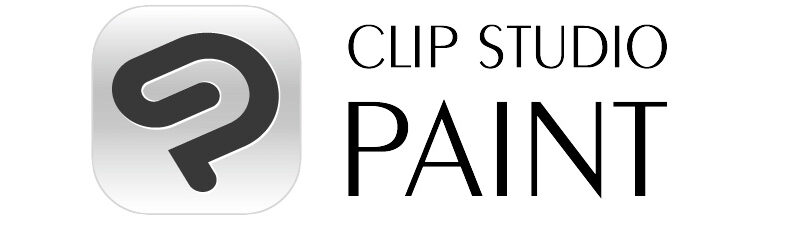Smartphone et Clip Studio Paint
Dans la dernière version l’app Clip Studio Paint, on a la possibilité de synchroniser votre smartphone avec l’ordi par Wifi. Ainsi votre smartphone devient une télécommande, comme l’ExpressKey Remote de Wacom ou le Clip Studio Tabmate de justement Celsys ( ArtSpack > Celsys > Clips Studio Paint ) pour manipuler votre document ou vos outils dans le logiciel Clip Studio Paint sur votre ordi de bureau.
Pour cela, il faut télécharger l’app Clip Studio Paint sur votre smartphone ( pour l’iPhone, c’est ici et c ‘est gratuit ), la dernière maj ( celle de l’anniversaire des 10 ans ). Vous vous connectez à votre compte ( créez en un si vous vous n’en avez pas – si vous avez acheté le soft, vous avez déjà un compte ).
On ne vous cachera pas que si vous passez par l’app pour la synchronisation avec votre ordi, vous aurez des problèmes. Chez nous, l’app a informé qu’elle ne se connectait pas, que le Wifi ne fonctionnait pas ou que votre smartphone n’était pas assez actuel. Donc il faut passer par le QR Code. En effet vous pouvez scanner un QR Code sur le moniteur de l’ordi et là, ça marche à tous les coup. Soit c’est l’app qui vous le demande, soit vous passez par le soft.
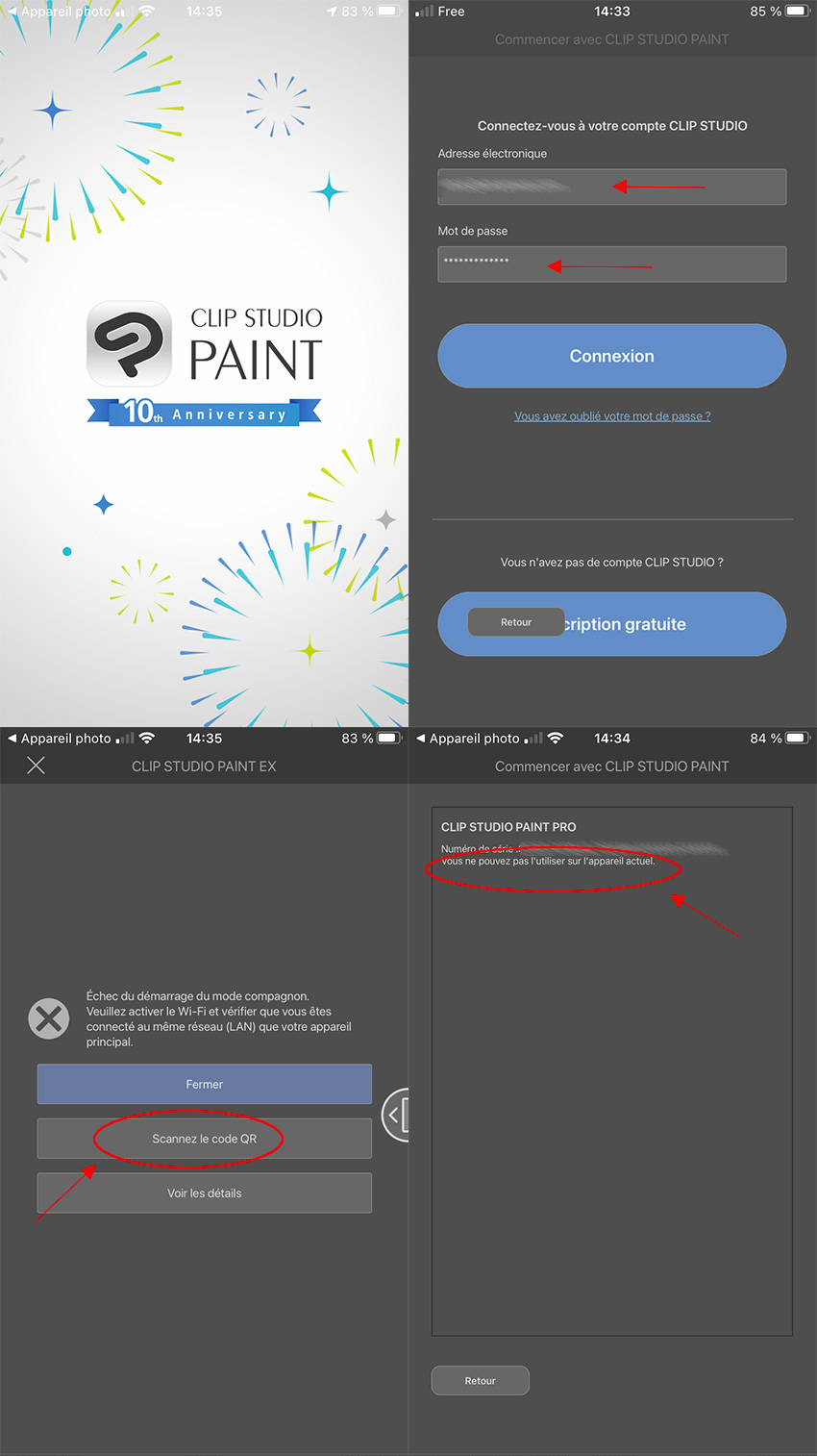
Dans l’application, pour lancer une popup avec le QR Code que vous devrez scanner avec votre smartphone ( cela se fait automatiquement avec votre app Camera, qui lance l’app Clip Studio Paint dès que c’est détecté ), il faut ouvrir le menu Clip Studio Paint tout en haut à gauche et vous cherchez Connecter le smartphone… On vous case un dessin en même temps. On va peut-être faire un tuto dessus.
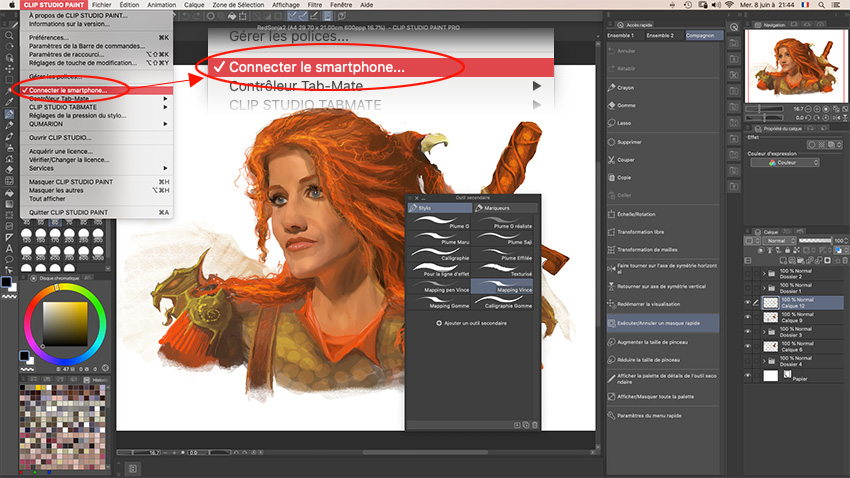
Notre popup apparaît et vous scannez avec votre smartphone. À chaque lancement de l’ordi, il faudra synchroniser et passer par le menu. Si vous avez fait une capture écran du QR Code, que vous scanner, cela ne marche pas. ;p C’est dommage.
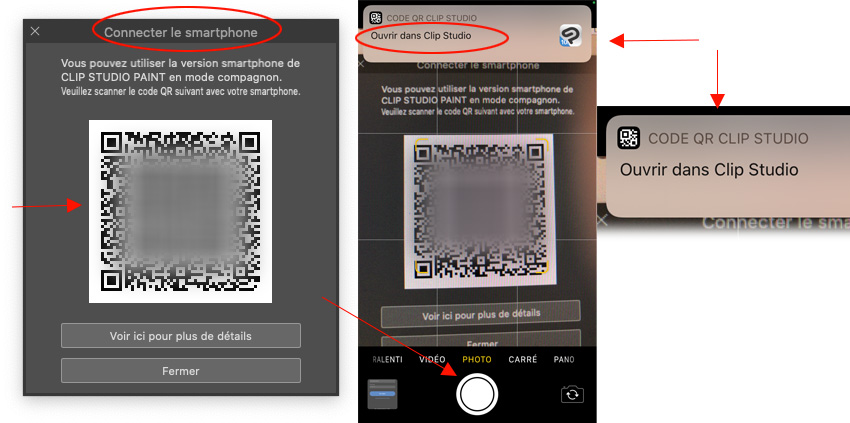
Dès que la synchronisation est réussie, l’app sur votre smartphone affiche tout de suite un menu « Compagnon » avec des boutons d’action ( il s’affiche sur l’onglet qui ressemble à un clavier si vous avez l’avez perdu – pas compliqué, c’est le dernier icône à droite ). Pa défaut, les actions sont donc classées dans l’onglet Compagnon, mais l’app propose un autre ensemble d’actions plus élargi dans l’onglet Ensemble 1. Ensemble 2 est vide – à vous de le remplir.
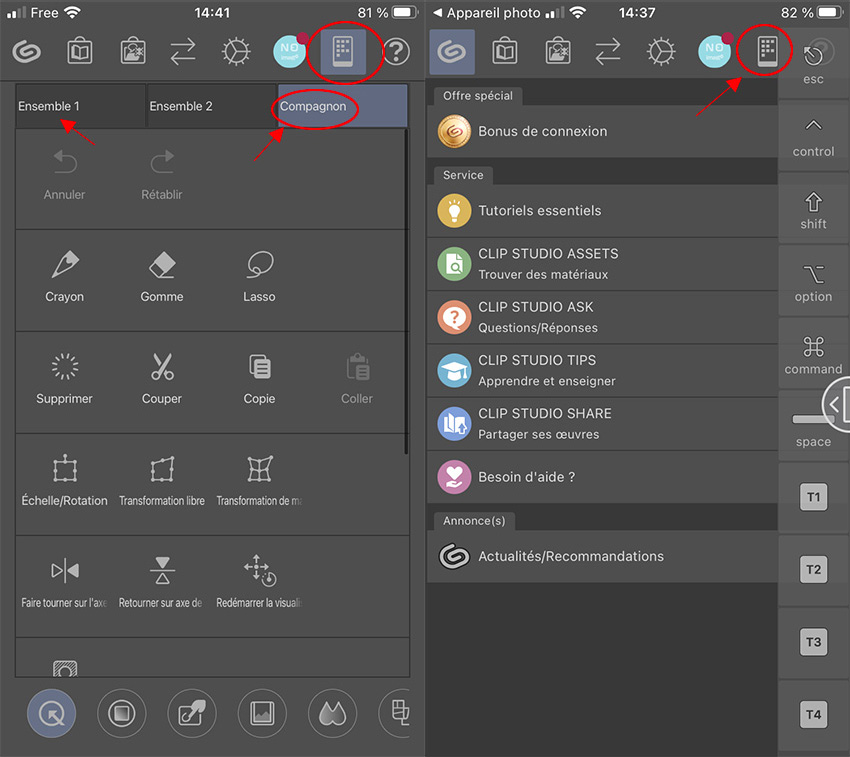
Dans l’application bureau, vous retrouvez les mêmes onglets avec les mêmes actions que sur le smartphone. Vous pouvez modifier, ajouter, soustraire ou créer des actions dans vos ensembles.
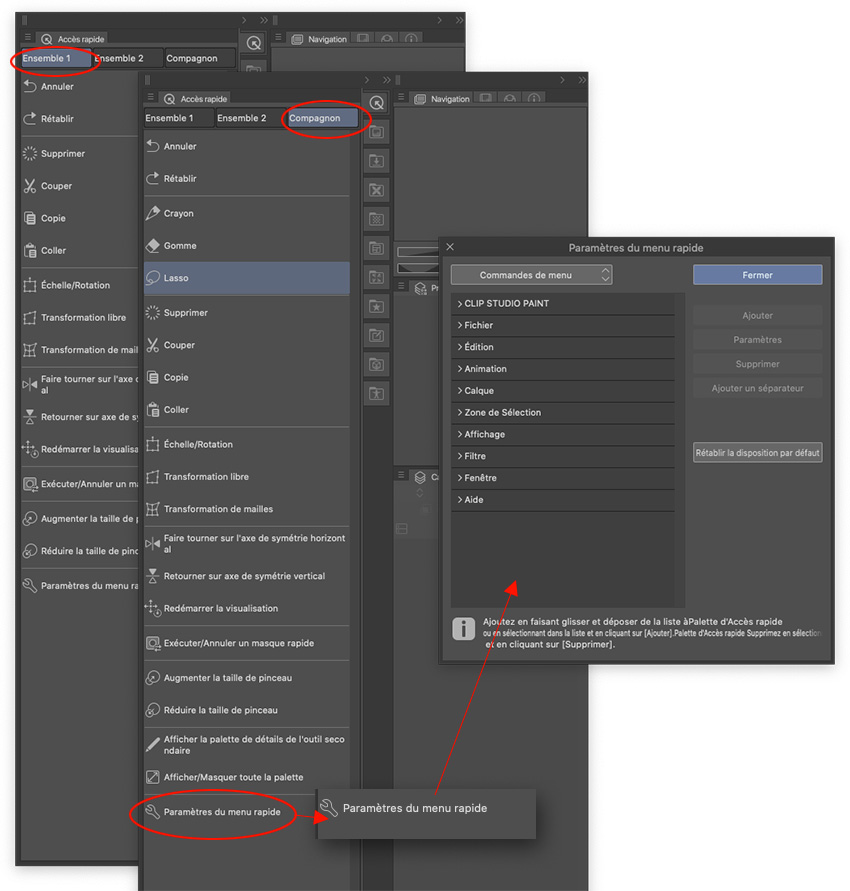
Au final, tout fonctionne parfaitement. Vous pouvez tenir votre smartphone dans une main et votre stylet dans l’autre. La clarté des boutons fait que vous ne vous trompez pas ( c’est vraiment le point positif ). Le smartphone ne se met jamais en veille ( donc pas de soucis si vous ne l’utilisez pas pendant une dizaine de seconde ). Quand il s’agit des boutons d’action simple comme la symétrie horizontale ( faire tourner sur l’axe vertical ), c’est réactif, par contre lorsqu’il s’agit de manipuler l’image entière ( zoom, rotation ), là, ça accroche et c’est peu précis ( contraire d’une ExpressKey Remote ).
Pour ceux qui n’ont pas de télécommande physique, l’app gratuite du smartphone est un bon compagnon de travail sur Clip Studio Paint. Conclusion très facile à réaliser.