Réglez les problèmes de Photoshop et l’app Creative Cloud Desktop [8/25]

Dans le cadre des 25 ans de Photoshop, voici le 8ème billet sur Photoshop.
Vous avez votre abonnement Creative Cloud et votre Photoshop. Il y a des mises à jour. Ouaiii! Et là, haaaaaaaaa…. [A] L’icône est grisée et votre fenêtre Creative Cloud Desktop tourne dans le vide avec le blue rolling neverending animated gif. [B] Ou bien, la mise à jour de l’application de Creative Cloud plante déjà au bout de 5 secondes avec un bon échec en rouge. Donc pas de maj d’applications. [C] Ou bien vous avez droit à un échec partiel avec vos fichiers dans le cloud. Merci… [D] Ou bien la fenêtre Bibliothèques de Photoshop vous affiche clairement un erreur de synchronisation. C’est sympa, le cloud, ça commence bien. Bien sûr, les notification de Os X sont là pour bien vous rappeler que vous l’avez dans l’os.
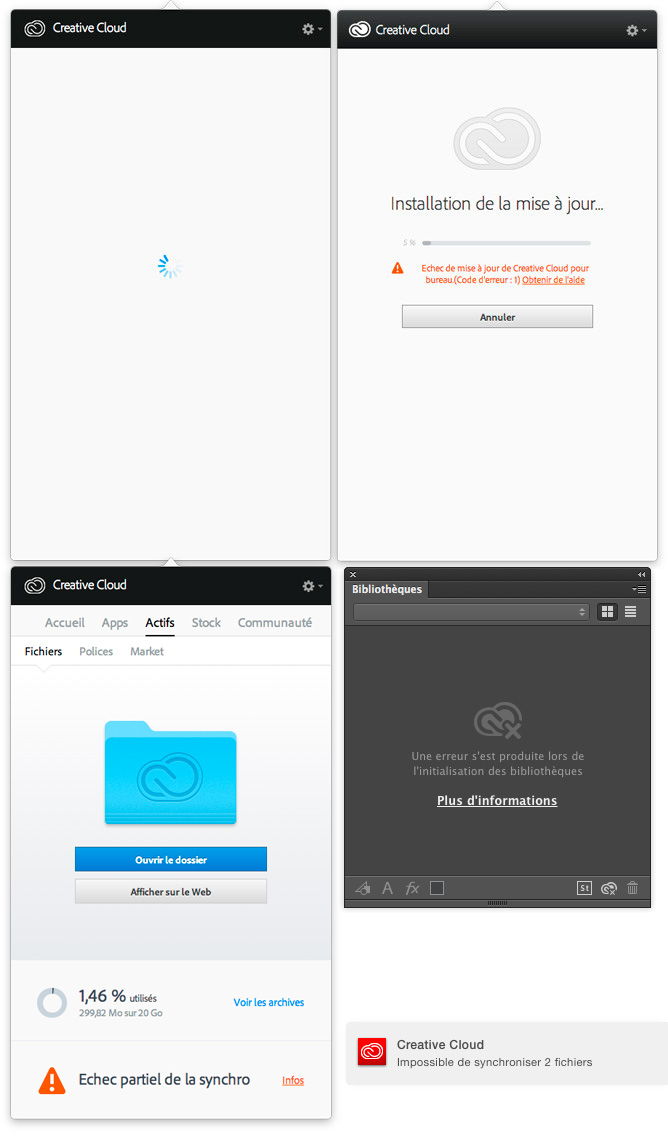
En plus, Adobe vous fournit des pages d’aide à gogo, où on retient surtout que s’il y a un problème, il faut supprimer l’application Creative Cloud. Sauf que le désinstallateur fourni par défaut par Adobe vous indique qu’il ne peut pas car il y a des applications installées. En gros, vous devez désinstaller toutes les applications avant de retirer Creative Cloud. Si le pack de softs d’Adobe faisait 50 mos, ça irait, mais reinstaller chaque software à 1 giga, vous comprenez que vous devez réserver votre journée.
La liste des pages Aide par Adobe : l’outil Creative Cloud Cleaner ( + le lien d’installation mort), problème avec la palette Bibliothèques, échec de l’installation de Creative Cloud Desktop, résolution des problèmes, le support en anglais, erreur de config, dépannage à l’ouverture, erreur lors du téléchargement. ZZZzzzzzz…
Logiquement quand tout est ok, vous ouvrez votre application CC Desktop qui s’affiche dans votre barre des menus. Dans les préférences, vous pouvez désactiver le lancement au démarrage.
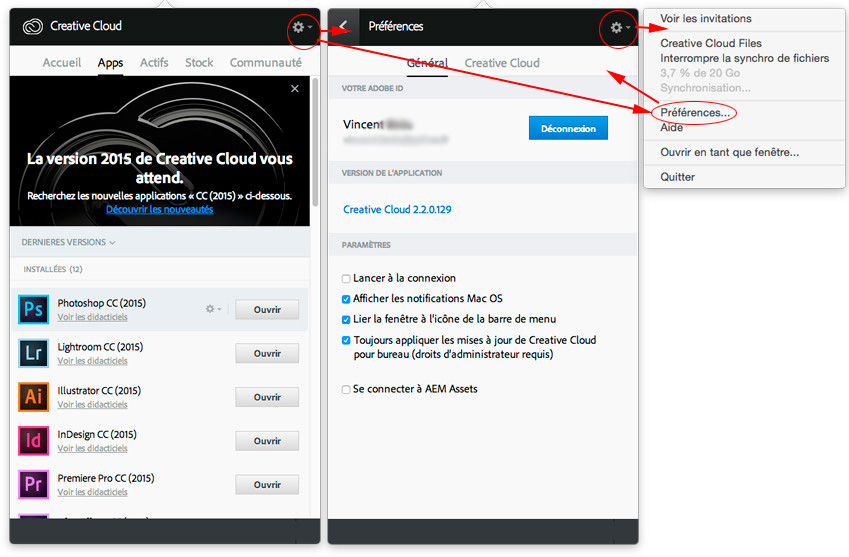
Pour résumer, CCD (Creative Cloud Desktop) vous permet d’accéder aux notications de vos activités (accueil), d’accéder aux majs ou de télécharger toutes les applications autorisées (Apps), d’accéder au dossier de vos documents téléchargés [fichiers] – vous pouvez ouvrir aussi le dossier dans les préfs en cliquant sur Creative Cloud Files , aux polices téléchargées [polices], à la banque de documents, brosses, mockups, etc…[market] (Actifs), de télécharger des photos dans une banque d’images (Stock) et d’avoir sa page Behance (Communauté).
Dans les préferences, l’onglet Creative Cloud propose des réglages [langue, emplacement des applications] (Apps), synchronisation du Cloud, emplacement des fichiers du Cloud, vitesse de téléchargement (Fichiers), activation de Typekit (Polices), paramètre de Behance (Behance). Tout ça avec l’activation des notifications dans OsX.
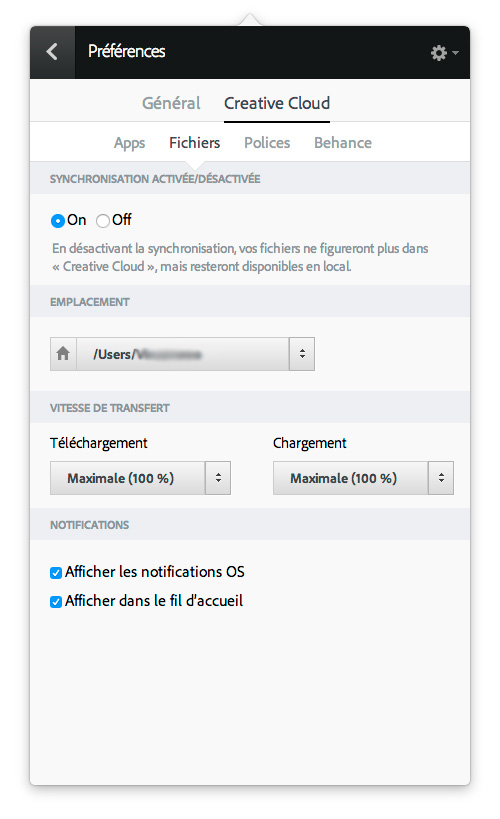
[A] Quand vous avez l’application bloquée avec la « routourne » qui tourne, l’explication est simple. C’est que vous avez plusieurs Creative Cloud installés, soit sur votre ordi, soit sur un disque dur externe (car on vous a dit que « Photoshop, c’est plus rapide sur un DD externe »). Et donc si vous avez une maj faîte sur l’un des CCD et pas sur l’autre, il se passe que le CCD lancé se bloque avec la roue qui tourne. En plus, votre second CCD est toujours repéré, même si votre DD externe n’est pas actif (reconnu quand même, mais vous n’avez pas booté dessus). De plus, j’ai noté, chez moi, que si je veux ouvrir le CCD par Spotlight, cette crétine de loupe me présente, par défaut, comme premier lien, le CCD sur le DD externe et pas celui sur le DD de l’ordi (???). Donc vous ne lancez pas le bon CCD. Et là, ce qui se passe, c’est que votre CCD est bloqué. Surtout si les régales sont différents (pas le même dossier de téléchargement, pas la même version, synchronisation ou pas, démarrage ou pas) Impossible de le fermer. Donc il faut le killer; on doit donc passer par le Moniteur d’Activité de OsX (sélectionnez l’app et Pomme-Alt-Q ou bien passer par le menu Présentation). Il faut killer Creative Cloud (ou bien Adobe Desktop Service – voir ci-dessous – de toute façon, vous killez ce qui est bloqué).
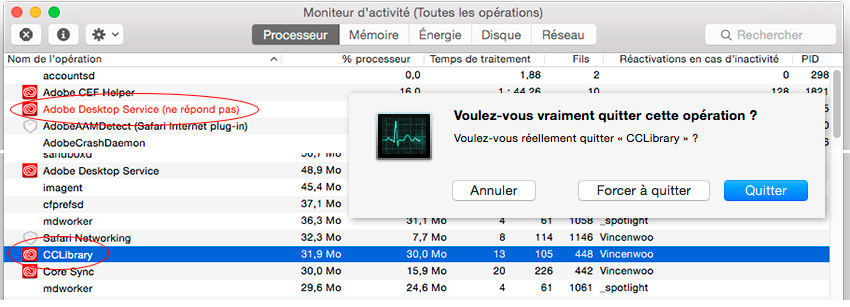
Après vous éjectez votre DD externe, et vous relancez le bon CCD. Tout est ok logiquement.
Si vous devez supprimer des CCD, utilisez le Adobe Creative Cloud Cleaner Tool fourni par Adobe, qui vous permet de l’effacer sans devoir désinstaller toutes les apps. Puis si vous avez tout désinstallé, vous avez la possibilité de réinstaller un unique CCD avec ce lien.
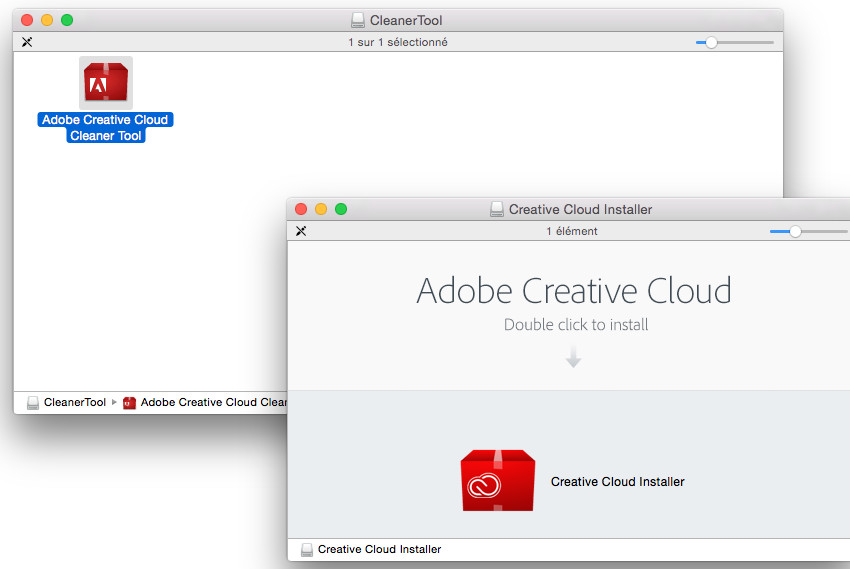
Le Cleaner Tool en activité et le téléchargement de CCD.
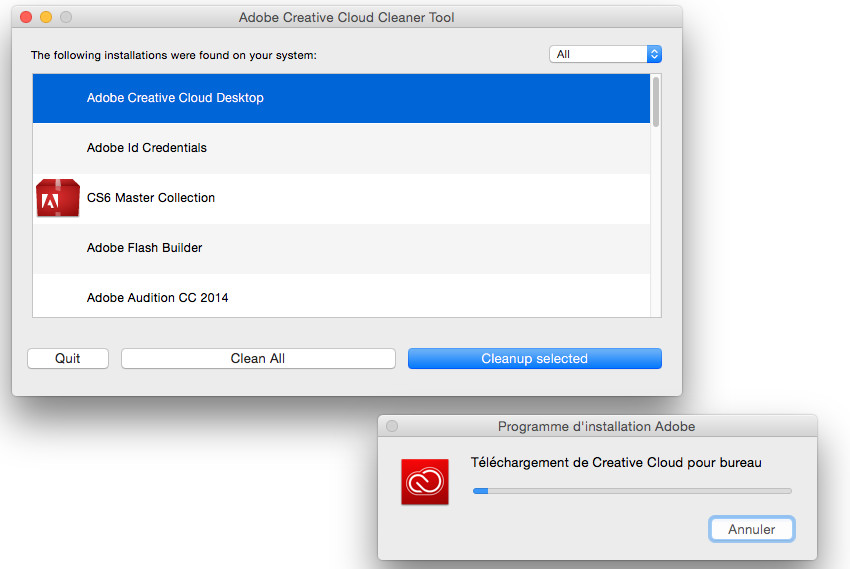
Après tout est ok. La triplette Cleaner Tool, installation de CCD et maj se passe à merveille.
[B] Quand vous avez échec de la mise à jour (en gros, ça démarre et ça bloque au bout de quelques %), c’est que vous avez killé par le Cleaner Tool ou manuellement votre identifiant de connexion (Adobe Id Credentials), car j’en ai déduit (par plusieurs tests) que l’identifiant ne prend pas seulement en compte votre login + mot de passe + vos données, mais aussi un identifiant de la maj de votre CCD, c’est à dire qu’en killant le fichier Adobe Id Credentials, vous refaites passer votre CCD à une version précédente. Et donc, quand vous lancez l’installation de la dernière maj, il vous manque une maj intermédiaire et cela bloque. C’est un peu comme les majs jadis de MacOs X, qui vous demandait de mettre à jour votre version actuelle pour pouvoir installer le nouveau système, sinon ça marchait pas. J’ai abouti à cette explication. Peut-être que je me trompe, mais bon, j’ai trouvé que ça.
Et là, tout redevient parfait et vous pouvez faire la maj tranquillement sans soucis avec le synchronisation de vos fichiers en local et sur le Cloud.
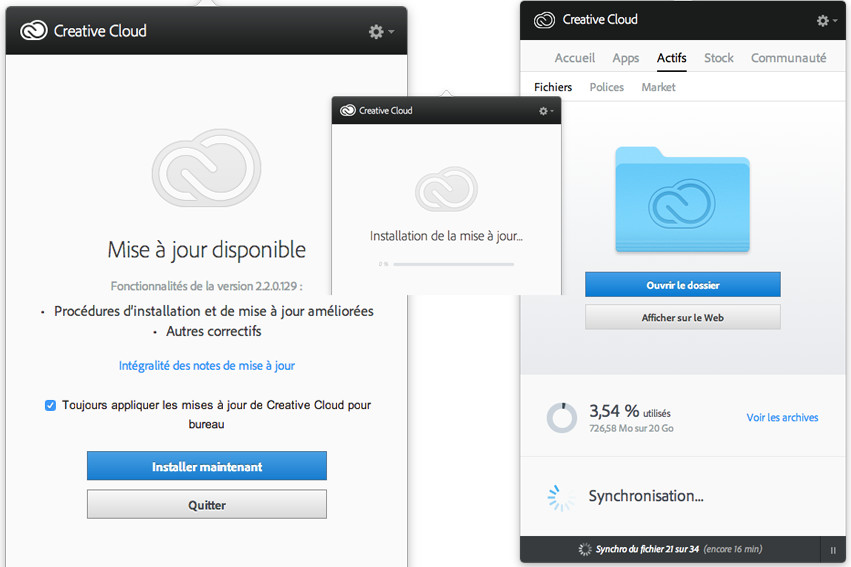
[C] On passe aux douloureux problèmes des synchronisations avec le Cloud. On rappelle : vous avez un compte sur internet avec la partie Assets, où vous pouvez créer des dossiers et où vous rangez vos documents téléchargés sur le market. Vous pouvez supprimer dossiers et documents (en les déplaçant vers Archivés, puis en les supprimant définitivement enfin). Sur votre CCD, vous pouvez ajouter les fichiers à des biblios déjà présentes ou aussi créer des dossiers (Bibliothèques) dans l’onglet Market en cliquant sur le bouton en bas à droite de chaque fichier affiché (quand j’écris fichier, cela peut être un mockup, des brosses, etc.. faits par quelqu’un et mis en ligne). Vos documents déjà téléchargés sont à voir dans le menu contextuel à « téléchargés » à côté de Toutes Catégogies. Vous retrouvez ces dossiers/bibliothèques créés, également, dans le menu déroulant de la palette « Bibliothèques » de Photoshop. Dans cette palette, vous pouvez aussi déplacer, créer des dossiers ou supprimer des fichiers (mais il s’agit là juste de leur visuel et de leur import dans Photoshop)
Et là, le bug, c’est que les biblios/dossiers dans CCD et la palette « Bibliothèques » se synchronisent parfaitement (en gros, vous créez un dossier, il apparait automatiquement dans l’autre), mais par contre, les fichiers, c’est à la ramasse. Et votre Cloud sur votre navigateur- accédez à votre compte en ligne et cliquez sur Assets- est totalement en dehors du coup. Donc résultat, quand vous faîtes des bidouilles, type déplacer manuellement le dossier de téléchargement (Market Downloads) ou supprimer les fichiers dedans, vous avez mis les doigts dans le pot de confiture. Et là, vous êtes mal barré.
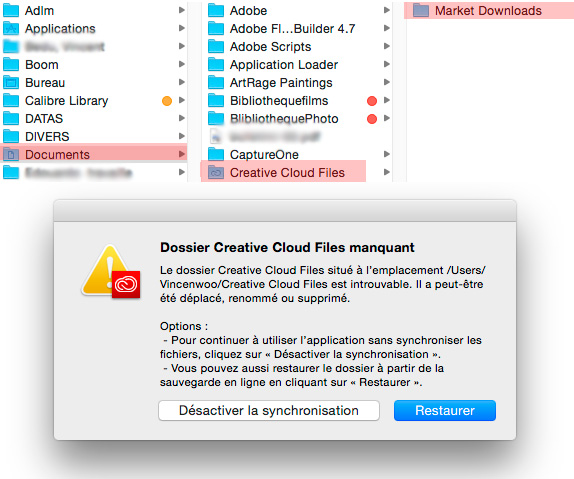
Là, Adobe vous propose de désactiver la synchronisation automatique, mais problème, chez moi, à chaque lancement, la synchro est remise sur « ON ». De plus, si vous décidez de faire le killeur total – vous supprimez tout en local dans votre dossier Market Downloads et dans le Cloud dans la partie Assets de votre compte, il y a un petit fichier préf quelque part (je ne sais pas où il est), qui vous réinstalle tout (ce n’est pas le dossier SLStore dans Application Support de la Biblio de OsX). Résultat : tout plante. De plus, lorsqu’il restaure vos fichiers du Market Download synchronisés, il en oublie. Dans mes tests, j’ai eu droit à la restauration de 9, 12, 13 (j’en ai 15 à la base) et pas toujours les mêmes (???). Plus vous avez de fichiers, plus la synchro est longue à chaque fois, d’autant plus, que télécharger des mockups, c’est cool mais quand ça fait 100 mos chacun, vous avez vite fait d’avoir 500 mos à plus de 1 Giga à attendre quand vous synchronisez plus de 10 fichiers. Et bien sûr, quand vous avez attendu 1/2 heure, vous avez droit à un bon Échec Partiel.
On peut voir, ci-dessous, les synchros en bas de fenêtre sur CCD et dans le dossier du Market avec le changement d’icône.
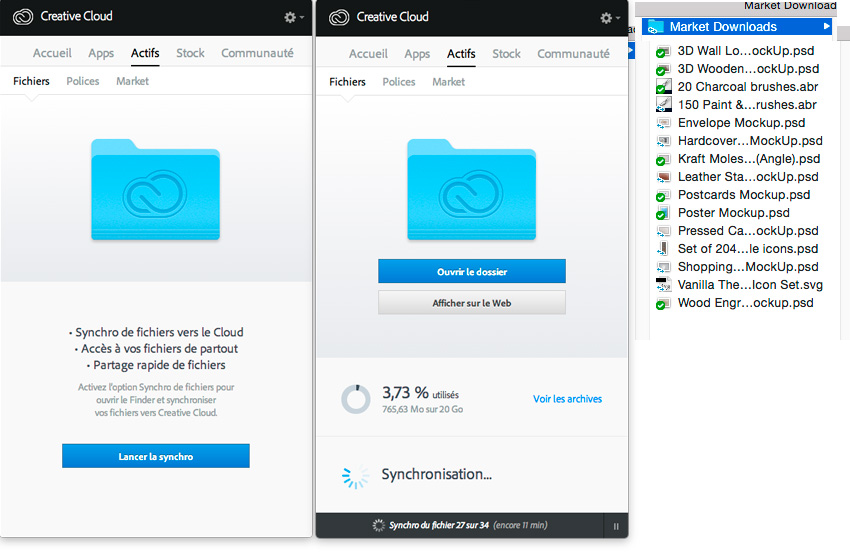
Une petite vue de la partie Assets de votre compte en ligne. Suppression et restauration des fichiers « Archivés »
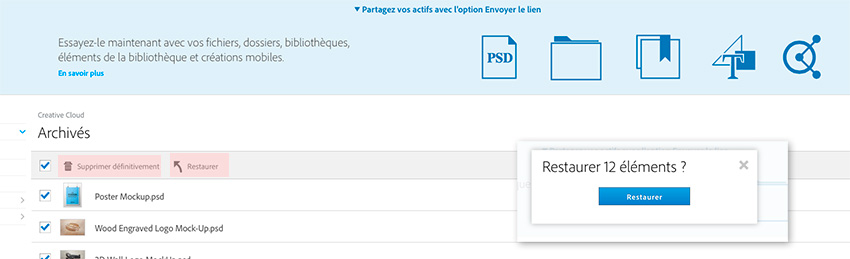
Pour résoudre le problème, vous fermez Photoshop. Si Photoshop est ouvert et votre CCD fait la synchro, ça aime pas. Ce que vous faîtes c’est que vous réorganisez vos fichiers dans CCD. Vous créez des dossiers/Biblios. Par exemple, j’ai fait un dossier Mockups, un dossier Brosses, un dossier Icones. Et j’ai déplacé, toujours dans CCD (ajouter à la Bibliothèque), mes fichiers « téléchargés » vers le dossier voulu (en gros, les Mockups téléchargés dans le dossier Mockups). Dans mon dossier Market Download sur votre ordi, pareil, vous recréez les mêmes dossiers (Mockups, Icones, etc…- écrivez bien les mêmes noms avec la bonne casse) et vous glissez les bons fichiers dans les bons dossiers. S’il vous manque des fichiers, téléchargez à nouveau les dans le Market sur votre CCD; il apparaîtront de nouveau dans le dossier Market Downloads. Toujours manuellement, faîtes la même chose dans votre compte et l’onglet Assets. Création des dossiers et faîtes du cliquer-glisser vers le dossier voulu de vos fichiers (y a bon l’Ajax). Et là, miracle, Creative Cloud avec les notifications d’OsX vous avertit que tout se synchronise. Si vous constatez des doublons : en gros, vous avez le même fichier type mockup dans le dossier Mockups, mais aussi en dehors, directement dans le dossier Market Download. Pas de soucis, vous le supprimez ou vous écrasez celui dans le dossier Mockup en faisant un cliquer-glisser. Ça marche.
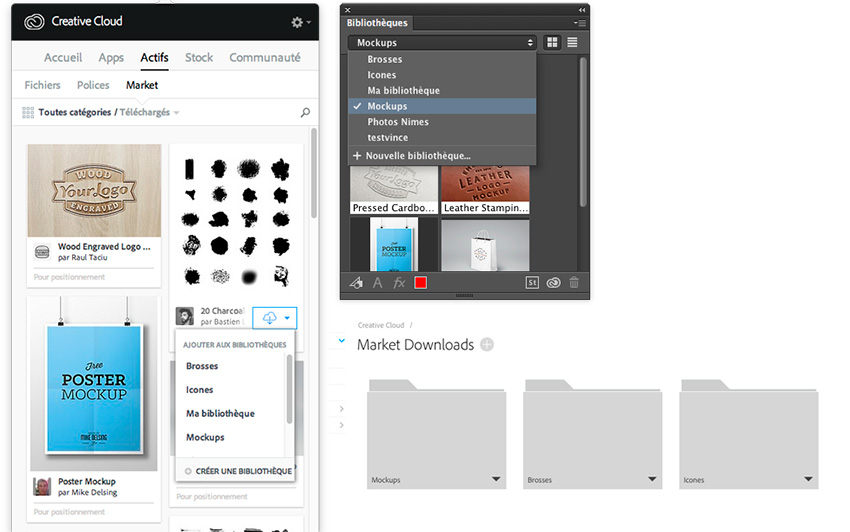
[D] Là, vous croyez que tout est fini. vous lancez Photoshop et là, votre palette « Bibliothèque » vous indique une erreur de synchro tout de suite . Pas grave, vous fermez la fenêtre et vous l’ouvrez. Cela remarche, vos dossiers sont là et vous choisissez les fichiers que vous voulez afficher (clic droit sur le nom du fichier pour déplacer, supprimer ou commandez une pizza). Si c’est toujours bloqué, il va falloir killer avec le Moniteur d’Activité. Cela ne sert à rien de quitter et redémarrer Photoshop, il faut killer CCLibrary, attaquer à la racine du mal, extirper le venin, reprendre possession de ton destin..
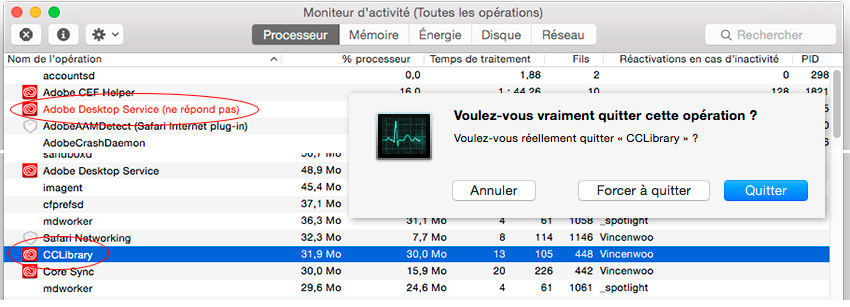
Et après ça, même méthode, vous fermez la palette Bibliothèques dans Photoshop et vous l’ouvrez à nouveau. Et boom, votre palette Biblio récupère tout. Cela peut prendre du temps si vous avez d’autres biblios comme celle des apps mobiles, des nuanciers perso ou des visuels de photos de Stock que vous avez gardées (rappel : vous pouvez télécharger des photos basse déf dans Stock sans les acheter). Si besoin est, vous organisez vos documents dans les bons dossiers.
Au final, vous avez enfin votre virgule verte partout (CCD et dossier Market Downloads). Votre palette Bibliothèque est opérationnelle. Et tout correspond désormais. Vous vérifiez que tout est là parfaitement dans votre dossier Market Downloads.
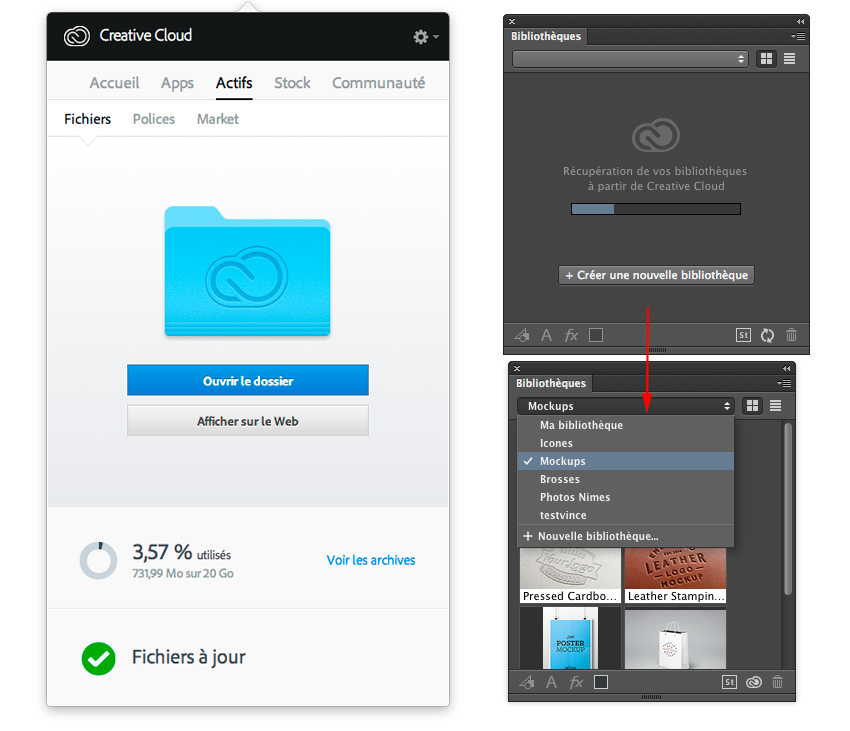
En résumé, pour que tout soit OK, organisez tout manuellement dans des dossiers simples et faîtes le sur CCD, dans votre palette Biblio de Photoshop, dans votre onglet Assets en ligne et dans votre dossier Market Downloads. Cela sera la phrase de fin.


