Photoshop Lightroom
Photosop Lightroom (et oui cela se dit Photoshop Lightroom et pa Lightroom tout court) est un soft qui permet d’ouvrir tous les formats photos importants (Raw, JPG), de gérer votre bibliothèque, mais également de procéder à des rectouches que cela soit générale ou ponctuelle. Qui dit ponctuelle, dit tablette graphique. Car, jeune lecteurs, il faut savoir que « retouche ponctuelle » c’est une expression clef pour l’utilisation d’une tablette graphique. Cela date un peu; ça fait un peu XXème siècle, mais bon. Tout comme les softs dédiés aux formats non destructifs, la reconnaissance de la pression du stylet est assez limitée. Photoshop Lightroom n’échappe pas à la règle. Le stylet est à utiliser avec l’outil Pinceau. Ce dernier ne reconnait la pression que pour l’opacité. Pas de gestion de la taille. De plus, cette gestion de l’opacité est très pauvre : on passe rapidement d’une petite pression avec 10% à une grosse pression à 100%, même avec une Intuos 4,5, Pro. Heureusement que des slides sont là pour pallier tout ça,notamment celui du Débit. La gomme n’est pas reconnue comme gomme; elle trace. vous devez passer simultanément par la touche ALT pour gommer vos tracés. Le TouchRing ne zoome pas et fait défiler verticalement par défaut. Donc à vous de faire vos modifs dans le driver pour les zoom +/- .Mais trêve de texte, passons aux images.
Photoshop Lightroom a une interface assez jolie. On aime bien. Pour utiliser l’outil Pinceau, qui vous permet de peindre des masques actifs, qui appliquent des retouches, il faut passer par l’interface Développement (on note un é un peu bizarre en français – on note des détails, on est comme ça). Faîtes glisser votre curseur en haut à droite de l’écran pour afficher tous les flux de travail.
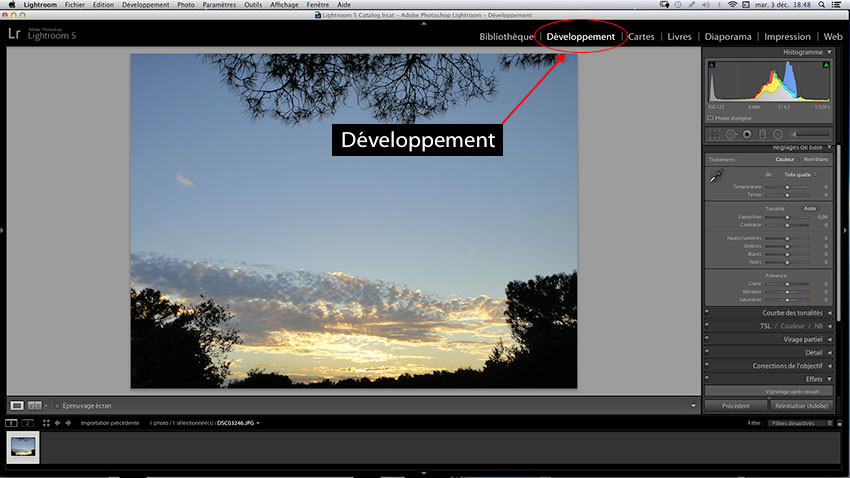
Pour activer un masque, cliquez sur l’icône en forme d’allumette avec des points lumineux autour (??? – c’est n’importe quoi), s’ouvre le menu spécifique avec plein de réglages (Exposition, contraste, etc… Saturation, etc…). Il suffit dans un premier temps de jouer avec le slide spécifique pour appliquer votre modifs, puis d’utiliser votre stylet sur l’image pour appliquer le masque. Vous pouvez aussi colorer. Dès la 1er touche, vous posez un jeton (ils appellent cela un point), qui correspond aux slides que vous avez modifiés. Si vous voulez créer une nouvelle modification, cliquez sur le bouton Nouveau. Pour sélectionner un jeton, il suffit de cliquer dessus. C’est très simple. Le pinceau a 4 slides : taille, contour progressif, débit et densité. Vous avez la possibilité d’avoir 2 réglages différents simultanément en cliquant sur A et B. C’est sympa. On vous explique tout dans l’image ci-dessous.
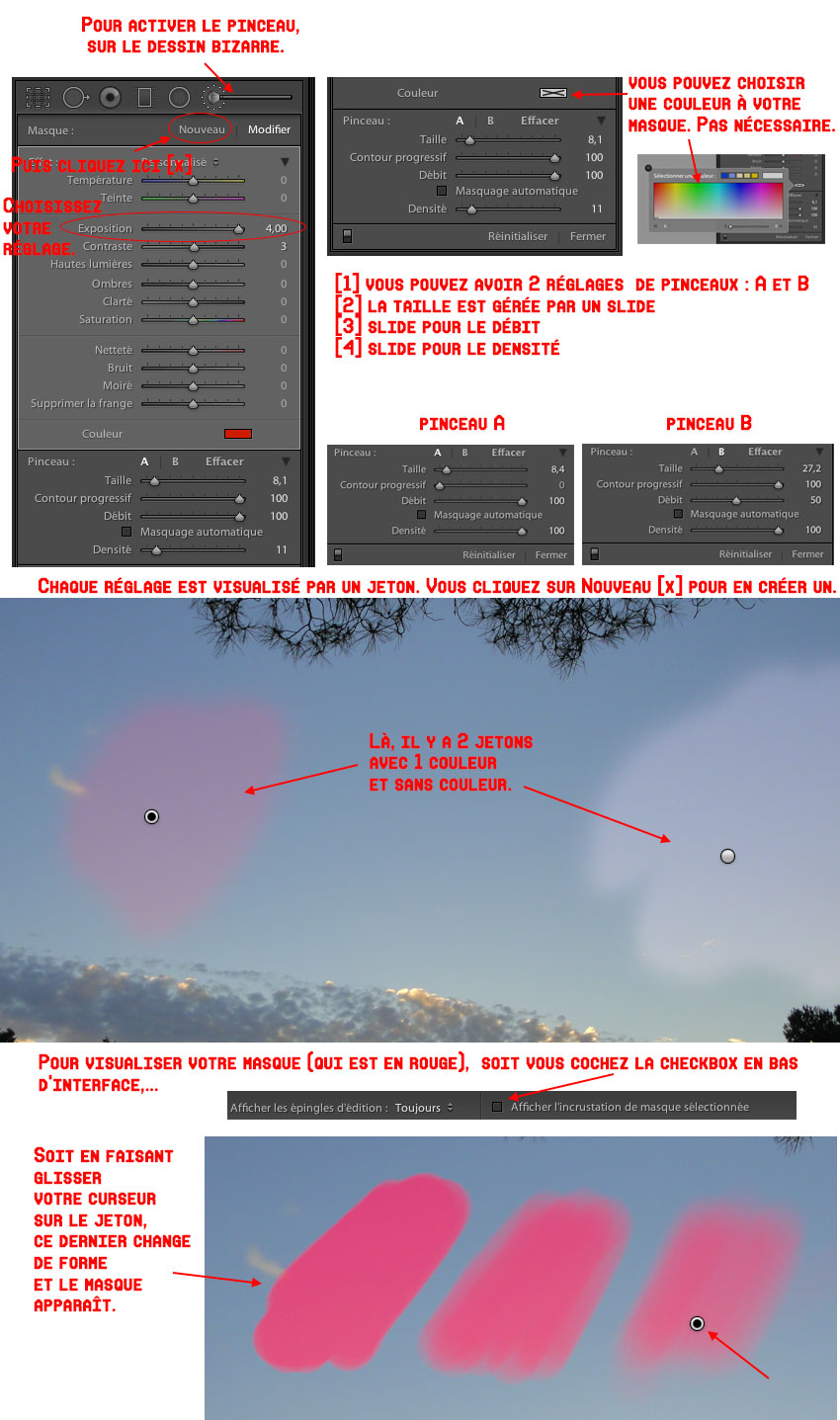
Pour faire disparaître les jetons de l’écran, enfoncer la touche H. Mais si vous relâchez, attention, ça réapparaît! Un coup, je te vois, un coup, je te vois pas (heu, on veux pas faire les chacals, pourquoi H, c’est pas comme Photoshop… Un fullscreen après un zoom in?).
Pour gommer votre tracé, il faut peindre en appuyant la touche ALT. Si vous voulez supprimer votre jeton, allez dessus (et donc tous les réglages associés), cliquer dessus et appuyer sur la touche « supprimer » de votre clavier. Ou bien… Clic droit… Tout simplement.
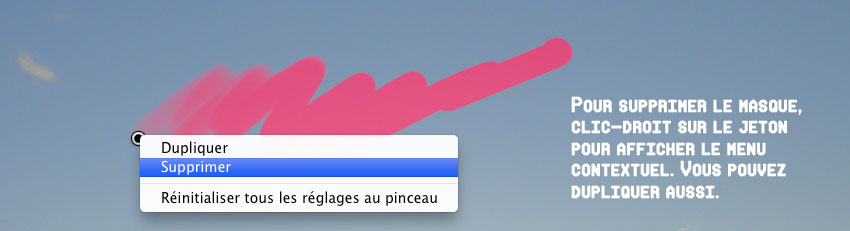
Passons aux visualisations d’un tracé avec le stylet et tous les réglages. Pour faciliter la vue, j’ai pris un réglage Exposition à fond; le pinceau a une taille normale (réglé que par un slide) et un contour progressif à 0%. En gros, on est dans le dur. Comme vous pouvez le voir ci-dessous, en utilisant une pression faible à forte, le dégradé d’opacité n’est pas terrible. On passe de 0% à 100% d’un coup. Pas de reconnaisance de la taille gérée par le stylet.
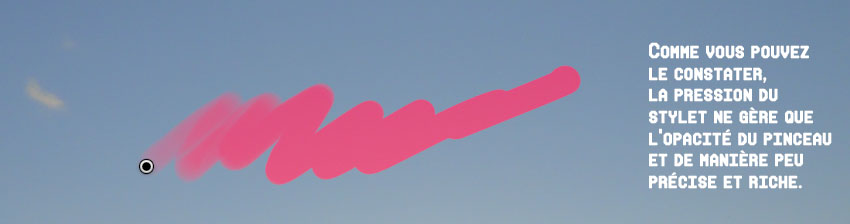
Ici, on mixe le slide Débit (0%, 50% et 100%) avec une modulation de notre pression du stylet sur la tablette. Là on obtient de retouches de zones plus intéressantes et nuancées.
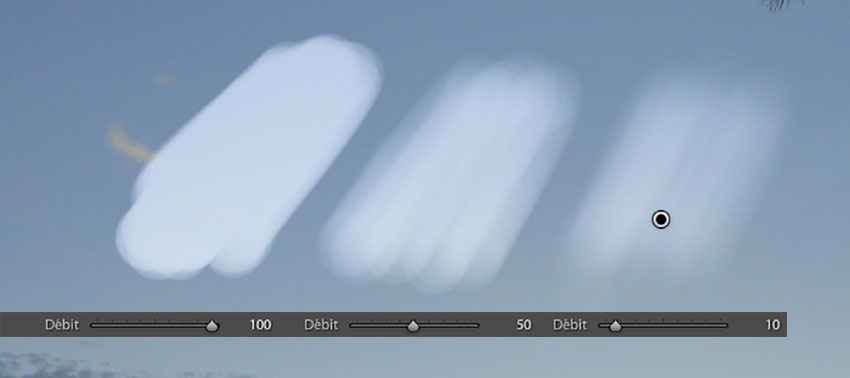
Ci-dessous, on passe en règle les autre réglages : contour progressif et surtout la distinction entre débit et densité.
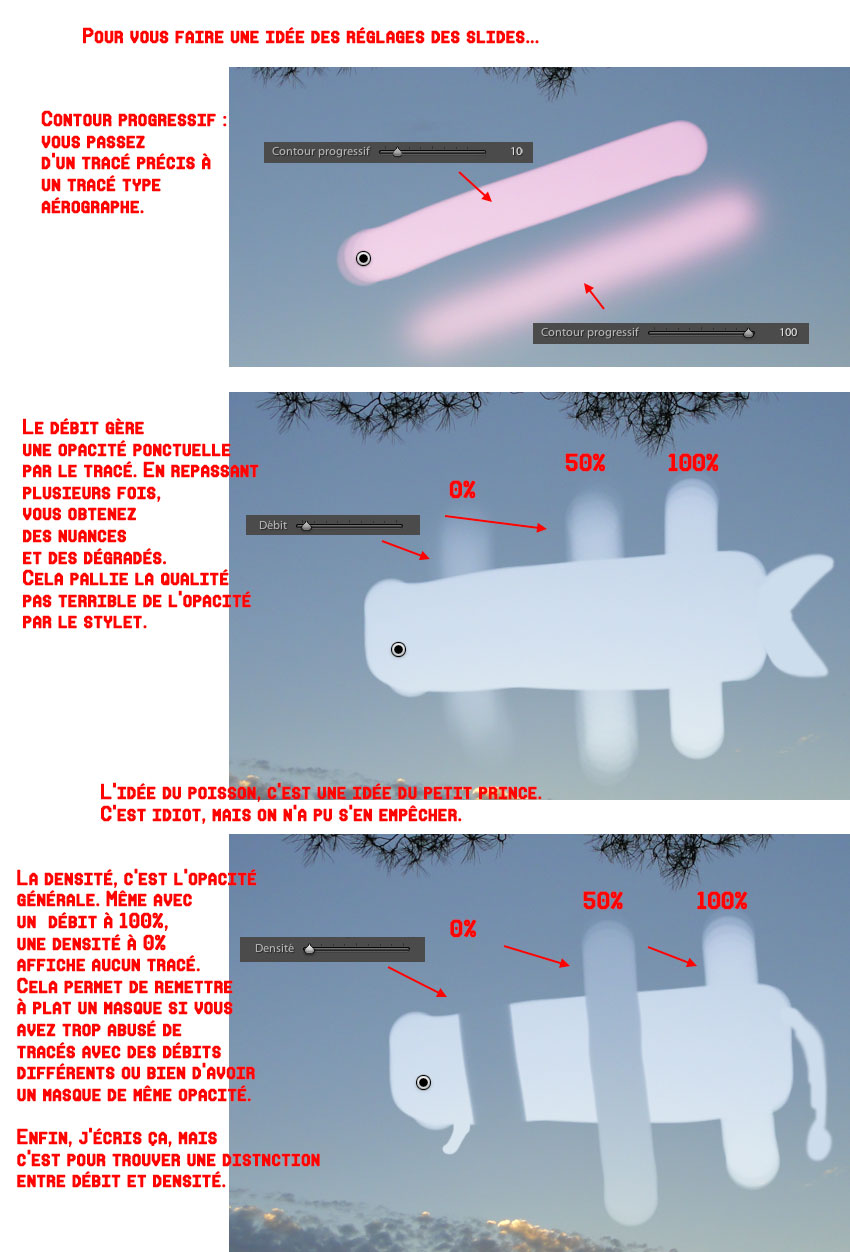
Mais on n’a PAS pu s’en empêcher. C’est quand on écrit une bêtise, qu’on oublie toujours un mot.
Au final, Photoshop Lightroom propose une belle interface facilement intuitive, mais la gestion du stylet est faiblarde.


