Photoshop CC
# Partie 1 : Interface et introduction
L’interface, les Préférences, la barre d’outils et la barre d’options – 10 Aides aux tracés – Les Pinceaux (ex-Formes) – L’outil Pinceau et la barre d’options
# Partie 2 : Les Paramètres de pinceau | # Partie 3 : Les autres outils de dessin | # Partie 4 : Les outils d’historique et de transformation | # Partie 5 : Les outils de retouche et de copie | # Partie 6 : Sélection, masque, 3D et Camera Raw
Avant de commencer, je précise à nouveau que cette partie ne vous explique pas Adobe Photoshop CC 2021, c’est à dire comment fonctionne le logiciel, mais elle vous informe de l’utilisation du stylet et des propriétés spécifiques du logiciel d’Adobe destinées aux possesseurs de tablette graphique. Pour les anciens versions d’Adobe Photoshop ( CS1 à CC 2019 ), nous vous dirigeons vers la page dédiée intitulée Adobe Photoshop.
Adobe Photoshop CC est un logiciel de retouche photographique et propose beaucoup d’outils destinés en premier lieu au stylet. L’utilisation de ce dernier permet énormément de facilité et d’évidence quant à la manipulation de ces outils car les fenêtres d’options des pinceaux proposent des paramètres uniquement destinés aux fonctions du stylet comme la pression, l’inclinaison et la molette de l’Aérographe digital pour les heureux propriétaires d’un tel engin.
Pour faciliter l’appellation, on utilisera Photoshop pour désigner Adobe Photoshop CC.
L’utilisation du stylet apporte de la précision, de la rapidité, de la facilité, de la fluidité, du naturel et de surcroit du plaisir. Associer dans la réalisation Photoshop et une tablette graphique est de premier abord un exercice, puis cela devient une évidence car le stylet offre du gain de temps et du gain dans la finition. Aborder Photoshop sous l’angle de la tablette demande énormément de travail de description, par conséquent je parle de chaque outil sans m’étendre sur les multitudes variations qu’engendre son utilisation.
Comme pour la majorité des logiciels, tous les outils sont utilisables par le stylet et la gomme, les ExpressKeys, le ou les Touch Ring/Strips fonctionnent parfaitement.
L’interface, les Préférences, la barre d’outils et la barre d’options et un peu les paramètres de pinceau
L’interface d’Adobe Photoshop CC ne change pas trop au fil des ans (la version 2021 ajoute le menu Modules Externes ). Ce qui nous intéresse, ce sont toutes les palettes avec des fonctions qui utilisent le stylet et sa pression/son inclinaison.
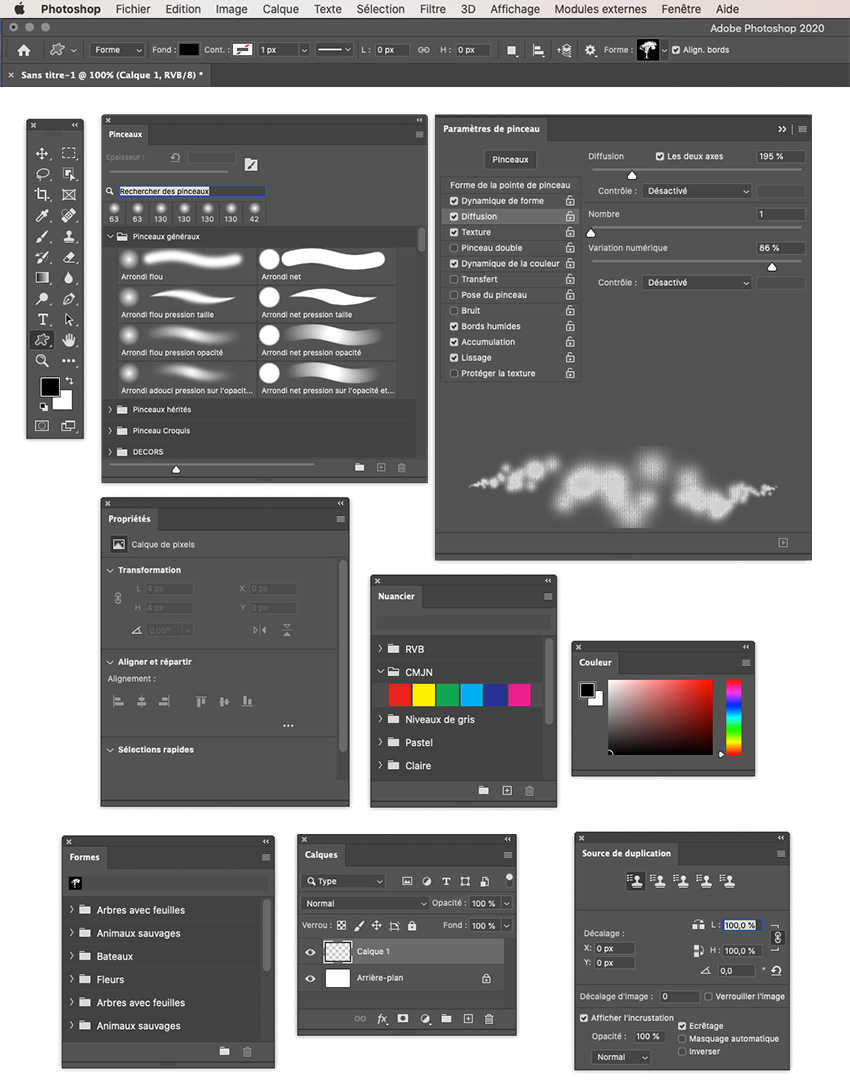
La barre d’Outils de Photoshop CC est assez riche. Vous avez la possibilité de la personnaliser et elle se modifie automatiquement selon l’espace de travail choisi. Attention : selon l’espace, des outils peuvent disparaître ( rassurez vous, ils sont accessibles par le dernier bouton « … » en bas ). Également, il faut cliquer sur un outil pour en faire apparaître d’autres ( un même raccourci-clavier est associé d’ailleurs ). Attention pour les utilisateurs d’anciennes versions, Photoshop a changé plusieurs fois les noms de palettes comme Formes devenant Pinceaux, Formes devenant le nom des Custom Shapes, puis Paramètres de forme devenant Paramètres de pinceau.
Tous les outils entourés de rouge sur cette barre utilisent les propriétés spécifiques du stylet. Vous notez que même des outils de sélection font appel au stylet. J’ai ajouté la Plume Libre car on ne peut l’utiliser facilement qu’avec le stylet. Sinon le stylet fonctionnant comme une souris, en ce qui concerne la manipulation du curseur, sont utilisables avec votre tablette.
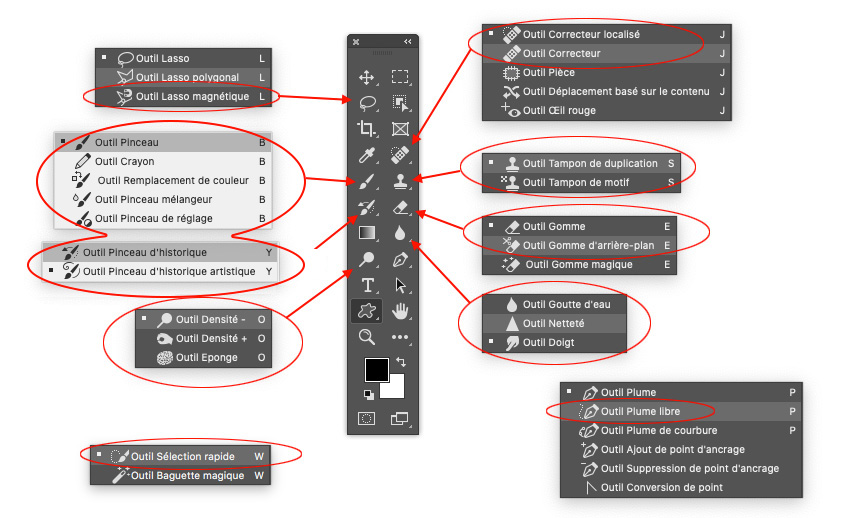
Nouvel outil apparu dans la version 2024 (version 25) : L’outil Pinceau de réglage, qui se place dans la catégorie Pinceau (B).
La barre d’options fonctionne, en général, pour tous les outils sur le même schéma. Tout à gauche, l’icône de la maison renvoie à la fenêtre d’accueil du logiciel. Puis l’icône suivant, celui de l’outil choisi, ouvre la bibliothèque des outils prédéfinis, qui « a disparu » (on vous laisse le choix pour l’instant) en ce concerne les pinceaux. Après, on a le visuel de la forme avec dessous le nombre de son épaisseur, qui ouvre la bibliothèque de pinceau, puis un bouton sous forme de dossier qui ouvre les Paramètres de pinceau. Se jouxte, en général le menu déroulant des modes de fusion, qui changent en fonctionne l’outil. Enfin la barre affiche des paramètres de type Opacité, Flux, Intensité, des checkboxes ou des icônes d’activation de pression du stylet pour l’épaisseur de la forme ou pour son opacité. Il s’agit des réglages habituels de la multitude des outils, mais certains changent totalement cette Barre d’Options, notamment l’outil Pinceau Mélangeur.

Les préférences permettent de changer la couleur de l’interface (ce qui explique pourquoi on passe de couleur gris foncé à gris clair dans nos captures…). Dans Outils – profitez en pour retirer les infobulles riches – mais surtout vous activez « varier la dureté de pinceau arrondi en fonction du mouv’ vertical » si ce n’est fait par défaut. On expliquera plus tard. La ligne en dessous est intéressant aussi avec les touches fléchées pour changer l’orientation de la pointe du pinceau. Plus intéressant pour les utilisateurs du pinceau, l’apparence du curseur, c’est au choix : Standard, Précis, etc. Moi, je choisis Taille réelle de la pointe + réticule coché. Le visuel de la pipette est présent aussi.
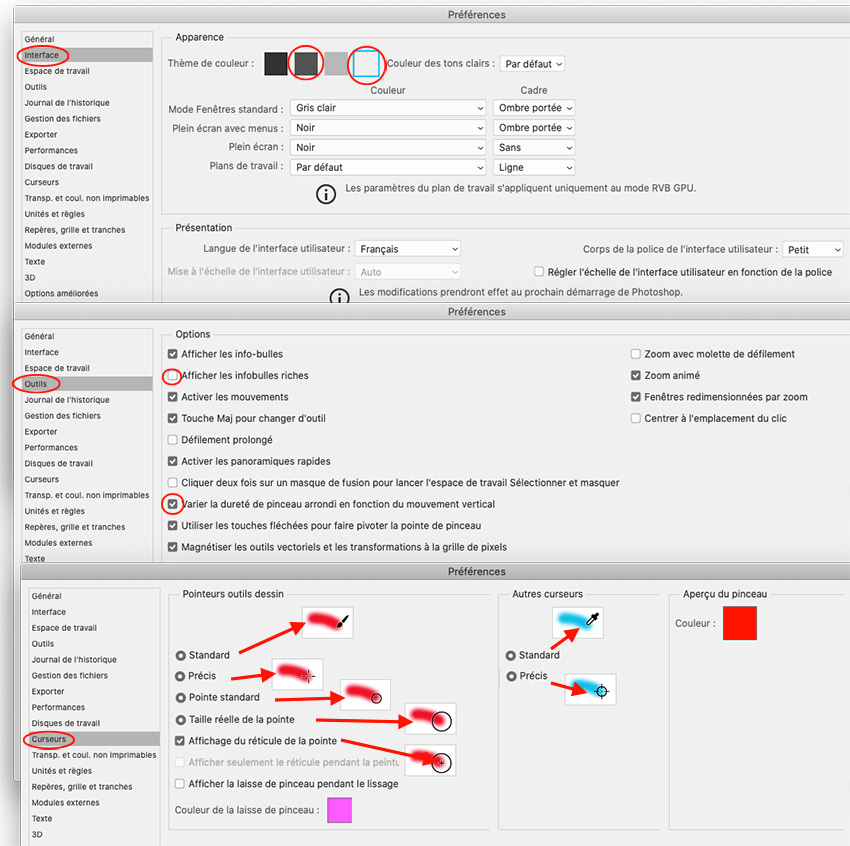
10 Aides aux tracés – retour –
Dans cette partie, on vous fait un inventaire des aides sympas, à connaître, pour l’utilisation du tracé. Cela est utile pour dessiner ou pour retoucher.
1/ Lorsque vous utilisez un outil quelqu’il soit et que vous voulez le changer avec un raccourci clavier : par exemple, passer de l’outil Pinceau ( touche B pour Brush ) à la Gomme ( E Eraser ) en appuyant donc sur la touche E. Si vous appuyez 1 seule fois sur E, vous activez la Gomme et pour retrouver le Pinceau, vous tapez 1 seule fois sur la touche B de votre clavier. En laissant la pression sur la touche E, vous passez à l’outil Gomme, mais si vous gardez la pression maintenue sur cette touche un certain temps, vous activez donc la Gomme, mais si vous relâchez, cela switche tout de suite sur l’outil précédent, c’est à dire l’outil Pinceau dans notre exemple. Pas besoin donc de cliquer à nouveau sur la touche B.
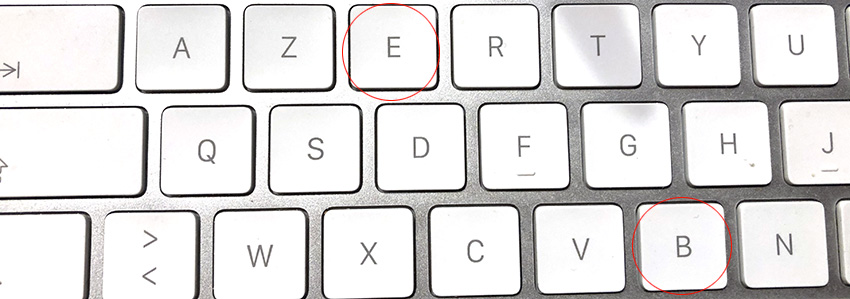
2/ Lorsque vous utilisez l’outil Pinceau, pas besoin de sélectionner l’outil Pipette pour capturer une couleur, il suffit d’appuyer sur la touche Alt. En relâchant, vous retrouvez votre outil Pinceau.

3/ Les touches fléchées (aidées de la touche Maj pour plus de distance ) permettent beaucoup de chose : elles permettent, entre autres, de naviguer dans les bibliothèques de pinceau (tout comme les touches « , » et « ; »), mais aussi, avec les touches Gauche (sens contraire d’une aiguille d’une montre) et Droite (inverse), elles permettent de changer la rotation d’une forme, quand vous dessinez. Avec la touche Maj enfoncée, la rotation est accélérée. Attention > il ne faut pas que la palette de la bibliothèque des pinceaux soit ouverte, sinon votre curseur se retrouve sur la zone de texte de l’épaisseur.
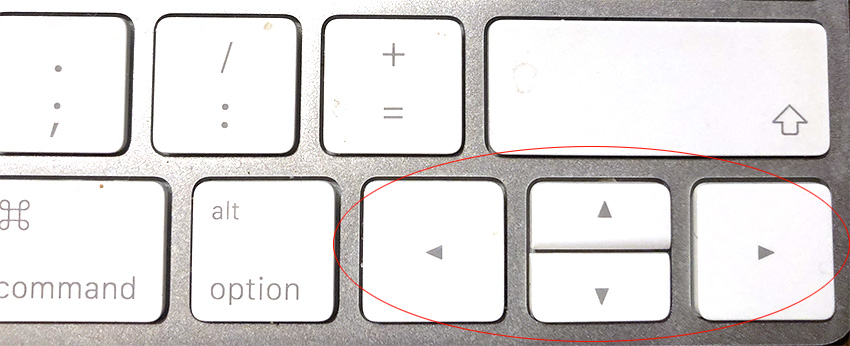
4/ Avec la touche Maj appuyée, votre tracé permet de dessiner des lignes droites, verticales, horizontales et obliques à 45° selon le sens de démarrage de votre tracé.
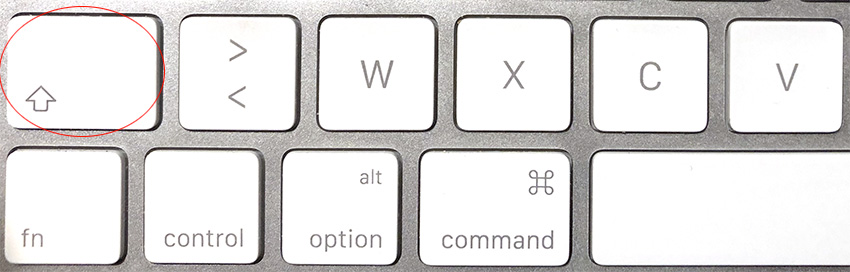
5/ L’affichage des repères ou de la grille discipline votre tracé, si ceux-ci sont magnétisés. Vous tracez ainsi des lignes droites avec l’outil Pinceau sans besoin de la touche Maj.
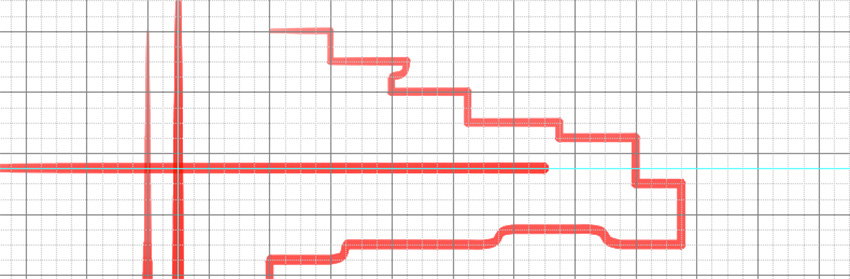
6/ Les touches du pavé numérique, si vous utilisez l’outil Déplacement entre autre, changent l’opacité du calque (avec Maj appuyé, cela change l’opacité du fond) – Par exemple : tapez « 2 » pour 20%. Avec l’outil Pinceau activé, les chiffres changent l’opacité du Pinceau et avec Maj, change le Flux. Donc attention…
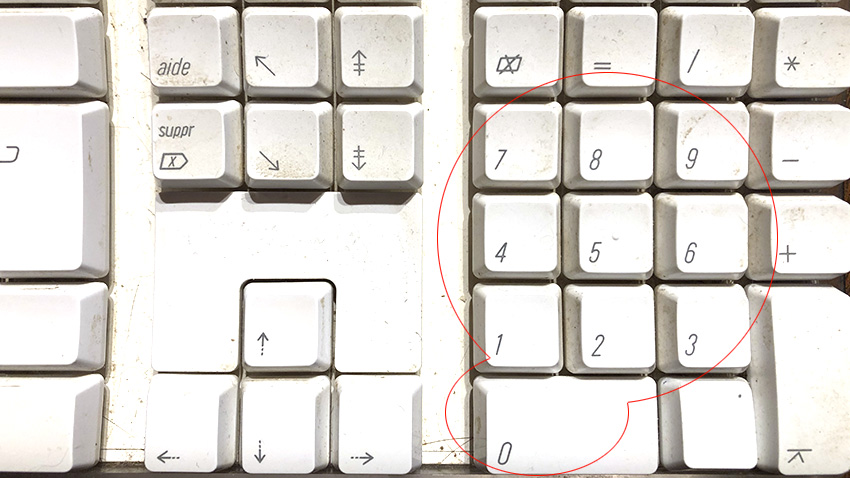
7/ Pour réduire/agrandir l’épaisseur du pinceau pour un clavier Azerty, il faut que cela soit « $ » est « ù ». Dans le driver Wacom, pensez à charger le réglage par défaut du Touch Ring (on vous l’explique à la fin).
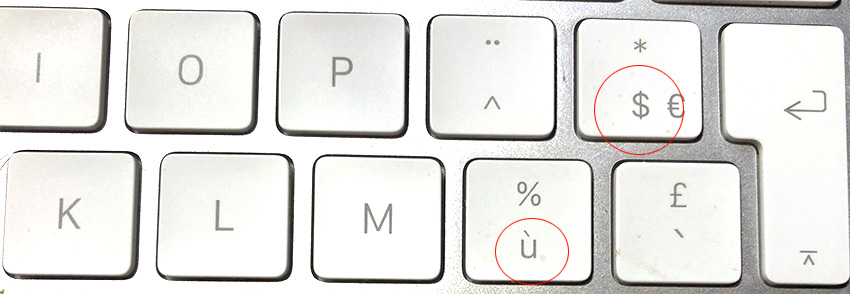
8/ Pour afficher le Sélecteur de couleurs, il faut taper Commande-Option-Ctrl + clic maintenue. Pour bloquer votre pipette, gardez la pression du stylet sur votre tablette (ou clic gauche de la souris), relâcher les 3 touches et appuyez sur la touche Espace, vous pouvez alors déplacer votre curseur entre les 2 parties du sélecteur . Par défaut désormais , il est réglé sur la roue chromatique. Pour changer en bandeau, il faut passer par les Préférences, Général/Sélecteur de couleurs UHD.
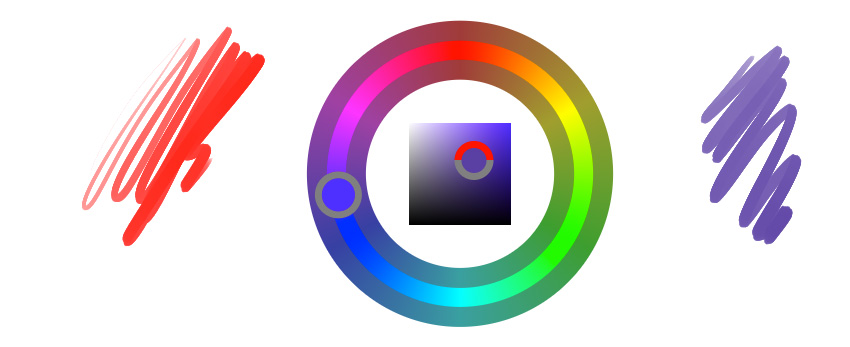
9/ Vous pouvez par cliquer-glisser changer l’épaisseur (horizontal – de gauche à droite) et la dureté (vertical – de haut à bas) s’il s’agit d’un Pinceau général ou l’opacité (vertical – de haut à bas) s’il s’agit d’un Pinceau prédéfini . Raccourci clavier : Ctrl-Option-Maj .
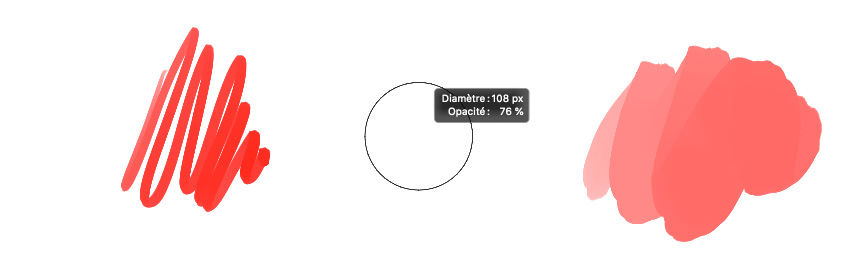
10/ Les modes de fusion sont tous identiques, mais leur nombre varie en fonction de l’outil sélectionné sur un calque, mais les outils Pinceau et Crayon ont 2 modes en plus : Arrière (qui permet de peindre derrière des pixels : Alt-Maj-Q ) et Effacer (qui permet de gommer avec la même forme – ALt-Maj-R). Donc très pratique si vous ne voulez pas ajouter un calque en dessous ou gommer en gardant toujours le même tracé de pinceau.
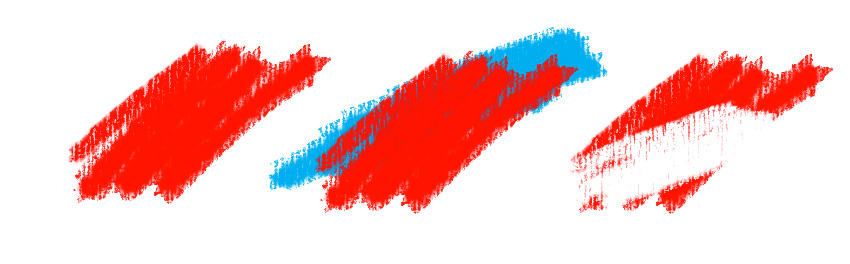
Les Pinceaux – retour –
On aborde en premier les Pinceaux (ex Formes) car ce sont ces pointes multiples, qui déterminent votre tracé et sont altérées par les fonctions du stylet grâce aux Paramètres de pinceau. Lorsque vous utilisez l’outil Pinceau ou la majorité des autres outils de retouche, Photoshop propose déjà une bibliothèque d’une centaine de pinceaux différents. Sans oublier toutes ceux que vous pouvez acheter ou télécharger gratuitement. Bien sûr, vous pouvez aussi créer assez facilement les vôtres ( on expliquera cela plus tard ) .
Si jadis Photoshop faisait une distinction entre la forme et l’outil Pinceau en français, ce n’est plus le cas, le mot « Forme » a remplacé partout le mot « Pinceau ». Lorsque on écrira « Pinceaux » ou « pinceau », il s’agit de la forme de la pointe ou de la bibliothèque des pinceaux et lorsque on écrira le Pinceau, il s’agira de l’outil dans la barre des outils. En résumé, dans les versions précédentes, c’est le mot Forme qui est utilisé à la place de Pinceau. Maintenant le mot Pinceau est partout : Palette des Pinceaux, Paramètres de pinceau et Pose du pinceau. On notera les présences de Dynamique de forme et Forme de la pointe du pinceau. Sinon Forme fait référence désormais aux Formes Personnalisées ( Custom Shapes ).
Ci-dessous, les trois éléments importants lorsque vous sélectionnez cet outil : Barre d’options, palette des Pinceaux et palette des Paramètres de pinceau.
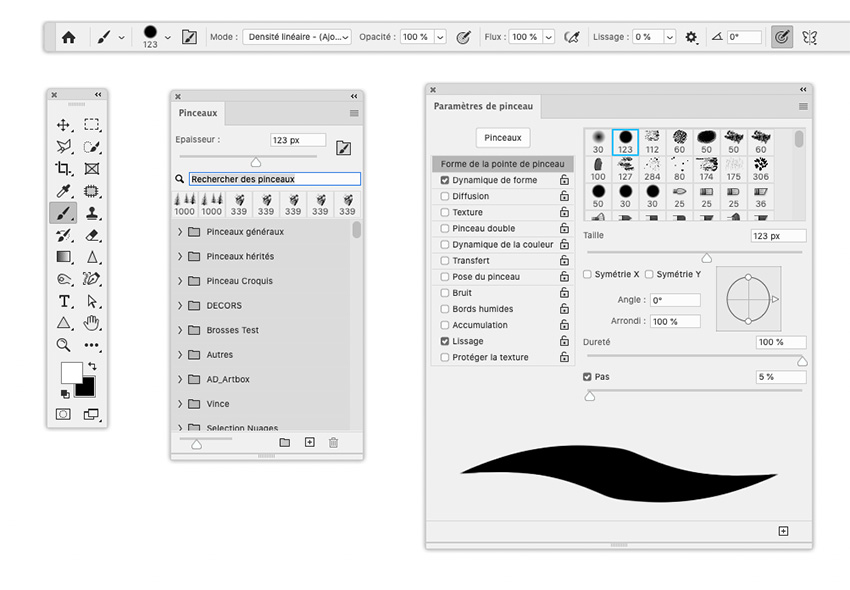
Les Paramètres de pinceau sont très importants car ils peuvent transformer une forme simple en tracé spécifique et plus complexe. Ci-dessous, un rond flou devient avec plusieurs réglages un tracé de sang.
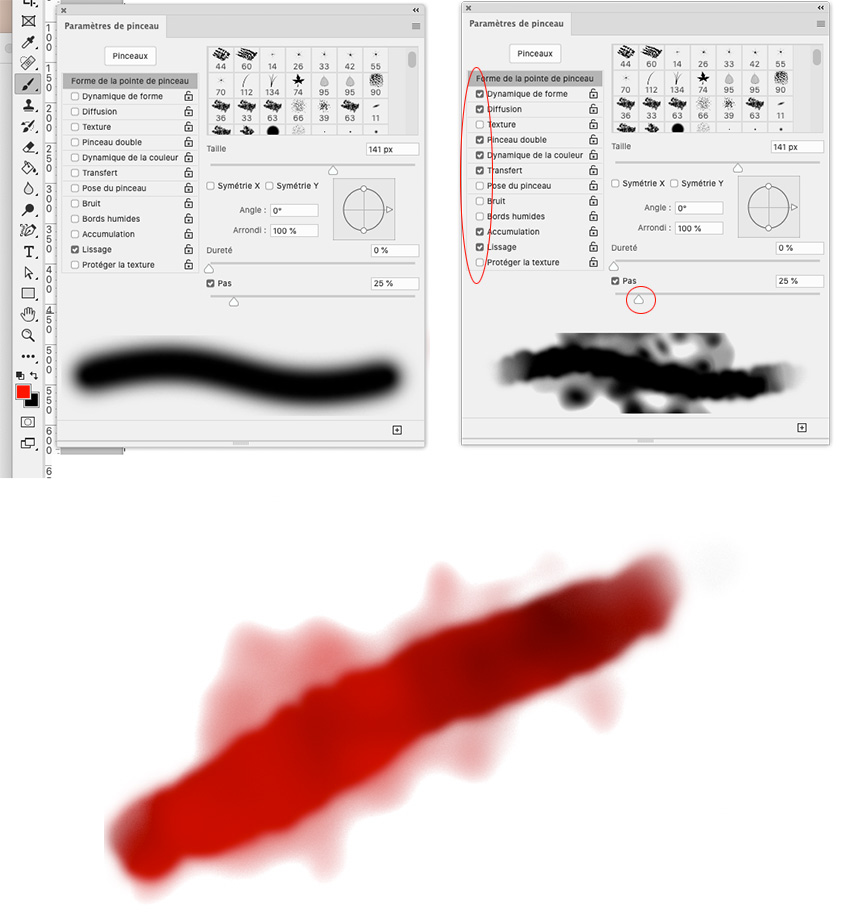
Tout d’abord, par défaut, Adobe Photoshop CC propose un nombre restreint de pinceaux dans la version 2021, mais toutes les bibliothèques des versions précédentes sont « masquées ». Pour les afficher, il faut cliquer sur l’icône en haut à droite de la palette des Pinceaux ( le rouage ) pour ouvrir le menu contextuel et cliquer sur Pinceaux hérités ( « hérité » est l’adjectif étonnant pour désigner les versions passées – vous l’avez pour toutes les autres bibliothèques ). Près d’une vingtaine de dossiers de brosses font leur apparition alors.
On profite de ce moment pour aborder une partie du menu contextuel de cette palette. Pour afficher le visuel d’un pinceau, vous avez 3 critères : Nom du pinceau #1, Contour #2 et Pointe de pinceau #3. Vous avez une barre recherche et l’affichage des derniers pinceaux utilisés avec les réglages en vigueur ( à comprendre de gauche à droite ). Tout en bas, mais vraiment tout tout tout en bas, vous avez un slide, qui sert à réduire ou agrandir le visuel des pinceaux. Le curseur du slide tout à gauche, tout est rikiki, le curseur tout à droite, tout est énorme. Vous adaptez la grosseur surtout en fonction de la résolution votre écran.
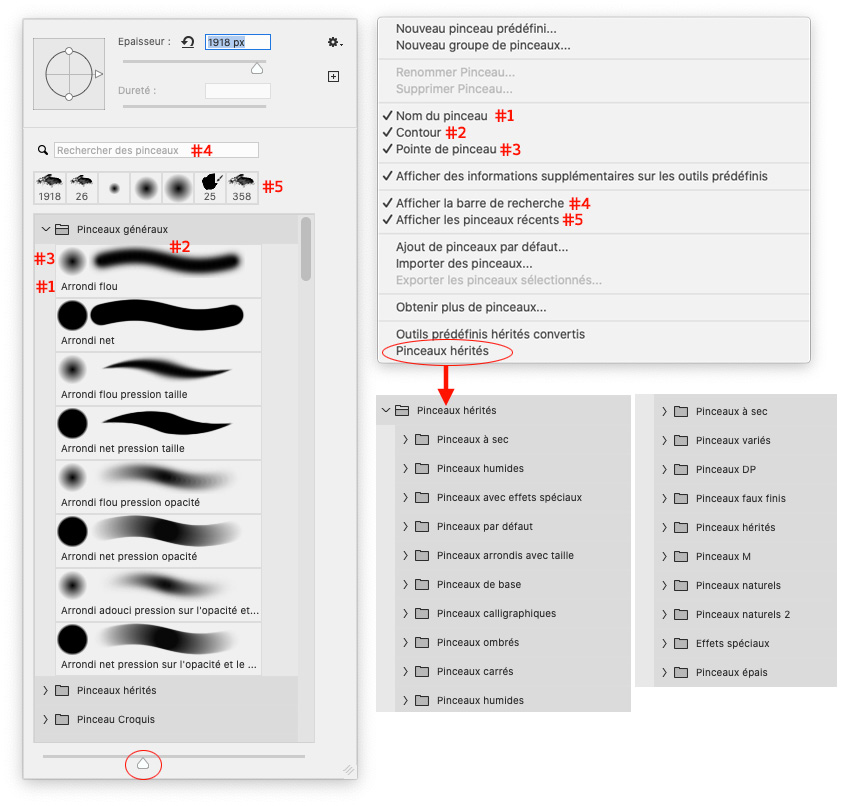
Si on devait catégoriser les pinceaux, vous auriez 5 catégories de pinceau : Les pinceaux généraux, les pinceaux Crayon, les pinceaux Aérographe, les Pinceaux à poils et les Pinceaux prédéfinis.
#1 Les pinceaux généraux sont identifiables par leur forme simple ( Arrondi flou et net, Arrondi aplati pour créer un pinceau type calligraphique,… ) et par la possibilité de modifier la dureté ( le slide est accessible pour passer d’une forme avec un contour net à une forme avec un contour flou comme celui d’un aérographe ). Par défaut, vous avez un inventaire de ces pinceaux simples avec la gestion de l’épaisseur et de l’opacité par le stylet. Ce type de pinceau est aussi utilisé par certain outil de retouche dans des modules (le Pinceau dans le module de sélection Sélectionner et masquer… par exemple). Les Paramètres de Pinceau proposent tous les réglages. Dans les bibliothèques héritées, vous avez ces pinceaux généraux déclinés sous forme calligraphique entre autres.
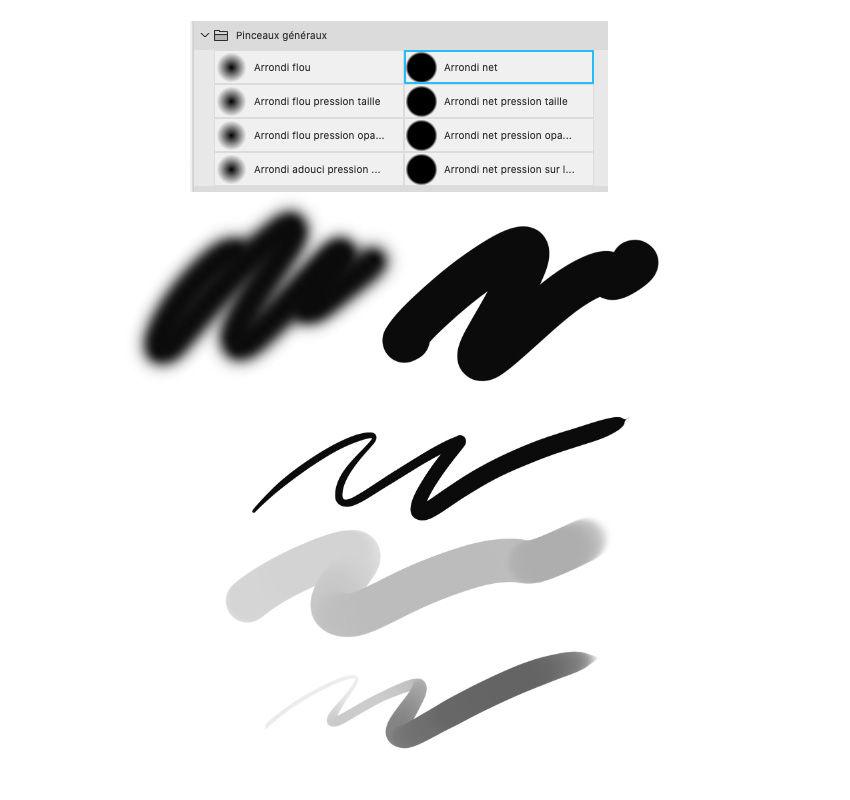
#2 Les Pinceaux Crayon imitent le tracé des crayons traditionnels. Est ajouté dans les Paramètres de pinceau un menu contextuel en plus (Forme) dans le réglage premier Forme de la pointe de pinceau. On y retrouve 6 choix de forme de crayon, avec des intitulés abusant du mot érodable. On notera une Aquarelle arrondie associée à cette catégorie. Ces pinceaux sont identifiables par leur visuel, qui reprend le bout d’un crayon de profil. Le résultat est sympa.
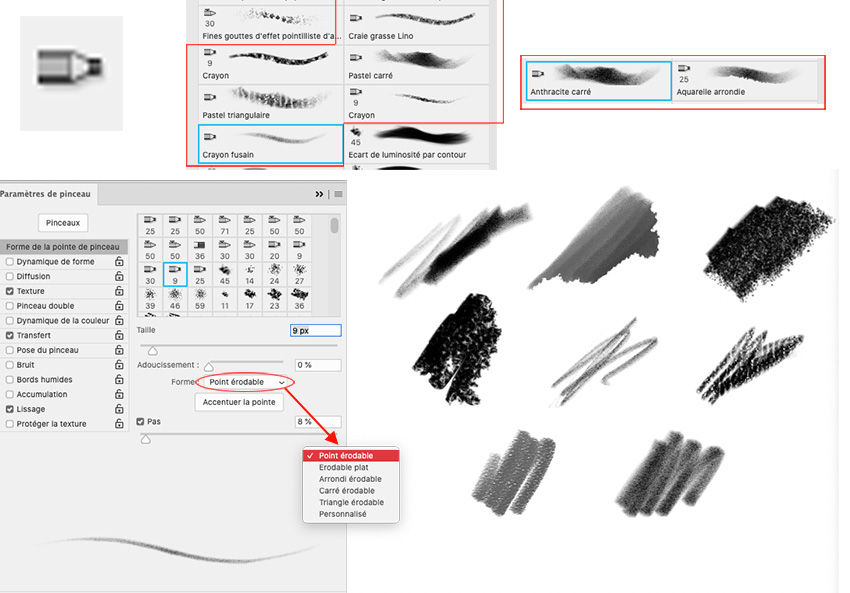
#3 Les pinceaux Aérographe bénéficient de plein de slides spécifiques (5) dans les Paramètres de pinceau (toujours Forme de la pointe du pinceau) : Dureté, Distorsion, Granularité, Taille et Nombre d’éclaboussures. Certains gèrent l’inclinaison du stylet pour obtenir un tracé orienté et étiré. Les effets sont variés sans être originaux.
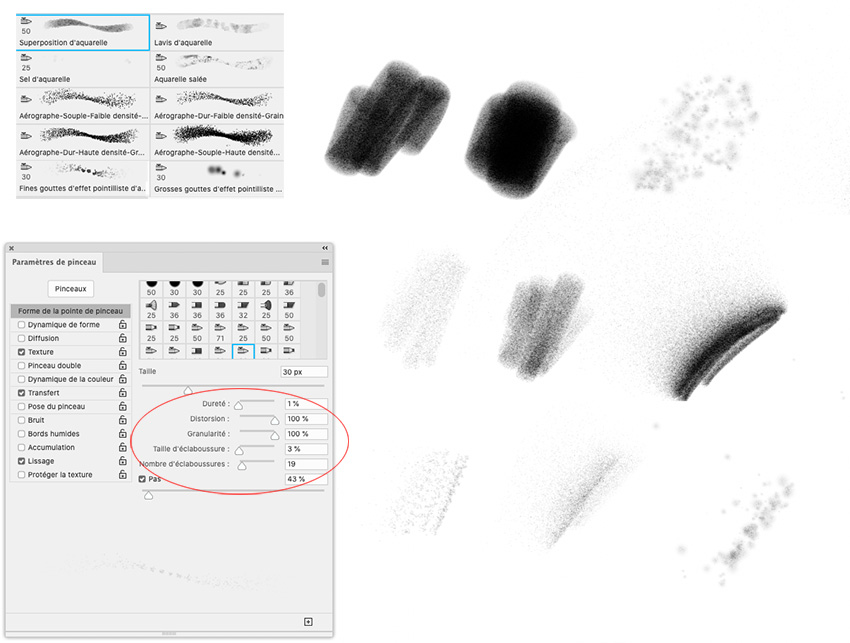
#4 Les pinceaux à poils offrent déjà un certain nombre de brosses, reconnaissables par l’icône, et à choisir dans le menu contextuel de Forme/ Qualité de brosse / Forme de la pointe pinceau dans les Paramètres de pinceau. Vous en avez une vingtaine par défaut, éparpillée dans les groupes de pinceaux. Le tracé change beaucoup en fonction des 5 réglages associés : Brosses, Longueur, Épaisseur, Dureté et Angle. Ne riez pas sur le nom Pinceaux à poil car c’était leur ancien nom en français lorsqu’ils ont été lancés par Adobe sur Adobe Photoshop CC et Illustrator CC – en anglais, cela donnait Bristle Brushes. Si ces pinceaux pouvaient être associés à l’outil Pinceau Mélangeur, ils n’ont pas été la révolution pour simuler des effets picturaux traditionnels dans Photoshop CC.
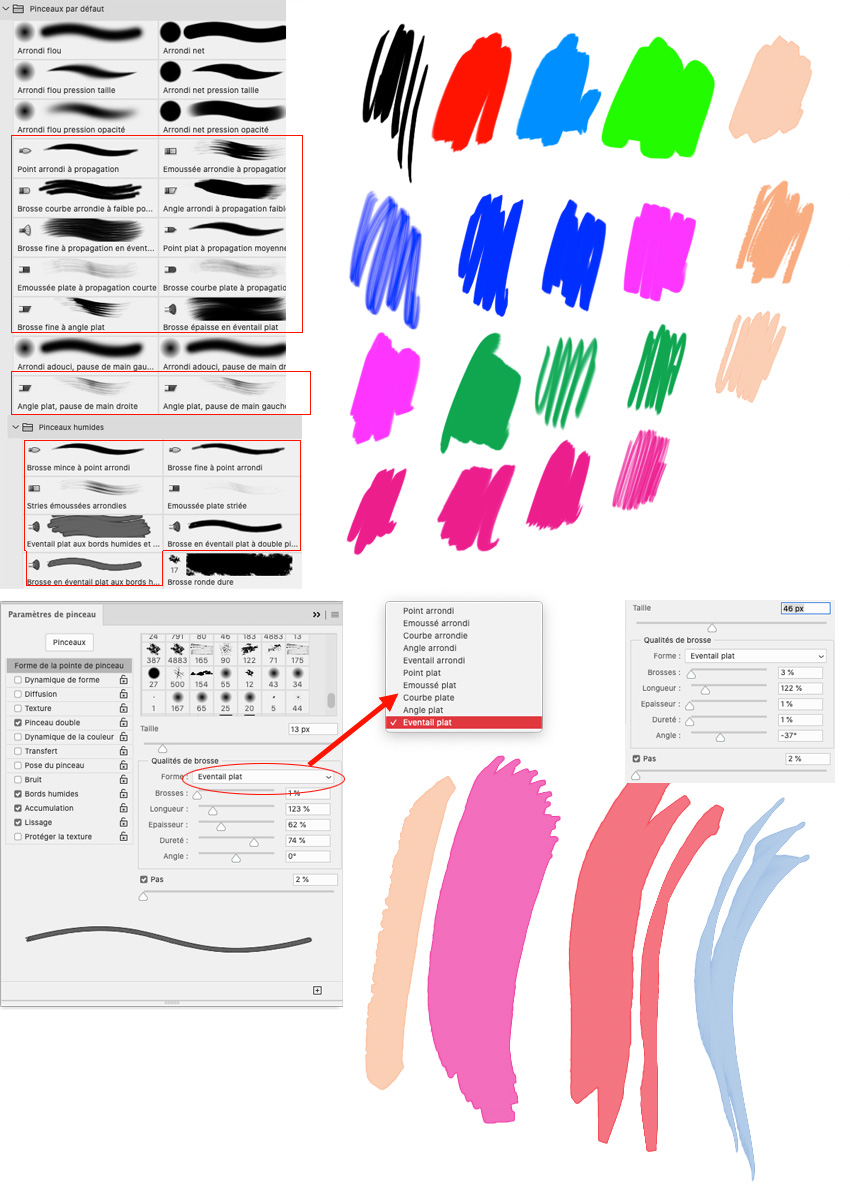
#5 Les pinceaux prédéfinis sont les pinceaux les plus usités. Ils sont constitués d’une forme précise ou quelconque et ce sont les réglages dans les Paramètres de pinceau qui lui donnent vie. Ils ont été créés par le procédé « Définir un Pinceau Prédéfini ».
Il peut s’agir de pinceaux qui imitent des outils traditionnels de dessin (pinceau, crayon, aquarelle, etc.).
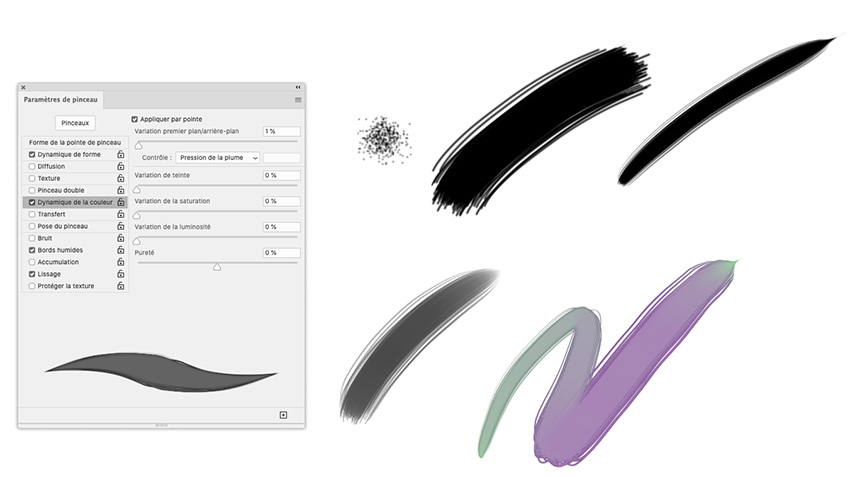
Vous pouvez donc dessiner et reproduire des tracés identiques à ceux réalisés de manière traditionnelle comme ces portraits ci-dessous. Le type de tracé détermine votre façon de dessiner.
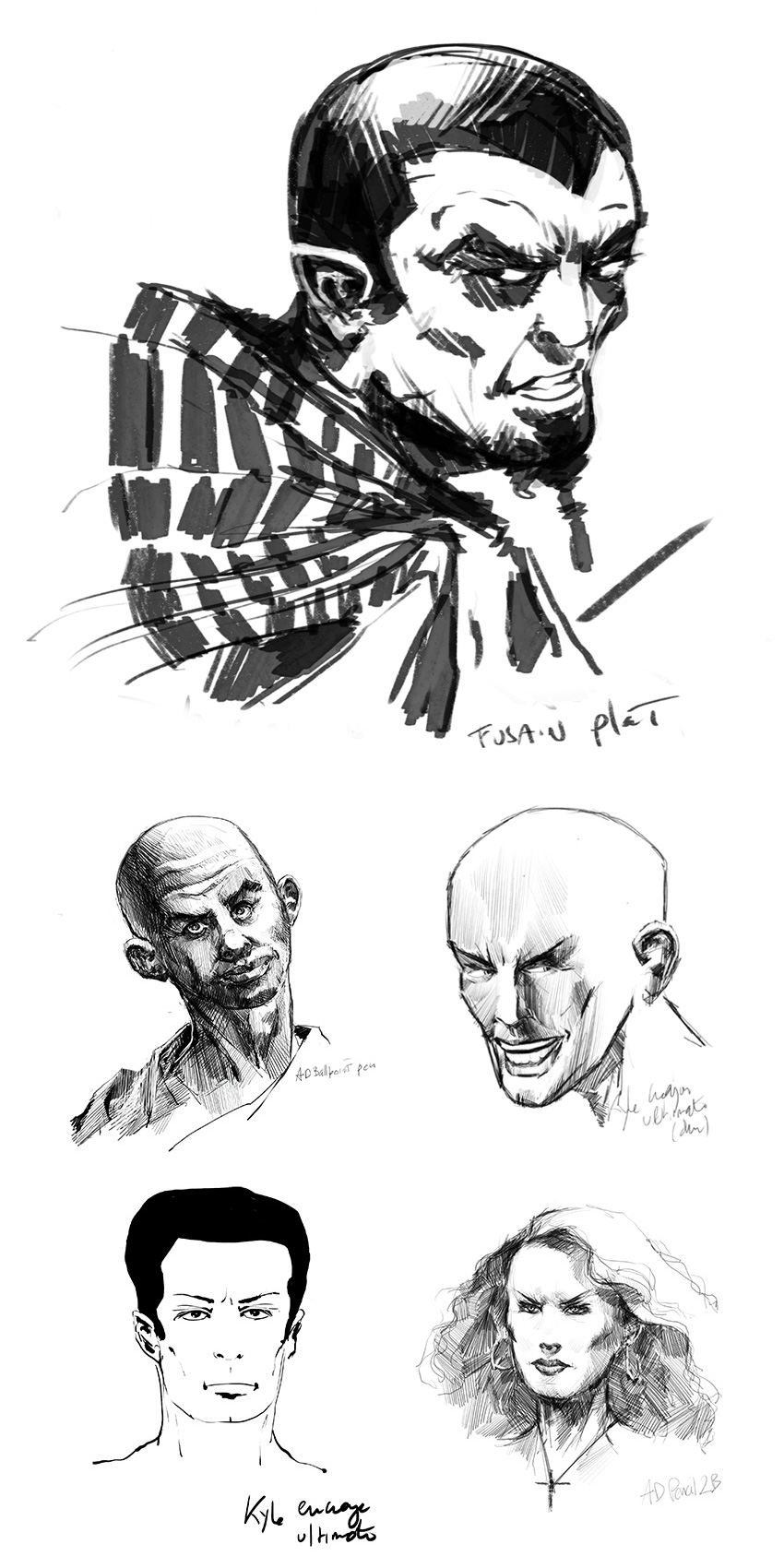
Il peut s’agir de pinceaux, qui créent des effets picturaux identifiables ou originaux…
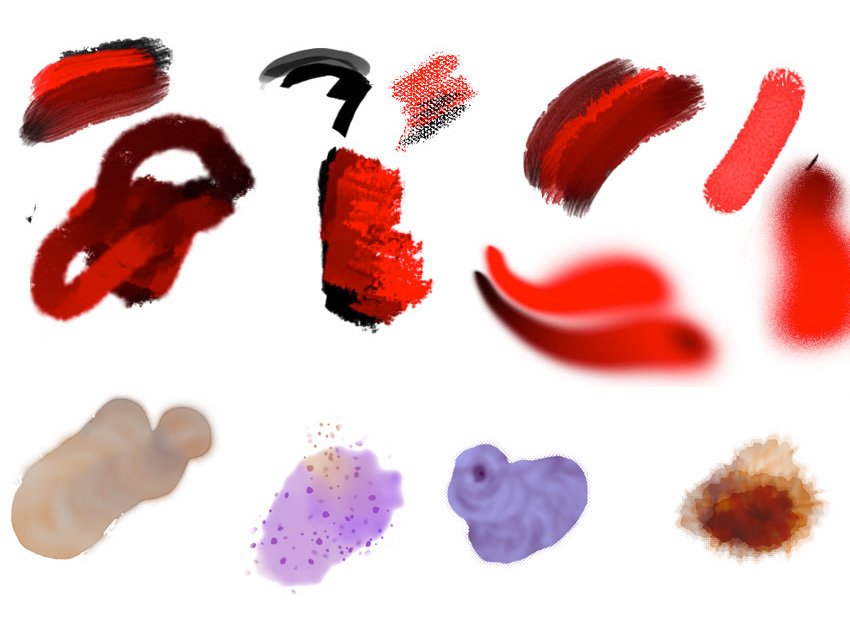
… Ou de pinceaux reprenant une figure précise (ci-dessous nuage, neige, sapin, insecte, arbre, etc.).

Vous pouvez peindre avec une seule forme mais aussi produire un effet de multiplication et diffusion. Avec un seul pinceau Arbre, vous dessinez une forêt. Avec un seul pinceau Feuille, vous dessinez un feuillage, par exemple.
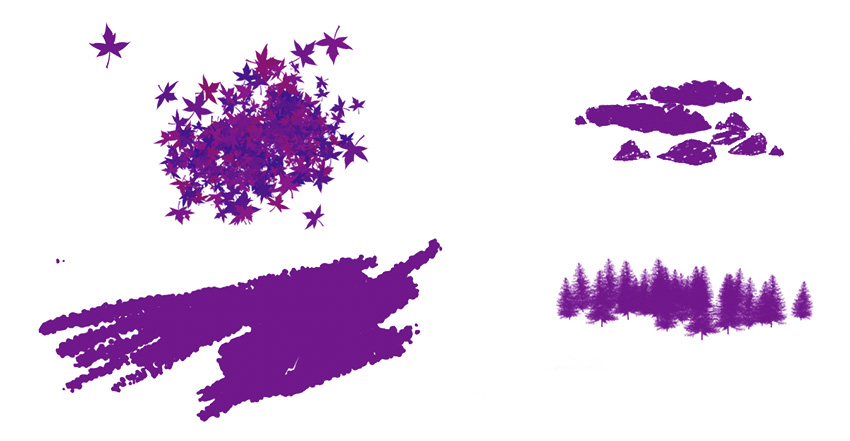
Dans cette illustration, on retrouve les pinceaux « Sapins » et « Neige »montrés dans les images ci-dessus.

Grâce aux Paramètres de pinceau, vous pouvez transformer à souhait votre tracé. Vous pouvez changer l’espacement, l’orientation, l’homothétie, la multiplication, l’éparpillement, la couleur, la saturation la luminosité, etc.
Ci-dessous avec l’exemple d’un pinceau Feuille, vous pouvez constater les différentes variation possibles jusqu’à rendre difficilement reconnaissable la figure.
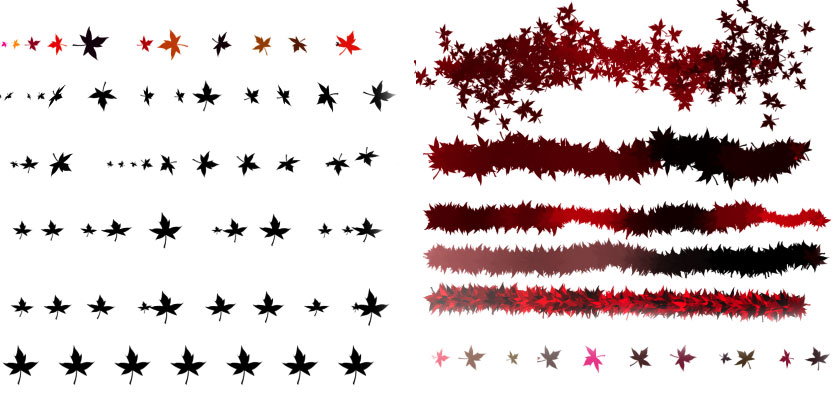
Bien sûr avec des formes abstraites, les résultats obtenus sont infinis.
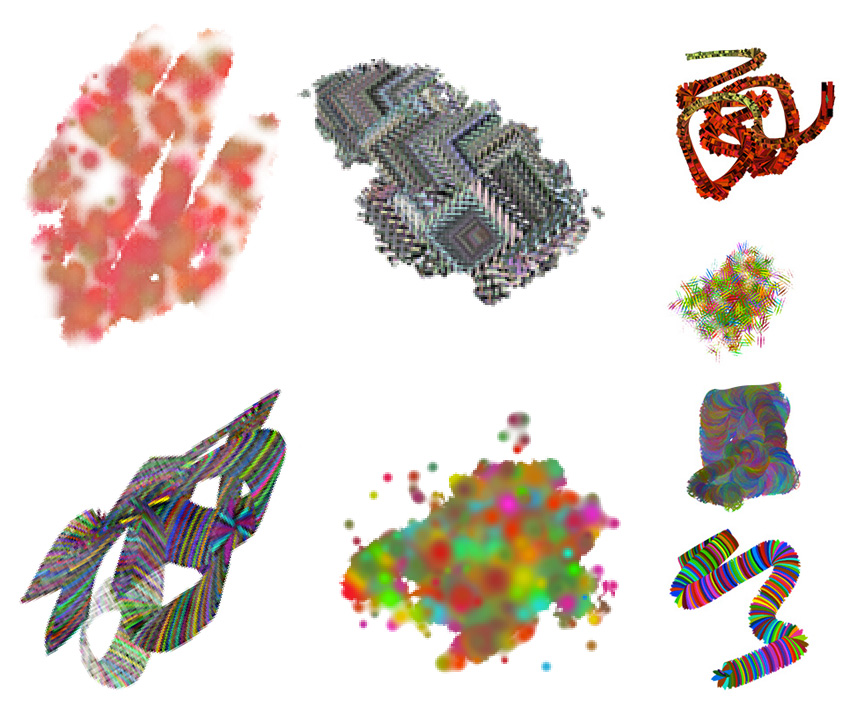
C’est très utile pour créer des fonds ou des effets picturaux sympathiques.
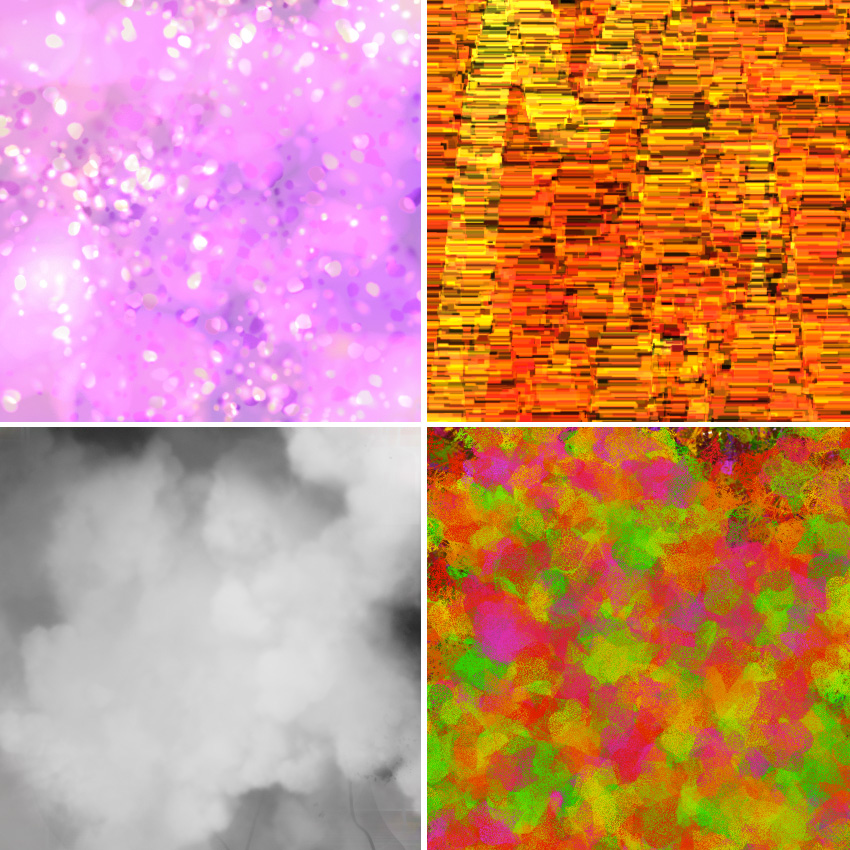
Au final, vous pouvez combiner des différents pinceaux, non seulement pour dessiner, mais aussi pour modifier des photographies et altérer la représention du réel. Pour créer l’ambiance atmosphérique de ce paysage brumeux, 3 pinceaux différents ont été utilisés : un pinceau général (Arrondi flou), un pinceau prédéfini (nuage) et un autre pinceau prédéfini (pluie avec des paramètres de multiplication et d’éparpillement > diffusion).

Nos 3 pinceaux.
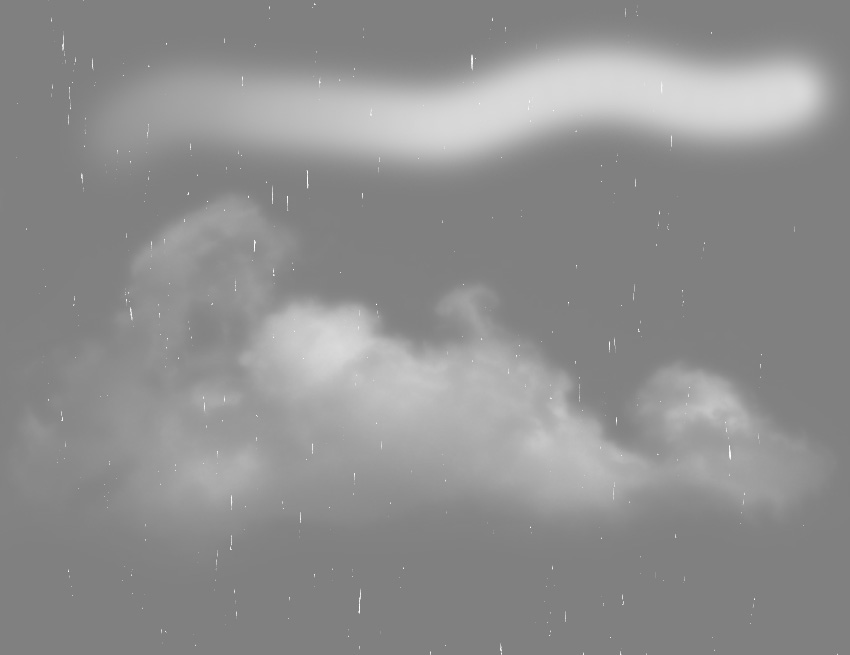
Sans oublier qu’avec les modes de fusions, vous pouvez créer des effets précis. Ci-dessous, un seul pinceau de nuage peut produire un feu avec fumée ( mode de fusion Normal et Densité Linéaire –). À vous, si vous désirez un rendu plus ou moins réaliste ou illustratif.
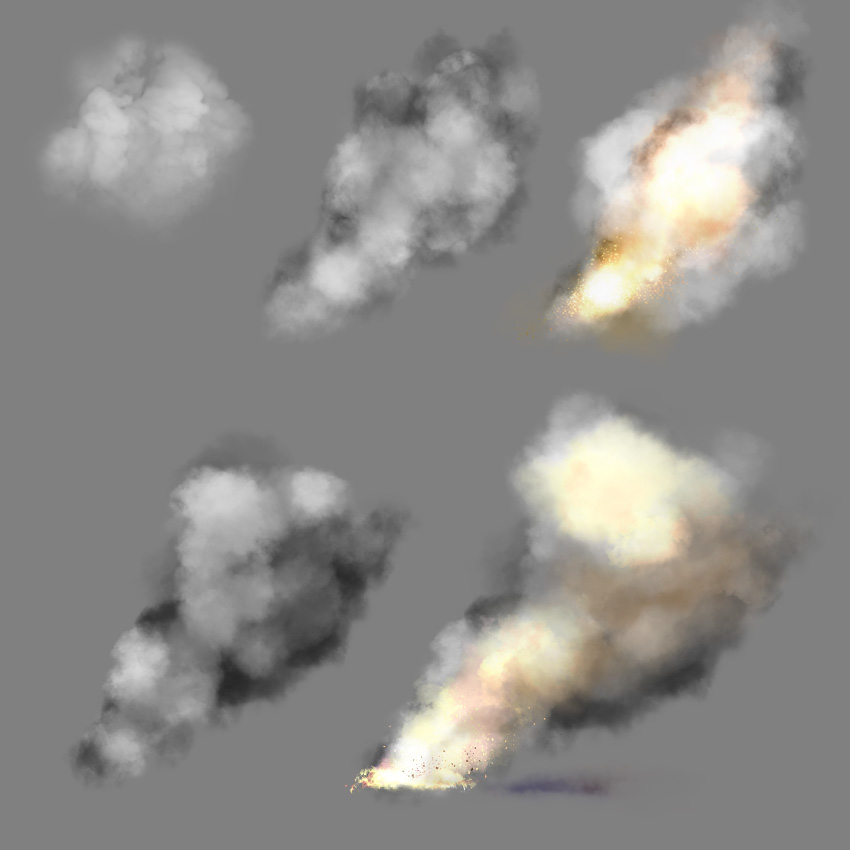
Pour bien expliquer que les pinceaux dans Adobe Photoshop CC ne sont pas exclusivement destinés au dessin, et qu’ils interviennent dans toutes les étapes de création, de retouche ou de modification d’une image, que ce soit en illustration, en photographie ou en graphisme, on termine par ce portrait retouché. Les Pinceaux servent à dessiner, mais aussi à peindre des masques, à effacer des anomalies, à améliorer de couleurs, à réparer des erreurs,… Le stylet permet un travail ponctuel sur des parties des images, avec la reconnaissance de la pression et ainsi votre main modifie aisément et naturellement vos tracés.
L’utilisation du stylet dans cette modification de visage est primordiale. Ici, tout est utilisé : Correcteur, Densité + et -, Pinceau, etc…

L’outil Pinceau et la Barre d’options – retour –
L’outil Pinceau dans Adobe Photoshop CC est l’outil de dessin par excellence. Le sélectionner modifie la Barre horizontale d’options et les Paramètres de pinceau (ex-Forme).
Attardons nous à nouveau sur cette Barre d’options. Cette dernière affiche les propriétés de chaque outil sélectionné dans la barre d’outils. En ce qui concerne le Pinceau, on voit l’icône de l’outil et la forme de la brosse avec l’indication de la taille en dessous. Au centre, vous avez des menus déroulants spécifiques avec les modes, les pourcentages d’opacité et de flux. À droite, nous avons, en général, des conditions d’utilisation. Pour les utilisateurs de souris, les pourcentages d’opacité sont très importants car ils sont continuellement modulés afin d’avoir un travail à peu près propre. Avec une tablette, plus de soucis à paramètrer à 50% ou 75% l’outil car c’est votre pression qui détermine l’opacité, si cela est activé. Donc l’outil agit de 0% à 100% dans un dégradé progressif pour un travail parfait et plus facile.
Si on détaille tout précisément…
Tout à gauche, vous avez l’icône de la maison qui renvoie à l’interface d’introduction du logiciel.
Après vous avez une icône qui ouvre une bibliothèque de ce que Photoshop nomme « Outils prédéfinis« . Cette fonction toujours présente a vu un bouleversement avec l’outil Pinceau. On y reviendra plus tard avec d’outres outils car elle affiche à la fois des paramètres propres, mais aussi des réglages qu’on retrouve dans la palette des Paramètres de pinceau. En ce qui concerne l’outil Pinceau , les outils prédéfinis n’existent plus dans Photoshop CC. D’ailleurs si vous chargez des anciens pinceaux avec des paramètres prédéfinis, le logiciel vous indique qu’il seront mis dans un dossier de la palette des pinceaux et non pas dans cette palette.
Puis est affiché le visuel de la pointe choisie. Dans l’image ci-dessous, il s’agit d’un Pinceau général, facilement reconnaissable (un arrondi) avec un nombre dessous, qui correspond à l’épaisseur du pinceau en action. En cliquant dessus, vous ouvrez la palette des pinceaux (aussi, par clic-droit ou une fenêtre autonome dans le menu Fenêtres/Pinceaux). On abordera en détail cette palette plus tard, mais on peut expliquer tout de suite ce visuel de disque et les 2 slides Épaisseur et Dureté. Avant cela, on note à côté, la présence d’un icône de dossier, qui ouvre les Paramètres de pinceau, qui lui renvoie l’appareil avec le bouton Pinceaux qui ouvre notre palette de pinceaux. Dans Adobe Photosop CC, vous avez beaucoup de boutons qui ont la même fonction, donc ne soyez pas effrayés par la multitude de réglages, ce sont souvent les mêmes. Par contre vous noterez que la palette des Pinceaux (menu Fenêtres/Pinceaux) n’a pas le visuel de disque + le slide de dureté, qui s’affiche sur celle liée à notre barre des propriétés (Photoshop a aussi des anomalies)
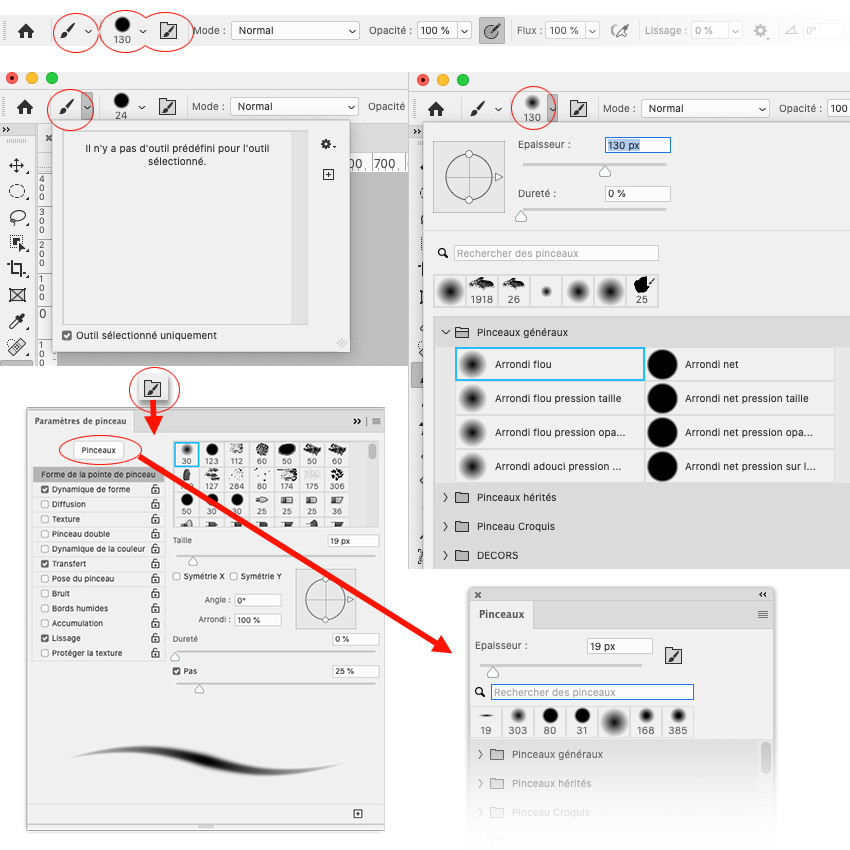
Le slide Épaisseur est aisé à comprendre : c’est l’épaisseur votre tracé (à gauche à fond, cela réduit la taille à 1 pixel mini; à droite à fond, c’est 5000 px maxi). Le slide Dureté, qui est accessible seulement pour les Pinceaux dit Généraux (sinon, c’est grisé pour les autres pinceaux), transforme le contour net en contour flou (100% à 0%). Votre tracé précis devient un tracé type Aérographe.
Le disque permet de modifier l’homothétie de la forme. En cliquant-glissant sur les poignées, vous pouvez écraser la forme. Ainsi le disque devient un trait, utile pour créer un pinceau calligraphique. Vous pouvez modifier la rotation (par défaut, la petit flèche creuse indique l’Est) en tournant ce disque. Dans l’image ci-dessous, l’orientation est Nord-Est désormais.
Vous pouvez visualiser les derniers pinceaux utilisés et modifiés dans l’affichage de l’historique constitué par défaut de 7 affichages à lire de gauche à droite. Dans notre exemple, on peut voir notre disque se transformer en trait oblique.
Aide colorée intéressante dans la bibliothèque des pinceaux : lorsque vous sélectionnez un pinceau avec ses réglages par défaut, il est entouré d’un cadre bleu. Si vous modifiez ce pinceau (rotation, homothétie, épaisseur, dureté), le cadre sélection devient orange.
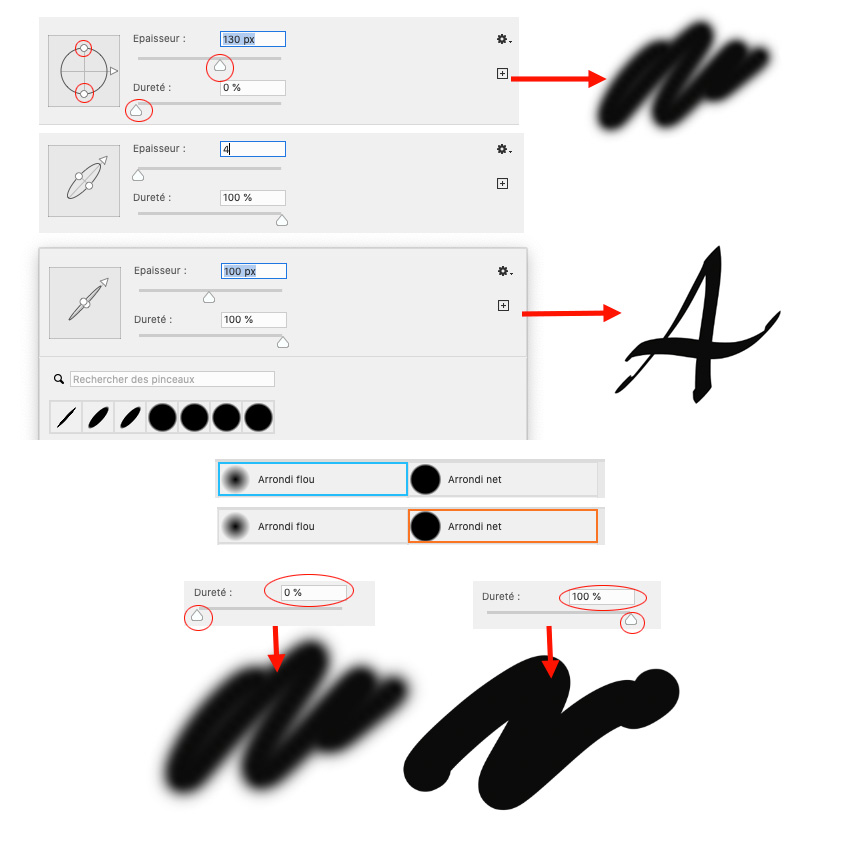
La palette des pinceau est simple à comprendre. Il suffit de cliquer sur le visuel d’un pinceau (on a déjà vu son affichage avec nom + point) pour le sélectionner et l’utiliser. Vous pouvez déplacer la position d’un pinceau dans la bibliothèque simplement par cliquer-glisser. Tout comme, vous pouvez ajouter un pinceau dans un dossier/groupe par cliquer-glisser. En faisant clic-droit sur un pinceau ou un dossier, vous pouvez renommer ou supprimer ce pinceau ou ce dossier. Vous pouvez aussi créer un dossier/groupe (même à l’intérieur d’un groupe) par ce clic-droit. On vous propose aussi d’ « obtenir plus de pinceaux« ; cela vous renvoie au site internet d’Adobe pour télécharger d’autres pinceaux.
Toutes ces fonctions se retrouvent dans le menu contextuel à ouvrir en cliquant sur le bouton ( icône rouage ) en haut à droite, dont on a déjà parlé.
On retrouve aussi dans le menu contextuel la fonction Nouveau pinceau prédéfini – c’est aussi le petit « + » qu’on retrouve en haut de la palette Pinceaux et en bas de la palette des Paramètres de pinceau. Cette fonction permet tout simplement d’enregistrer un pinceau déjà existant et dont vous aurez forcément changé les paramètres que ceux-ci soient basiques (Épaisseur, rotation, etc…) ou bien plus complexes (modifications faîtes dans les Paramètres de pinceau). Vous créez ainsi un pinceau, qui s’ajoutera tout en bas de votre palette de Pinceaux. Lorsque vous cliquez dessus, une pop up s’ouvre : vous avez la possibilité d’enregistrer juste la pointe (c’est à dire la forme), mais vous pouvez sauvegarder aussi l’épaisseur, la couleur (ou les 2 couleurs d’avant/arrière plan) et tous les réglages de la palette Paramètres de pinceau + le modèle fusion choisi. On expliquera cela plus en détails plus tard.
Quand vous sauvegardez l’épaisseur de votre pinceau, pensez à vérifier que vous l’enregistrez avec une grande épaisseur. Si cela n’est pas le cas, votre tracé sera pixélisé, voire flouté, si vous agrandissez l’épaisseur de votre pinceau d’origine. Vérifiez aussi votre mode de fusion, si vous voulez que celui-ci soit sur « Normal ».
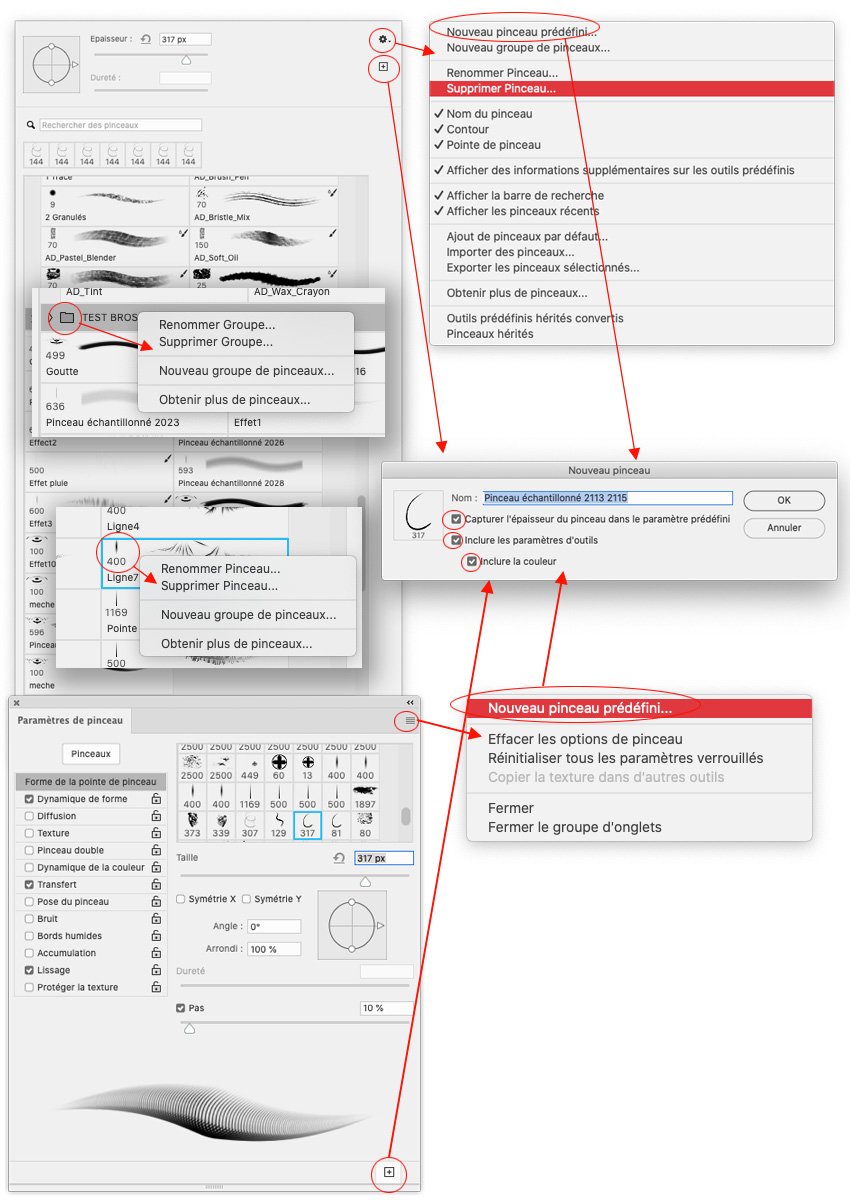
Le mode de fusion peut être modifié avec les paramètres habituels, les mêmes que ceux dans la palettes Calques, à une exception près, vous avez des modes fusion ajoutés selon l’outil, notamment Effacer et Arrière. Ces modes fonctionnent sur un calque et non sur un calque d’Arrière-plan. Effacer transforme l’outil ( Pinceau, Crayon ) en gomme avec la même forme et Arrière peint derrière les pixels (ils ne sont pas recouverts), même si les tracés ont des degrés d’opacité différents. On avait abordécela dans la partie 10 Aides...
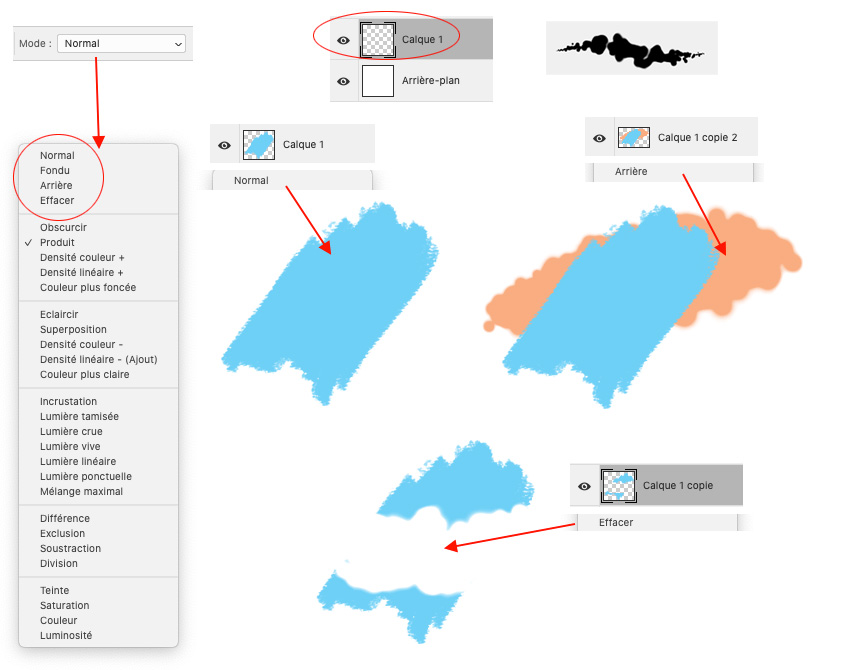
On arrive, dans cette Barre des options, aux paramètres d’Opacité et de Flux, qui s’affichent sous forme d’un slide et de %. L’opacité a aussi un raccourci ( icône du petit rond au centre quadrillé et grisé ), qui active la gestion de l’opacité par le stylet ( Pression de la plume dans la partie Transfert dans les Paramètres de pinceau). À noter un bug lorsque l’action de cet icône est activé, il peut parfois être désactivé et pourtant la gestion par le stylet est toujours activée dans les Paramètres de pinceau. Vous devez donc aller dans Transfert pour retirer la pression du stylet.
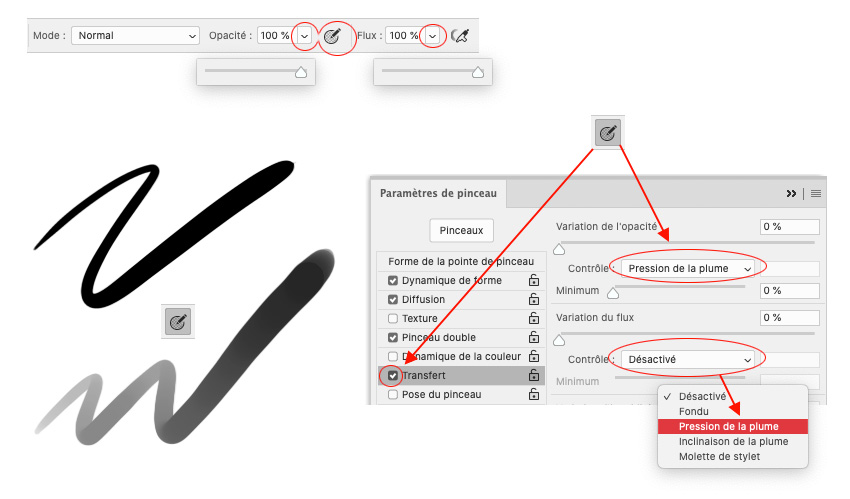
La gestion de l’opacité par le stylet est très importante, car c’est votre pression qui détermine le degré de transparence de votre tracé. Pas besoin de jouer avec le slide et les %, c’est de manière intuitive et naturelle que vous modifiez l’opacité. Dans ces exemples, on crée des effets de perpective aérienne ( herbes, roches ), rien que par la pression.
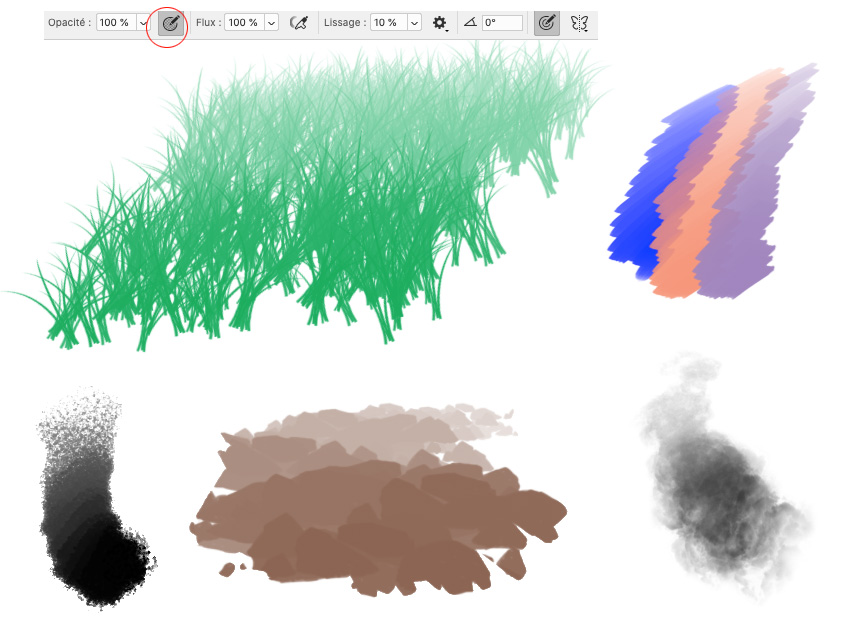
La différence entre Opacité et Flux est simple. Elle se joue entre la forme et le tracé de la forme. Un dessin vaut mieux qu’un long discours. En modifiant l’opacité et le flux ( même % ), on constate que le tracé a le même degré de transparence. Mais en modifiant le pas, c’est à dire l’espacement entre l’application de chaque forme, on constate le changement entre Opacité et Flux, car la forme devient identifiable avec le changement de flux lors de chevauchements.
Lorsqu’on applique plusieurs tracés, on peut constater la différence de rendu selon l’opacité et le flux. Au final, on en déduit qu’avec un tracé avec une seule forme, l’effet avec le Flux est très brouillé, par contre lorsqu’on a un pinceau avec une forme multiplée, l’effet pictural est plus sympa avec la gestion du Flux. On peut donc jouer avec les deux réglages, par forcément en même temps, mais sur 2 calques différents par exemple. La gestion de l’opacité avec le stylet est plus profitable pour créer des effets de dégradé et ainsi affirmer des volumes.
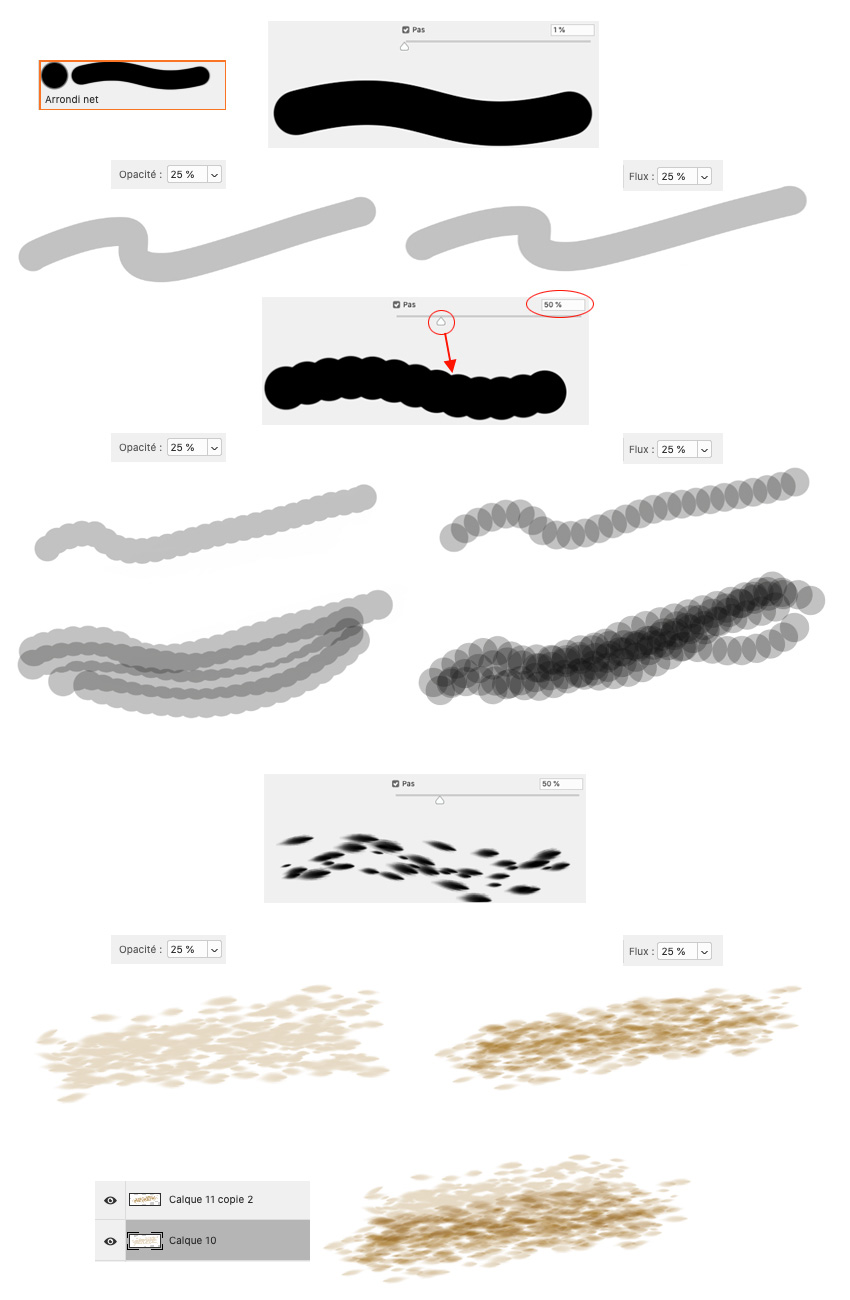
Cette Barre d’options propose aussi l’activation de la fonction Accumulation et le lissage du tracé. La fonction Accumulation (icône à cocher, qui ressemble à un Aérographe), qu’on retrouve dans les Paramètres de pinceau, permet d’activer l’effet en maintenant la pression de votre stylet sur la tablette. Un pinceau produit son effet si vous le déplacez. Tout comme une souris statique, votre tracé correspond à un clic; il vous faut donc déplacer votre curseur pour pouvoir produire un tracé continu. Avec cette option activée, une pression maintenue produit toujours un effet sur le même emplacement (si vous ne bougez pas); cela est encore plus utile quand votre pinceau est réglé sur l’inclinaison (on voit cela plus tard). Ainsi vous ne bougez pas, mais votre inclinaison modifie votre tracé sur place.
Enfin, le lissage de votre tracé… Tout de suite, réglez le de 2 à 5% maximum sur le slide, sinon votre tracé deviendra de plus en plus lent (surtout si vous atteignez les 100% Ne faites pas cela). Vous pouvez aller jusqu’à dix si vous voulez; cela dépend du pinceau et de la résolution du document. Conseil : rien ne vaut de travailler sur un document à forte résolution et avec un bon coup de main pour éviter une fin de tracé un peu maladroite. Revenons à ce lissage. Vous pouvez activer le mode Ficelle, qui consiste à avoir un tracé contrôlé par une laisse ( vous pouvez rendre invisible cet aide visuelle et changer la couleur dans les Préférences). Cela permet un tracé plus contrôlé, pratique pour dessiner de belles arabesques ou suivre un tracé sur un calque du dessous. Rattrapage des traits consiste à avoir un tracé smoothé avec des courbes bien lisses. Utile pour un dessin qui se veut cartoon. Adobe Photoshop CC a toujours eu des problèmes pour produire un tracé se terminant en pointe parfaitement comme le ferait un tracé vectoriel, donc, en cochant « Rattraper la pointe du trait« , vous ajoutez un côté pointu à votre fin de tracé. Le résultat est parfois peu convaincant car on a l’impression que votre tracé se termine en pointe d’hérisson. Activée par défaut, l’adaptation en fonction du zoom : permet un lissage en fonctionne la vue de votre document ( zoom ). Gardez le coché; c’est toujours utile.
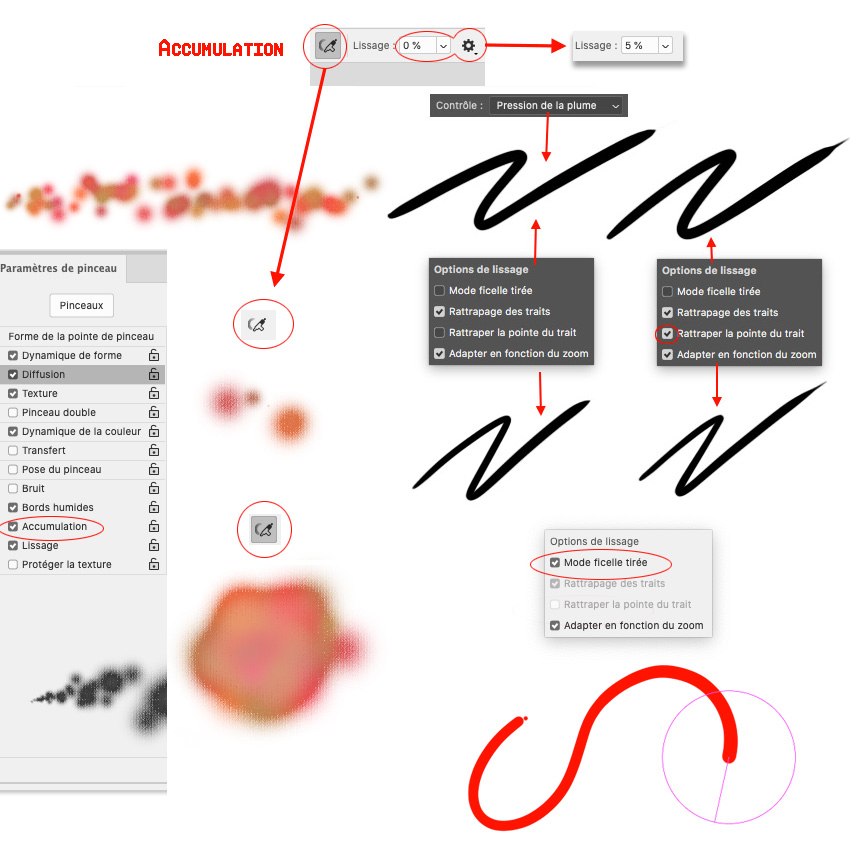
Suivent après 2 raccourcis, étonnamment éloignés des réglages principaux : activation de la pression du stylet pour l’épaisseur ( icône avec cercles ) et la rotation par les nombres à taper. On note que cette rotation va de 0° 180/-180° de droite à gauche.
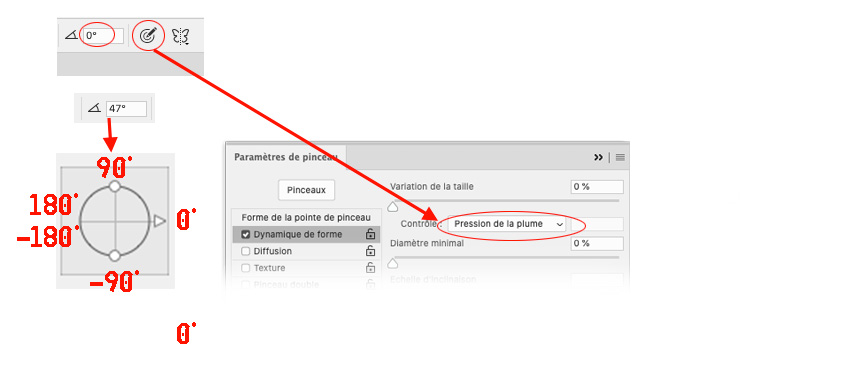
Nous terminons pour notre pinceau avec l’option Symétrie, l’icône qui s’apparente en papillon. Cette fonction n’est active que pour le Crayon, la Gomme et notre Pinceau. Il suffit de cliquer sur ce bouton pour afficher par défaut un tracé vectoriel bleuté vertical (le premier choix ). En ouvrant le menu déroulant, vous avez par défaut 10 types de symétrie, de Vertical à Mandala en passant par Diagonale ou Spirale. Radiale et Mandala propose aussi de sélectionner un nombre de segment. Vous pouvez, avant de valider la transformation, modifier l’axe de symétrie ( rotation , longueur, … ), comme toute transformation manuelle. Maintenant, vous pouvez dessiner et votre tracé est reproduit en symétrie. Vous avez la possibilité de désactiver cette symétrie, de rendre invisible l’axe ou de récupérer l’axe précédent (si vous en faîtes plusieurs différents – Dernière symétrie utilisée).
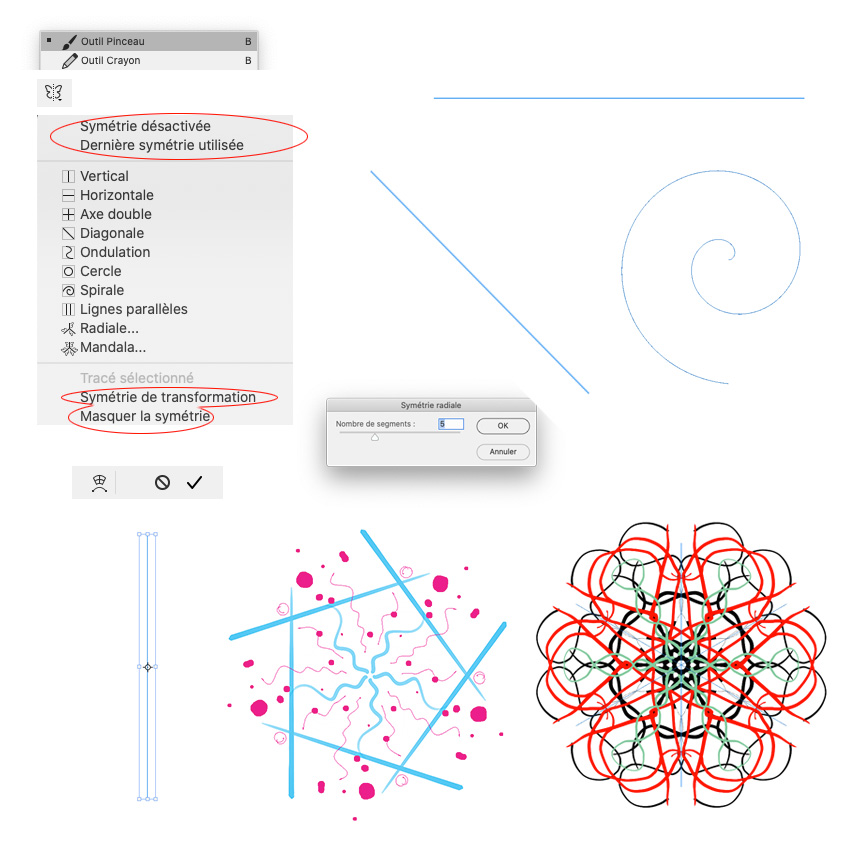
Vous avez la possibilité aussi, à partir d’un tracé vectoriel personnel (réalisé à la plume ou partir d’une forme personnalisée), de créer votre propre axe de symétrie. Il faut ouvrir le menu contextuel des propriétés de la palette Tracés et sélectionner « Convertir en tracé de symétrie« . Par contre, choisissez un tracé qui permet une symétrie aisée, sinon vous obtenez un peu n’importe quoi, à moins de fonctionner par plusieurs tracés succincts (voir l’exemple ci-dessous du coeur). Vous récupérez ce tracé en sélectionnant « Tracé sélectionné« .
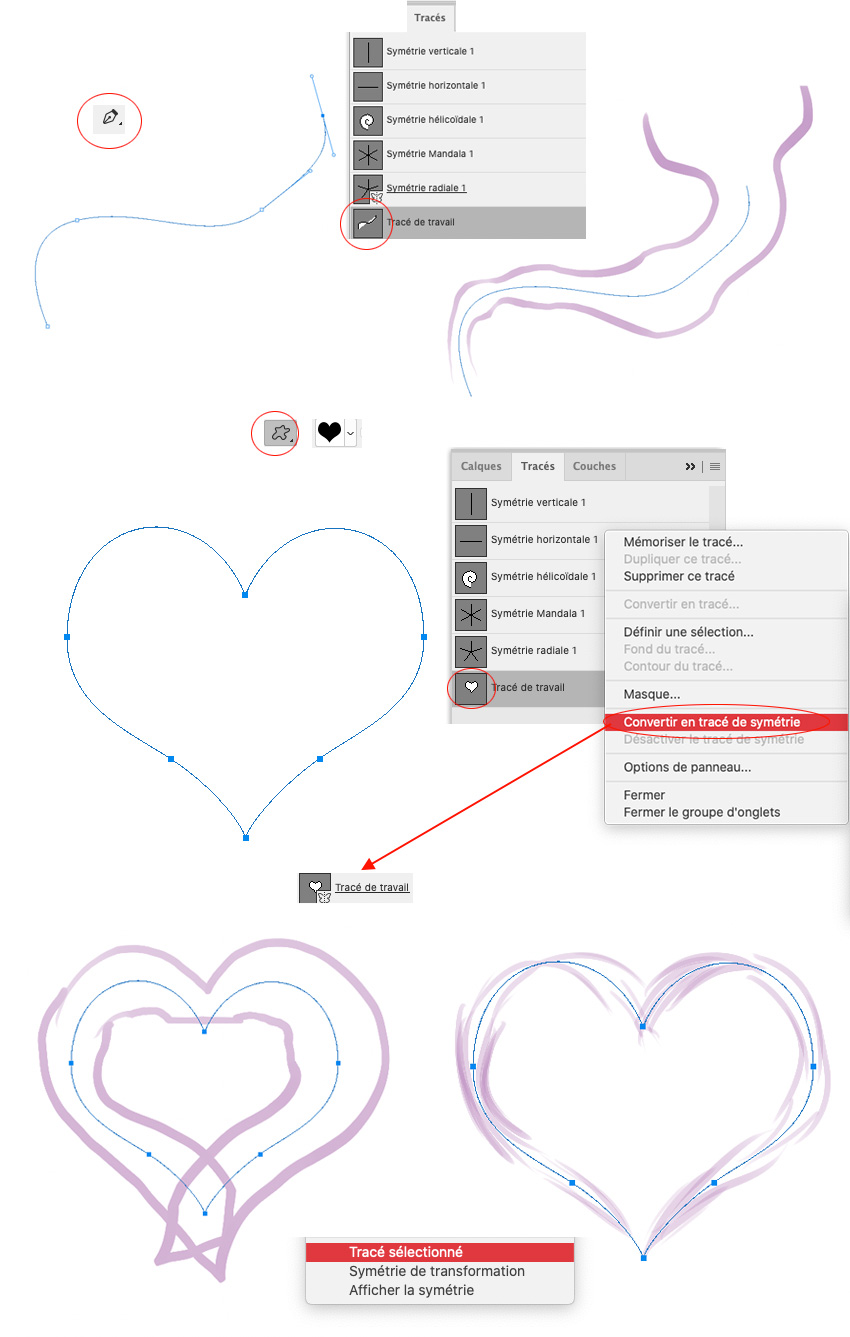
Bien sûr, à part faire n’importe quoi ou réaliser des images psychédéliques, l’utilisation de la symétrie permet de dessiner rapidement des croquis, des visages ou des objets avec vue frontale. Pour réaliser du concept art rapidement, la symétrie est utile.
Un vase… Vous activez la symétrie pour dessiner la forme principale, puis vous la désactivez pour ajouter des détails non symétriques.
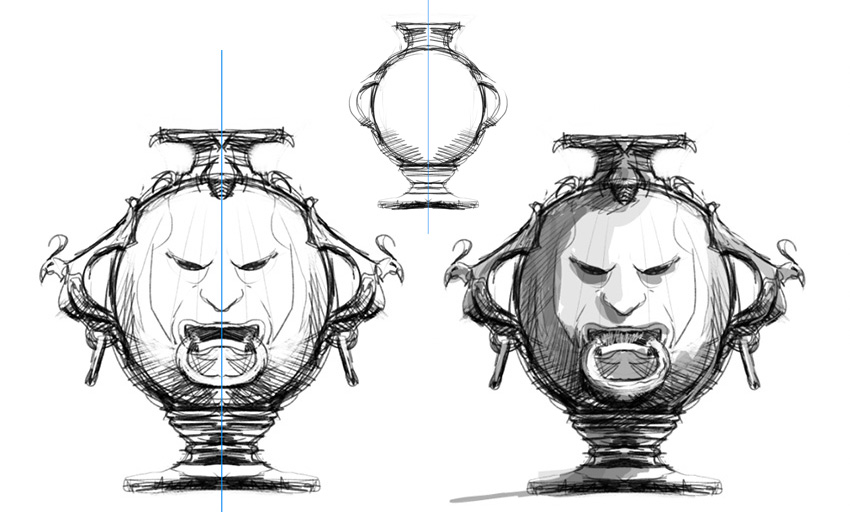
Une tête. Même principe. La symétrie permet de dessiner rapidement le visage avec une proportion parfaite. Puis vous désactivez la symétrie et vous personnalisez le portrait. Le seul soucis de la symétrie sur les vivants, c’est le côté un peu figé de la vue frontale.
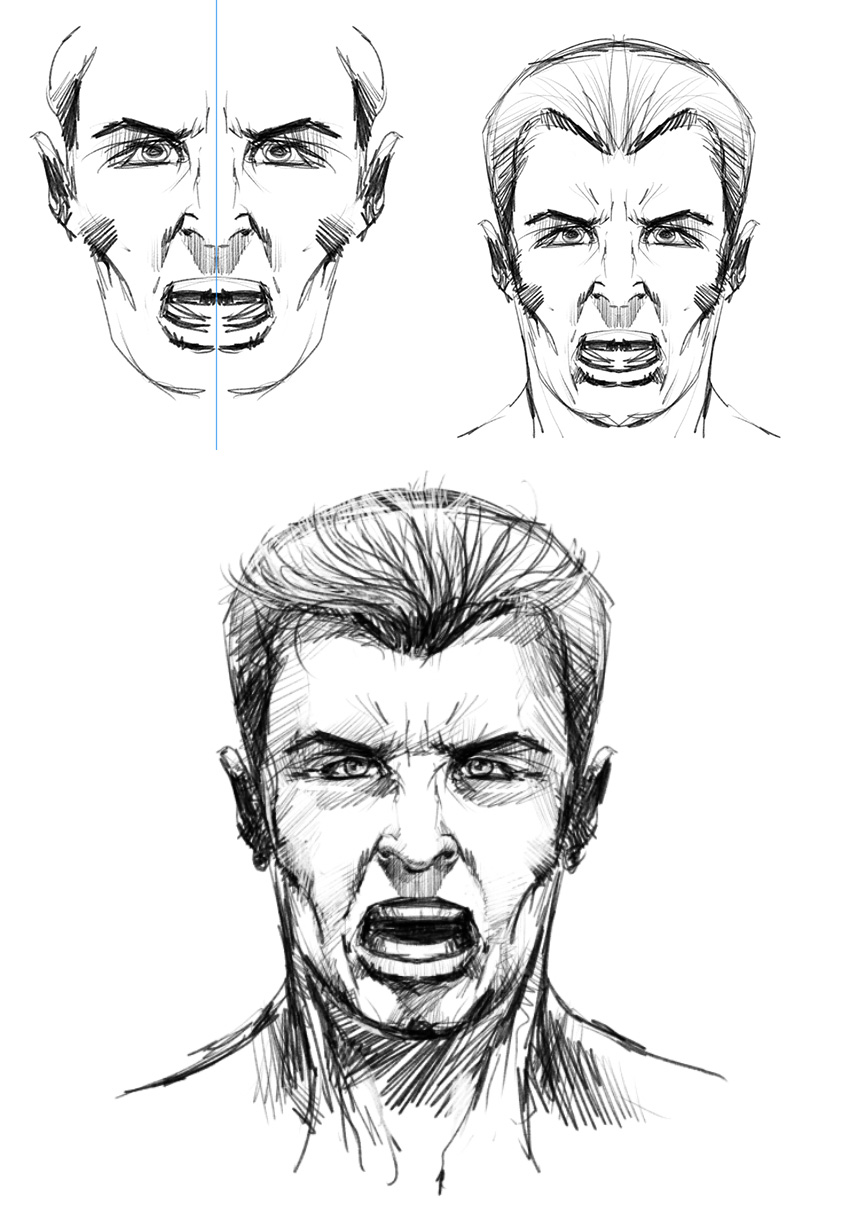
Cela en est fini dans de notre Barre des options pour le Pinceau, qui, rappelons le, change en fonction de l’outil, avec plus ou moins de fonctions.
# Partie 1 : Interface et introduction
L’interface, les Préférences, la barre d’outils et la barre des options – 10 Aides aux tracés – Les Pinceaux (ex-Formes) – L’outil Pinceau et la barre d’options


