Photoshop CC partie 5
# Retour Partie 1 : Interface et introduction | # Retour partie 2 : Les Paramètres de pinceau | # Retour Partie 3 : Les autres outils de dessin |# Retour Partie 4 : Les outils d’historique et de transformation
# Partie 5 : Les outils de retouche et de copie
L’outil Pinceau de réglage – Les outils Correcteurs – Les outils Tampons – Remplissage d’après le contenu et les filtres Fluidité et Éclairage
| # Partie 6 : Sélection, masque, 3D et Camera Raw
Adobe Photoshop CC est un logiciel de retouche d’image; il possède, par conséquent, des outils de retouche et de correction. Ceux utilisant le stylet sont l‘outil Correcteur et l’outil Correcteur localisé ( touche J ). Ce dernier a l’avantage d’être le plus intuitif et le plus simple à utiliser. Il suffit de juste peindre la zone que l’on désire faire disparaître pour la remplacer/la fusionner par une zone environnante identique.
Nouvel outil, le pinceau de Réglage reprend les paramètres des calques de réglage et aidé par la nouvelle Barre d’outils Accès rapide personnalisable, il propose directement de peindre sur le document et s’occupe un peu de temps : création par défaut d’un nouveau calque avec un masque, réglage rapide de la taille du pinceau basique retouche + ou – pour ajouter ou retirer. Pour cela, vous devez sélectionner votre réglage dans le menu contextuel (par défaut : Luminosité/Contraste). Pour appliquer votre retouche, il suffit d’appuyer sur le bouton « Appliquer à l’objet« . Si vous ne le faîtes pas, vous pouvez toujours changer de réglage et ce que vous avez peint s’applique à un nouveau réglage sans changer de calque.
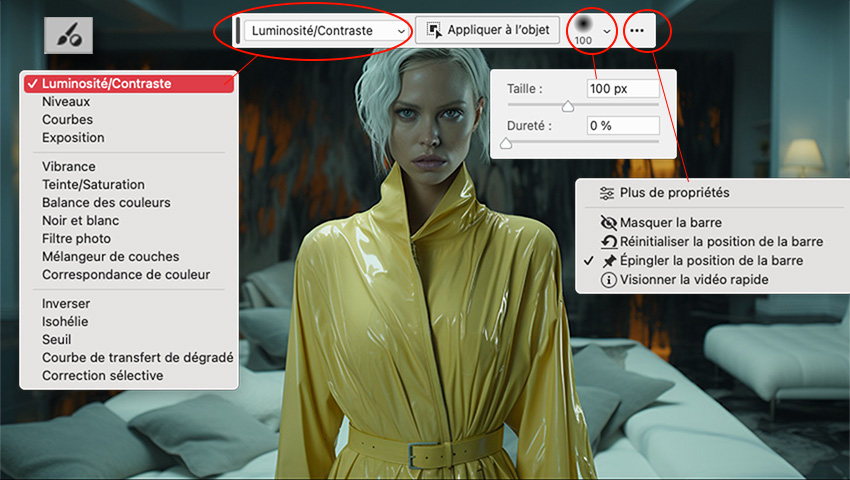
À noter que vous pouvez utiliser n’importe quel outil de la bibliothèque des brosses avec les réglages habituels (Taille, opacité, Aérographe) dans la barre d’options. Dès que vous avez peint, vous avez plus d’options, notamment l’affichage rapide de la zone peinte, la possibilité d’inverser la zone ou de tout effacer.
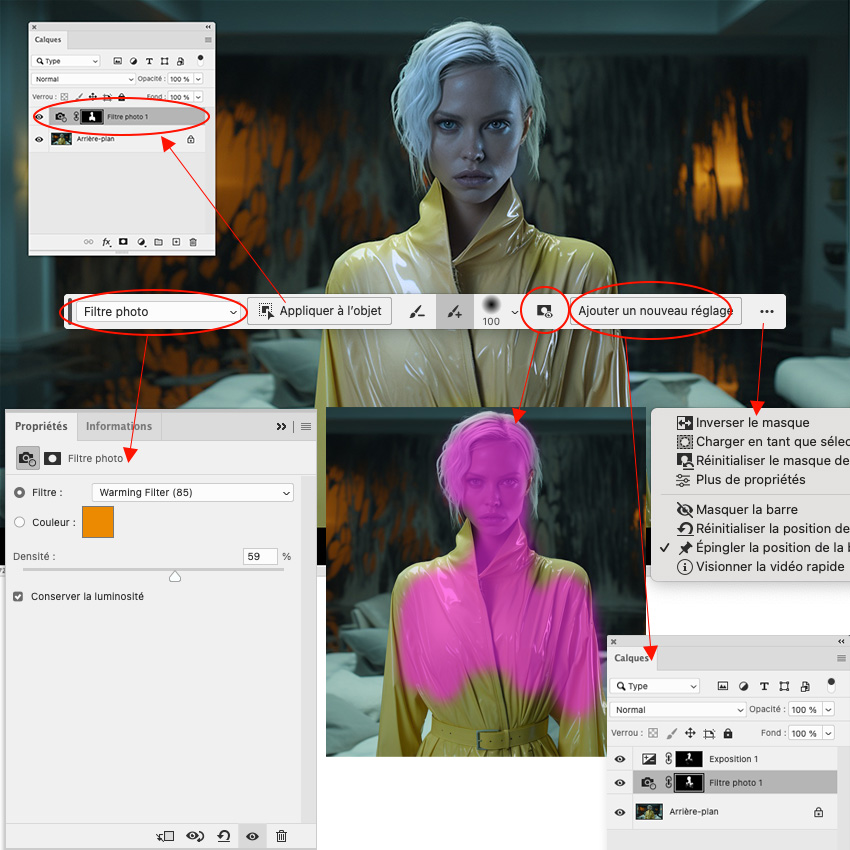
Après avoir appliqué le réglage, vous pouvez « Ajouter un nouveau réglage » et ainsi ajouter autant que vous voulez de calques de retouche ou de réglage plus exactement. Ci-dessous, 2 types de réglages différents, pour le visage et l’habit jaune, ont modifié l’image originale.
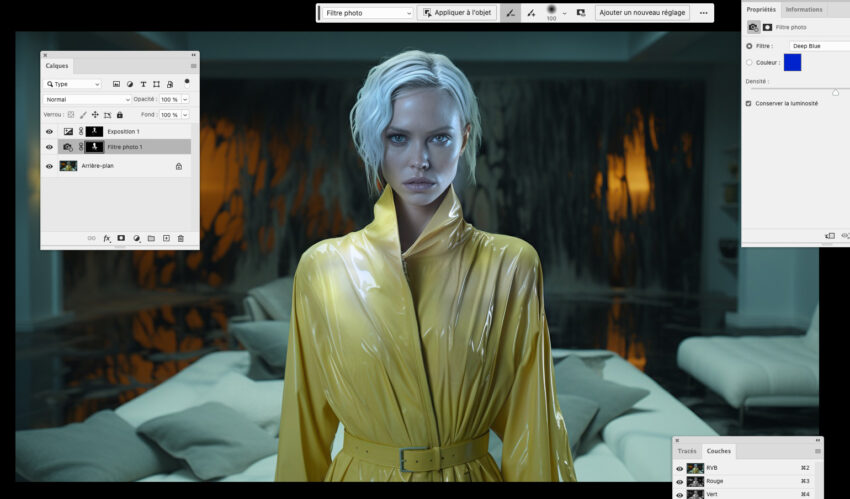
# l’outil Correcteur localisé
Cet outil fonctionne comme un pinceau avec un menu limité ( reconnaissance de la pression et de la molette pour l’Aérographe ) pour gérer uniquement la taille du pinceau. Pas de Paramètres de pinceau. Mais avant tout, il propose 3 modes d’utilisation dans la Barre d’options : Contenu pris en compte, Créer une texture et Similarité des couleurs. C’est Contenu pris en compte, qui est le plus usitée le plus intuitif pour effacer un contenu et reconstitué automatiquement l’image.

Pour l’utiliser, il suffit de peindre la zone à effacer ( tracé noir légèrement transparente ) sans besoin de sélectionner une zone préalablement avec la touche Alt (d’ailleurs, une popup vous en avertit ).
La Barre d’options propose le nombre restreint des mêmes modes de fusion, si vous désirez autre que Normal, qui est le mode habituel. Pour avoir un travail délicat, choisissez une dureté assez faible (pour avoir un tracé type Aérographe ). Dans cet exemple, pour effacer tout trace de vie humaine, il suffit de peindre les routes et les bâtiments pour les faire disparaître. L’algorithme fait le reste pour reconstituer l’image.
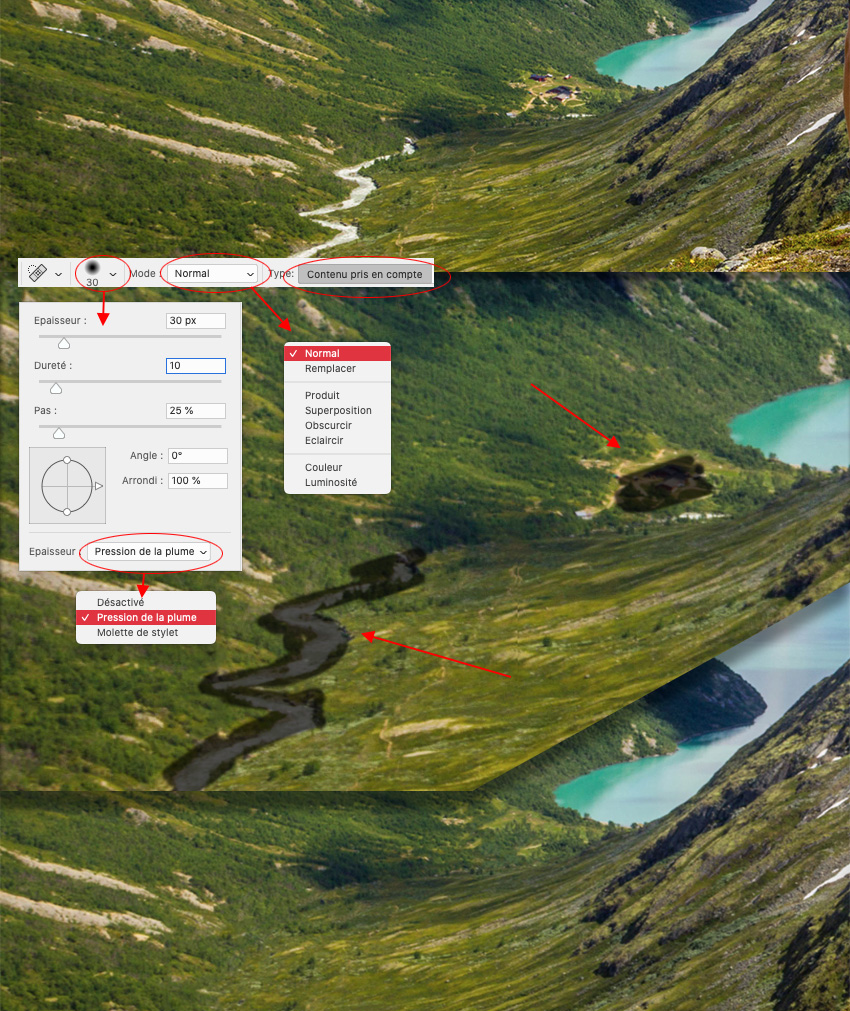
Dans cet autre exemple, l’outil permet d’effacer des personnages sur une photo pour ne garder que l’édifice. Pratique si vous avez besoin d’images propres sans éléments perturbateurs. Vous avez la possibilité de jouer avec l’outil de recréer des zones. Après avoir effacé les touristes, en peignant juste la zone en haut de l’escalier, on peut allonger justement l’escalier. L’algorithme s’aide des éléments autour de la zone peinte.
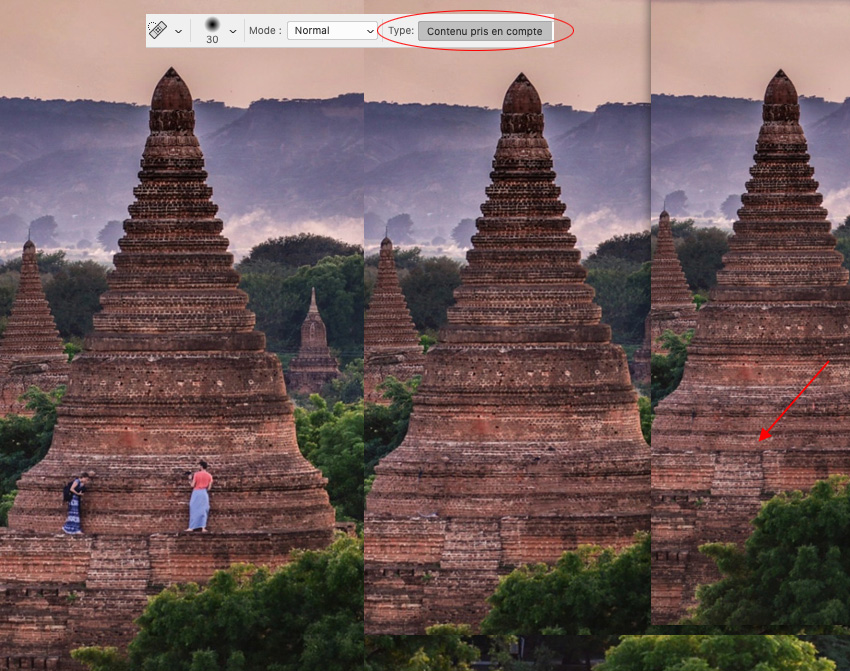
La reconstruction fonctionne très bien sûr des éléments organiques. Si votre zone à supprimer est trop complexe dans une environnement assez précis, vous aurez une reconstruction de l’image avec des anomalies, donc il faut bien peindre les éléments précisément pour avoir un rendu clean et éviter les annulations. Répétez le procédé pour éviter les incohérences de rendu. Ou bien utiliser une autre façon de faire (on voit cela après ).
Dernier exemple sur cet édifice en ruine : tous les éléments de vie ont été retirés, juste en peignant, pour obtenir une réelle ruine abandonnée.
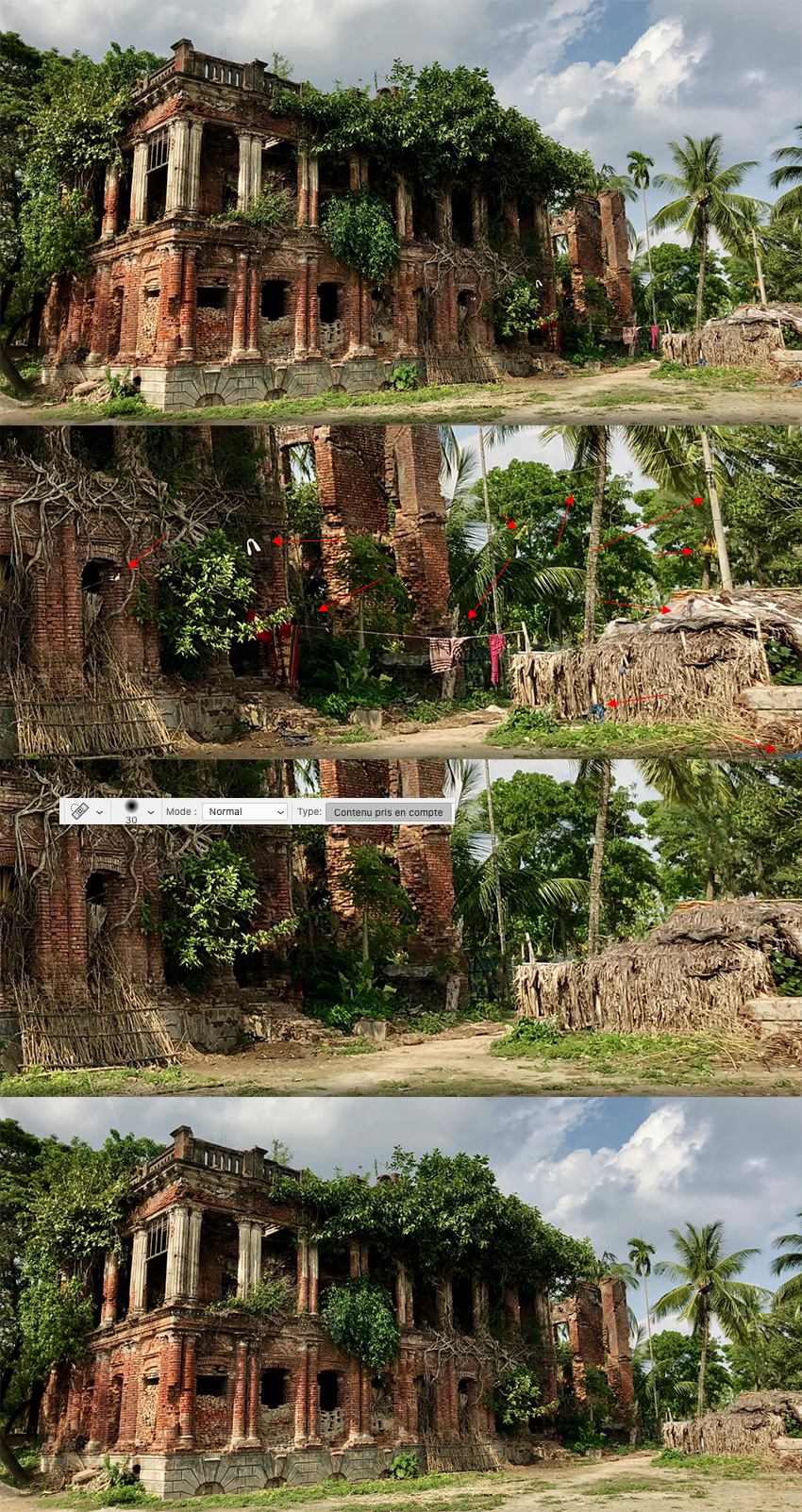
Ce mode Contenu pris en compte est aussi celui utilisé pour éliminer aisément les défauts la peau ( bouton, rides, etc..). Le rendu est vraiment performante.
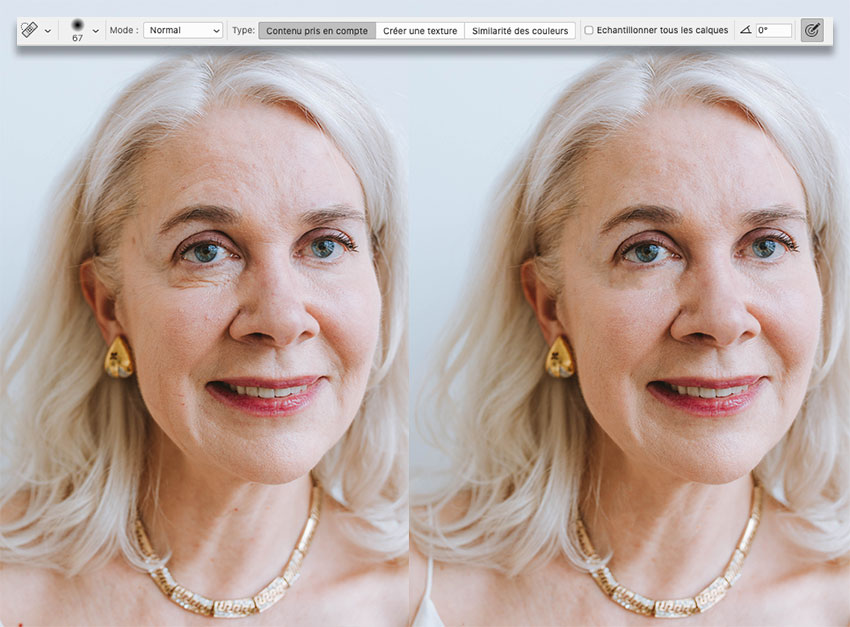
Ici, on retire l’excès de gouttes d’eau sur le visage.
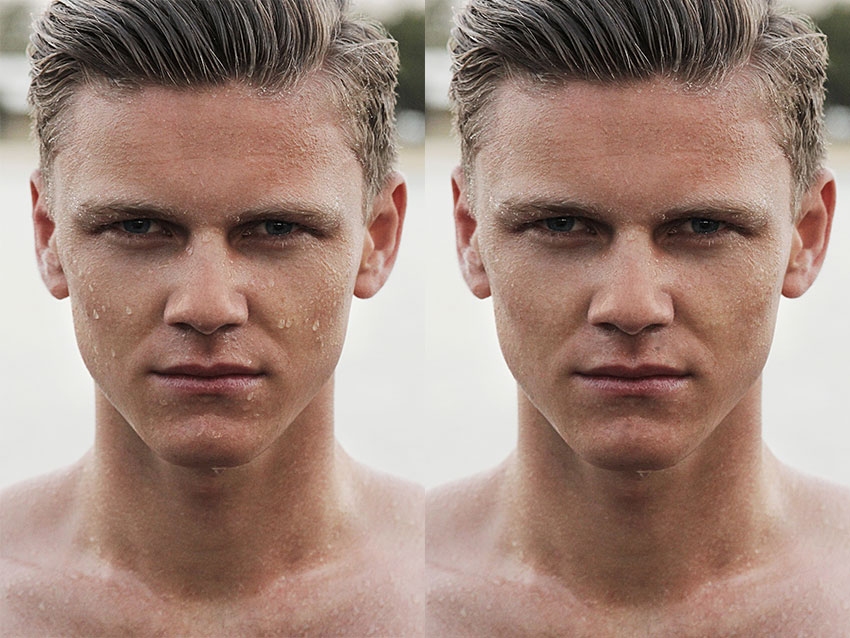
Le mode Créer une texture est assez étonnant, car il reconstitue une texture s’apparentant à de la peau. Cet outil Correcteur localisé est vraiment orienté vers le traitement de la peau. Si vous l’utilisez pour autre de chose qu’un visage ou de la peau humaine ( ici une ville en ruine ), il cherchera à générer une texture bizarre. Gardez ce mode que pour reconstituer de la texture de peau. Sur l’exemple de la bouche, on obtient un effet de lèvres liées assez intéressant et fantastique.
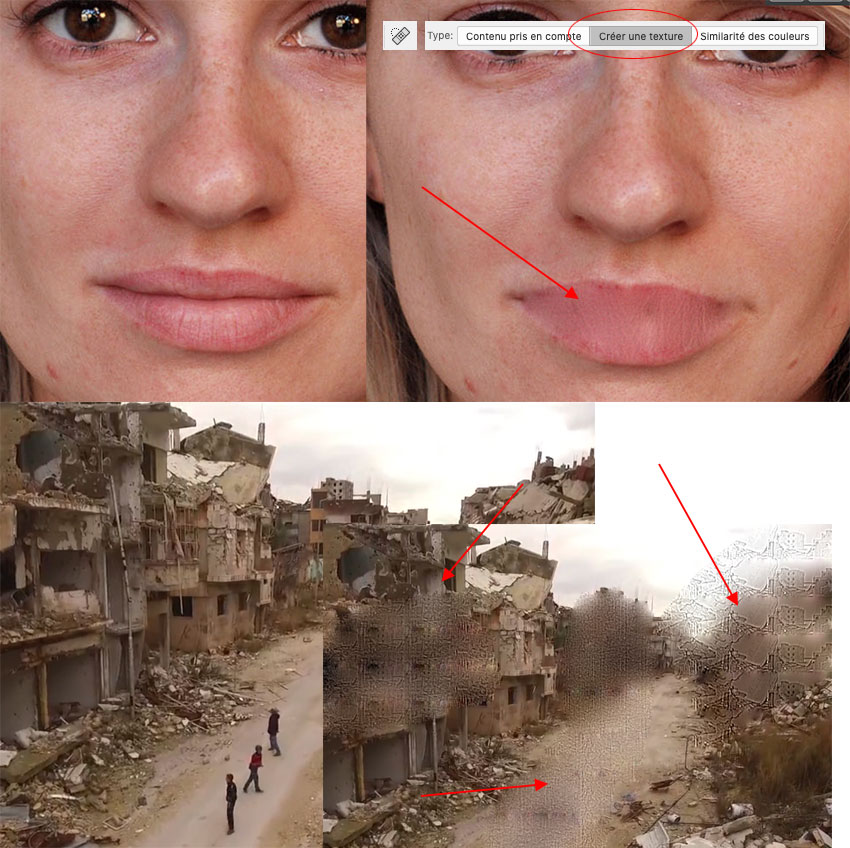
Similarité des couleurs fonctionne vraiment comme un Tampon de duplication ( on voit cet outil plus tard ) et prend en compte la zone adjacente à votre zone peinte. Donc le résultat n’est pas terrible si on n’est pas attentif. On peut le voir sur l’exemple de la tortue et de cette scène de pluie. Selon la zone peinte, le rendu change totalement.

Il est donc plus efficace de l’utiliser pour effacer des zones identiques avec juste des nuances de couleurs, comme des tâches de peau ou de rousseur, mais ne peignez pas proche des parties facilement identifiables comme les yeux, le nez, etc. Vous pouvez obtenir sensiblement le même résultat avec le mode Contenu pris en compte, lorsqu’il s’agit de retoucher des visages.
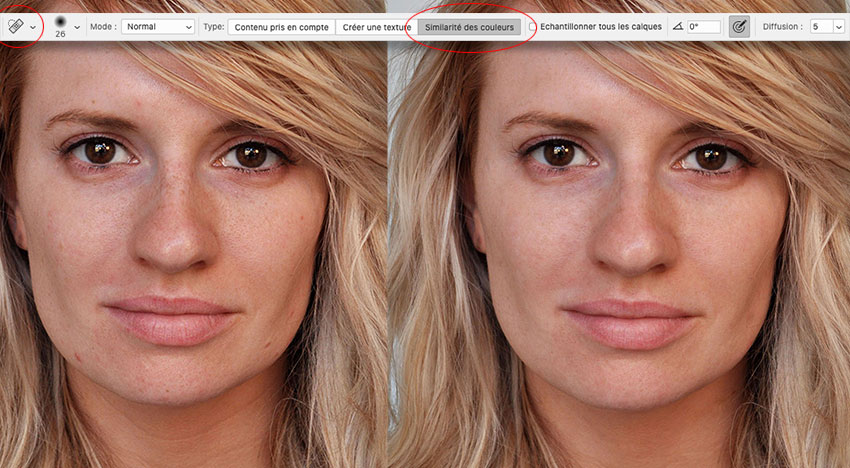
L’outil Correcteur
L’outil Correcteur fonctionne sur le même principe que l’outil Correcteur localisé, mais cette fois, vous devez préalablement sélectionner une zone avec la touche Alt comme vous le feriez avec l’outil Pipette. Si vous ne le faîtes pas, une popup surgissante vous le rappellera. Par contre, vous avez 2 modes : Échantillon et Motif. La Barre d’options proposes des fonctions différentes, car cet outil se rapproche de l’outil Tampon de duplication. Il est en quelque sort l’outil intermédiaire. C’est pour cela que vous avez la fonction Aligné, qui, cochée, permet de ne pas changer le point-source de l’échantillonnage. Vous pouvez aussi échantillonner sur le même calque ou sur tous les calques. Diffusion ( de 1 à 7 ) change de la vitesse d’analyse. Par défaut il est à 5; s’il vous le mettez à 1, le travail sera plus précis sur des zones complexes, mais plus lent dans le calcul du rendu.
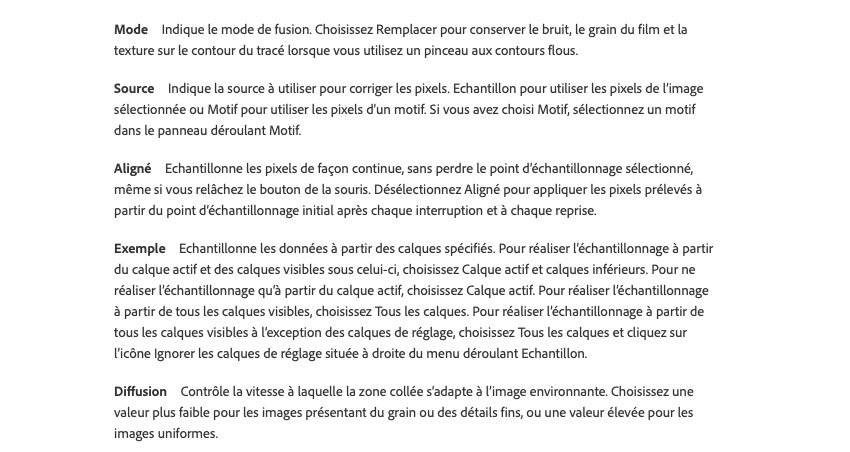
Comme cet outil fonctionne presque comme le Tampon de duplication, vous pouvez choisir plusieurs sources de duplication à la fois ( on voit cela plus tard avec les outils Tampons ). Si le mode Échantillon se rapproche de l’outil Correcteur localisé, le mode Motif fonctionne comme un applicateur de motif ( Texture ) comme le fait le style de calque avec Incrustation de motif, mais sans avoir la possibilité de modifier le fichier Motif ( taille, rotation, etc… ). Bien sûr, dans la Barre d’options, dès que vous activez ce mode, vous pouvez accéder à la bibliothèque des motifs dans Adobe Photoshop CC.
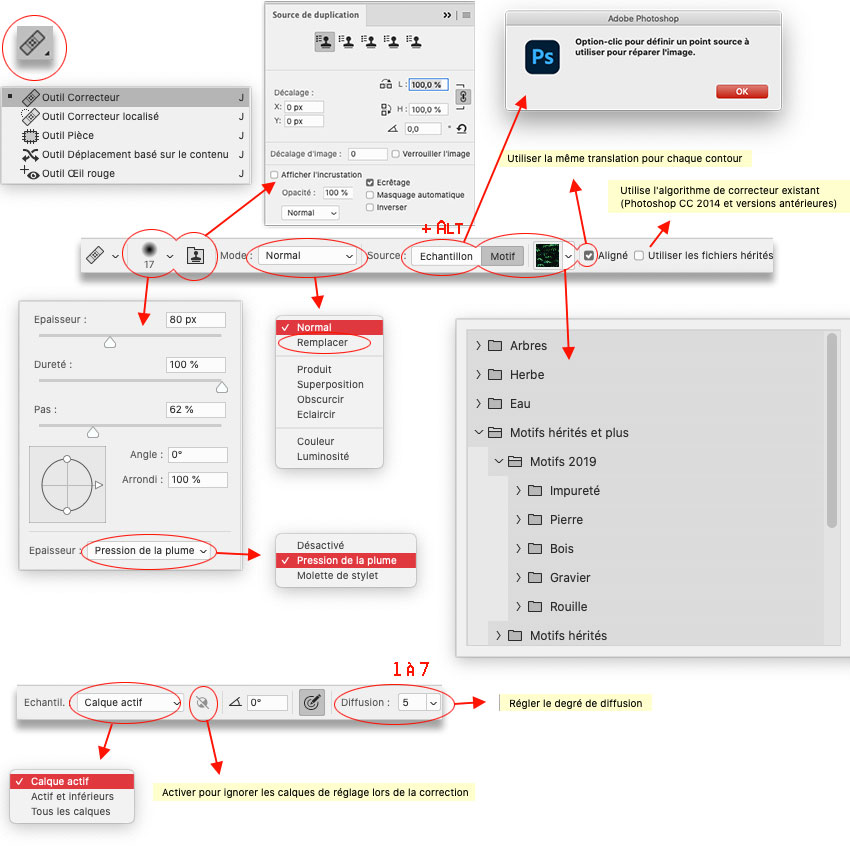
Sélectionnez l’outil Correcteur, mettez le en mode Échantillon ( par défaut, c’est celui-là ), cliquer sur la touche Alt avant de tracer pour sélectionner un point-source. Le tracé reproduit à l’identique la zone sélectionnée avec une fusion légère. Vous pouvez gommer les défauts de la peau ( boutons, aspérités). Mais si vous sélectionnez l’oeil, il recopie l’oeil.
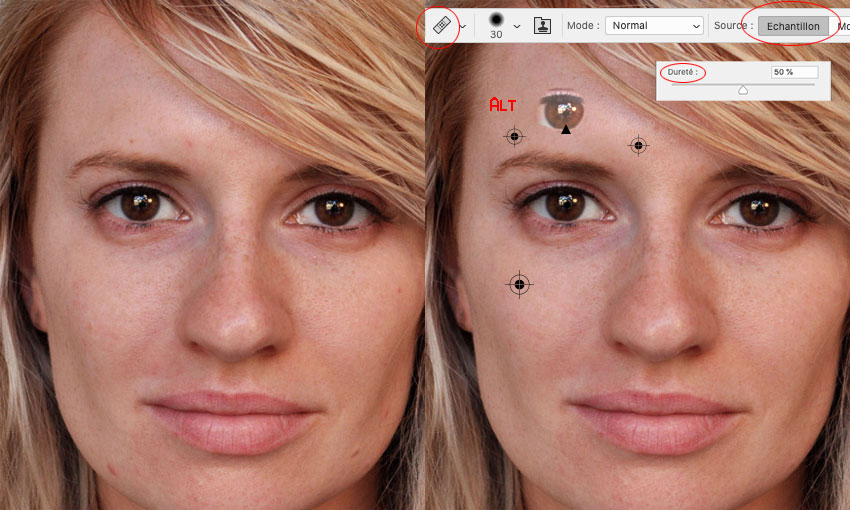
En mode Motif, votre outil peint un motif choisi ( donc choisissez un motif seamless de préférence ) dans la bibliothèques Motifs (fichier images – vous pouvez importer les vôtres ). Vous changez le mode de fusion pour obtenir un résultat différent, selon le niveau de gris de votre motif et des teintes.
Ci-dessous, toutes les variations d’un motif selon le mode de fusion.
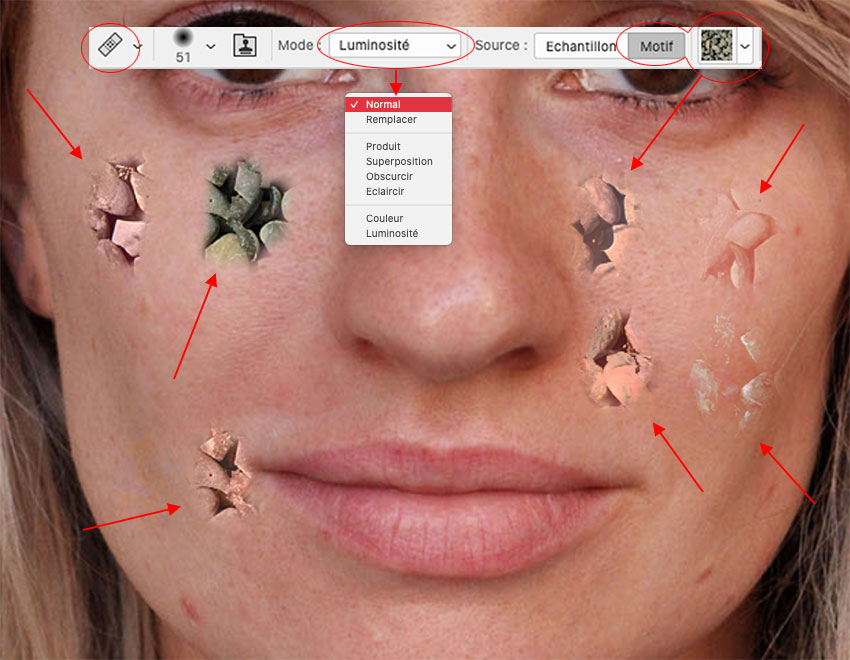
Dans ces exemples , les motifs Rouille et Pierres produisent des effets assez sympas en choisissant un mode de fusion adéquat.
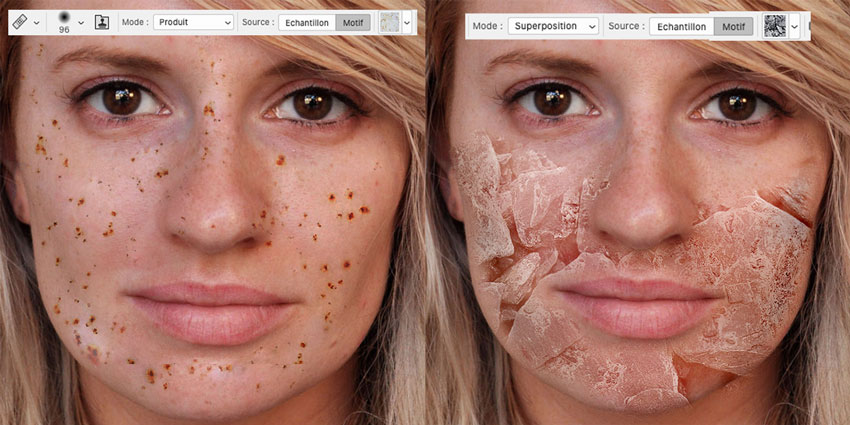
Vous pouvez utilisez des motifs plus graphiques. Vous avez la possibilité de créer ce même effet dans Photoshop CC de multiples façons.
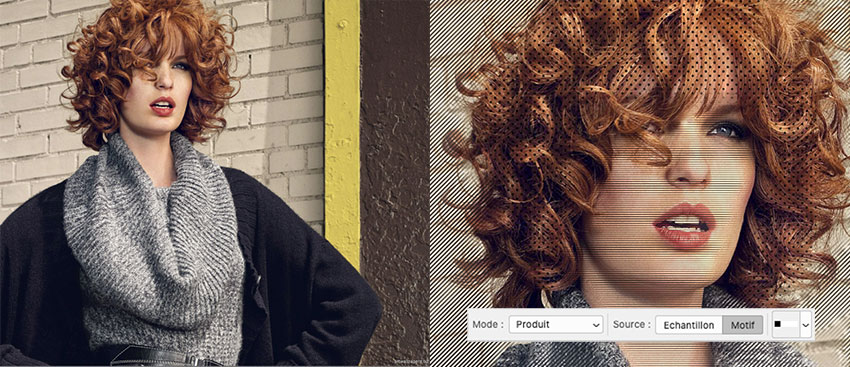
Seul défaut de cet outil et du rendu de ce motif, c’est que vous n’avez la possibilité jouer sur l’opacité. Vous pouvez réduire la taille du pinceau par la pression, mais c’est tout.
Pour pouvoir moduler l’effet du rendu ( le rendre moins opaque, changer l’étendue de la zone), soit vous avez dupliqué le calque d’origine et travaillé sur le calque identique du dessus sur lequel vous appliquez un masque, soit, si vous avez lu la partie 4, vous pouvez utiliser les manières des outils Densité + et – avec la création au dessus du fameux calque Gris moyen sur lequel vous appliquez votre outil Correcteur en mode Motif et dont vous changez les modes de fusion adéquats. Ou bien, et vous comprenez alors son utilité, vous sélectionnez l’outil Pinceau d’historique. Vous peignez un effacement du tracé avec n’importe quel pinceau avec la gestion de l’opacité par la pression du stylet.
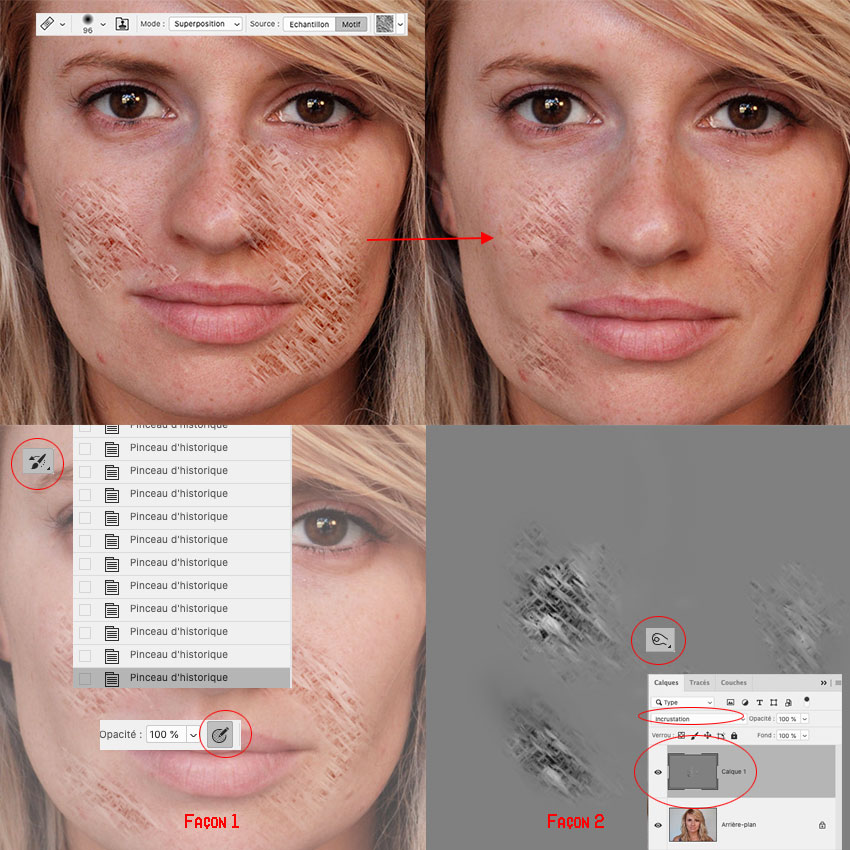
Si vous désirez avoir plusieurs rendus finaux différents, privilégiez la méthode du calque Gris moyen, sur lequel vous pourrez aussi appliquer un mode de fusion précis et que vous modifiez aussi à l’aide d’un masque. Ajoutez d’autres calques Gris moyen avec des modes de fusion différents à chaque fois pour multiplier les effets.
Sur ce visage, la peau meurtrie différente est obtenue par le choix du mode de fusion; vous pouvez atténuer l’effet en baissant l’opacité du calque ou jouer avec l’outil Éponge.
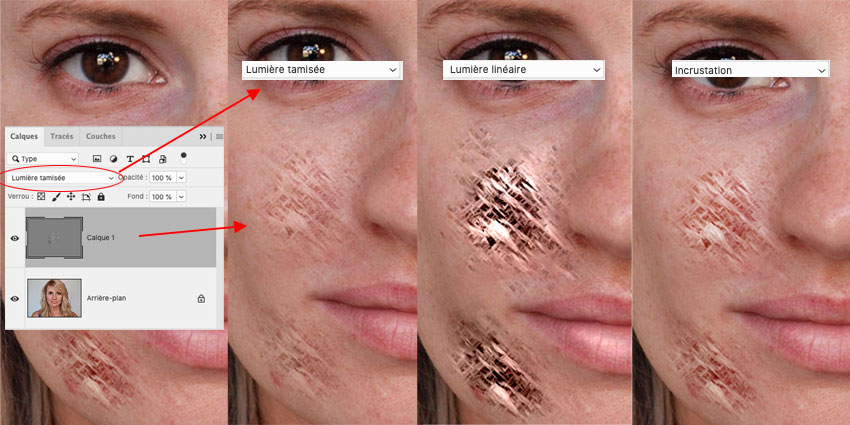
Si vous voulez enregistrer un outil Correcteur ou Correcteur localisé, la palette des Paramètres de pinceau n’étant pas accessible, il faut enregistrer votre outil dans la palette des Outils prédéfinis et vos outils Correcteur ne seront accessibles que dans cette palette à ouvrir dans la Barre des options. Toujours en cliquant sur le petit « + » et en mettant nom à votre outil.
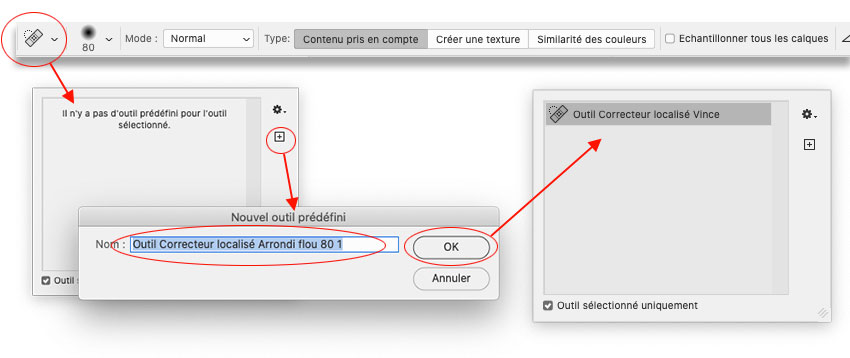
Les outils Tampons – retour –
Adobe Photoshop CC propose deux outils Tampons : le très connu Tampon de duplication, qui permet de dupliquer avec n’importe quel pinceau et le moins connu Tampon de motif.
L’outil Tampon de duplication permet de copier une zone, en sélectionnant un point-source ( touche Alt ). Puis il suffit de peindre là où on désire. L’avantage du stylet avec la gestion de l’opacité est le fait qu’il n’y a pas besoin justement de jouer sur le slide de l’opacité pour avoir un travail propre. Il suffit de sélectionner un pinceau avec une faible dureté ( pour avoir un tracé flou ) avec une opacité à 100% et votre pression sur la tablette module l’opacité de votre tracé. Peu de pression correspond à un tracé presque transparent, comme si vous aviez réglé l’opacité sur 5%. Vous avez accès à presque tous les paramètres de pinceau ( excepté la Dynamique de la couleur ). Vous avez la possibilité avec cet outil de choisir tous les modes de fusion et de travailler avec un ou plusieurs points source ( palette Source de duplication ) en partant de votre calque, de tous les calques du dessous ou de la totalité des calques du document. On retrouve le réglage Aligné, qui permet de pas changer de point source.
L’outil Tampon de motif permet d’appliquer un motif choisi dans la bibliothèque des motifs avec toujours un choix de mode de fusion, mais surtout la Barre des options propose une fonction étonnante, qui change tout le rendu du tampon : Impressionnisme. Il s’agit d’un case à cocher qui transforme votre tracé en un synthétiseur de couleurs à partir de celles de votre motif de base.
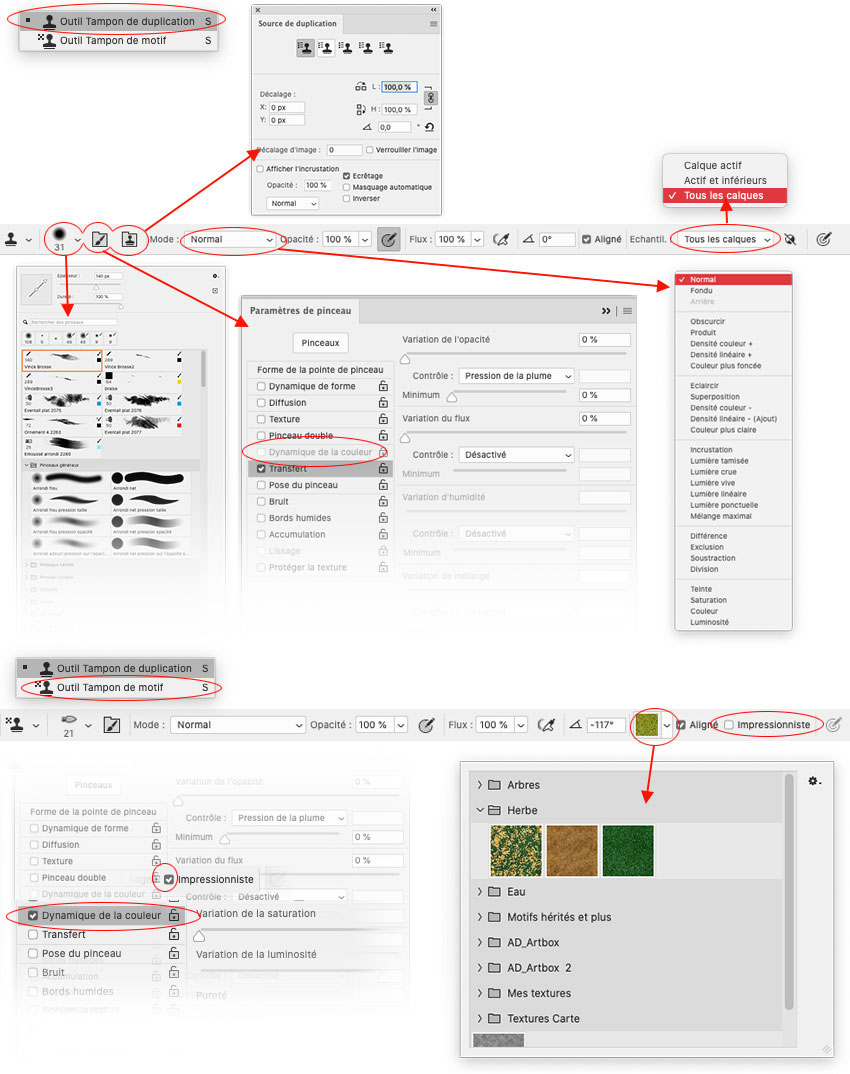
L’outil Tampons de duplication
Cet outil permet donc de dupliquer à partir d’un point source. Sélectionner le avec la touche Alt, puis peignez la zone. Activez la gestion de l’opacité par le stylet ( Barre des options ou Paramètres de pinceaux ). Le problème quand votre point-source est sur votre image, un regard avisé trouve facilement les parties recopiées et les éléments en double ou en triple. C’est à cela qu’on reconnaît une photo truquée comme l’exemple ci-dessous avec cet élément rouge répété. Vous pouvez lui changer de couleur pour atténuer, mais cela n’empêche pas la sensation d’une vague identique dans votre document.
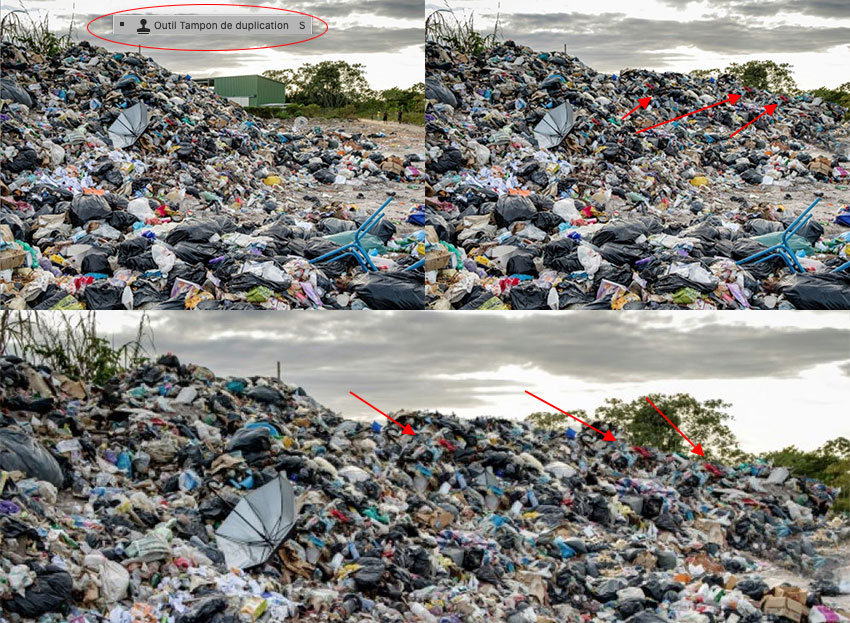
La meilleure façon est de prendre des éléments différents dans des documents différents pour aboutir à l’image ci-dessous. On a gardé l’avant plan et modifié l’arrière plan.

Pour cela, il faut trouvez d’autres document adéquats ( même point de vue, même lumière, même éclairage, résolution proche ). Nous en choisissons 3 autres de même thématique.
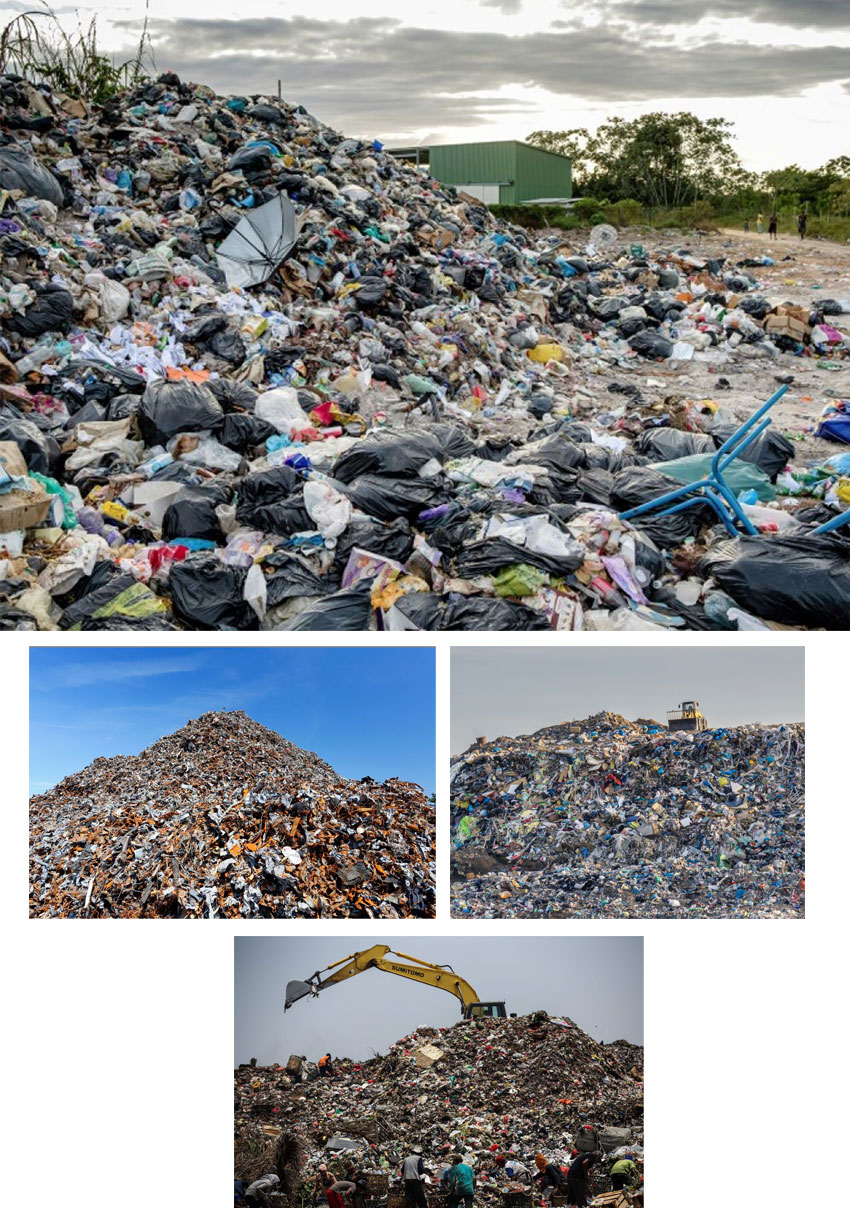
Puis arrangez vos documents à retoucher, plus les 3 autres documents additionnels. Pour cela, présentez les sous forme de mosaïque verticale ( menu Fenêtres/Réorganiser ).
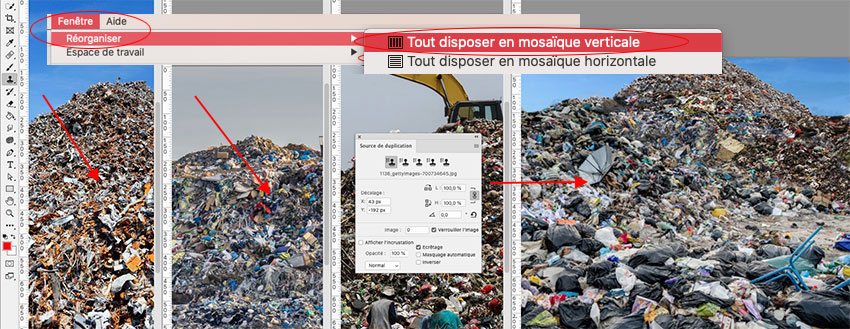
Ouvrez la palette Source de duplication ( Barre d’options ou menu Fenêtre ). Il suffit d’associer chaque document (sauf votre image originale ) à 1 des 5 tampons ( vous avez la possibilité d’avoir 5 sources différentes ). Pour cela, cliquez sur 1 des 5 icônes de tampon et cliquez avec la touche Alt sur le document choisi pour déterminer un point-source; le nom de votre document s’affiche en dessous. Dans notre exemple, on doit associer 3 sources à 3 images. Lorsque tout est ok, il suffit de cliquer sur l’icône du tampon correspondant à l’image dans la palette Source de duplication et lorsque vous peignez avec l’outil Tampon de duplication dans votre image original, vous dupliquez la source sélectionnée.
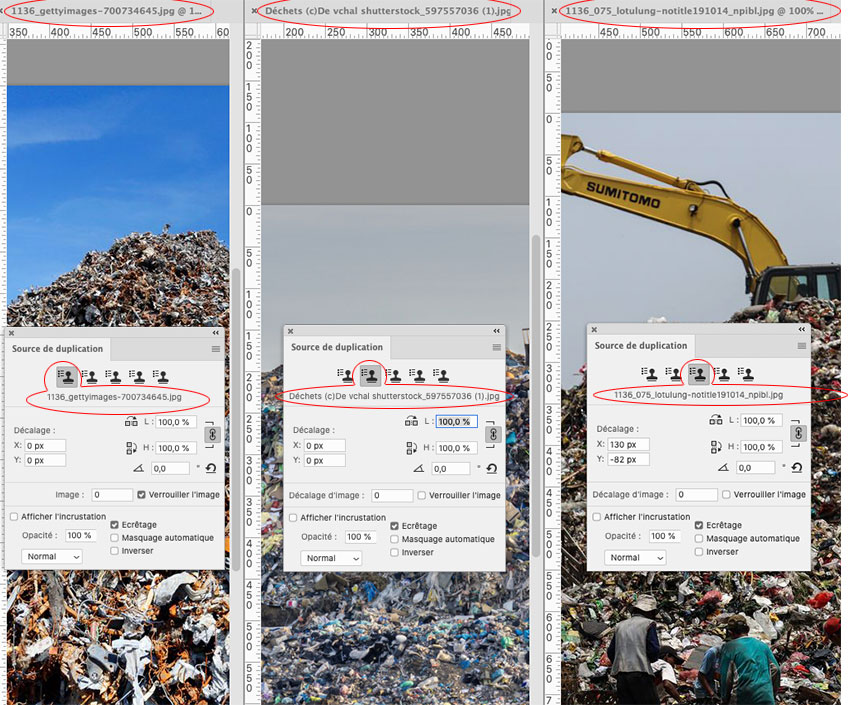
Vous obtenez donc l’image terminée montrée en début d’exemple. L’image de déchets est assez facile à réaliser car il y a beaucoup d’éléments qui rendent peu lisibles l’image et facilite le mixage entre chaque source. On a juste utilisée un pinceau général flou.
Il se peut que vous ayez des problèmes de concordances de couleur entre vos documents. Pour cela, pensez à utiliser le module Correspondance de couleur ( celui tout en bas, pas l’autre – menu Image/Réglages ) et sélectionner le document prioritaire. Disposez vos fenêtres en 2 vignettes verticales. Il vous suffit de procéder avec la manière habituelle. Vous cliquez avec la touche Alt dans le document à dupliquer, puis peignez dans votre document original. Le fait d’avoir la même correspondance de couleur facilite la cohérence du mixage entre les 2 images.
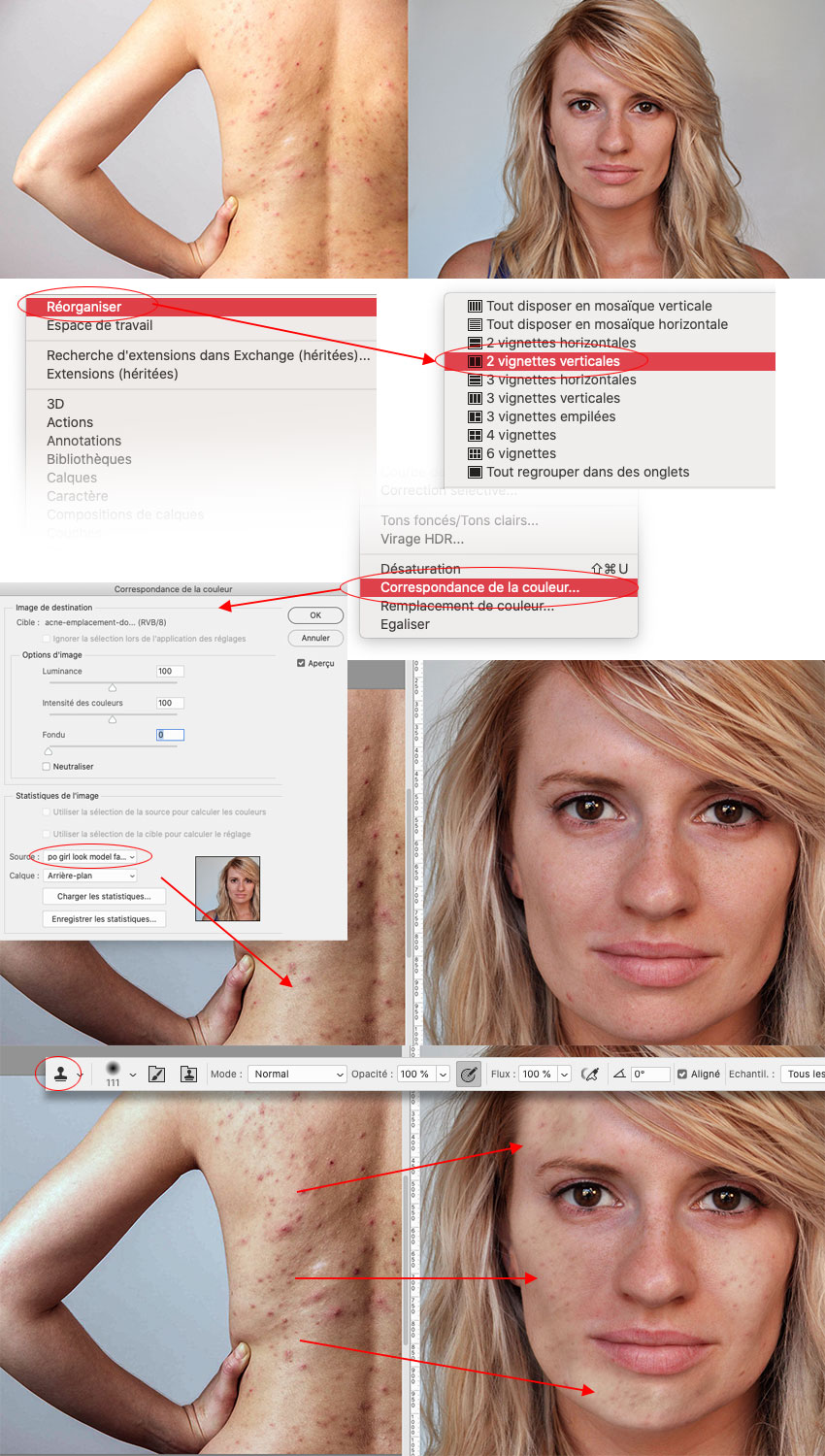
Vous pouvez, dans la palette Source de duplication, modifier l’homothétie de l’image dupliquée. Pratique pour réduire la taille de votre élément dupliqué pour un arrière plan. Vous pouvez donc modifier la largeur et la hauteur. Vous pouvez jouer sur la rotation, mais cela pose un problème dans le domaine de la photographie car en retournant une image vous changez la direction de la lumière. Si vous le faites grossièrement et maladroitement, vous aurez des éléments avec des ombres propres différentes et donc cela casse la cohérence et le réalisme votre image. En bas de palette, vous avez aussi plusieurs réglages pour visualiser, de différents façons, l’image source sur votre document original. En général, gardez un visuel qui correspond à la largeur de votre pinceau avec une opacité réduite.
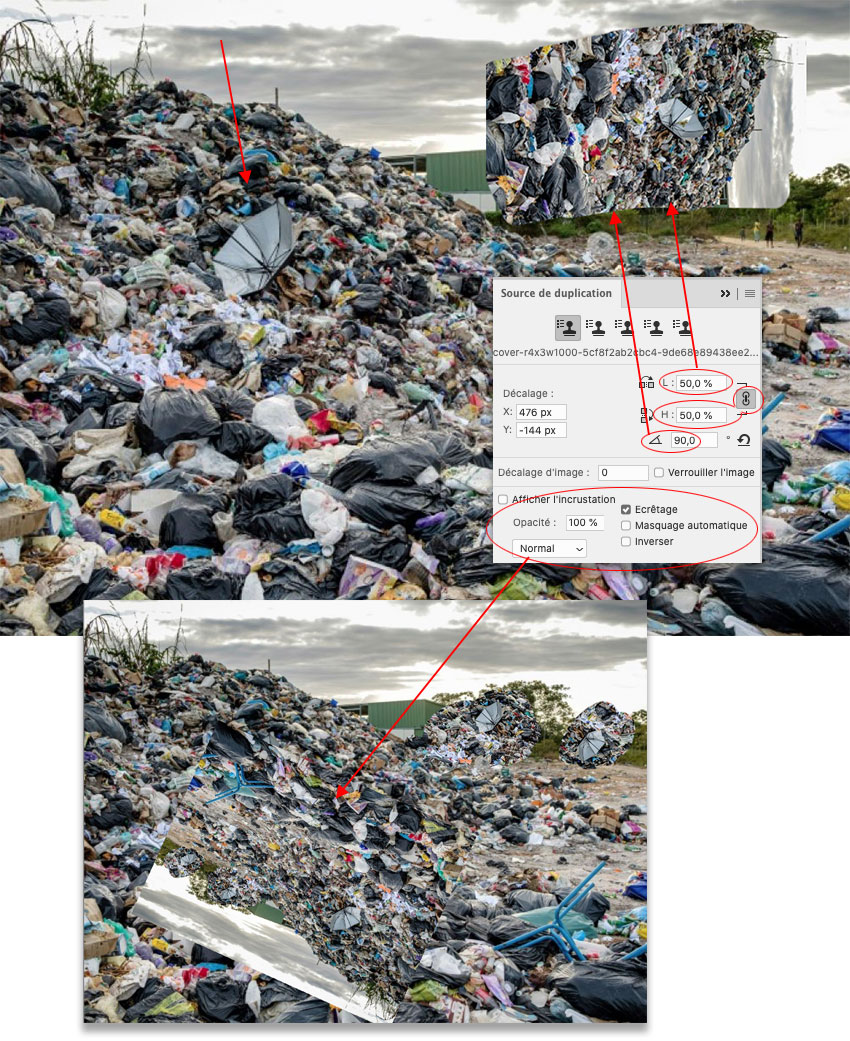
L’outil Tampons de motif
Cet outil reproduit le motif choisi dans la bibliothèque des motifs d’Adobe Photoshop CC. Rien de nouveau puisqu’on peut reproduire cet effet de multiples façons dans le logiciel en passant par les styles de calque ou en utilisant un masque. Mais la Barre d’Options propose un paramètre à cocher ( checkbox ) assez impressionnant : Impressionnisme. Comme son nom l’indique, le but est de reproduire cet effet moucheté de touches colorés caractéristique de ce mouvement de peinture français apparu fin XIXème. Tous les paramètres de pinceau deviennent accessibles, notamment la Dynamique de la couleur. Tout comme l’outil Pinceau d’historique artistique, le rendu change en fonction du pas, de l’épaisseur et de la Diffusion. Les 2 couleurs de la barre des outils ne sont pas utilisées; ce sont les couleurs du motif qui sont utilisées et avec la Dynamique de la couleur, les résultats sont infinis.
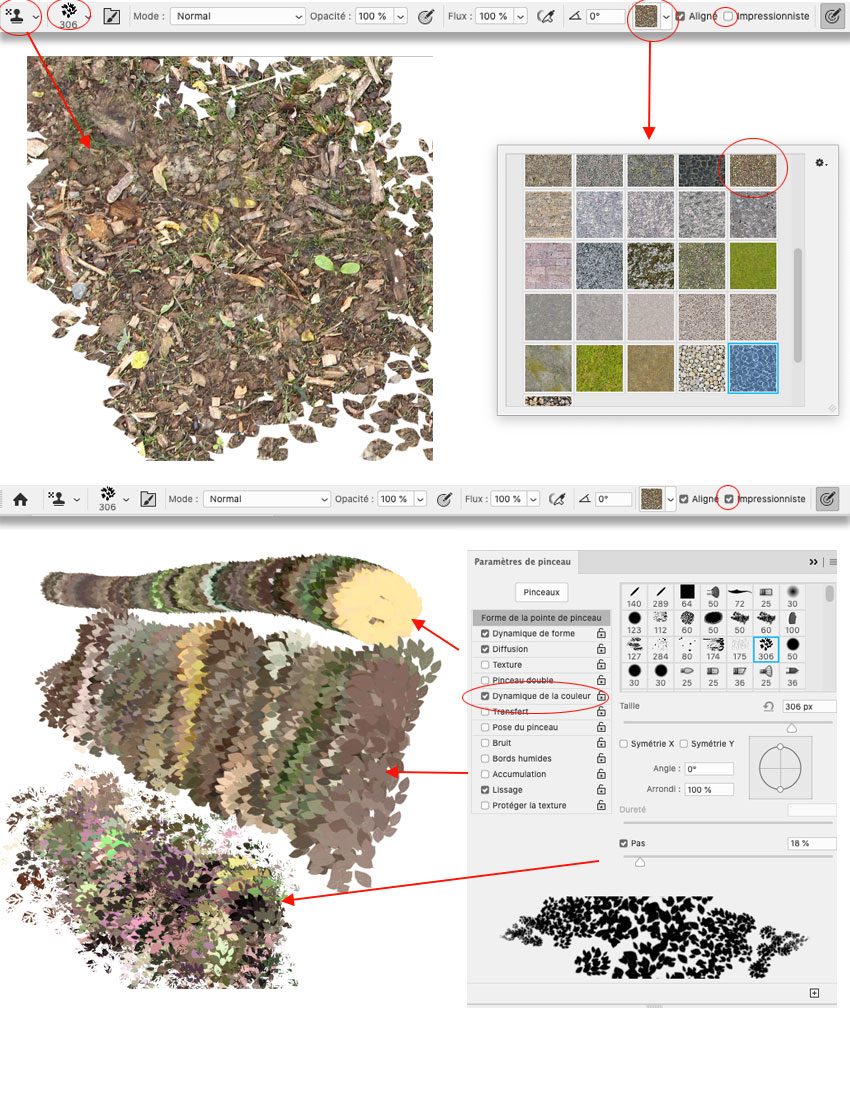
Ci-dessous, la différence de rendu avec la fonction Impressionnisme activée ou pas. La résolution du motif joue aussi dans la lisibilité du tracé. Plus le motif est grand, plus il est reconnaissable bien qu’il semble décomposé en mode Impressionnisme.
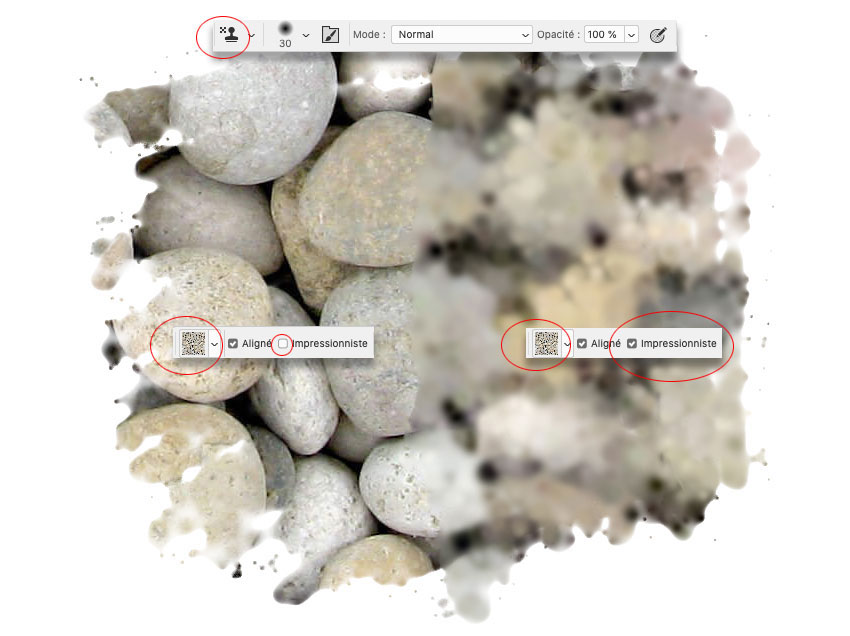
En jouant sur la Dynamique la couleur et en changeant de pinceau, on obtient des résultats très variés.
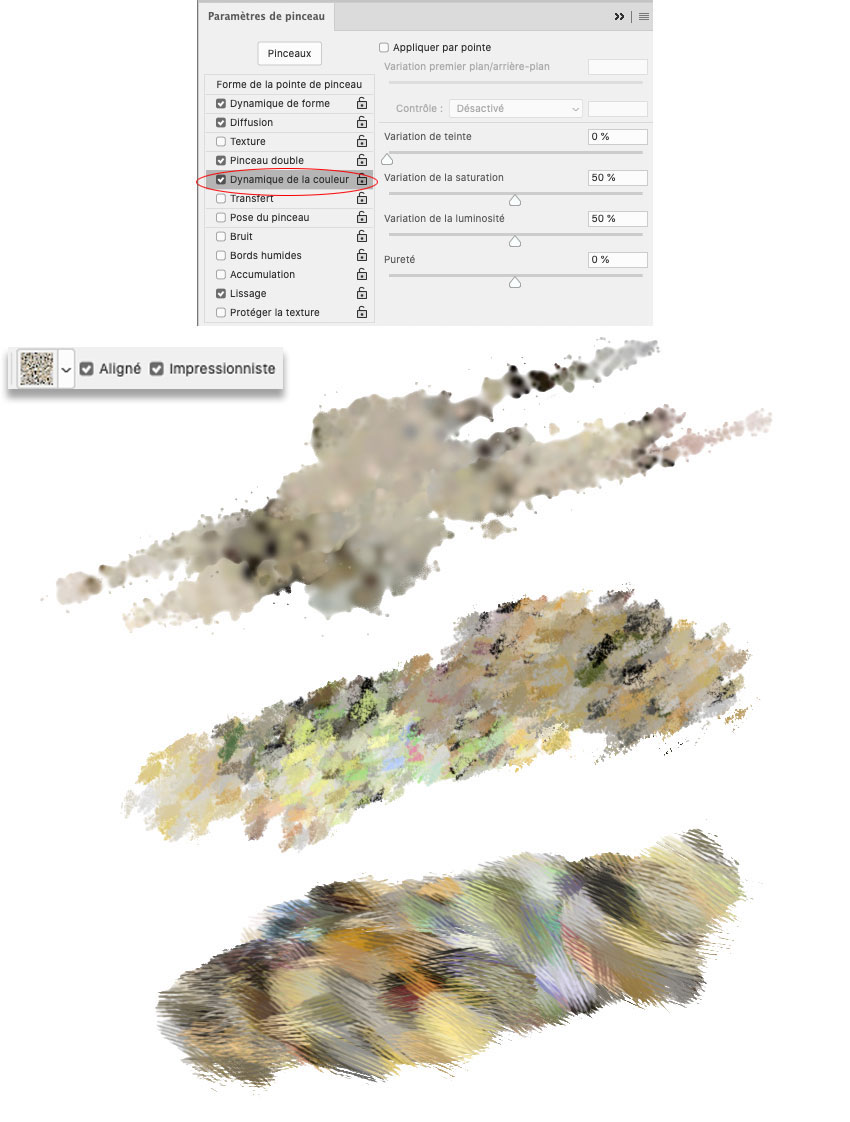
On retrouve la même logique du Pinceau d’historique artistique. En prenant ce motif assez grossier, on comprend mieux comment fonctionne « Impressionnisme » selon le pinceau choisi et comment le traitement des couleurs est appliqué.
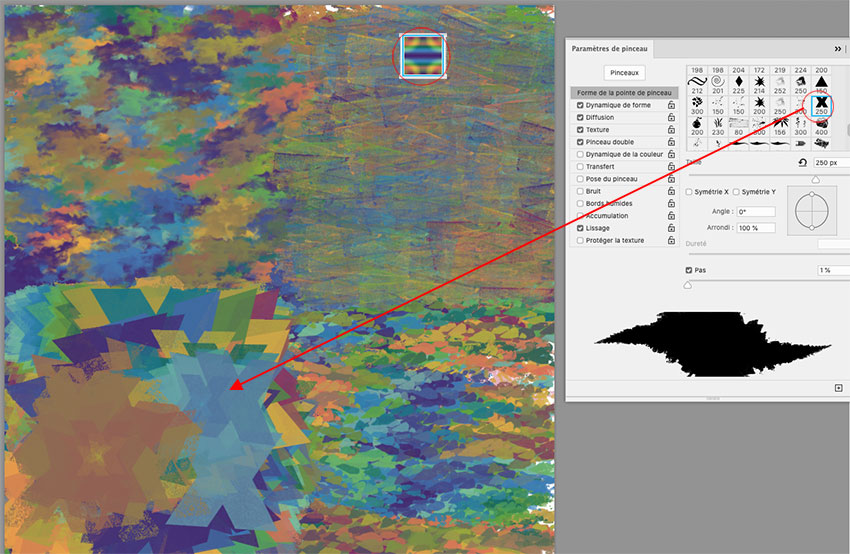
Autre exemple avec un pinceau en forme d’herbe et des motifs très divers mais avec une homogénéité de couleur. On obtient réellement des résultats sympas.
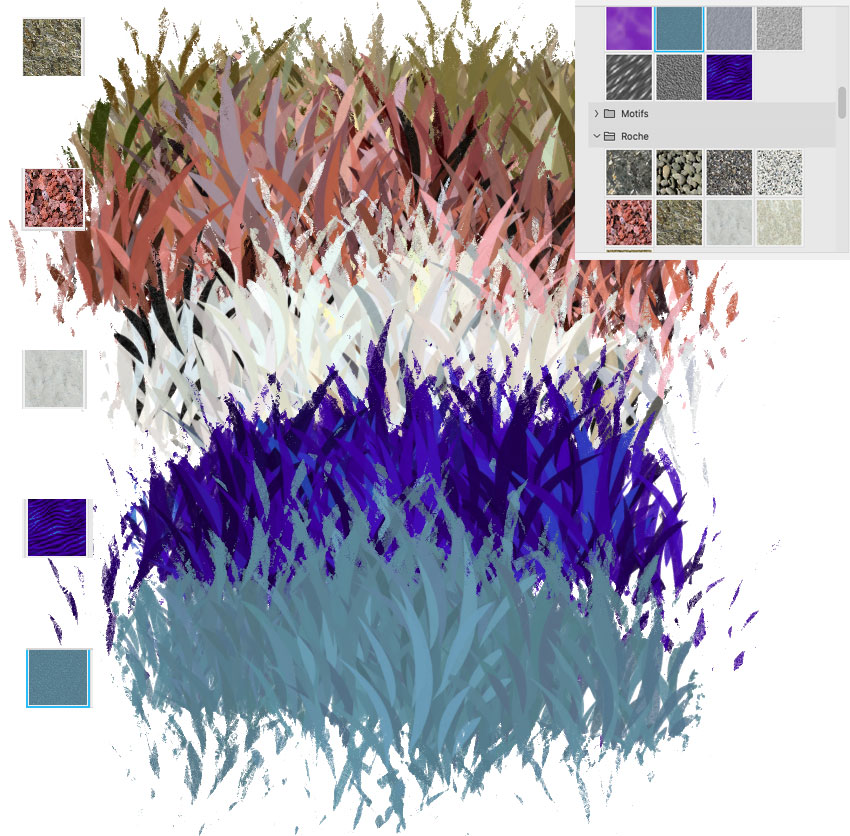
Dans cet 2 exemples, c’est intéressant de constater comme le Tampon de motif en mode Impressionnisme utilise des petits éléments de couleur du motif pour les répartir de manière proportionnée dans votre tracé. En utilisant les Paramètres de pinceau, Texture et Bords humides, la reproduction d’un effet pastel ou aquarelle est amplifiée.
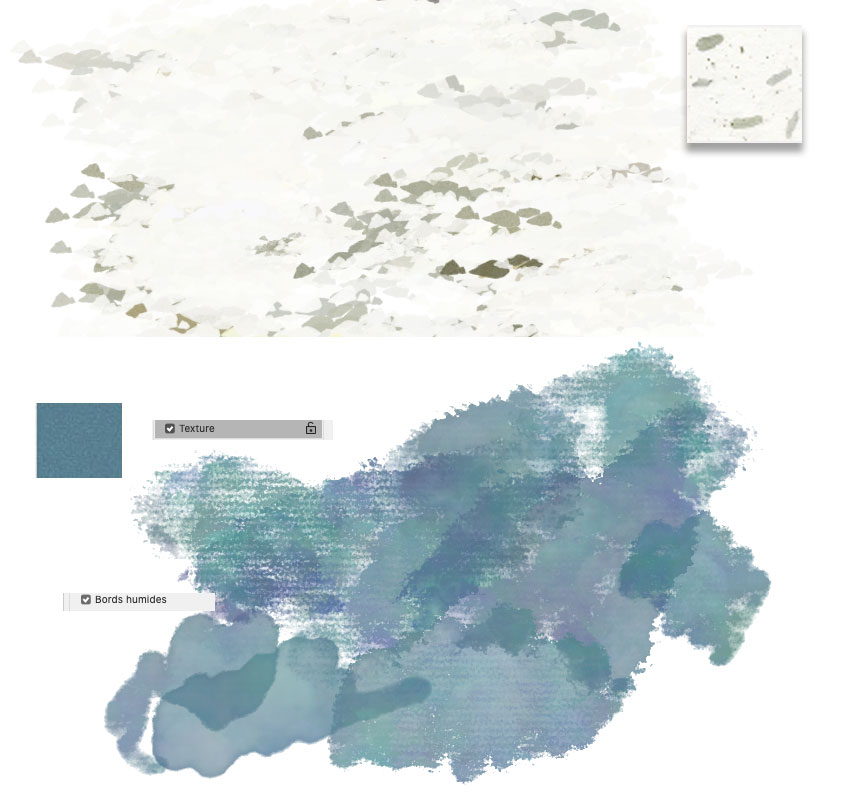
À noter que vous pouvez combiner le motif avec le style de calque, Incrustation de motif. Que vous utilisiez le même ou un autre motif, vos pouvez créer un effet automatique de superposition. L’avantage du style de calque, c’est la possibilité de jouer sur la taille, l’opacité et l’angle et apporter de la variété. Ainsi le motif de pierre semble apparaître sous l’eau grâce à un motif d’eau, ou bien la profondeur de l’eau semble accentuée en additionnant les 2 effets.
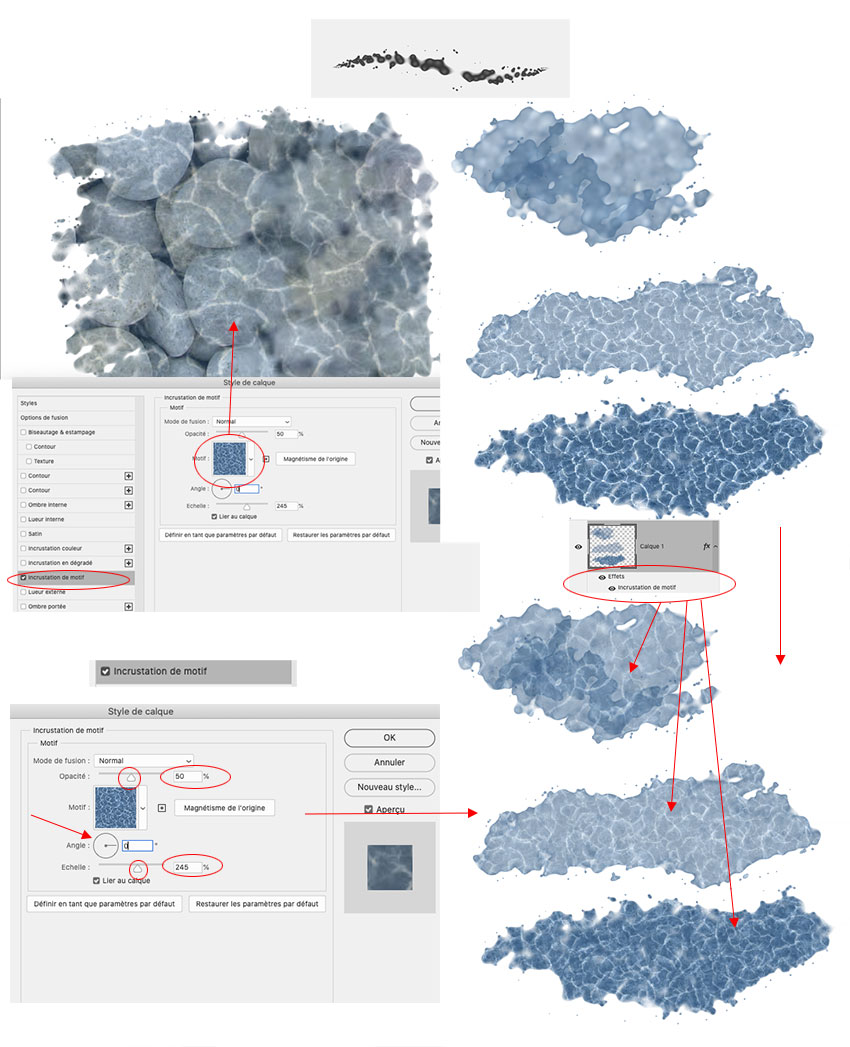
Pour enregistrer un outil Tampon, il faut juste cliquer sur le petit « + » tout en bas à droite de la palette des Paramètres de pinceau. À noter que pour le Tampon de motif, vous pouvez inclure le motif lors de l’enregistrement.
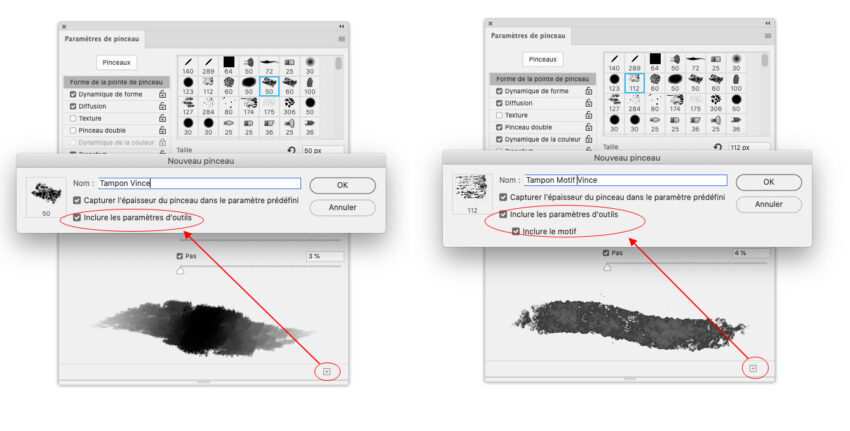
Remplissage d’après le contenu et les filtres Fluidité et Éclairage – retour –
Le logiciel Adobe Photoshop CC propose des modules pour générer automatiquement l’effacement et la reconstitution d’une zone. Pour cela, vous pouvez utiliser l’ancien Édition/Remplir/Contenu pris en compte. Le résultat est très satisfaisant sur des retouches faciles. Il faut pour cela procéder à une sélection préalable. Voir notre image avec la tortue des mers.
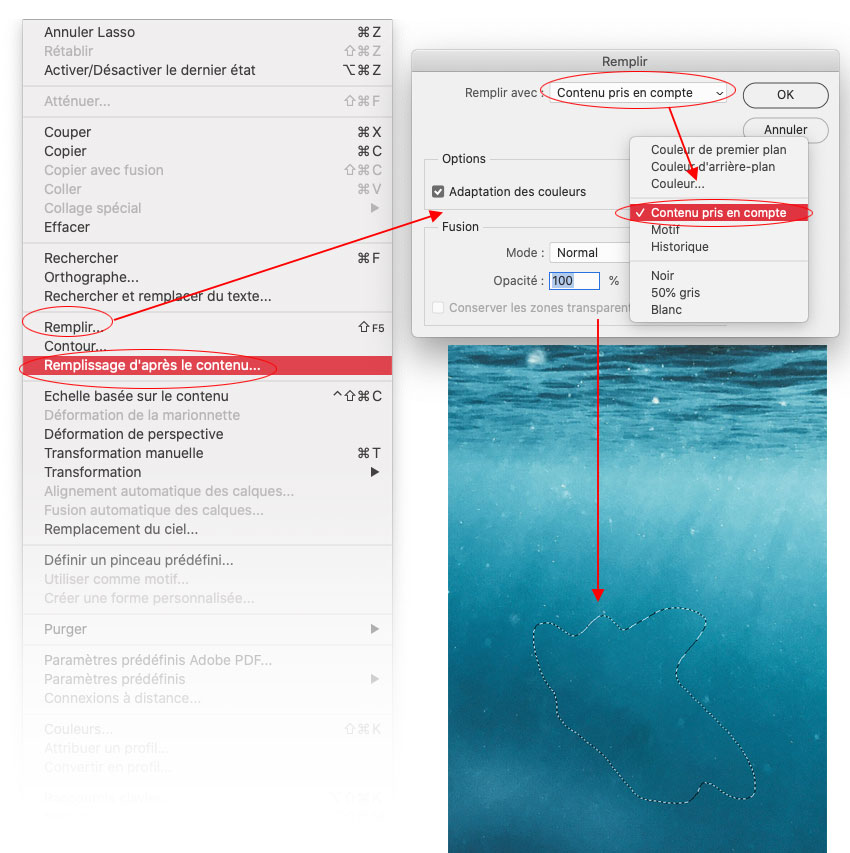
Mais pour plus de précision et éviter que la zone retouchée se reconstitue à partir d’éléments non voulus, vous avez le nouveau Édition/Remplissage d’après contenu, qui ouvre une fenêtre de module. Vous pouvez utiliser votre stylet ( en sélectionnant Personnalisée ), même si la pression ne gère aucune propriété du tracé. Dans le module, vous avez surtout beaucoup de paramètres pour visualiser la zone peinte ( opacité, inversion ). Vous pouvez régler la qualité du rendu ( mais cela a une incidence sur la durée du calcul ). Par défaut, le résultat de votre retouche apparaît dans un nouveau calque ( menu contextuel tout en bas ).
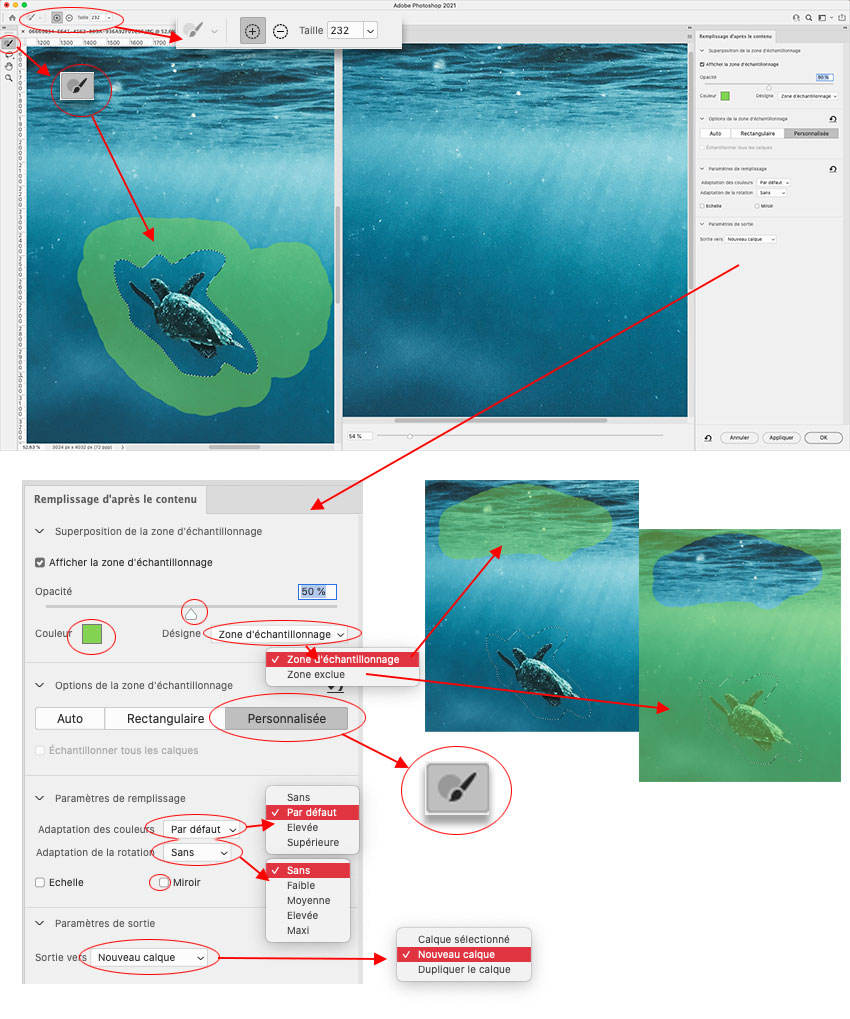
Bien sûr, ce module est très sensible à la zone peinte. Il faut tout d’abord procéder à une sélection de la zone à faire disparaître pour activer le module.
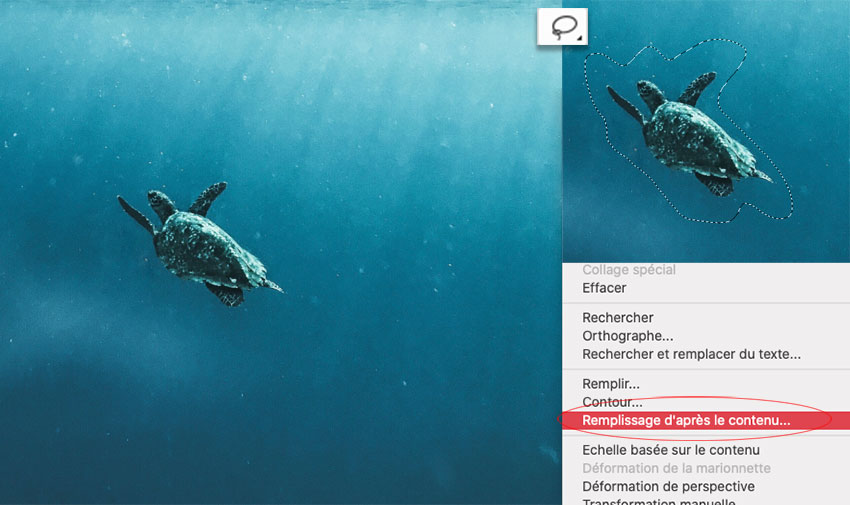
Puis vous peignez ce que vous voulez recopier autour de la zone à reconstruire. Pour notre tortue, il suffit de peindre la zone horizontale tout autour ( c’est comme l’outil Correcteur en mode Similarité des couleurs ) car on doit reproduire l’eau environnante. Si on peint d’autres zones ( plus haut où l’eau est plus claire ou la surface de l’eau avec les ondulations ), il reproduit à l’identique la zone, donc choisissez la bien, parce qu’elle doit servir de modèle à la reconstitution ( voir ci-dessous pour constater les différents résultats ). Analysez bien l’image.
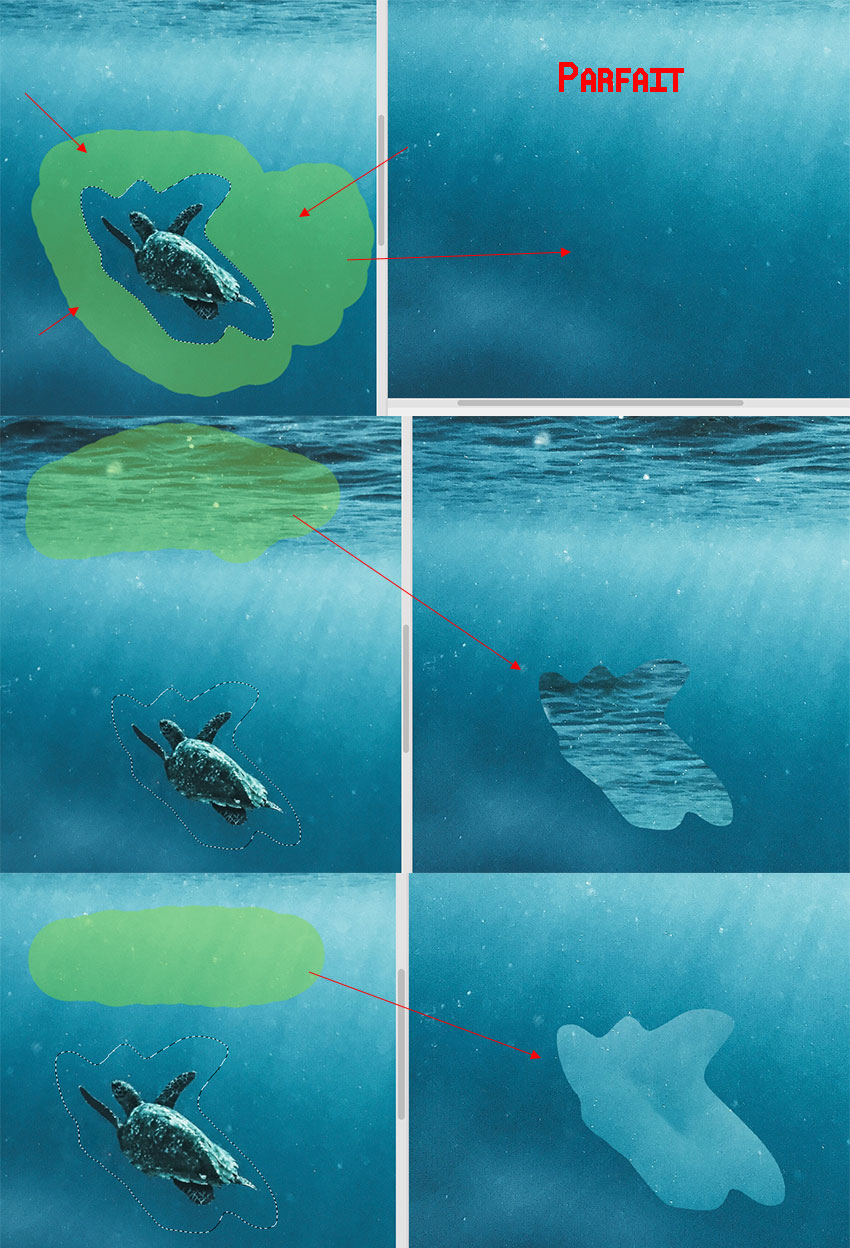
Adobe Photoshop CC propose différents filtres. Certains ouvre une fenêtre de module avec l’utilisation du stylet et la reconnaissance de la pression comme le filtre Fluidité. Tout d’abord la reconnaissance la pression est assez faible; on l’active en cochant une checkbox, qui prend en charge la Densité et la Taille.
Lorsque vous activez le filtre Fluidité, une fenêtre s’ouvre. Vous avez à gauche tous les outils, qui sont faciles à utiliser avec le stylet et facilement compréhensibles. À droite de la fenêtre, vous avez les propriétés de l’outil Pinceau avec la checkbox Pression du stylet à cocher.
Les outils de déformations sont Déformation avant, Tourbillon horaire, Constraction, Dilatation et Décalage à gauche. pour inverser le sens, de chaque outil, il suffit de cliquer en même temps sur la touche Alt. À noter que Contraction et Dilation ont la même action inversée ( en gros, Contraction avec la touche Alt fait de la Dilatation ).
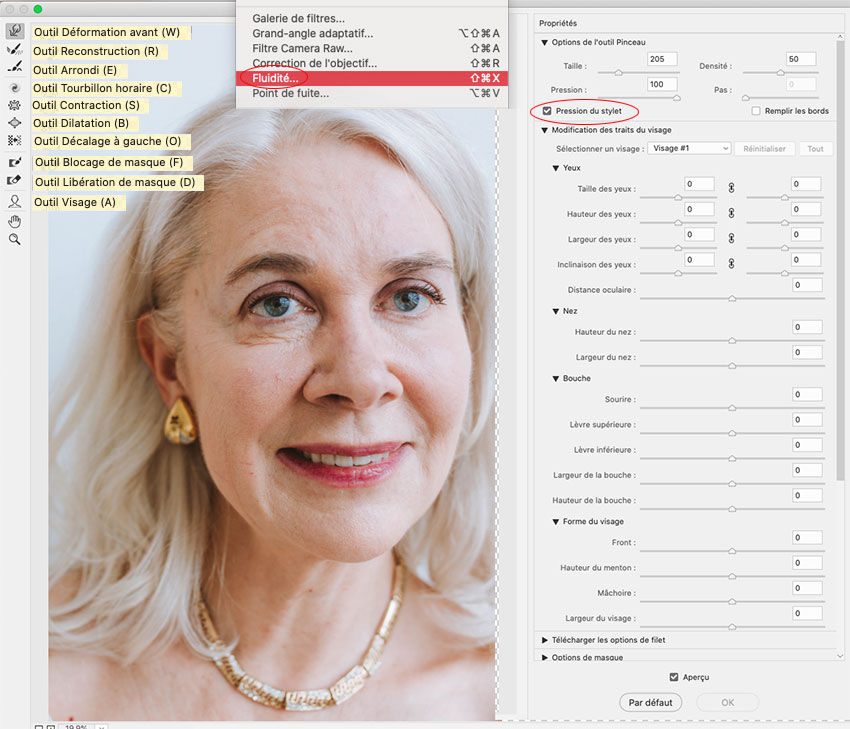
Tous ces outils servent déformer les pixels et notamment, le module est orienté vers le visage. Dans cet ancien exemple, on peut déplacer les parties de visage pour en créer un autre. Vous pouvez enlaidir un visage, tout comme le magnifier. Jonglez avec les outils Correcteurs pour peaufiner votre résultat.
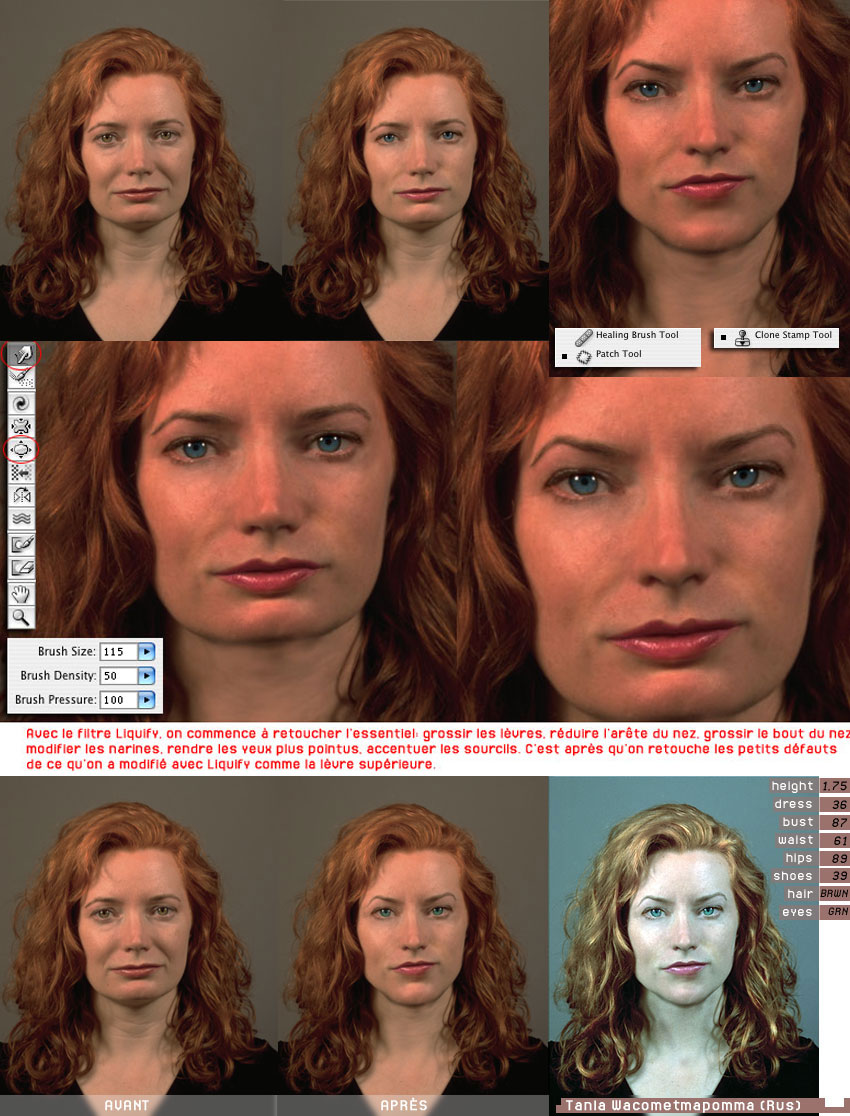
Sur ce visage, le rendu est vraiment intéressant. À noter que l’outil Tourbillon permet d’onduler les cheveux. Pour revenir en arrière, il suffit d’utiliser soit l’outil Reconstruction, qui fonctionne comme une gomme, et qui élimine directement toutes vos transformations, soit l’outil Arrondi, qui permet de revenir en arrière de manière plus douce. La pression du stylet permet un travail délicat et précis.

Ce module propose par des slides ( à droite) de modifier tout le visage car il a une reconnaissance faciale, mais vos pouvez le faire manuellement, en sélectionnant l’outil Visage ( à gauche ) et en passant votre stylet sur chaque partie du visage, qui est reconnue. Il vous suffit de tirer sur les points d’accroche pour déformer.
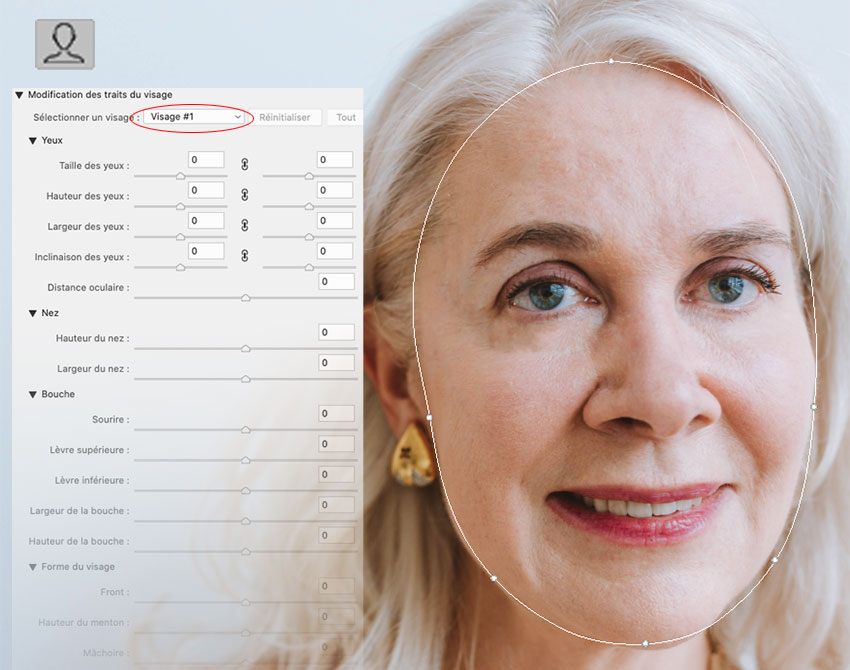
Le module reconnaît un nombre important de visage sur une photo ( jadis , c’était 1 puis 2 ). On choisit le visage dans le menu déroulant « Sélectionner un visage« . Sur cette photographie de l’équipe de France de 2018, toutes les personnes présentes sont reconnues ( 26 personnes ). Par contre il faut que le visage soit précis et de face.
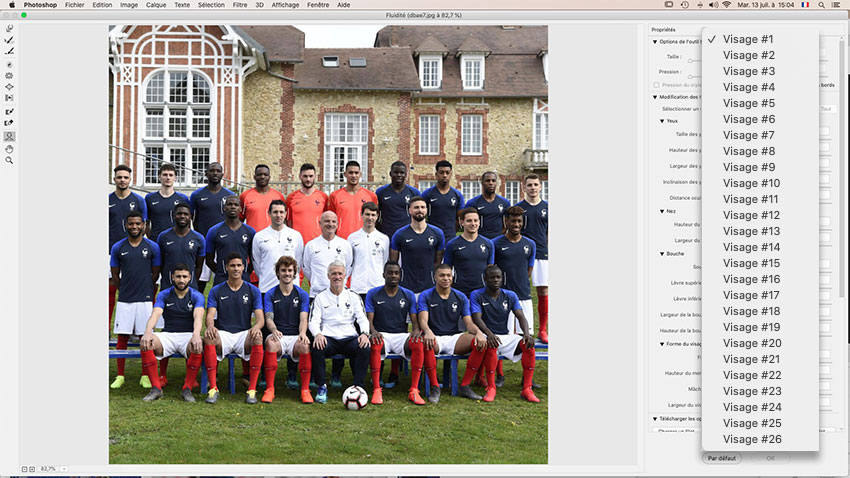
Vous pouvez utiliser un masque si vous voulez que certaines parties ne soient pas modifiées par vos outils. Il suffit pour cela, juste de sélection l’outil Blocage de masque ( pour gommer votre masque, c’est l’outil Libération de masque ). Vous avez plusieurs réglages pour les masques avec des interpolations de tracés, la couleur à choisir et l’inversion de l’affichage.
Dans cet exemple, on tire le pourtour des yeux et les commissures des lèvres, en protégeant les parties centrales par un masque, pour avoir un visage, qui fait « chirurgie esthétique ».
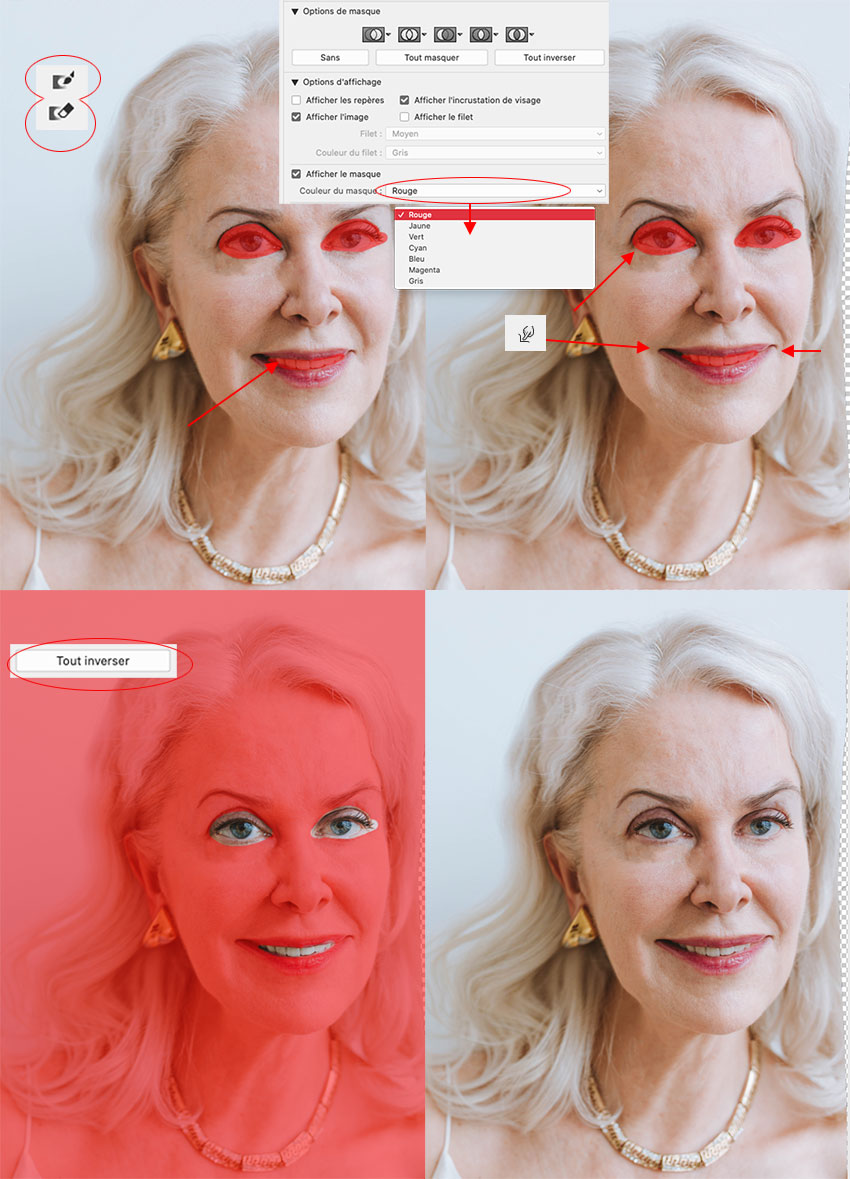
Bien sûr, Fluidité est le fameux filtre pour transformer vos visages en effet Toon ( gros nez, gros yeux ). Il suffit d’appuyer la pointe de votre stylet sur la zone à gonfler avec l’outil Dilatation. et inverse pour le nez ( Contraction ou Alt et Dilatation ).

Vous pouvez passer par l’outil Visage, si vous désirez un résultat plus strict.
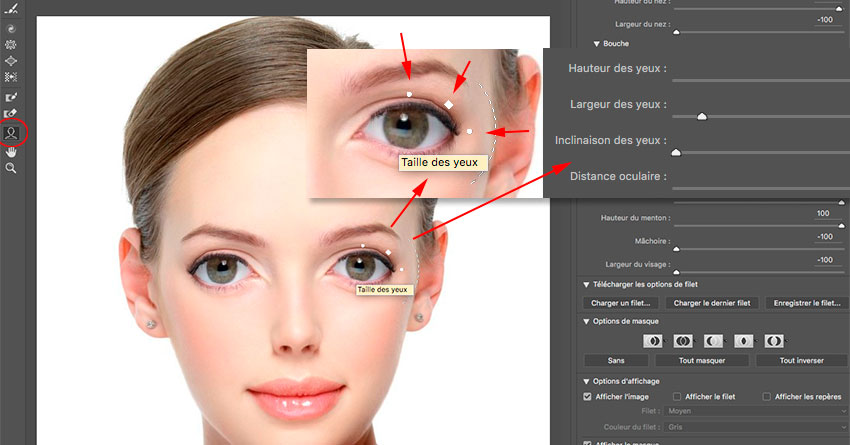
Pour vous aider, vous avez la possibilité d’utiliser l’affichage du filet, qui permet aisément de visualiser toutes les déformations.
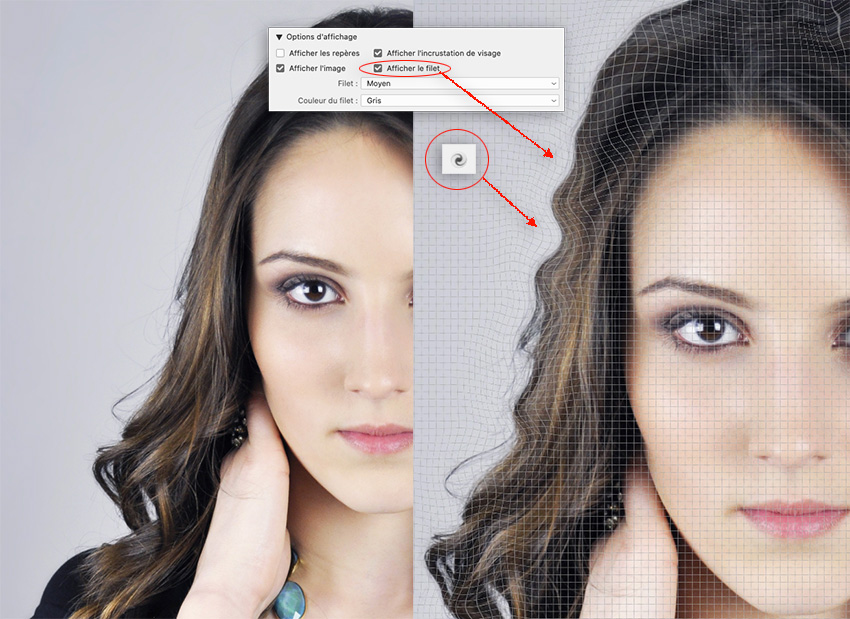
Mais aussi, vous avez la possibilité de revenir en arrière ( en live ) sur vos modification. Soit toutes les motifs repassent à 0 avec le bouton + slide Reconstruction... Soit vous le faîtes ponctuellement en utilisant les 2 outils : Reconstruction ( même fonction que le slide – fonctionne comme une gomme ) et Arrondi, qui assouplit les modifications.
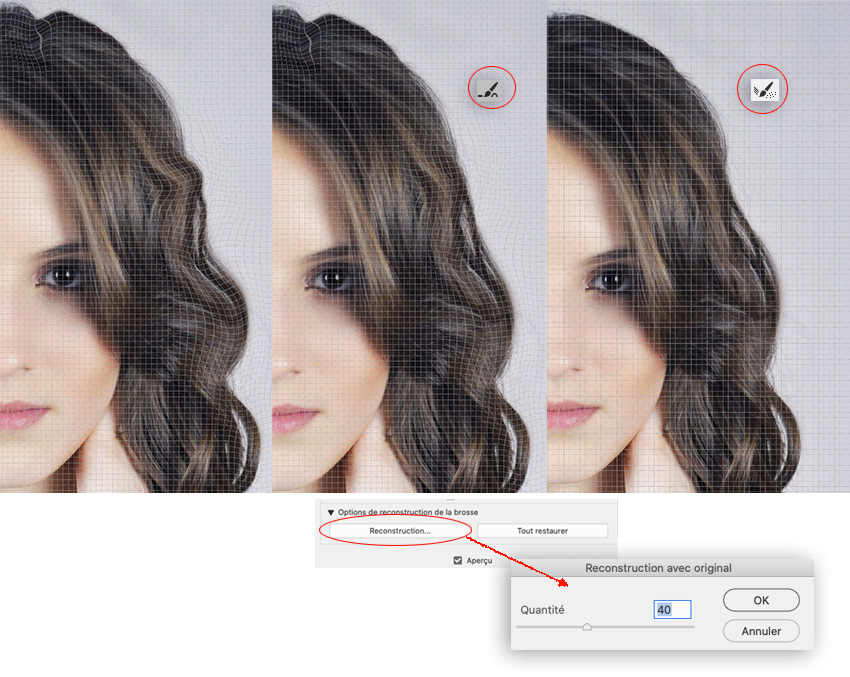
Le filtre Éclairage sert à apporter une zone de lumière à une image en un effet 2D, mais vous pouvez apporter un effet de rendu 3D à partie d’un tracé de niveaux de gris sur une couche Alpha.
Pour cela, créer un calque de Gris moyen ( #808080 ou passer par Remplir ), créer une nouvelle couche dans la palette des Couches, puis peignez dessus avec un pinceau blanc. La pression du stylet gère l’opacité afin d’obtenir beaucoup de nuances de gris.
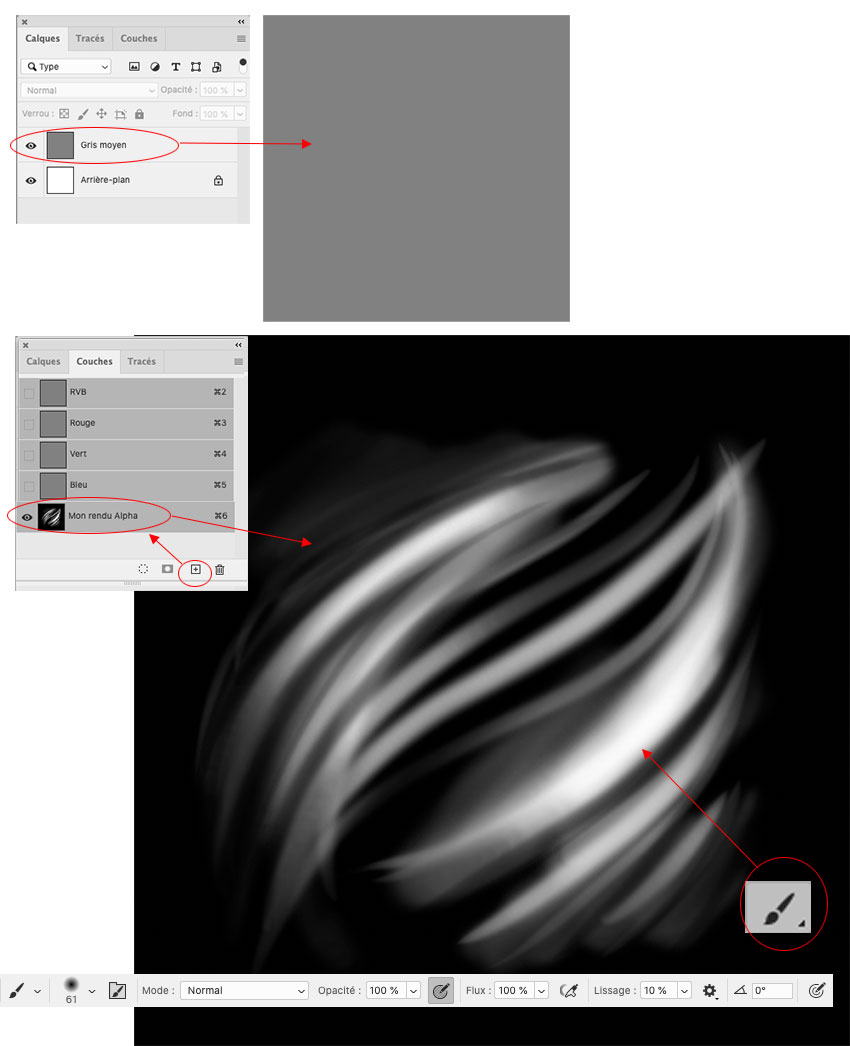
Puis ouvrez le filtre Rendu/Éclairage, qui s’ouvre sur vos derniers réglages.
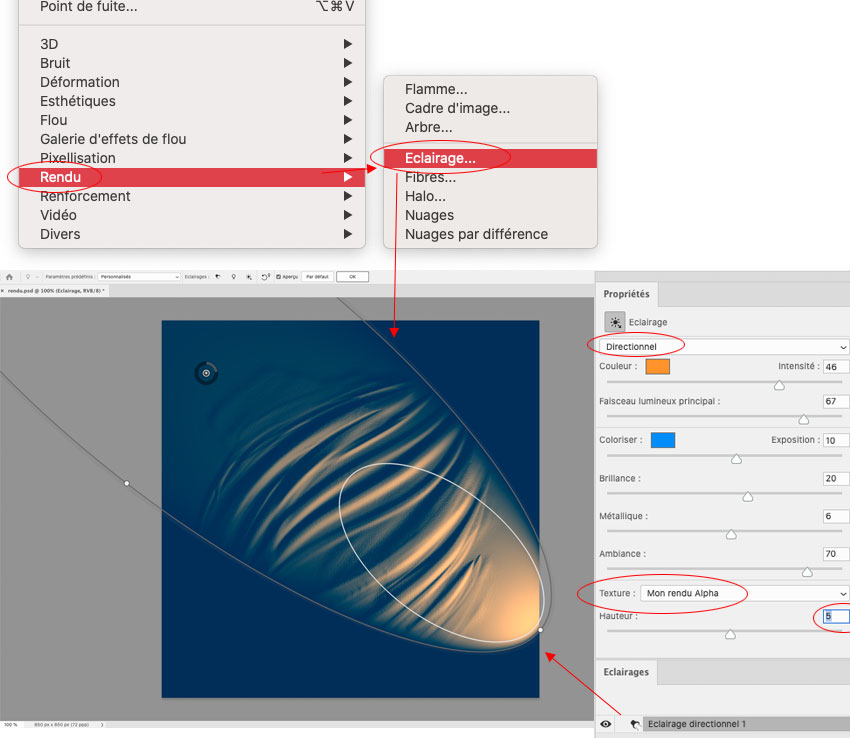
Vous avez 3 types d’éclairage que vous pouvez manipuler par des poignées ( les points sur les disques ), vous avez aussi une bibliothèque d’éclairages prédéfinis ( Paramètres prédéfinis ). Pour faire apparaître du relief, il faut sélectionner dans le menu contextuel de Texture votre couche Alpha et jouer sur le slide Hauteur. 0, c’est plat.
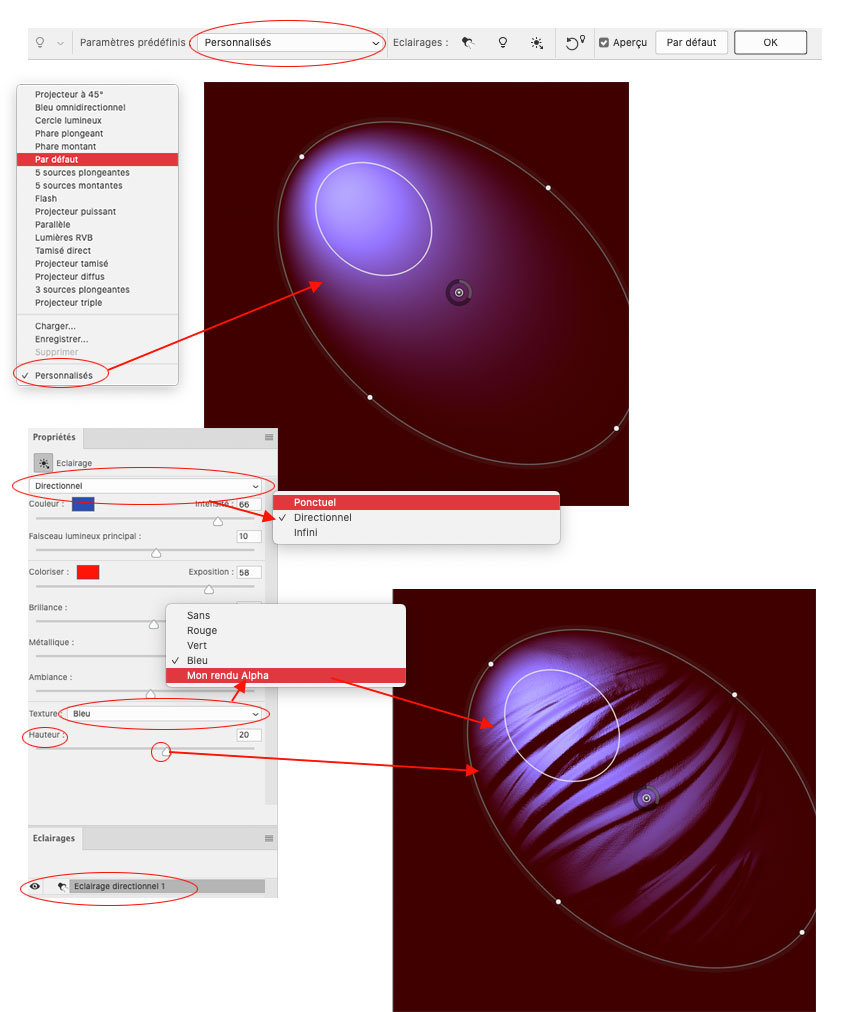
Ci-dessou les 3 types d’éclairage : Directionnel, Ponctuel et Infini. Vous pouvez ajouter un nouveau éclairage en cliquant sur un des 3 icônes « Éclairages :« . En fait, ces noms correspondent à un spot, à un éclairage frontal et une lumière du soleil en déplacement. Vous pouvez changer les réglages d’intensité, de couleur ou de forme en utilisant les slides à droite ou en manipulant les poignées sur les visuels des éclairages.
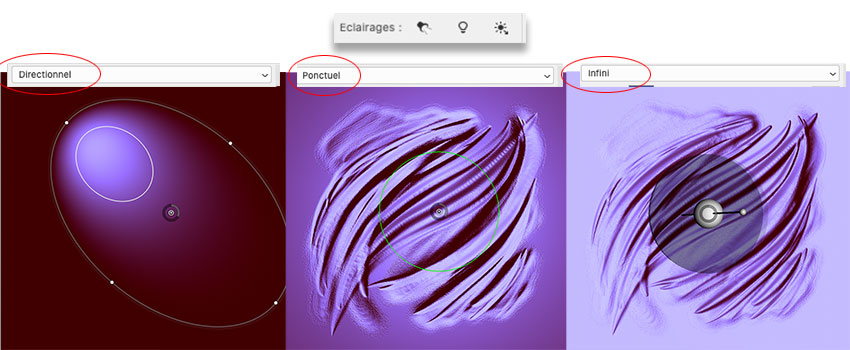
Le slide Hauteur permet de régler la force du relief. En négatif, il produit un effet inverse. Pour rappel, le blanc correspond à un volume en hauteur, et le noir correspond à un volume en creux. Le gris moyen affiche une zone plate. En peignant avec un pinceau général flou, vous peignez des zones douces, qui en 3D créer avec des volumes avec des dégradés corrects ( même si cela est parfois haché ). Vous avez des réglages de couleur et d’ambiance de couleur, qui permettent de simuler des éclairages plus élaborés.
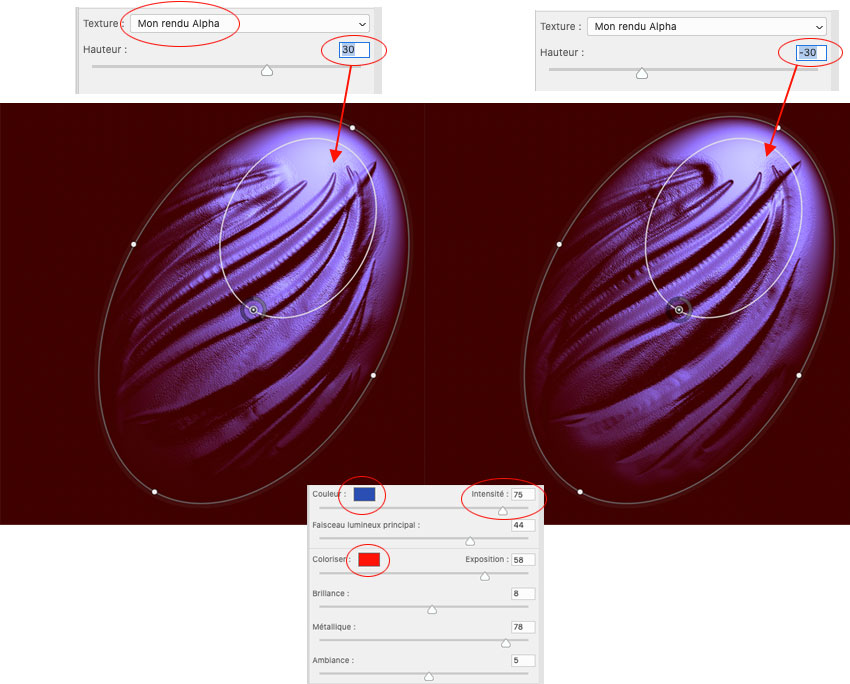
Ci dessous, on crée aisément un effet de matière assez réaliste.
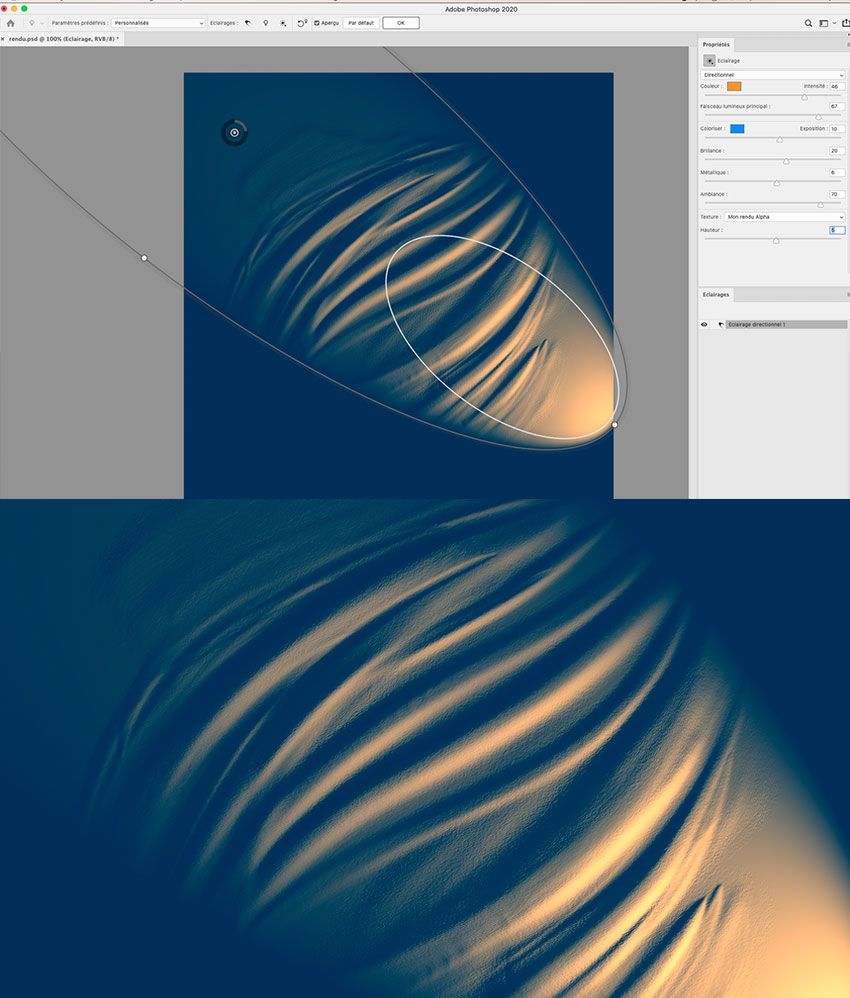
Pour cet exemple, on utilise ce procédé avec le filtre Éclairage pour greffer un bas-relief à ce pot. Pensez à faire correspondre le sens des 2 éclairages ( celui de l’image originale et celui que vous créez dans le filtre ). Aidez vous des outils de transformation pour faire épouser bas-relief sur le volume du pot.
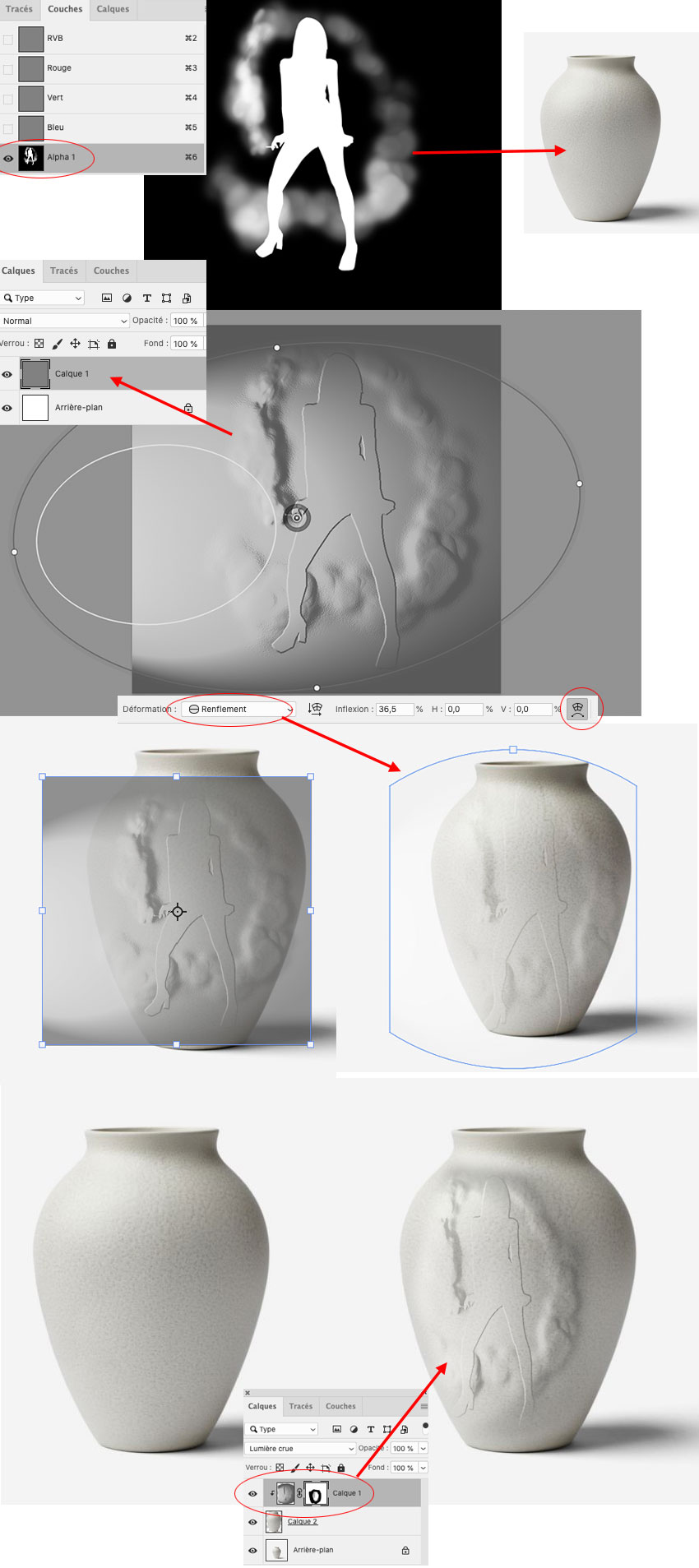
Vous constatez que grâce à ce filtre avec l’usage d’une couche Alpha, vous pouvez donner du relief assez réaliste à n’importe quelle surface à partir de n’importe quelle silhouette.
Pour écrire cette page, nous avons noté des bugs suite à la dernière mise à jour d’Adobe Photoshop CC, en ce qui concerne le filtre Fluidité avec l’apparition d’anomalies et la disparition des poignées de contrôle dans le filtre Éclairage.

# Partie 5 : Les outils de retouche et de copie
Les outils Correcteurs – Les outils Tampons – Remplissage d’après le contenu et les filtres Fluidité et Éclairage


