Photoshop CC partie 3
# Retour Partie 1 : Interface et introduction | # Retour partie 2 : Les Paramètres de pinceau
# Partie 3 : Les autres outils de dessin
L’Outil Crayon – L’outil Remplacement de Couleur – L’Outil Pinceau Mélangeur – Transformer une photographie en peinture – Crée un pinceau et un pinceau prédéfini
| # Partie 4 : Les outils d’historique et de transformation | # Partie 6 : Sélection, masque, 3D et Camera Raw
Associés à l’outil Pinceau en ce qui concerne le dessin, on retrouve les outils Crayon, Remplacement de couleur et Pinceau Mélangeur (Touche B ).
L’outil Crayon est l’outil préhistorique du dessin, donc il est toujours présent dans les logiciels d’infographie. Il est désormais remplacé par les outils Pinceau ou Plume ( selon l’appellation ) pour réellement dessiner.
Dans Adobe Photoshop CC, l’outil Crayon possède tous les Paramètres de pinceau ( les pinceaux généraux ont le réglage de dureté pour passer du dur au flou ). Par contre, les résultats sont éloignés du rendu du Pinceau. Le tracé est pixélisé. Le flou n’est pas apparent. Les paramètres comme Dynamique de la couleur ne sont pas reconnus en grande partie.
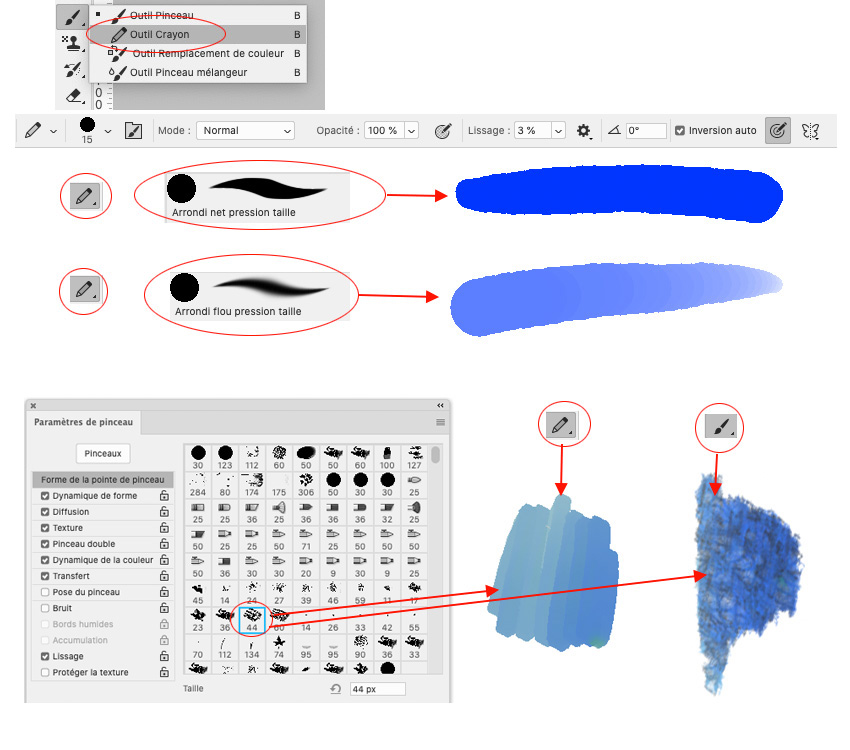
Dans la Barre d’options, on retrouve tous les réglages du pinceau, avec en plus l’ Inversion auto ( checkbox à cocher ), qui permet de switcher de la couleur de Premier-plan à Arrière-plan automatiquement lorsque vous peignez sur la même surface avec l’autre couleur . Si vous le faites plusieurs fois, vous alternez à chaque fois les 2 couleurs.
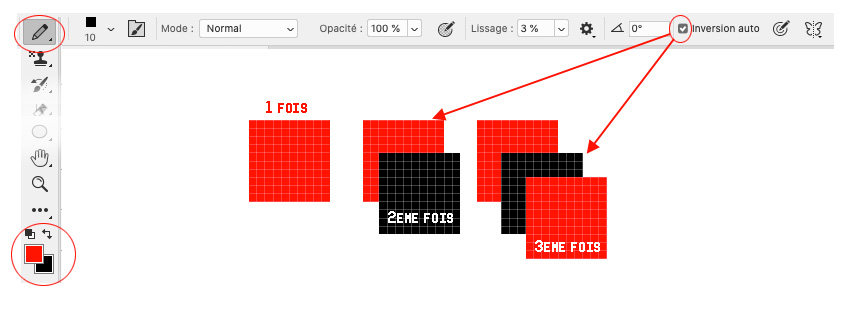
Le Crayon permet surtout de retoucher au pixel près en zoomant sur une image. Si votre image possède des JPG artefacts ou des aberrations chromatiques ( en gros, le pixel qui est fluo sur un JPG en général ), vous pouvez peindre avec le Crayon.
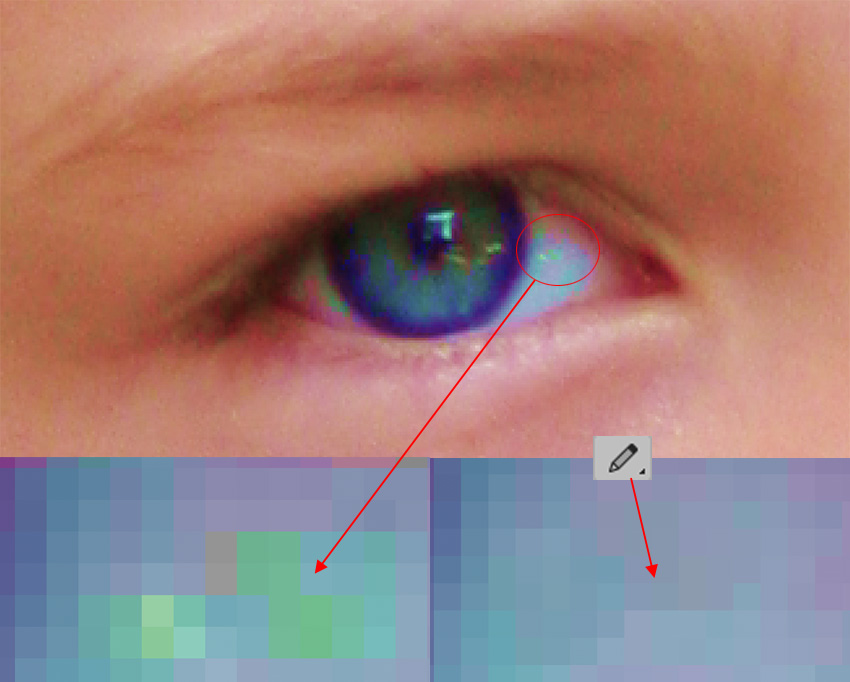
Vous pouvez retoucher aussi des masques (on verra cela plus tard ) toujours au pixel près. Le Crayon sert à des retouches microscopiques, sur des pixels précis. C’est assez utile pour cleaner parfaitement tout ce qui concerne les cheveux et poils puisqu’on peut activer la gestion de l’opacité par le stylet. On entre dans le travail de précision. Plus l’image a une forte résolution, plus le travail au Crayon est facilité.
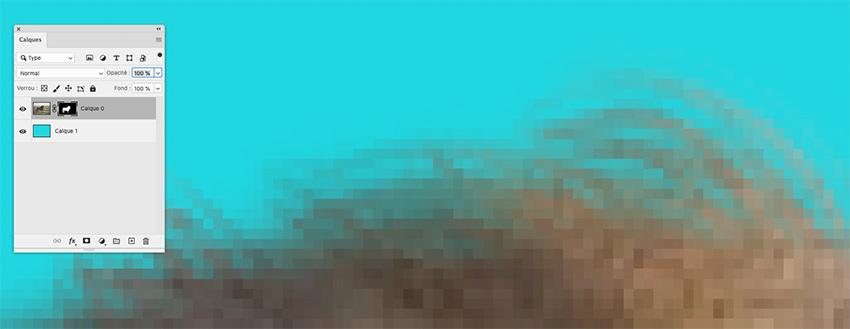
À noter que vous pouvez activer ou désactiver la Grilles des pixels (elle l’est par défaut ) dans les Extras. Mais aussi n’oubliez pas que vous avez déjà des pinceaux carrés dans les pinceaux hérités.
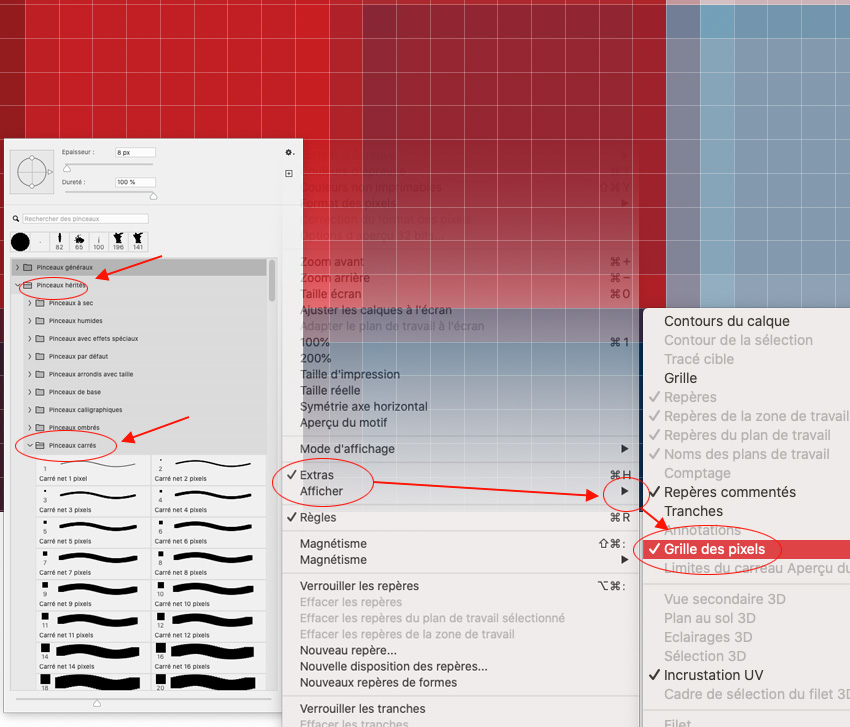
Vous pouvez utiliser aussi le Crayon, pour un travail de Pixel Art (mon mini Spiderman est un peu bof car je l’ai expédié; le Pixel Art, ça prend du temps ). J’ai juste utilisé le filtre Mosaïque pour transformer ce Spiderman en pixels larges. Puis je l’ai réduit et j’ai utilisé le Crayon pour le simplifier (ajout d’un contour aussi ) en m’aidant du magnétisme de la grille.

[Maj] Comme mon Spiderman était nul. J’ai eu honte. J’ai donc fait un petit personnage en Pixel-Art, simple, facile mais efficace. J’ai zoomé à presque 3000% avec un pinceau Carré à 1 pixel. J’ai activé la Grille des pixels, plus le magnétisme. Et hop, ça dessine automatiquement.
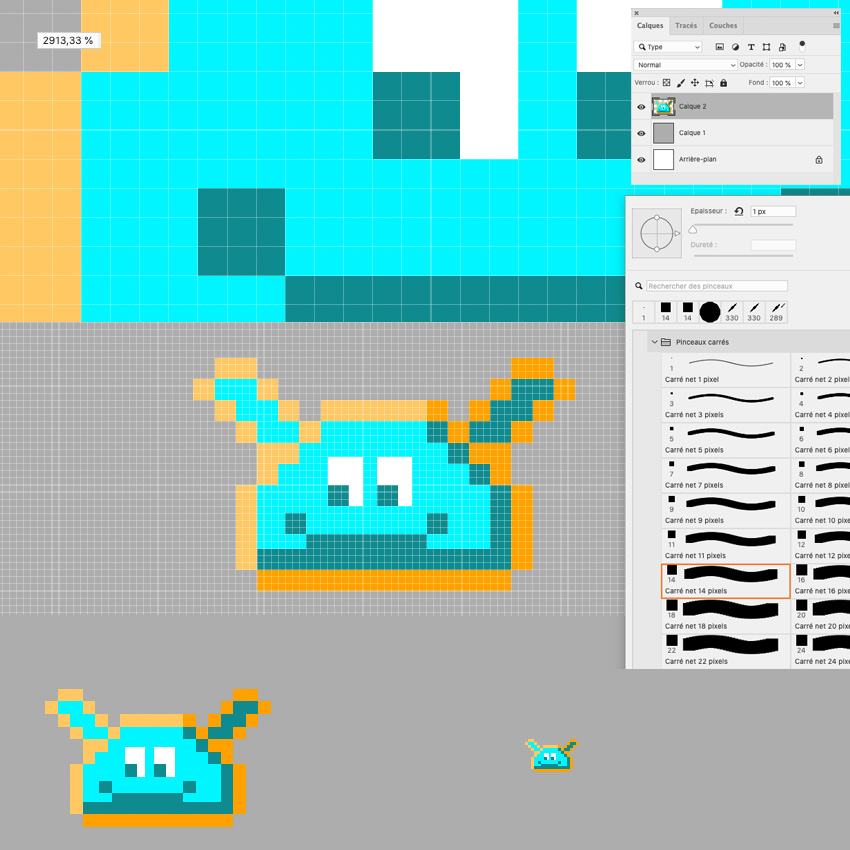
L’Outil Remplacement de couleur – retour –
L’outil Remplacement de couleur, comme il est indiqué, sert à remplacer la couleur. Bien sûr dans Photoshop, vous avez différentes façons de changer la couleur (d’ailleurs dans Réglages, vous avez Remplacement de couleur – celui tout en bas, pas l’autre ), et donc cet outil peut apparaître comme peu utile… Et Adobe confirme ceci. 🙂 Il suffit d’aller sur l’Aide et voilà ( d’ailleurs, ce n’est pas facile de le trouver. Testez par vous-même.. ).
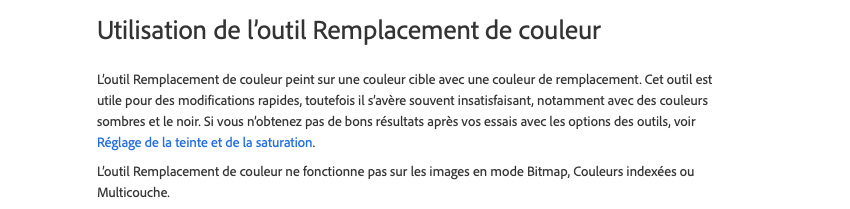
La Barre d’options propose juste un menu pour un pinceau général, qui gère l’épaisseur, la dureté et le pas, l’homothétie et l’angle et deux menus déroulants pour l’Épaisseur et la Tolérance gérés par le stylet ( Pression et Molette du stylet pour l’Aérographe ). Puis vous avez un menu pour les modes de fusion au nombre 4 ( Teinte, Saturation, Couleur et Luminosité ). Vous avez aussi 3 icônes pour 3 types d’échantillonnage.
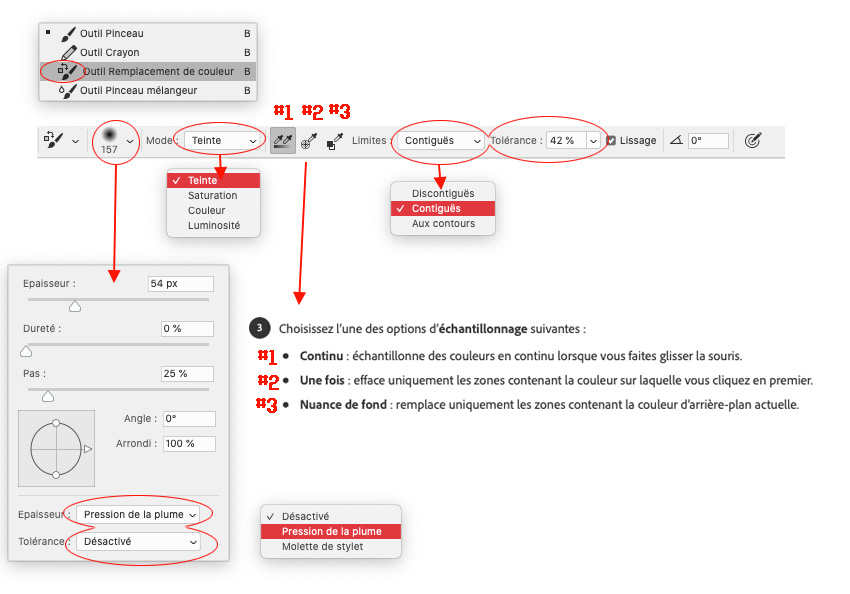
Puis vous avez encore un nouveau menu contextuel avec 3 types de Limites et un réglage pour la Tolérance. Vous ne comprenez pas. Pas de soucis. Je vous ai fait une capture l’Aide.
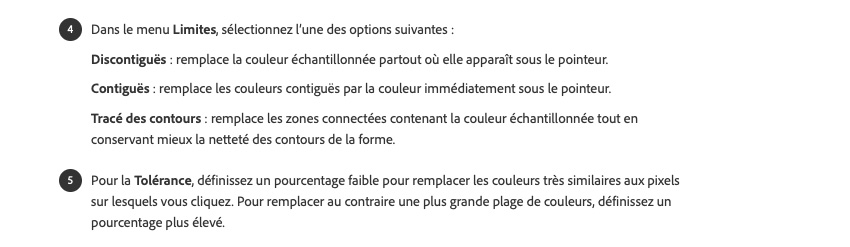
En résumé, vous avez compris que vous n’avez rien compris.:) Ce n’est pas très clair et pas très intuitif. En plus, on a noté que selon les réglages choisis ( Échantillonnage et Limites ), votre tracé est parfois réellement actif si votre pourcentage de Tolérance reste entre 1 et 10% ou bien entre 80% être 100%. De plus, la reconnaissance de la pression du stylet n’est pas top. Je vous déconseille de l’activer pour la reconnaissance de la Tolérance ( par défaut, étonnamment cela ne l’est pas… comme par hasard ) car même une pression faible semble vous faire passer de 10% à 100% d’un coup.
Ce n’est pas parce que qu’on ne comprend pas trop et que même Adobe nous explique en gros que c’est un peu mal fichu, qu’on ne va pas en parler.
Les modes de fusion sont les mêmes que ceux des calques, donc c’est compréhensible. Bien sûr, Couleur est le mode le plus apparent et Teinte permet d’avoir un résultat plus timide et fin. Luminosité permet de foncer et d’éclaircir surtout. Saturation à éviter sauf si votre image est terne.
Pour l’échantillonnage, il faut comprendre que Continu applique votre couleur de Premier plan à tous les pixels qu’il peint. Par contre, très intéressant, Une fois permet de choisir une couleur de départ dans votre image ( quand vous cliquez dessus avec votre stylet ) et vous peignez avec votre couleur de premier plan tous les pixels dérouleurs identiques. Bien sûr, c’est là que joue le rôle de la tolérance, car si le % est à 1%, juste que la couleur du pixel cliquée est remplacée, et plus le % est élevé, plus le spectre de couleur est large. Le truc bien par exemple : si vous avez une image en noir et blanc, vous remplacez votre nuance de gris cliquée ( en mode de fusion couleur ) dans toute l’image par votre couleur de Premier plan. Le choix Nuance de fond est utile si, par exemple, vous voulez changer un fond ( un ciel bleu, un paysage tout vert ). Vous cliquez avec la pipette pour récupérer ce bleu, vous la passez en couleur d’arrière plan ( touche X ou flèche en haut à droite) et vous peignez votre fond avec une grosse largeur de pinceau. Et hop, c’est fait.
Les réglages de Limites sont facile à comprendre : « Discontiguë« , cela a un effet sur tout ce que vous peignez, « Contiguë » remplace la couleur du premier clic et celles autour et, intéressant, « Tracé des contours » permet de détecter les contours et donc de ne pas détruire la lisibilité de votre image.
En résumé, par exemple, si vous choisissez Mode de fusion Couleur, Continu pour l’échantillonnage et Discontiguë pour les Limites, c’est comme si vous peignez normalement sur un calque en mode de fusion Couleur ( ou cela équivaut à peindre sur un calque vierge du dessus et à le mettre en mode de fusion Couleur ). Vous comprenez le peu d’intérêt, parfois, de l’outil Remplacement de couleur, d’autant plus que vous êtes obligés de travailler sur le même calque, et donc votre travail est destructif. Le problème également, selon l’image et si vous avez une tolérance faible, l’outil replace la couleur juste sur quelques pixels, donc ça donne un effet pixélisé ou bien justement d’aberration chromatique.
Mais je vous ai trouvé des exemples sympas et utiles. Vous voyez le T-shirt de l’enfant. Le remplacement de couleur est raté en haut à droite ( trop grossier ), mais réussi en bas à droite. C’est le problème de cet outil. Il faut chercher et trouver son réglage pour obtenir un effet efficace. Cela se fait par tâtonnement et pas intuitivement, même si au bout d’un moment, on reste sur du 20% du côté de la Tolérance, car c’est un peu le bon compromis. On choisit Discontiguë et Contiguë pour les Limites et Continue et Une fois pourl’échantillonnage.

Exemple intéressant sur cette image en noir et blanc. Selon où je clique en échantillonnage « une fois », avec Limites en contiguë, avec une tolérance à 20% environ, je coloris grossièrement en jaune soit les barreaux foncés, soit le mur gris clair derrière, sans avoir besoin de faire un masque ou de peindre exactement. En modifiant à nouveaux les paramètres, on peut peindre certaines ombres et pas d’autres.
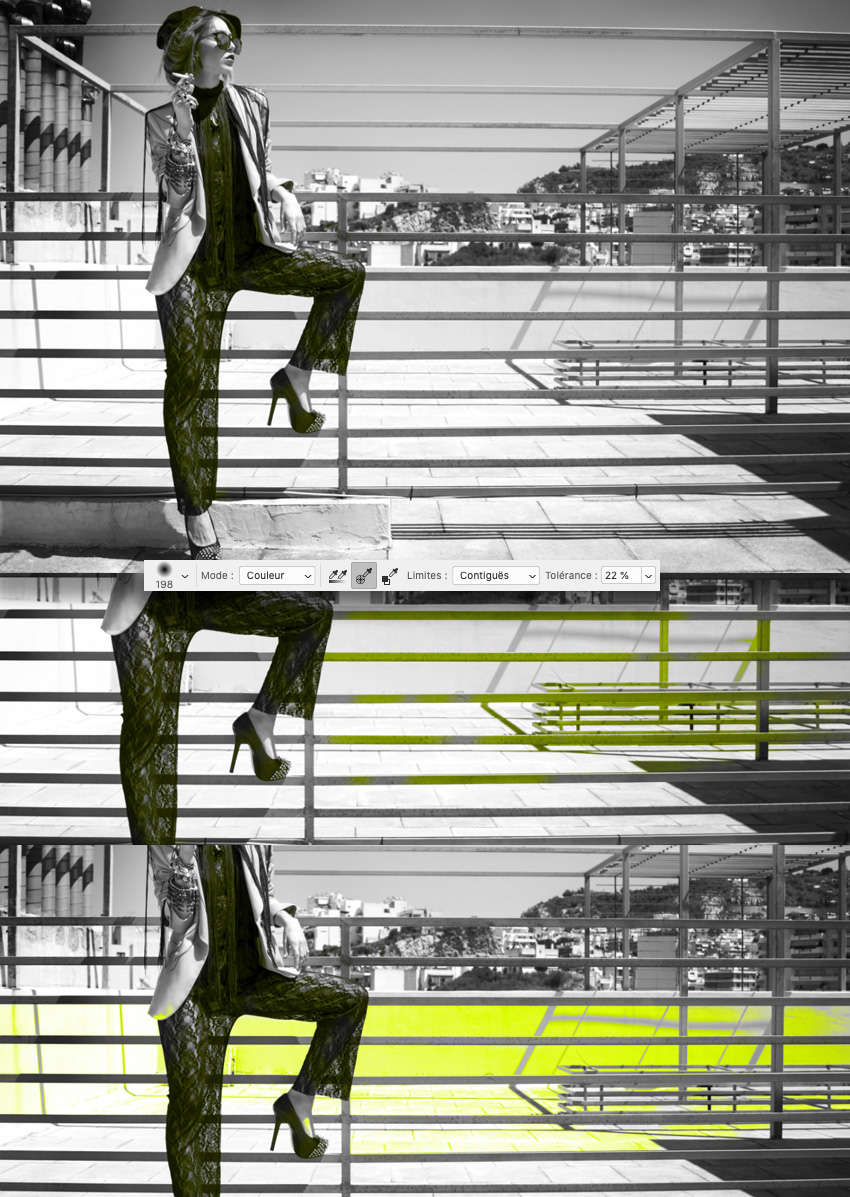
Autre exemple intéressant. Cela fonctionne bien quand vous devez étouffer certaines zones. J’ai cliqué sur l’orangé de la rouille et j’ai juste peint avec le bleu de la carrosserie en mode Teinte et Couleur. J’ai ajouté aussi du vert sous la carcasse.
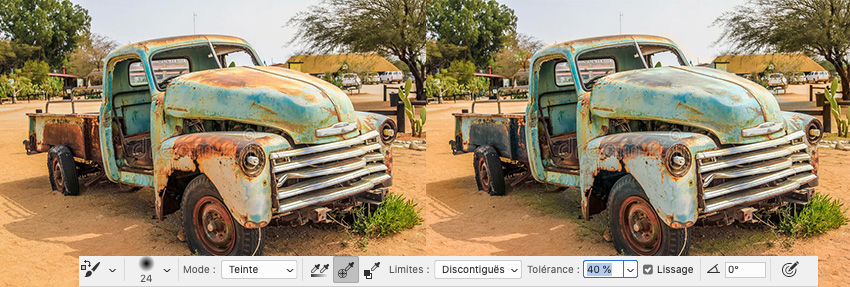
L’outil Pinceau Mélangeur – retour –
L’outil Pinceau Mélangeur est outil assez mal compris. En fait il est apparu en même temps que les pinceaux à poils. Ils devaient être associés pour faire basculer Photoshop dans un logiciel de peinture plus riche. Au final, le Pinceau Mélangeur avec tous ses menus personnels et ses réglages apparait comme un outil peu intuitif, d’autant plus que les intitulés en français invitent parfois à l’erreur.
Le premier problème de cet outil, c’est que pour qu’il devienne intuitif, il faut obligatoirement activer la pression du stylet dans les Paramètres de pinceau du Transfert ( par défaut, cela ne l’est pas ), sinon les résultas sont assez nuls. On note que l’activation du paramètre Diffusion améliore aussi et facilite les dégradés et le Pas du pinceau a également une importance.
Le Pinceau Mélangeur propose une Barre d’options spécifique. On y retrouve le choix du pinceau avec, à côté, l’icône de dossier pour ouvrir la bibliothèque de pinceaux, l’affichage de la couleur qui ouvre le Sélecteur de couleur avec à côté un sous-menu important ( Charger/Nettoyer le pinceau et surtout le très important Charger les couleurs unis seulement à cocher ou décocher ), 2 icônes qui sont Charger le pinceau et Nettoyer le pinceau ( même fonction que dans le sous-menu, sauf que coché, vous activez de manière permanente la fonction ), puis vous avez une liste de réglages : Humidité, Charge, Mélange et Flux ( qu’on connait déjà ), qui succède à un menu déroulant de paramètres préenregistrés de Sec à Très mouillé. Cela finit avec l’Accumulation, le Lissage et l’activation de la pression du stylet, sans oublier une case à cocher Écha… Tout ( Échantillonner tous les calques – qui prend en compte tous les calques du dessous – Échantillonner tous les calques )
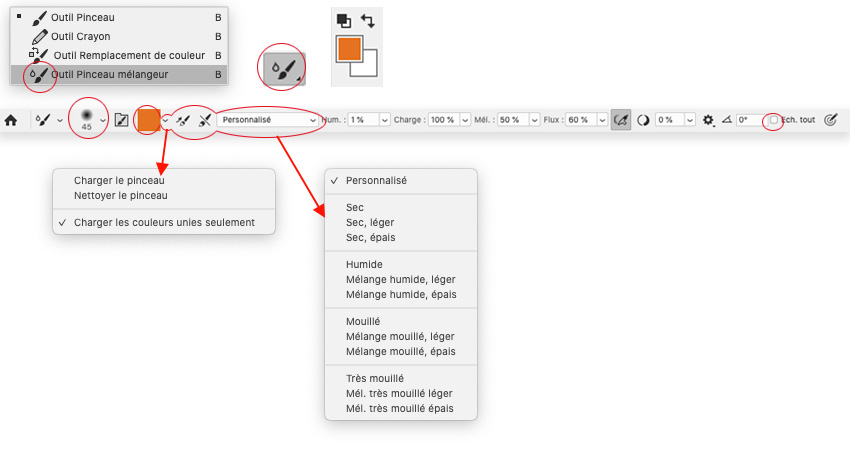
Les paramètres de pinceau sont plus limités ( certains paramètre sont grisés : Pinceau double, Dynamique de la couleur, etc. ), mais le paramètre Transfert offre l’accession aux slides de la Variation du flux et surtout d’humidité et de mélange avec l’activation du stylet grâce au menu déroulant du Contrôle. Comme d’hab’, vous pouvez aussi modifier une variation minimum. Bien sûr, si vous avez un stylet, vous activez tout, car sans cela, l’outil Pinceau Mélangeur n’a aucun intérêt.
En ce qui concerne la forme de pointe, je vous déconseille les pinceaux généraux de base ( rond et rond flou) car les résultats génèrent surtout du barbouillage grossier.
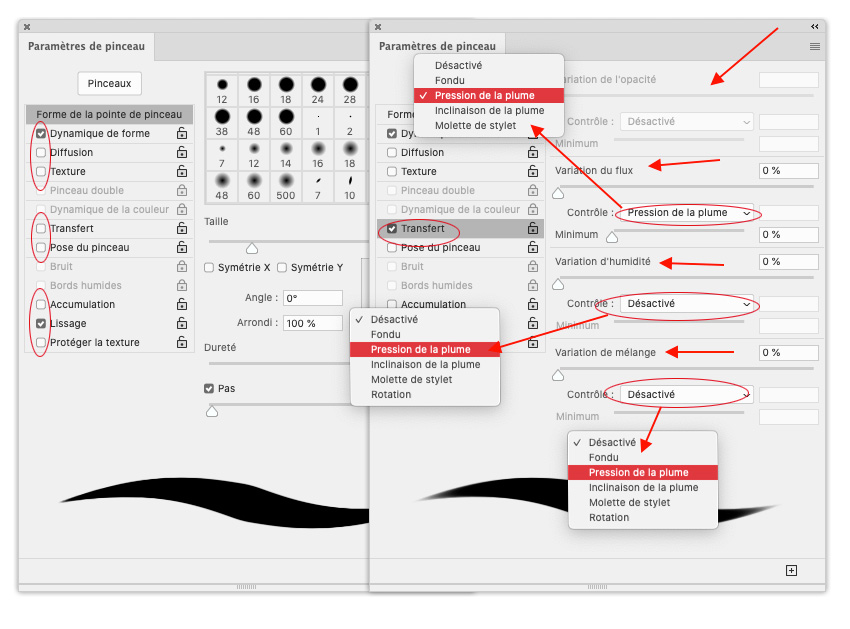
Si vous n’activez pas le stylet dans les paramètres de Transfert, vous faites que du barbouillage sans vraiment mélanger les couleurs ou réaliser des dégradés propes. Vous peignez des mélanges comme celui à droite.
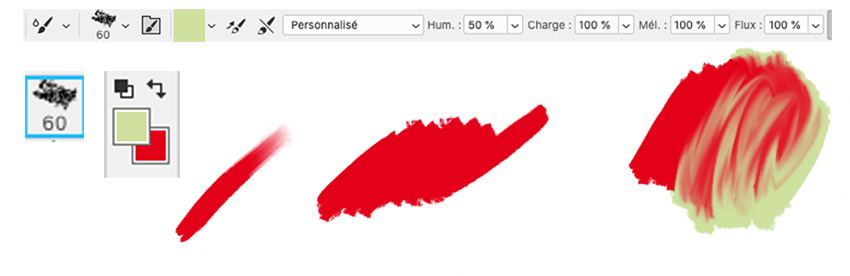
Quand vous activez le stylet avec Transfert, vous obtenez de vrais dégradés et de vrais mélanges de couleurs. Vous accentuez le processus quand vous activez aussi le paramètre Diffusion ( pas forcément besoin d’activer le stylet ).
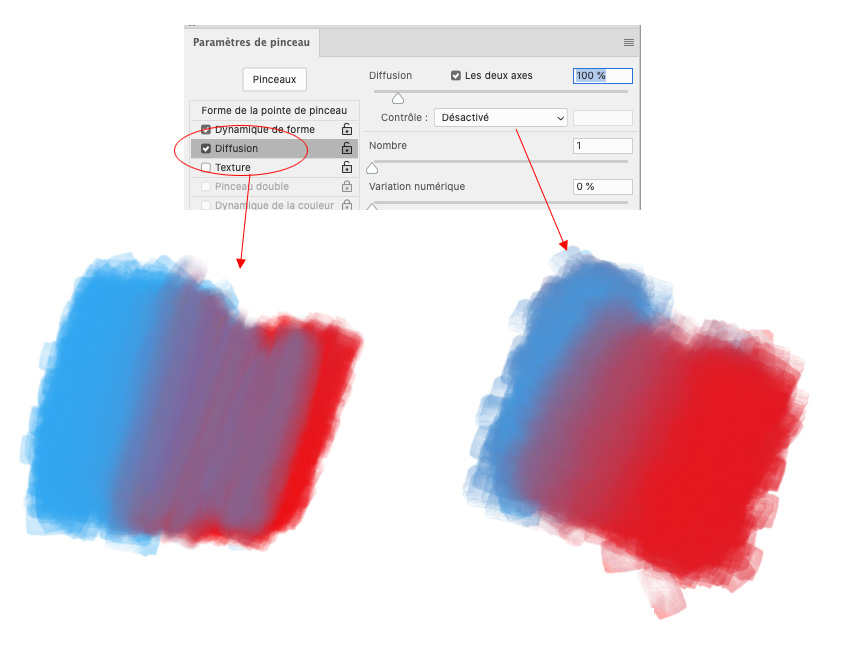
Pour peaufiner vos dégradés, le choix du Pas est aussi un réglage à prendre en compte, si Diffusion est activée avec une certaine fluidité.
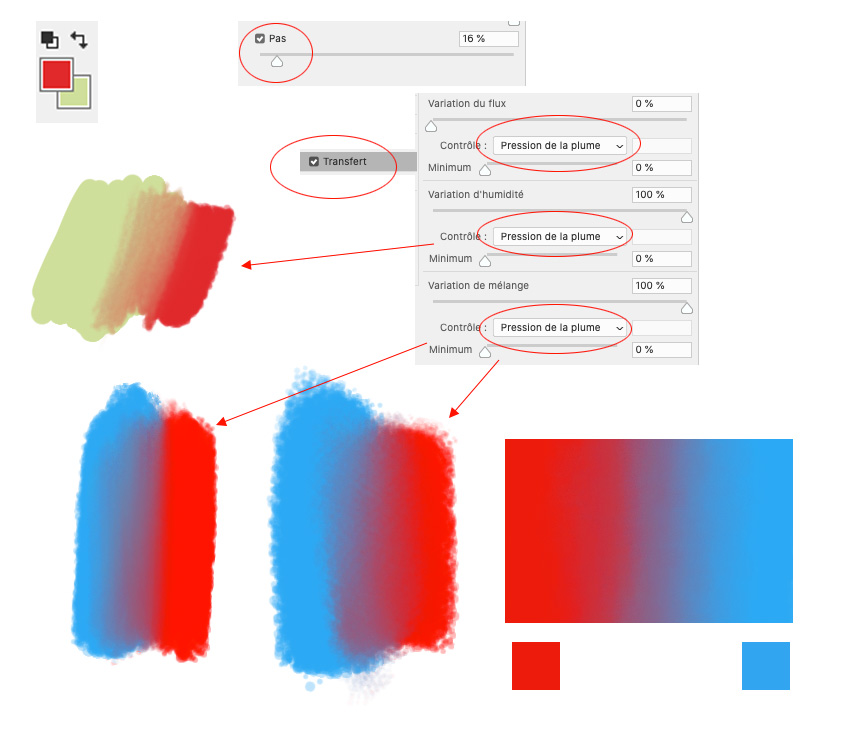
Maintenant que vous avez compris pour rendre vraiment intuitif et opérationnel votre Pinceau Mélangeur, Photoshop propose par défaut des réglages préenregistrés, qui permettent de passer d’une peinture Sec à Très mouillé en passant par Humide à Mouillé. Vous comprenez que vous passez d’une peinture sèche et à une peinture très fluide selon les réglages et c’est assez bien fait, d’autant que vous vous pouvez peaufiner en accentuant tel ou tel effet.
Une capture vaut mieux qu’un long discours. Notre couleur est une capture désignes multicolores horizontales.
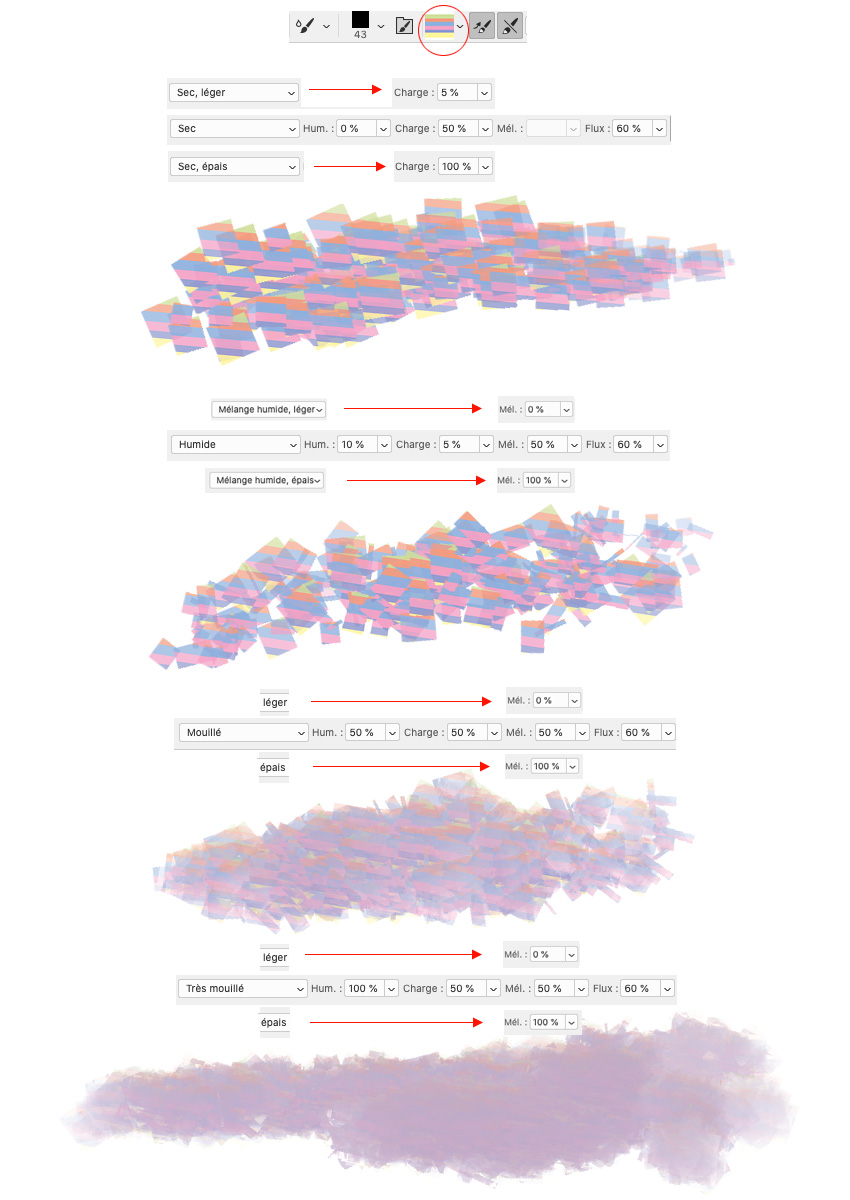
Ces réglages changent les paramètre d’Humidité, de Charge et de Mélange. Le Flux n’est pas pris en compte, vous pouvez le baisser pour en quelque sorte baisser « l’opacité » de votre tracé ( cela a un peu le même effet si vous voulez réaliser des effets légers ). Le problème avec les 3 réglages, c’est que leur définition française est en partie fausse : Humidité, ce n’est pas de l’eau en plus (donc dans « la vraie vie » : de la peinture avec beaucoup d’eau fait que votre peinture est diluée ), c’est surtout de la fluidité. Plus le % est élevé, plus vous faîtes du barbouillage ( en aucun cas, cela joue sur l’opacité ). À noter que 0% permet un tracé sec, mais que 1% vous fait passer dans la fluidité tout de suite ( l’étalonnage de l’humidité n’est pas parfait ). Le réglage Charge est plus compréhensible, c’est juste l’ajout de couleur à votre pinceau. À 100%, vous peignez tout le temps, même si votre pinceau en humidité est à 0%, par contre si votre charge est faible, 10% par exemple, et vous avez peu d’humidité ( 10% ), vous peignez juste un trait petit comme si vous aviez activé un réglage Fondu.
Quand vous activez la pression du stylet dans Transfert, vous mettez à 100% la charge et c’est votre pression qui gère l’Humidité et le Mélange. Si vous voulez faire un rehaut subtil, je vous propose d’abaisser plutôt le Flux ( vous activez le stylet aussi dans Transfert ).
En dernier, Mélange, qui est un mauvais mot, car il ne s’agit pas de mélange, mais tout simplement de la prépondérance entre la couleur que vous peignez ( couleur choisie + Charge , vers les 0% ) et les couleurs déjà sur votre documents ( vers les 100% ). En gros, si sur votre document, vous avez déjà une composition avec du violet, du bleu et du rouge, vous peignez du jaune avec 100% de mélange : résultat, du barbouillage mais sans jaune. Si vous voulez que votre jaune se mélange, il faut passer à un réglage en dessous de 50%. Donc ce n’est pas trop logique, sauf si… Vous activez le stylet dans Transfert dans la Variation du mélange et là, miracle, c’est votre pression qui détermine le %. Plus vous appuyez, plus vous ajoutez du jaune. Ce qui est plus intuitif et plus logique.
Passons au paramètre qu’on retrouve 2 fois dans la barre d’options : Charger de la peinture et Nettoyer le pinceau. En cochant la case dédiée, l’effet est permanent. Si vous l’avez désactivé, vous pouvez activer l’effet 1 fois en ouvrant le menu contextuel à côté du visuelle la couleur. Charger de la peinture est un réglage évident, car sans cela, vous ne pouvez pas peindre et ajouter de la couleur choisie. Décoché, vous ne peignez rien, par contre vous modifiez les pixels sur votre document si vous avez de l’Humidité activé en %. Pourquoi? Tout simplement – on le voit plus tard – il faudra décocher cette fonction si vous voulez pouvoir transformer une photographie en peinture. Et oui. Puis qu’on a déjà les couleurs sur la photo, autant les utiliser. Nettoyer le pinceau est utile si vous voulez avec une couleur propre au prochain coup de pinceau, car selon vos réglages ( beaucoup d’Humidité, peu de Charge ), votre couleur change.En effet, comme dans « la vraie vie », la couleur de votre pinceau s’est mélangée avec celle du document et donc vous avez des résidus. Si vous voulez continuer à peindre avec bon aplat, vous devez nettoyer le pinceau.
Dernier paramètre très important : Charger les couleurs unie seulement. Coché, votre pipette ( touche Alt ) capture la couleur du pixel. Normal. Décoché, par contre, il capture une zone circulaire qui correspond à l’épaisseur de votre pinceau. On l’aborde plus tard en détail. Petit résumé visuel de ce que qui a été écrit précédemment.
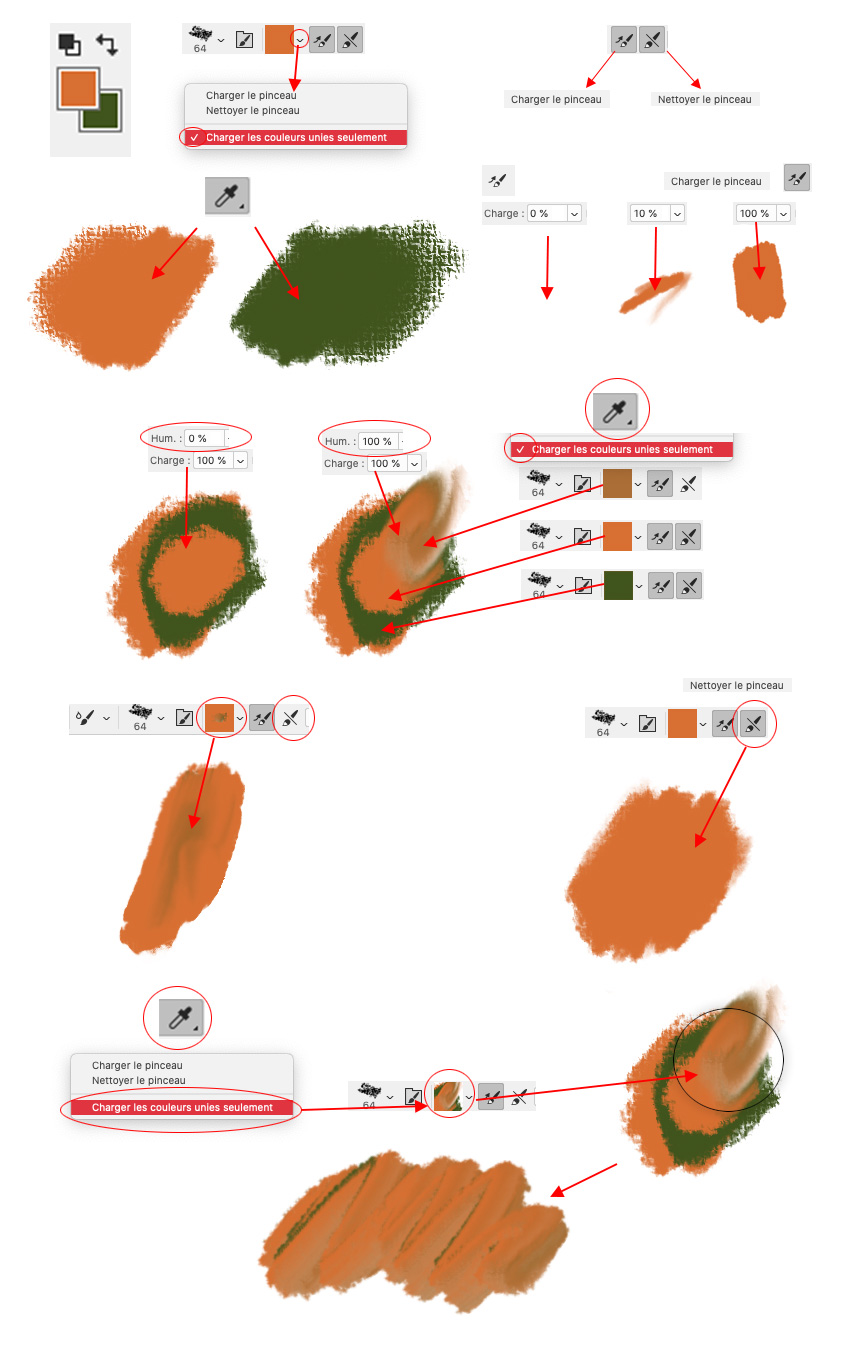
Si vous peignez avec des couleurs unis ( Charger les couleurs unie seulement coché ), tout devient facile comme vous activez le stylet. J’ai repeint cette peluche d’après le modèle en haut à droite. J’ai utilisé la pipette pour sélectionner les divers marron-orange et j’ai ajouté d’autres nuances plus légères ( vert et rouge ). Le résultat est efficace.

Autre paramètre intéressant à activer : Texture, avec bien sûr, la gestion du stylet pour la Variation la profondeur. Selon les niveaux de gris de votre texture, vous modifiez le mode. Ainsi votre pression détermine l’apparition de votre texture. Plus vous appuyez, plus vous l’étouffez comme dans « la vraie vie ».
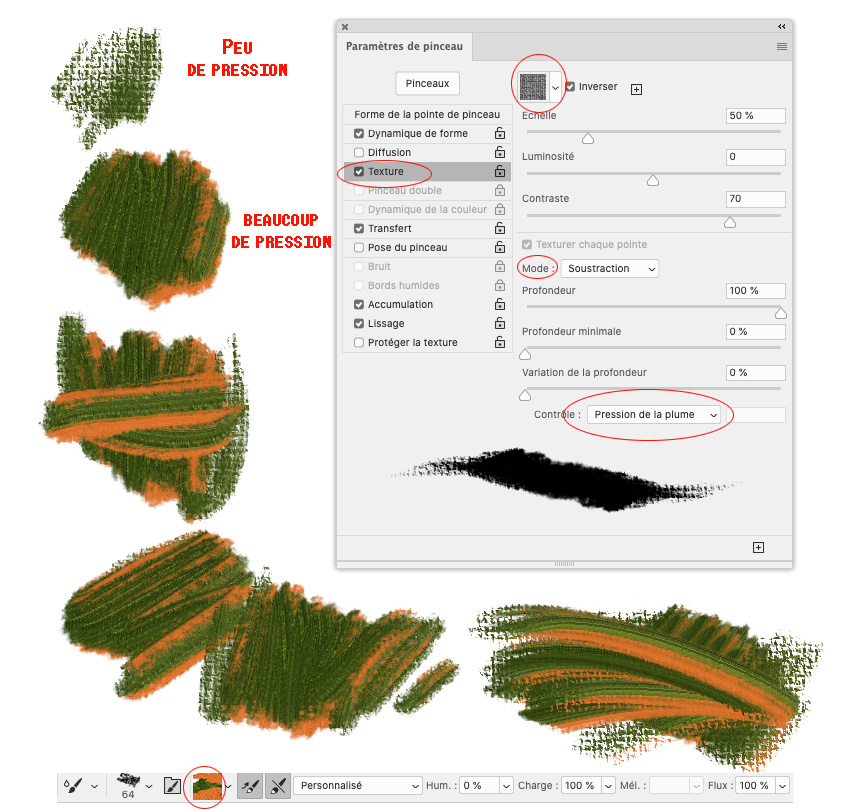
Comme vous pouvez le voir sur les exemples ci-dessus, vous avez la possibilité de sélectionner une couleur unique avec la pipette ou bien en passant par le Sélecteur de couleur que ce soit dans la Barre d’options ( carré de couleur ) ou dans la Barre d’outils ( carré de la couleur de Premier-plan ). Pour cela, il faut absolument que le paramètre Charger les couleurs unie seulement soit coché. Si cela est décoché, la pipette sélectionne une zone du document dont la superficie correspond au diamètre de l’épaisseur de votre pinceau (pas tout à fait, c’est un peu plus grand ). Donc la pipette réalise une capture d’une partie d’une zone colorée ou entièrement d’une zone. Cela change énormément le rendu.
À noter que cette zone ne change pas : vous ne pouvez pas l’inverser, etc… Toutes les modifications dans les Paramètres du pinceau ne concerne que la silhouette de votre tracé, mais selon si vous peignez de haut en bas ou de droite à gauche et vice versa, le rendu change. Plus précisément, le choix de la capture que cela soit en largeur ( juste une petite zone ou toute la zone ) ou en aspect ( dégradé délicat ou hargneux, échantillonnage propre ou grossier ) offre des rendus aussi différents qu’infinis selon vos réglages et votre tracé. Ce visuel de couleur ne change pas comme peut le permettre Dynamique de la couleur.
Donc comment cela se passe, d’autant plus que si vous avez choisi une forme de curseur spécifique, vous ne pouvez pas trop voir le diamètre de votre pinceau à part son nombre ? Mais vous avez un truc : souvenez-vous notre raccourci Ctrl-Alt pour faire le cliquer-glisser et modifier le diamètre. Ainsi vous pouvez contrôler et visualiser votre épaisseur de pinceau.
Regardez l’image ci-dessous et tout deviendra clair. Lorsque votre capture est faite, elle apparaît toujours dans le carré de la couleur dans la Barre d’options.
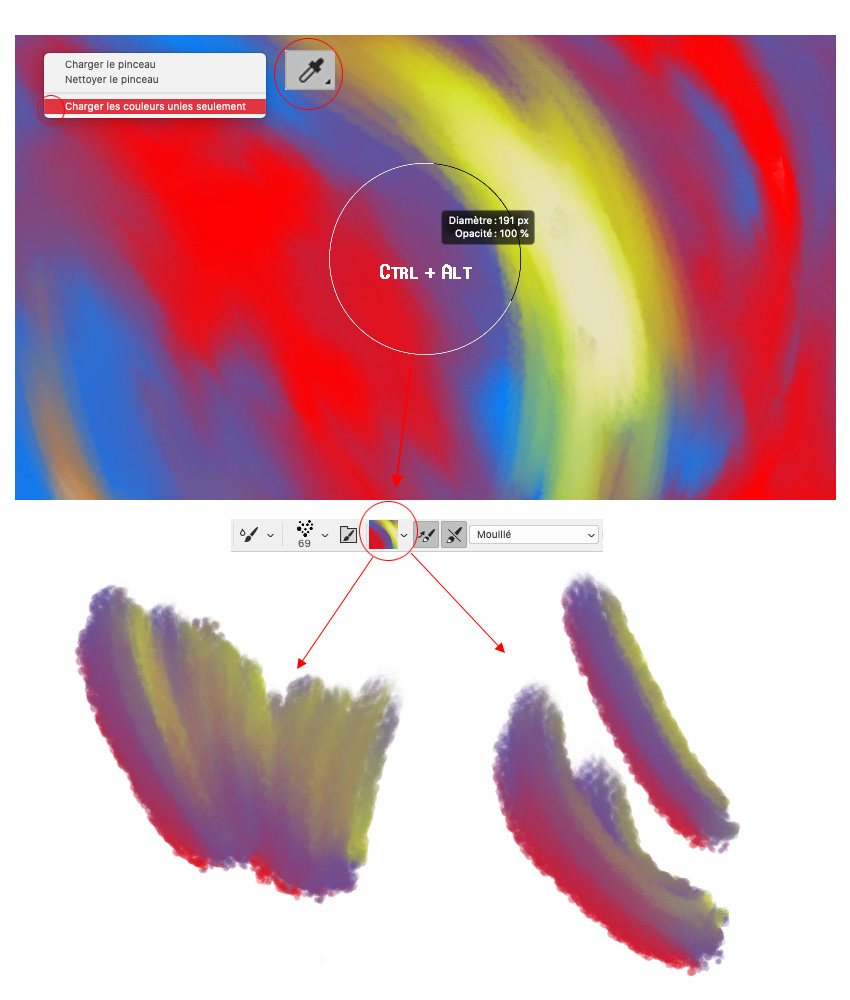
Ce n’est pas forcément les captures complexes ( ci-dessus ) qui proposent de meilleurs rendus. Une capture simple et efficace peut produire un rendu plus subtil. Après tout change en fonction de votre forme de pointe et de vos réglages avec le pas.
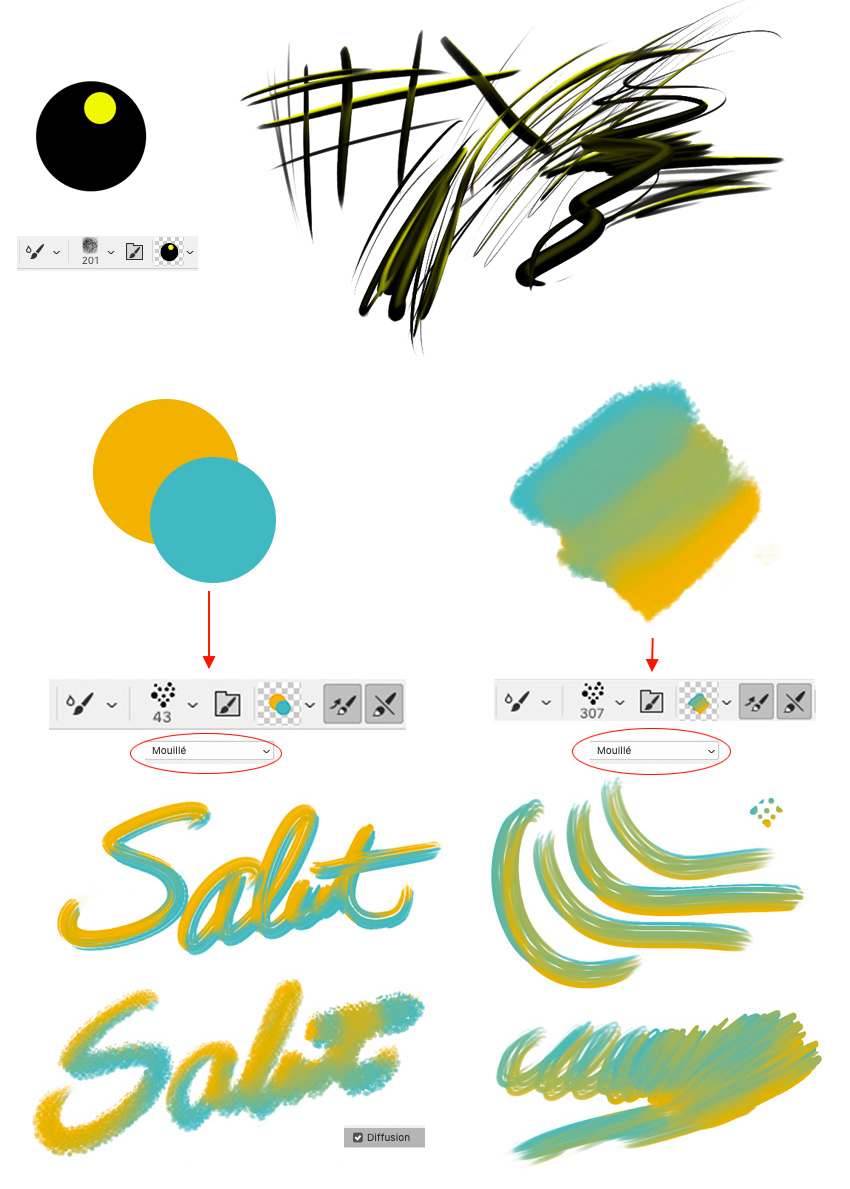
Que vous choisissez un dégradé entier ou circonscrit dans un disque, les rendus sont infinis, d’autant plus que vous pouvez tout modifier avec les diffèrents % d’Humidité, de Charge et de Mélange. Ajoutez Diffusion et jouez avec le pas. Le paramètre Direction pour l’Angle de votre pointe peut créer des lignes assez intéressantes.
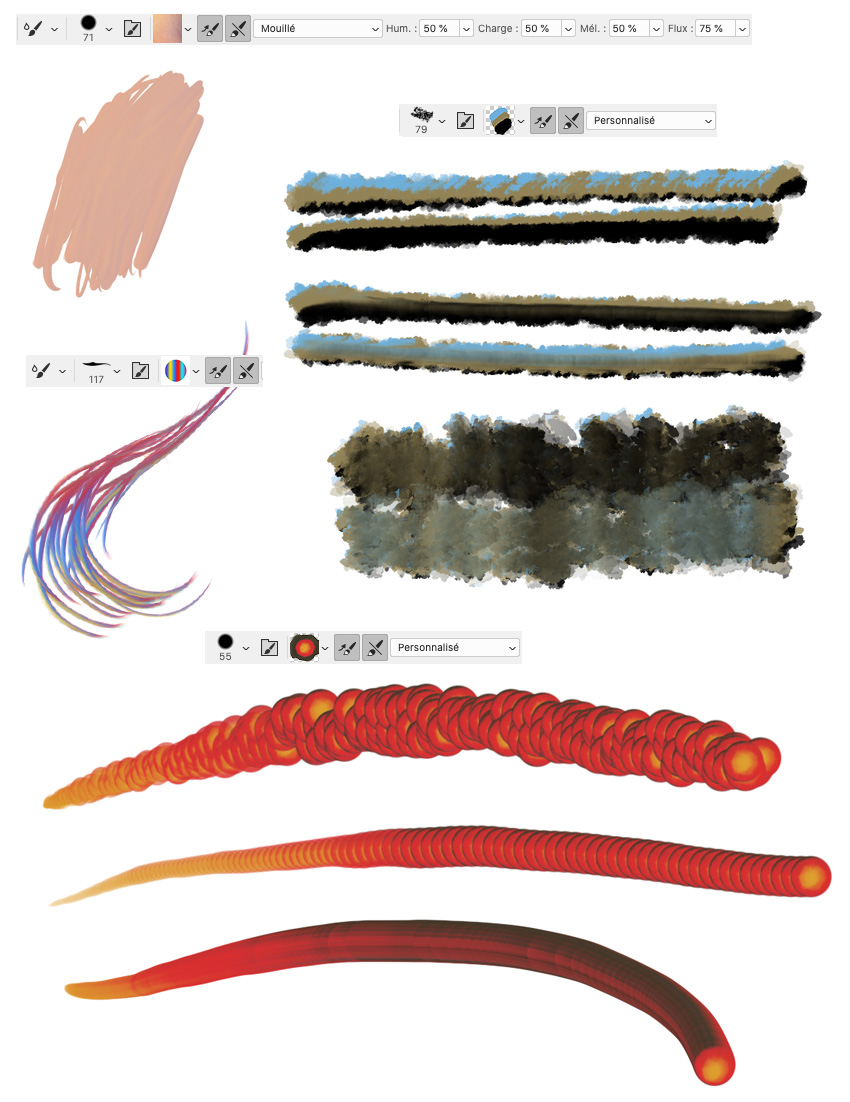
À noter que si vous modifiez une future capture avec les filtres par défaut de Photoshop, vous obtenez aussi des rendus sympas avec des effets assez réalistes.
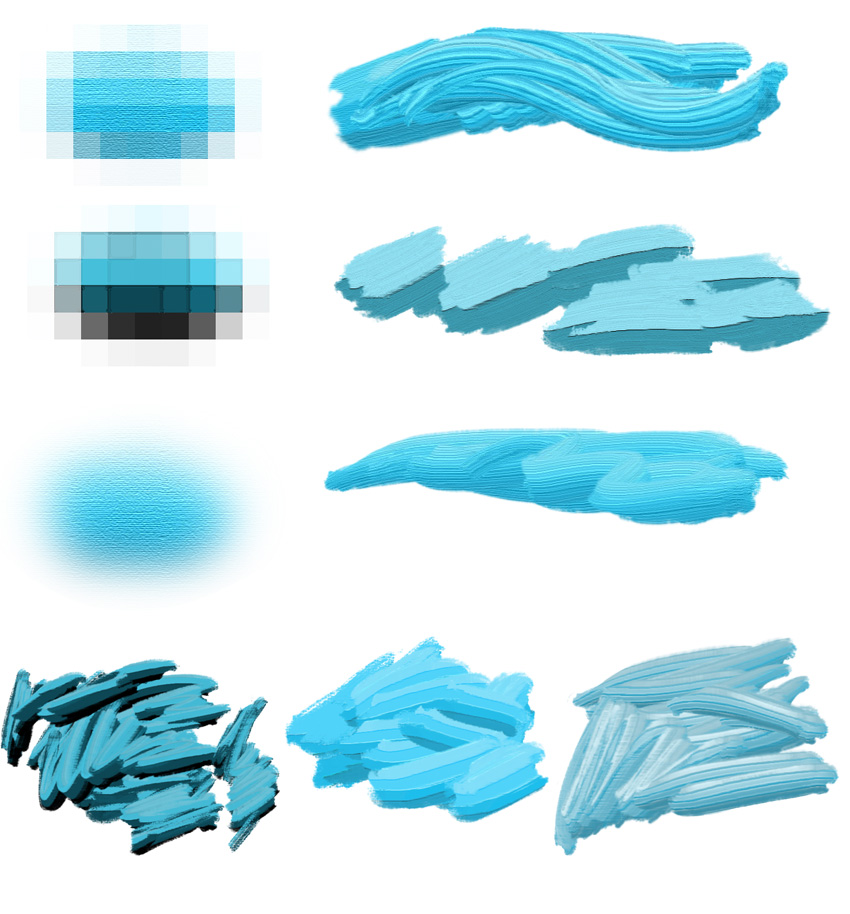
Vous pouvez reprendre la partie d’une photo, si vous voulez récupérer une association de couleurs particulières. Votre pinceau avec les réglages changent la donne selon vos goûts.
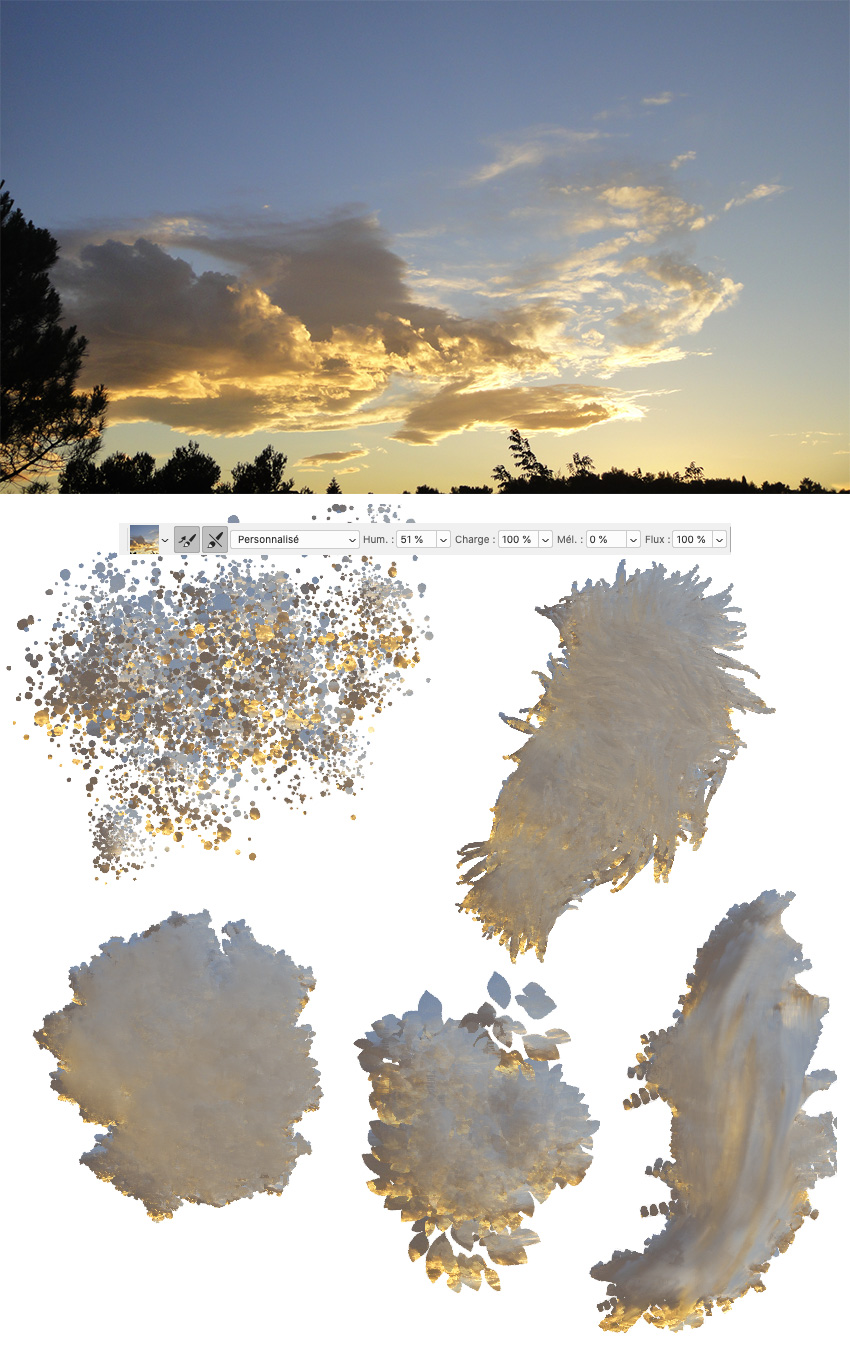
Sur cet exemple d’un feu, vous pouvez ainsi recréer avec le pinceau Mélangeur des effets sympas…
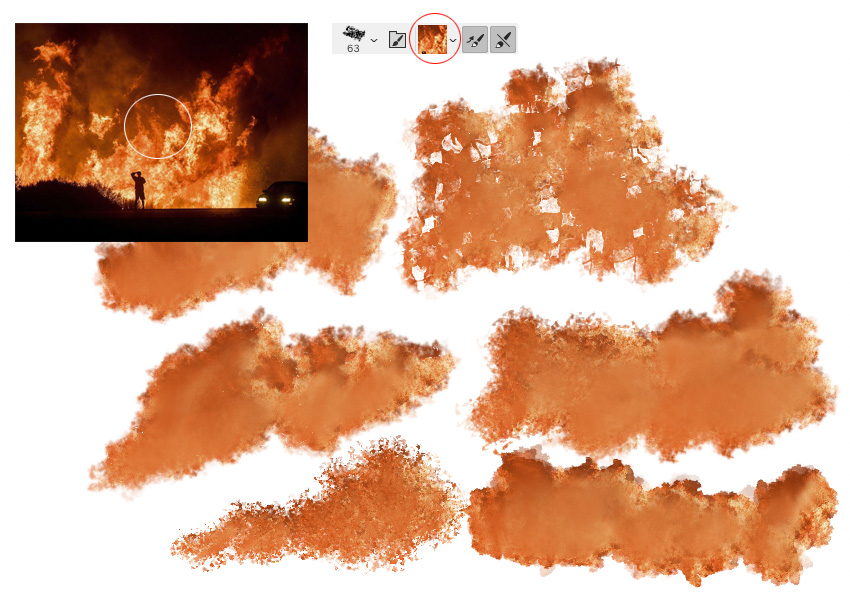
… Mais aussi réalistes si vous mettez un réglage Sec ( 0% d’humidité et 100% de Charge ) à votre Pinceau Mélangeur. Vous peignez un feu très criant de vérité avec juste votre stylet.
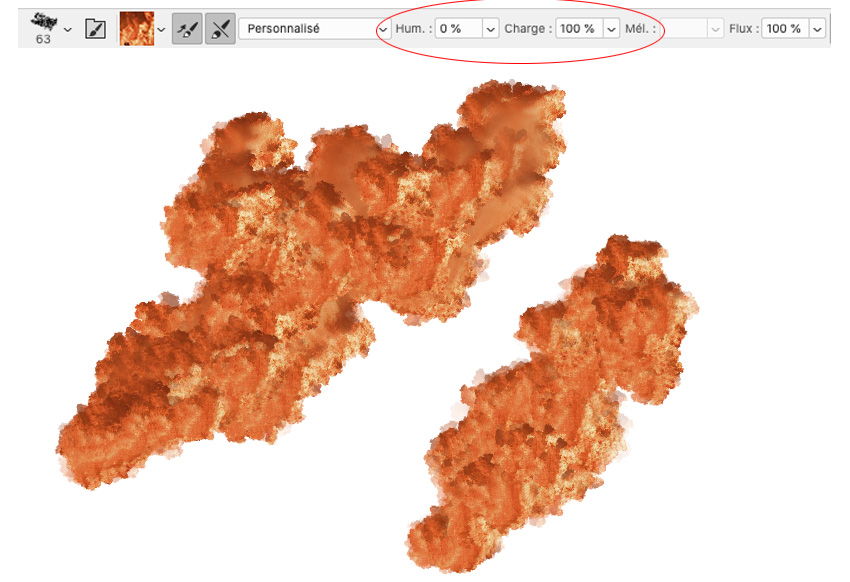
Je vous ai mis plein d’exemples car capturer des zones de couleur vous offre vraiment des possibilités infinies.
Si je reprends ma peluche, j’ai juste pris des captures sur l’image pour les couleurs. Donc parfois on a un pinceau avec un rendu réaliste ( Sec à 100% en Charge), soit un rendu plus fluide.

Si vous poussez la capture d’une photo en restant sur un réglage Sec, vous pouvez multiplier cette forme avec une Diffusion élevée, mais l’effet est restreint ( vous en pouvez pas inverser le contenu de l’image ), mais vous ajoutez des effets de texture et modifier le pas.
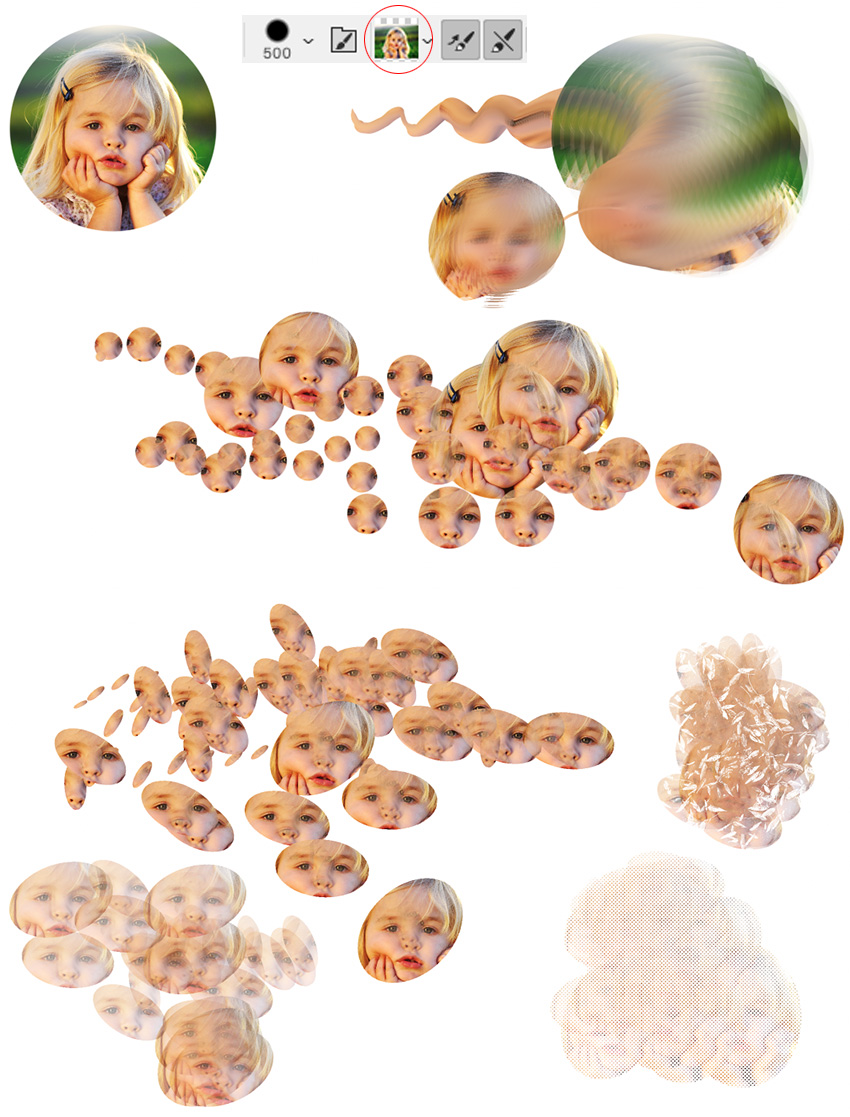
Cela peut être pratique si vous voulez vaporiser une figure colorée, ce que ne permet pas de faire le pinceau. Vous pouvez utiliser une capture large sur un objet entier, mais on note parfois des gros bugs selon vos choix de réglages. Voir cette exemple avec une balle.
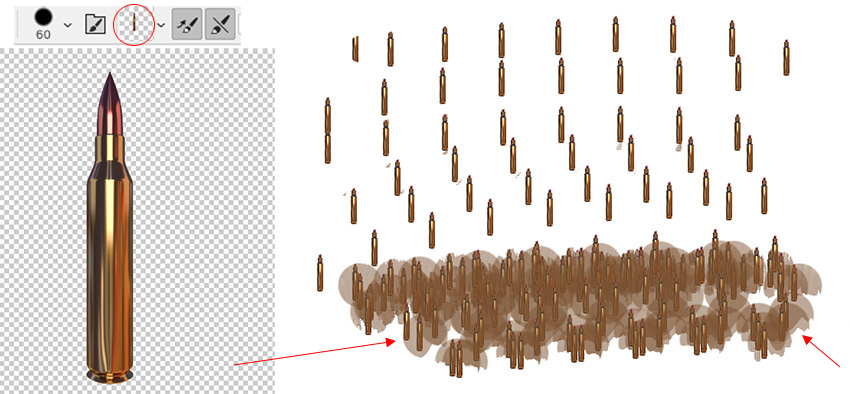
Pour continuer dans les bugs, on note des effets non désirables toujours avec des captures, par forcément d’images. En voici quelques exemples.
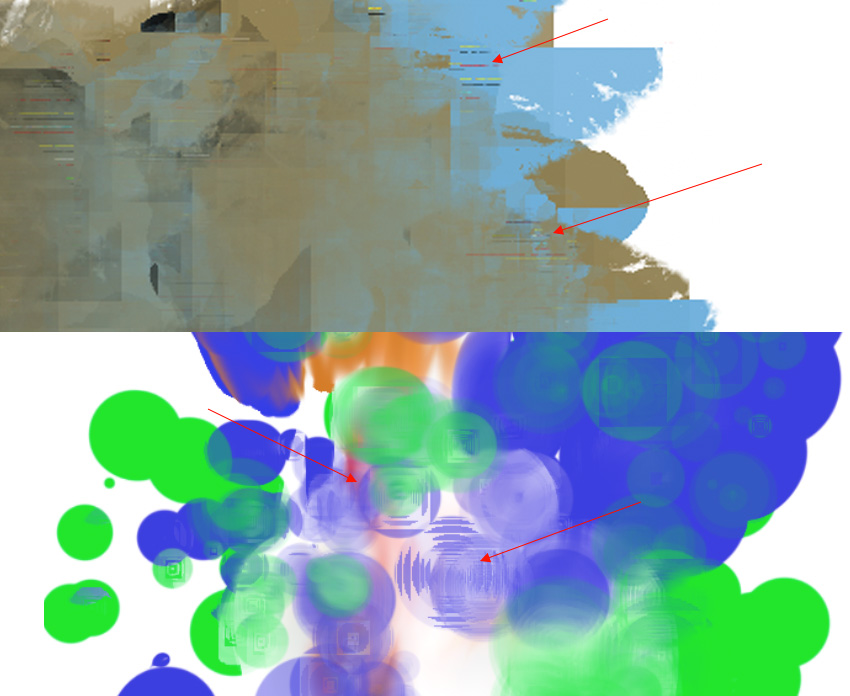
Transformer une photographie en peinture – retour –
On passe à ce que pourquoi le Pinceau Mélangeur a été pensé, c’est à dire la transformation d’une photographie en peinture. D’ailleurs les réglage de Sec à Très mouillé ont été sans doute constitués dans ce but.
Vous avez 2 façons de procéder : soit vous peignez directement sur votre photo ( pensez à dupliquer l’original ), soit vous peignez sur un nouveau calque vierge avec le calque de la photo en dessous.
Pour les 2 façons, il suffit juste de décocher la fonction Charger le pinceau. Logiquement votre carré de peinture devient transparent ( quadrillage ). Si cela n’est pas le cas, Nettoyer le pinceau. Maintenant vous n’ajoutez plus de couleur extérieur, mais celle que vous prenez directement sur votre document. Pensez à avoir un % de Charge conséquent.
La première façon est donc de peindre directement sur votre document. Tout dépend de vos réglages, mais surtout de l’épaisseur de votre pinceau. Si celui-ci est large, vous aurez un rendu grossier, si celui est plus petit, vous obtenez un résultat plus fin au risque d’ailleurs de ne pas trop changer de la photo. À vous de choisir vos réglages de Sec à Très mouillé, pour avoir un rendu selon votre choix. Humide est toujours un bon choix car Très mouillé vous pousse à produire du barbouillage. Pensez à cocher la case Nettoyer le pinceau pour toujours avoir un pinceau propre sans les résidus du tracé précédent.
Prenons ce visage ( c’est pour vous éviter une 3eme fois le nounours, c’était une peu trop ). Il suffit tout simplement de peindre sur votre calque comportant votre photo.
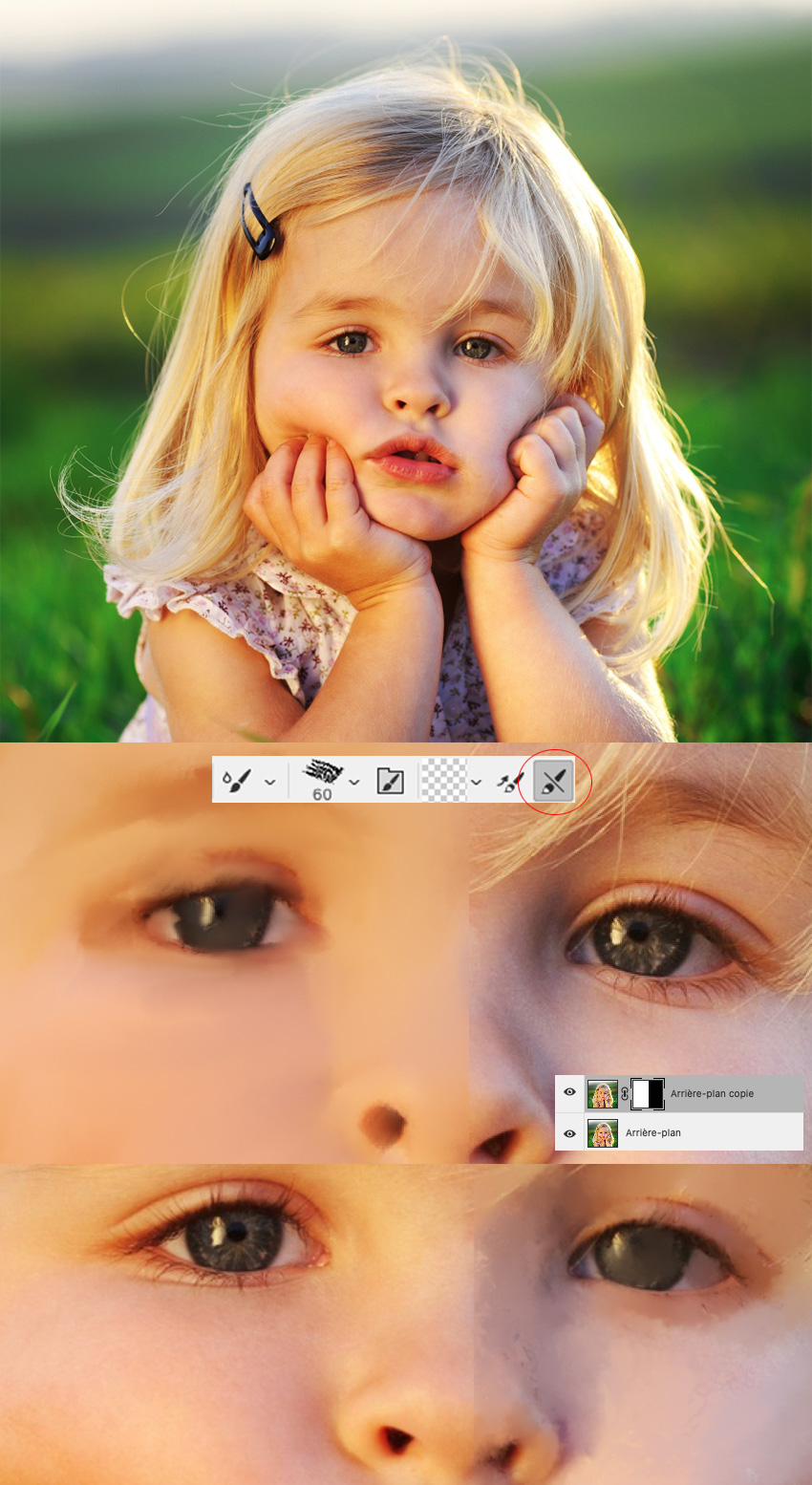
Que vous voulez un effet sec plus proche du pastel ou un effet plus fluide plus proche de la peinture à huile, ce sont les fameux réglages de l’Humidité, Charge et Mélange, qui déterminent le rendu. Le seul soucis, c’est de pensez à tout peindre dans le document en zoomant dessus. Ou bien vous pouvez laisser intact des parties détaillées si vous ne voulez pas les détruire.

Vous pouvez peindre à la va-vite pour un rendu pictural facilement reconnaissable, mais en peignant dans le sens de l’image pour créer des dynamiques naturelles ( mouvements de la vague )

Plus vous réduisez la taille de votre pinceau, plus votre tracé sera précis. Vous passez plus de temps aussi, bien sûr. C’est très visible sur l’exemple ci-dessous ( photo prise sur DayFlash ). À vous de choisir la taille en fonction de la sensation que vous voulez donner. Pensez aussi au rendu entre avant-plan et arrière-plan. On ne se voile pas la face : plus votre document photographique de base est bon, plus votre transformation en peinture rendra bien.
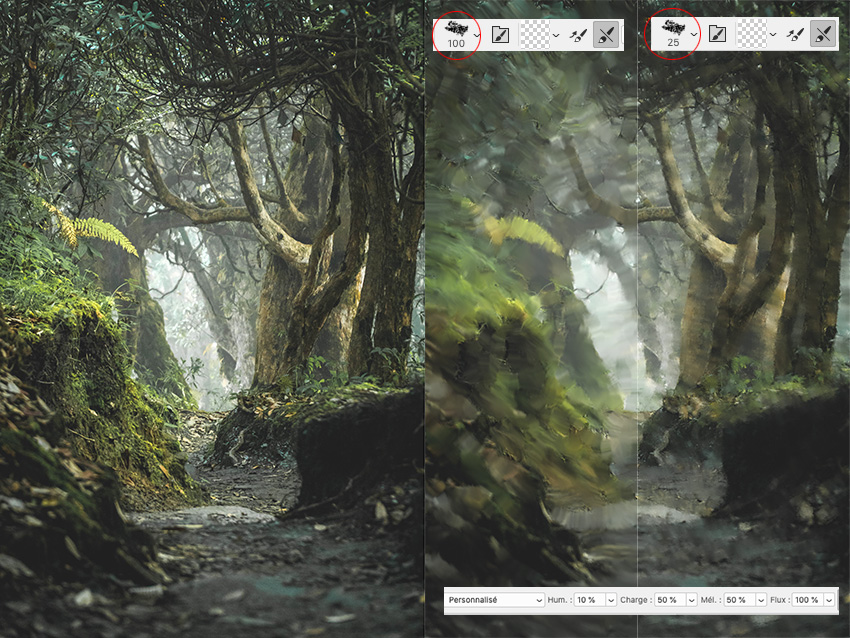
La seconde façon de procéder est de peindre sur un calque vierge au dessous de votre calque avec la photo. Pour que cela fonctionne , il faut cocher la checkbox Éch. Tout, tout à droit de la Barre d’options, qui permet de récupérer les informations tous les calques.
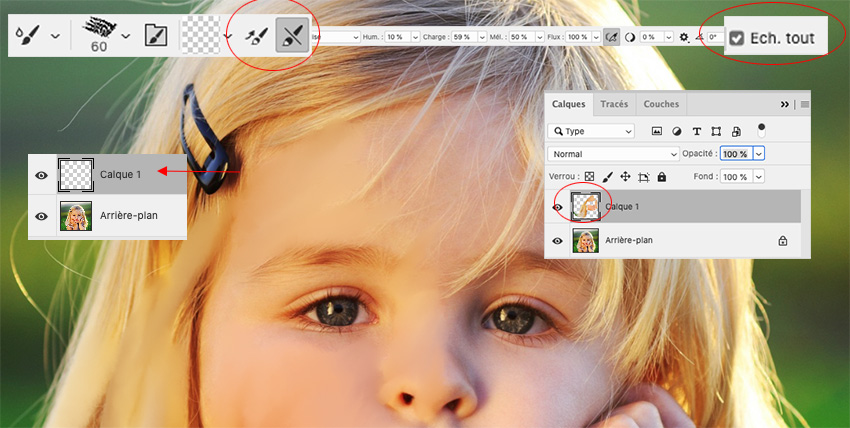
Le seul soucis de cette manière, c’est qu’on ne voit pas trop où on peint. Donc on est obligé soit de créer dessous un calque blanc pour voir votre « Work in Progress » ( calque que vous rendez invisible quand vous peignez ) ou bien soit de rendre invisible le calque de la photo.
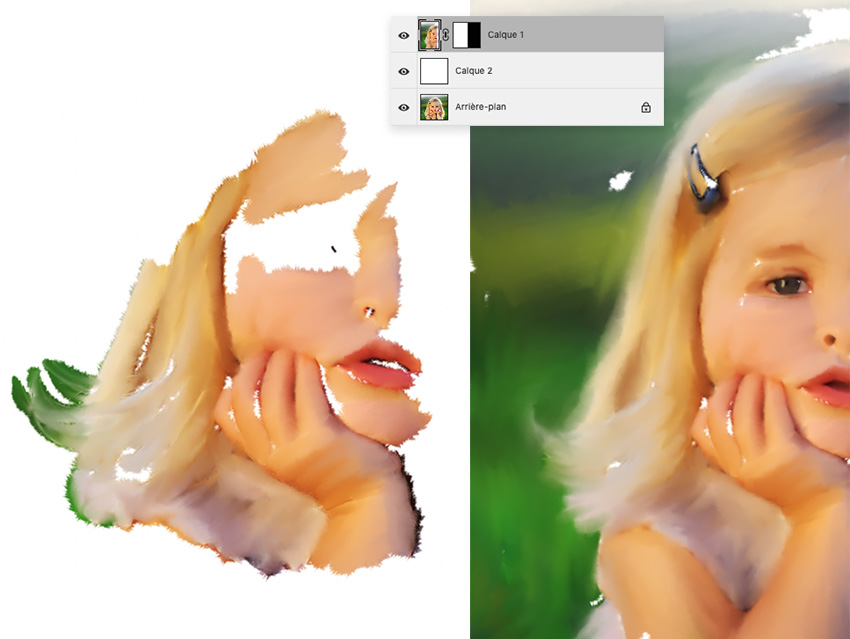
Vous pouvez sans problème transformer n’importe quelle photo en peinture ou en illustration avec un résultat plus intéressant que les filtres par défaut de Photoshop.
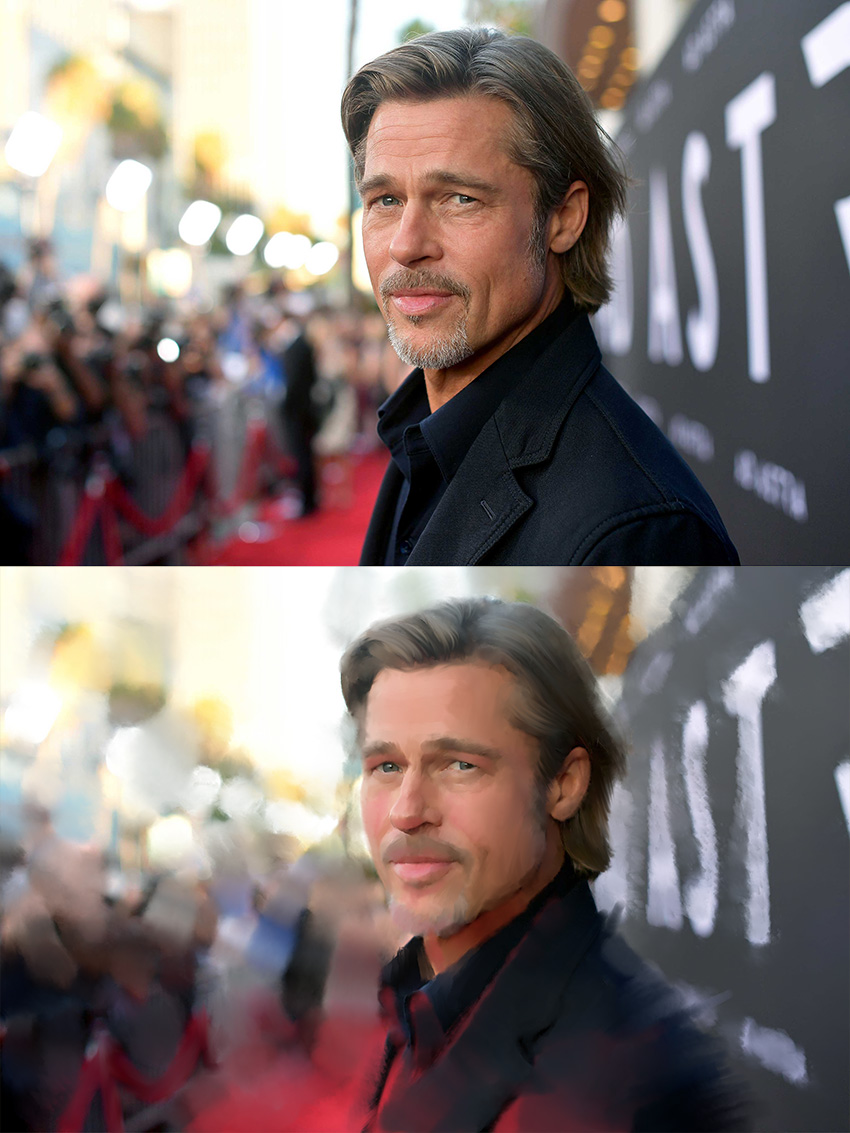
L’image par défaut mesure 3000 x 2000. Donc en zoomant, on peut mieux voir les détails.
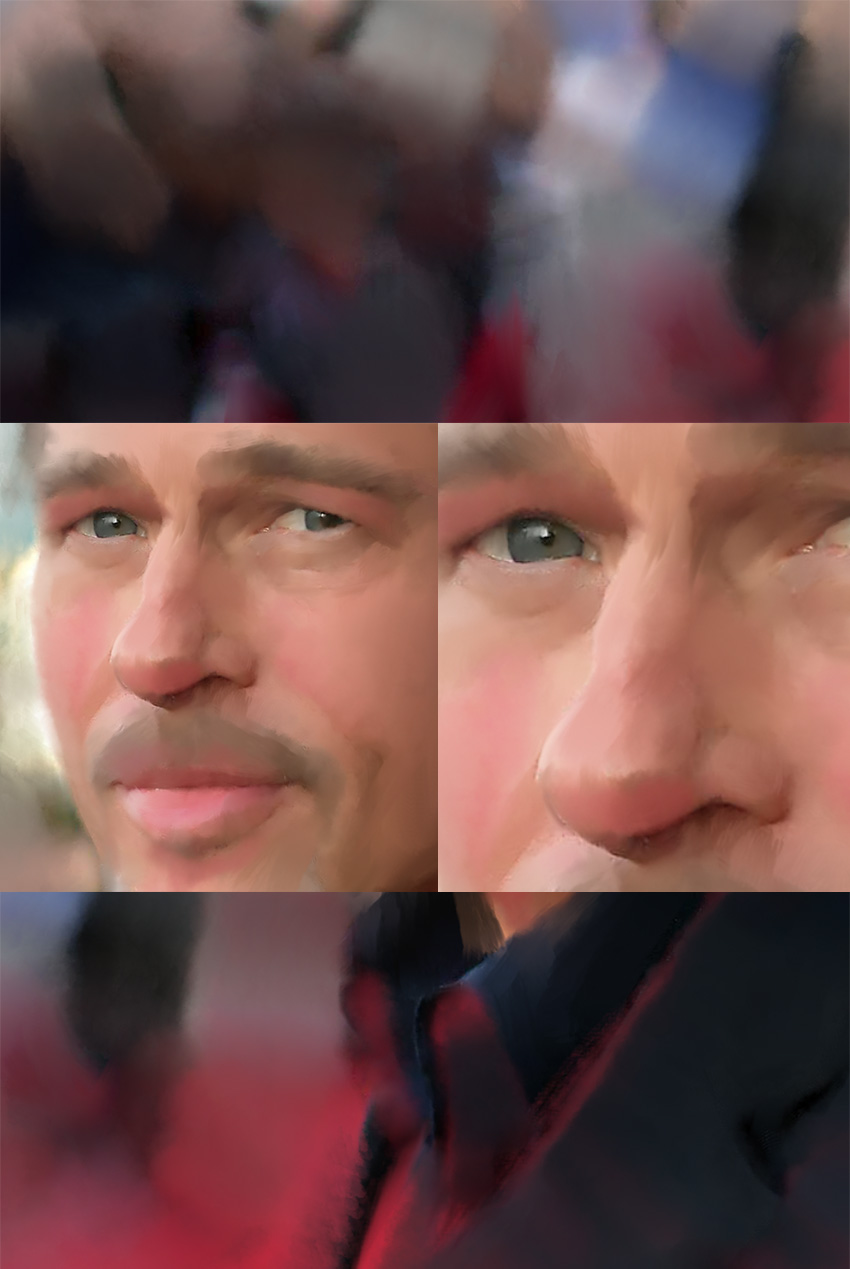
Il ne vous reste plus qu’à réaliser vos propres photos perso ( déguisement, cosplay ) et vous mettre en scène. C’est une bonne bas pour créer des illustrations.
[maj] Pour vous aider, 2 petits ajouts si vous partiez d’un PNG transparent.
Aide 1 : lorsque vous peignez, si vous ne voulez pas détruire votre forme précise ou dépasser la limite de votre figure, pensez à activer dans la palette des calques, la fonction Verrouiller les pixels transparents. Ainsi vous ne pouvez pas dépasser sur une figure déjà détourée. Vous perdez par contre ce côté vivant des coups de pinceau qui détruisent les contours ( rien ne vous empêche de décocher la fonction après pour créer des effets inégaux sur les contours ).
Aide 2 : si vous voulez réaliser un travail léger, vous pouvez réduire drastiquement le Flux à des pourcentages très faibles ( entre 10 à 20% ) et parfois désactiver La variation du flux par le stylet. Les résultats sont moins sympas, mais certains préfèrent ce côté délicat et légèrement perceptible.
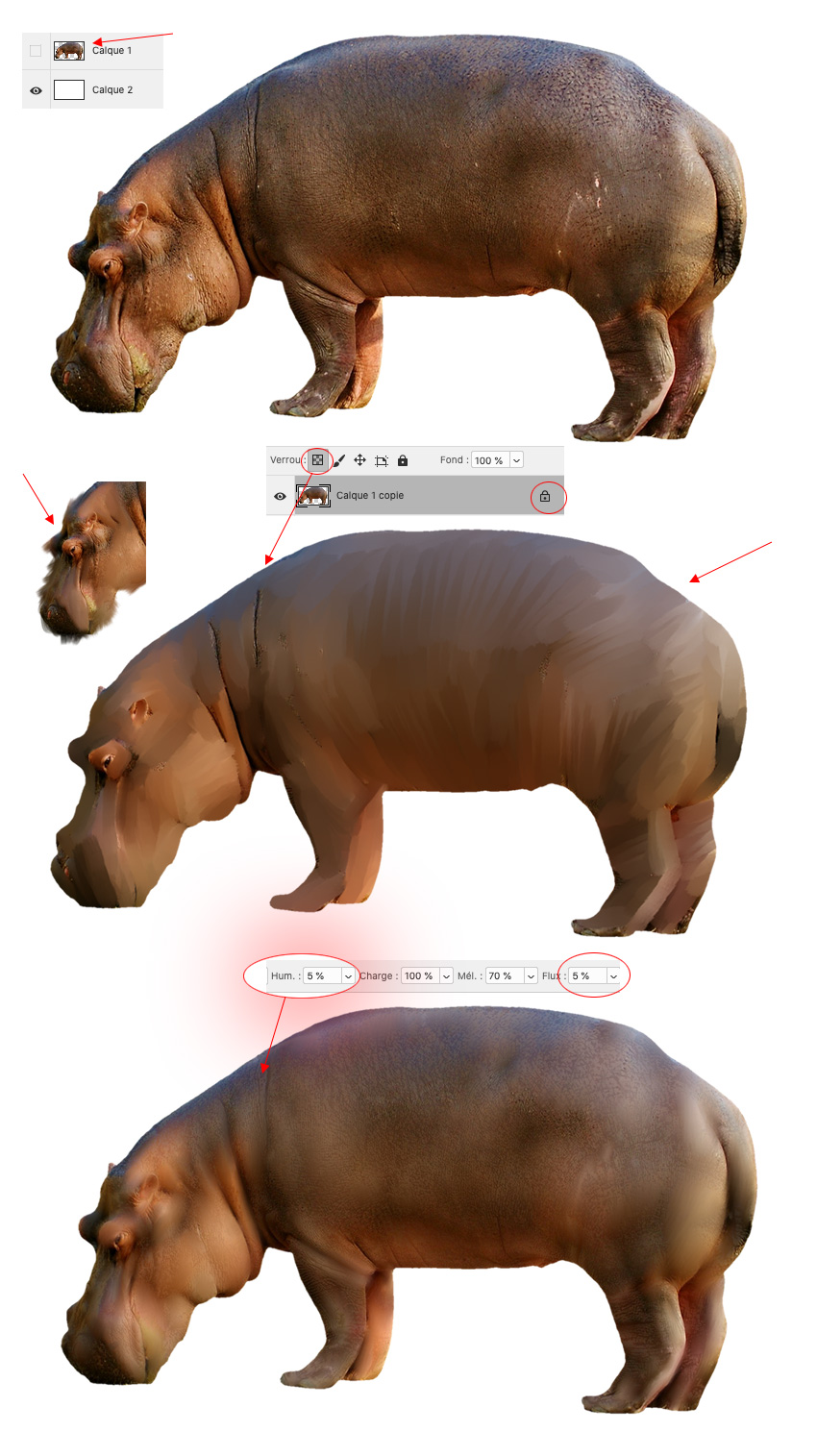
Si vous voulez créer des compositions à partir de divers éléments plus ou moins précis ( photos, 3D, etc. ), les transformer en peinture est un moyen facile de créer des illustrations. C’est un moyen assez simple et efficace pour créer des concept-arts. Vous pouvez retoucher votre travail avec des filtres, des rehauts colorés et des ajouts avec d’autres outils de Photoshop. Dans l’exemple ci-dessous, j’ai réalisé un collage simple fait à la va-vite et peint très rapidement. Le visage a été modifié avec le filtre Fluidité.
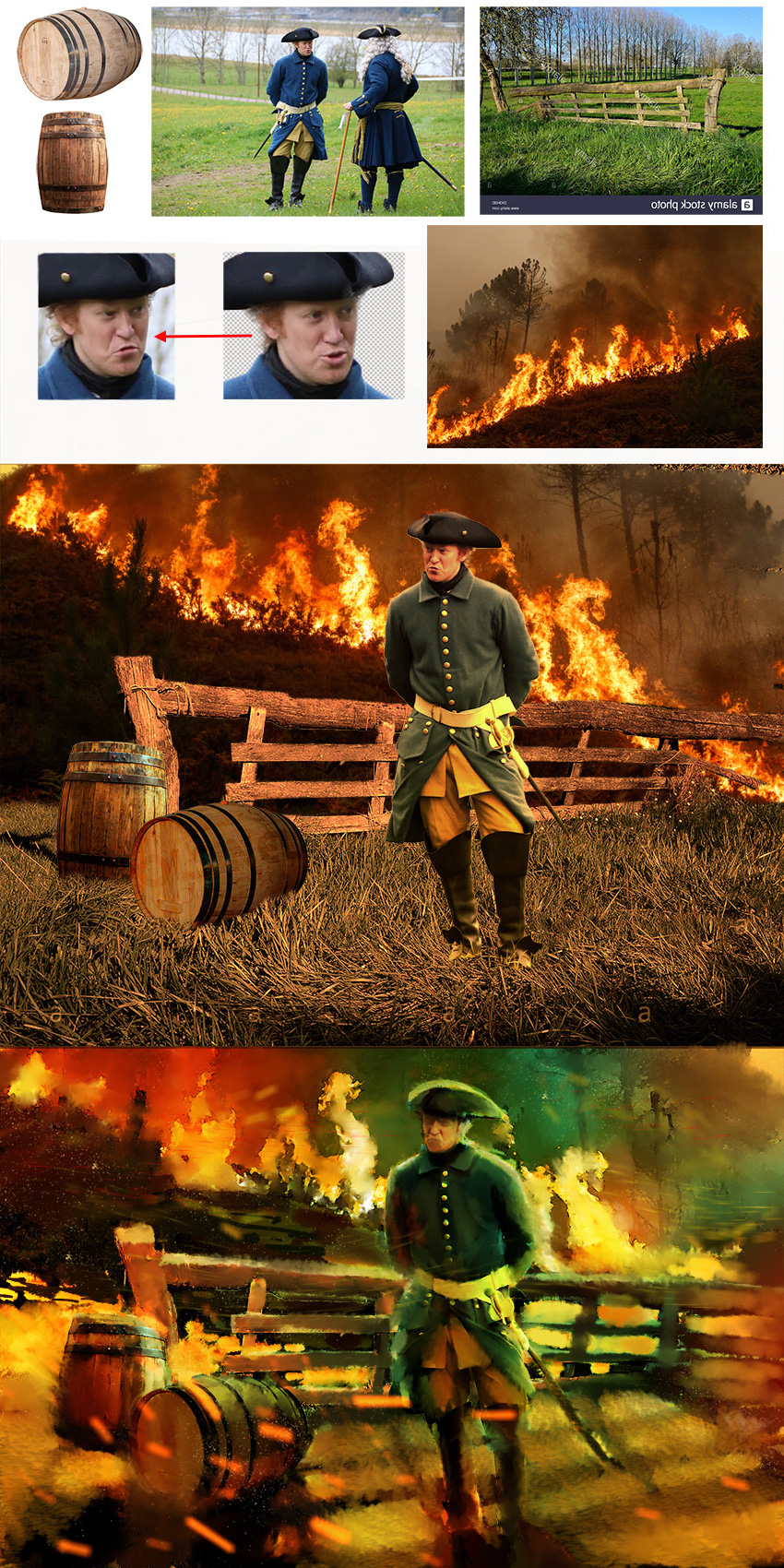
Si vous avez une composition plus complexe, vous obtenez des résultats assez intéressants surtout dans le domaine des paysages, car le côté pictural s’y prête plus facilement. Ci-dessous, une composition à 300 dpi et 3000 x 2000.
Les éléments choisis de la composition.
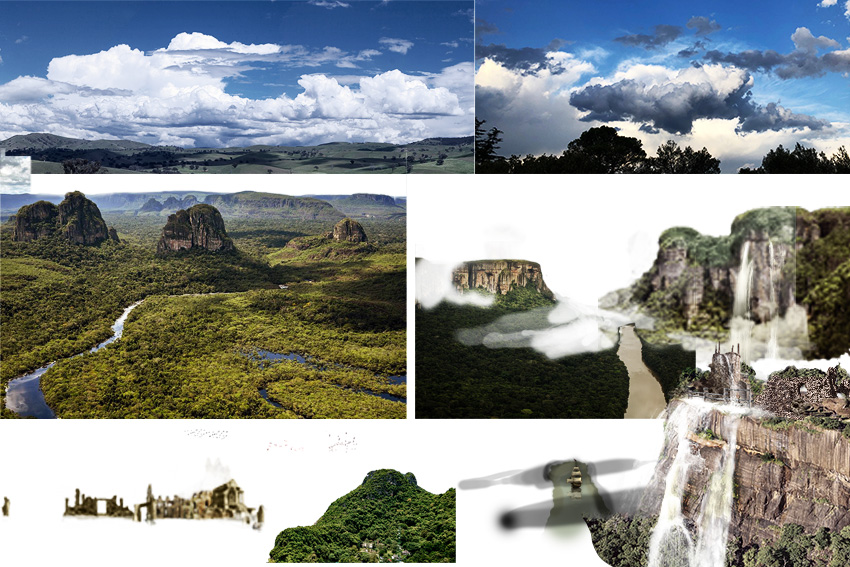
Un des rendus finaux, car vous transformez votre composition en peinture, donc vous pouvez créer des multiples versions très utiles pour alimenter des arrière-plans. J’ai rajouté un filtre léger par dessus. J’ai mixé des parties repeintes avec d’autres non retouchées. Volontairement, j’ai créé une illustration qui jongle sur le montage Photoshop (photobashing ) et la transformation picturale.

Autre exemple avec un personnage de viking avec un rendu plus graphique.
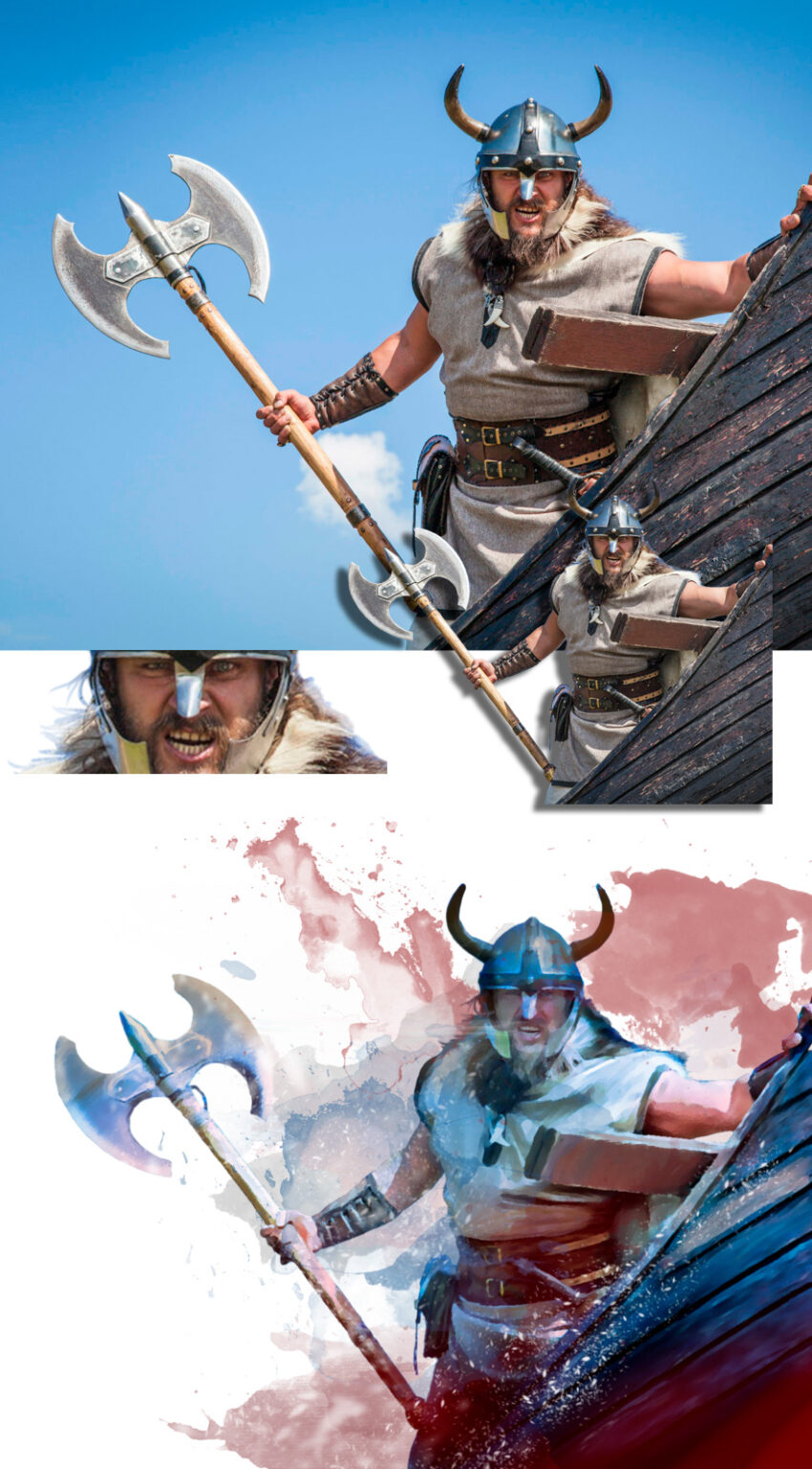
Créer un pinceau et un pinceau prédéfini – retour –
Déjà abordé, la possibilité de créer un pinceau à partir d’un pinceau existant tout simplement en cliquant sur le petit « + » dans la palette des paramètres de pinceau. Lorsque vous cliquez sur le petit « + », une pop up s’affiche avec des choix ( checkboxes à cocher ).
Vous tapez le nom de votre pinceau. Puis si rien n’est coché, votre pinceau est juste une forme de pointe enregistrée avec tous ses paramètres de pinceau. Si vous avez déjà sélectionné un outil ( outre que le pinceau ), avec une taille précise, avec des couleurs ( premier-plan, arrière-plan ), ce pinceau ne modifie rien, à part la forme de votre tracé. Vous pouvez donc utiliser ce pinceau avec n’importe quel outil, comme la Gomme, le Doigt, etc.
Si vous cliquez en plus sur la checkbox « Capturer l’épaisseur du pinceau dans le paramètre prédéfini« , vous enregistrez aussi la taille du pinceau. C’est à dire, que votre pinceau sélectionné change aussi la taille précédente de votre outil.
Si vous cliquez sur « Inclure les paramètres d’outils« , votre pinceau enregistre en plus tous les réglages de la Barre d’options, comme l’outil, le mode de fusion ou le lissage. Ces choix font que dès que vous sélectionnez ce pinceau, cela change votre outil, le mode de fusion, etc. Dès que vous cliquez sur cette checkbox, apparaît dessous une autre checkbox « Inclure les couleurs« . Cela enregistre en plus les couleurs de Premier-plan et d’Arrière-plan.
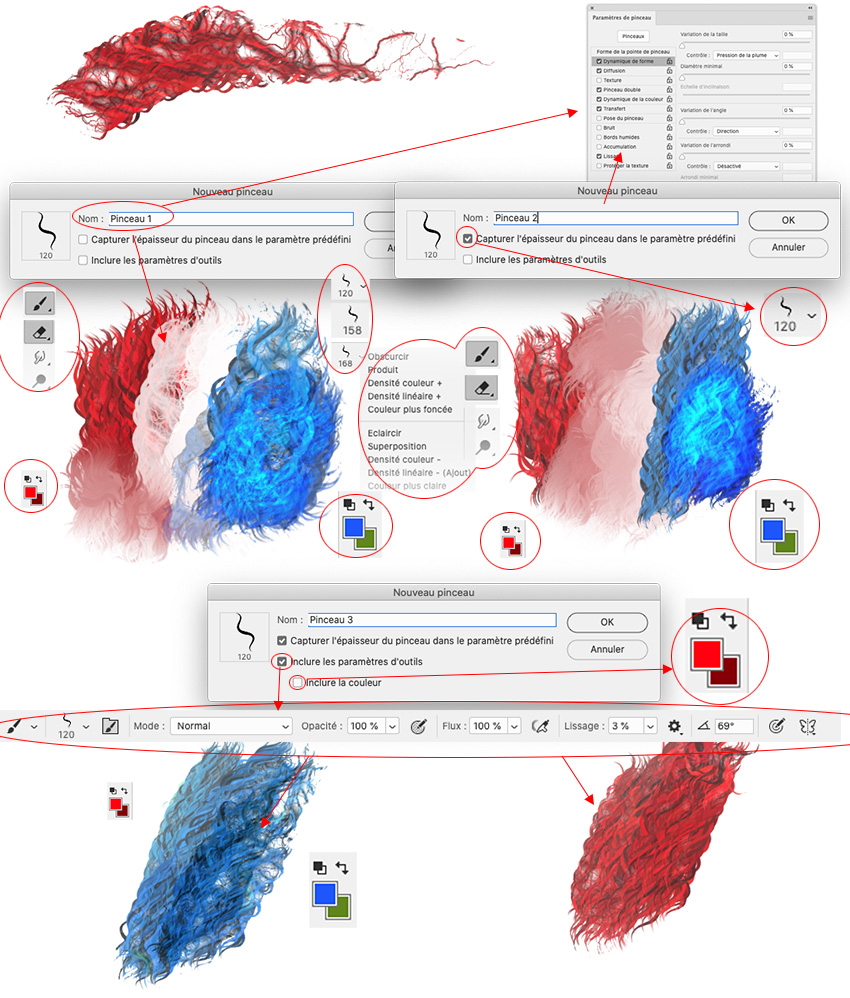
Qu’est-ce qu’un pinceau prédéfini dans le jargon d’Adobe Photoshop CC ?
Il s’agit d’un pinceau dont la forme de pointe été créée à partir d’une capture. Photoshop propose par défaut des pinceaux, que vous avons déjà abordés ( Pinceaux généraux, Crayons, Aérographe… ).
Cette capture a été réalisée directement dans Photoshop. Il faut comprendre que le procédé utilise les niveaux gris. La forme noire à 100% est la forme captée, la zone blanche à 100% n’est pas capturée et les niveaux de gris correspondent aux degrés d’opacité. En résumé, dessiner une trace noir sur un fond blanc est la silhouette, la forme, la forme de pointe.
Comment procéder ? Il suffit juste de délimiter une zone ( si rien n’est fait, tout le document est pris en compte ) sur un calque sur lequel vous avez dessiné un motif. Dans l’exemple ci-dessous, nous avons dessiné un inventaire de formes rondes plus ou moins opaques avec des contours nets et flous.
Il suffit d’utiliser un outil de sélection (ici rectangle ) pour délimiter cette zone. Pensez bien à englober entièrement votre forme, Sinon elle sera coupée. puis Sur Édition, cliquez sur Définir un pinceau prédéfini… Apparaît une pop-up où vous tapez le nom du pinceau. Vous avez le visuel et la taille, qui est enregistrée. Cette dernière correspond en fait à la vraie zone enregistrée ( et non celle de votre zone sélectionnée ). Selon la résolution de votre document, vous découvrez cette taille par défaut, que vous pouvez réduire après (si vous la jugez trop grande ).
Votre pinceau prédéfini apparaît en bas de la bibliothèque des pinceaux. Ce pinceau est juste une forme de pointe, qui peut être utilisée par tous les outils, mais elle n’a aucun Paramètres de pinceau.
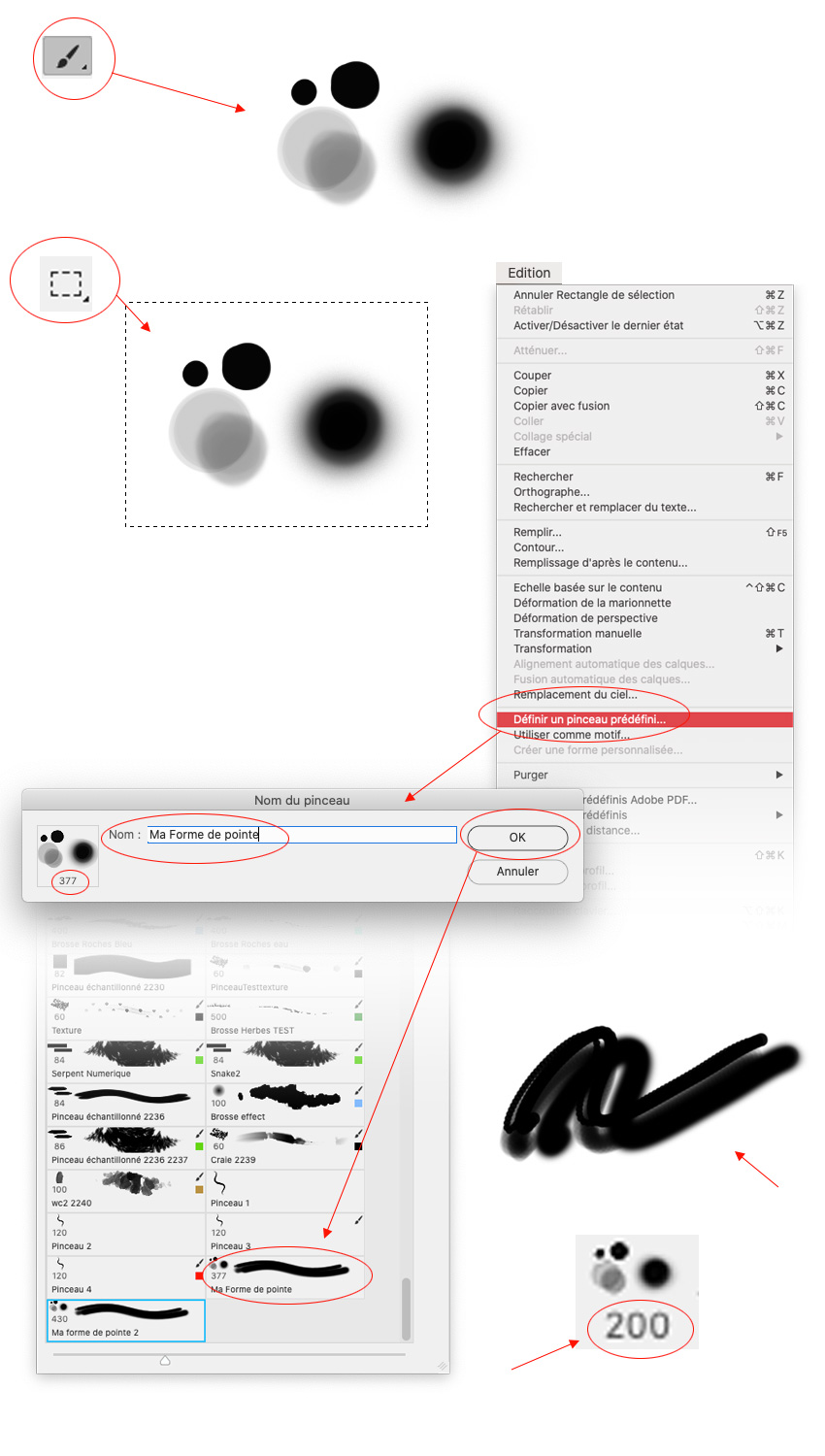
Évitez d’utiliser la sélection type Sujet ou bien avec l’outil Outil de sélection d’objet car les captures des flous sont détruites sur les bords comme vous pouvez le constater sur notre exemple. À droite, le résultat final de votre capture avec Outil de sélection d’objet.
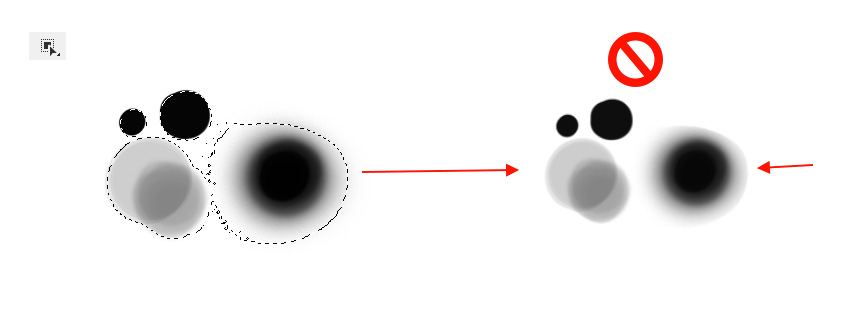
Maintenant que votre Pinceau prédéfini a été enregistré, c’est à vous de lui ajouter des Paramètres de pinceau afin de la modifier, Sinon vous avez juste un tracé basique.
Par défaut, vous avez un tracé correspondant au tracé en haut à gauche. Puis en modifiant les Paramètres de pinceau, vous changez le tracé.
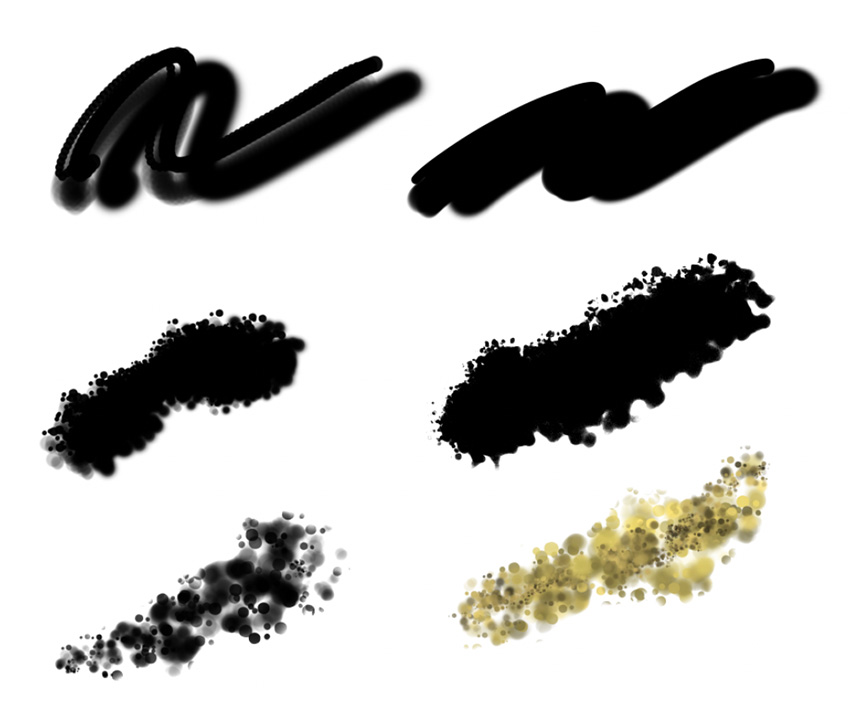
Il suffit d’activer les réglages : Pas, Diffusion, Pinceau Double,…
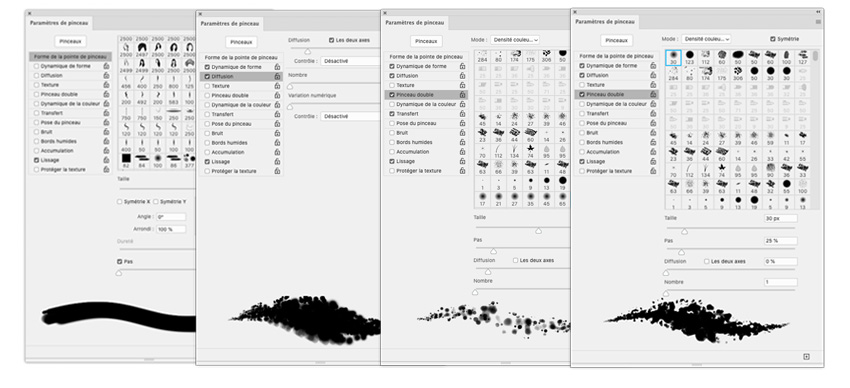
En ajoutant la Dynamique de la couleur, vous changez totalement le rendu colorimétrique de votre tracé.
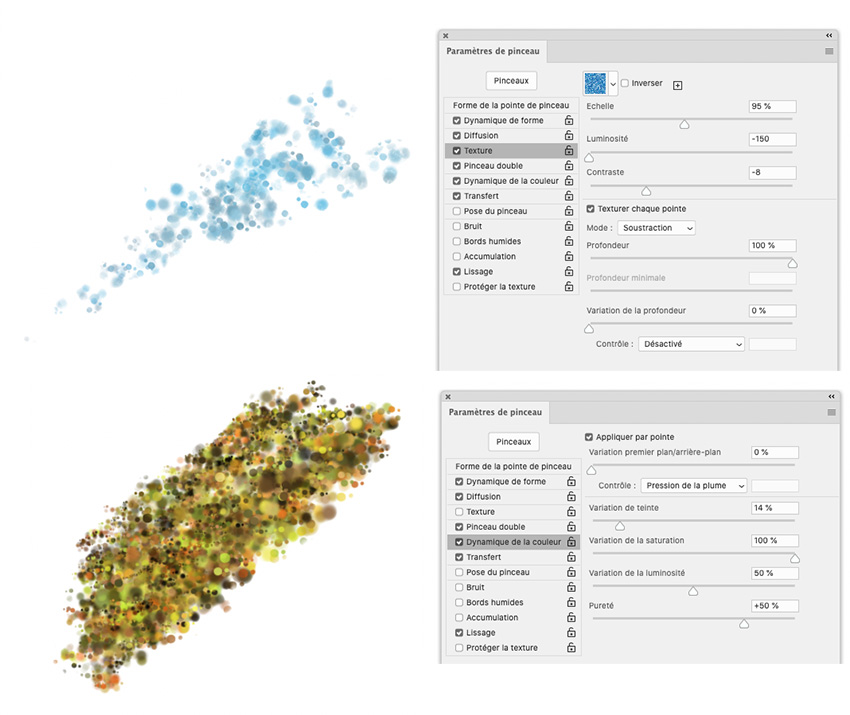
Lorsque vous avez terminé, il vous suffit donc de l’enregistrer en cliquant sur le petit « + » ou bien dans le menu contextuel des options de la palette des Paramètres de pinceau, cliquez sur Nouveau pinceau prédéfini... Au final, votre pinceau prédéfini se fait en 2 étape :
– 1er étape > capture de votre forme et enregistrement en tant que pinceau
– 2eme étape > réglages personnels des paramètres de votre pinceau et enregistrement
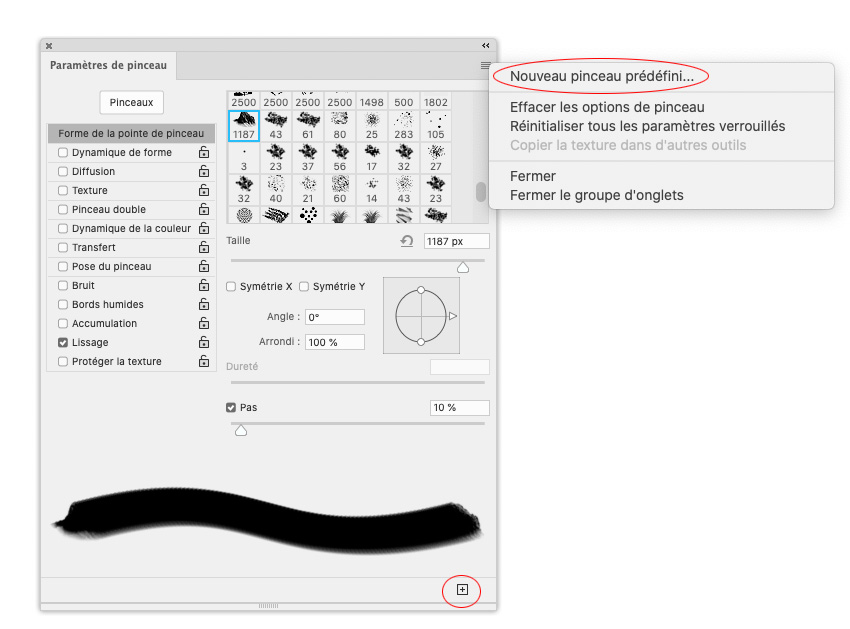
Lorsque vous avez enregistré votre pinceau, le visuel dans la bibliothèque des pinceaux vous indique quels sont les réglages ont été sauvegardés. On joue à un jeu. Devinez quel pinceau, dont la forme de la pointe a été juste enregistrée. Devinez quel pinceau dont on a enregistré que la taille. Devinez quel pinceau dont on a enregistré tous les réglages de la Barre d’options et celui dont a ajouté la sauvegarde de la couleur.
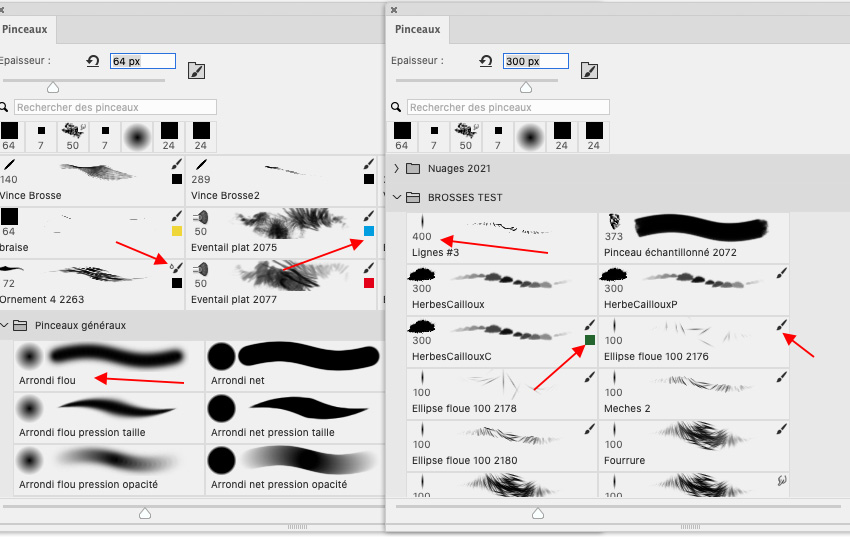
Que ce soit le Pinceau, le Crayon ou le Pinceau Mélangeur, vous avez la même representation dans la Bibliothèque des pinceaux, excepté que le Pinceau mélangeur n’affiche pas un visuel de multiple couleurs, lorsque vous enregistrez la couleur.
Vous pouvez créer désormais n’importe quel pinceau, appelé Pinceau prédéfini. Ce peut être ainsi des pinceaux graphiques à partir de formes dessinées simples.
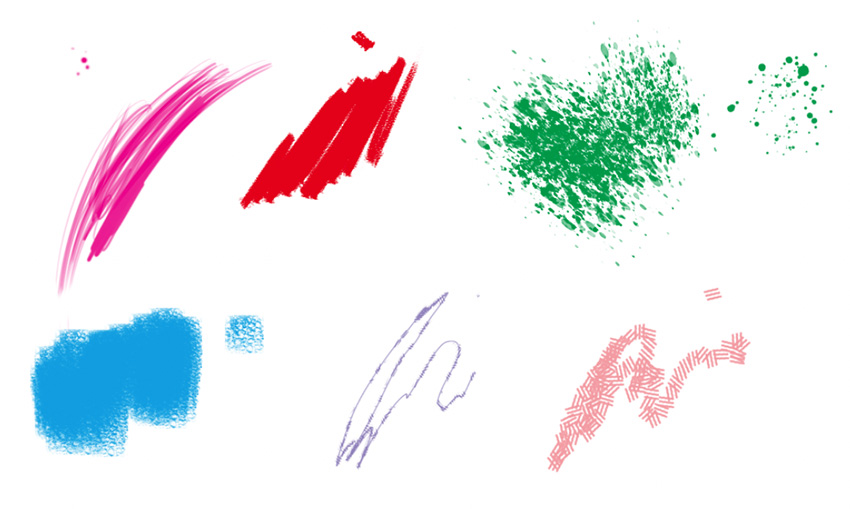
Mais vous pouvez aussi capturer des figures ou des éléments photographiques.
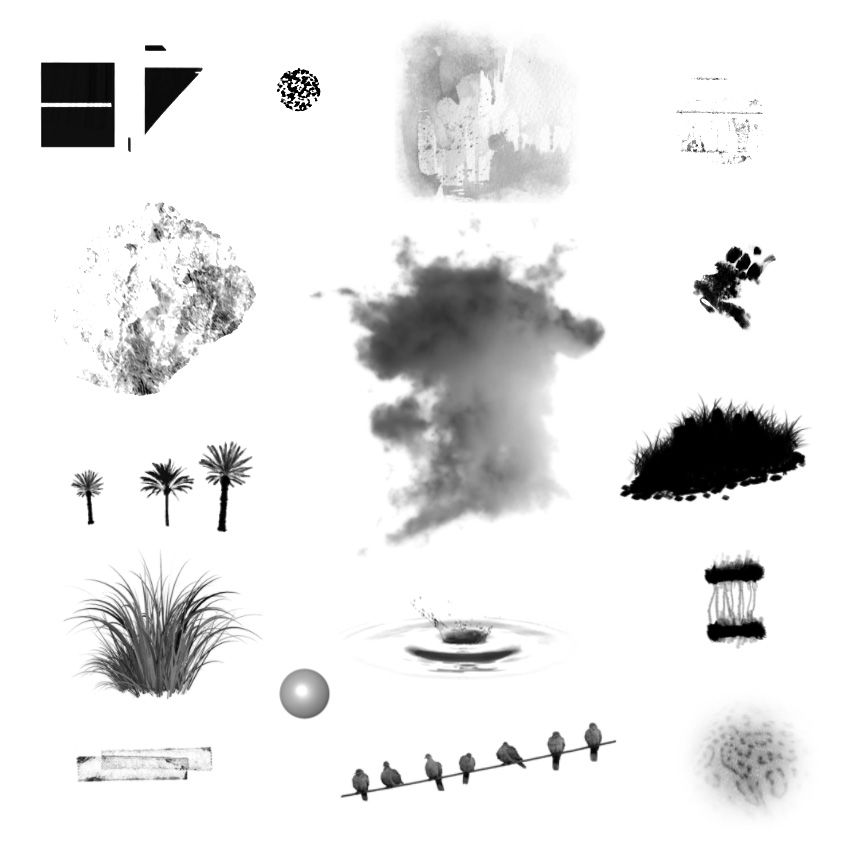
Lorsque vous faîtes des captures photographiques, évitez de couper vos documents, car vous serez toujours obligés de retoucher et d’effacer les bords, évitez de captures des éléments avec de très grosse résolution car cela alourdit le poids vos pinceaux et évitez de capturer des silhouettes car c’est plus utile de les enregistrer sous une forme personnalisée ( Custom shape ).
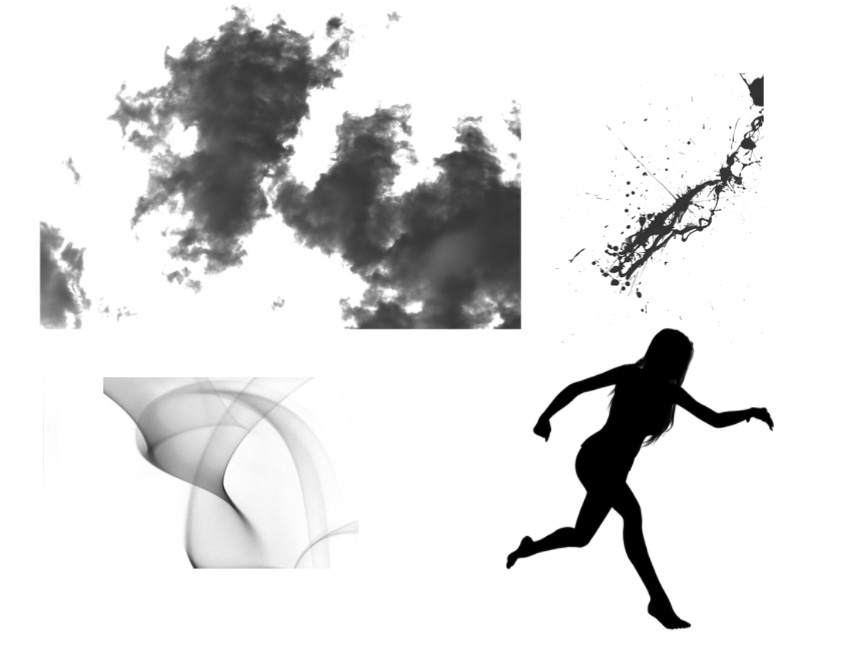
Si vous voulez capturer proprement une partie d’image, voici la démarche à suivre.
Choisissez votre document.

Détourez la partie intéressante en utilisant un masque au final, puis utilisez un pinceau général flou pour adoucir les bords (cela évite d’avoir une pinceau aux bords rectangulaires ).
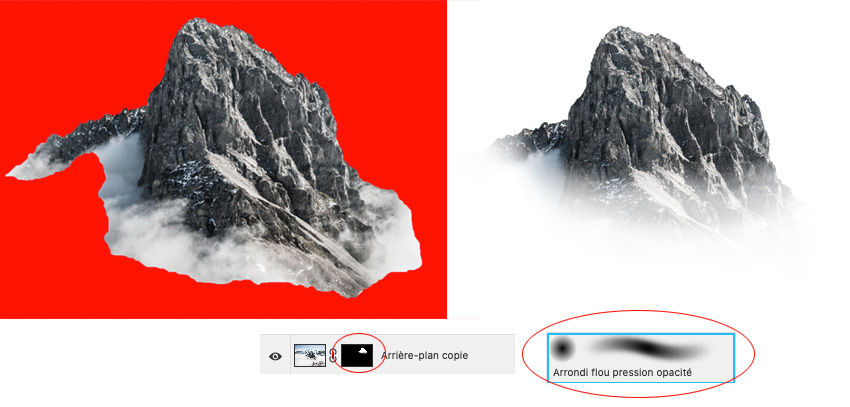
Pour assombrir votre image, vous pouvez utiliser un calque de réglage de Niveaux ou directement le réglage Niveaux. Ce qui est important est d’éviter d’avoir un pinceau qui a un au-delà du pourtour pas tout à fait blanc et un contenu pas tout à fait noir. Vous pouvez connaître les valeurs de noir et de blanc en utilisant la palette Informations : 255-255-255 indique un blanc total, 0-0-0 indique un noir total. Si vous n’obtenez pas ces valeurs, vous aurez donc des différents niveaux de gris, qui produisent, dans votre pinceau fini, des différents degrés d’opacité.
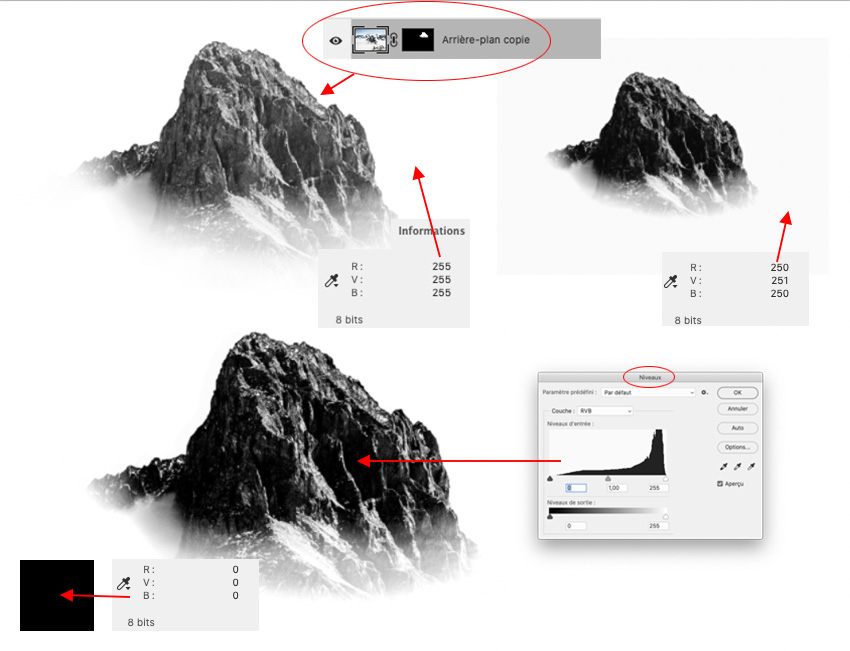
Vous pouvez vous aider en basculant votre image en Noir et Blanc; ainsi vous visualisez déjà le résultat de votre pinceau avec ses valeurs de gris. Vous avez plusieurs façons de faire : Désaturation, Calque noir avec mode de fusion Couleur, Réglages vers Noir et Blanc ou bien en utilisant un calque de réglage Teinte/Saturation, etc.
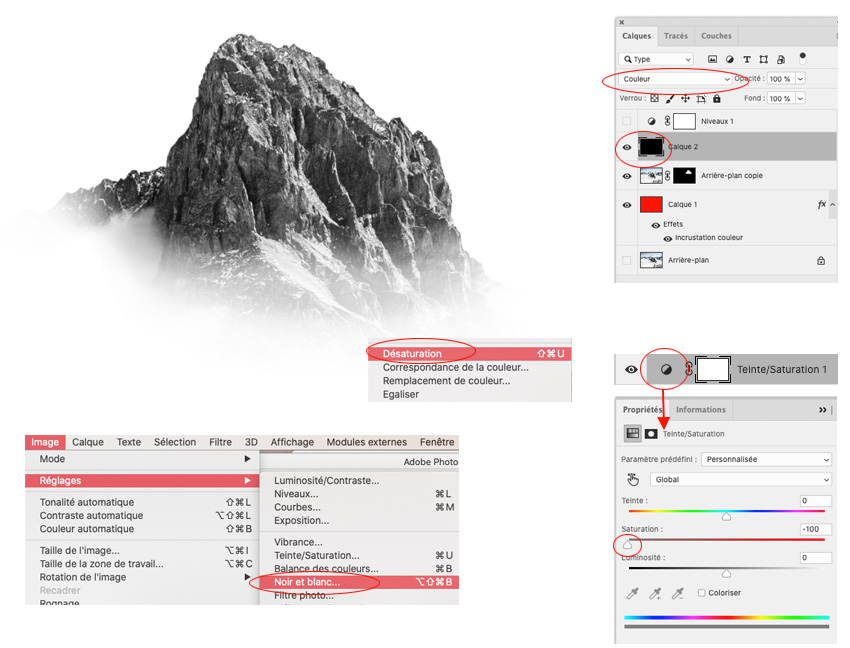
N’oubliez pas que la zone noire est celle visible dans votre pinceau, donc pensez parfois à inverser les valeurs en utilisant le réglage Négatif. Utile si vous voulez créer un pinceau type Nuage, qui est blanc par nature.
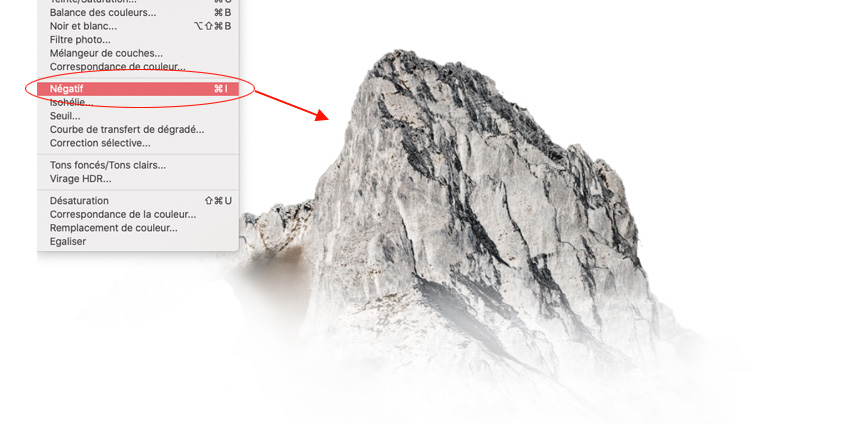
Lorsque vous jugez que votre capture est clean, enregistrez là comme un pinceau prédéfini, puis ajoutez des paramètres de pinceau. Faîtes des tests. Si vous jugez que voter capture n’a pas pas assez de noir pur et donc crée dont trop de transparences, modifiez à nouveau votre capture originale. Plus votre pinceau prédéfini de base sera propre, plus vous pourrez l’utiliser de différents façons. Dans notre montagne ci-dessous, notre capture n’est pas assez sombre et créé trop de transparences, lorqque les formes de pointe tracées se chevauchent ( réglage Diffusion activé ), mais on obtient un effet assez sympa lorsque le pas est assez élevé ( dernière image du bas ).
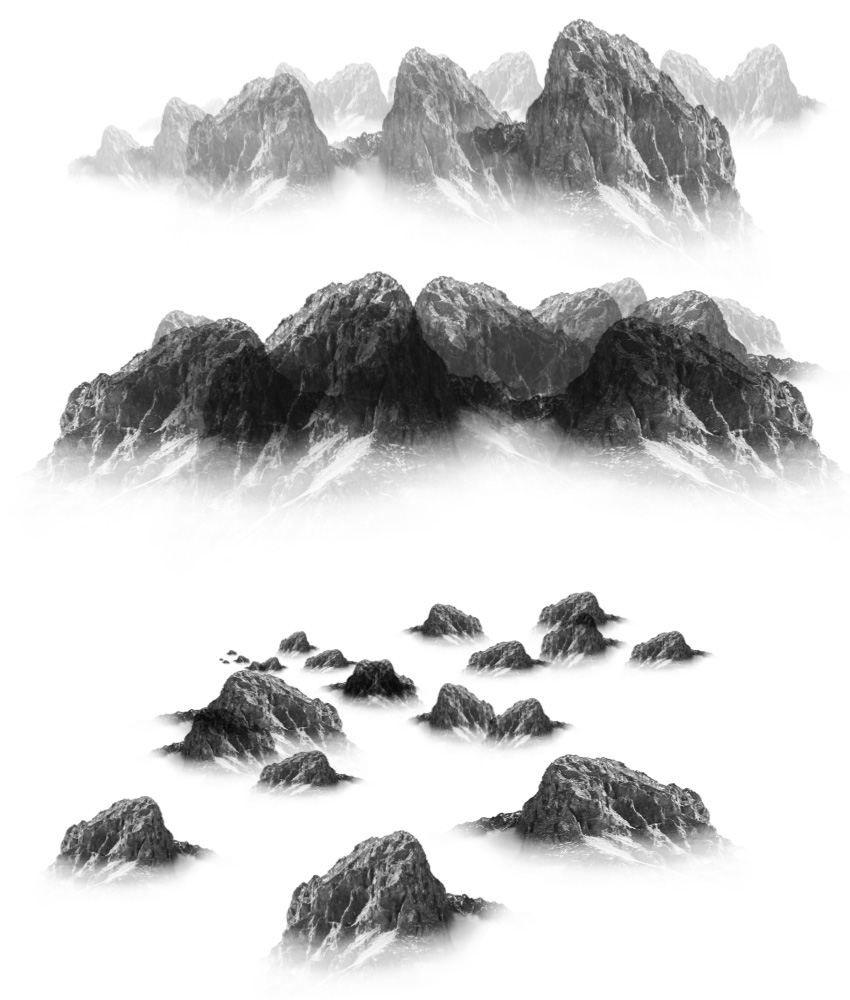
Si vous vous constituez de multiples dossiers de bibliothèque (déjà abordé précédemment ), nommez les par thème. Ainsi selon ce que vous faîtes – dessin, illustration, peinture, concept-art – vous pouvez retrouvez facilement vos pinceaux. Vous vous apercevrez, au bout d’un certain temps, que vous utilisez toujours les mêmes pinceaux car ce sont eux qui déterminent votre style et surtout ils vous apportent une homogénéité à vos travaux. Trop de pinceaux trop différents créent trop d’effets disparates dans votre réalisation. Naturellement vous aurez des affinités avec certains pinceaux, que vous adorez et par conséquent vous pourrez supprimer beaucoup de pinceaux créés ou téléchargés, qu’au final, vous n’aurez utilisez qu’une ou deux fois dans votre vie. Vous pouvez les sauvegarder et les classer dans vos disque durs aux cas où.
Ci-dessous, j’ai besoin de créer un paysage avec de la pluie aide la brume, il me suffit de zieuter mes dossiers et j’ai tout de suite mes pinceaux.
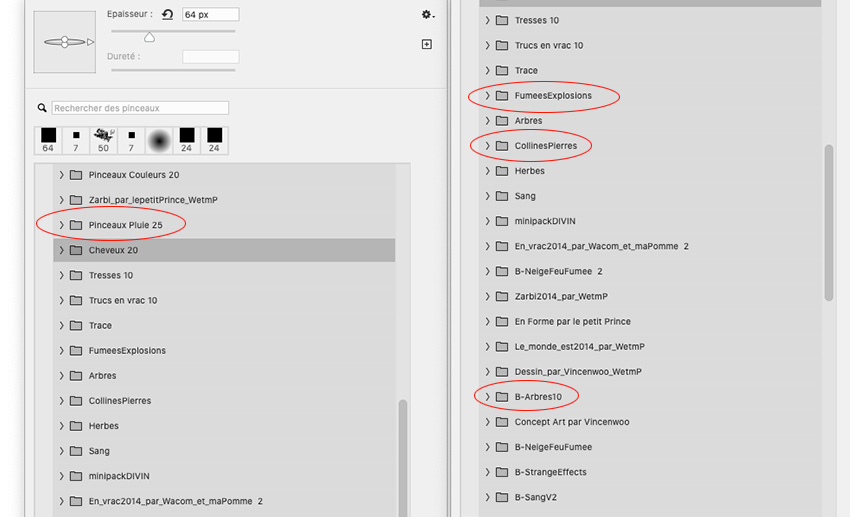
Les autres pinceaux que vous gardez précieusement, vous les classez dans des dossiers par thème. Ainsi si vous avez un besoin spécifique, piochez dedans. Dès que vous débutez dans Photoshop, pensez à la faire. Cette liste, ci-dessous, existe depuis plus de 20 ans.
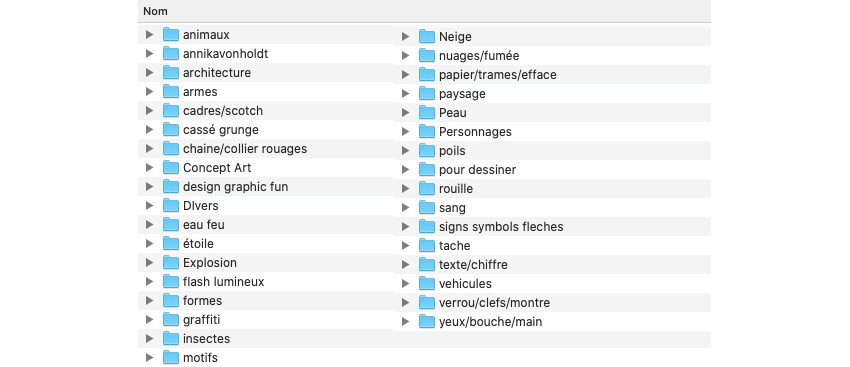
Chose amusante : on trouve un dossier Annika Von hold, qui est devenue maintenant une romancière-fashionista-instagrameuse, alors qu’il y a 20 à ans, elle réalisait dans Photoshop des compositions très gothiques et mettait à disposition tous ses pinceaux. Cela peut toujours servir, si un jour je veux créer un effet de parchemin écrit, sans avoir besoin de chercher sur internet. Ses brosses ont 20 ans, mais elles fonctionnent toujours dans Photoshop CC.
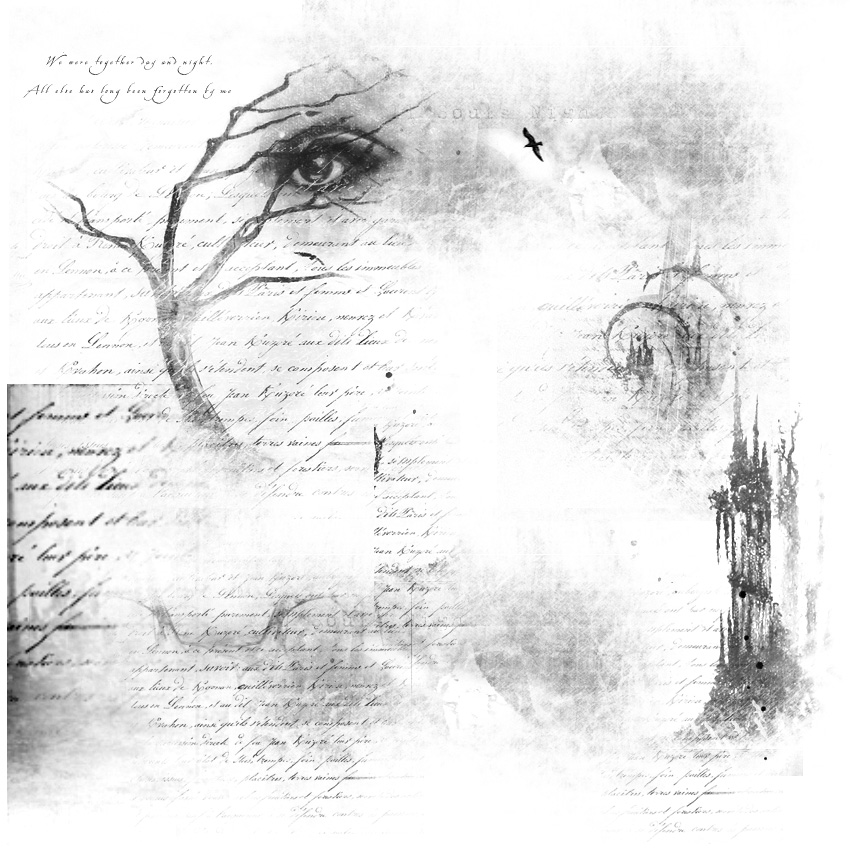
Donc pour finir, n’hésitez pas à faire des collections de pinceau et de les classer. Un jour si vous avez besoin de quelque chose de très spécifique, ils seront là. Faites cela aussi pour les custom Shapes, les dégradés, les styles… Vous les importez juste quand vous avez besoin dans Photoshop, et vous les supprimez après, car trop de pinceaux rendent votre biblio trop encombrée et surtout ralentit l’affichage du contenu de votre palette.
# Partie 3 : Les autres outils de dessin
L’Outil Crayon – L’outil Remplacement de Couleur – L’Outil Pinceau Mélangeur – Transformer une photographie en peinture – Crée un pinceau et un pinceau prédéfini


