Photoshop CC Partie 2
# retour Partie 1 : Interface et introduction
# Partie 2 : Les Paramètres de Pinceau
Forme de la pointe de pinceau – Dynamique de la Forme – Diffusion – Texture – Pinceau double – Dynamique de la couleur – Transfert – Pose du pinceau – Actions – Aérographe et Art pen
# Partie 3 : Les autres outils de dessin | # Partie 4 : Les outils d’historique et de transformation | # Partie 5 : Les outils de retouche et de copie | # Partie 6 : Sélection, masque, 3D et Camera Raw
Passons à la palette Paramètres de Pinceau ( menu Fenêtres ). Pour l’activez, il faut sélectionner un outil. Nous, ce qui nous concerne en premier, c’est l’outil Pinceau.
Vous avez un menu à gauche avec tous les paramètres et selon l’outil, ceux-ci sont accessibles ou non ( ils sont alors grisés). On verra plus tard que si vous sélectionnez la Gomme ou les outils Densité, le nombre de réglages modifiables est plus restreint. À chaque paramètre coché à gauche, vous activez les fonctions à droite. Ceux-ci sont constitués de slides, de checkboxes, de menus déroulants et de zones de texte.
Tout en haut, le bouton « Pinceaux » ouvre la palette des bibliothèques des pinceaux, celle du menu « Fenêtres« .
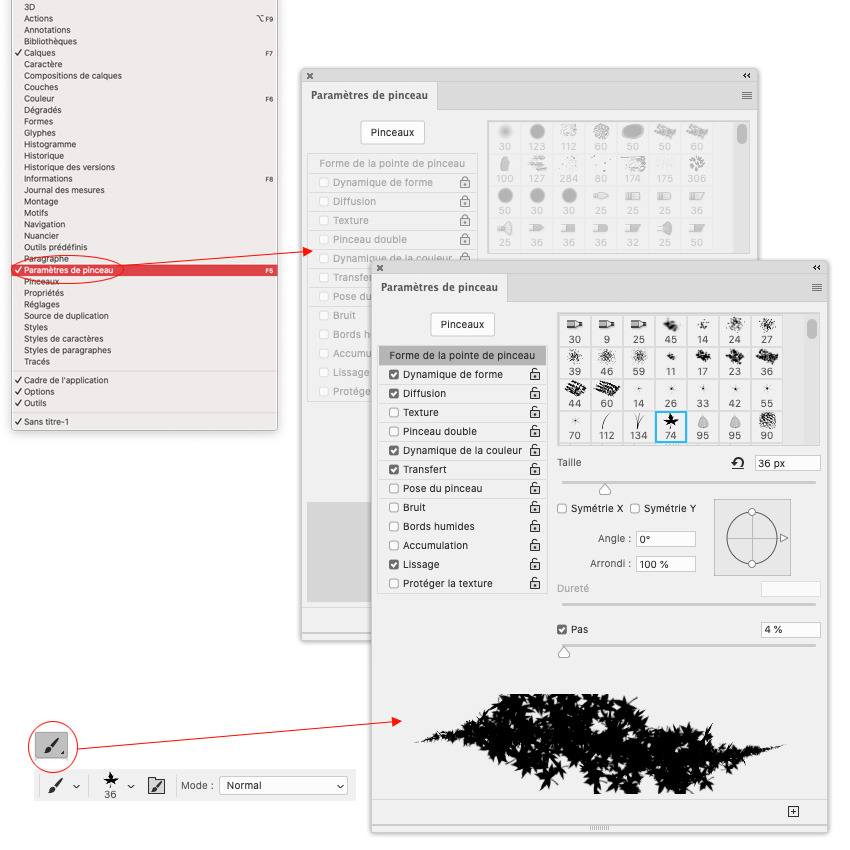
On choisit tout d’abord comme outil le Pinceau car c’est cet outil, qui propose le plus de réglages.
On commence par la Forme de la pointe de pinceau, qui est le menu des réglages basiques, déjà présents en partie dans la barre horizontale d’options. Il faut cliquer sur l’intitulé pour le visualiser, même si aucune checkbox n’est présente.
En haut à droite, s’affichent les visuels de toutes les formes de pointe avec leur taille (le nombre en dessous). En sélectionnant cette pointe, vous ne changez pas de pinceau, vous changez juste la forme de pointe, c’est à dire que vous gardez toujours tous les autres réglages. En fait, vous pouvez tester ainsi tous vos réglages personnels juste en changeant la forme de pointe initiale. Pratique sauf que l’affichage de la forme de pointe est dans un quadrillage assez petit à faire défiler. Si vous avez beaucoup de formes de pointe différentes, il est très difficile parfois de rechercher une forme en particulier.
On retrouve le slide de la Taille avec sa zone de texte, que l’on peut modifier ( en pixel, 5000 px maxi ). Dessous 2 checkboxes ( Symétrie X et Symétrie Y ), qui permettent une rotation horizontale et/ou verticale de la pointe, forcément compréhensible quand il s’agit d’une figure reconnaissable. C’est surtout utile si vous récupérez une forme à l’envers. Puis viennent les réglages de l’angle et l’arrondi déjà abordés dans la Barre d’options : cela modifie la rotation ( 0° à 360° ) et l’homothétique de votre forme en l’écrasant surtout ( 1% à 100% ).
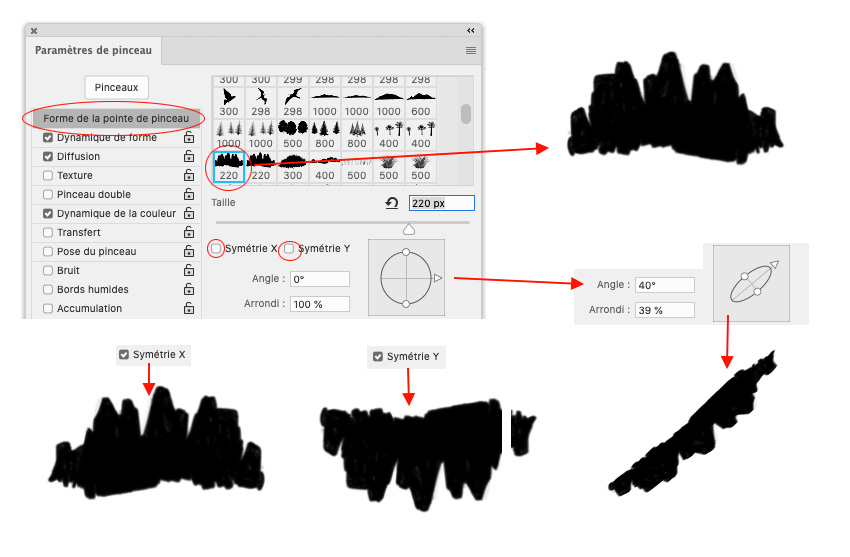
Ci-dessous, la forme de pointe « > » permet en modifiant l’angle, l’arrondi et le pas (écart entre chaque apparition la forme de pointe), de changer totalement le tracé. Le pas permet de passer d’un tracé unique à une série de formes, qui suivent votre tracé au stylet. À noter, la présence d’un bouton en flèche tournante à côté de la zone de texte de la Taille; celui-ci permet de réinitialiser la taille. Mais en fait, il s’agit de la taille d’un pinceau prédéfini personnel et modifié; c’est pour cela que ce bouton n’apparait pas sur les pinceaux basiques fournis par Adobe ou bien il apparait grisé sur certains.
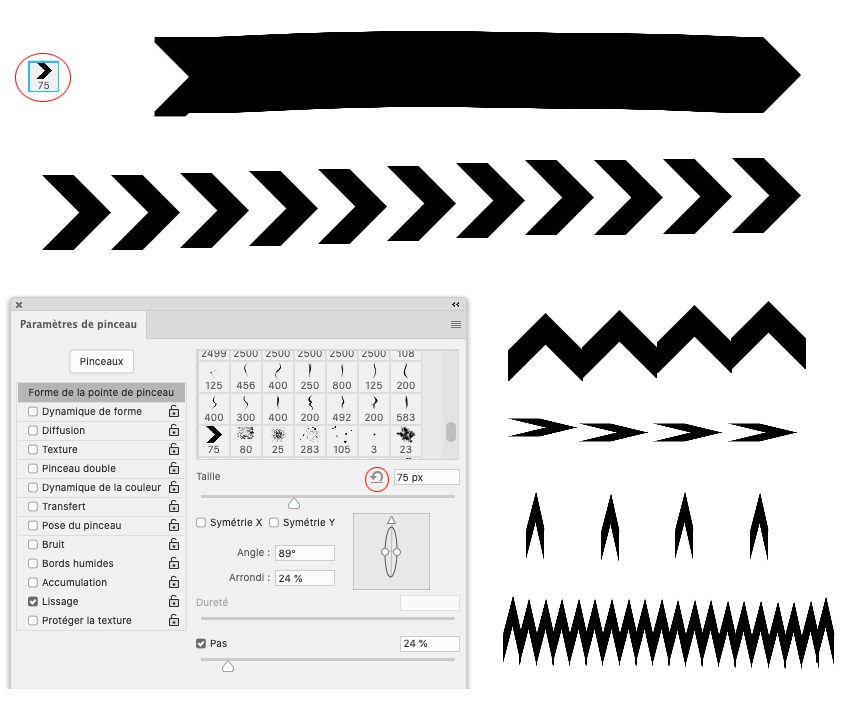
Au dessus du slide du pas, on retrouve la dureté uniquement accessible pour les pinceaux généraux de Photoshop. Il permet donc de modifier le contour de net à flou. Cela a déjà été abordé précédemment. En mettant le % à zéro, on obtient donc une forme floue.
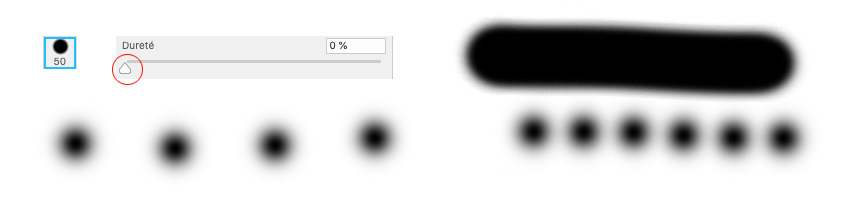
Le pas est donc l’écartement/espacement entre chaque forme de la pointe. Là, il s’agit d’un rond. Si le pas est bas de 1% à 5% (parfois 10%), cela affiche un tracé continu et uni et donc cela dessine un trait. Plus le pas est grand de 10% à 100% (maxi), plus votre tracé affiche un alignement de formes. Un pourcentage à 100 créé un espace identique à la largeur et ainsi vous tracez une chaîne liée. Au dessus de 100%, votre tracé ressemble à sérielle pointillés. Ce sont les autres réglages plus pointus qui vont donner plus de vie à votre tracé. À noter que si votre forme est très complexe ( beaucoup de réglages, mélanges de pixels pour la couleur ) ou avec une grosse taille ( 5000 maxi ), le fait d’avoir un pas à 1% a tendance à alourdir le tracé, surtout si vous utilisez votre stylet sur un document à forte résolution. Cela crée un ralentissement très fort de votre logiciel ou de l’ordinateur. Donc attention.
Ci-dessous, avec un rond et une silhouette rocher. Selon le pas, le rond est un tracé ou un collier.
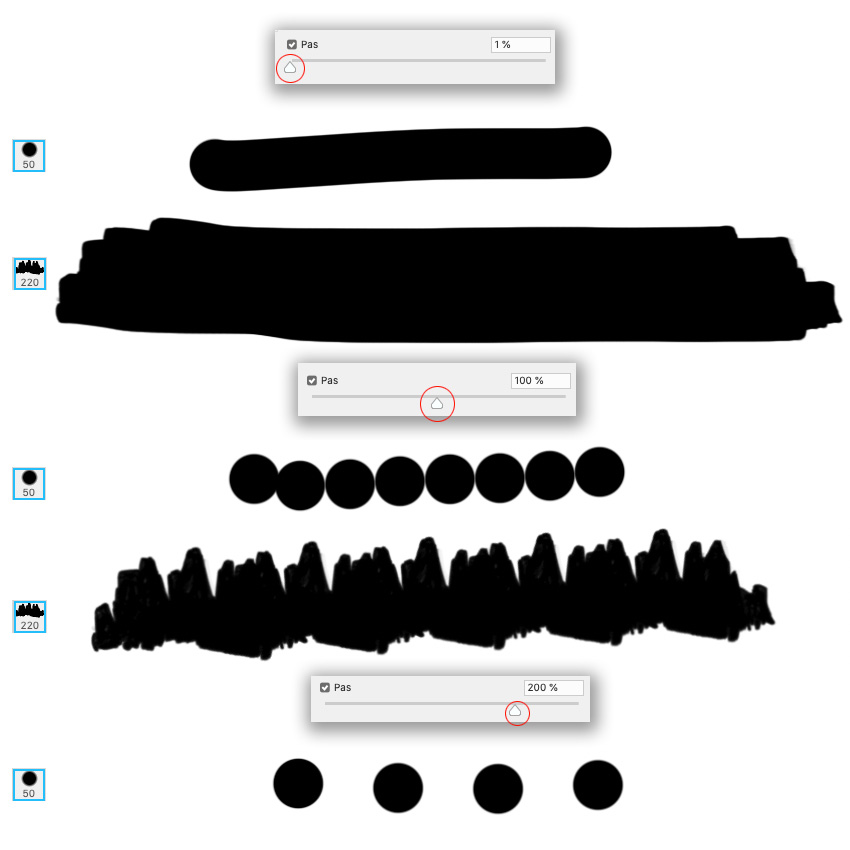
Dans cet exemple, la passerelle a été totalement dessinée avec cette forme rectangulaire simple, dont a changé le pas.
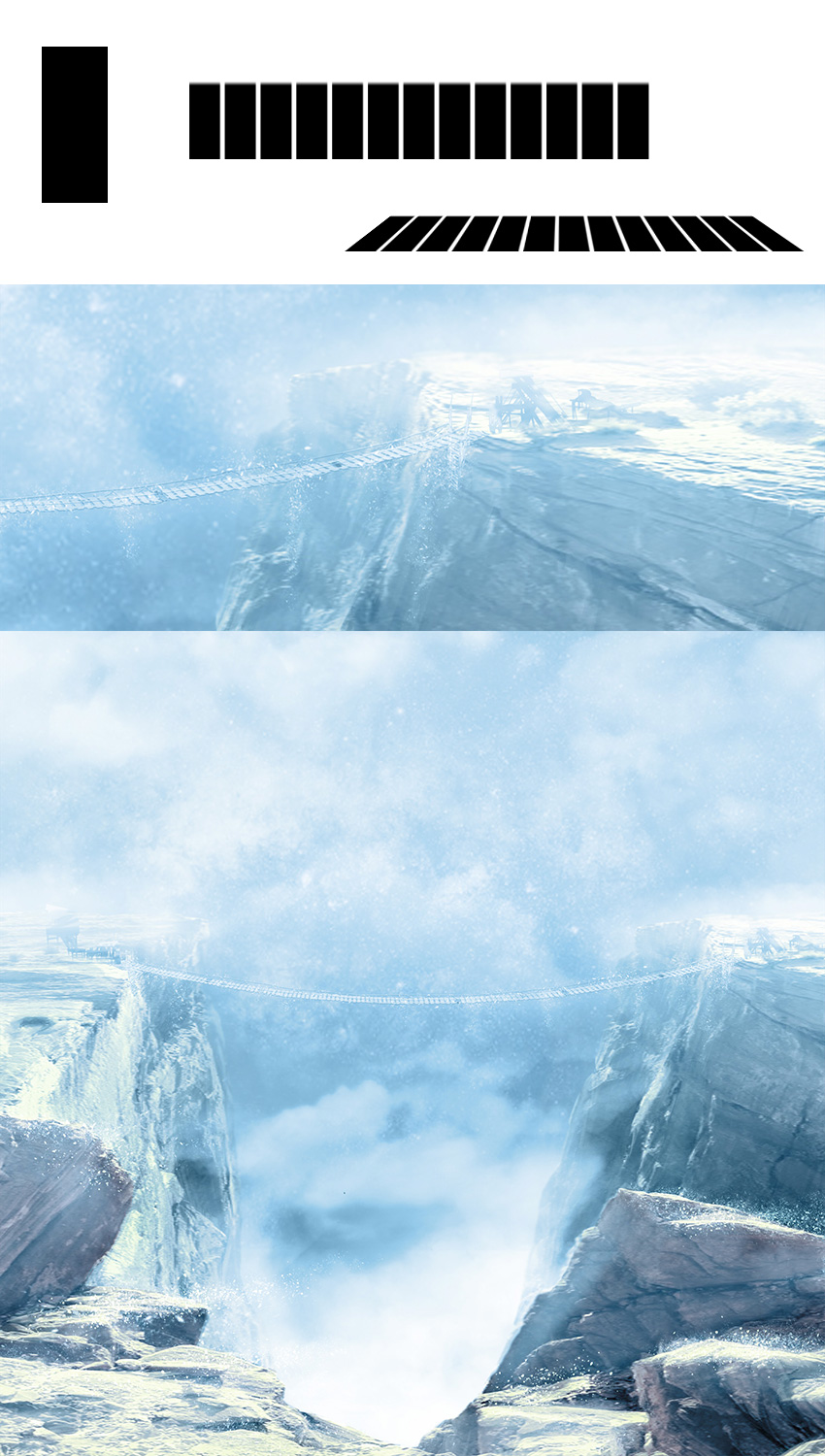
Dynamique de la Forme – retour –
Le réglage en dessous est : Dynamique de la Forme. En cochant la checkbox ( il suffit de cliquer sur l’intitulé ), vous activez les réglages. Sinon, tous les paramètres ne sont pas pris en charge.
Ces réglages permettent de modifier, de manière plus pointue, les réglages basiques avec l’aide surtout du stylet. On retrouver la Taille ( ici, Variation de la Taille #1 ) avec la possibilité de bloquer à une taille minimum ( Diamètre minimal ) si vous ne voulez pas que votre tracé se termine en pointe à une taille de 1. On retrouve la Variation de l’angle, qui est la rotation, mais aussi la variation de l’arrondi, qui permet d’écraser la forme (ou de modifier l’homothétie). On a aussi la possibilité de bloquer à un arrondi minimum, tout comme la taille. En bas, on retrouve les variations de Symétrie X et Y, mais aussi le Projecteur de forme, qui permet d’étirer la forme en fonction de l’inclinaison du stylet. C’est ici, qu’on retrouve l’activation du stylet qui est possible par tous les petits menus déroulant associés aux réglages de variation. En résumé, vous avez les mêmes réglages que la Forme de la pointe de pinceau, mais avec la possibilité d’activer le stylet entre autres.
La Variation de la taille permet de déterminer la taille minimum-maximum en %, que le stylet déterminera par le choix du contrôle ( menu déroulant en dessous ). Vous avez 5 choix : Désactivé ( pas d’activation de contrôle ), Fondu (qui génère automatiquement un effet estompé de grand à petit – vous devez taper un nombre, 100 est pas mal – c’est surtout pour la souris ), Pression de la Plume ( votre pression du stylet sur la tablette change la taille de la forme – peu de pression > petite taille, grande pression > grande taille – cela peut être activé par le bouton de la Barre d’options. ), Inclinaison de la plume ( comment vous penchez votre stylet détermine la taille – selon si vous êtes gaucher ou droitier, l’effet change forcément – cela crée parfois des résultats assez brouillons selon le pinceau ) et Molette du stylet ( Cela concerne l’Aérographe digital de Wacom avec sa molette qui fonctionne comme la molette d’une souris)
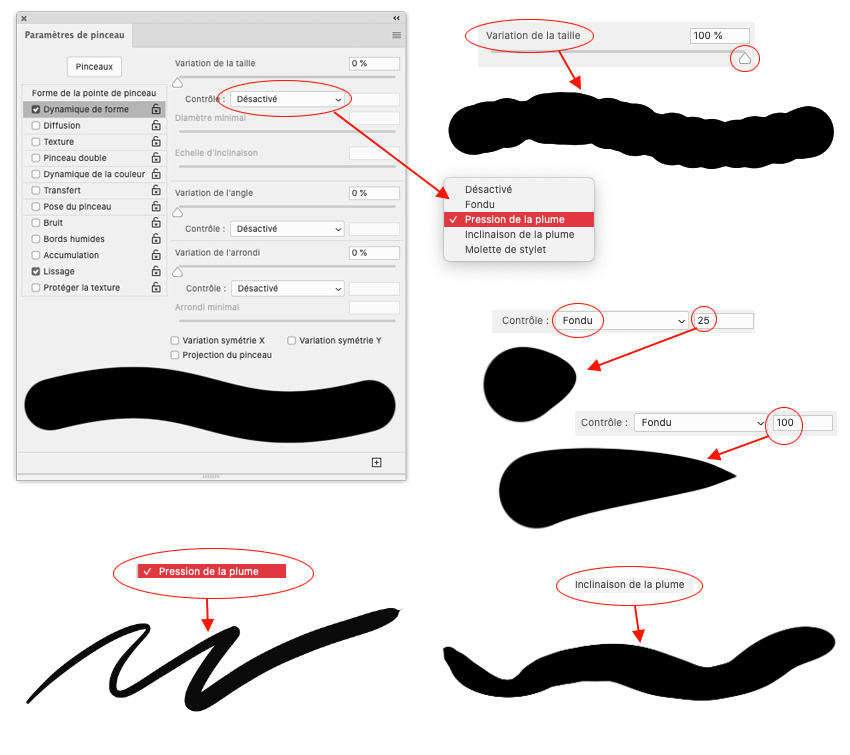
Bien sûr, la gestion de la taille par la pression du stylet permet d’avoir un rendu de dessin parfait avec une pointe qui se réduit alors quand vous lâchez la pression. Parfait pour dessiner tout simplement.

Si la Pression de la plume est choisie, votre trait, selon la pression plus ou moins forte, détermine si votre forme est petite ou grande. Dans un tracé continu, cela change la grosseur de votre trait pour plus de réalisme. Si votre forme est une figure (notre arbre ci-dessous), cela joue clairement sur la taille de la figure. Intéressant si avec un tracé, vous voulez donner une profondeur avec des arbres au loin et des arbres proches plus grands. Vous pouvez paramètrer une taille minimale, si vous ne voulez pas un tracé trop minuscule ( des arbres trop petits ), en appuyant peu. Si le slide est à 100%, votre tracé aura toujours la même épaisseur.
En ce qui concerne la variation de l’angle, tout dépend de votre forme de pointe. Si vous avez une forme abstraite ou une feuille, une forte rotation apporte de l’efficacité ou du réalisme. Par contre, pour notre exemple de l’arbre, il faut garder l’orientation pour plus de réalisme, donc un faible % d’angle, permet de dessiner des arbres qui ne sont ni tout droits comme des piquets et ni tournés dans tous les sens.
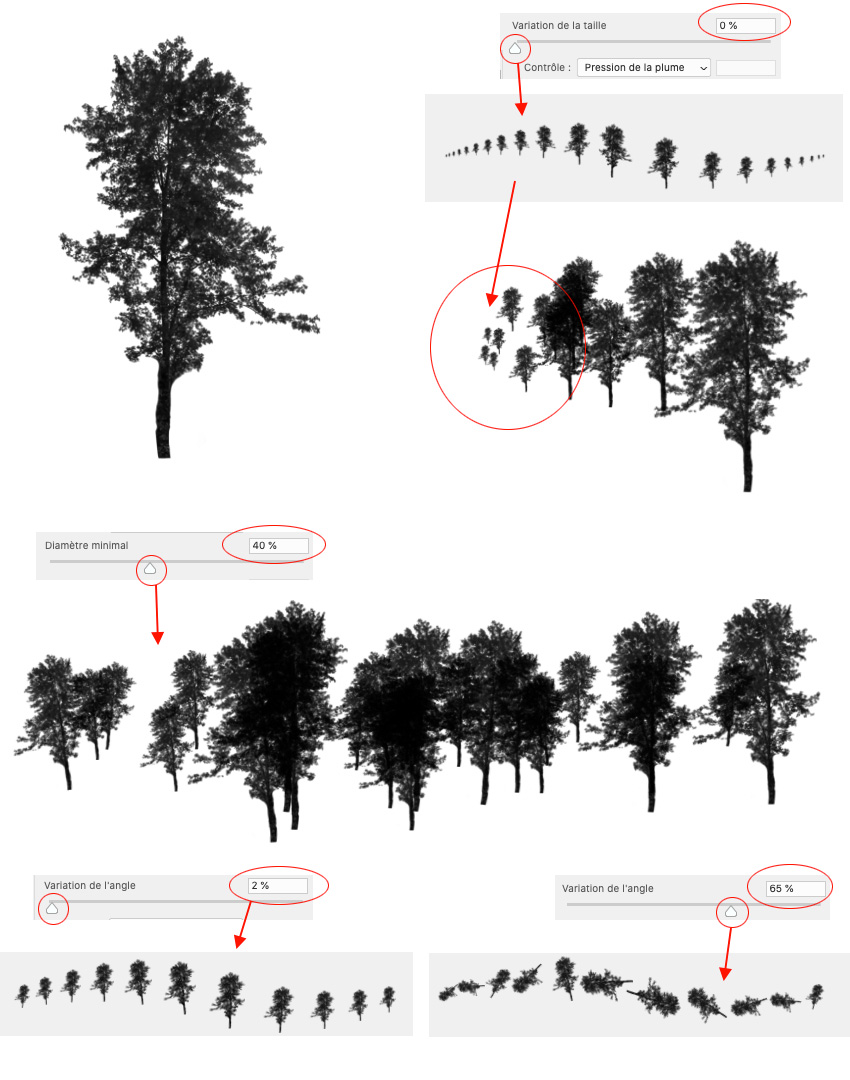
La Variation l’angle dépend donc du type de forme de pointe. Vous pouvez la contrôler par le menu déroulant du dessous avec 8 réglages ( ou plutôt 7 car Désactivé, c’est justement l’absence de contrôle ) : nos 5 habituels (que vous retrouvez un peu partout) Désactivé, Fondu ( avec une valeur à taper – pour la souris surtout ), Pression de la plume ( pour le stylet ), Inclinaison de la plume ( pour le stylet ), Molette du stylet ( Aérographe digital de Wacom ), Rotation ( uniquement pour les stylets Wacom spécifique : Wacom 6D Art Pen, puis le Wacom Art Pen ), Direction initiale et Direction.
Comme expliqué précédemment, la gestion de l’angle avec la pression ou l’inclinaison peut s’avérer brouillonne selon la forme de pointe. Dans notre exemple ( > ), Direction permet de suivre la direction de votre tracé, ce qui offre des tracés très efficaces et réalistes selon la forme choisie. La Direction initiale garde l’angle de direction du premier toucher de votre stylet sur la tablette. Si vous gardez la pression, l’angle ne change pas comme si rien ne pouvait modifier la rotation. Si vous relâchez la pression et appuyez de nouveau, il choisit un nouvel angle selon votre premier toucher. Cela peut être utile pour des effets graphiques ou avec une gestualité précise et répétitive pour certaines formes.
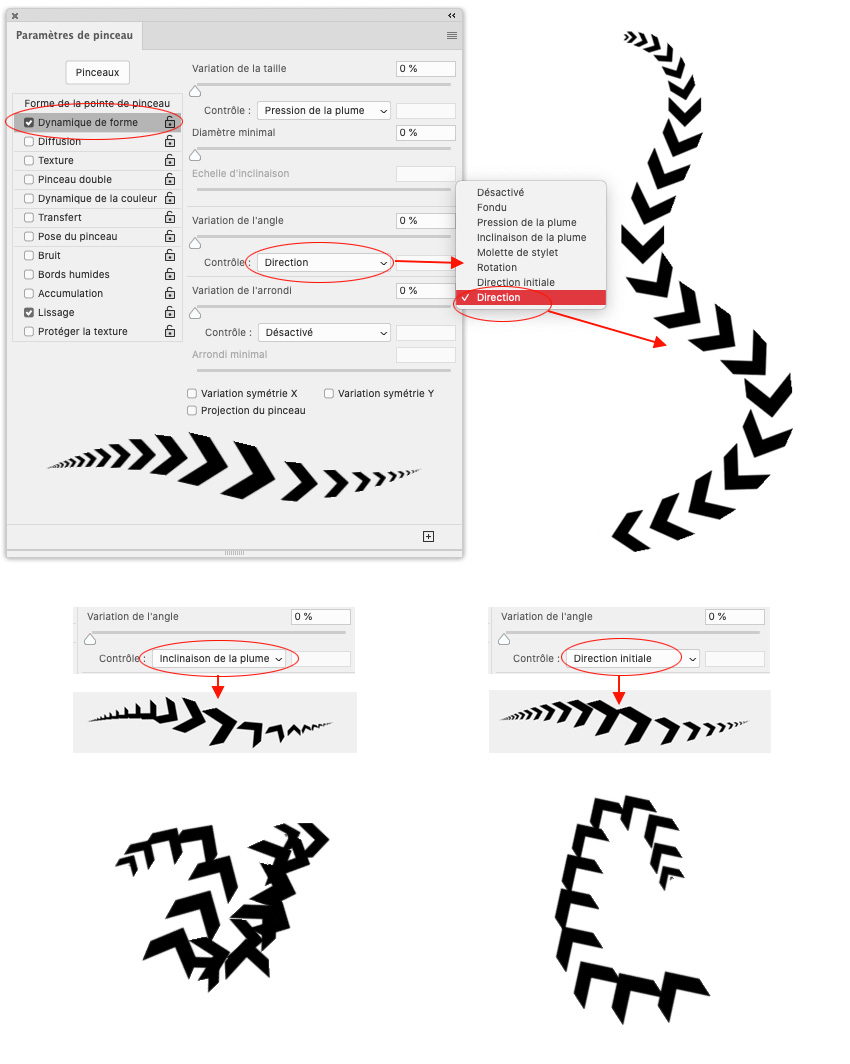
Pour vous montrer l’intérêt de combiner le pas et le contrôle de l’angle par la Direction. Ces formes de pointe d’un motif de pneu ( pas = 100%) ou d’empreintes de chaussures ( Pas = 300% ) permettent de dessiner rapidement un déplacement. Quant au contrôle par l’inclinaison du stylet, cela peut être assez efficace si vous voulez orienter une forme selon une topologie.
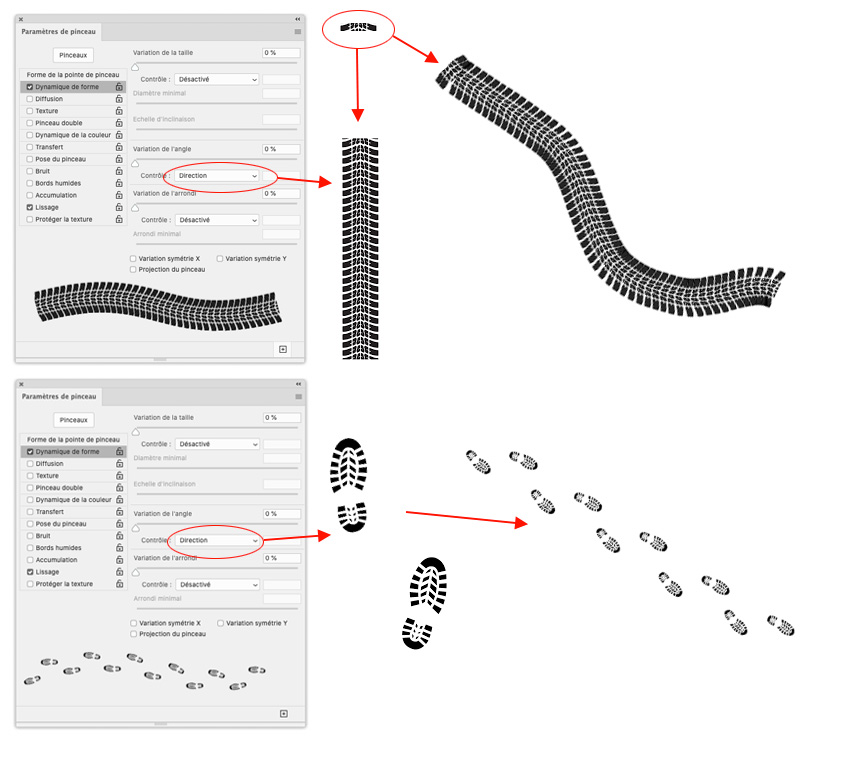
Ci-dessous : une forme de feuillage peut être manipulée pour créer une verdure, qui change en fonction de la topologie ou bien dessiner une boule de poils. Par contre, il faut que le slide soit à 0% ( inactif ), sinon cela crée des rotations accentuées ( mais qui nous apparaissent assez aléatoires ) de plus en plus prononcées selon le %. Si vous savez faire tourner votre poignet, vous pouvez faire tourner l’angle de votre forme à 360°. Mais il faut être fort ou faire tourner la tablette sans bouger le stylet. 🙂
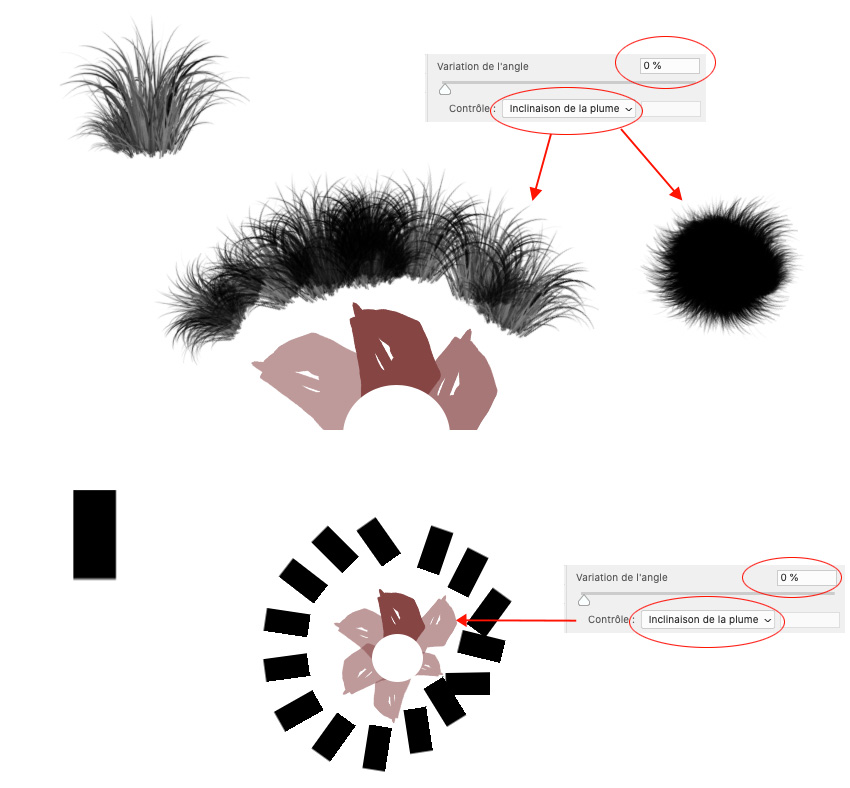
La Variation de l’arrondi concerne donc l’homothétie de votre forme. On peut contrôler cette variation par notre 8 réglages . La Pression et l’Inclinaison de la plume produisent des résultats intéressants. Les autres produisent des résultats semblant assez aléatoires et non maîtrisés. Tout comme la taille, on peut déterminer un arrondi minimal et maximal. Bien sûr, si le slide minimal est à 100%, c’est comme s’il ne se passait rien. Selon la forme choisie, il n’est pas très utile d’avoir des réglages à fort % car on obtient des résultats bizarres.
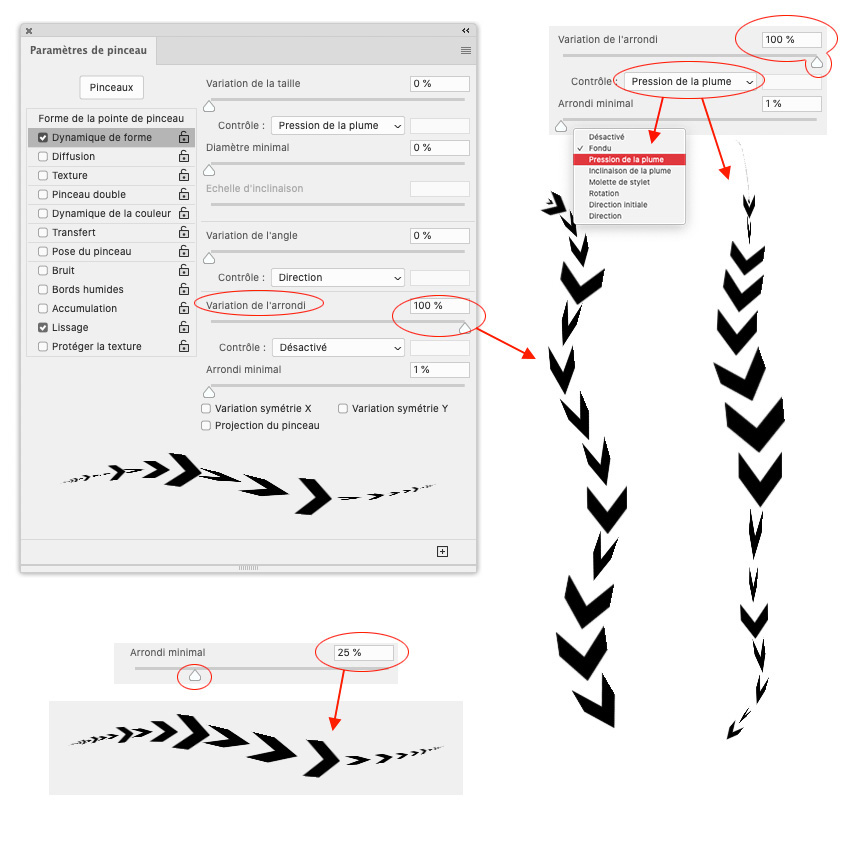
L’activation par des checkboxes des variations, aléatoires cette fois-ci, des symétries horizontales et verticales ( X et Y ) permet comme un effet de miroir de multiplier l’apparence d’un figure et ainsi créer plus de variétés à partir d’une seule forme. Une Symétrie X ( horizontale ) est utile pour créer une forêt moins répétitive.
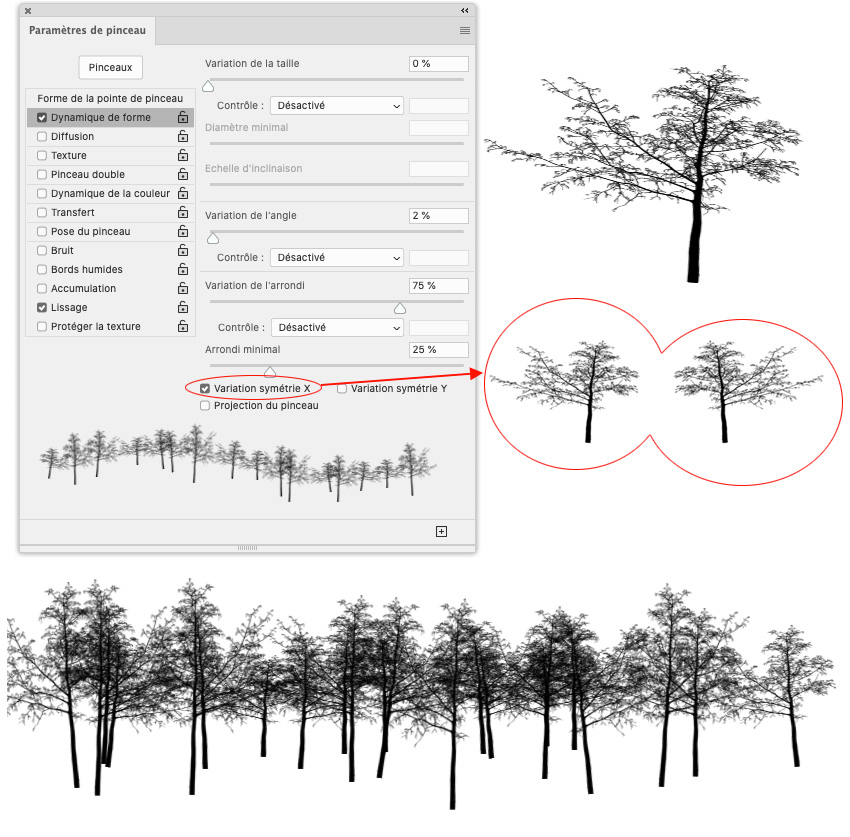
Tout cela couplé avec le Pas et une Variation de l’arrondi, pour notre herbe, permet de créer un verdure au sol plus riche et plus diversifiée.
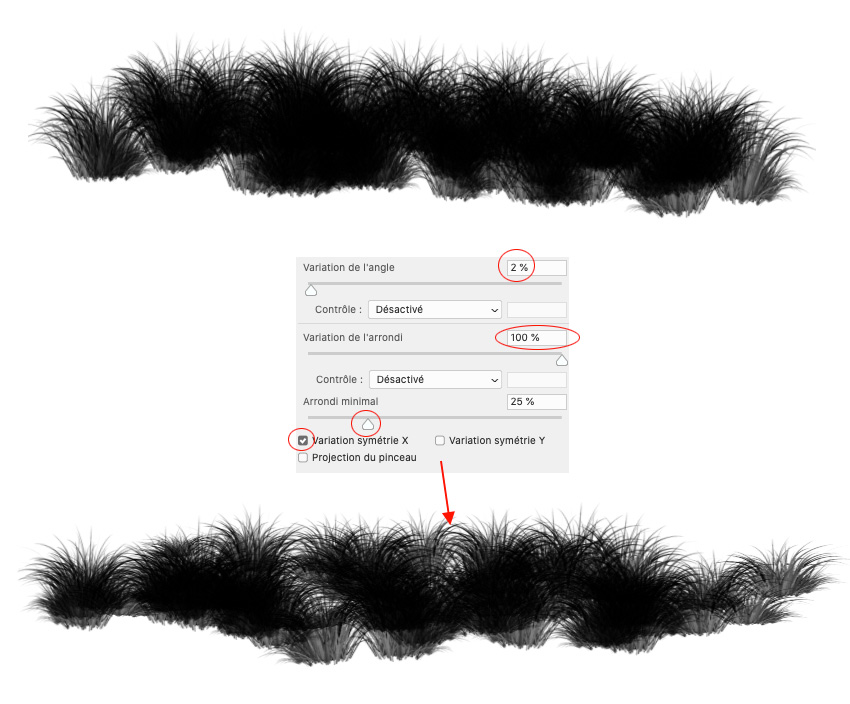
Si la Variation symétrie X ( gauche droite ou rotation horizontale) est utile, la Variation symétrie Y ( haut bas ou rotation verticale ) peut s’avérer incongrue pour des figures précises ( ici, notre arbre ). Par contre, cela peut fonctionner pour des cailloux.
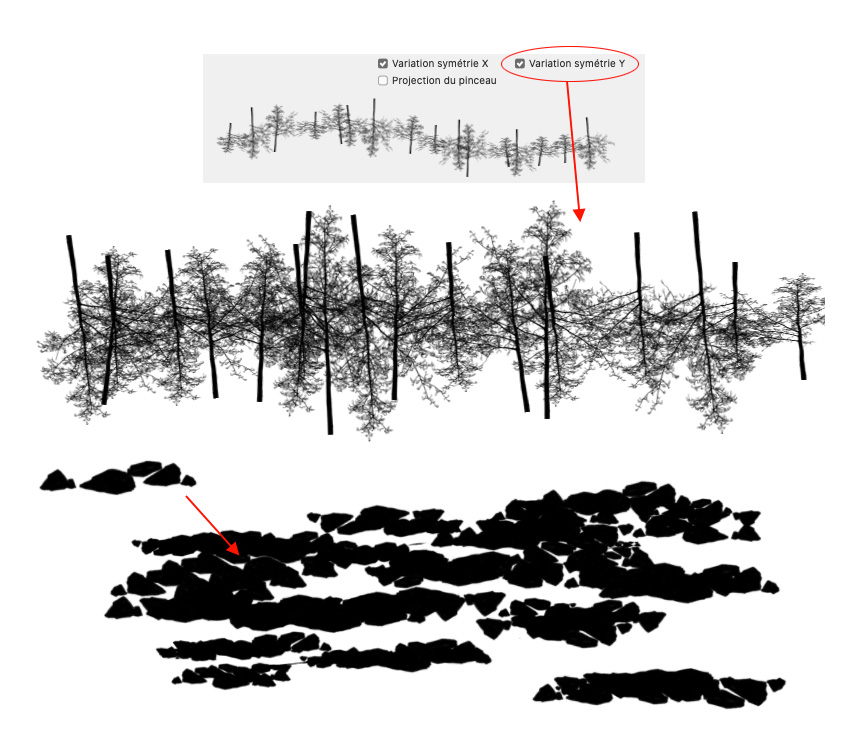
Par contre, si on prend la forme d’une feuille, les variations de taille, d’angle, d’arrondi ou de symétrie X et Y gérées par la pression du stylet aboutissent à des résultats convaincants, car justement un feuillage est constitué de feuilles, qui poussent dans tous les sens sur une branche. La Variation de l’arrondi permet de créer un effet de perspective réaliste. Vous constatez donc que selon votre forme, avoir des réglages assez extrêmes, permet soit des résultats absurdes, soit des rendus efficaces.
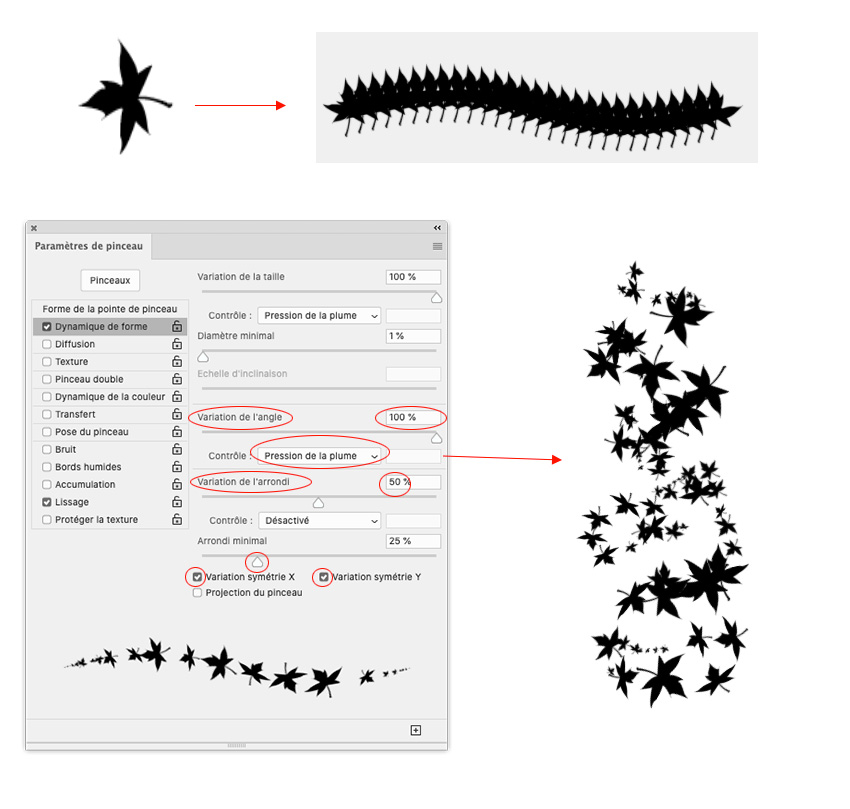
Dans cet exemple, la taille des arbres et des rochers est dessinée directement par la pression du stylet.

La Projection du Pinceau est un réglage qui joue sur l’inclinaison du stylet et permet un effet d’étirement comme le produirait un jet d’Aérographe. Plus vous penchez votre stylet, plus le jet est étiré. Bien sûr, cela fonctionne avec un stylet qui a une reconnaissance de l’inclinaison.
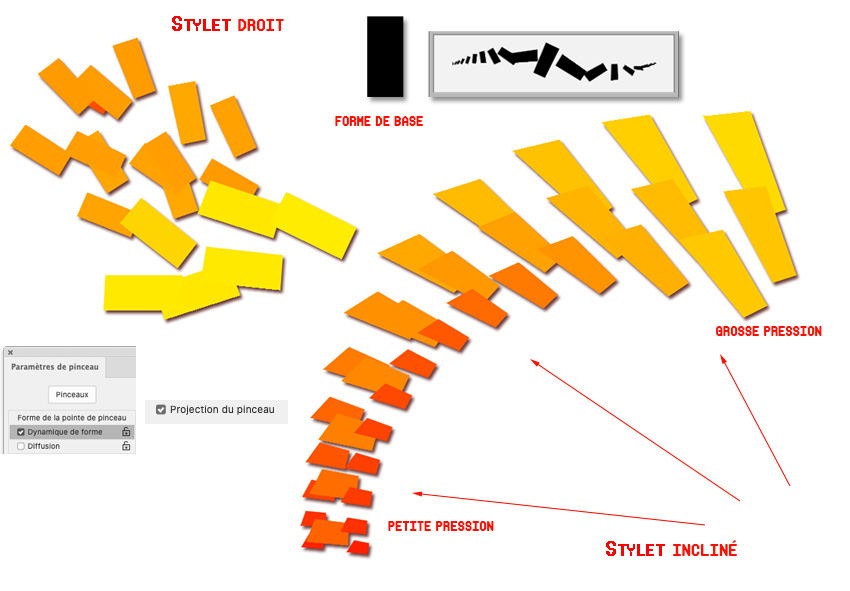
Sur des formes de pointe plus reconnaissables, on comprend la modification du tracé avec la projection du pinceau. À noter que les pinceaux Aérographe du logiciel produisent, en fait, le même effet sans l’activation (elle y est donc par défaut).
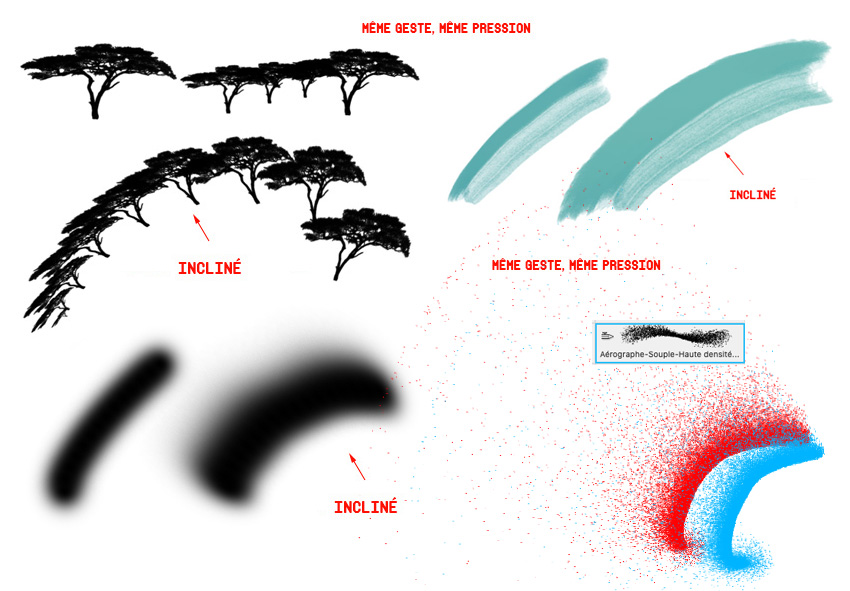
Le seul soucis, c’est que cet étirement dénature la présicion de votre forme. C’est à dire si votre pinceau a 50 pixels en taille, l’étirement de la projection du pinceau activée, fait que votre forme sera plus grande que 50px et par conséquent, votre tracé deviendra pixélisé sur la zone étirée (car cela est au dessus de 50 px). Pour avoir un effet toujours précis : il faut réduire la taille originelle du pinceau, lorsque vous dessinez. Donc mettez la taille à 40 px par exemple.
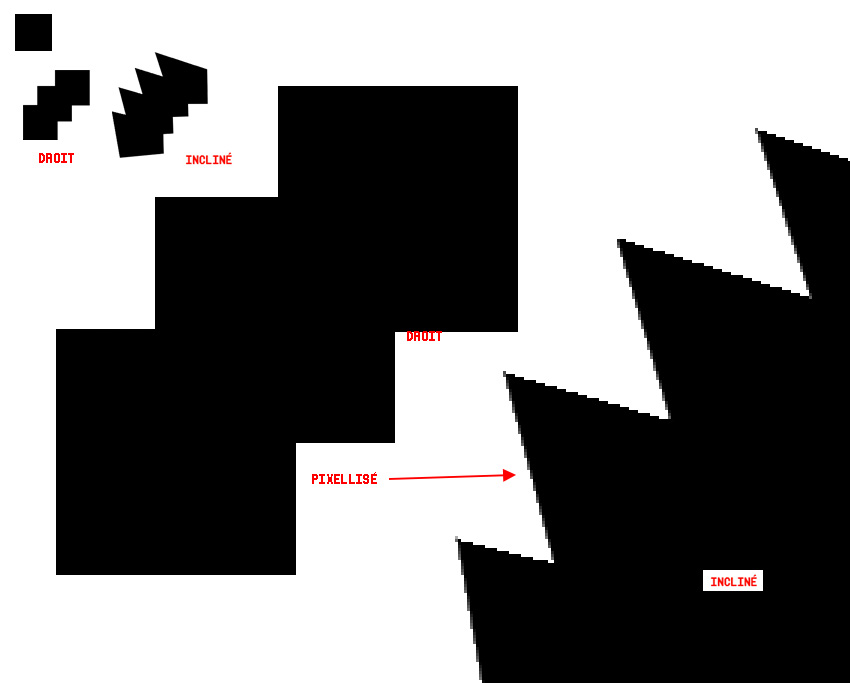
La projection du pinceau permet également de manière subtile d’orienter votre tracé. Ainsi un tracé peut avoir un rendu pictural très prégnant lorsque c’est activé. Avec cet exemple, tout cela est saisissant. Sans la Projection du pinceau, on obtient un tracé ressemblant à un bandeau constitué de rayures multicolores. Activé, la Projection du pinceau donne un effet parfait de peinture soyeux. On utilise aussi un autre paramètre (qu’on aborde plus tard) : Dynamique de la couleur.
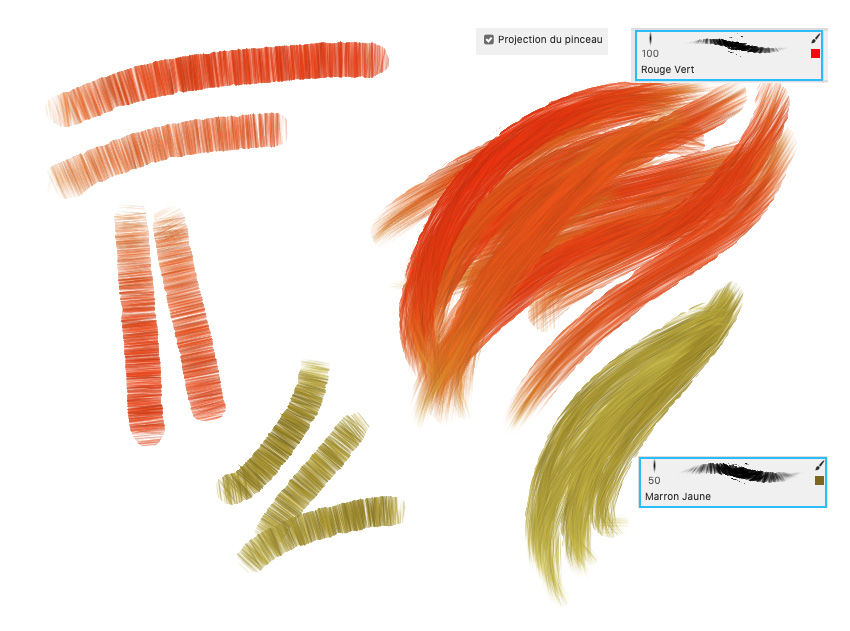
Diffusion– retour –
Diffusion est un réglage, qui fonctionne comme un système de particules, c’est à dire que votre forme de pointe est déplacée et multipliée. Le pas de votre pinceau détermine l’espacement entre chaque forme, mais Diffusion permet d’écarter votre forme de la ligne du tracé. En résumé, plus le % est élevé (dans notre exemple ci-dessous, j’ai mis 200% ), plus votre forme est éloignée verticalement ( haut et bas) de votre tracé originel. Ceci produit un effet de multiplication.Vous pouvez activer une diffusion aussi sur l’axe horizontale en cliquant sur la checkbox « les 2 axes« . Le résultat n’est pas forcément plus intéressant selon le motif et le pas. Vous multipliez le nombre de forme de pointe en jouant du slide « Nombre« . Plus le nombre est élevé ( 16 maxi ), plus vous ajoutez des formes. N’en abusez pas car votre pinceau risque de faire ralentir le logiciel ou l’ordinateur si vous travaillez à forte résolution. Le slide « Variation numérique » permet de moduler la diffusion et éviter un tracé monotone, répétitif ou trop identique.
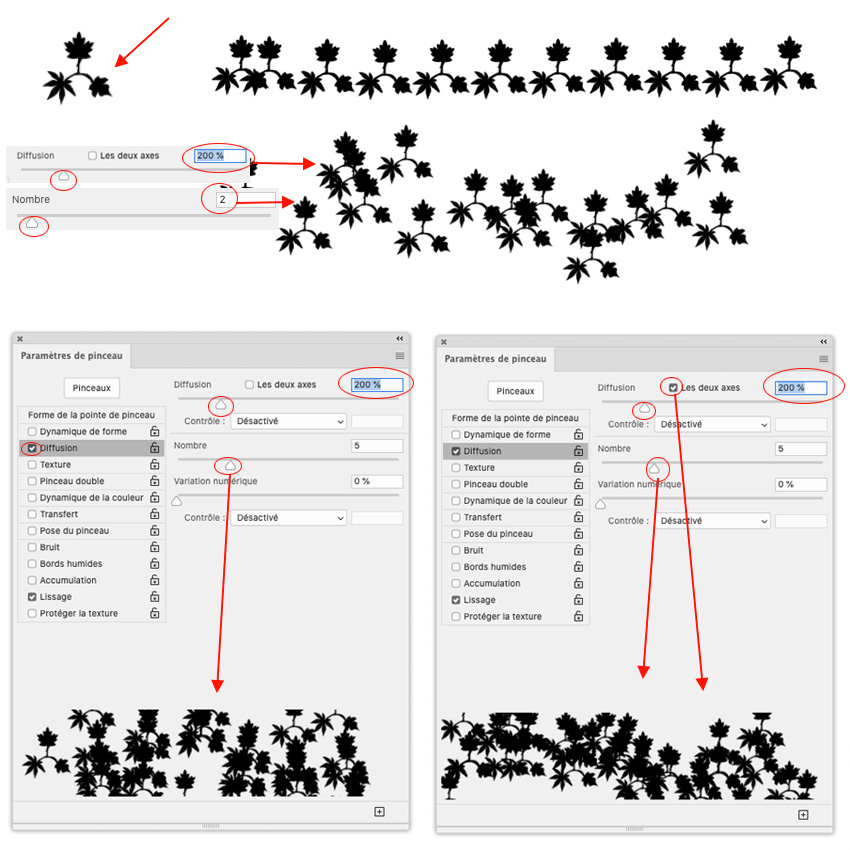
Bien sûr, si vous activez le stylet pour les slides Diffusion et Variation numérique, c’est votre stylet qui détermine l’écartement ou la variation. On retrouve, dans le menu contextuel, les mêmes réglages ( Fondu, Pression et Inclinaison de la plume, Molette du stylet ( Aérographe ) et Rotation ( Art Pen ).
Ci-dessous, au début et à la fin du tracé, j’appuie peu. Couplé avec les réglages de Dynamique de la forme, on aboutit à un effet multiple et varié. L’effet de Diffusion permet de masquer la forme originale, qui ressemble à un boomerang à 3 branches.
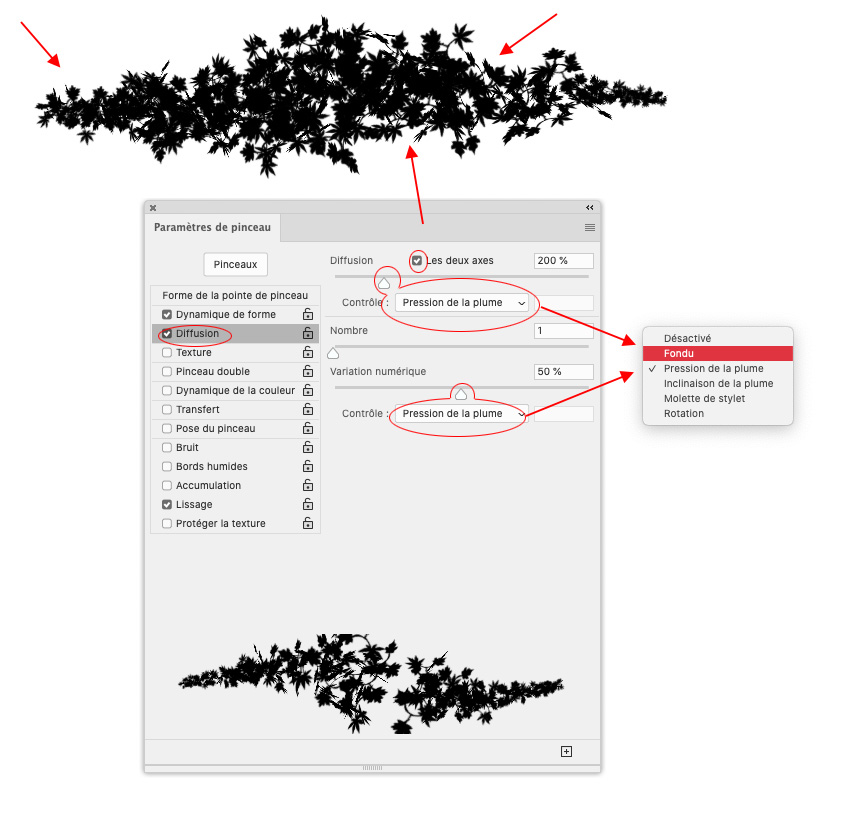
En jouant sur le slide du pas, du nombre et en activant l’opacité dans la barre d’option, on peut créer des multiples effets efficaces.
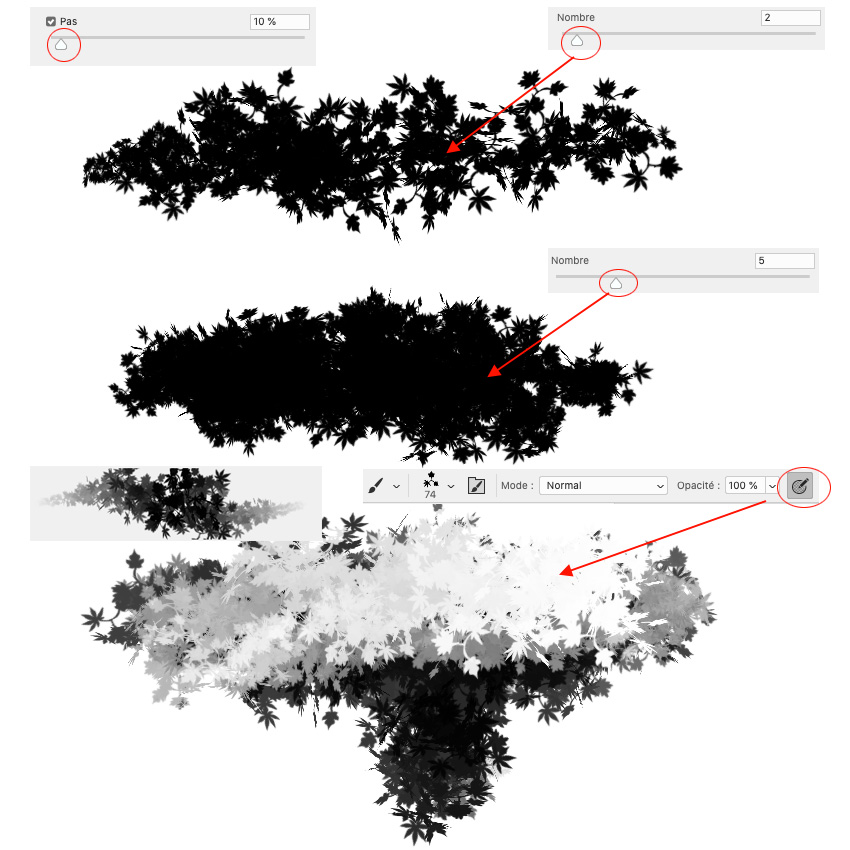
Le réglage Diffusion est aussi utile pour des effets illustratifs ou graphiques.
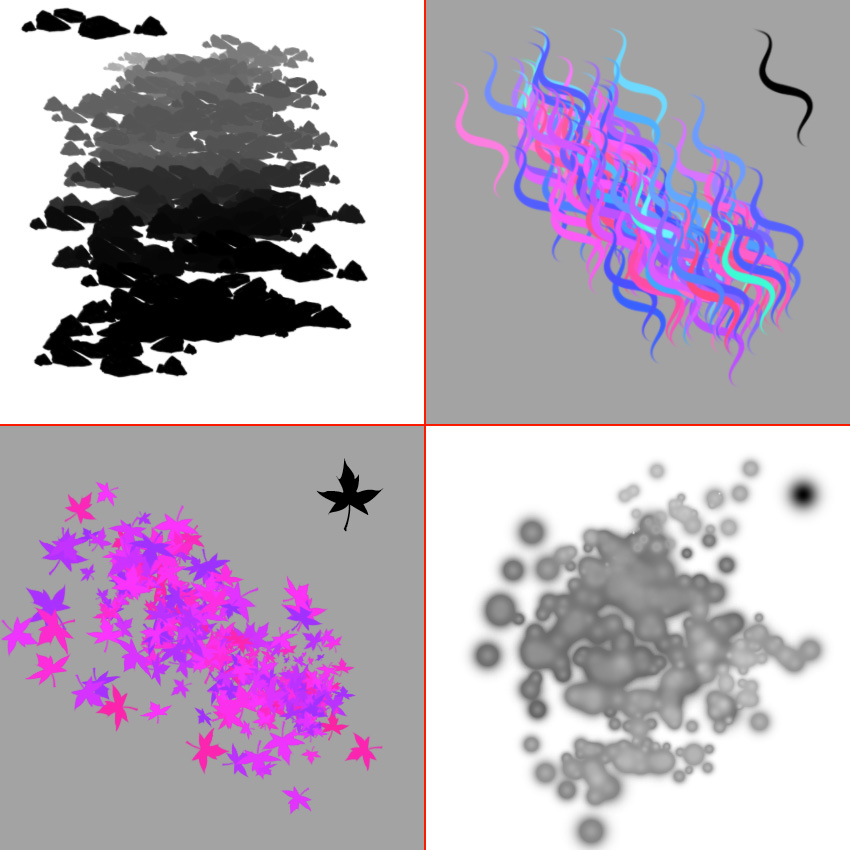
Ci-dessous, des effets de Diffusion simples sont utilisés pour créer des effets simples fantastiques de poussière et de flamme.

Dans ce décor, on retrouve un peu tout : Dynamique de la forme, Diffusion, Pinceau double pour créer des sapins différents.

Plus subtil, si on reprend notre illustration de passerelle, Diffusion permet de casser de la monotonie des planches de bois et de donner un côté aléatoire causé par la vétusté. Il suffit juste de jouer avec des % faibles pour créer cet effet crédible. On a ajouté aussi juste 1% dans Variation de l’angle dans Dynamique de la forme.
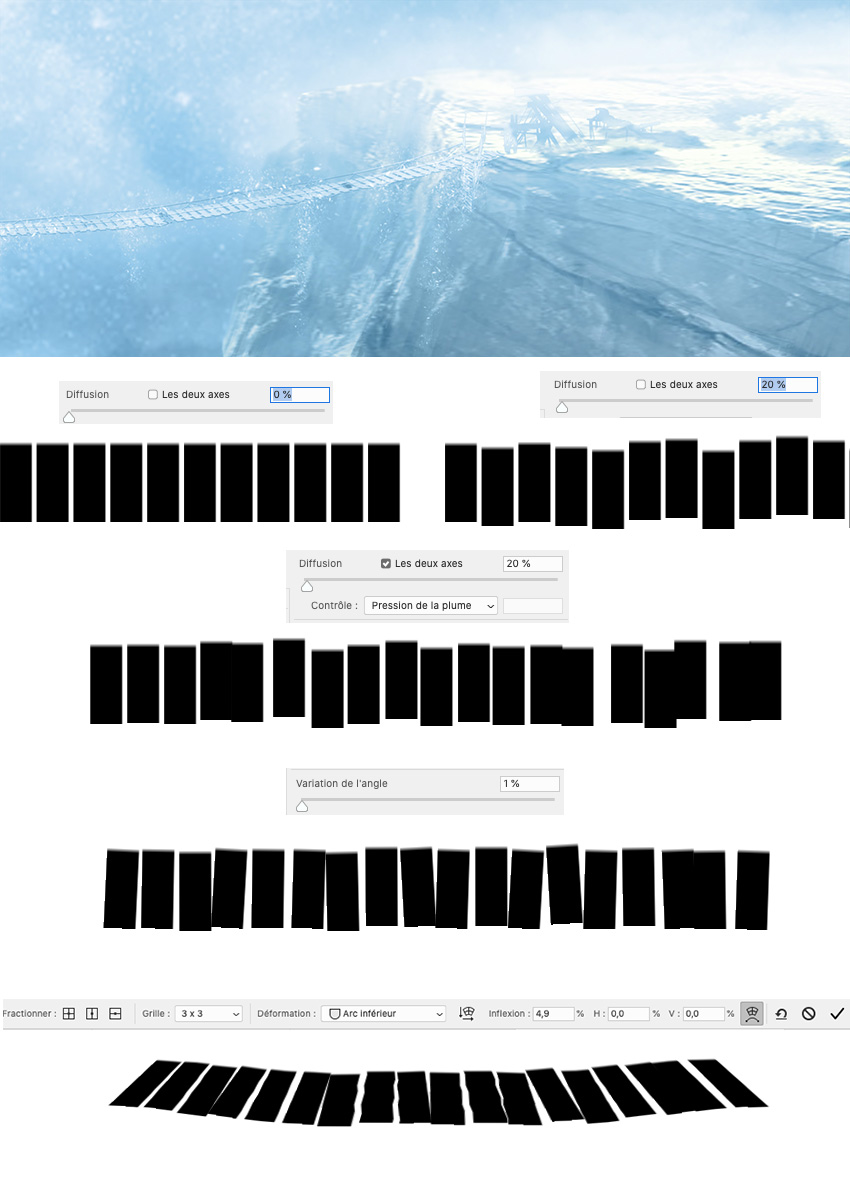
Texture – retour –
Texture est un réglage qui applique à votre tracé un motif choisi dans la bibliothèques de motifs. Le stylet n’intervient qui si vous cochez la checkbox « Texturer chaque pointe« , sinon tout est grisé. Vous avez donc un menu contextuel, qui ouvre vos bibliothèques de motifs. Quelque soit votre motif choisi ( N&B ou couleur ), ce sont les valeurs de gris qui sont prises en charge, pour le faire apparaître. Vous pouvez inverser les valeurs gris (checkbox « inverser » à cocher), vous pouvez agrandir le motif ( slide Echelle ), l’éclaircir ( slide Luminosité ) ou le renforcer ( slide Contraster ).
Le paramètre propose 10 modes de fusion de Produit à Hauteur, pour une simple raison : selon votre motif, plus ou moins clair ou foncé, plus ou moins proche du gris moyen, la visibilité de la texture sera plus ou moins prégnant. Certains modes de fusion font un effet inverse : un motif très clair ne ressort pas dans tel mode de fusion et est plus apparent sur un autre.
Le réglage Profondeur est important car il est le celui qui détermine le relief. C’est surtout à régler entre 80 à 100%. Tout dépend du choix de votre motif.
Si vous activez la checkbox « Texturer chaque pointe« , 1 réglage pour le stylet apparait avec toujours les 6 choix de Pression à Rotation et toujours la possibilité d’activer une profondeur minimum et une variation ( slides ). Votre stylet peut faire ressortir plus ou moins le relief de la texture selon votre pression ( si vous avez choisi la Pression de la plume ). On l’écrira plusieurs fois : le résultat est plus sympa, si vous activez la gestion de l’opacité ou du flux par le stylet aussi.
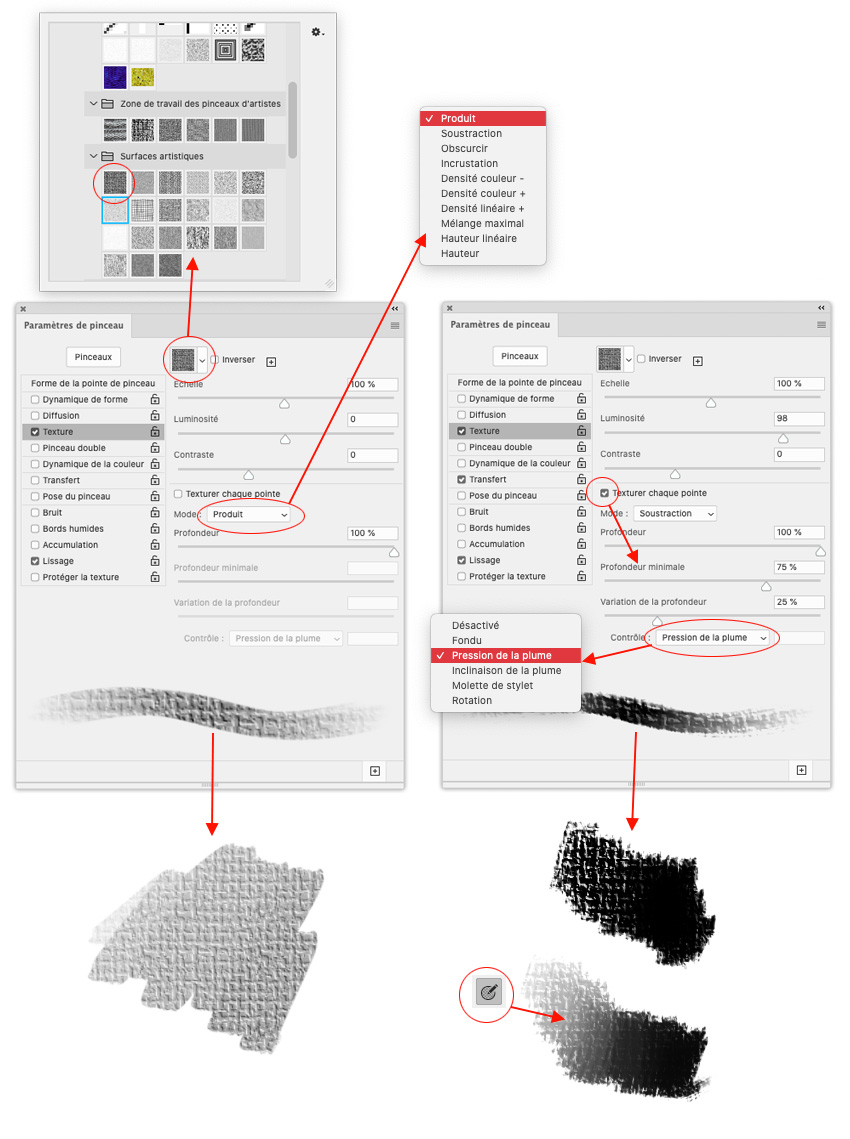
Voici l’exemple basique avec 3 textures de niveaux de gris différents et avec les 2 modes de fusion Produit et Soustraction. En ne changeant rien ( Luminosité et Constraste ) et en mettant la profondeur à 100%, on voit le motif exact de la texture. En inversant et encore en changeant les mode de fusion, on obtient des résultats très différents avec le même motif. La couleur importe peu : là j’ai juste choisi de dessiner en noir. Le tracé prend la couler d’avant-plan.
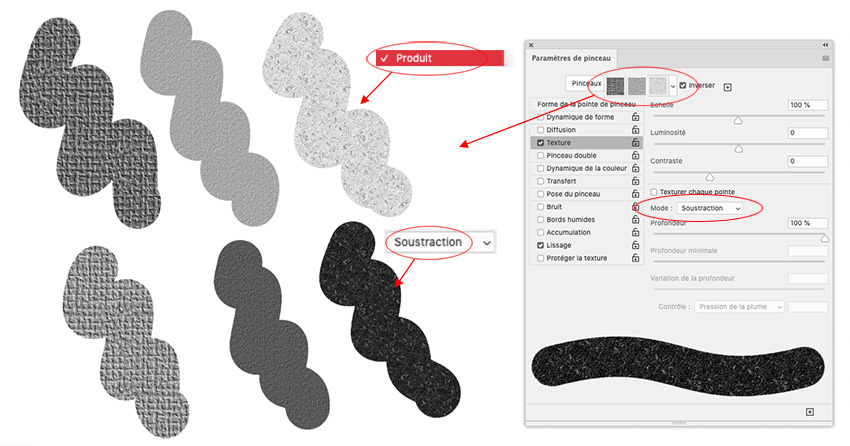
En actionnant le stylet (checkbox « Texturer chaque pointe » ), votre pression détermine un tracé très différent. Ci-dessous, 3 tracés : à gauche, un tracé sans Texture activé, au milieu, un tracé avec texture, à droite, un tracé avec texture avec la checkbox « Texturer chaque pointe » activée et avec Variation de la profondeur ( avec ou sans contrôle par la pression du stylet ). C’est juste plusieurs coups de stylet sur la tablette, qui créent un effet de neige assez sympa grâce à cette texture.
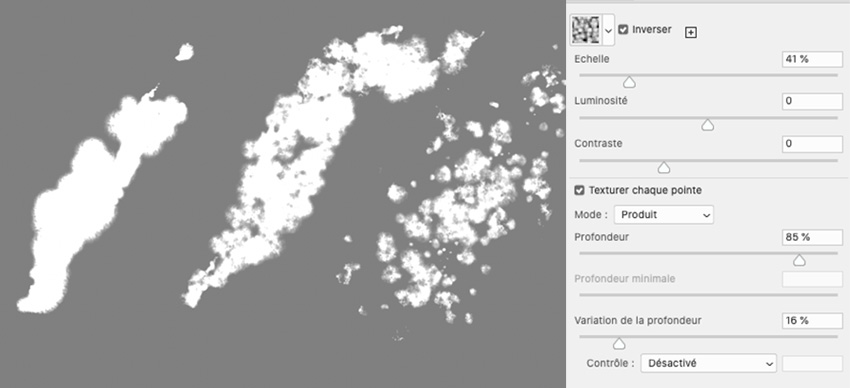
Sinon le paramètre de texture est tout d’abord utilisé pour donner un rendu traditionnel : crayon sur du papier, pastel sur papier à gros grain, aquarelle sur papier mouillé. Ici, juste de crayon sur papier granulé.
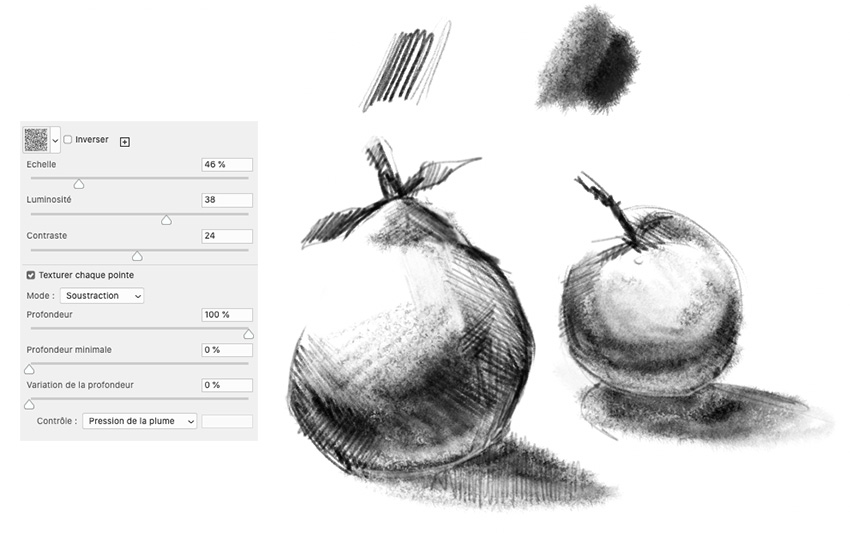
Les textures sont de toutes sortes : motifs abstraits, motifs graphiques ou motifs réalistes. Vous pouvez donc combiner une forme de pointe – cailloux par exemple – avec une texture/motif de cailloux. Les différents slides vous permettent d’accentuer plus ou moins l’association.
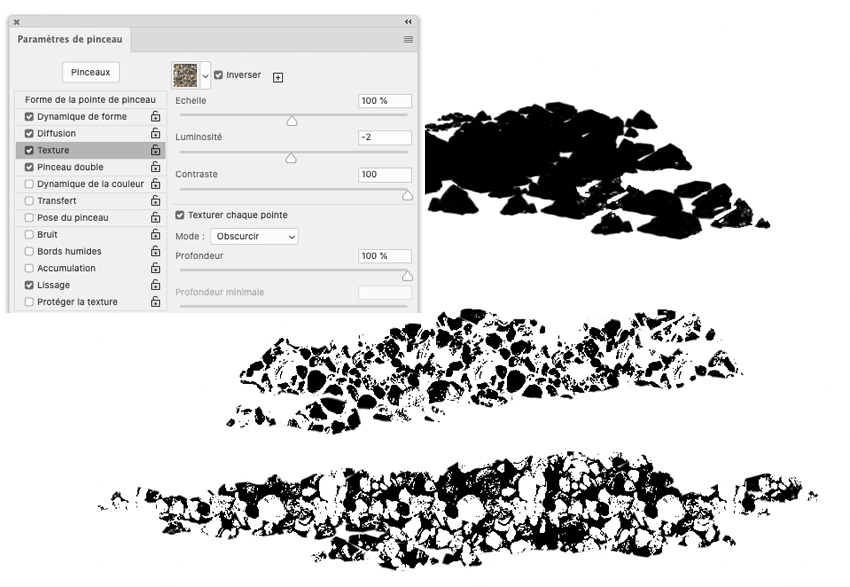
Voici un motif/texture plutôt graphique ( des points ). Vous notez encore que selon le mode de fusion, la trame change d’apparence ( Obscurcir et Soustraction ). Pour reproduire des trames type manga, c’est une des façons de faire.
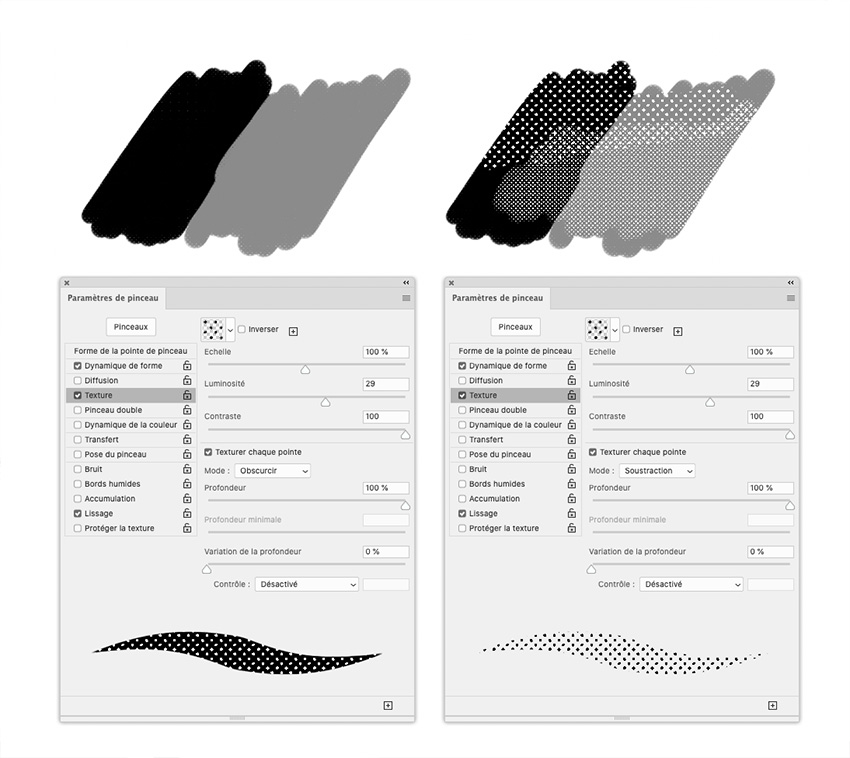
Vous pouvez donc utiliser ce procédé dans une BD, type manga ou autre comme l’exemple ci-dessous.

Donc selon la texture, vous adaptez vos réglages. Si on reprend notre pinceau de cailloux. Vous pouvez jouer aussi sur le mode de fusion de la barre d’options pour créer des effets de couleurs. Ci-dessous dans le deuxième tracé, on change le mode de fusion du pinceau ( pas la texture ) de Normal en Densité Linéaire –.
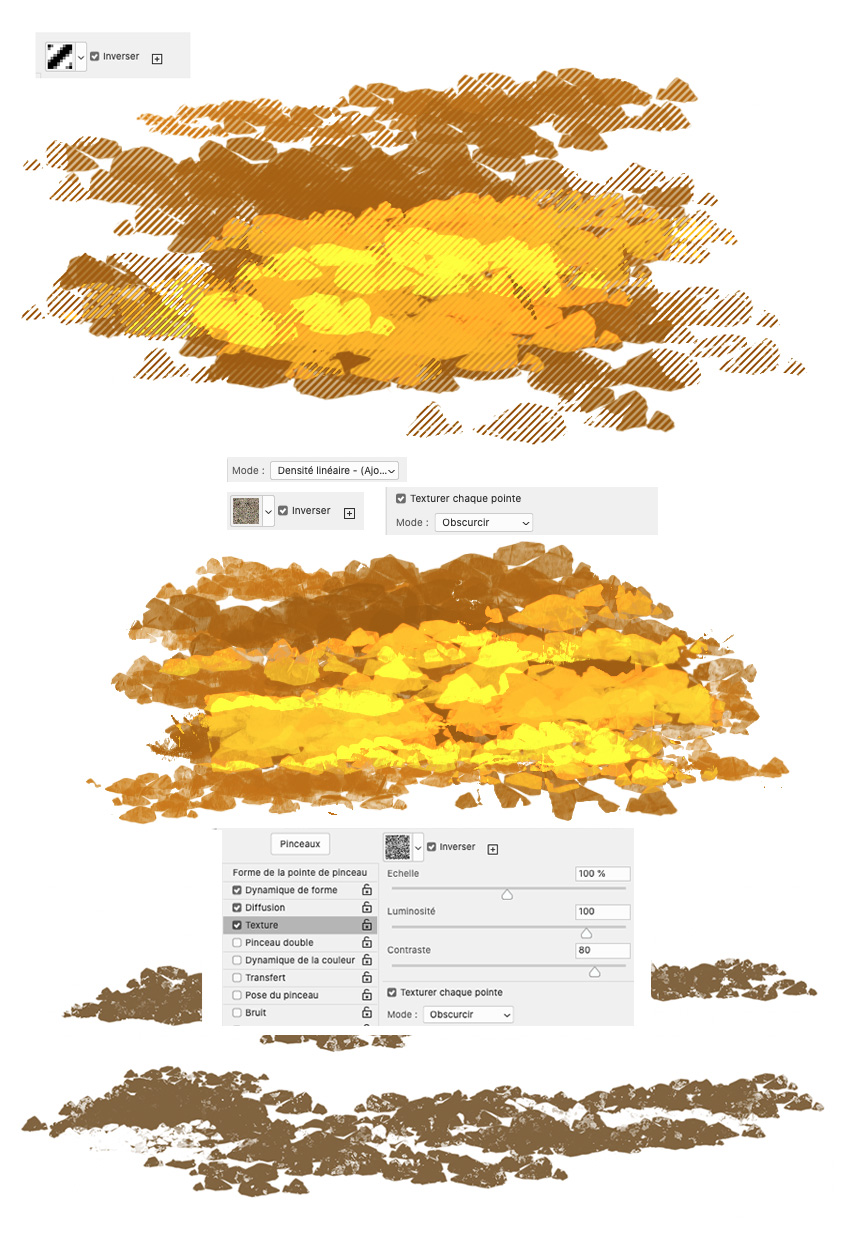
Ci dessus en passant en mode de fusion Effacer, vous créez des effets très réalistes ( presque photographiques ) en inversant la texture. Vous dessinez et effacez pour donner un effet vraiment varié. Tout dépend de votre rendu final : un travail réaliste, un travail illustratif ou un travail graphique.
On vous donne un coup de pouce. Si vous n’y arrivez pas à faire vivre votre texture et que vous êtes un peu perdus dans les réglages pour la faire apparaître ( slides, modes de fusion ), quand vous activez la checkbox « Texturer chaque pointe« , je vous donne les réglages (ci-dessous) qui fonctionnent pour presque tous les types de textures/motifs. Vous mettez ces réglages là et vous pouvez choisir n’importe quel mode de fusion. En général, tout est ok.
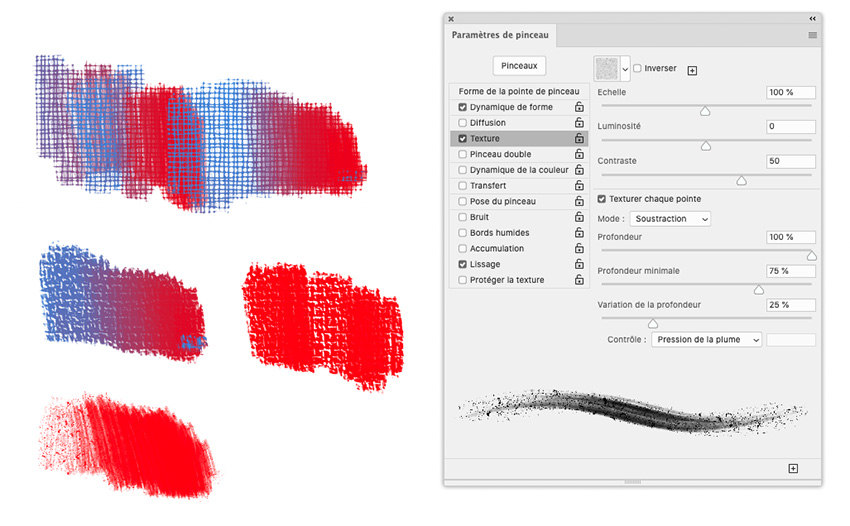
Cela fonctionne mieux si vous activez le réglage de l’opacité/flux dans un prochain paramètre à activer : Transfert.
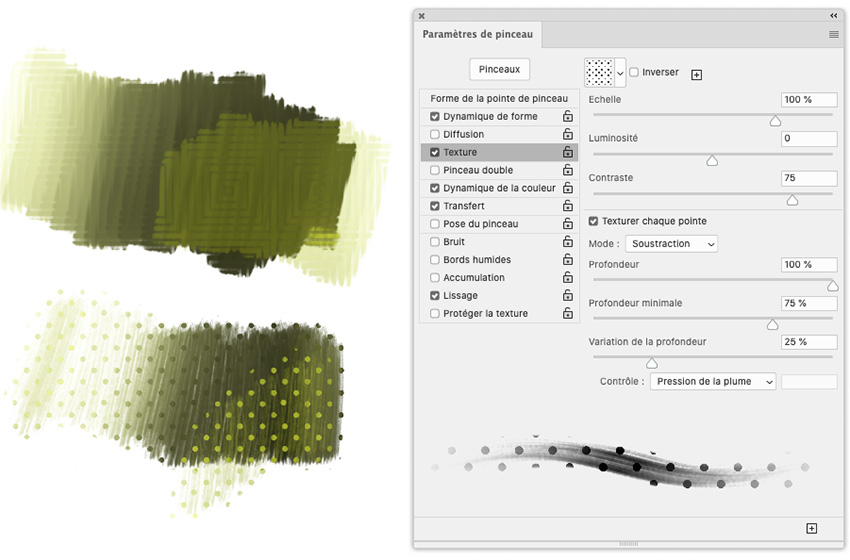
Dans ce travail plutôt graphique, on note l’apport de la Texture pour créer un relief pierreux saisissant sur cet icône.

Pinceau double – retour –
Pinceau double est l’ajout d’une seconde forme à votre forme de la pointe de pinceau de base. Cette dernière devient juste la limite de l’autre. Son tracé fonctionne, en fait, comme un masque sur le tracé de ce Pinceau double. Alors là, on va être franc : toute change en fonction du pas, de la taille et de la diffusion de votre première forme de pointe. Évitez d’abuser du slide « Nombre » car un chiffre trop élevé fait ramer le logiciel et votre ordinateur. Au final, c’est de manière empirique que vous obtenez l’effet escompté. En gros, vous faîtes des tests en jouant sur les slides. Si par contre, vous changez la taille, l’effet deviendra différent de celui initial.
Une image valant mieux qu’un grand texte pour vous expliquer ce réglage qui n’utilise pas de réglage pour le stylet, voici un exemple avec une forme de la pointe de pinceau, qui est un Rond ( un pinceau général) et un pinceau double qui est une étoile. Si la taille de notre étoile est plus grande en taille que notre rond, il n’y aura pas de différence. Si vous réduisez la taille de notre étoile par contre, cette étoile plus petite apparaîtra à l ‘intérieure de la délimitation de notre forme de Rond. Le tracé du rond est juste la zone d’apparition de notre étoile. Donc si vous jouez sur le pas du Rond (cela donne un pointillé), notre étoile n’apparaitra que dans les zones où le Rond est présent. Vous comprenez que si vous combinez, pour le rond et l’étoile, les réglages de Diffusion ( haut-bas et gauche-droit, si vous cochez la checkbox « Les deux axes » ), le rendu final du tracé aboutit à des variations presque infinies.
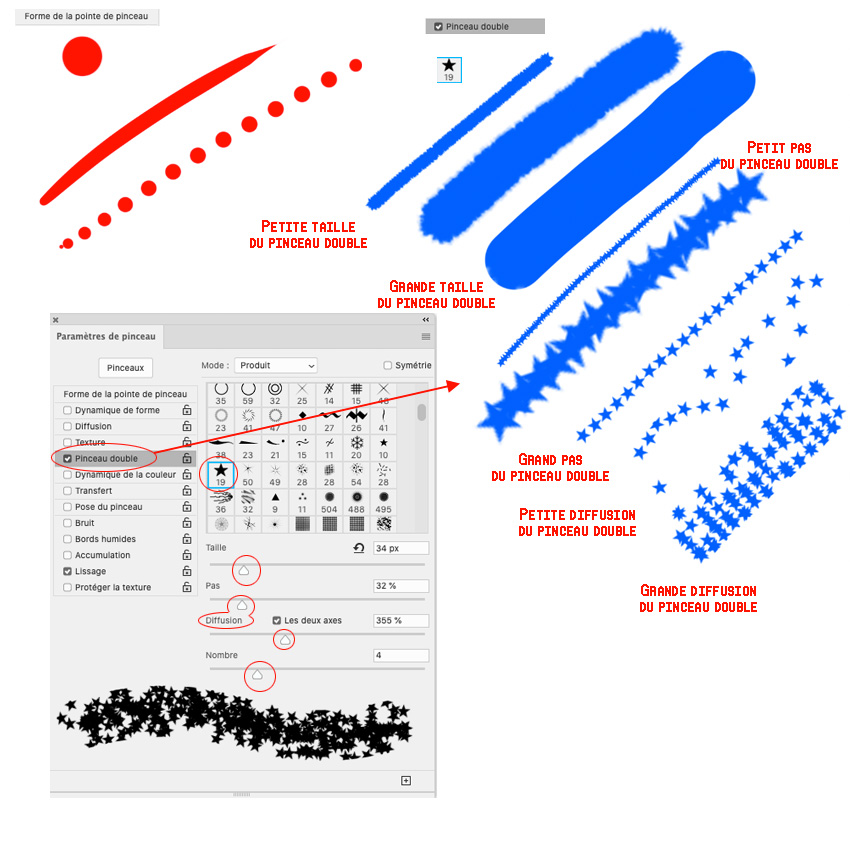
Cette association à un Pinceau double permet d’apporter de la crédibilité à un tracé ( imitation d’un crayon traditionnel ou effets de peinture ), d’offrir un rendu plus réaliste ( neige ou fumée ) et de produire des effets graphiques plus étonnants.
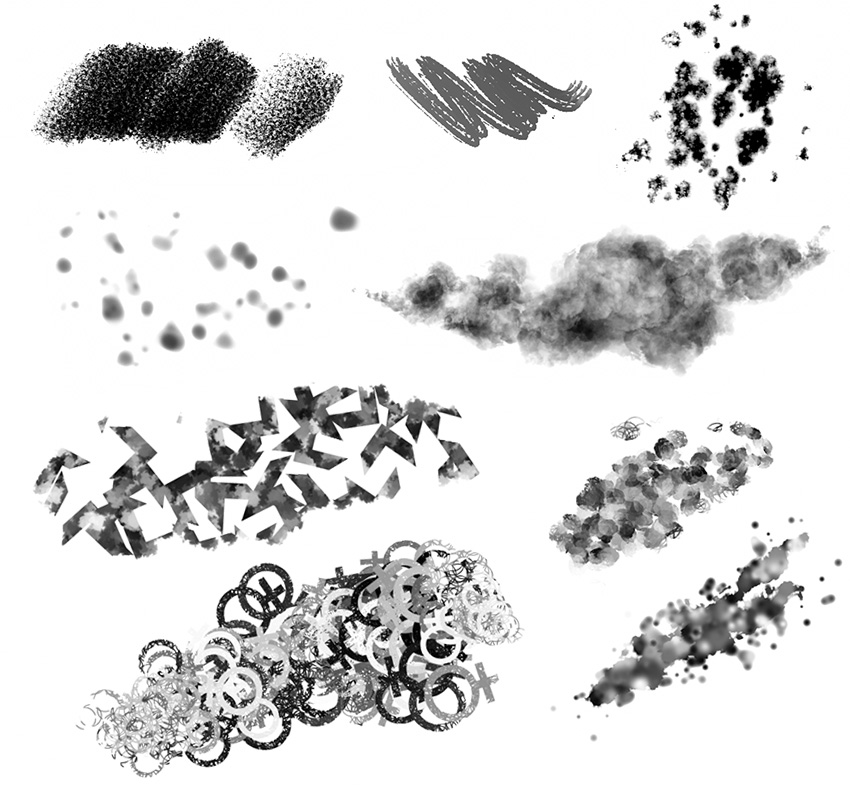
Les 4 slides pour le Pinceau double sont : Taille, Pas, Diffusions et Nombre. Ce sont des réglages identiques à ceux abordés dans les réglages : Forme de la pointe de pinceau et Diffusion.
Pour plus de compréhensions, voici quelques exemples concrets.
En gardant notre tracé de rond avec pression du stylet et en l’association au Pinceau double ( un groupe de petits points ), on comprend bien que notre tracé de Rond délimite bien nos petits points et crée un effet sympa.
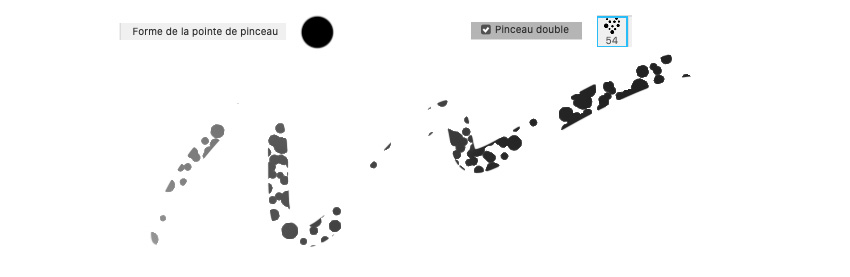
La Taille, le Pas et la Diffusion jouent un rôle très important sur le rendu final du tracé.
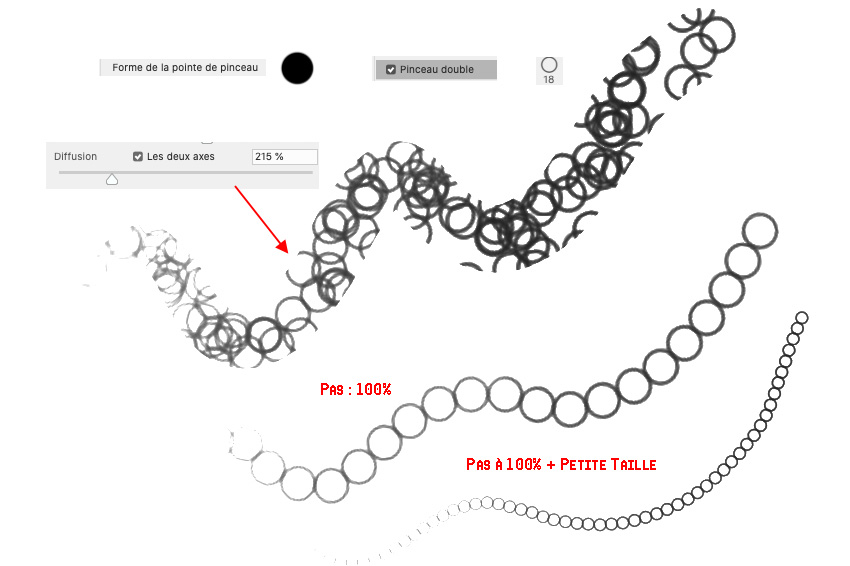
Par contre, si vous combinez des formes complexes avec des règlages un peu particuliers, vous obtenez souvent des effets bizarres. C’est pour cela que je vous conseille d’associer une forme simple à une forme plus complexe ou bien n’abusez pas trop du Pas ou de la Diffusion. Dans ces exemples, on obtient un peu n’importe quoi.
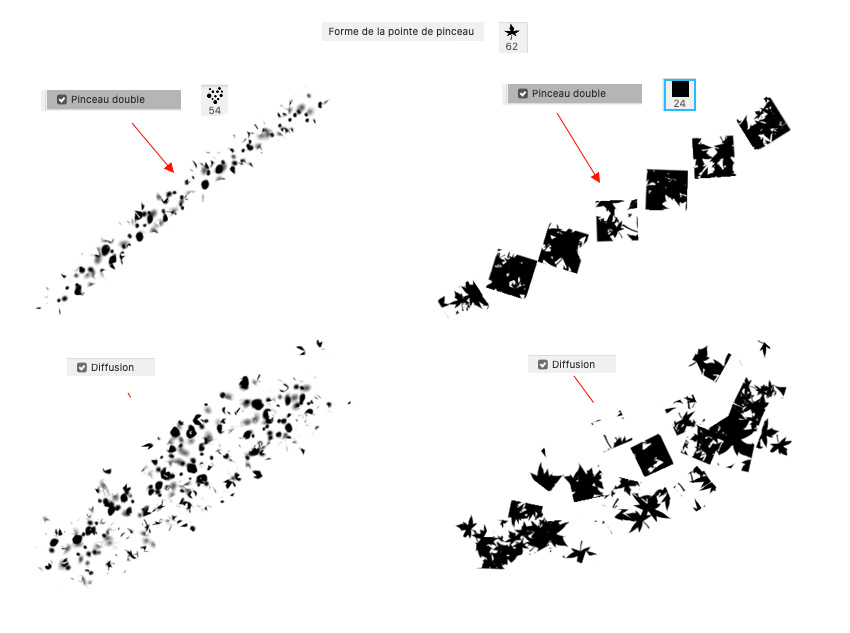
Plus intéressant en associant 2 formes simples pour votre forme de pointe et votre Pinceau double : un rond et un rond flou, vous pouvez créer des effets de sang très réalistes. Comme vous le notez, j’ai ajouté pour l’image de droite le réglage Texture pour montrer du papier imbibé de sang. Le rendu est vraiment sympa. C’est juste le tracé avec le stylet avec pression, qui génère ce rendu. Pas besoin de retouche après.
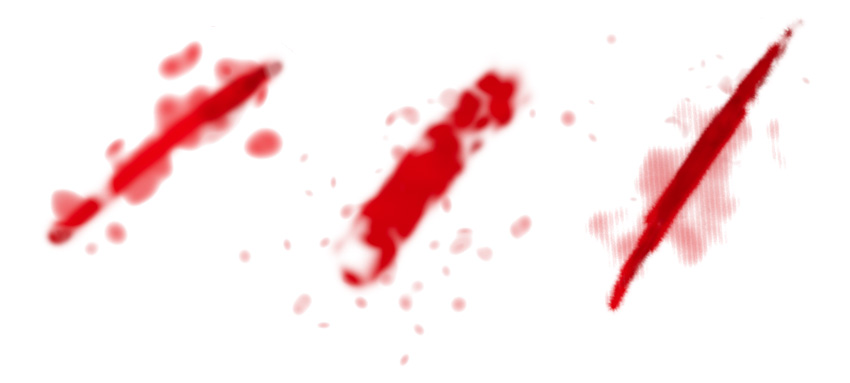
Le Pinceau double permet de vous créer également un style. Ce pinceau d’arbres, selon le Pinceau double associé, change le rendu d’un aspect clean à un aspect plus nerveux et rugueux et accidenté. Vous créez un effet d’effacement, qui s’apparent soit à un rendu pictural soit à une forêt brûlé.
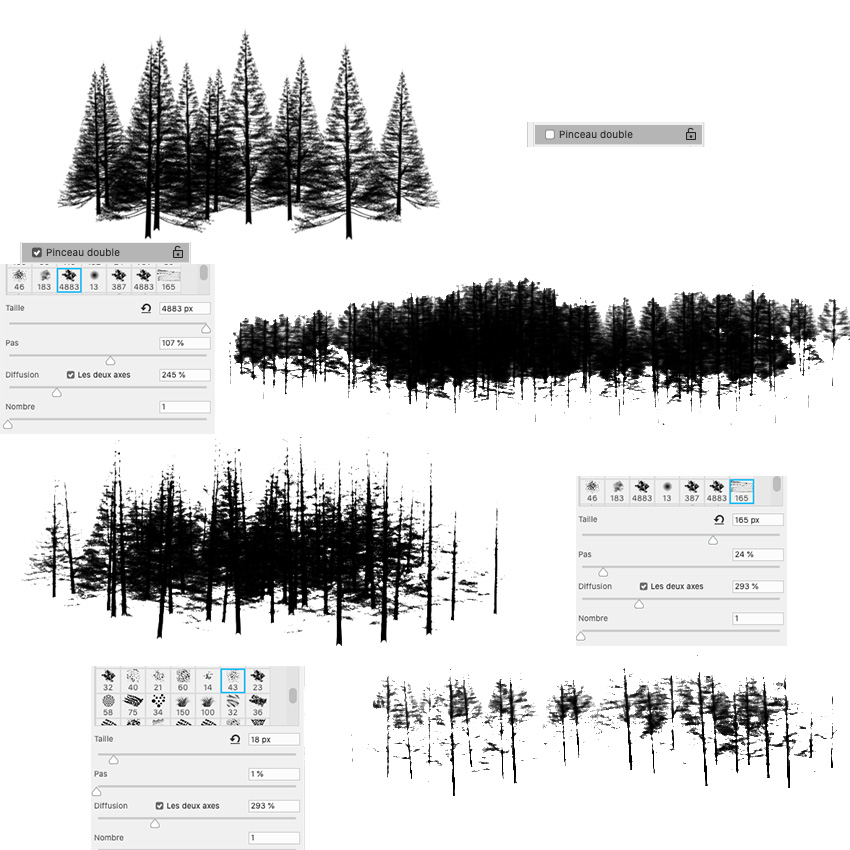
Dynamique de la couleur – retour –
NOTE : en ce qui concerne la couleur d’avant-plan et d’arrière-plan, le vocabulaire d’Adobe pour Photoshop CC est Premier plan ( pour Avant-plan) et Arrière-plan ( là, c’est pareil ). Nous, on écrit avant-plan, en général.
La Dynamique de la couleur, comme son nom l’indique, influence la couleur de votre tracé en jouant sur les couleurs d’avant et d’arrière plan, visibles sur la barre d’outils tout en bas . Rappel : raccourci du clavier X permet d’inverser les 2 couleurs (ou bien cliquer sur la petite flèche au dessus ) et raccourci du clavier D permet de repasser en Noir et Blanc. Les couleurs se choisissent soit en double-cliquant sur le carré coloré correspondant – cela ouvre le Sélecteur de couleur, soit en sélectionnant une couleur avec la pipette, soit en cliquant sur un carré coloré des palettes du Nuancier. Vous pouvez modifier une couleur par la roue chromatique ( celle sur la palette ou sur l’écran – voir la partie Aide de la page 1 ) ou par les slides TSL entre autres.
Ce réglage Dynamique de la couleur offre plusieurs slides, qui permettent de totalement changer le rendu de la couleur, comme ces exemples.
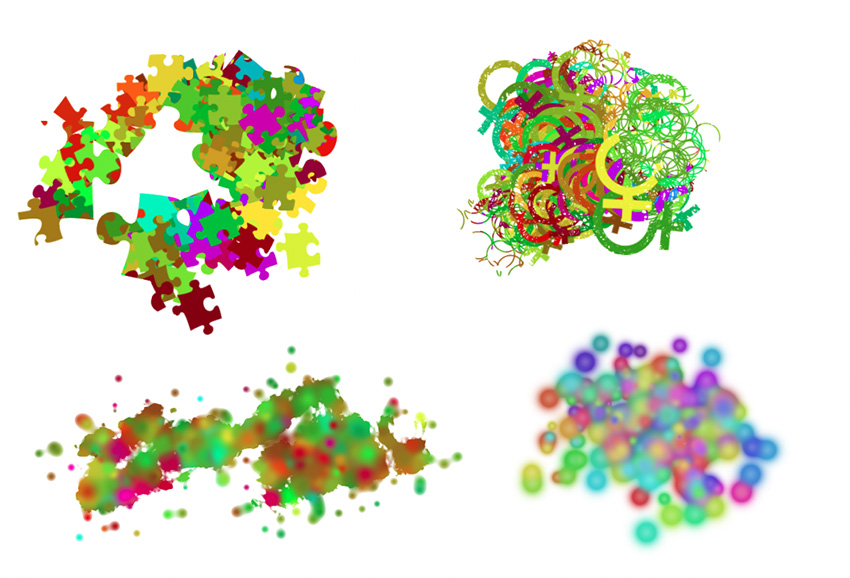
Tout d’abord, vous avez un réglage important, celui de la checkbox toute en haut « Appliquer par pointe« , qui indique que le stylet modifie la couleur par l’action continue du stylet ( en général, on choisit la Pression de la plume ). C’est à dire, coché, c’est votre réglage qui fait passer de la couleur d’arrière-plan à la couleur d’avant-plan. Sinon, c’est la couleur d’avant-plan qui est prioritaire.
Le slide en dessous de la Variation premier plan/arrière-plan permet juste une alternance systématique entre les 2 couleurs, ce qui donne une effet peu intéressant à 100%. Si vous bougez ce slide, restez sur des valeurs faibles ( 5 à 10% ) si vous ne voulez pas un effet psychédélique.
Ci-dessous, les 2 couleurs d’avant/arrière plan sont le vert et le rouge. Vous pouvez constater les diffèrences entre l’activation ou pas de la checkbox « Appliquer la pointe » et l’utilisation du slide Variation premier plan/Arrière plan de 0% à 100%. Si vous fonctionnez par multiples touches de teinte identique, ne pas cocher cette checkbox propose un effet intéressant, même si votre pression qui change la couleur propose un résultat aléatoire. Si vous jouez sur des tracés changeants pour des dégradés parfaits, cocher cette case pour activer un vrai contrôle intuitif de la couleur par votre stylet avec la Pression (ou Inclinaison, Molette et Rotation ). Par contre; le slide à 100% produit un effet de clignotement surprenant.
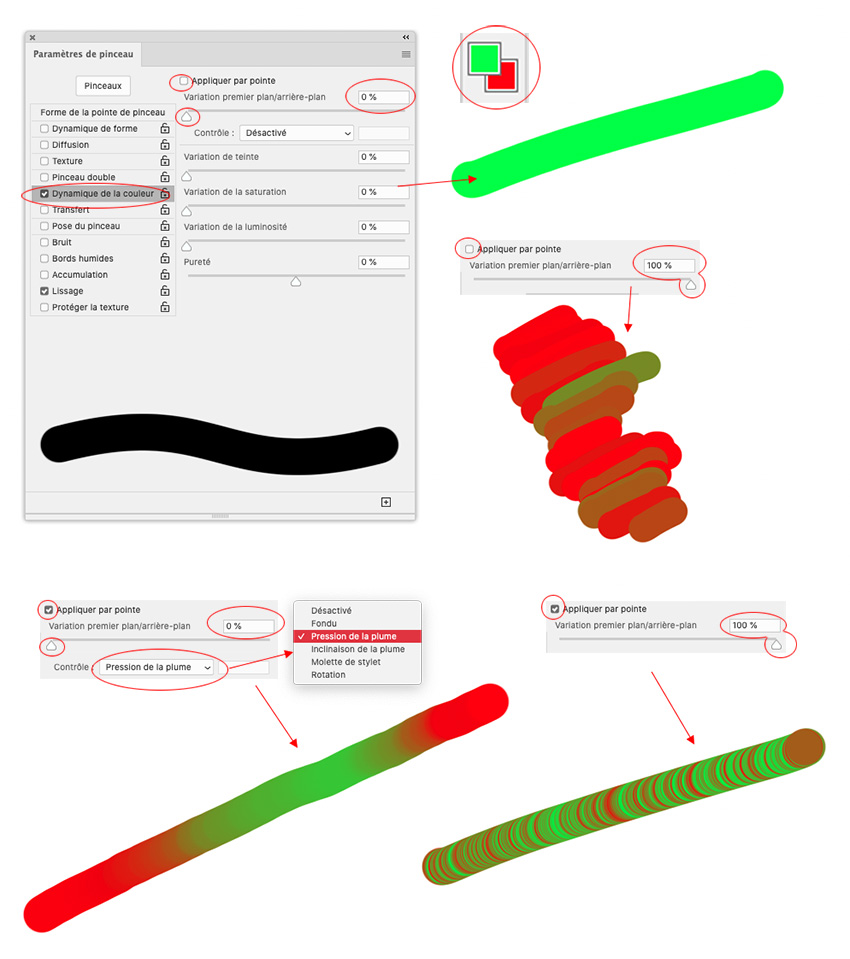
Si vous choisissez 2 couleurs proches, le rendu devient plus intéressant, si vous activez la checkbox.
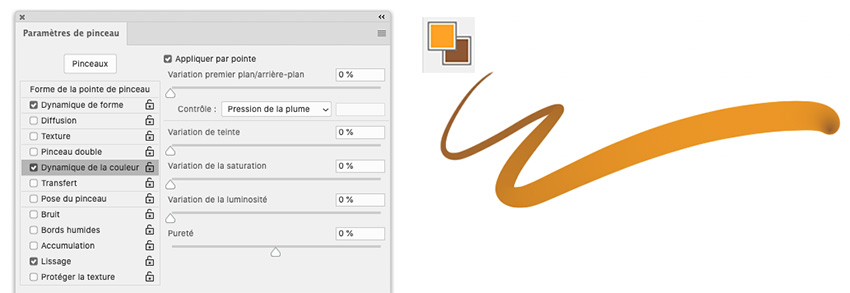
Vous commencez à saisir l’interêt d’activer la checkbox « Appliquer par pointe » car votre stylet produit un effet nettement plus élégant et des dégradés parfaits. En fait, cela dépend du nombre de niveaux de pression et la qualité du stylet. C’est là où l’on voit la différence entre une tablette pro et semi-pro (ou d’une autre marque).
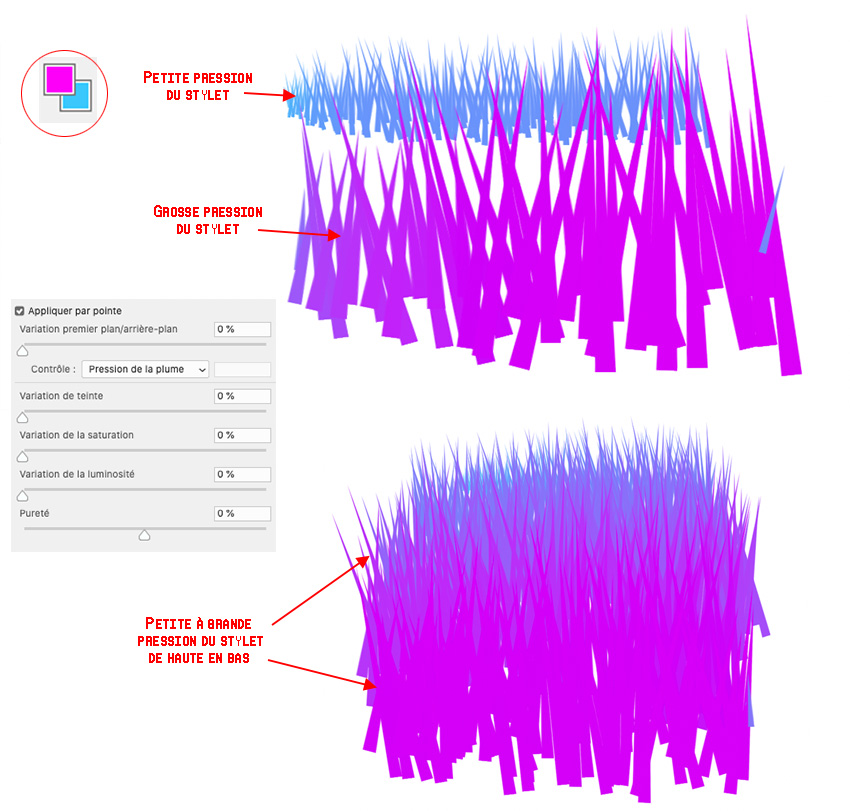
Puis dessous, vous avez 4 slides : Variation de teinte ( de 0 à 100% ), Variation de la saturation ( de 0 à 100% ), Variation de la luminosité ( de 0 à 100% ) et la Pureté ( de -50% à +50% ). On traite ces 4 slides avec la checkbox activée avec Pression de la plume. Sinon l’effet n’est pas terrible.
Pour le slide de Variation de la Teinte, on obtient toujours ce rendu psychédélique, qui nous apparaît aléatoire et non maîtrisé. Voir ci-dessous. Cela peut être fun aussi.
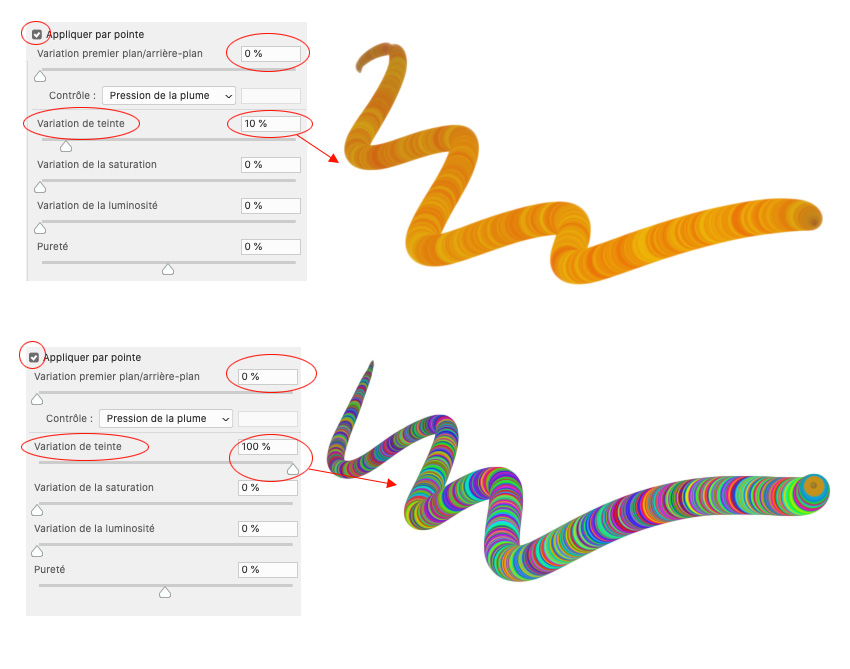
La différence entre ces 4 slides est simple :
Teinte > change la teinte et s’éloigne grandement en fonction du %
Saturation > Joue sur la saturation ( couleur plus ou moins vive à terne )
Luminosité > joue sur la lumière ( de clair à foncé jusqu’à noir )
Pureté > perte ou gain de qualité ( cela passe de niveau de gris -50% à proche des couleurs primaires + 50% )
On vous a fait un tableau avec la couleur verte (avant-plan) et la couleur rouge ( arrière-plan). Checkbox activée. Pression de la plume.
On a utilisé le pinceau de la feuille pour créer un feuillage. Le réglage par défaut (tous les slides sont à zéro), c’est donc le passage du rouge au vert par la pression. La taille est gérée par la pression du stylet aussi. On a tracé un trait peu appuyé à beaucoup appuyé de gauche à droite.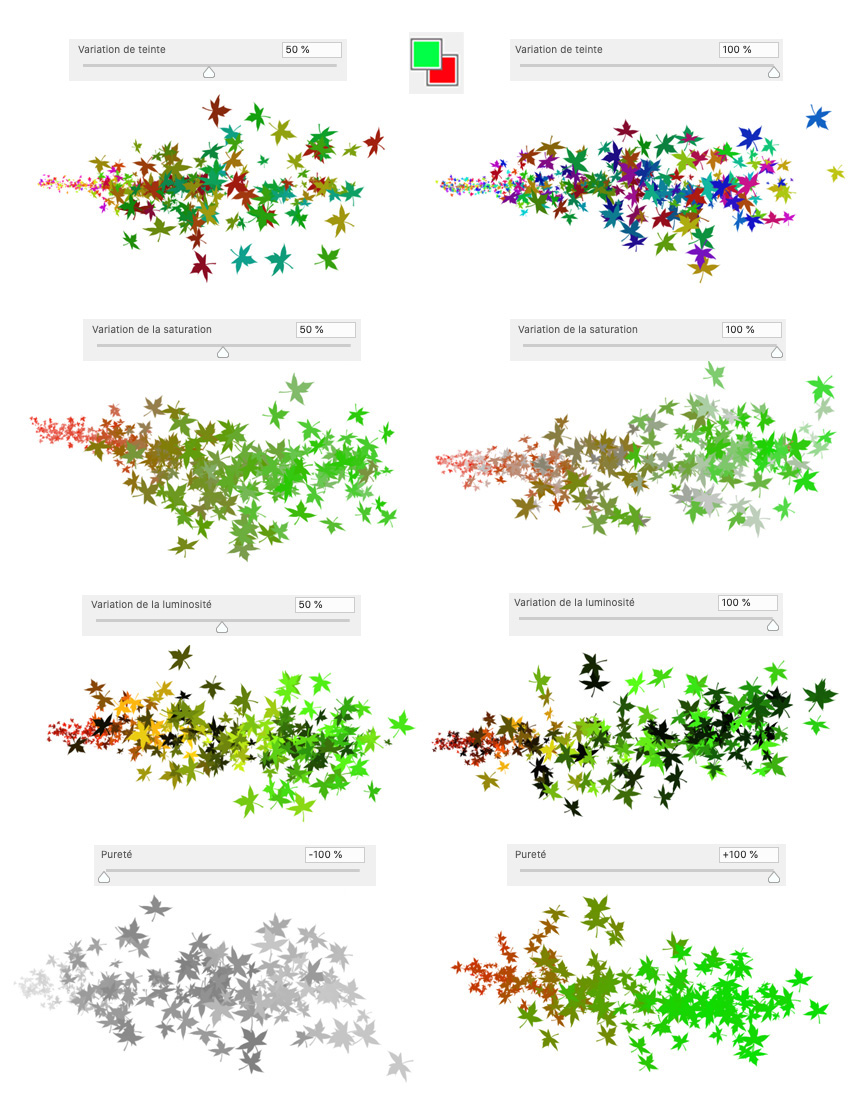
L’exemple de la Pureté nous offre un rendu presque identique à celui par défaut. C’est tout simplement parce que nos 2 couleurs « rouge et verte » sont très purs. En choisissant, un verte pale et un rouge foncé, on constate que le degré de Pureté à 100% retrouve nos couleurs « verte et rouge ».
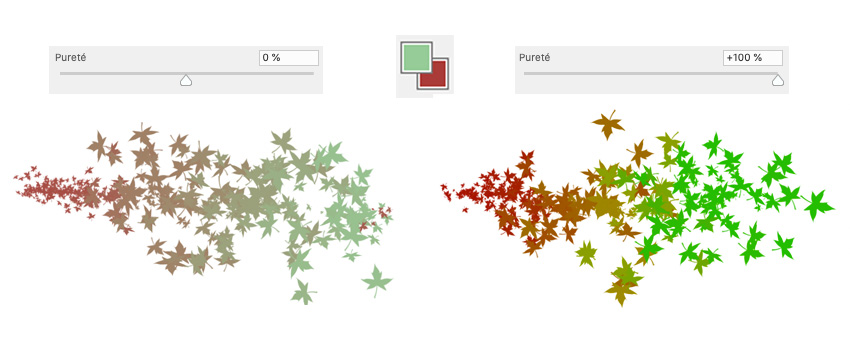
Si on choisit des couleurs de feuille plus proches et plus réalistes pour l’automne ( les feuilles sont rouges et marrons ), on obtient par défaut un feuillage marron avec la couleur d’avant-plan. Si on active la Dynamique de la couleur avec la checkbox « Appliquer par pointe » cochée et la Pression de la plume sélectionnée, notre pression du stylet fait passer de rouge à marron la couleur du feuillage.
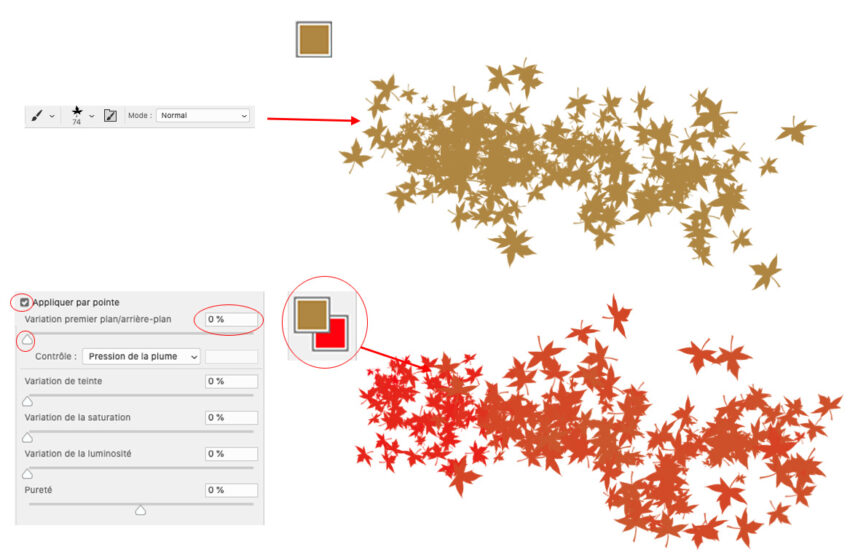
En jouant avec les slides, on obtient des résultats plus élégants et vraiment plus séduisants, ou bien plus contrastés ou colorés.
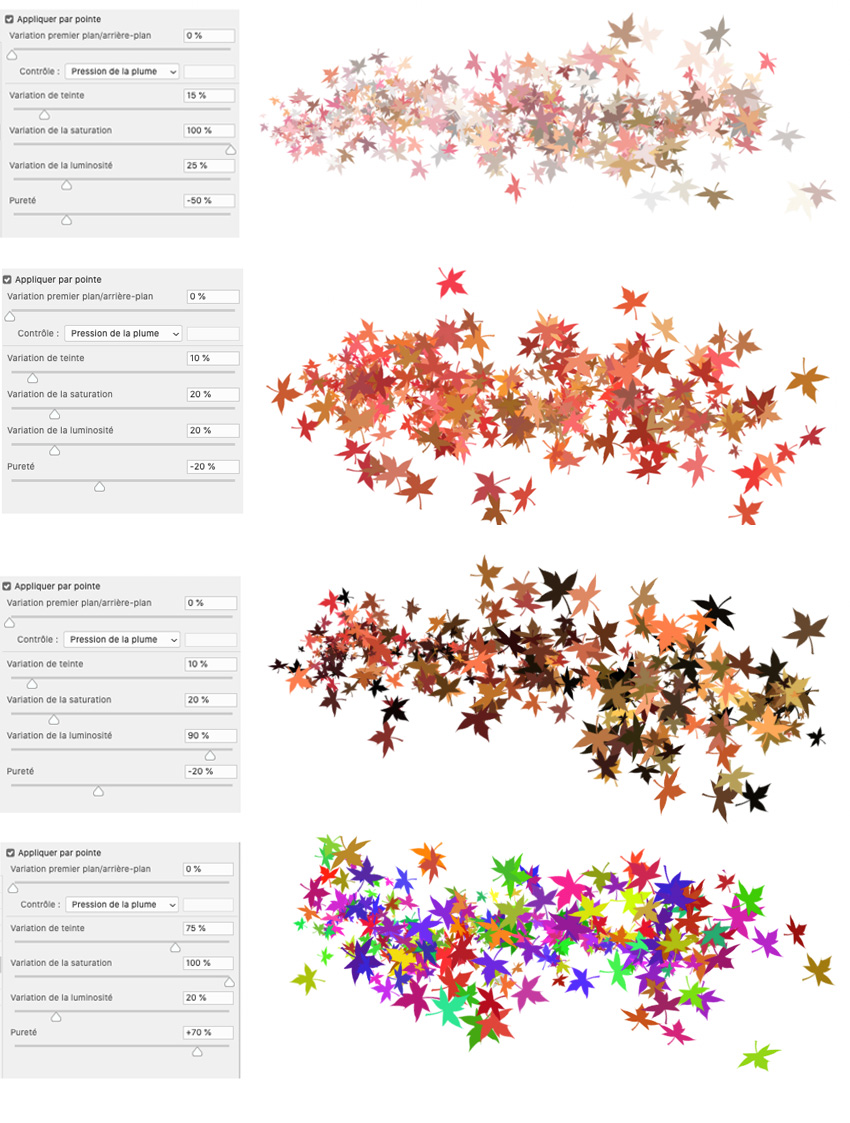
Dès que vous comprenez le truc, vous pouvez aboutir soit à des effets très réalistes de pinceaux traditionnels (avec Projection du pinceau activée )…
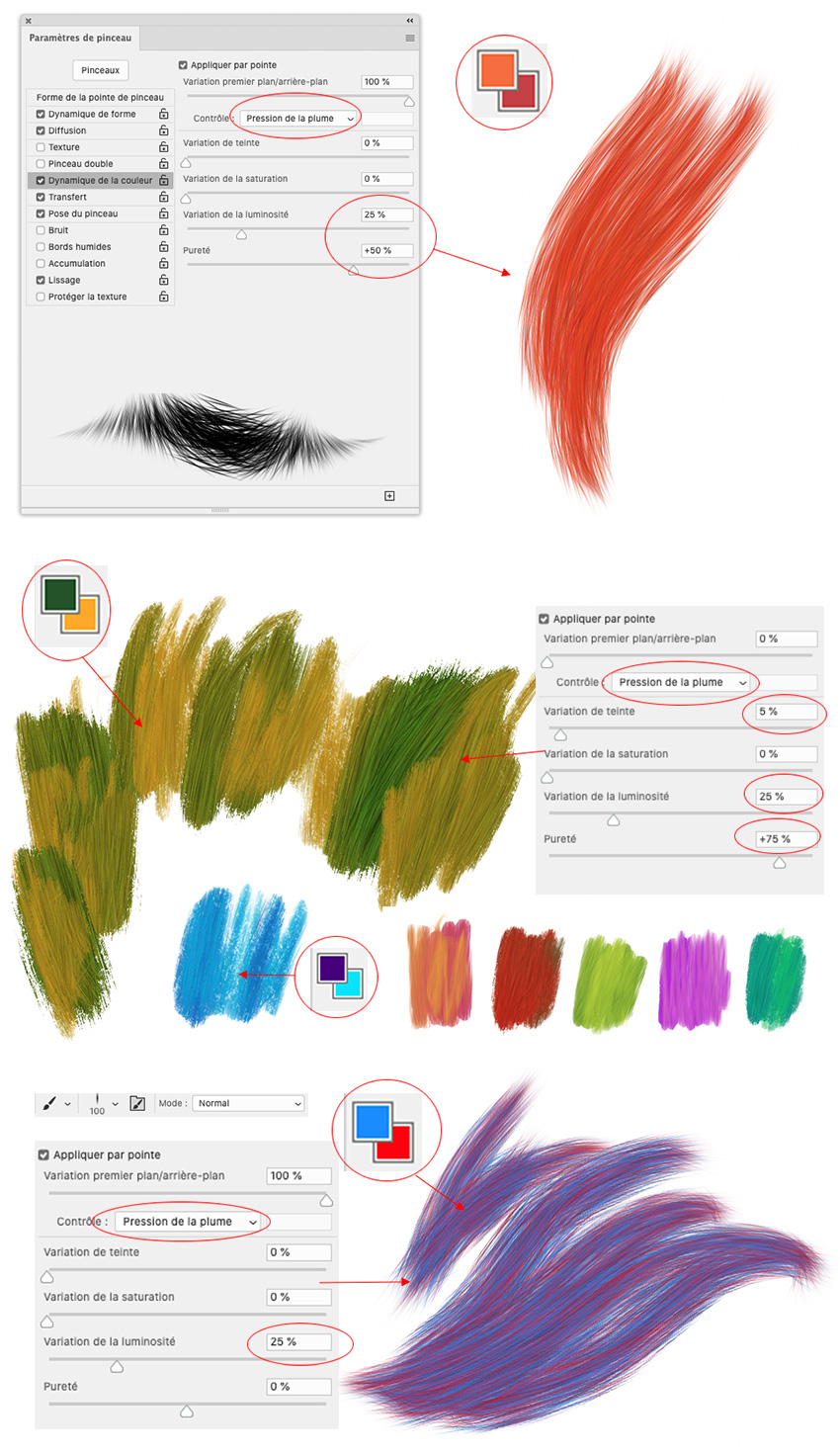
… ou bien des effets très graphiques assez fun.
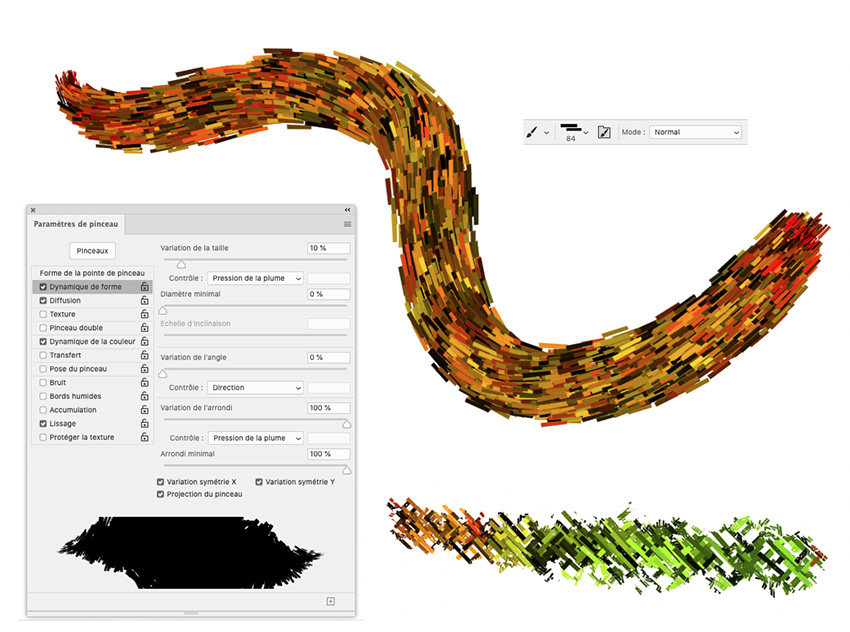
Bien sûr, en changeant les modes de fusion, vous pouvez obtenir d’autres variations de couleurs en plus et obtenir des effets plus illustratifs (comme ci-dessous) en reprenant notre pinceau de cailloux…
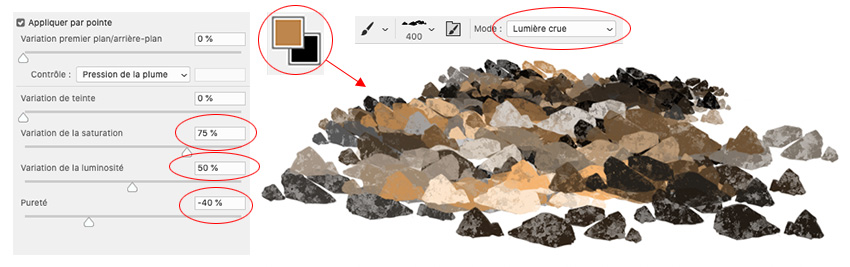
… ou bien plus picturaux. Cet exemple est sympa car, en utilisant le même pinceau, on peut dessiner un plan d’eau bleu et dessiner de l’herbe verte ou passer de d’une herbe courte à une herbe haute par la pression du stylet. Pour bien montrer la manière, j’ai réalisé un premier exemple avec du vert et du rouge et en ayant un tracé très écarté. Dans les deux exemples du bas, on a l’impression d’avoir un dessin réalisé avec plusieurs pinceaux et plusieurs retouches de couleurs alors qu’il s’agit toujours du même pinceau et des 2 mêmes couleurs. En ajoutant d’autres réglages ( Dynamique de la forme, Diffusion, Pinceau double ), on peut produire un tracé très riche et varié grâce au contrôle permis par votre stylet.
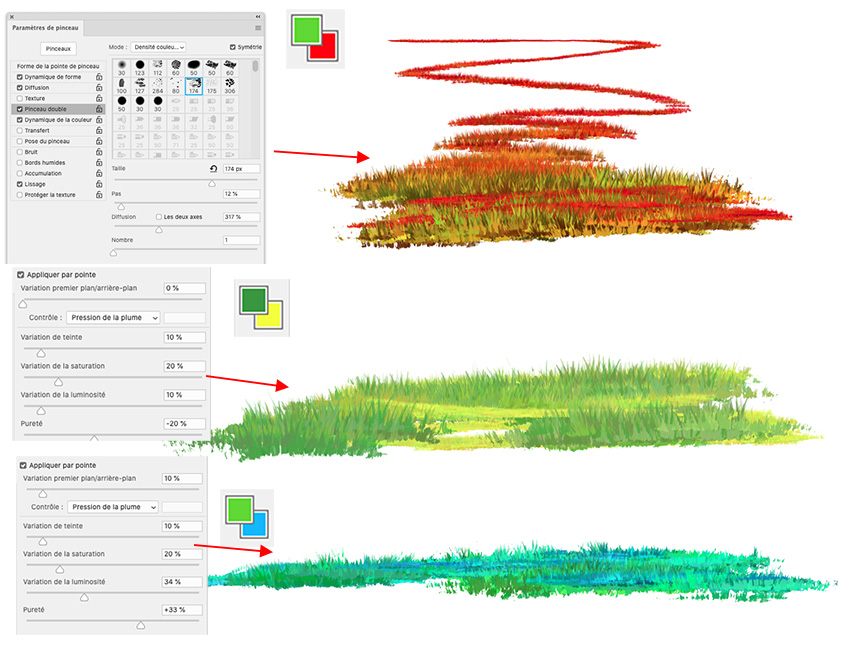
Le pinceau de notre herbe, qui a servi pour les exemple ci-dessous, le revoilà avec des différents rendus selon les slides activés dans la Dynamique de la couleur.
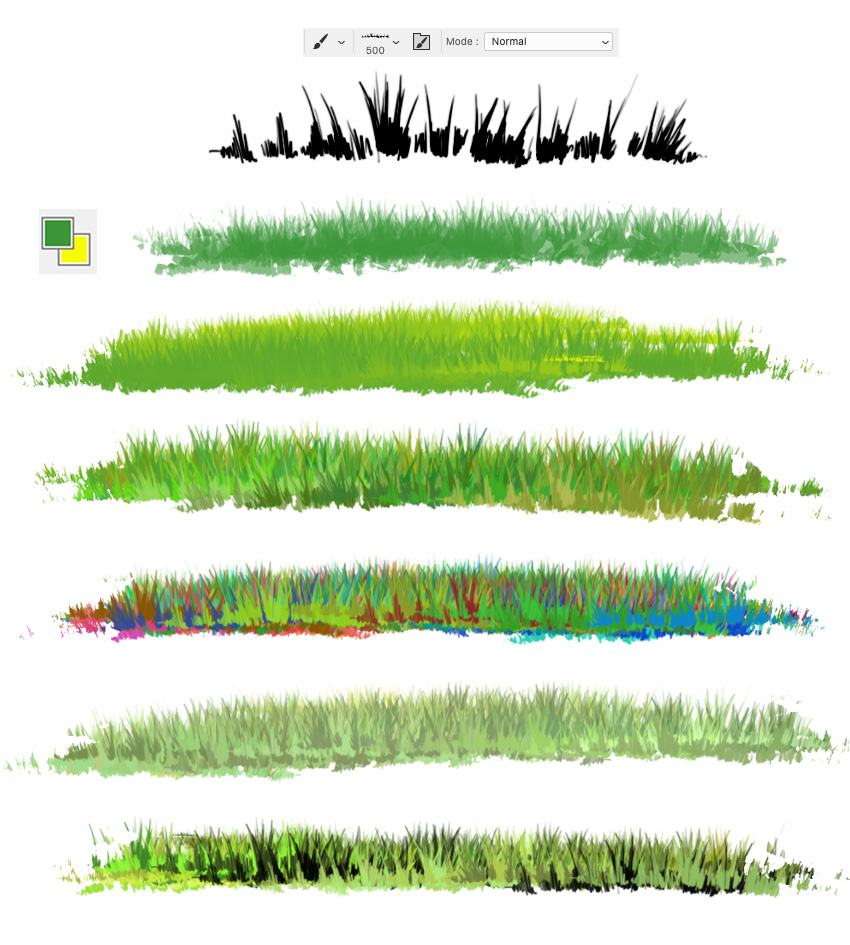
Transfert – retour –
Le réglage Transfert n’est autre que les réglages d’opacité et de flux abordés dans la barre horizontale d’options. On trouve en bas des fonctions dédiées uniquement au Pinceau mélangeur; elles sont donc grisées si vous sélectionnez un autre outil, même l’outil Pinceau. Quant aux réglages d’opacité et de flux, ce sont toujours le même type de slides en % : 1 premier pour créer des variations aléatoires si vous n’avez pas le contrôle par le stylet et un second slide pour donner un % minimum, si vous ne voulez pas que votre tracé soit transparent si vous appuyez peu. En activant cette fonction, notamment la pression pour l’opacité, vous activez automatiquement le bouton (icône) dans la barre d’options (déjà abordée précédemment). En rappel, le bouton de la barre d’options est toujours prioritaire, c’est à dire que vous pouvez décocher ce réglage dans la palette des paramètres, il restera toujours activé si le bouton dans la barre d’options est appuyé. En résumé, si vous ne voulez pas que votre pression de stylet gère l’opacité, pensez à vérifier les 2 façons d’activation.
En activant le réglage, en laissant la variation à 0% et en activant le contrôle par le stylet ( en général, la pression), votre toucher avec le stylet détermine l’opacité de votre tracé. Ce qui permet d’avoir un rendu naturel. Plus vous avez de pression dans votre stylet, plus le passage d’impression de 0 à 100% sera doux sans effets d’escalier, tout comme un dégradé.
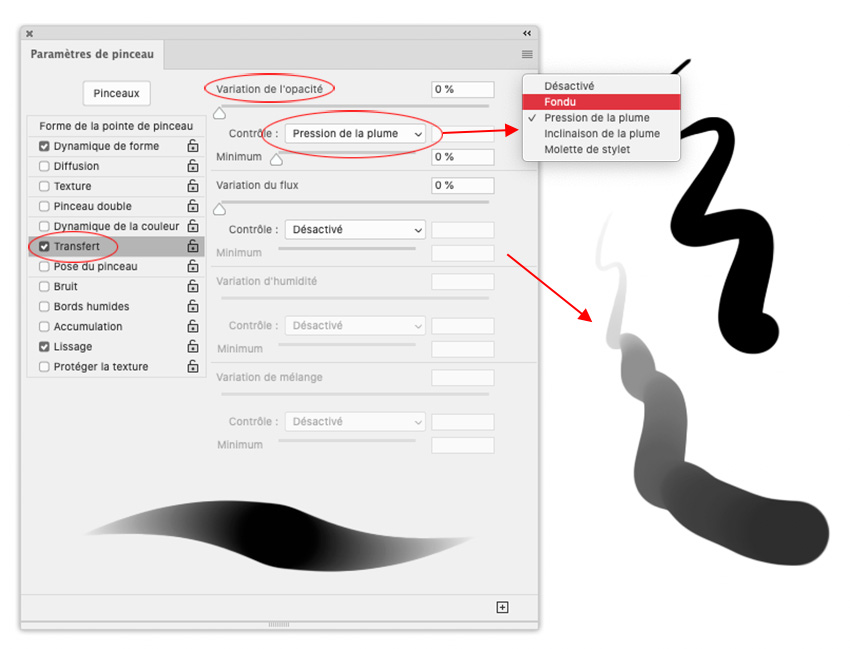
La variation de l’opacité et/ou du flux permet une multiplication des effets de transparence. Utile avec le réglage Diffusion pour créer un effet de particules. Associer les 2 – Opacité et flux – n’est pas forcément plus efficace. On en a déjà parlé avant. Cela dépend vraiment du pinceau choisi.
Avec une variation à 0% en utilisant la pression du stylet pour le l’opacité et le flux, l’opacité a un rendu plus sympa.
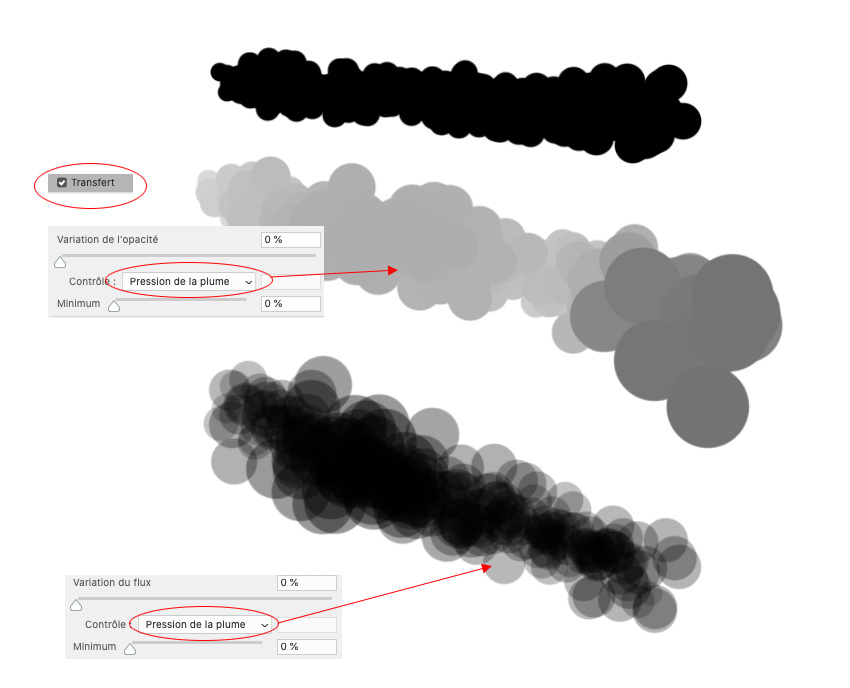
Avec une variation à 100%, lL’opacité et le flux donner des rendus presque identiques ( avantage à l’opacité ), mais combiné, le résultat est plus riche.
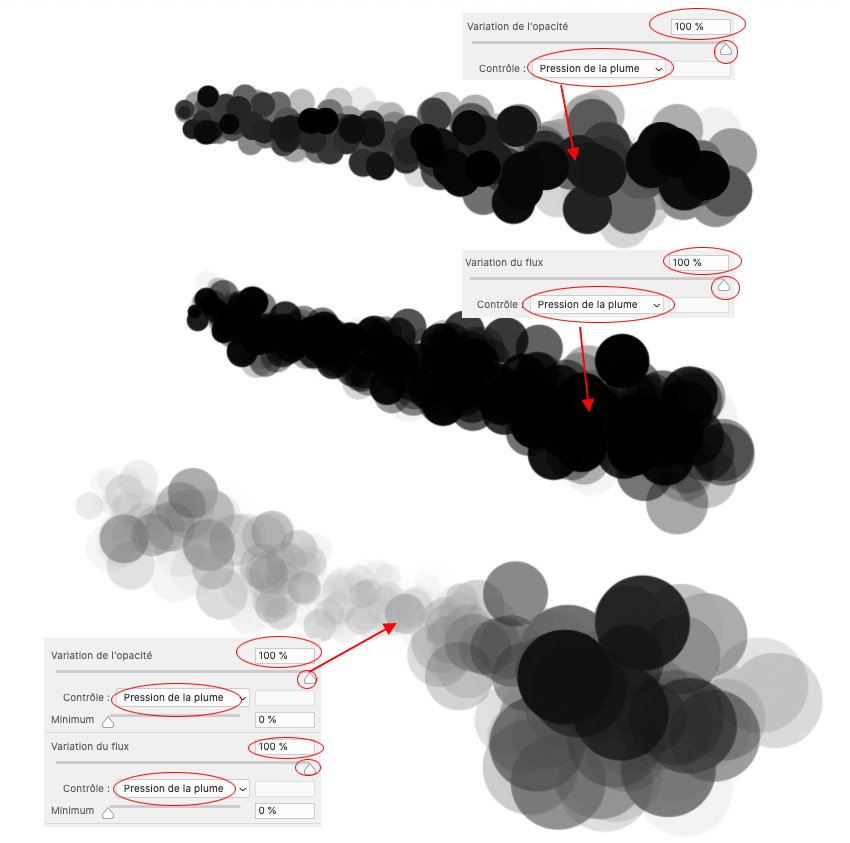
Au final, vous avez un tracé simple, la variation ne produit pas un effet très intéressant. C’est vraiment la combinaison avec d’autres réglages ( Dynamique de la couleur, Pinceau double ou Diffusion ), qui permet d’obtenir un tracé plus intéressant.
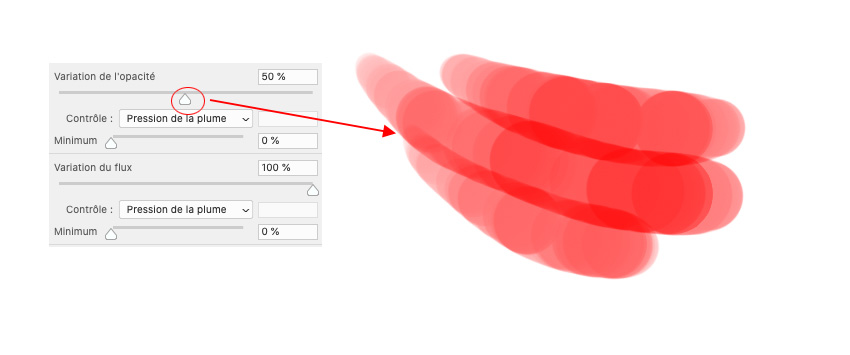
L’opacité appliquée à des pinceaux, qui représentent des figures comme cette montagne, peut avec l’aide du stylet dessiner rapidement un effet de perspective aérienne.
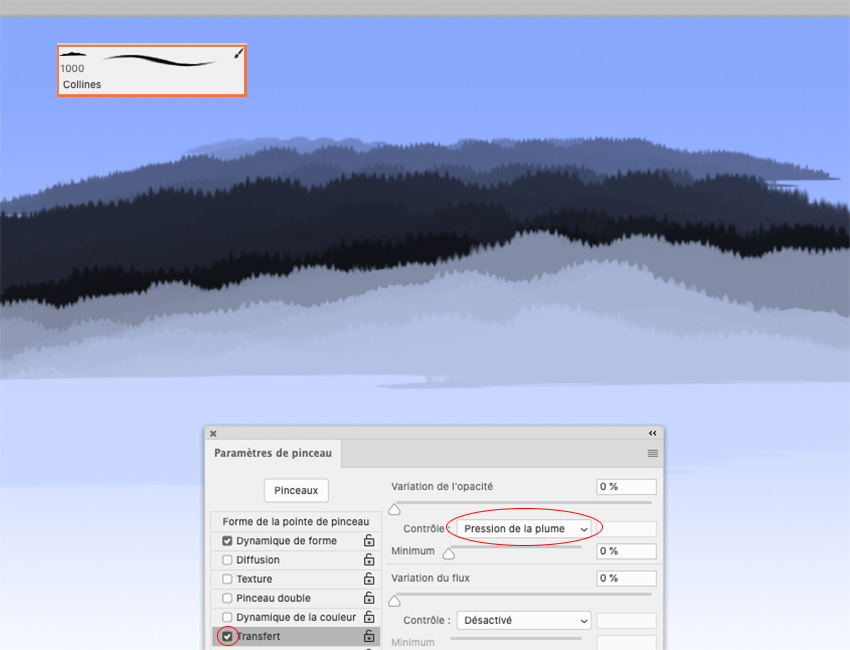
Avec des sapins. Bien sûr l’opacité et le flux sont les réglages utiles pour créer un effet de transparence sur du papier, afin d’imiter l’Aquarelle, par exemple. Associé au réglage Texture, vous obtenez des rendus parfaits de papier.
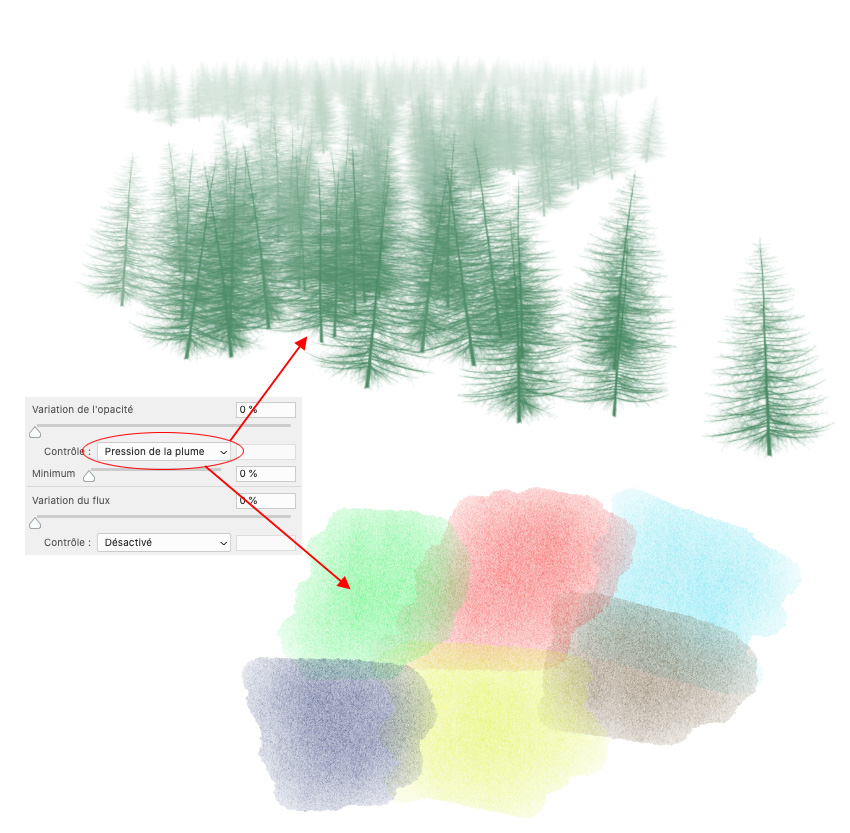
Avec les modes de fusions, vous pouvez créer beaucoup d’effets divers et ainsi produire des fonds ou des effets graphiques.
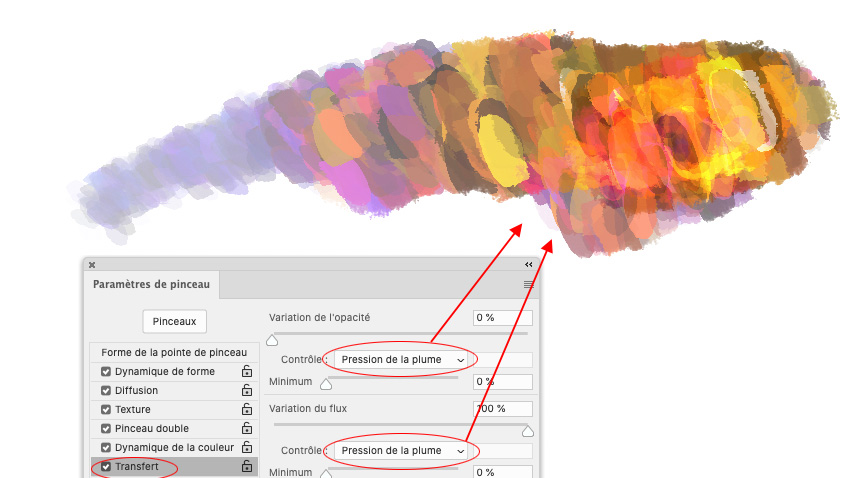
Ci-dessous, effets plus picturaux avec Dynamique de la couleur.
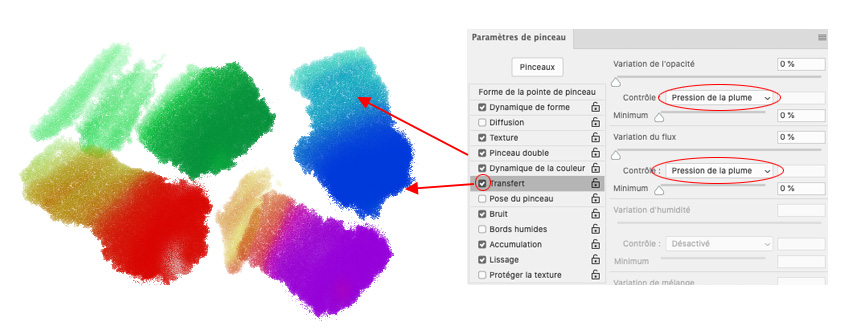
L’activation du Transfert est aussi important pour bien visualiser une texture. Dans l’exemple suivant, cela est flagrant. À gauche, l’opacité est activée, donc on aperçoit parfaitement le motif, ce n’est pas le cas à droite avec l’opacité désactivée.
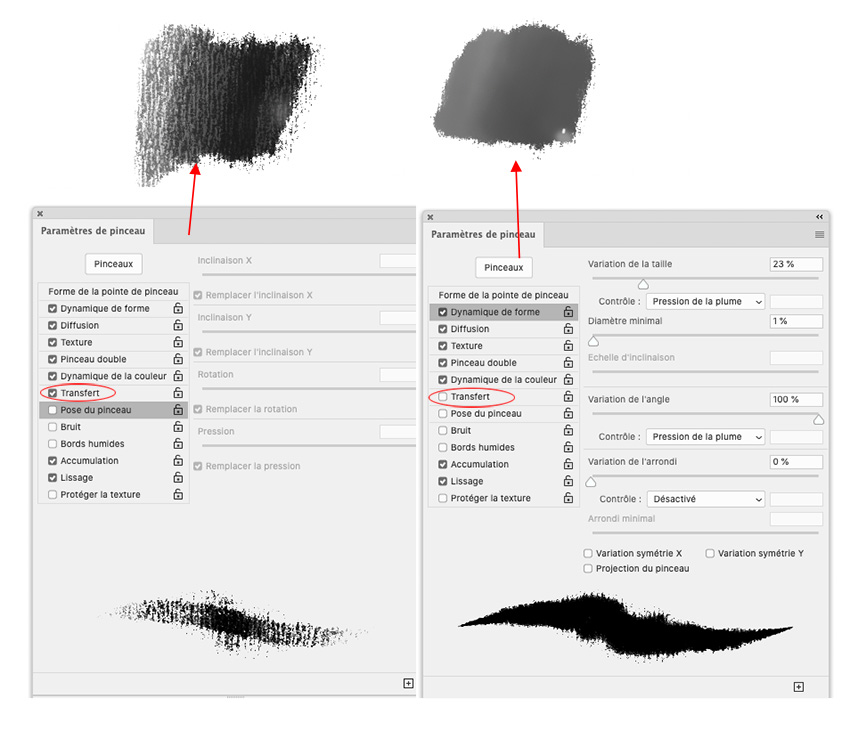
Ci-dessous, un simple croquis avec la gestion l’opacité par la pression du stylet, pour un vrai effet de crayon. Vous notez la faible présence du réglage Texture aussi.

Également sur ces 2 dessins de coiffeur, on reconnait l’utilisation de l’opacité et du flux.

Pose du Pinceau – retour –
Ce réglage est arrivé tardivement dans les Paramètres de Pinceau et en fait, il consiste à maîtriser votre stylet et notamment l’orientation du jet. C’est très flagrant lorsque vous utilisez un pinceau Aérographe. Vous pouvez bloquer le sens du jet, verticalement et/ou horizontalement et l’inverser. Vous pouvez être plus précis en dirigeant la rotation, pour des effets en diagonale. Vous pouvez aussi réduire le pouvoir de la pression du stylet ( par défaut, c’est à 100% ). Ce dernier réglage est, en général, dans les préférences dans les autres logiciels. Le résultat est peu intuitif car cela va l’encontre de rendus naturels, mais si vous avez besoin de bloquer un tracé, cela peut-être utile. Pour rendre opérant le slide, il suffit de cliquer sur la checkbox.
Si vous n’avez pas compris. L’aide…
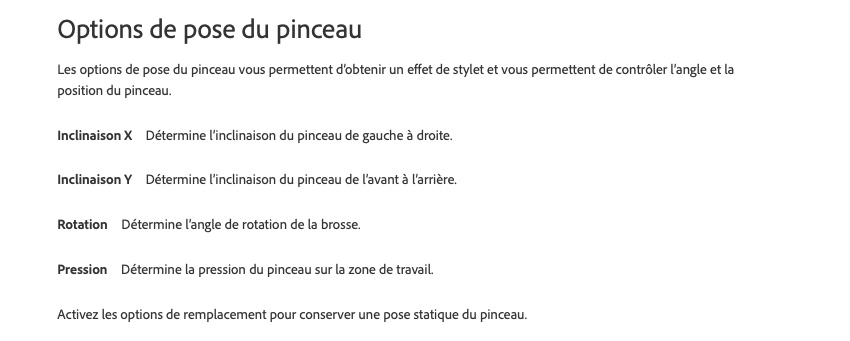
Je vous ai fait toutes les variations. En haut, l’effet normal avec un pinceau Aérographe, puis en bas toutes les variantes selon les réglages en reproduisant le même geste. On retiendra que l’Inclinaison X à -100% produit l’effet inverse que la normale.
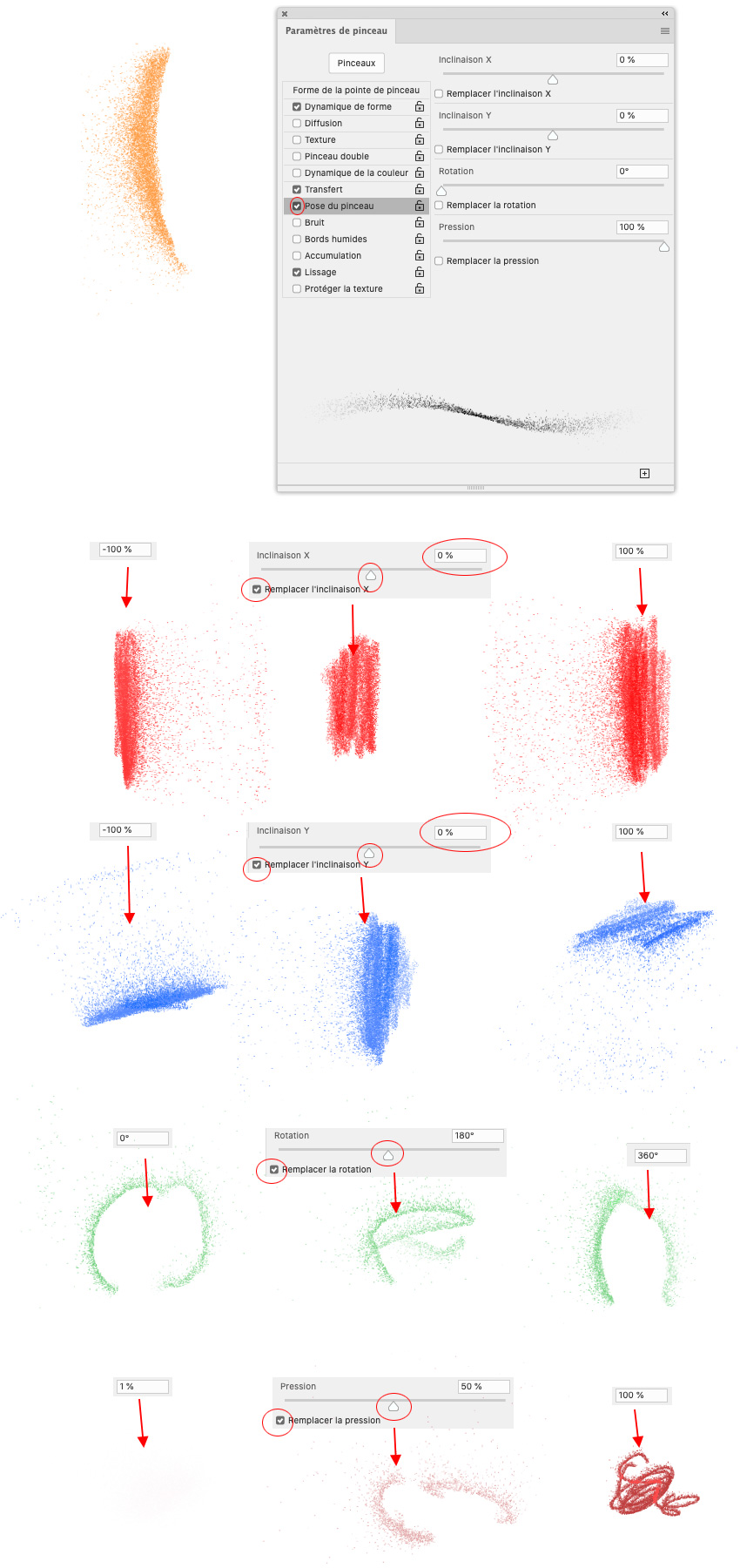
Sur une ancienne capture, on peut bien voir qu’en faisant le même geste avec la même orientation du stylet, on modifie le sens du jet. Si vous ne voulez pas vous tordre le poignet dans tous les sens et obtenir le 2eme rendu (en partant de la droite), ces réglages peuvent être pertinents.
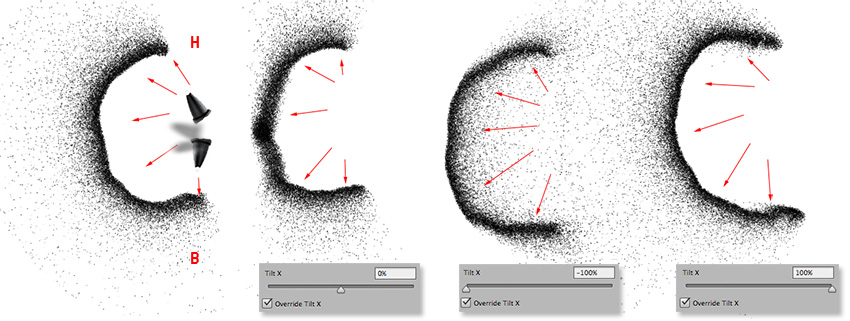
Actions – retour –
Pour finir, la palette des Paramètres de pinceau propose des checkboxes qui activent des fonctions (ou actions) de base présentes dans la barre d’options.
L’aide…

Bruit permet de donner un effet granulé surtout aux pinceau généraux avec flou ( Dureté > _ de 50% ). Sur les autres types de pinceau, on ne voit rien.
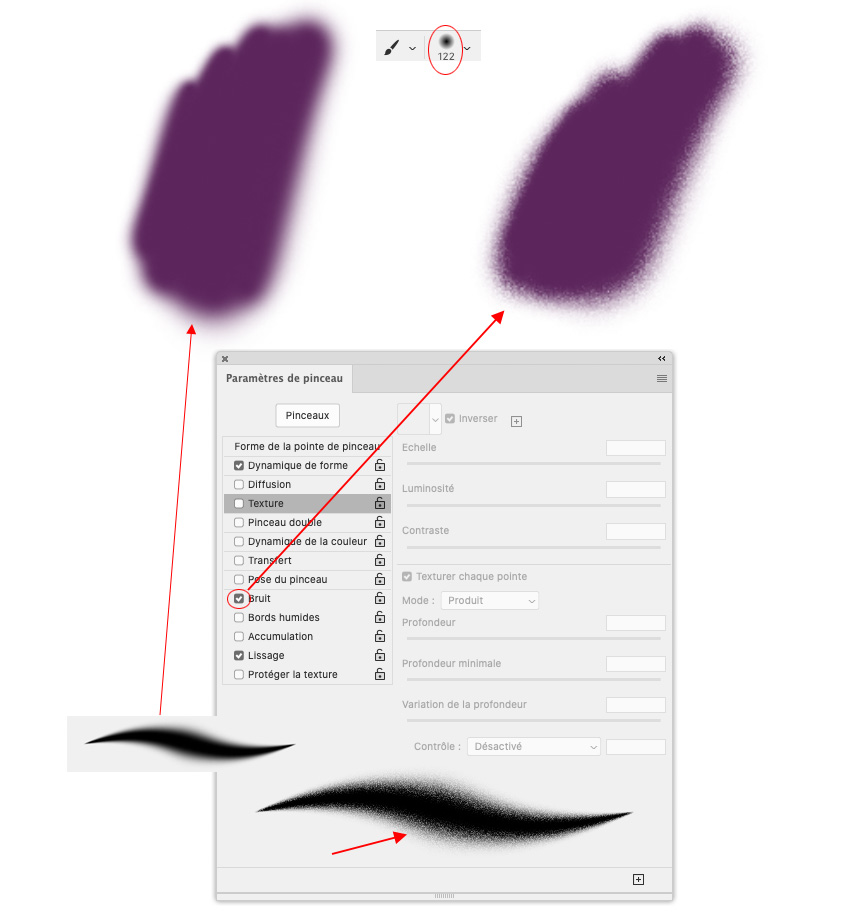
Bords humides est l’ancienne façon de produire un effet Aquarelle. Votre tracé perd en opacité sauf le contour, cela lui donne un effet de transparence quand vous passez une couche sur une autre. Ce degré d’opacité équivaut à du 85%. Vous pouvez combiner cet effet avec d’autres réglages, même si l’opacité avec la texture produit des résultats plus vivants. Ici, l’opacité ne change pas, donc cela donne un effet rigide.
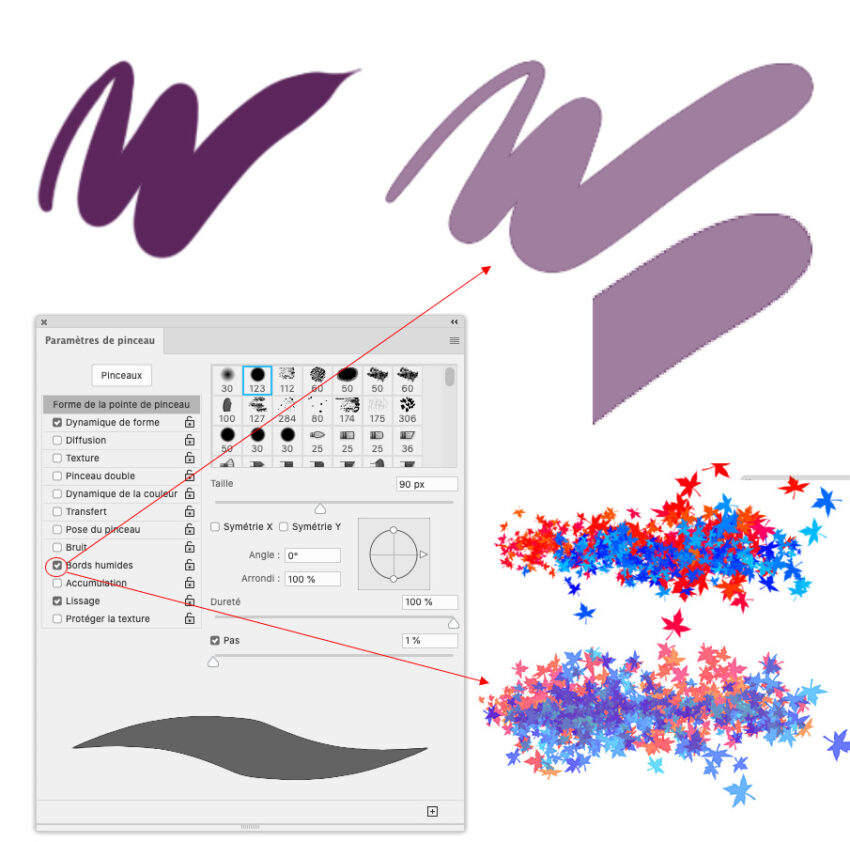
Ce dessin déjà présenté a été fait avec un pinceau dont l’action Bords humides est activé.

Accumulation active la fonction dont on a déjà parlé dans la barre d’options, qui permet, par la pression, de dessiner sans besoin de déplacer le stylet. Cocher la checkbox active tout de suite l’icône dans la barre d’options.
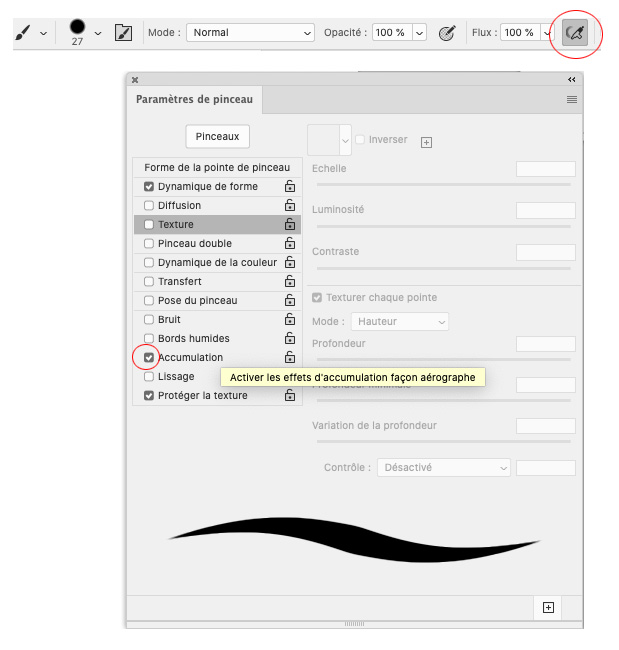
Pareil pour Lissage qui active le réglage du lissage dans la barre d’options.
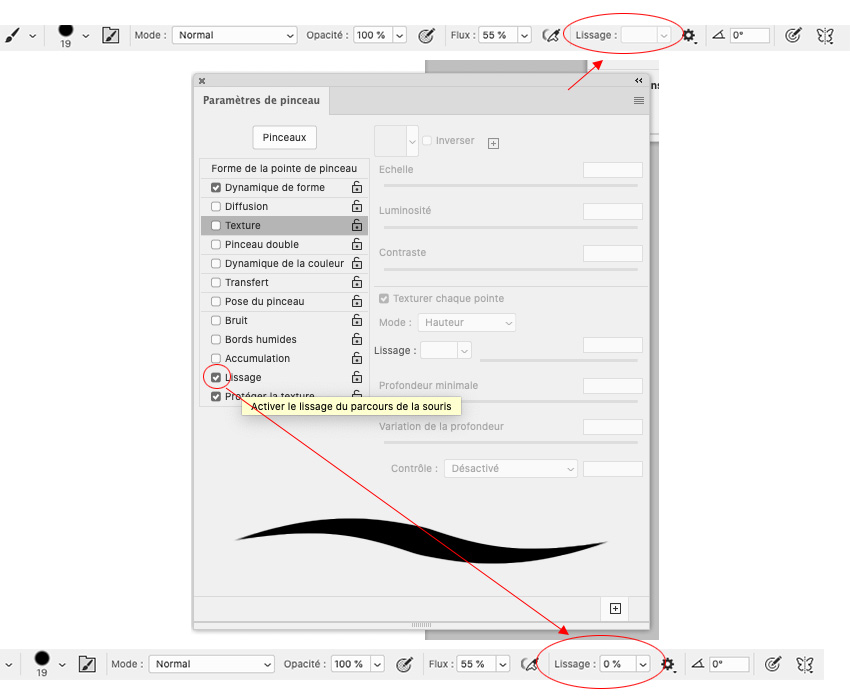
« Protéger la texture » permet logiquement de préserver la texture, quand vous changez de pinceau (en fait, il faut comprendre changer d’outil). Si vous avez un pinceau sans le paramètre Texture, et si vous sélectionnez un autre pinceau ou un autre outil ( Crayon, Pinceau mélangeur ) de toute façon, la texture, qui s’affiche, est toujours la dernière utilisée. Par contre, si vous cochez cette checkbox et que vous changez d’outil (par exemple, Pinceau Mélangeur, Tampon, Crayon, etc.), la texture avec ses réglages a été mémorisée, donc vous la récupérez. Mais cela marche qu’avec les autres outils, si vous restez sur l’outil Pinceau, et que vous utilisez un autre pinceau, qui a sa propre texture, la texture mémorisée n’est pas récupérée; elle saute. La façon la plus simple de garder toujours la même texture, même en changeant de pinceau avec l’outil Pinceau, c’est de cliquer sur le cadenas à droite.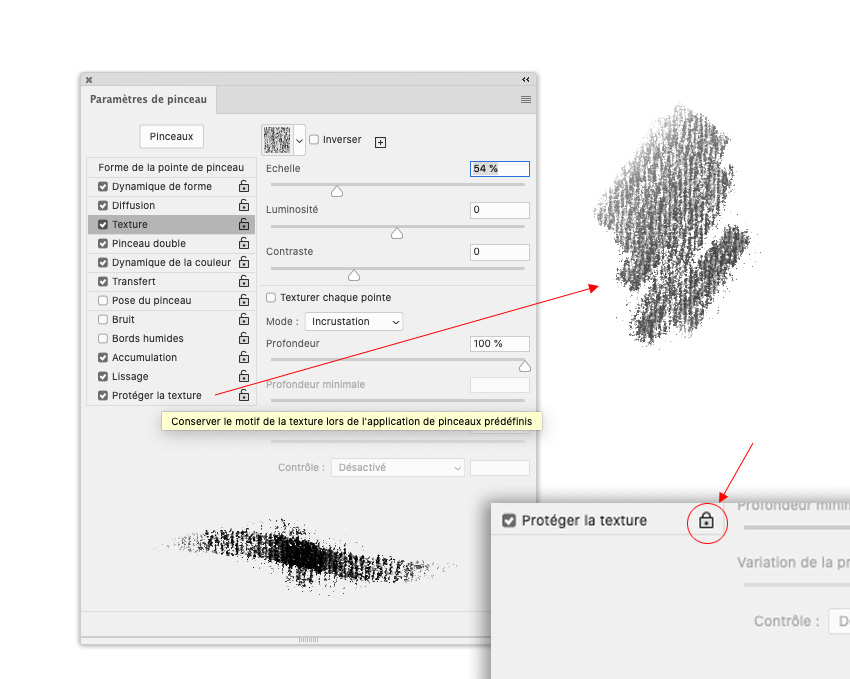
Transition facile. On aborde les dernières fonctions de la palette des Paramètres de pinceau. Quand vous cliquez sur un cadenas sur n’importe quel réglage, celui-ci est bloqué, et donc que cela soit sur la Dynamique de la forme, la Dynamique de la couleur ou bien la Texture entre autres, vous pouvez changer n’importe quel pinceau avec l’outil Pinceau, les réglages restent sur ceux du pinceau quand vous avez cadenassé. Problème, ce n’est pas très visible. Donc regardez bien si le cadenas est fermé ou ouvert.
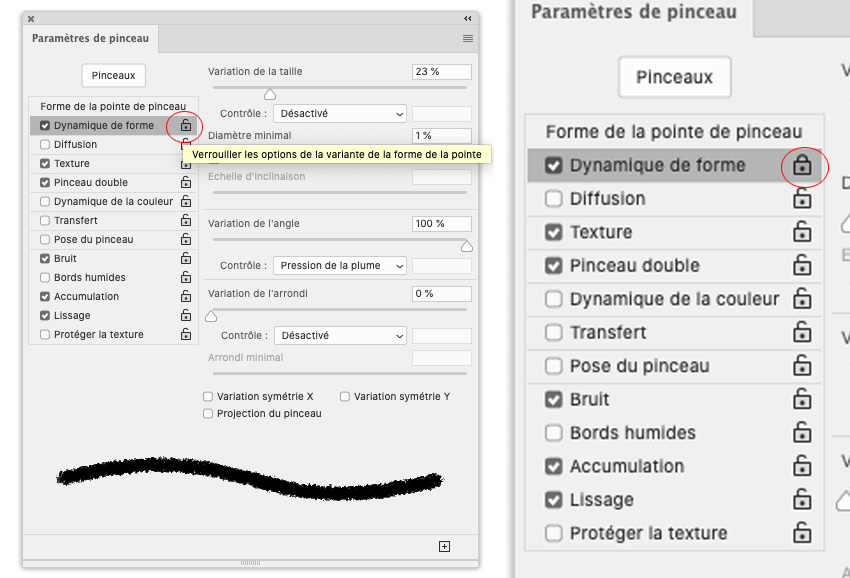
Terminons vite fait sur le menu contextuel, que nous avons déjà abordé. On y retrouve la fonction Nouveau Pinceau prédéfini, qui a la même fonction que le bouton « + » tout en bas. Sinon dans le menu contextuel, on retrouve l’effacement des options de pinceau et une réinitialisation sur les réglages que vous aviez cadenassés. On note « Copier la texture dans d’autres outils« , qui « pour moi » ( je précise car je n’ai pas trop vu la différence ) a la même fonction que si vous cliquez sur la checkbox « Protéger la texture« . Cela mémorise la texture pour d’autre outils que le Pinceau.
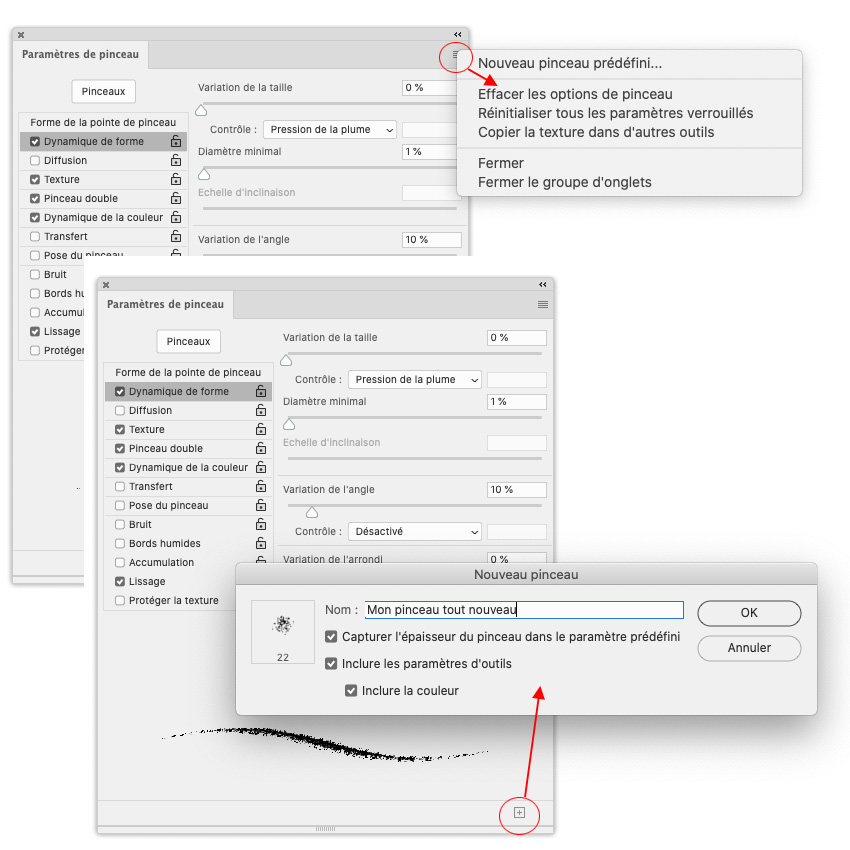 .
.
Aérographe et Art pen– retour –
On a plusieurs fois abordé les 2 sélections : Molette du stylet, qui concerne l’Aérographe de Wacom et la Rotation, qui concerne les stylets Art Pen de Wacom (il y en a eu 2). Les voici en photo. Si l’Aérographe est facilement reconnaissable, le Art Pen est plus gros que le Grip Pen ( les modèle sont vieux sur la photo ).

Le Art Pen propose des mines type marqueur. Sympa.

Si vous n’avez pas d’Aérographe, et que vous utilisez le réglage « Molette du stylet« , logiquement vous avez le fameux triangle d’alerte qui s’affiche à côté du menu contextuel. L’intérêt de l’Aérographe, c’est qu’il fonctionne comme un vrai Aérographe , c’est à dire que sur le haut du stylet, vous avez une molette qui permet de diminuer ou d’agrandir le réglage. S’il s’agit de la taille, vous diminuez ou grandissez la largeur de votre pinceau. À noter que cela se voit sur le visuel du curseur mais pas sur le nombre de la taille affiché sur la barre d’options. Et ce qui est bien, c’est que cela permet de bloquer à une mesure précise. C’est à dire, si je l’utilise pour la Dynamique de la Couleur, en faisant rouler la molette à fond, je passe de la couleur d’arrière-plan à premier-plan, mais je peux arrêter ma molette au milieu et donc stopper le dégradé à une étape.
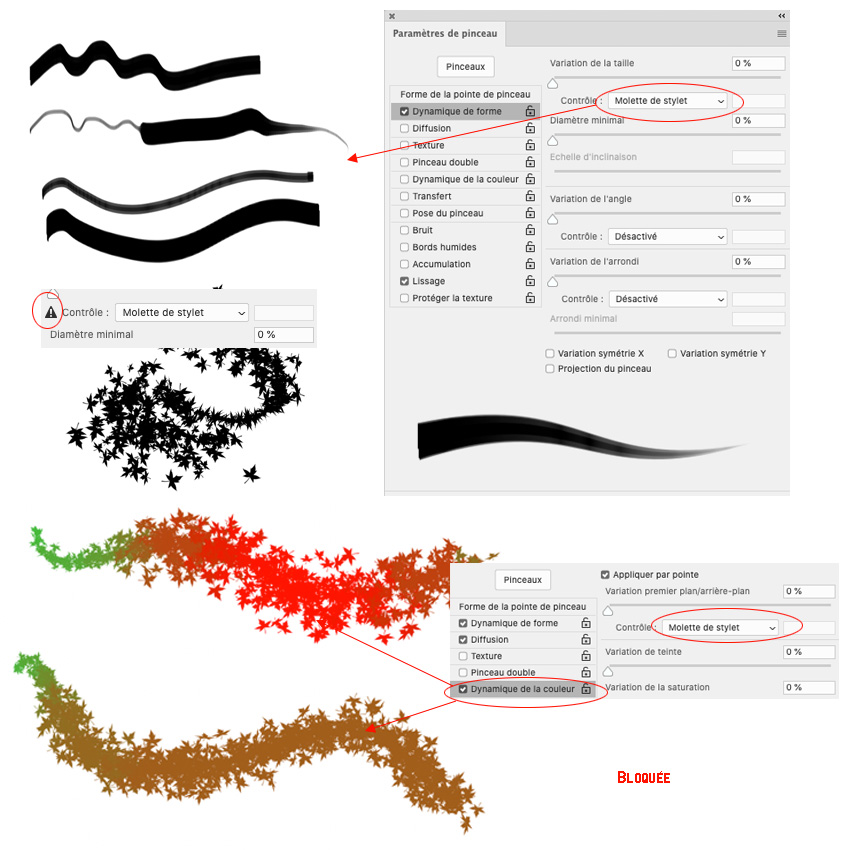
La Rotation du Art Pen permet de dessiner des arabesques parfaites plus aisément sans désagrément. Là, j’ai choisi un pinceau type calligraphique vertical et plat pour dessiner mes chiffres. En dessous, j’ai utilisé Direction avec un Grip Pen normal. Vous pouvez voir la grosse différence.
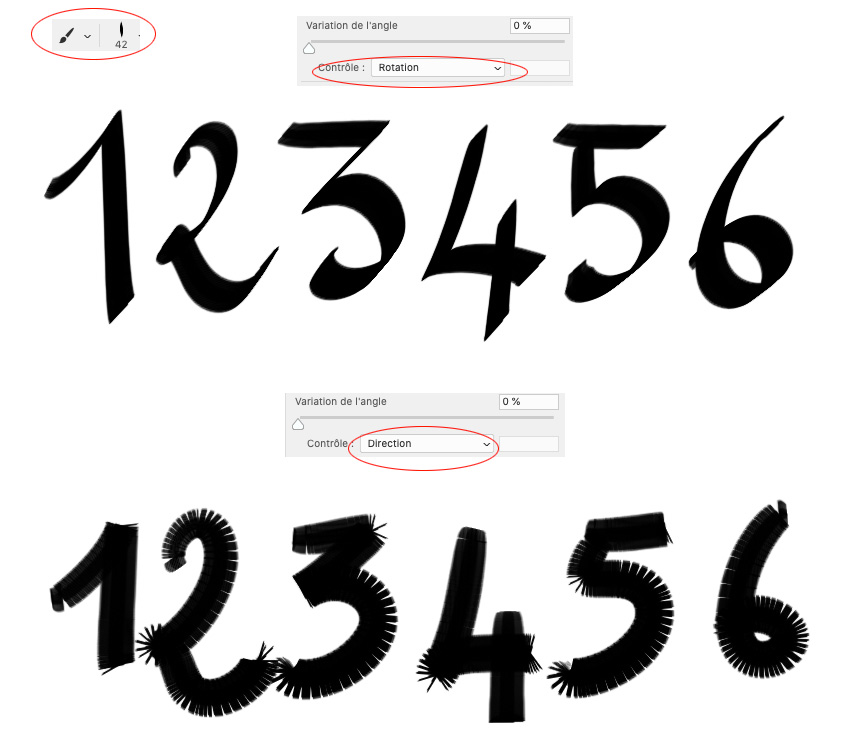
Alors si vous n’avez pas de Art Pen pour dessiner de belles arabesques, pas de soucis, il suffit de changer l’orientation de votre forme. Faîtes tourner votre pinceau calligraphique de 45% sur la droite, pour qu’il réponde bien à votre sens de la main ou bien tracer et arrêter à chaque nouvelle boucle ou droite, puis redémarrer.
Information : j’ai noté que le réglage Projection du pinceau ( checkbox à cocher ) ne marche pas avec « mon » modèle de Art Pen.
Pour bloquer le réglage comme le ferait la molette de l’Aérographe, c’est simple. Lorsque vous activez la Pression de la plume, c’est difficile naturellement de garder tout le temps la même pression du stylet sur la tablette avec votre main, vous aurez toujours des modulations, même si vous êtes le champion du contrôle de la main ou que vous êtes un robot. Pas de soucis, vous avez un réglage dans le driver Wacom, qui permet de bloquer la pression : Pression maintenue. Vous donnez cette fonction à un bouton du stylet ou à un ExpressKey, et dès que vous appuyez, votre pression est « maintenue » ou « bloquée », ainsi vous dessinez toujours avec la même pression. Pratique si vous voulez d’un coup, passez d’un tracé maîtrisé par votre main (vous avez activé la Pression de la plume ) à un tracé fixe. Vous relâchez, vous contrôlez à nouveau votre tracé.
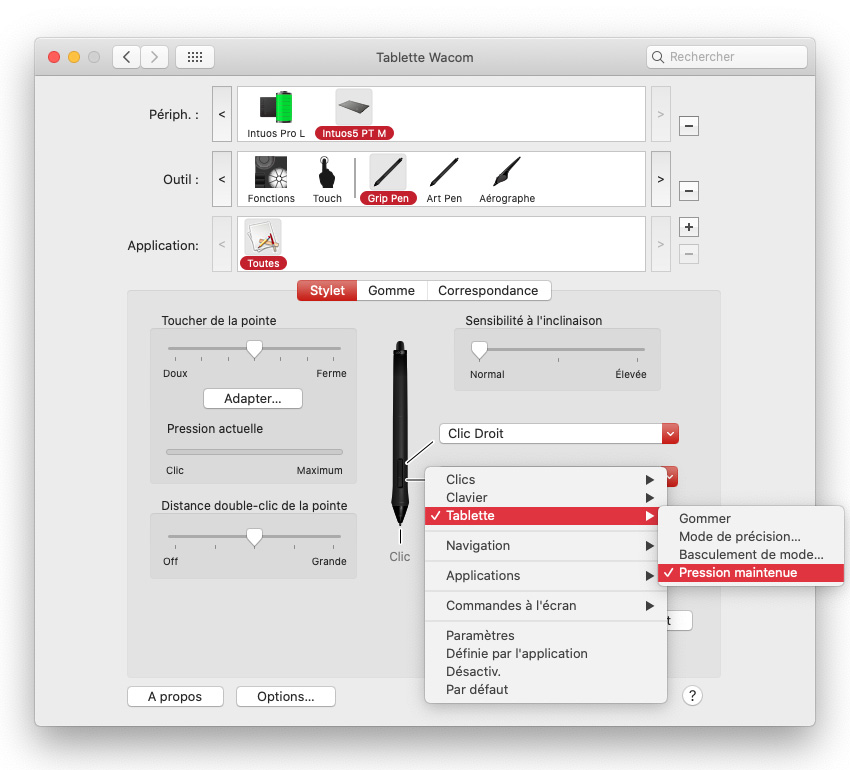
# Partie 2 : Les Paramètres de Pinceau
Forme de la pointe de pinceau – Dynamique de la Forme – Diffusion – Texture – Pinceau double – Dynamique de la couleur – Transfert – Pose du pinceau – Actions – Aérographe et Artpen


