Paramétrage du driver
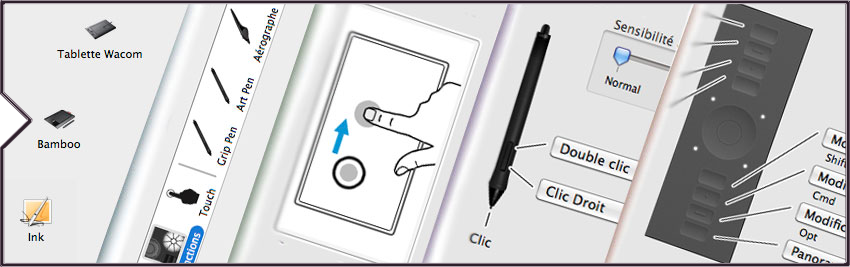
Nous avons décidé de composer cette partie destinée au driver et à ses paramétrages en 3 parties.
La première explique l’installation du driver et de toutes les applications associées (Wacom Desktop Center, Utilitaire Tablette). Puis on s’attarde rapidement sur l’interface du driver pour les quatre gammes des tablettes Wacom : la tablette opaque Intuos (semi-pro), la tablette opaque Wacom Intuos Pro (professionnelle), l’écran interactif Cintiq HD (Cintiq 22HD à Wacom Cintiq Pro) et le pen computer (Cintiq Companion à Wacom MobileStudio Pro).
La deuxième est la partie la plus intense car sont abordés en détail tous les réglages et les fonctions, qui sont communs à tous les modèles. Du Diagnostic aux ExpressKeys, des boutons du stylet aux Commandes à l’écran, tout est passé en revue en précisant les différences entre chaque onglet selon les tablettes.
La troisière et dernière partie aborde en détail les applications installées ( Wacom Desktop Center, Utilitaire Tablette et autres), la gestion de la batterie en mode wireless selon les modèles, mais aussi les réglages d’outils autres comme l’ExpressKey Remote ou l’Aérographe Digital.
Installation du driver – retour –
Tout d’abord pour pouvoir accéder au driver, il faut… L’installer. Si jadis, la box des tablettes Wacom fournissait un CD Rom, puis un DVD Rom d’installation, maintenant tout a laissé place à un téléchargement en ligne sur le site de Wacom. Les modèles Wacom MobileStudio Pro (et les anciennes Cintiq Companion 1 et 2) étant des ordinateurs avec le système Windows installé, le driver Wacom est déjà présent.
Wacom, actuellement, propose un seul et unique driver pour toutes ses tablettes. Les numérotations sont du type 6.3.25 par exemple (si vous avez des a et des b en plus, c’est que vous avez une bêta ;p). Mais jadis, vous aviez un driver différent pour les modèles de tablette pro (Intuos 4,5, Cintiq HD) et semi-pro (ex-Bamboo, Graphire). Donc si vous récupérez un ancien modèle, attention…
Il faut ajouter une précision importante sur le driver. Il s’agit de sa compatibilité. Même si le driver Wacom est compatible avec tous le systèmes récents, attendez vous à des surprises si vous possédez une ancienne tablette (en général, une tablette qui a entre 7 et 10 ans). Il est fort à parier que le driver récent ne prenne pas en charge votre vieille tablette avec le nouveau système d’Apple (ou Microsoft). Pour vérifier cela, allez sur le site des pilotes (lien mentionné ci-dessus). Vous avez toujours des indications sur la compatibilité entre driver, tablette et système.
Ci-dessous, voici toutes les informations que vous trouvez sur la compatibilité d’un driver avec le système sur le site de Wacom. Vous avez également l’explicatifs des mises à jour.
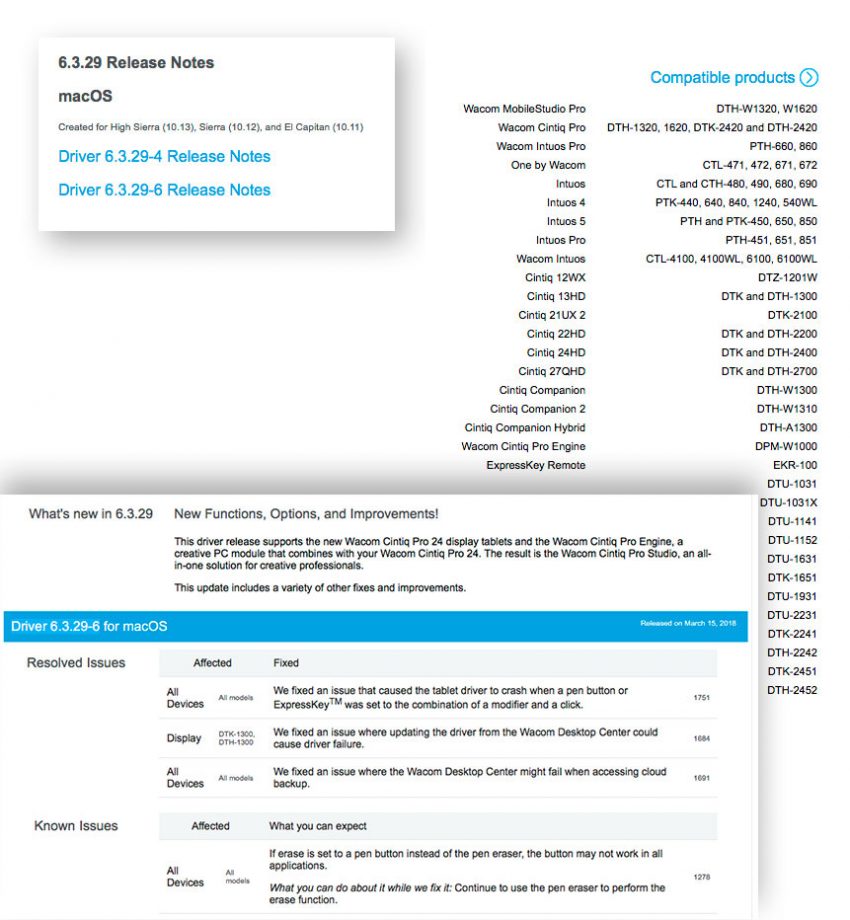
Nostalgie : un ancien DVD Rom d’installation… Avec les tablettes récentes, ce DVD n’existe plus, puisque la plupart des ordinateurs n’ont plus de spin.
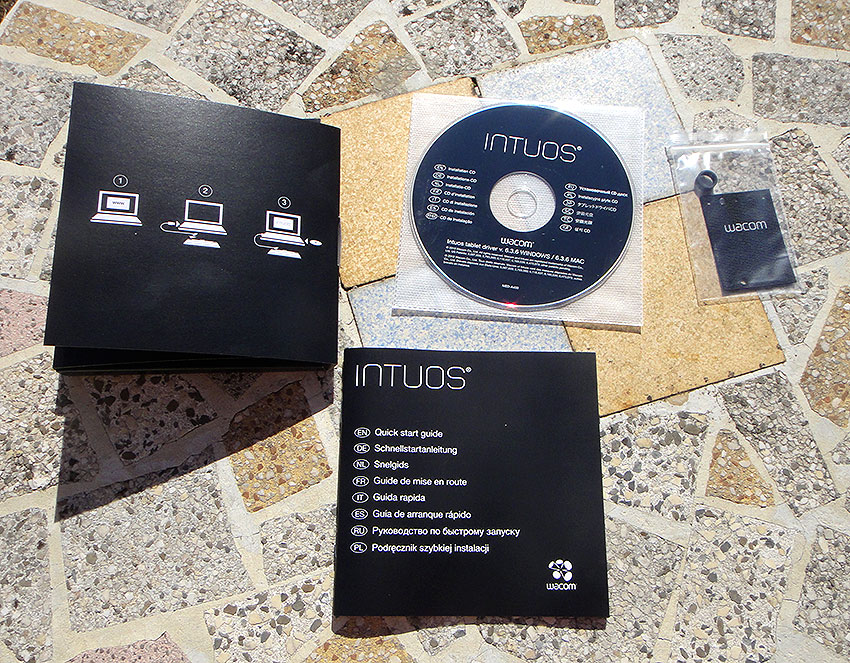
Si vous installez pour la première fois le driver, vous avez un installateur classique. Vous téléchargez le fichier DMG, vous l’ouvrez, vous cliquez sur le petit icône Wacom et vous suivez les indications comme tout bonne installation.
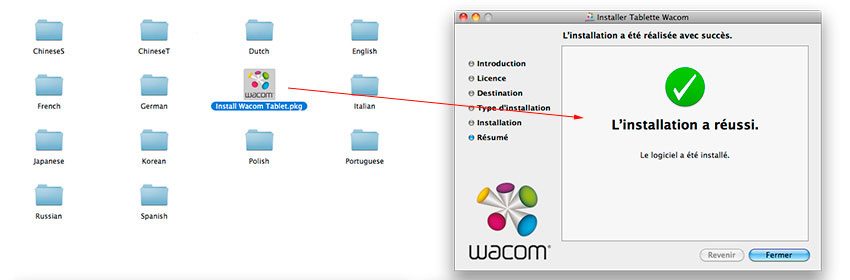
Si vous avez déjà installé le driver, vous devez passer par le Wacom Desktop Center. Il vous indique les mises à jours par un chiffre rouge. Vous cliquez sur le lien de la maj, cela télécharge le driver puis cela l’installe comme une première fois. À noter qu’il vous est demandé (selon les versions) de fermer le Wacom Desktop Center et/ou de redémarrer l’ordinateur.
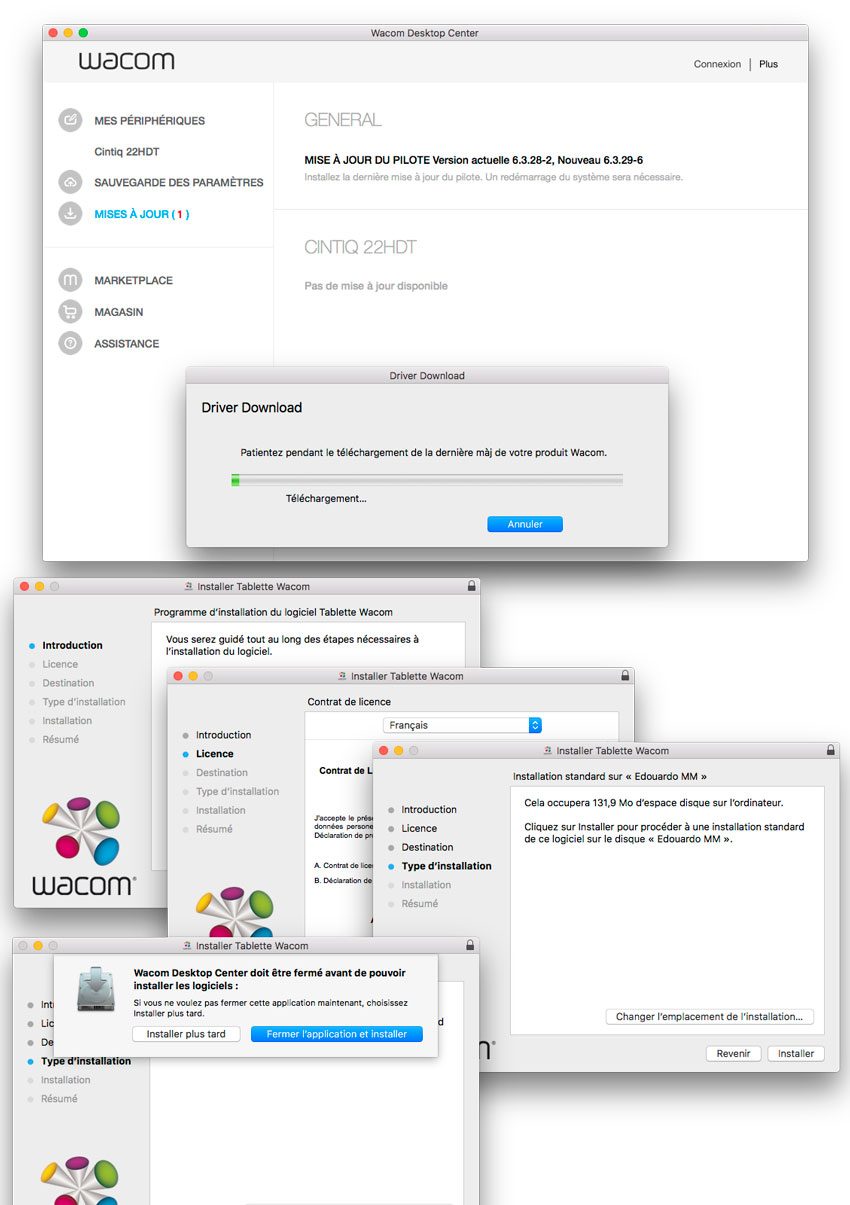
Pour certains modèles comme les Wacom Intuos pro 2017, vous connectez votre tablette et automatiquement s’affiche un processus d’installation avec déjà des indications de paramétrages (gaucher/droitier, compte ID Wacom). Vous devez toujours télécharger le driver.
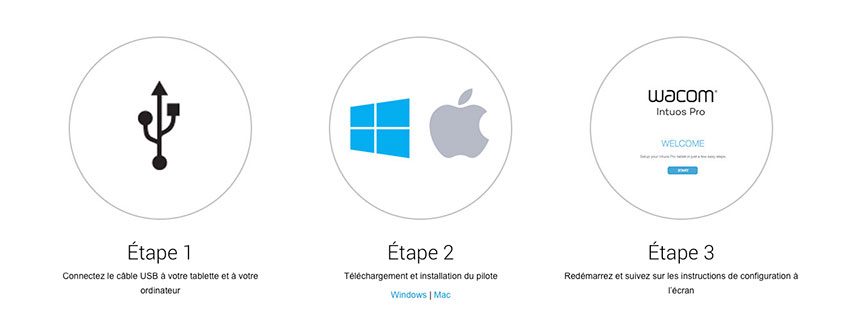
C’est clair.
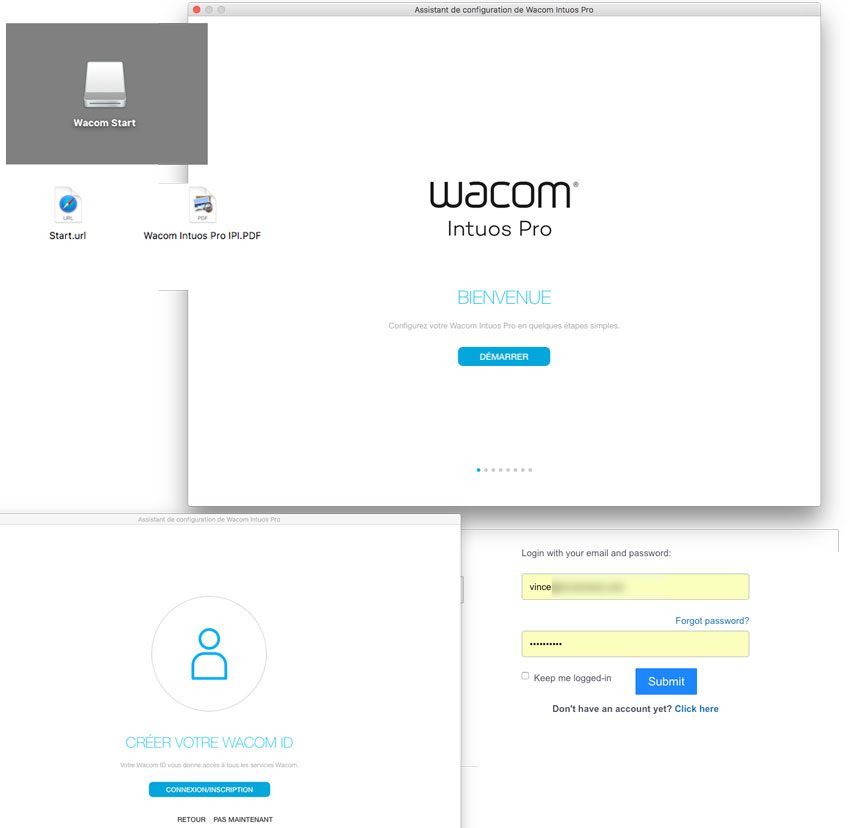
Également le Wacom Desktop Center sert aussi à mettre à jour des firmwares (micro-logiciel en français : bluetooth, stylet, touch, vidéo). Pareil pour la maj du driver, vous cliquez sur le lien mais cette fois-ci, aucun DMG à télécharger et ouvrir. Tout se fait dans l’application.
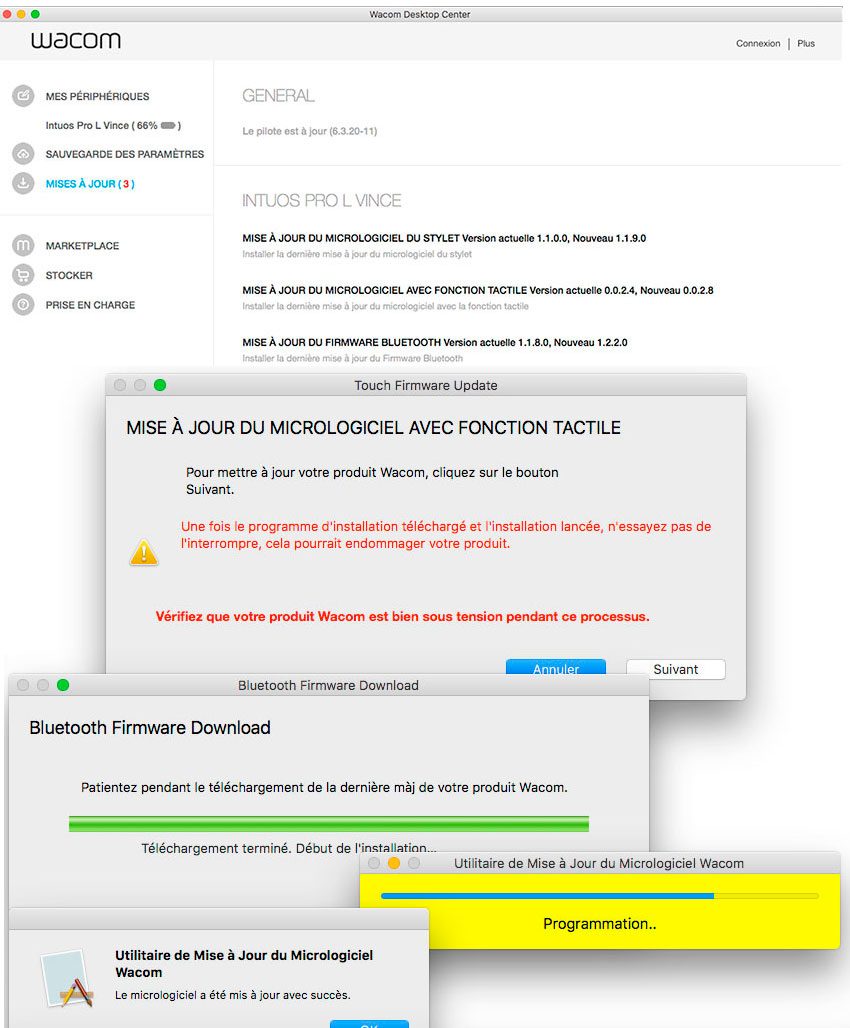
[maj] Depuis août 2019, le Wacom Desktock Center a changé. On a accès immédiatement au Diagnostic (voir plus bas). Il suffit de cliquer sur Assistance/Donnée du Diagnostic. Également si votre ordinateur démarre et que le driver n’est pas reconnu (pas de reconnaissance du stylet), vous pouvez « redémarrer le driver » (toujours partie Assistance). Vous pouvez aussi effacer vos préférences directement sans passer par l’application dédiée (voir ci-dessous)
Nouveau (à gauche) et ancien WDC (Wacom Desktop Center).
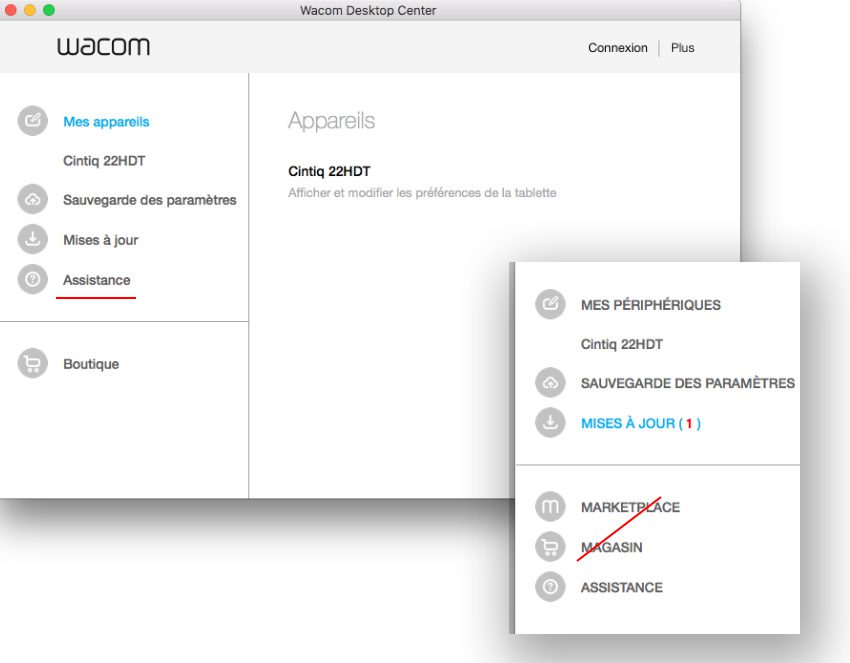
La nouvelle partie Assistance.
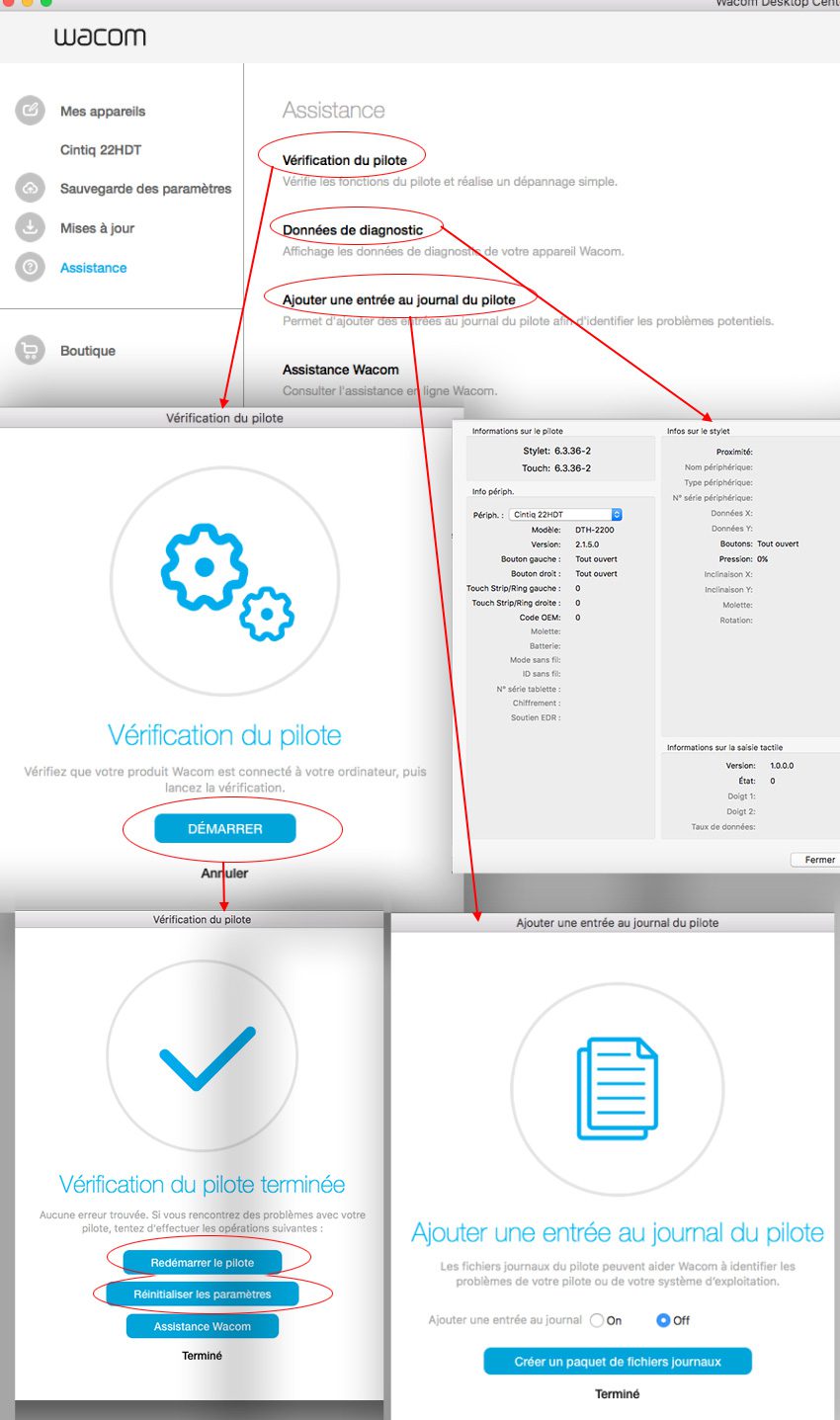
Sinon on note des changements dans les intitulés (Nouveaux WDC à gauche). Tous ces liens renvoient aux onglets correspondants du driver.
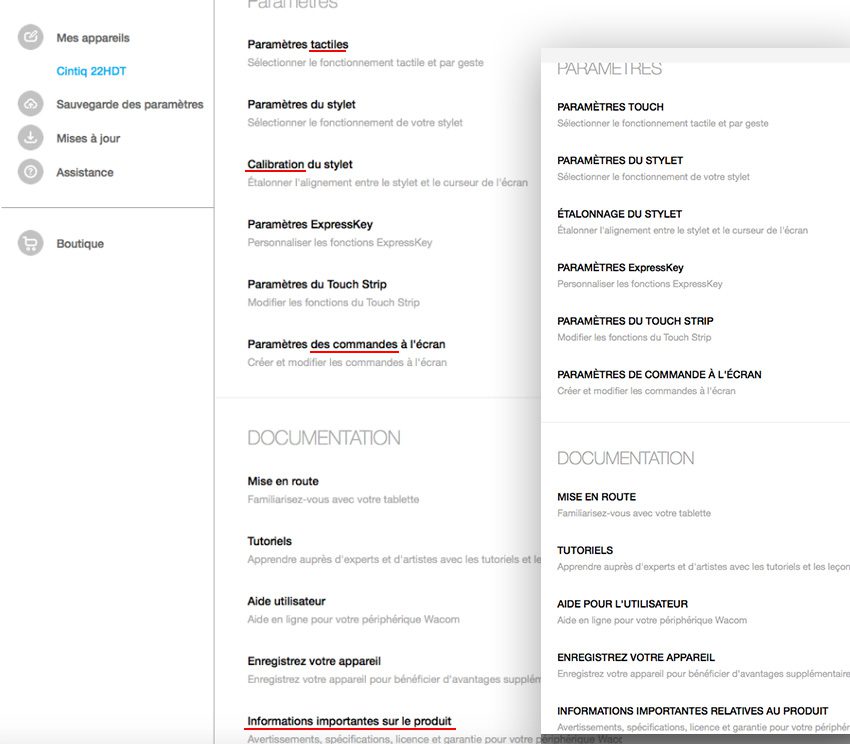
Inventaire des applications – retour –
L’application Wacom installe plein de choses et pas seulement un Preference Pane dans les Préférences Système. Sur macOS, Ink apparait aussi. En fait, cette fonction apparaît lorsqu’une tablette est branchée.
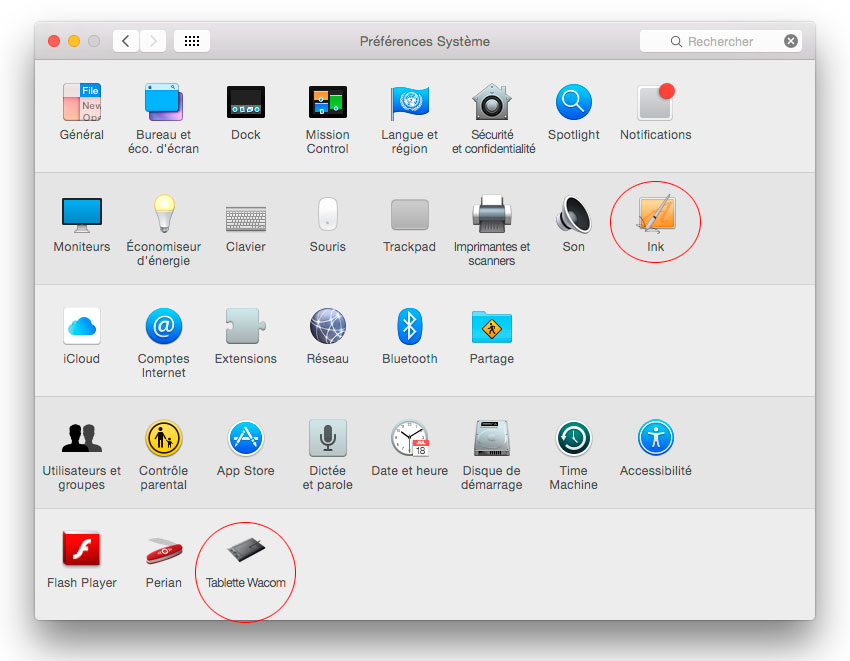
Mais également fait son apparition un dossier Tablette Wacom dans votre dossier Applications : Android File Transfer (app juste utile pour la Cintiq Companion hybrid – nous n’en parlerons pas), Paramètre d’affichage Wacom (app apparue avec les premières Cintiq Companion – nous n’en parlerons pas), l‘Utilitaire tablette et l’application Wacom Desktop Center. Sur la capture ci-dessous, vous pouvez noter (si vous êtes observateurs…) d’autres apps et un dossier intitulé Wacom. Wacom Control Center, Wacom Dropzone sont des anciennes apps Cloud qui ne sont plus actives (et oui, nous gardons des trucs inutiles) et le dossier Wacom contient l’application Inkling Sketch Manager, fournie avec l’Inkling (ancienne app et ancien produit Wacom).
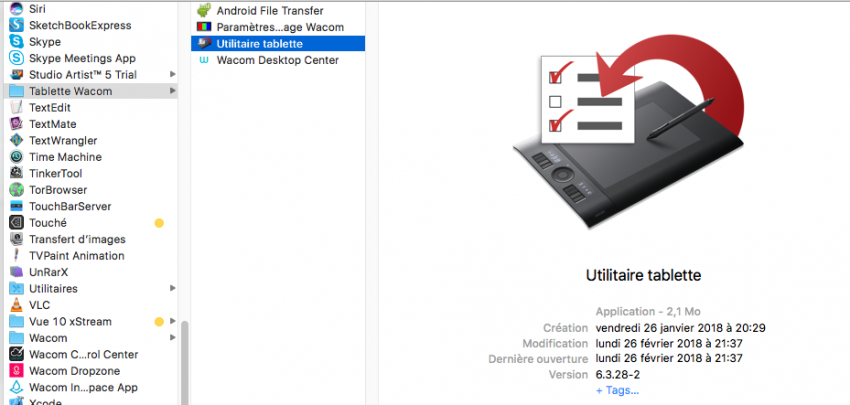
Vous devez retenir ces 2 apps : celle du driver, qui s’intitule Tablette Wacom dans les préférences Système et le Wacom Destokp Center. En fait, l’Utilitaire Tablette est la première application de Wacom à fournir des fonctions comme sauvegarder, restaurer et supprimer vos réglages personnels (appelés préférences, nom provenant des Préférences de macOS). Également cette application permet de désinstaller totalement le driver Wacom (le Préference Pane dans les Preferences Système et notre dossier Tablette Wacom dans votre dossier Applications). Maintenant – on le verra plus tard – c’est désormais l’application Wacom Desktop Center qui s’occupe de tout cela à l’exception de la désinstallation totale. En résumé pour tout ce qui concerne Mise à jour du driver et Sauvegarde/Restauration/Réinitialisation des paramètres (qui sont nommés Préférences dans l’autre app – il faut suivre), vous passez par le Wacom Desktop Center (WDC). Si vous voulez désinstaller totalement tout ce qu’il y a de Wacom sur votre ordi (gros bug avec le driver par exemple, pour une réinstallation), vous passez par l’app Utilitaire Wacom. Un petit historique : jadis quand le WDC n’existait pas, il fallait, pour mettre à jour le driver, télécharger le nouveau driver, désinstaller totalement l’ancien après avoir sauvegardé vos paramètres. d’où la multiple utilité de l’app Utilitaire Tablette.
Pour vous familiariser avec toutes les applications Wacom, voici un petit aperçu de chaque.
Premier aperçu de l’Utilitaire Tablette.
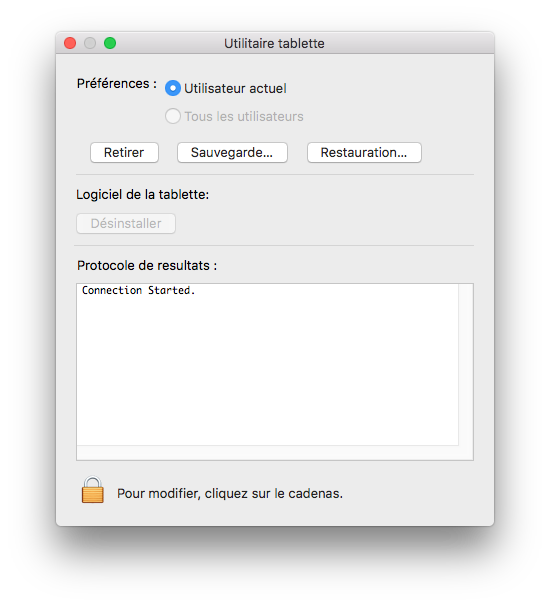
Premier aperçu du driver Wacom dans les Préférences Système.
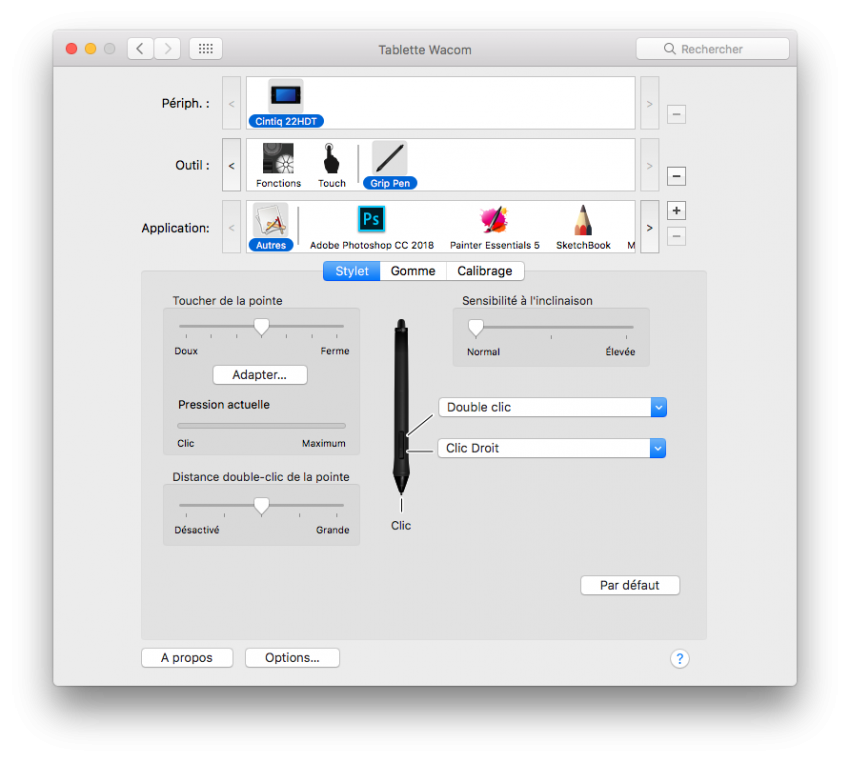
Aperçu du Wacom Desktop Center.
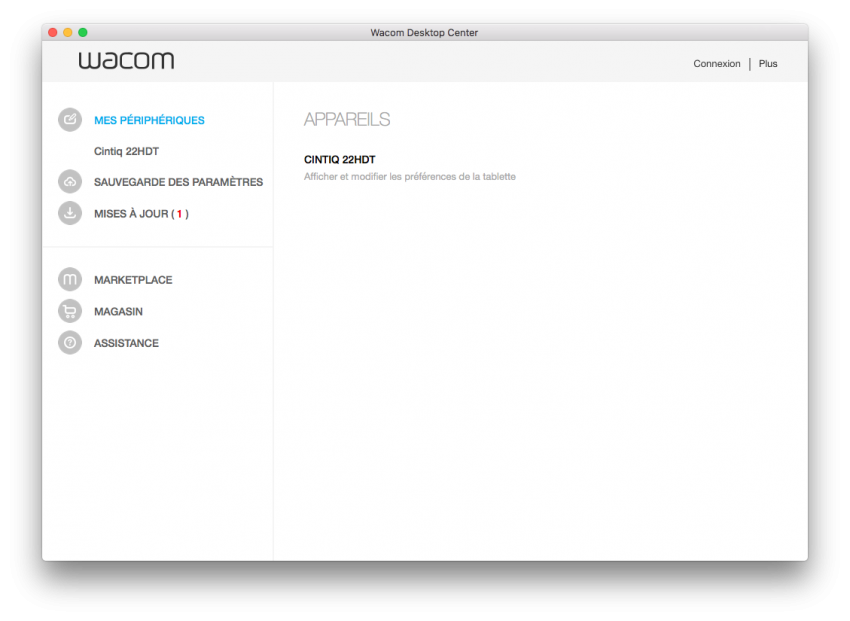
Les interfaces par gamme – retour –
Maintenant que vous avez découvert toutes les applications Wacom. Nous abordons les réglages du driver pour chacun des gammes avec un modèle précis :
- tablette graphique opaque semi professionnelle : Intuos Pen&Touch Small 2013
- tablette graphique opaque professionnelle : Wacom Intuos Pro Large 2017
- tablette écran : Cintiq 22HD touch 2012
- tablette ordinateur : Cintiq Companion 2
Même si le driver est unique, chaque modèle a des fonctions différentes, puisque certains sont constitués d’un écran ou certains se connectent par wireless. Il y a aussi des différences au niveau du stylet (avec gomme ou sans).
Également les fonctions du driver correspondent à un temps donné. Le driver Wacom évolue avec des fonctions nouvelles, des changements et parfois des disparitions (plutôt rare). Ce qui suit présente le driver 6.3-29 sorti en avril 2018.
Intuos Pen&Touch Small 2013
Nous commençons avec la tablette opaque d’entrée de gamme ou semi pro : une Intuos Pen& touch (ex Bamboo, ex Graphire).

Focus sur le stylet avec 2 boutons et une gomme au bout. Les dernière Intuos (Wacom Intuos, mais aussi la gamme précédente) ont vu disparaître cette gomme. Jadis seuls les modèles Intuos Pen et Bamboo Pen en étaient dépourvus.

Les Intuos possèdent en général 4 ExpressKeys, c’est à dire des boutons auxquels on donne une fonction (le positionnement de ces ExpressKeys changent selon le modèle – l’alignement est totalement horizontal dans la gamme Wacom Intuos 2018)

Nous avons un modèle multitouch. Cette fonction s’active sur un bouton sur la tranche de la tablette, mais les réglages se font par le driver.

Visuel des 6 onglets : Tablette [expresskeys ], Stylet [ pression, gomme et bouton ], Correspondance [ mode relatif/absolu, portion de tablette/écran ], Options tactiles [ réglages de la vitesse ], Gestes standard [ inventaire des mouvements ], Menu radial [ menus contextuels]. On note que ce modèle semi-pro possède une gomme (ce qui n’est plus le cas des derniès modèles).
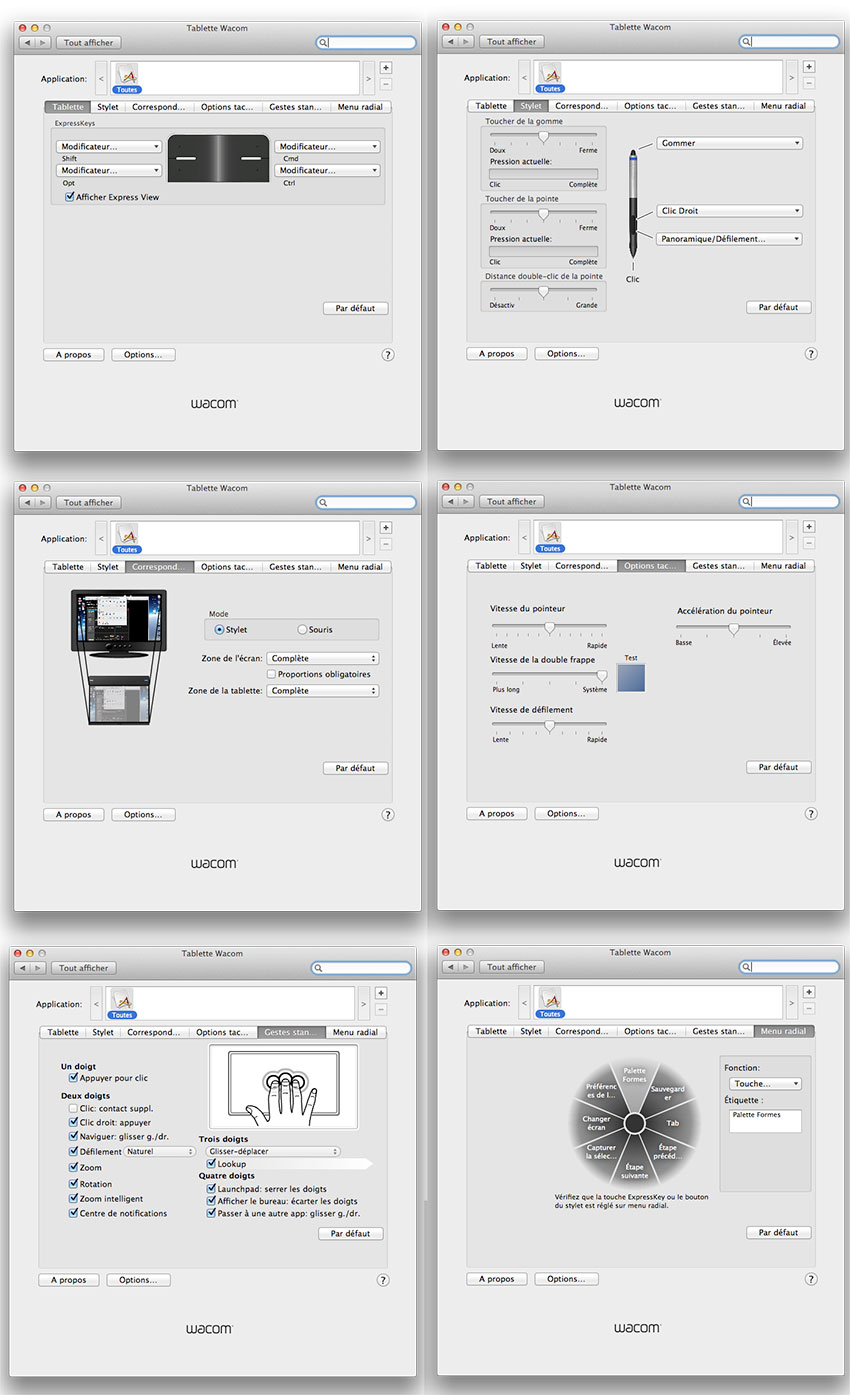
Le driver évolue et modifie son contenu. L’image ci-dessus affiche un driver sorti en 2013. Le nouveau driver modifie 2 choses (ci-dessous). En 2018, le « Menu radial » a laissé place à « Commandes à l’écran ». Mais surtout il est possible d’avoir des réglages différents pour chaque application (ce qui n’était pas le cas avant). Vous notez 2 zones horizontales : Périphérique (Périph – où s’affiche votre tablette – ici, vous notez aussi la présence d’un Cintiq 22HD et notre Intuos Pen&Touch) et Application (par défaut, vous avez un réglage unique – Autres), mais en cliquant sur le + à droite, vous ajoutez une application, mais on verra cela plus tard).
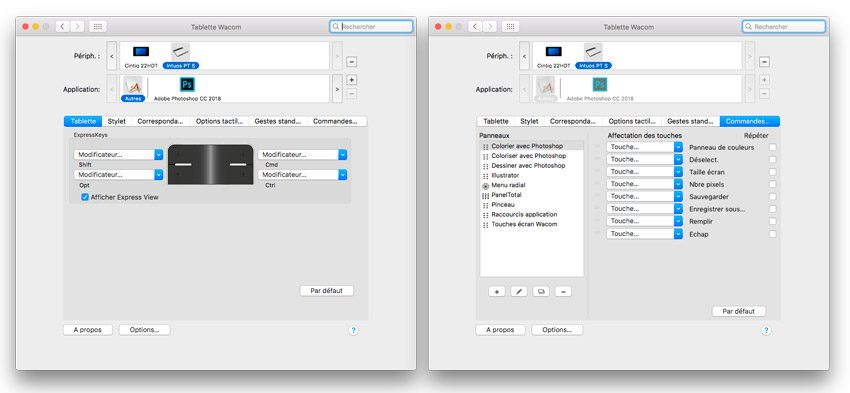
On repasse aux visuels de l’ancien driver car, à part ces 2 améliorations, rien ne change.
Coup de zoom sur les réglages de tablette, en ce qui concerne le multitouch, qui fonctionne jusqu’à 4 doigts. Cela tombe bien la main humaine en compte 5. Afin de vous aider des animations vous indiquent tous les mouvement de doigts.
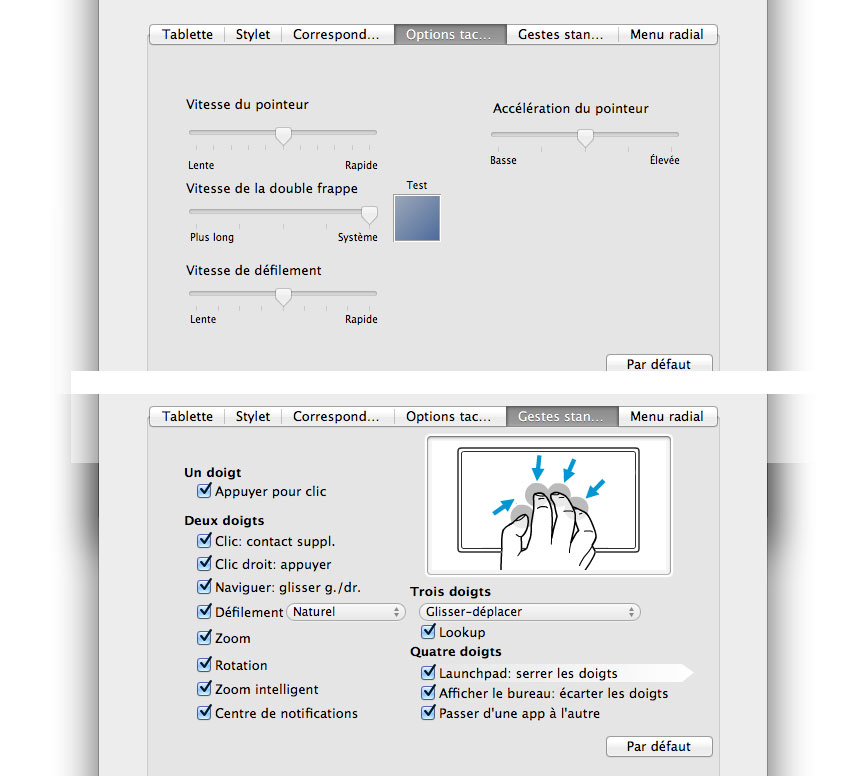
L’Intuos connectée à votre ordi en mode wireless, cela donne cela dans le driver. Noter l’affichage de divers applications dans la zone Application comme sur un driver Pro (ce visuel peut changer en fonction des évolutions du driver, notamment au passage au Bluetooth et l’abandon du module Wireless par Wacom). Le % de rechargement de la batterie selon le modèle s’affiche aussi dans la barre des tâches, mais également dans le Wacom Desktop Center. On explique cela un peu plus loin.
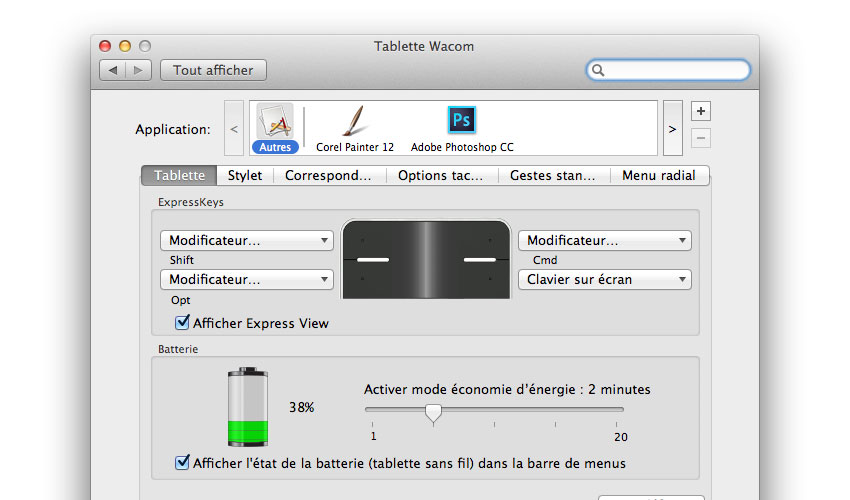
Wacom Intuos Pro 2017
Nous passons à la version professionnelle de la tablette opaque : la Wacom Intuos Pro (ex Intuos pro, ex Intuos 5, 4, 3, 2, 1…)

Son stylet, le Pro Pen 2 et ses 8192 niveaux de pression avec son socle.

Focus sur le Touch Ring. On peut voir sur la tranche le bouton pour activer le Touch et le bouton ON/OFF pour faire fonctionner sans fil (mode bluetooth et mode Digital Inkspace). Également le quelques Expressskeys, au nombre de 8 (sur certains modèle de taille Small, les ExpressKeys sont 6).

Le modèle pro reprend la même interface et presque les même onglets (disposés différemment). Le stylet, le Touch (à activer sur la tablette par son bouton slide) et les ExpressKeys sont là. Plus le Touch Ring. Identiquement en cliquant sur chaque icône (stylet touch et fonctions), on a un jeu d’onglets. Les voici tous ci-dessous.
Si vous cliquez sur le stylet (Pro Pen 2). On peut noter sur l’icône du périphérique (notre Wacom Intuos pro), la présence d’une prise si la tablette est connectée ou pas en USB. 3 onglet : stylet, Gomme et Correspondance. Correspondance permet de régler le stylet avec un déplacement relatif ou absolu, sur une partie de l’écran ou de la tablette (on verra cela en détail plus tard).
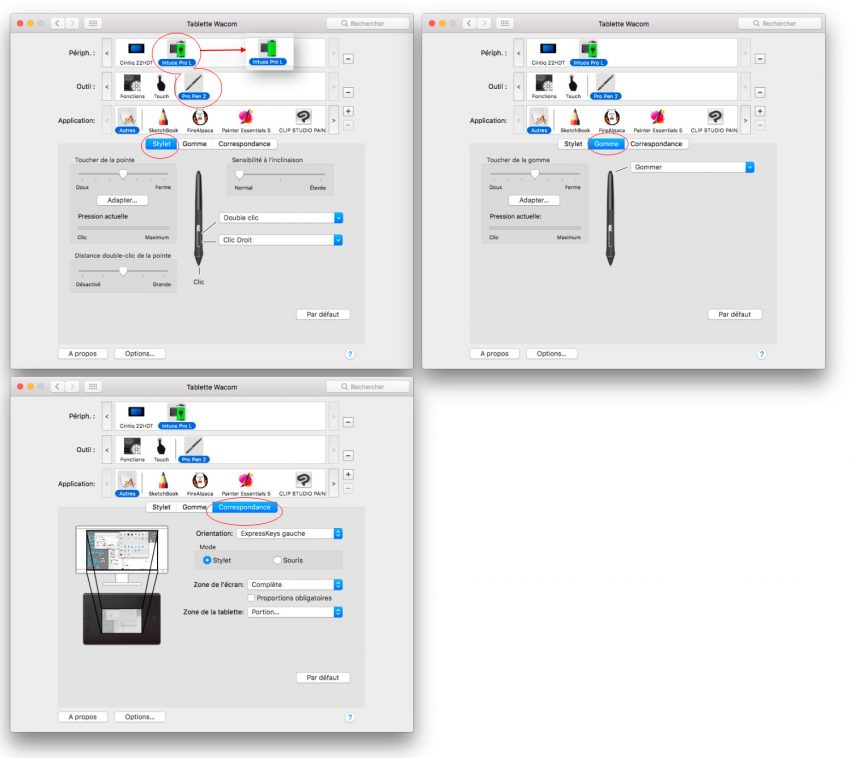
En cliquant sur l’icône Touch, on accède à 3 onglets : Options tactiles, Gestes standard et Mes gestes. Sur d’anciennes Intuos pro, on a également une checkbox « Activez la saisie Tactile » .
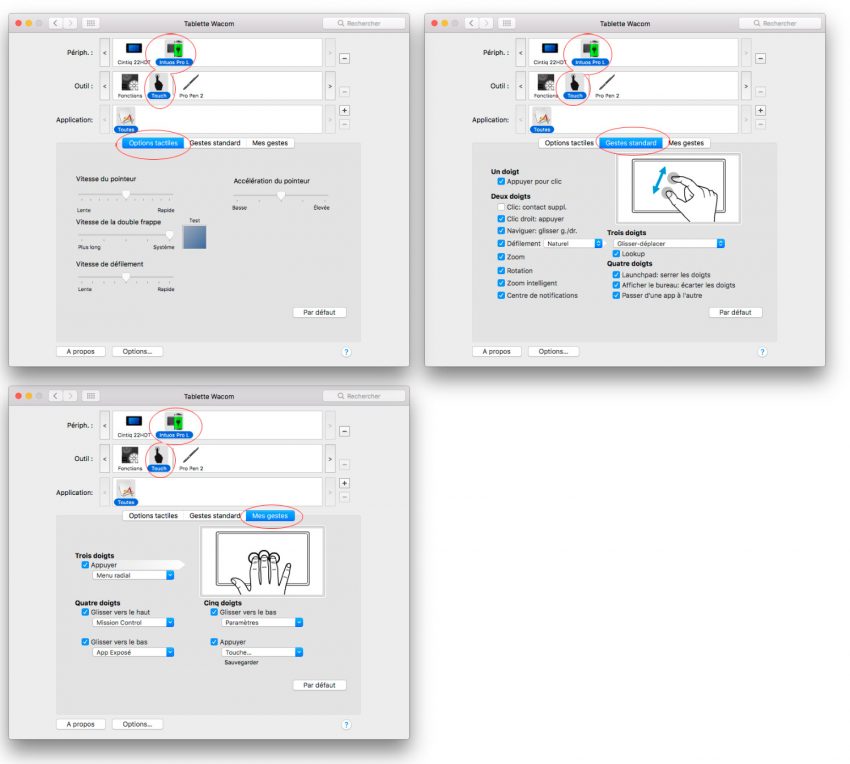
Dans ces captures de l’Intuos 5 avec le driver du moment, on peut voir les différences concernant la partie Touch.
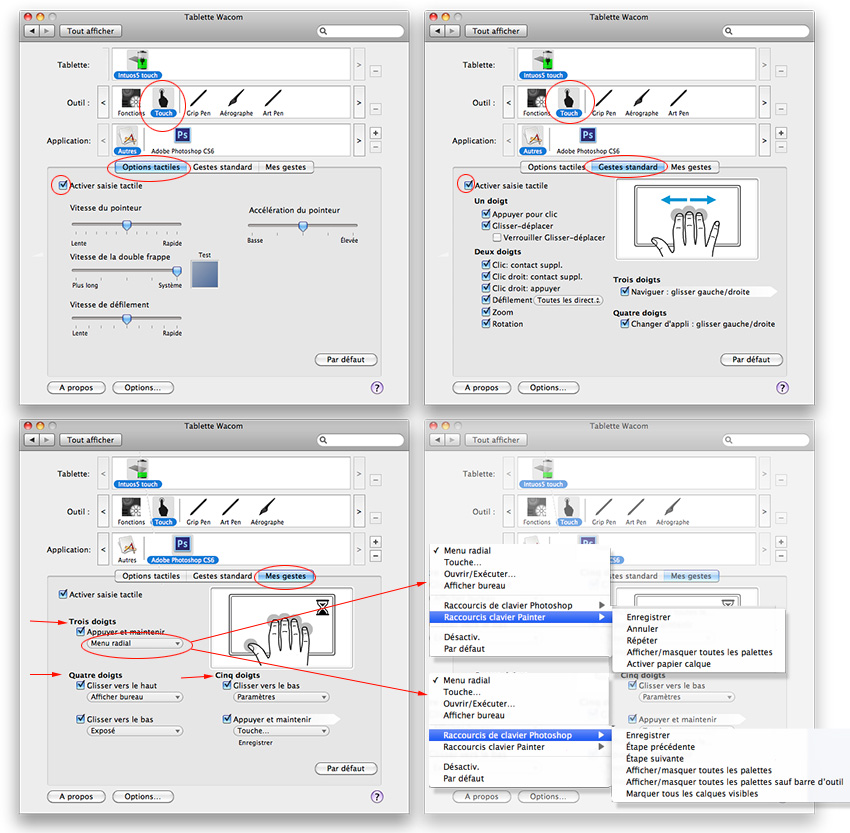
On retourne à notre driver de la Wacom Intuos Pro 2017 avec l’icône Fonctions qui regroupent les ExpressKeys, le Touch Ring et les Commandes à l’écran. Le Touch Ring sur certains modèles anciens est remplacé par un Touch Strip (au lieu d’un disque, vous avez une barre tactile verticale). Au fil du temps, les commandes à l’écran présentent plusieurs interfaces de présentation, mais cela reste toujours la même chose.
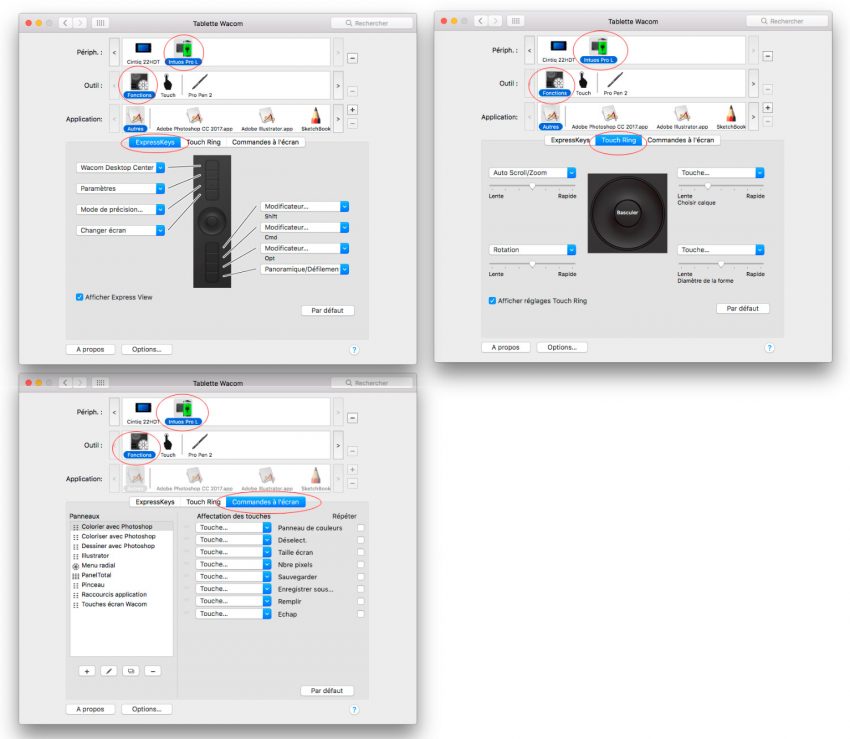
On note donc dans ce driver un nombre plus important d’onglets et de fonctions par rapport à un modèle semi pro, mais l’interface reste la même et le contenu de réglages sont en grosse partie identique.
Cintiq 22HD touch
Nous passons aux écrans interactifs avec le Cintiq 22HDtouch, donc il s’agit d’un écran actif et tactile (stylet et doigt), qui se branche sur un ordinateur avec une connexion USB, une connexion video et vous avez également une connexion électrique. C’est comme si vous branchiez un moniteur et une tablette opaque à votre PC. Si les nouveaux Wacom Cintiq Pro ne possèdent pas de Touch Strips et d’ExpressKeys (comme le Cintiq 27QHD), le driver est identique aux Cintiq HD type 13HD, 22HD ou 24HD. L’activation du multitouch selon les modèles se fait soit sur un bouton tactile sur la marge de l’écran (Cintiq 27QHD, Wacom Cintiq Pro) – la fameuse main avec le doigt levé – ou sur une fonction associée à un ExpressKeys ou une checkbox dans l’onglet approprié.
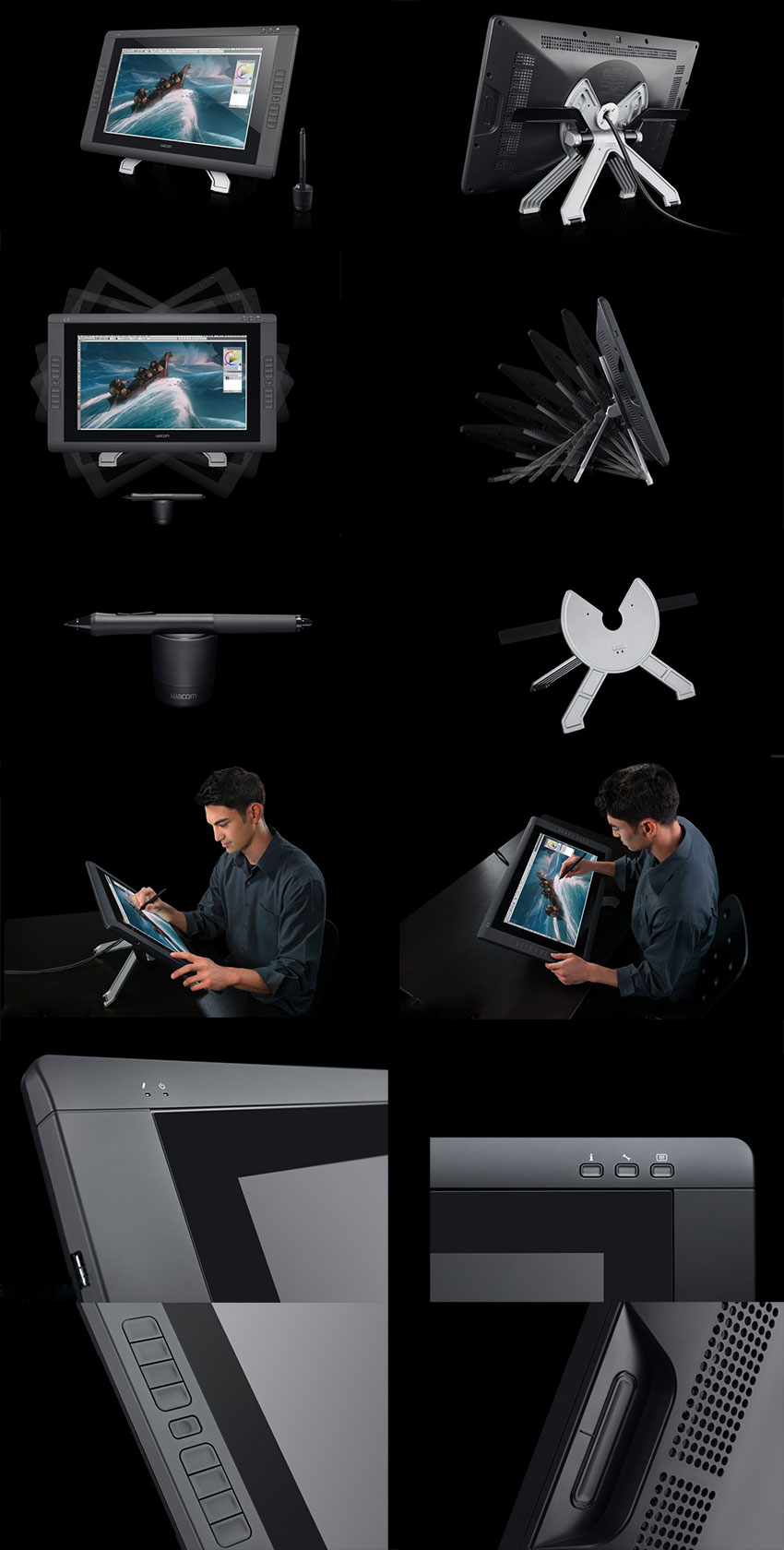
Comme précédemment, pour activer aux menus de votre tablette dans le driver, sélectionnez votre tablette si vous en avez plusieurs dans la zone Périph pour périphérique. Puis sélectionnez au choix dans la zone Outil : Stylet (qui reprend le nom du stylet – ici un Grip Pen) et Touch, Fonctions.
Le driver avec l’Outil « Grip Pen » affiche 3 onglets : les onglets habituels Stylet et Gomme et l’onglet Calibrage qui permet de bien cibler le curseur avec votre pointe (on explique cela plus tard). Dans Calibrage, vous avez le choix du moniteur si vous avez un second moniteur branché à l’ordi car cela va jouer si le rapport est différent (16:10 et 16:9). Bien sûr, vous devez activez la recopie video dans les Préférences Système du Moniteur.
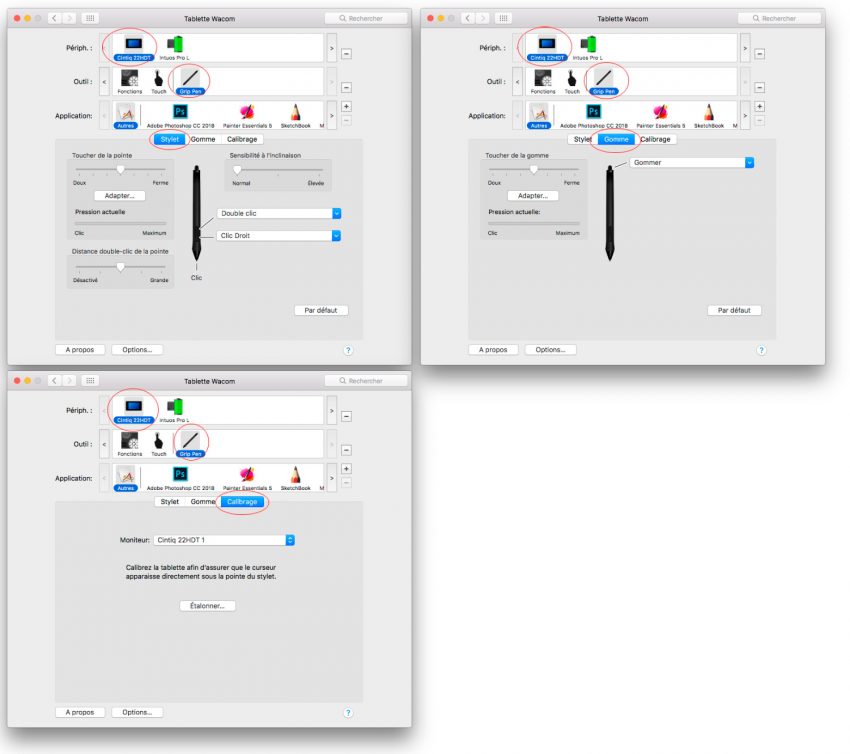
Les onglets du Touch sont toujours pareils : Gestes standard et Mes Gestes. On a la checkbox pour activer le touch (Activez la saisie tactile). À noter que sur Windows, vous avez logiquement un choix entre Geste Windows et Geste Wacom (boutons radio). Le détail de tous ces menus serat détaillé plus tard.
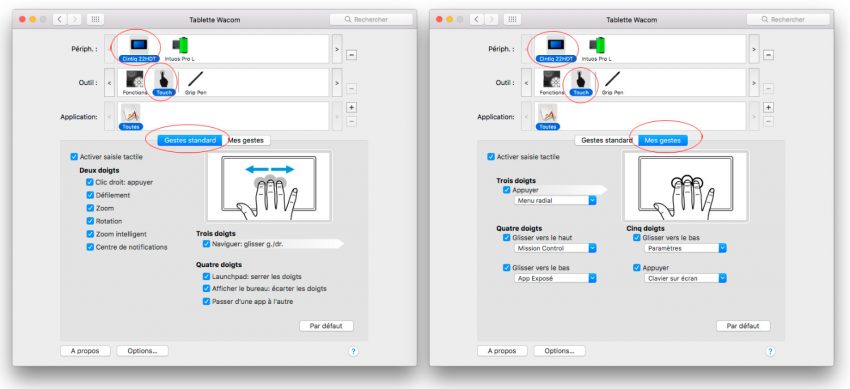
L‘Outil Fonctions qui est nettement plus fourni sur un Cintiq 22HD touch que sur un Wacom Cintiq Pro car il y a des ExpresKeys et des Touch Strip derrière l’écran. Sur un Cintiq 24HD (à ne pas confondre avec le Wacom Cintiq Pro 24 de 2018), vous avez en plus un Touch Ring comme sur une Intuos professionnelle.
On retrouve dans 4 onglets : ExpressKeys, Touch Strip, Changer d’écran et Commandes à l’écran.
Sur un Cintiq 22HDtouch, vous avez 16 ExpressKeys (8 à gauche et 8 à droite), donc ,dans l’onglet ExpressKeys, vous avec 2 onglets Gauche et Droite. Dans l’onglet Touch Strip, vous avez 2 à gauche et à droite au verso de l’écran (au niveau des pédales du socle). Pareil vous avez 2 onglets Gauche et Droite. Vous avez 4 choix (appelés 4 modes) et vous changez de mode en cliquant sur le bouton central (placé sur un Cintiq 22HD entre 2 séries verticales d’ExpressKeys). Vous avez 2 onglets pour les 2 boutons (Gauche et Droite) soit 8 modes en tout.
L’onglet « Changer d’écran » permet de contrôle le curseur sur 2 écrans, soit de contrôler le curseur sur un autre écran que celui du Cintiq. Pour cela, il faut 2 écrans (celui du Cintiq + 1 autre) et surtout pas d’activation de la recopie video (on verra cela en détail plus tard).
Dernier onglet : Commandes à écran (ex menu radial). Il s’agit de menus que vous créez et personnalisez (on explique cela plus tard). Il faut choisir un ExpressKey pour lancer le menu.
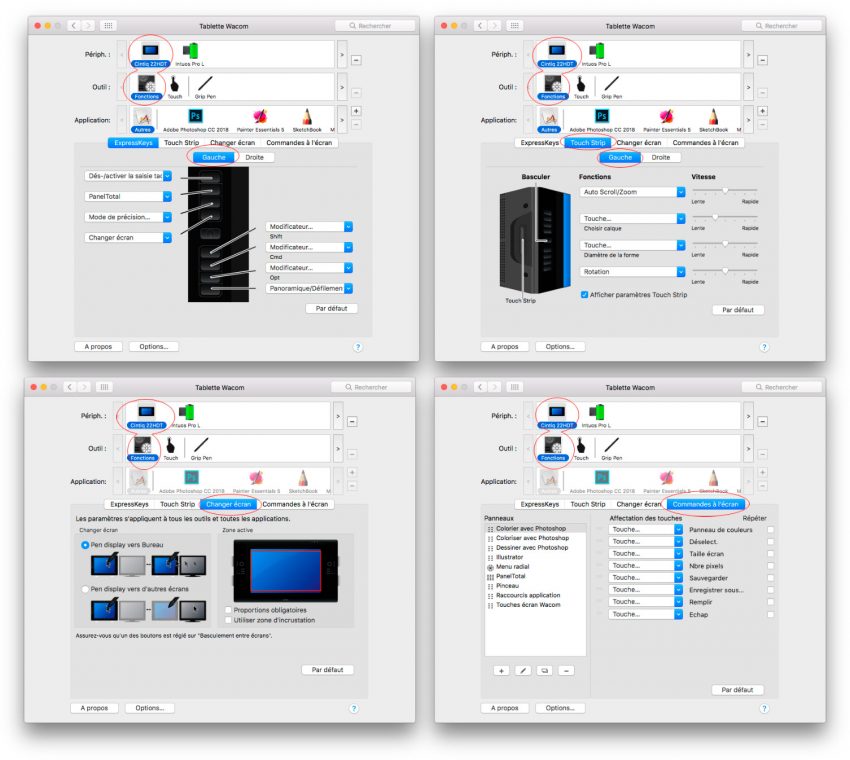
Wacom MobileStudio Pro 2017
Pour terminer, voici la gamme Pen Computer avec la Wacom MobileStudioPro 16. Il s’agit d’un ordinateur mobile avec Windows 10 (version Pro). Il y a donc le driver Wacom, mais aussi des fonctions dans le Panneau de configuration (mais on verra cela plus tard).

On peut voir sur cette image les 8 ExpressKeys et le Touch Ring/ Rocker ring.

On retrouve le driver habituel. L’Outil Pro Pen 2 propose les 3 onglets habituels : Stylet, Gomme et Étalonnage.
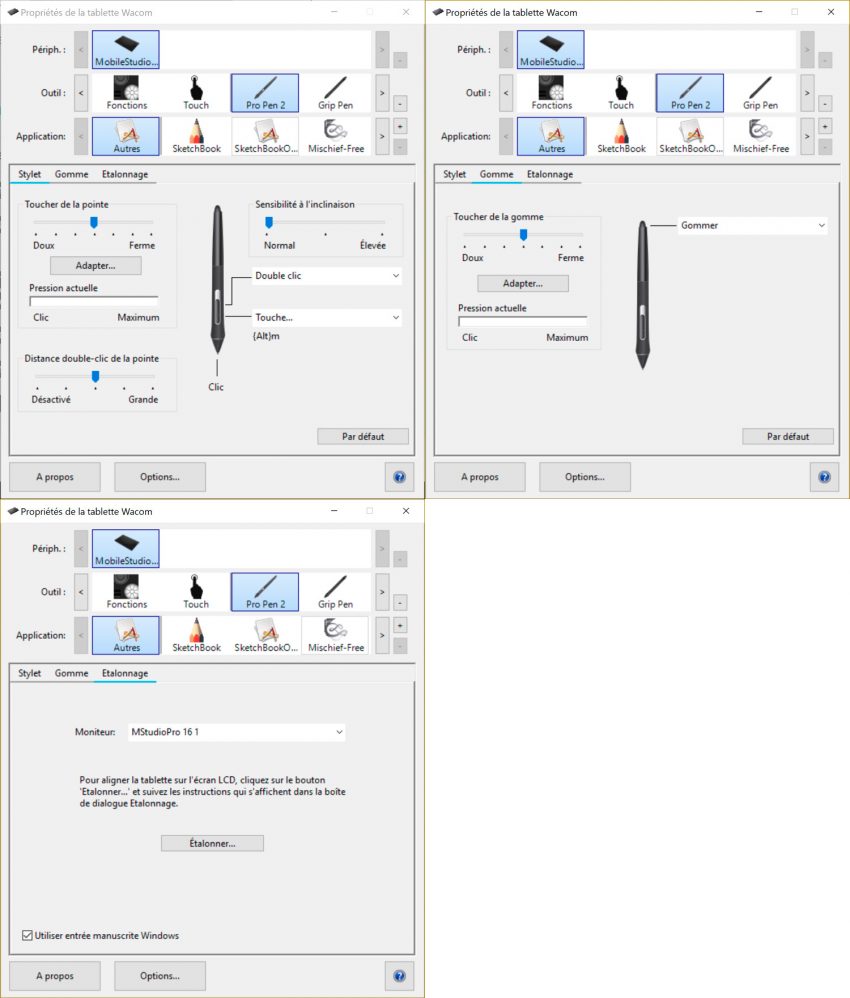
Le Touch propose les deux onglets Options tactiles et Mes gestes. On note la checkbox pour activer la saisie tactile et les différences avec la version Mac, puisqu’ici, nous sommes sur Windows 10.Utiliser Gestes Windows ou Gestes Wacom au choix pour le premier onglet.
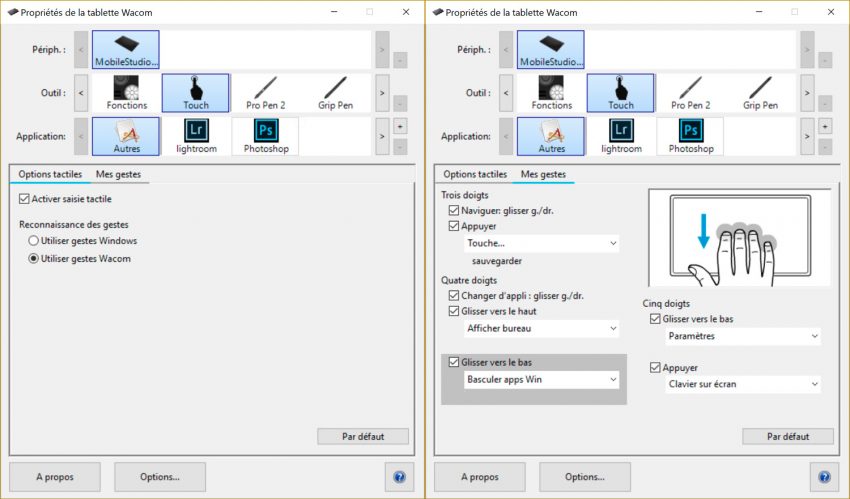
L’Outil Fonctions propose les 4 onglets : ExpressKeys, Touch Ring, Changer écran et Commandes à l’écran.
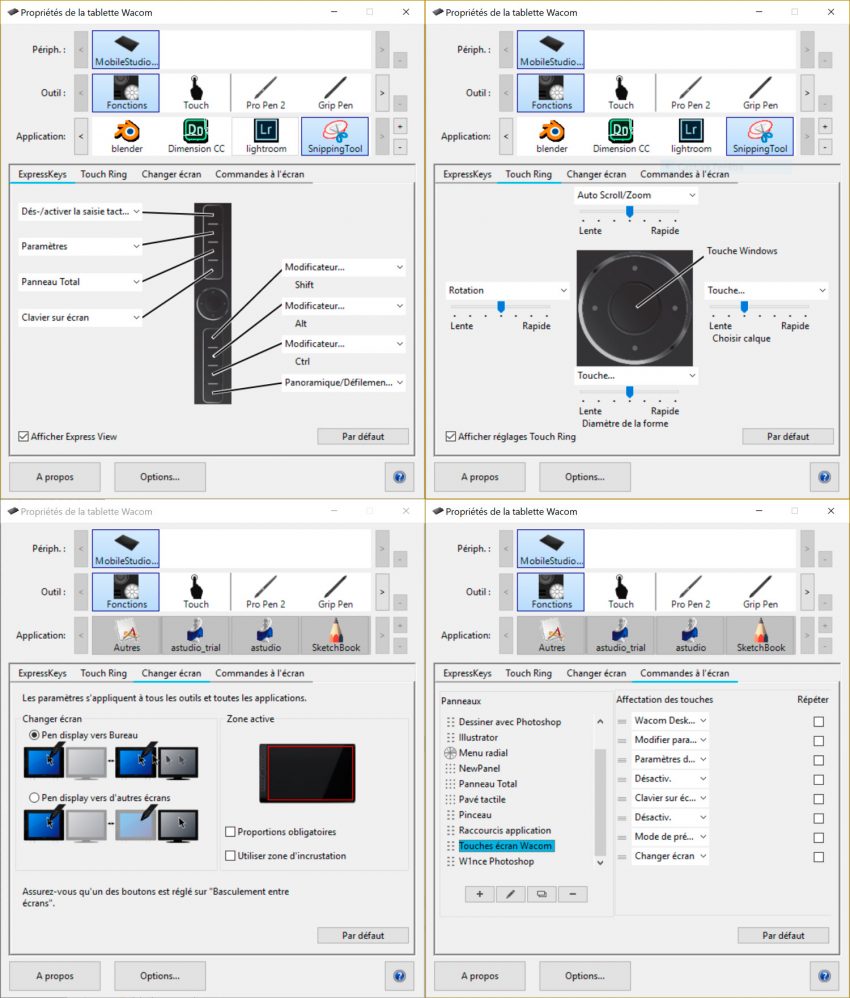
Nous avons terminé l’inventaire des différences de driver entre chaque gamme.



Commentaires fermés.