Paramétrage du driver 2
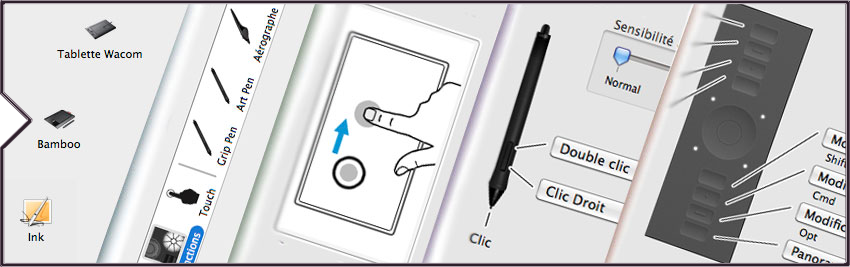
Cette partie présente de manière précise et exhaustive tous les réglages et fonctions du driver Wacom présents dans les Préférences Système de macOS.
Tout d’abord, attardons nous sur les 3 parties de la fenêtre du Preference Pane. La première est constituée de 3 zones horizontales :
– Périph pour Périphérique : c’est ici que s’affichent toutes vos tablettes détectées. Si vous avez plusieurs devices branchés, vous aurez autant d’icônes. Ci-dessous, nous avons un Cintiq 22HD et une Wacom Intuos Pro L. Il faut sélectionner votre tablette en cliquant sur l’icône pour afficher les Outils et Applications à paramétrer sur cette tablette. À noter que c’est ici qu’une ExpressKey Remote s’affiche. À noter aussi que c’est la connexion USB pour un Cintiq 22HD (écran intéractif) qui permet la détection dans le driver, pas la connexion video.
– Outil : on trouve les 3 éléments importants Fonctions, Touch et Stylet (son nom plus exactement) qui définissent l’affichage des onglets dessous et les menus associés. Dès que vous exercez une première pression avec votre stylet, celui-ci s’affiche dans cette zone. Si vous avez d’autres outils compatibles (Grip Pen, Pro Pen, Pro Pen 2, Art Pen ou Aérographe), ils s’affichent à la suite.
– Application : proposé désormais sur toutes les gammes (ce n’était pas le cas avant avec les semi-pro), l’ajout d’applications se fait en cliquant sur le « + » tout à droite. Par défaut, vous avez juste l’icône Autres dans cette zone. Autres s’applique à tous les réglages par défaut pour toutes les applications non ajoutées. L’intérêt de cette fonction est de personnaliser des réglages selon l’application. En effet, un même bouton sur votre stylet ou votre tablette n’aura pas la même fonction selon le logiciel. Très pratique, il vous suffit de basculer naturellement entre vos logiciels (si vous travaillez avec plusieurs en même temps), les changement se font automatiquement. Il suffit de sélectionner l’icône de l’application pour accéder à leurs propres réglages. À noter que vous devez ajouter l’application pour chaque Outil. Vous devez donc le faire 3 fois si vous voulez personnaliser les Fonctions, le Touch et le Stylet. À noter aussi que certaines applications proposent déjà des réglages pour le driver Wacom lors de son installaion (à vous de les changer ou pas).
Vous avez noté un bouton « – » également à droit de la zone : c’est pour supprimer un élément de chaque zone si vous le désirez. Pratique si vous voulez retirer un outil que vous n’utilisez plus ou bien une application désinstallée (l’icône apparaît alors grisée).
En dessous de ces zones, dans la partie principal de la fenêtre s’affichent les onglets de l’Outil choisi.
Dans le visuel ci-dessous, nous avons donc le périphérique Wacom Intuos Pro L, l’outil Pro Pen 2 (son stylet) et l’application Autres sélectionnés. Ce qui affiche 3 onglets : Stylet, Gomme et Correspondance. Si certains onglets ne changent pas lorsque vous sélectionnez le stylet (ici le Pro Pen 2), selon la tablette, d’autres changeront (Correspondance est remplacée par Calibrage pour le périphérique Cintiq 22HD). Mais nous verrons cela plus tard.
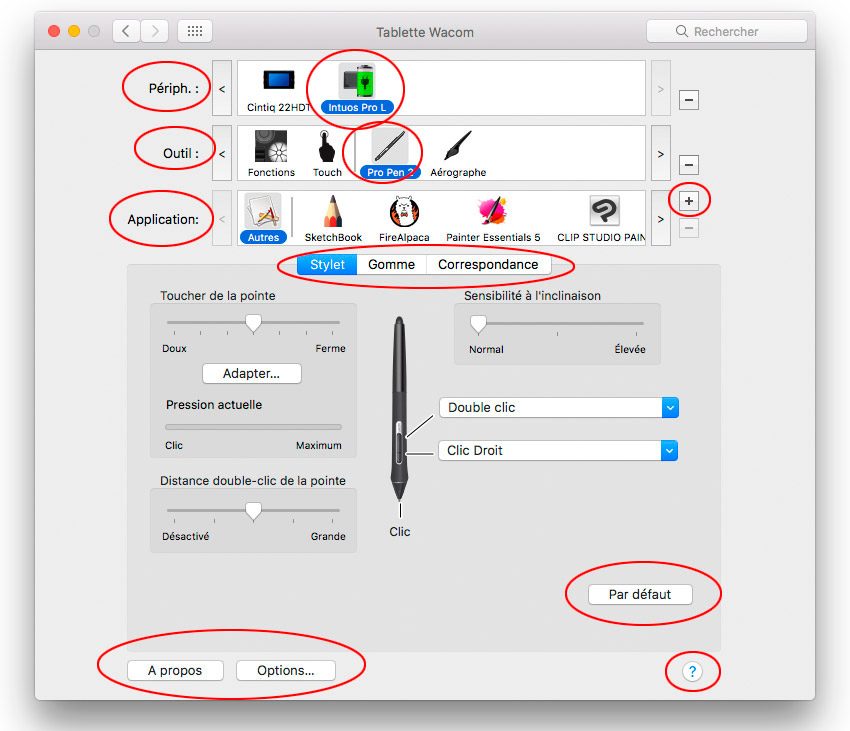
Revenons tout en haut sur la zone Périphérique (Périph), même si par défaut, l’icône de votre tablette affiche le modèle, vous pouvez changer le nom. Il suffit de double-cliquer sur l’icône de votre tablette et cela ouvre une popup.Dans la zone Nom, tapez ce que vous voulez. Vous accédez aussi (selon les modèles) à un réglage : Mode Tablette. Par défaut, il est réglé sur Données de reconnaissance. En effet, les systèmes ont tous désormais une fonction de reconnaissance d’écriture, qui demande plus de débit d’information (quand vous écrivez). Si vous avez des ralentissement ou des blocages (sur un vieil ordinateur et un vieux système), il est possible que vous deviez mettre le réglage sur Mode Standard pour alléger le débit. Par défaut, le réglage est sur Données de reconnaissance.
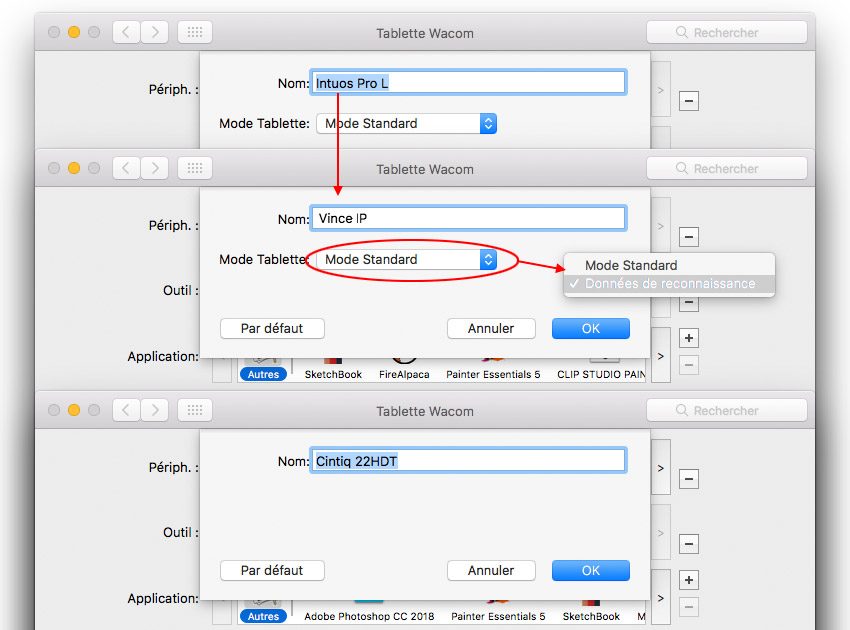
En bas de fenêtre, vous trouvez toujours les mêmes boutons : À propos, Options, Par défaut et « ?« . Et ce quelque soit la tablette.
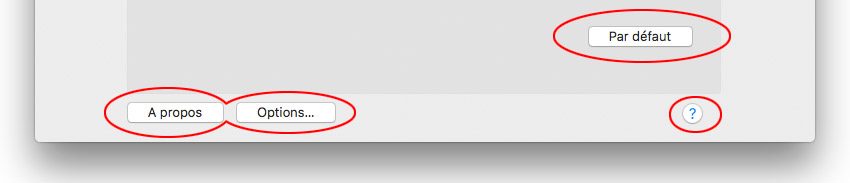
Expliquons déjà tous ces boutons. Il est à préciser que lorsque vous voyez un bouton avec un intitulé suivi de 3 petits points, cela signifie, qu’en cliquant dessus, vous ouvrez une autre fenêtre.
Par défaut – vous le devinez- remet tous les réglages par défaut. Pratique si vous débutez et que vous avez fait plein de réglages maladroits, qui rendent votre tablette difficilement manipulable . Mais cela est très embêtant, par contre, car vous effacez tous vos réglages personnels (on vous explique plus tard dans la troisième partie comment enregistrer vos réglages) et donc tout est à refaire si vous n’aviez rien sauvegardé.
« ? » ouvre une l’aide en ligne sur une page de votre navigateur internet dans la partie correspondante à ce qui est affiché dans votre fenêtre du driver. Très simple, l’aide en ligne est vraiment parfaite et claire. (Il y a quand même quelques erreurs et justement on est là pour les corriger ;)).
En cliquant, j’atteins la page du stylet du Wacom Intuos Pro L (si vous êtes observateur, vous notez déjà une erreur..)
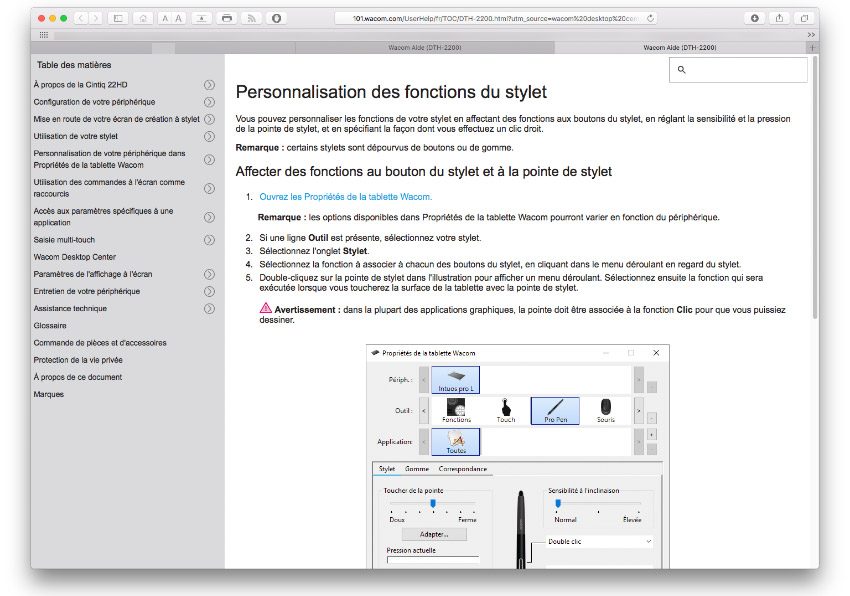
Le bouton À propos renseigne sur des infos techniques (numéro de votre driver,…) mais permet d’accéder à un autre bouton importante : Diagnostic… Diagnostic est très important si vous avez des problèmes avec votre tablette car il permet de savoir ce qui est reconnu ou pas. En effet, s’affichent tous les réactions du multiouch, Touch Strips ou Touch Ring (partie gauche) et de votre stylet sur la tablette (positionnement, pression, inclinaison, bouton, gomme,.. Partie droite). Si vous avez plusieurs tablettes, sélectionnez le modèle en haut à gauche dans le menu contextuel. Par exemple, si vous appuyez avec votre stylet sur la tablette, le % de la pression monte jusqu’à atteindre 100% à votre maximum. Si ce n’est pas cas (pression bloqué à 70% par exemple), vous avez un problème technique avec votre stylet. Si un bouton ne fonctionne pas, c’est ici que vous pouvez constater s’il s’agit d’un défaut technique ou d’un mauvais réglage.
Il est à noter des différences selon la tablette. Les plus récente affichent le n°de série (c’est le cas d’une Wacom inutos Pro mais d’un Cintiq 22HD).
Si vous appuyez sur la touche ALT et le bouton Diagnostic… simultanément, vous avez 2 autres paramètres cachés : Taux de donnée et Décalage de pression (ne touchez à rien).
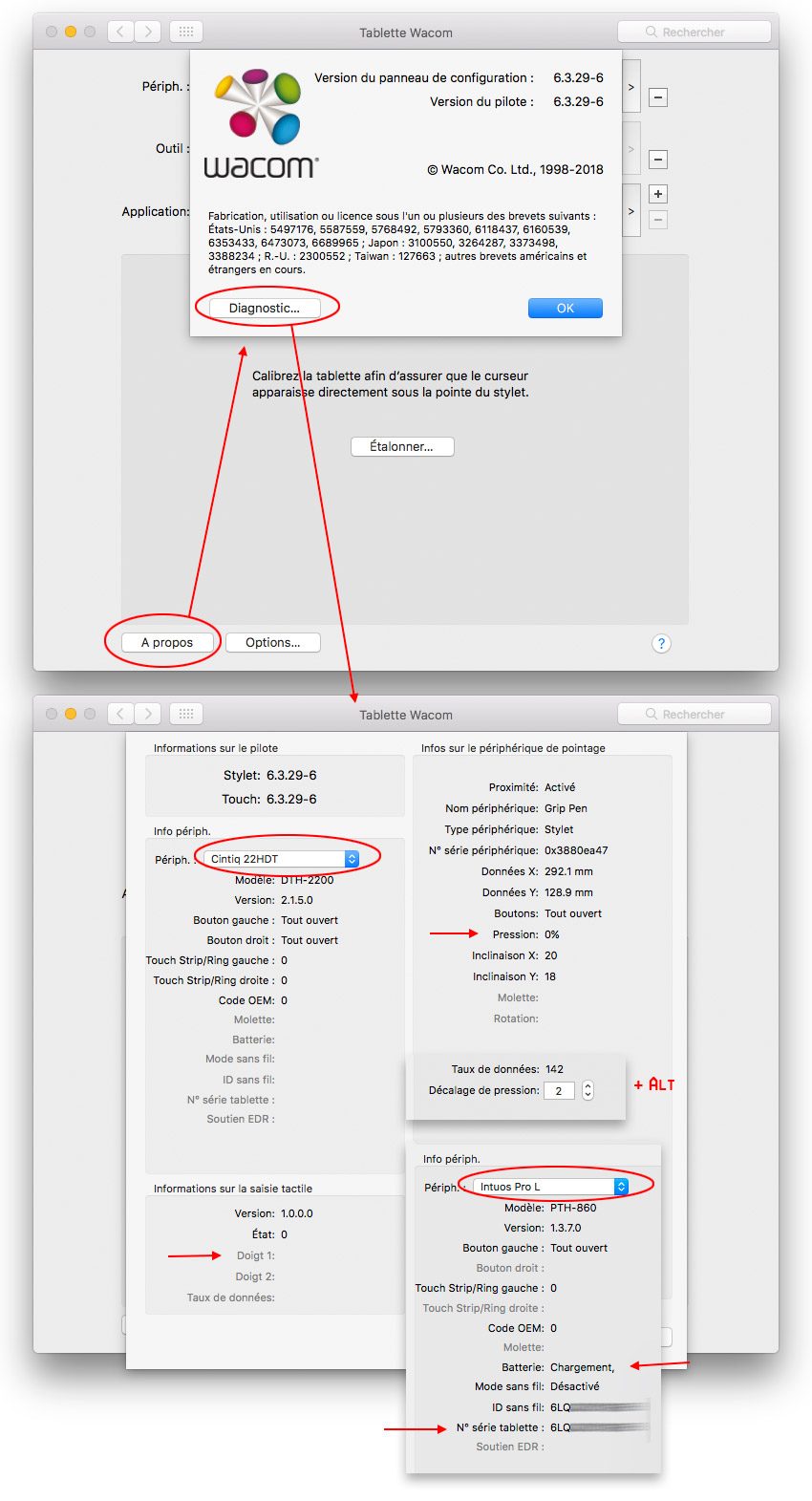
Le bouton Options… propose quelques réglages selon le modèle de tablette.
Si vous choisissiez « Clic Droit » sur un bouton du stylet et un ExpressKey (bouton sur la tablette), vous avez la possibilité de choisir un Clic Droit flottant ou appuyé (cliquez au choix sur le bouton radio). Par défaut, dès que vous exercez une pression avec votre stylet sur la tablette, cela correspond à un Clic Gauche. Il est possible que vous ayez envie d’un Clic Droit. Plus intéressant – c’est le réglage par défaut, que ce Clic Droit soit reconnu sans avoir besoin d’appuyé. En effet, votre stylet est détecté à environ 1 cm de la tablette (ou écran), donc vous pouvez, par un bouton sur le stylet, activer un Clic Droit sans avoir besoin d’appuyer sur la tablette. Cette façon de procéder peut s’appliquer (on le verra plus tard) aux autres clics (Clic Centre et même Clic Gauche)
Latéralisation (jadis Chiralité???) est le réglage de la tablette pour gaucher ou droitier. Les tablettes opaque (Intuos et Intuos Pro,) mais aussi les Pen computer (Cintiq Companion et Wacom MobileStudio Pro) peuvent être retournés pour que les ExpressKeys/Touch Ring se trouvent à droite et ainsi tout devient plus ergonomique pour un gaucher. En effet, par défaut (tout est à gauche), un gaucher peut être géné par ce positionnement puisqu’il coincide au positionnement de son avant-bras et de sa paume (il peut activer malencontreusement une fonction du Touch Ring). À noter que lors de l’installation du driver pour une Intuos/Intuos Pro, il vous est demandé de choisir votre sens. Ce sens n’est pas obligatoire, car certains droitiers choisissent de retourner la tablette pour avoir les Expresskeys/Touch Ring à droite.
Adapter l’éclairage apparaît sur le driver des Intuos Pro pour gérer la lumière – selon le modèle – du Touch Ring ou des angles de la surface active. Une lumière trop puissante peut gêner certains…
Tout en bas, une checkbox vous permet d’activer l’affichage de l’icône de votre tablette (plus exactement, le % de la batterie) dans la Barre des Menus de macOS (on reviendra cela plus tard dans la troisième partie).
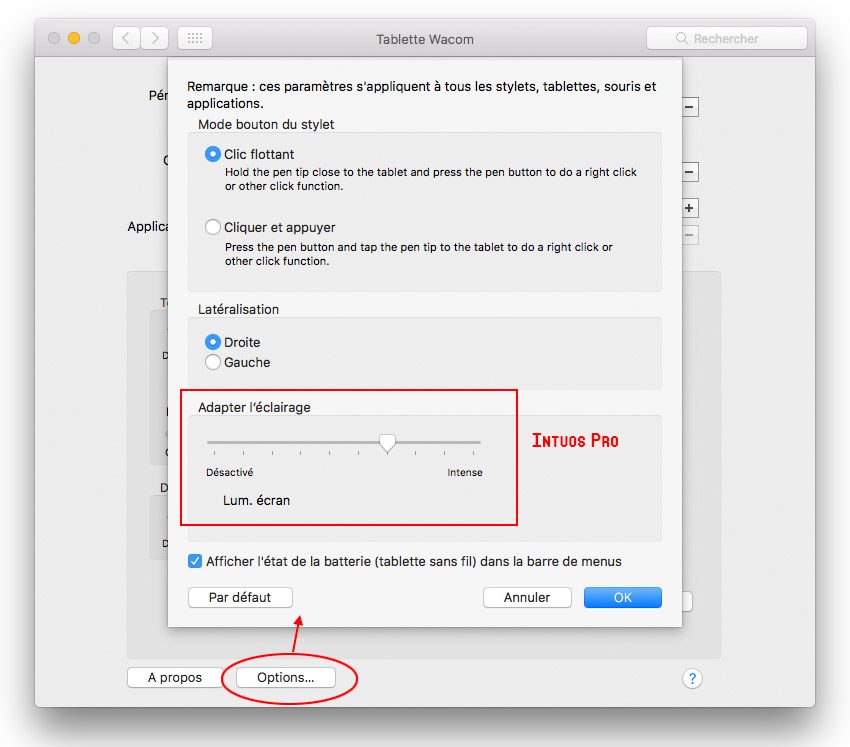
Pour finir sur cette explication du bas de l’interface, vous pouvez regarder la video cachée de la mascotte Wacom Wack’em en cliquant simultanément sur À propos et la touche ALT.
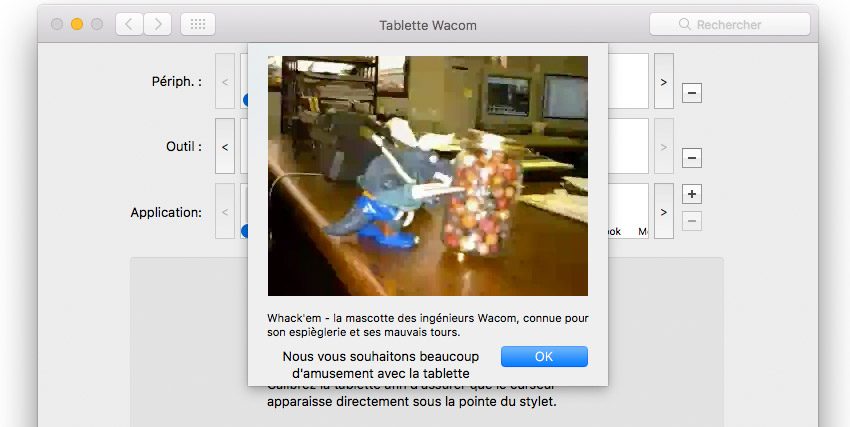
L’Outil Stylet – retour –
Votre tablette sélectionnée dans la zone Périph, passons aux outils de la zone Outil en commançant par celui, qui nous intéresse en premier lieu et qui est le plus important : le stylet. Il porte exactement le nom du modèle auquel il est associé : Grip Pen, Pro Pen, Pro Pen 2, Intuos Pen… Dès qu’il est sélectionné, il détermine l’affichage des onglets dessous. Dans notre cas : Stylet, Gomme et Correspondance pour une Wacom Intuos Pro ou Calibrage pour un Cintiq 22HD.
L’onglet Stylet affiche des réglages sous forme de slide : Toucher de la pointe, Sensibilité à l’inclinaison et Distance double-clic de la point. Sur l’interface d’un modèle semi pro (Intuos), on a les mêmes réglages mais disposés différemment. En général, on ne touche pas ces réglages, car ils sont standard. Par contre, si vous avez quelqu’un qui appuie très peu (un enfant), vous pouvez pousser le slide du Toucher de la pointe [1] vers Doux. Ainsi, il a besoin de moins appuyer pour avoir une pression maximum. On peut tester la pression en appuyant sur la fenêtre car une ligne bleue horizontale affiche progressivement la pression (ligne dessous de Clic à Maximum). La Sensibilité à l’inclinaison [2] permet d’accentuer la reconnaissance lorsque votre stylet est penché (certains logiciels exploitent parfaitement cette fonction comme l’imitation d’une bombe aérographe). Le Double-clic [3] est réglé par défaut sur un certain temps; vous pouvez allonger ou écourter ce temps avec le slide (pour ceux qui aiment double-cliquer…). Au bas de la capture, nous avons mis la définition de chaque slide.
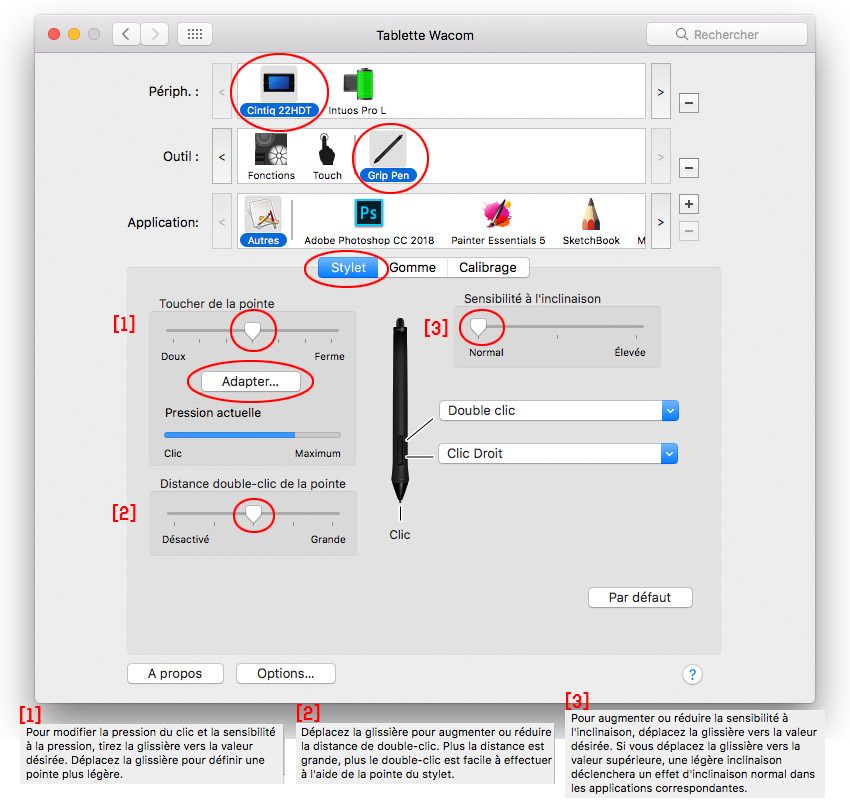
En cliquant sur le bouton Adapter… Vous accédez une courbe à modifier à gauche (les boutons en bas, parfois ne fonctionnent pas…) et à une zone de test (un peu grossière) à droite. En tirant sur le carré ou en déplaçant les triangles, vous accentuez ou pas la pression. Une courbe affaissée offre un tracé léger pendant une première partie de pression, puis soudain, dès que vous dépassez les 50% de pression, celle-ci s’accentue fortement. Ce type de courbe se retrouve dans beaucoup de logiciels d’infographie. Par défaut, ne touchez pas à cette courbe, puisque vous pouvez tout modifier dans les applications.
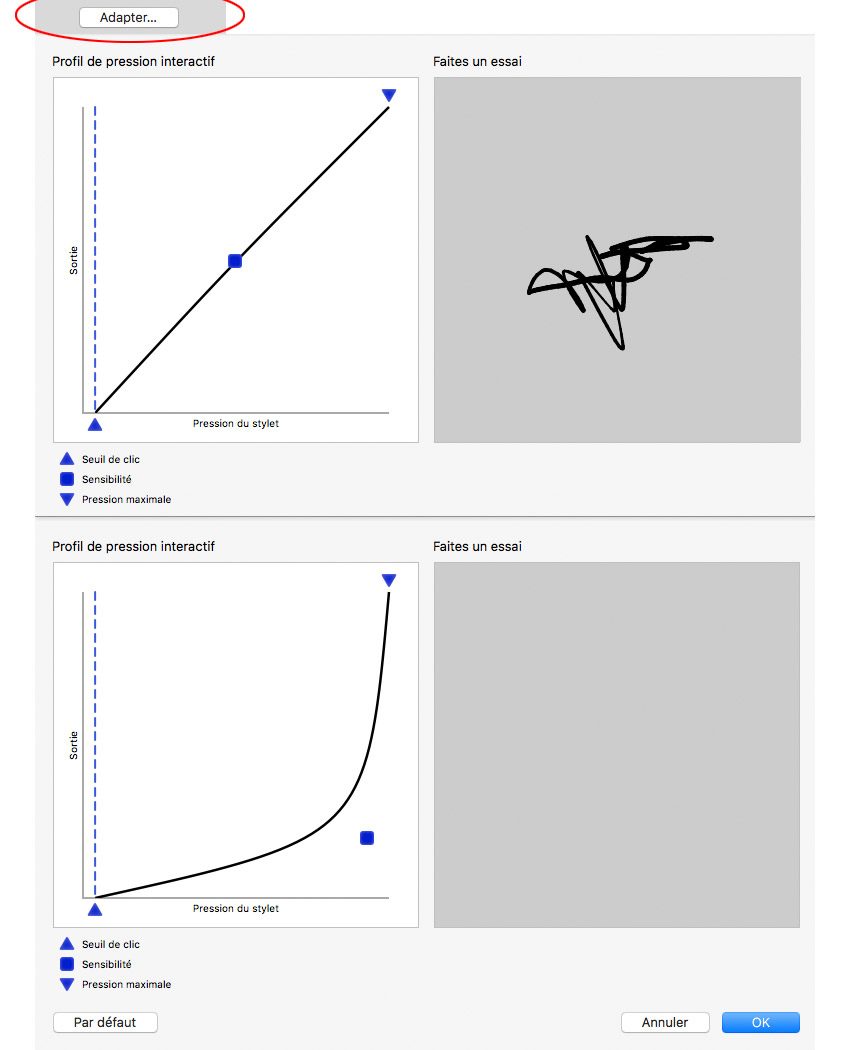
Nous aborderons plus tard les 2 menus déroulants des 2 boutons du stylet. C’est ci que vous donnez des fonctions aux 2 boutons, tout comme les boutons de la tablette appelés ExpressKeys. Mais nous vous donnons l’inventaire des paramètres qui sont les mêmes que pour les ExpressKeys (boutons de la tablette). On montrera que certains autres paramètres apparaissent selon les choix et aussi selon l’Outil (Touch).
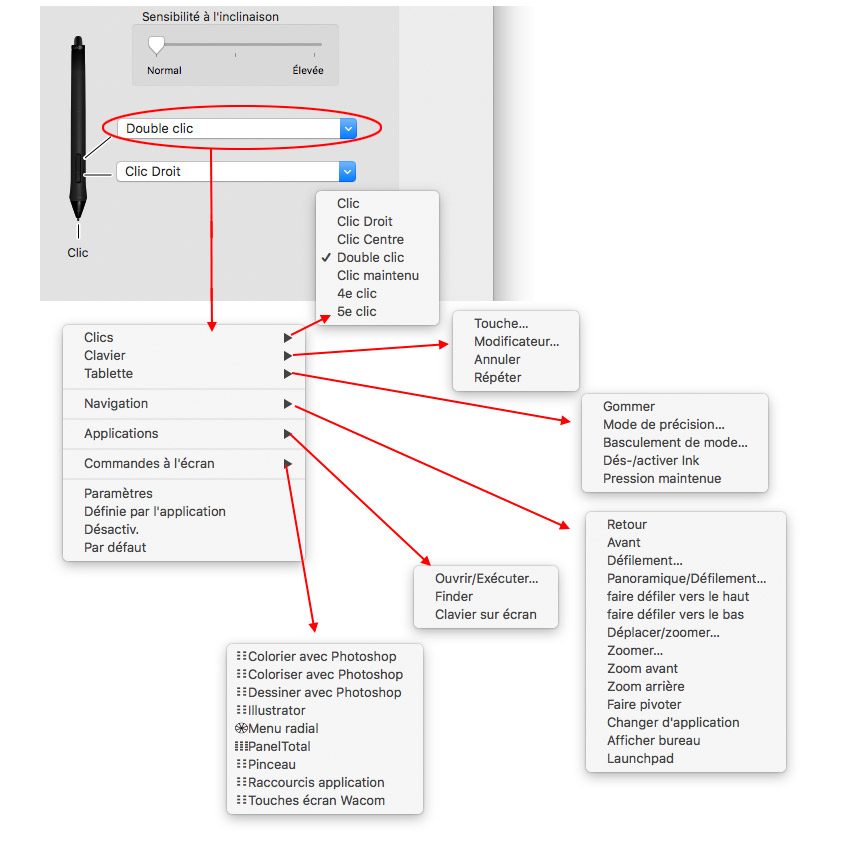
Si votre stylet possède une gomme (toute la gamme pro), vous avez l’onglet Gomme. Cette gomme est tout de suite reconnue dans la majorité des logiciels comme étant l’outil Gomme. Dès que vous retournez votre stylet, vous gommez. À noter que jadis certains modèles semi-pro possèdaient une gomme avec 1 seule pression ou avec des multiples pressions. On retrouve le même slide, que pour le stylet afin de régler le Toucher de la gomme et avec le même bouton Adapter… On a également le même visuel horizontal pour tester. On retrouve notre menu déroulant car le bouton du stylet peut avoir des fonctions en dehors d’effacer, mais le choix est plus limité (au moment que je vous écris, selon le modèle, selon le système, les fonctions en dehors de gommer rencontrent des problèmes de reconnaissance – donc Wacom invite à garder le réglage Gomme par défaut).
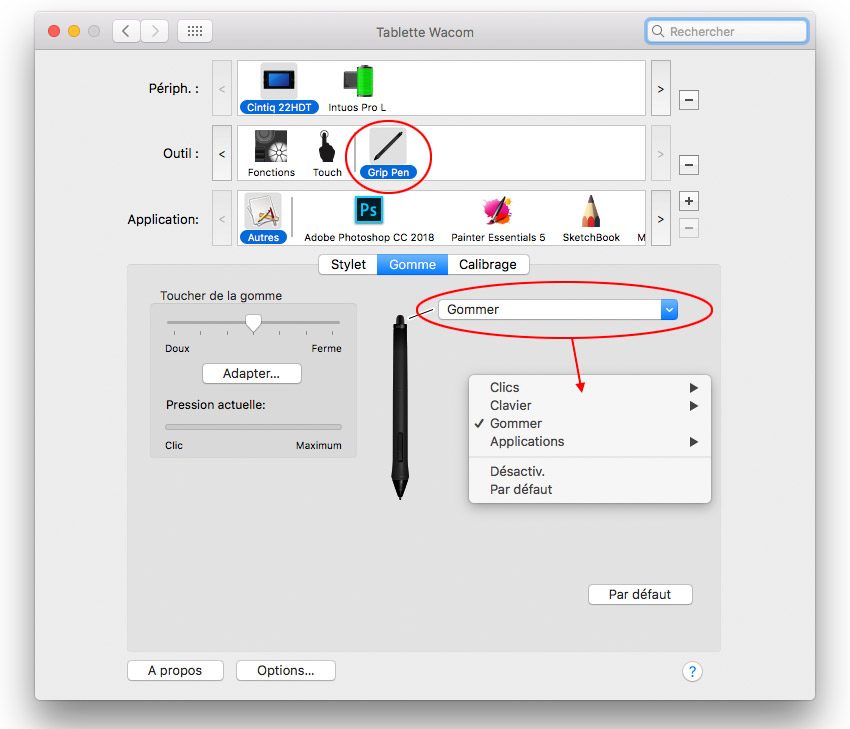
On arrive au dernier onglet qui change selon que vous ayez une tablette avec écran (Cintiq HD à MobileStudio Pro) ou une tablette opaque (Intuos à Intuos Pro). Vous avez donc un onglet Calibrage pour une tablette à écran et Correspondance pour une tablette opaque.
Pour une tablette à écran (écran intéractif ou pen computer), l’onglet est Calibrage. Cela permet de bien coller le positionnement du curseur à celui de la pointe du stylet au contact de l’écran. Il se peut qu’il y ait un léger décalage, surtout lorsque vous vous approchez des bords de l’écran. Par défaut, à l’installation du driver, le curseur est parfaitement synchronisé au mouvement du stylet, mais vous pouvez juger que ce n’est pas assez précis. Il faut donc cliquer sur le bouton Étalonner… pour procéder au calibrage.
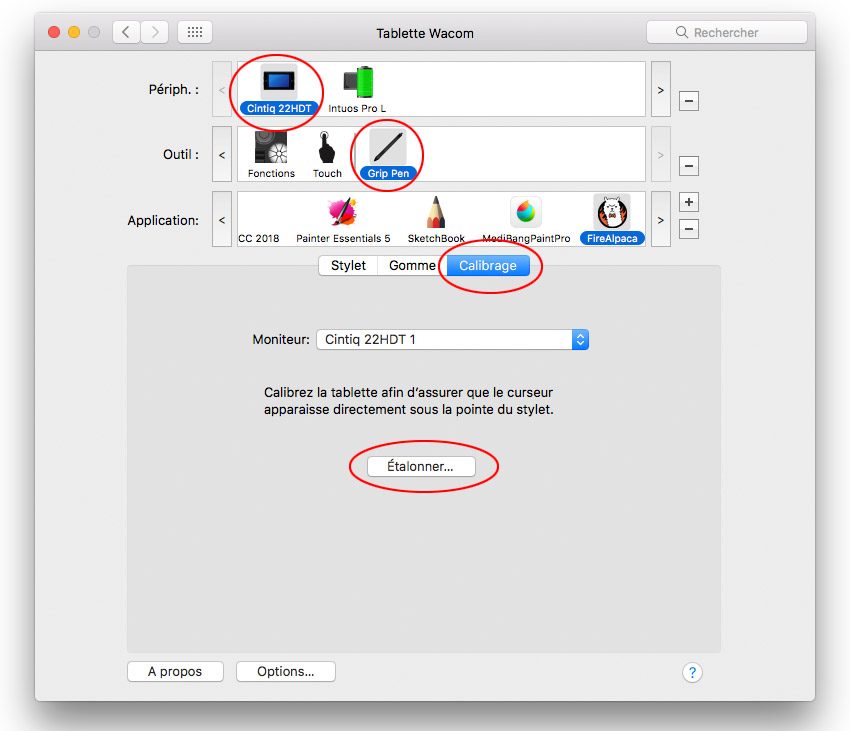
Dans cet exemple , on note que nous avons 2 écrans au choix dont celui du Cintiq HD (nous verrons plus tard la gestion de 2 écrans). Choisissez toujours l’écran de votre tablette lors du calibrage. En cliquant sur le bouton Étalonner…, ne paniquez pas; votre écran devient noir. Des cibles apparaissent une à une à chaque angle de votre écran. Il suffit de bien cliquer parfaitement avec votre stylet au centre de la cible. Si pour un écran petit (13 et 16 pouces), le procédé est facile, pour des écrans plus grands (20, 21,5, 22, 24 27 et 32 pouces) ne soyez pas piégés par l’angle, il se peut qu’en étant assis, vous ne pointez pas parfaitement au centre du fait de la distance. Levez vous et approchez vous bien de votre écran et de la cible pour cliquer avec votre stylet.
Ci-dessous, la première cible en haut à gauche de l’écran. Il y en a 4. Quand tout est fini, vous validez. Si vous pensez avoir raté une cible, vous pouvez recommencer.
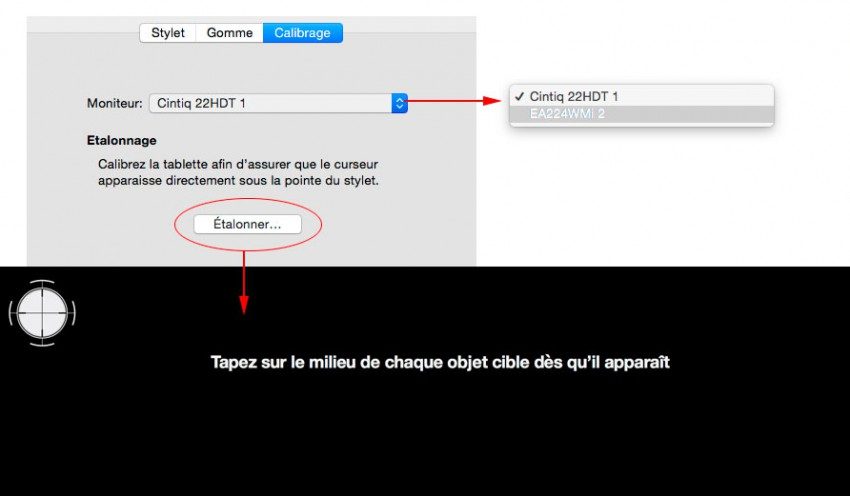
Pour une tablette opaque, le troisième onglet est Correspondance. Pas de pointage, mais la possibilité de modifier la latéralité (l’orientation pour gaucher/droitier, souvenez vous) et de décider si vous utilisez la surface entière de la tablette (par défaut) ou une portion.
L’orientation, qui donne le sens au tracé de votre stylet, est par défaut réglée sur ExpressKeys gauche (ExpressKeys et Touch Ring sont à gauche sur votre tablette). Si vous la retournez, vous devez changer le sens en choisissant ExpressKeys Droite. Mais vous pouvez tenir aussi votre tablette opaque à la verticale; c’est pour cela que vous avez ExpressKeys Haut et ExpressKeys Bas. En résumé, vous pouvez utiliser votre tablette dans tous les sens. Si vous travaillez à la verticale, ayez un moniteur qui peut se régler en position portrait.
Par défaut, la surface de la tablette correspond à tout l’écran (choix logique et par défaut – Complète), mais vous pouvez réduire la taille de la surface active en choisissant Portion… Pourquoi? Imaginez, que votre tablette L est trop grande pour vous; vous faîtes des gestes trop larges et trop fatigants pour dessiner (et vous êtes surtout habitués à une ancienne tablette de taille M), vous pouvez ainsi régler une portion de la tablette L correspondant à une taille M.
Si vous avez plusieurs écrans, qui ne sont pas réglés en recopie video, vous pouvez choisir que la surface de votre tablette corresponde aux 2 écrans (forcément, pour des logiciel de montage, mais pas de dessin) ou bien à 1 seul (en résumé, utilisez une souris pour naviguer sur les 2 écrans et votre stylet sur 1 seul). Les écran sont appelés Moniteur 1 (Cintiq) et moniteur 2 (autre écran).
Par défaut, le Mode est donc Stylet sélectionné grâce au bouton radio, mais, vous avez un bouton radio pour un Mode Souris. En effet, si une souris fonctionne comme un mode déplacement relatif (vous faîtes sur place pour bouger votre curseur), le stylet a besoin d’un déplacement absolu (et oui, lorsque vous dessinez ou écrivez, votre main ne fait pas du surplace). Les bords de votre tablette (la surface active plus exactement ) correspondent aux bords de l’écran quand il s’agit du contrôle du curseur. Vous avez donc la possibilité d’utiliser votre stylet comme une souris avec le même type de déplacement relatif. Si vous choisissez ce mode (Souris), le menu du dessous change vous proposant de régler par des slides l‘Accélération et la Vitesse entre autres. Hauteur de la souris signifie la hauteur à laquelle est détectée le stylet. Dès que vous cliquez sur le bouton radio Souris, une popup s’ouvre pour régler l’accélération et la vitesse de « souris« .
Si vous voulez jongler du Mode Stylet au Mode Souris, vous avez un réglage pour ExpressKey ou pour un bouton du stylet, qui est Basculement de mode…
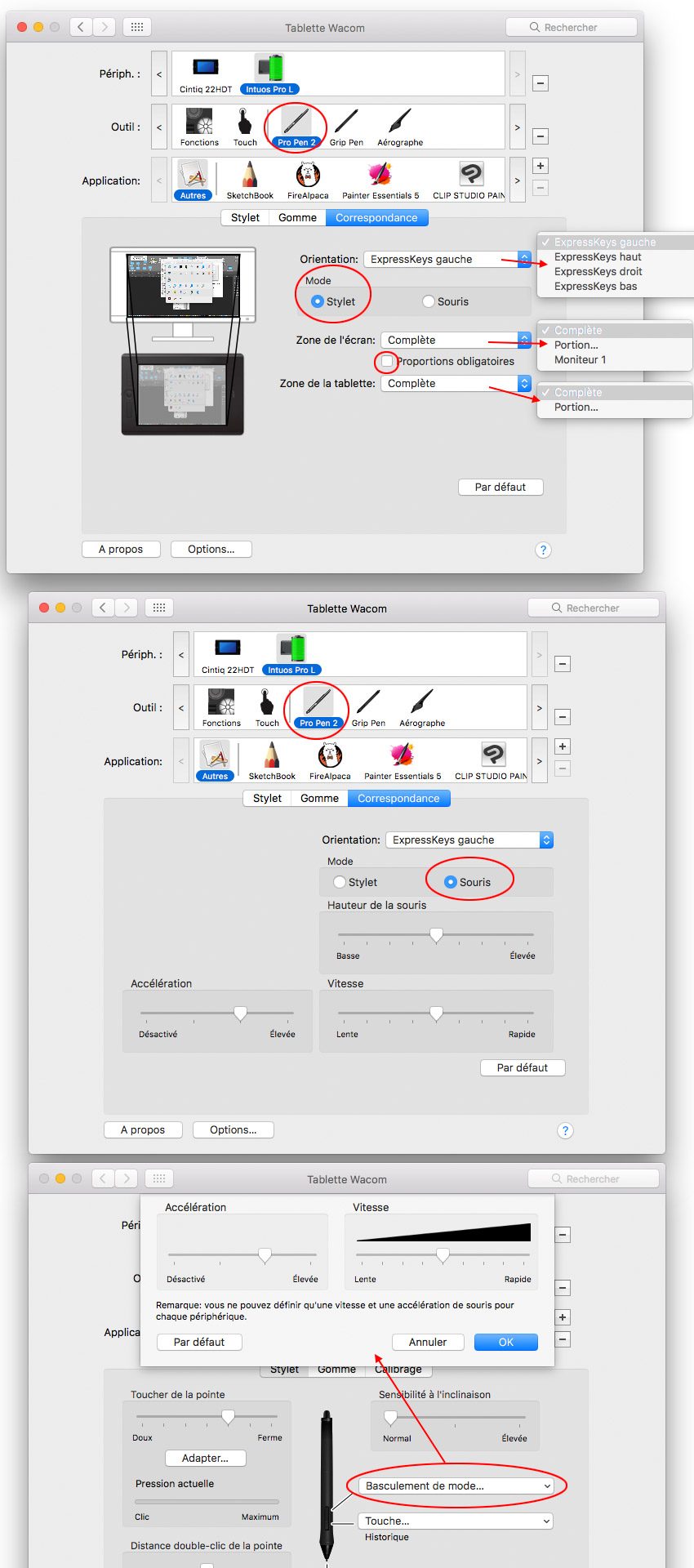
En mode Stylet (par défaut), vous pouvez donc réduire la surface active de votre tablette ou bien réduire la superficie d’action de votre curseur par le stylet sur votre écran (en résumé, vous contrôlez votre curseur que sur une portion de l’écran – pourquoi pas…). Pour cela, vous choisissez, dans les menus contextuels de Zone de l’écran et/ou Zone de la tablette, le réglage Portion… Dès le choix sélectionné, une popup s’ouvre et vous avez 3 façons de procéder – identique pour la Zone de l’écran et la Zone de la tablette (image ci-dessous).
Soit vous passez par le visuel, en manipulant les poignées du rectangle (comme tout outil de transformation) [1].
Soit vous passez par le bouton « Cliquer pour définir la zone de l’écran » [2] (votre curseur devient une équerre et vous cliquez à 2 endroits pour délimiter Haut-gauche et Bas-droit – pour annuler = touche Esc).
Soit vous passez par les coordonnées (attention, il ne s’agit pas d’indiquer la longueur et la largeur, mais les positions x et y) [3].
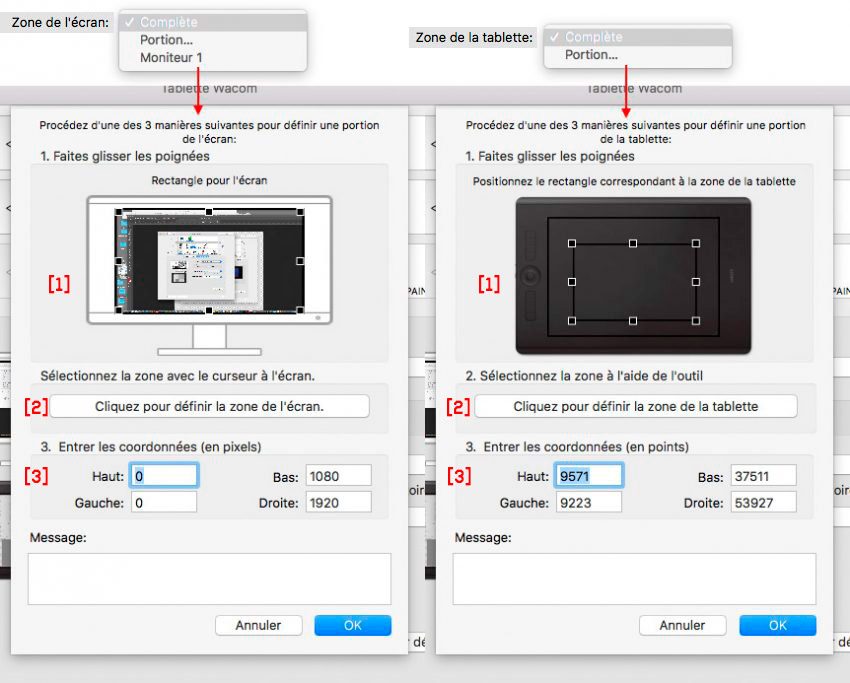
Dans le cas du chiffrement des coordonnées, on peut voir sur l’exemple ci-dessus, les nombres x/y de la Zone de l’écran (capture de gauche) sont H0/G0 et B1080/D1920 (la résolution de l’écran). Sur la capture de droite, un rectangle de taille M a été choisi, donc on a H9571/G9223 et B37511/D53927, sinon par défaut pour une tablette L, c’est H0/G0 et B43200/D62200. Pour une tablette de taille M, c’est par défaut H0/G0 et 27940/44704. Si vous voulez placer une surface Medium sur une surface Large exactement au milieu et au bon rapport, cela donne les coordonnées H7630/G8742 et B35570/D53458.
On aborde maintenant la partie Multitouch qui est activé selon le modèle (s’il possède la technologie) soit par le driver, soit par un bouton slide sur la tablette.
L’Outil Touch – retour –
La Zone Outil affiche l’icône Touch. Vous devinez que cette partie concerne la gestion du multitouch. À noter que l’appellation « Multitouch » est valable si 2 doigts minimum sont reconnus (on peut penser que par défaut, le Diagnostic… n’affiche que 2 doigts lors du test du touch – les 2 % en bas à gauche pour cette raison.).
On continue avec le driver pour tablette professionnelle. On rappelle que pour les modèles semi-pro tous les onglets sont présents dans la même fenêtre et on retrouve exactement les 2 onglets dédiés au Touch, mais avec réglages plus différents et avec des ajouts. Ci-dessous le driver de l’Intuos 2013. On note un onglet Options tactiles, qui utilisent des slides pour régler la Vitesse du pointeur (et Accélération), de la double frappe (double-clic sur une zone de test) et du défilement. L’onglet Gestes Standard fait un inventaire de gestes avec 1, 2, 3 et 4 doigts. Par défaut, tout est activé (checkbox cochée). Dès que votre curseur survole un intitulé, une animation vous explique la gestualité. Ce vocabulaire tactile est maintenant très popularisé sur les smartphones ou certains systèmes dédiés aux tablettes multimédia. Il reste à vous familiariser avec les autres. On note que certains gestes sont associés à des applications spécifiques à Apple comme Launchpad ( à noter que la capture est ancienne – en fonction de la maj du driver et de macOS, certaines applications sont remplacées par d’autres). Sur Windows (on voit cela avec la Wacom mobileStudio Pro), ce sont sont ddes applications typique sde Microsoft qui sont lancées. On peut changer certains gestes en ouvrant les menus contextuels.
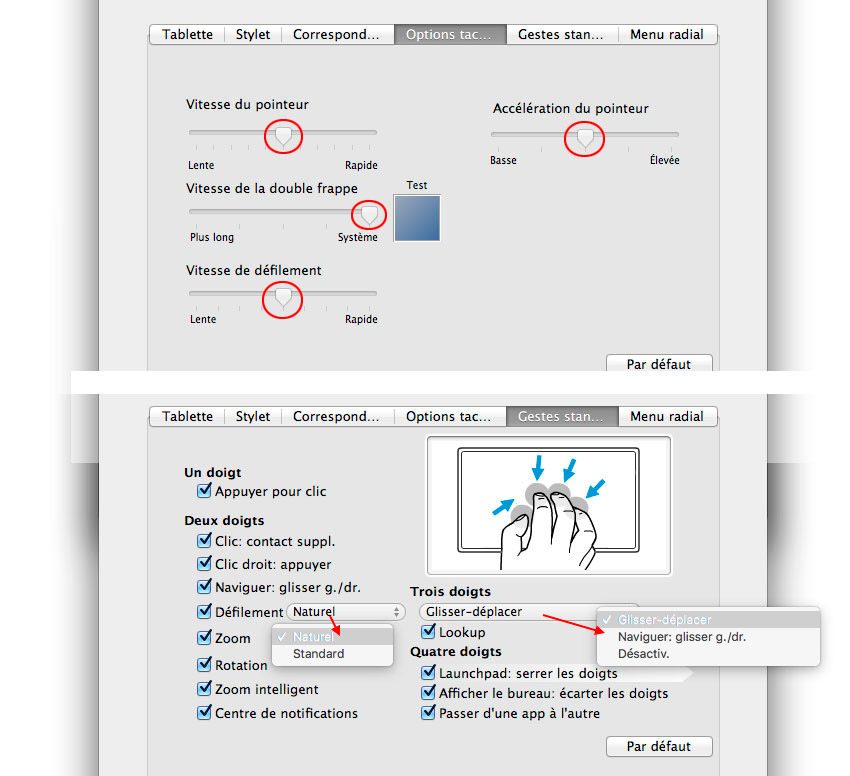
Pour notre driver professionnel, le Touch sur un Cintiq 22HDtouch est activé par le driver (checkbox) ou par un paramétrage sur un ExpressKey (tout comme les anciens modèles d’Intuos professionnelles). Sur notre Wacom Intuos Pro, le Touch est activé par un bouton slide sur la tranche gauche, tout comme les dernières gammes Intuos semi-pro.
Sur un Cintiq 22HDtouch, vous cliquez sur la checkbox à côté de Activer la saisie tactile. Vous pouvez donner cette fonction sur un ExpressKey grâce à Dés-/activer la saisie tactile (on verra cela plus tard). Ainsi en appuyant sur un des ExpressKeys à gauche ou à droite, vous activez ou pas le multitouch. Par défaut, il est asscoié à l’ExpressKeys tout en haut de la rangée gauche du Cintiq 22HDtouch.
Vous avez 2 onglets : Geste standard et Mes Gestes. Le premier onglet dresse une bibliothèque de gestes 2, 3 et /ou 4 doigts (pas de 1 doigt) associés à des manipulations. On a également un visuel des mouvements. On rappelle que pour une manipulation type rotation fonctionne, il faut que le système mais aussi l’application reconnaissent la rotation, sinon le geste n’est pas reconnu. Le second onglet offre une autre bibliothèque plus pointue de gestes, avec une mise en avant de lancement d’applications macOS par défaut (Mission Control, App Exposé,…). En ouvrant les menus contextuels, on a accès à une série d’actions associées à 2 logiciels : Adobe Photoshop CC et Corel Painter (voir les visuels ci-dessous).
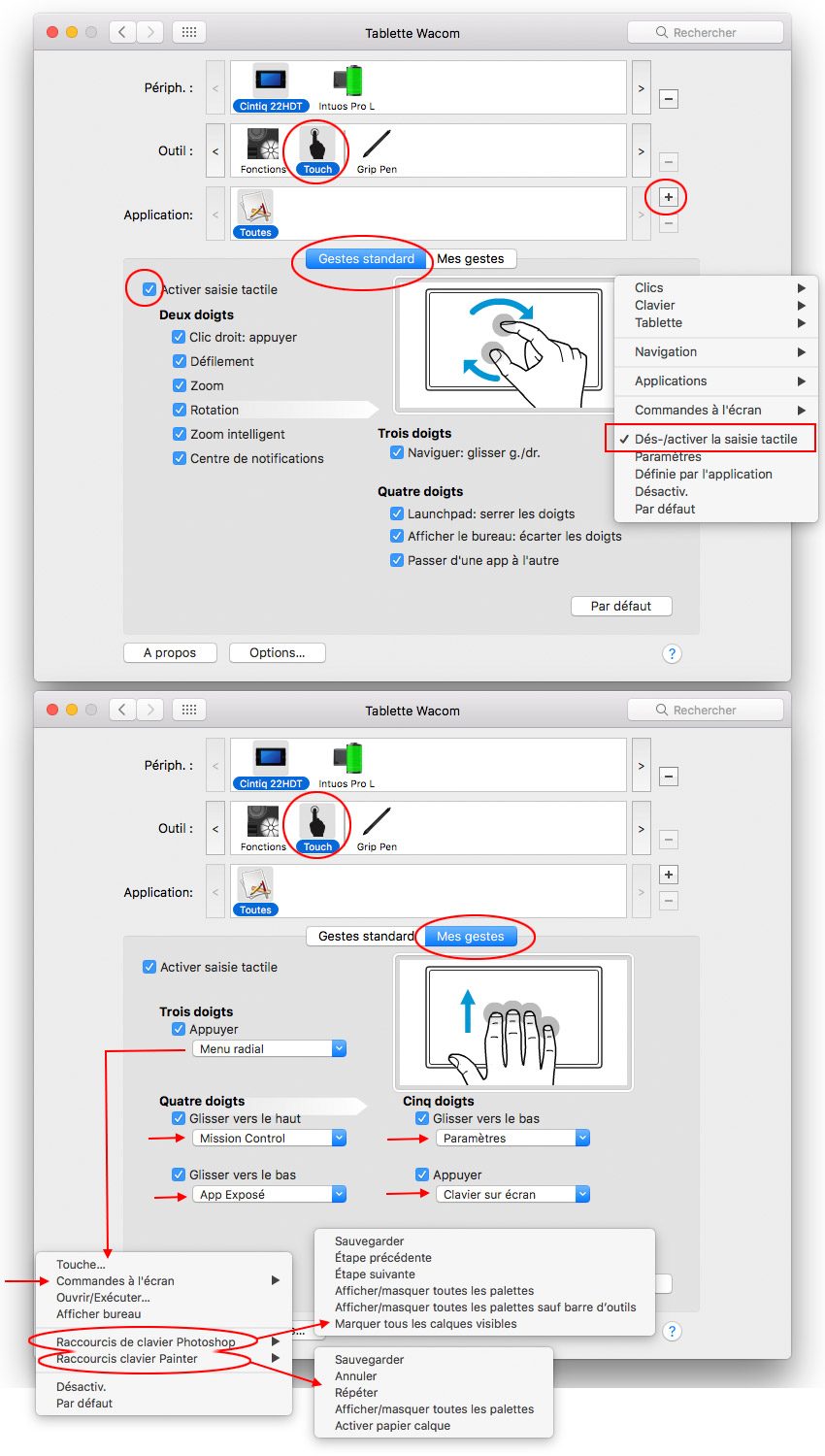
Sur la Wacom Intuos Pro L, point de checkbox Dés-activer la saise tactile, car cela se fait par un bouton physique, mais on retrouve un mix d’Intuos semi-pro (Options tactiles et Gestes Standard) et Cintiq 22 HDtouch (Mes Gestes) avec tout simplement le même contenu.
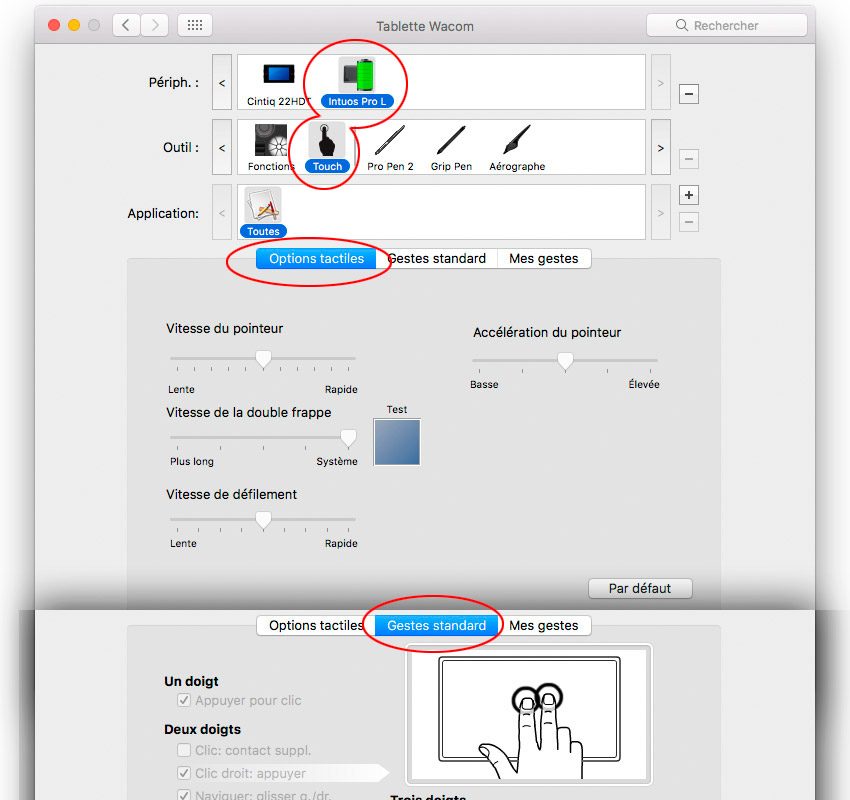
Sur un pen computer du type Wacom MobileStudio Pro avec unsystème Windows, on retrouve exactement les mêmes onglets (Options tactiles et Gestes standard), les mêmes gestes, les mêmes intitulés et les mêmes menus contextuels (pour les 2 applications), mais présentés différents (à côté ou dans un menu contextuel) et avec les apps macOS qui sont forcément remplacées par les apps Windows. Logique.
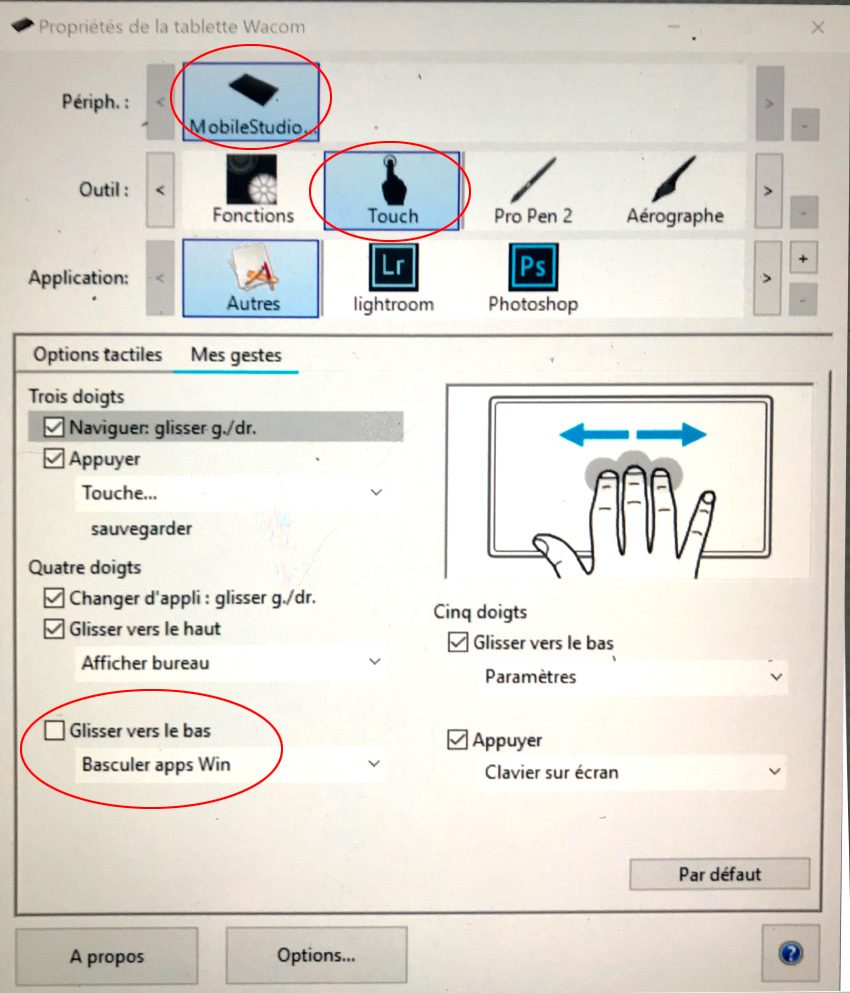
L’Outil Fonctions – retour –
Passons à l’outil Fonctions. Cette parties concerne tous les réglages des ajouts hardwares sur votre tablette. Sur une Wacom Intuos (Intuos semi-pro), vous aurez donc le paramètrage de 4 ExpressKeys. Sur une Wacom Intuos Pro, vous aurez tous les ExpressKeys (6 à 8 selon la taille small ou Médium/Large) et un Touch Ring. Sur un Cintiq HD, selon le modèle, vous aurez des ExpressKeys (6 pour un Cintiq 13HD, 16 pour un Cintiq 22HD), des Touch Strips (2 pour les Cintiq 22HD au verso, 24HD), des Touch Rings ( 2 pour les Cintiq 24HD), des Rocker Rings (1 pour les modèles 13 pouces). Les derniers Wacom Cintiq Pro sont dépourvus de ces accessoires. À noter que le Cintiq 27QHD est fournie avec l’ExpressKey Remote (17 ExpressKeys et 1 Touch Ring). Pour les pen computers, des Cintiq Companions au Wacom MobileStudio Pro, cela va des ExpressKeys (6 à 8 selon le modèle 13 et 16 pouces) aux Rocker Ring (Cintiq Companion 1/Hybrid/2) au Touch/Rocker Ring (Wacom MobileStudio Pro).
Donc l’Outil Fonctions offre des onglets, qui changent selon le modèle (Touch Strip ou Touch Ring). Il y a toujours en début de ligne, l’onglet Expresskey, puis nos fameux Rocker/Touch Ring/Strip et un onglet concernant la gestion de plusieurs écrans, Changer écran. Un dernier concerne les Commandes à l’écran.
Pour vous aider dans ous noms barbares, voici un descriptif de tous ces outils hardware.
ExpressKey : un bouton horizontal, avec relief sur les derniers modèles pour l’identifier au toucher.
Touch Strip : une surface tactile en forme de bande verticale étroite associée à un paramétrage type zoom in/out. Le mouvement est haut/bas ou bas/haut. Il y a 4 modes au choix (par exemple zoom in/out, rotation, etc…). On change le mode grâce à un bouton rond oulong selon le modèle (soit on appuie plusieurs fois sur le bouton pour changer, soit un bouton est associé à chaque mode)
Touch Ring : même fonction que le Touch Strip, mais il s’agit d’une disque circulaire tactile. Le mouvement circulaire fonctionne dans le sens ou sens contraire des aiguilles d’une montre. Il y a 4 modes. On change de mode en cliquuant sur le bouton au centre du disque.
Rocker Ring : le Rocker Ring est apparu sur les premières Cintiq Companion (Windows 8), puis sur les Cintiq 13HD. Cela ressemble à un Touch Ring, mais en fait, il n’en ai rien. Il s’agit de 4 boutons (visuélisés par 1 point) placés en haut/bas/gauche/droite d’un disque, mais qui n’est pas tactile. Par défaut, le bouton central sert à ouvrir dans Windows l’interface avec vos tuiles.
Rocker/Touch Ring : Il s’agit d’un mix du Rocker Ring et du Touch ring apparu dans les Wacom MobileStudio Pro. Le disque circulaire est tactile comme pour un Touch Ring et on change de mode (toujours 4) en cliquant sur les boutons placés haut/bas/gauche/droite. Le bouton central a toujours comme fonction de lancer le menu Windows (Windows 10 ou le menu sous forme de tuile, identique à Windows 8, si vous avez fait le choix d’avoir une interface optimisée pour le tactile).
En image, cela donne.

Ci-dessous 2 captures : l’onglet ExpressKeys de notre Wacom Intuos Pro et ses 8 ExpressKeys, puis le même onglet du Cintiq 22HD avec en prime un sous-menu d’onglets Gauche et Droite car le Cintiq 22HD a 8 Expresskeys de chaque côté de l’écran , soit 16 en tout. Pour sélectionner une action il suffit de cliquer sur le menu déroulant à côté du bouton. Par défaut, vous avez déjà des réglages. On retrouve en bas les boutons modificateurs. Shift/maj, Commande/Pomme, Option/Alt et Panoramique/défilement/barre Espace/outil Main (à noter que parfois ce dernier réglage ne fonctionne pas sur certains logiciels, donc il faudra utiliser une autre manière en passant par Touche…)
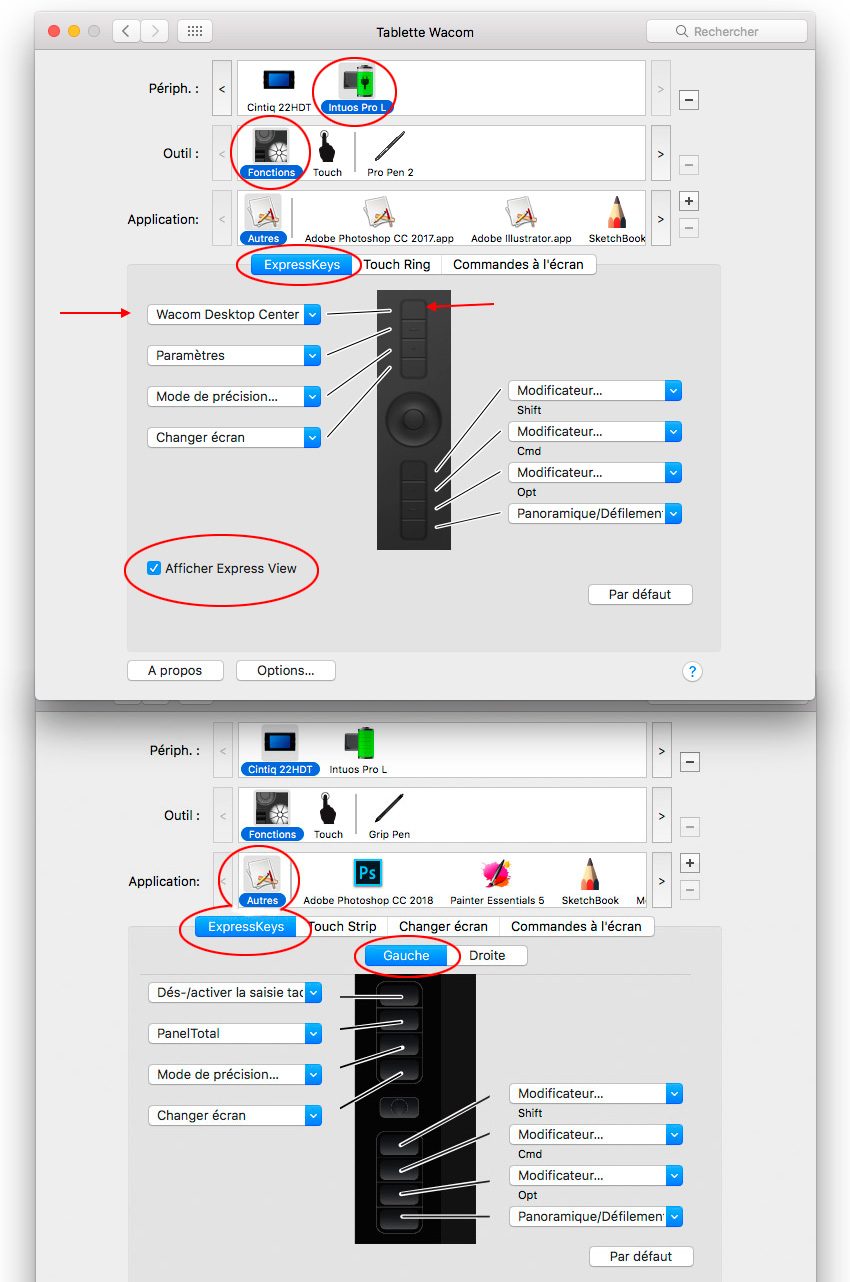
En ce qui concerne notre tablette semi-pro Intuos Pen&Touch 2013 et notre Wacom MobileStudio Pro 16, nous retrouvons la même interface surtout pour notre Pen computer. On a toujours un menu contextuel à coté du visuel du boutons.
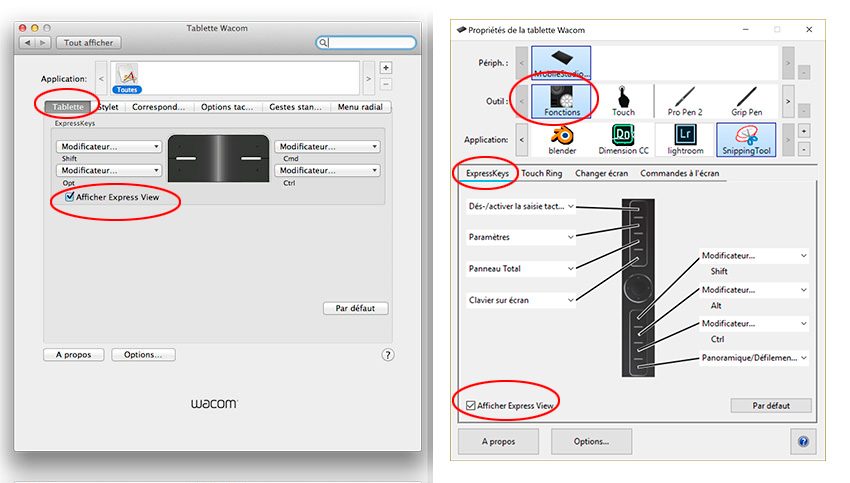
On note la présence d’une checkbox : Afficher Express View. Cette fonction permet, si elle est activée, d’afficher temporairement sur l’écran – lorsque l’utilisateur appuie sur l’ExpressKeys – l’intitulé de la fonction (cela peut être juste de l’ordre du toucher car l’ExpressKey est tactile). Vous avez aussi un réglage qui s’appelle Paramètres qui permet d’afficher tous vos réglages personnels (stylet, Expresskeys, Touch Ring, etc…) selon le même procédé.
On peut voir sur ces captures tous les types d’affichage d’Express View. On note que le Touch (saisie tactile) utilise aussi l’Express View quand il est dés-activé.
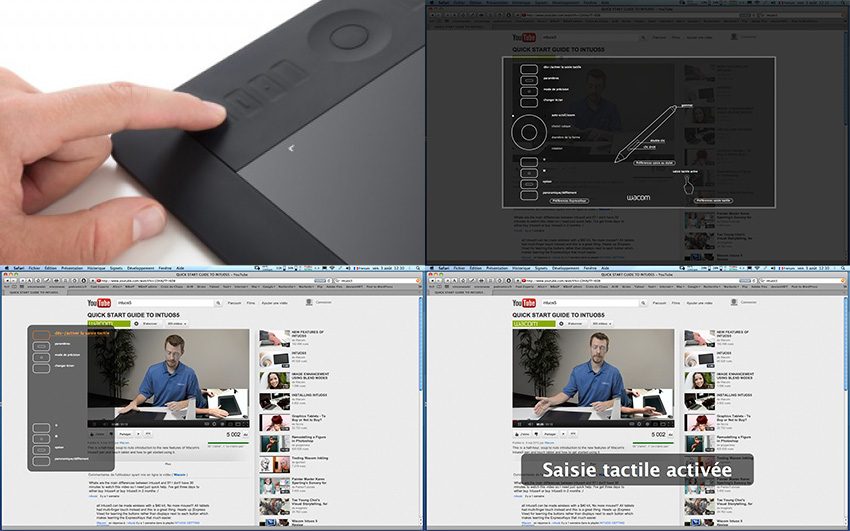
Cette checkbox à cocher se retrouve un peu partout que ce soit pour afficher une information dans la barre des menus ou pour notre Express View. À noter que chez nous, Afficher paramètres Touch Strip ne fonctionne pas sur notre Cintiq 22HDtouch.

Nous passons à l’onglet suivant, qui est selon le modèle, Touch Strip, Touch Ring… Ou rien (Wacom Cintiq Pro, Wacom Intuos).
Sur notre Wacom MobileStudio Pro, on a donc le visuel du Touch Ring (qui est aussi Rocker Ring) avec les 4 modes, qui ont des réglages par défaut (Auto scroll/Zoom, Rotation, Choisir Calque, Diamètre de la forme). On peut régler par les slides la vitesse de l’action (pratique si on trouve le zoom in/out trop rapide) .Le bouton central indique Touche Windows ».
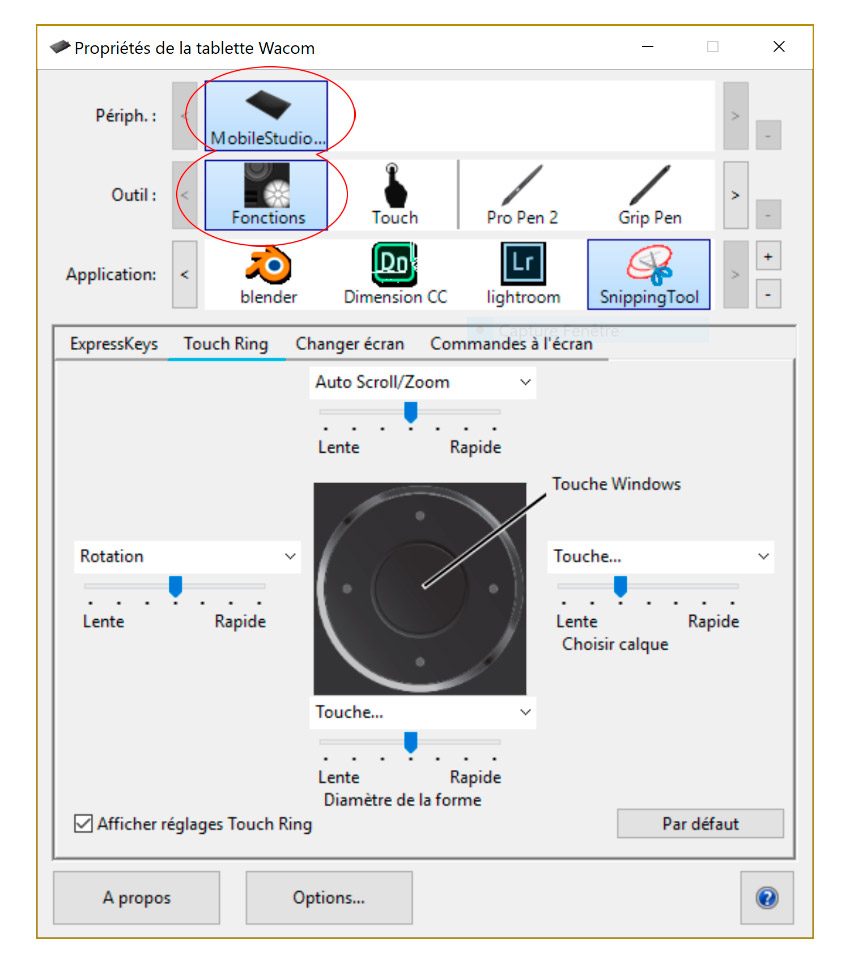
L’affichage pour les Wacom Intuos Pro (et anciennes Intuos professionnelles : Pro, 5, 4, etc… Vérifier la compatibilité quand le modèle est ancien) est identique, sauf que le bouton central permet de changer de mode (donc il n’a pas de fonction autre). Les menus contextuels affichent la même chose.
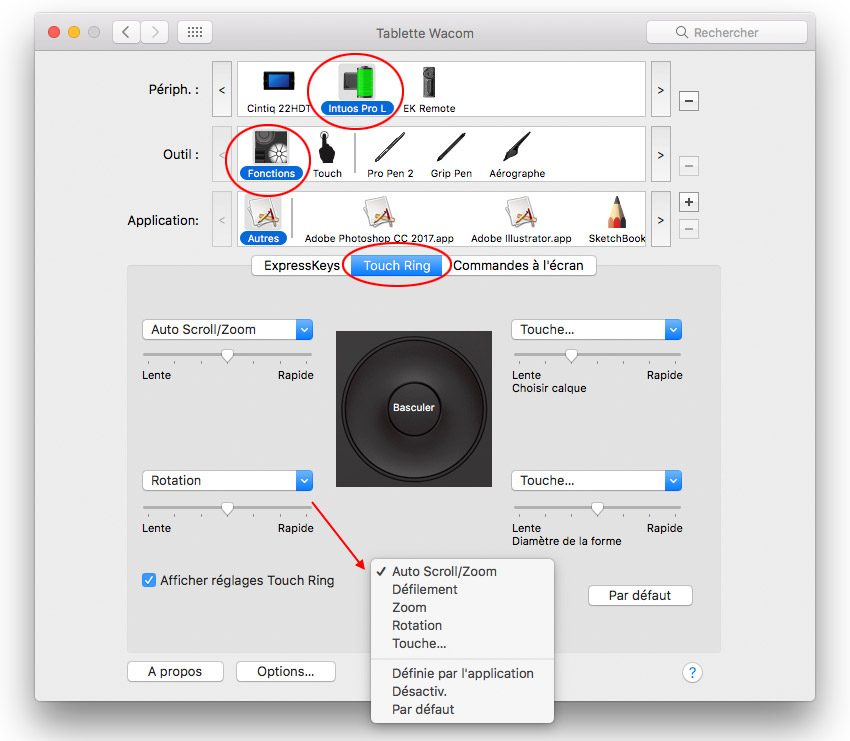
Notre Cintiq 22HDtouch possède deux Touch Strip, donc on retrouve les sous-onglets Gauche et Droite. La présentation diffère mais on retrouve identiquement les 4 modes, avec par défaut, les même intitulés. En ouvrant, un menu contextuel, on découvre une série d’actions limités car les Touch Strip/Ring sont associées à des mouvements et leur inverse, donc vous retrouvez Zoom In/out, Rotation gauche/droite, déplacement haut/bas ou gauche/droite. Mais pouvez associer une action par un double raccourci clavier : zoom in/out peut devenir Pomme+ et Pomme- (Ctrl + et Ctrl- pour Windows), mais on verra cela plus bas.
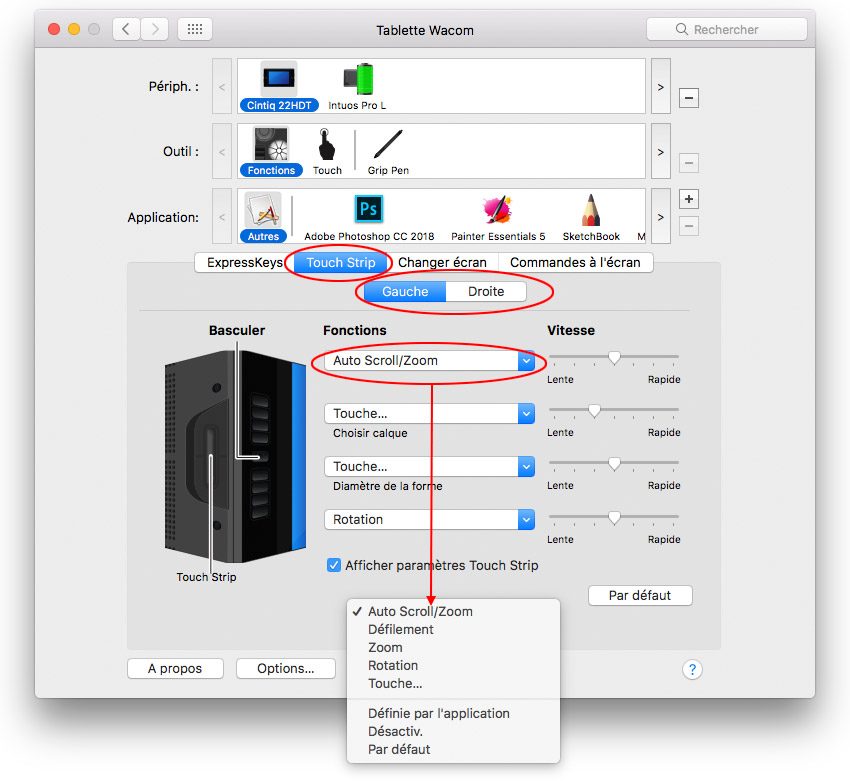
Cette capture ci-dessus est intéressante car, vous pouvez constater qu’un nouveau onglet est apparu, c’est Changer écran. Il apparait quand le driver Wacom détecte 2 écrans connectés à votre ordinateur. Ces 2 écrans peuvent être l’écran du Cintiq (HD ou Wacom Pro) et un autre moniteur ou bien 2 moniteurs si vous êtes sur une tablette opaque (Intuos et Intuos pro). Les fonctions deviennent réellement actives quand vos 2 écran ne sont pas en recopie video (sur Windows 10, le vocabulaire est Projeter/Dupliquer).
La gestion de 2 écrans – retour –
Selon le modèle, la gestion de 2 écrans qui ne sont pas mis en recopie video (c’est à dire que les écrans se jouxtent), diffère.
Là, dans les Préférences Système du Moniteur, vous décocher la case Recopie video.
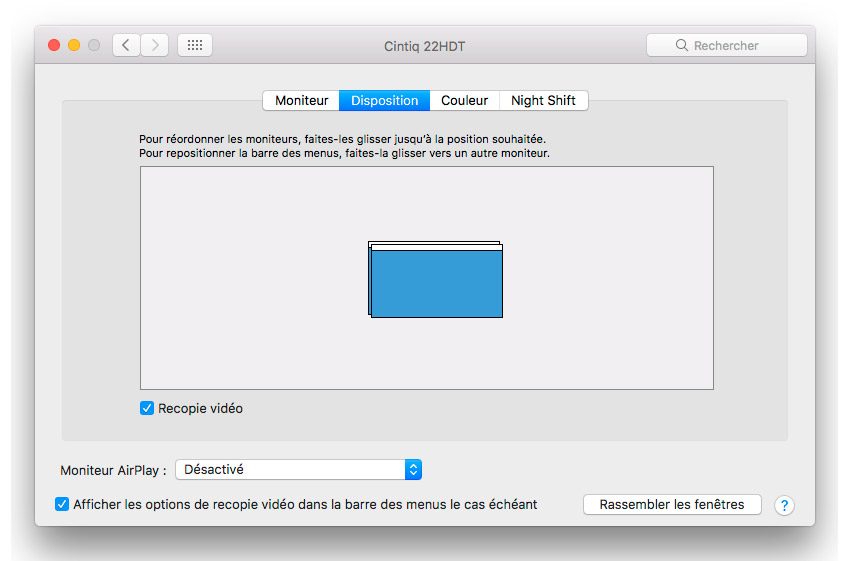
Vous avez désormais 2 écrans indépendants que vous positionnez à gauche ou à droite. L’écran master est celui avec une bande blanche, c’est à dire, celui qui sera votre bureau par défaut et pour atteindre le second écran, vous devez bouger le curseur au delà du côté gauche (dans notre exemple).
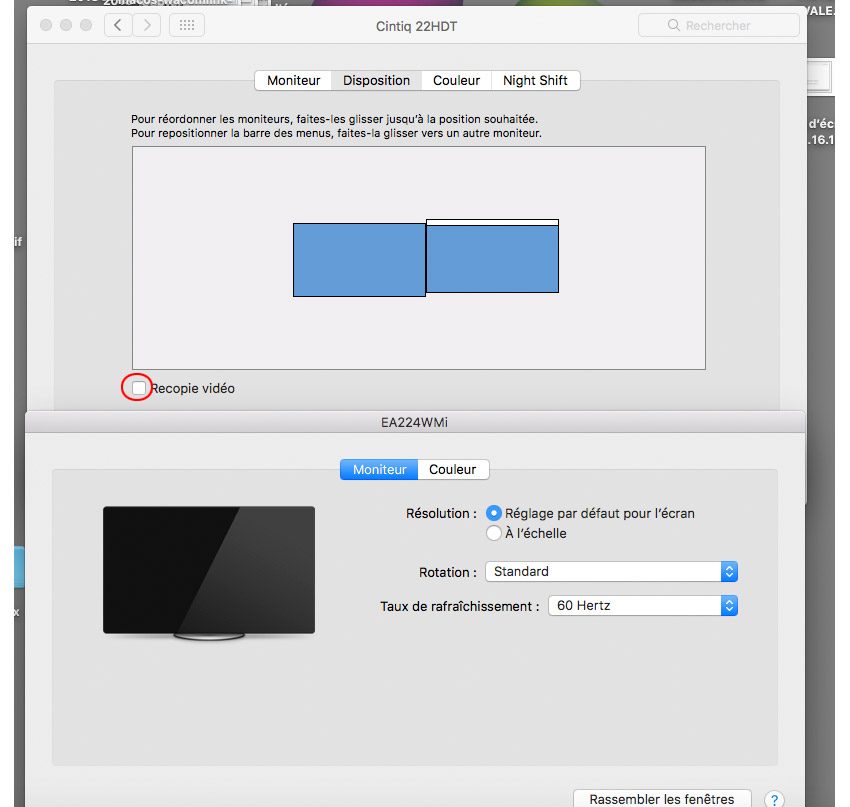
Pour une tablette semi-pro opaque, c’est l’onglet Correspondance qui s’occupe de tout. Vous pouvez choisir que votre tablette navigue sur les 2 écrans (Complète – donc le curseur passe de gauche à droite) ou bien que votre tablette corresponde juste à 1 seul écran. Vous pouvez aussi décider qu’il y ait une activation de la proportion (cocher la case proportion obligatoire), puisque cette zone devient panoramiquement très large.
Par défaut, vous avez cela avec 1 seul écran ou 2 écrans en recopie video, quand vous cliquez sur l’onglet. Notez le visuel à gauche de votre tablette avec une projection sur l’écran.
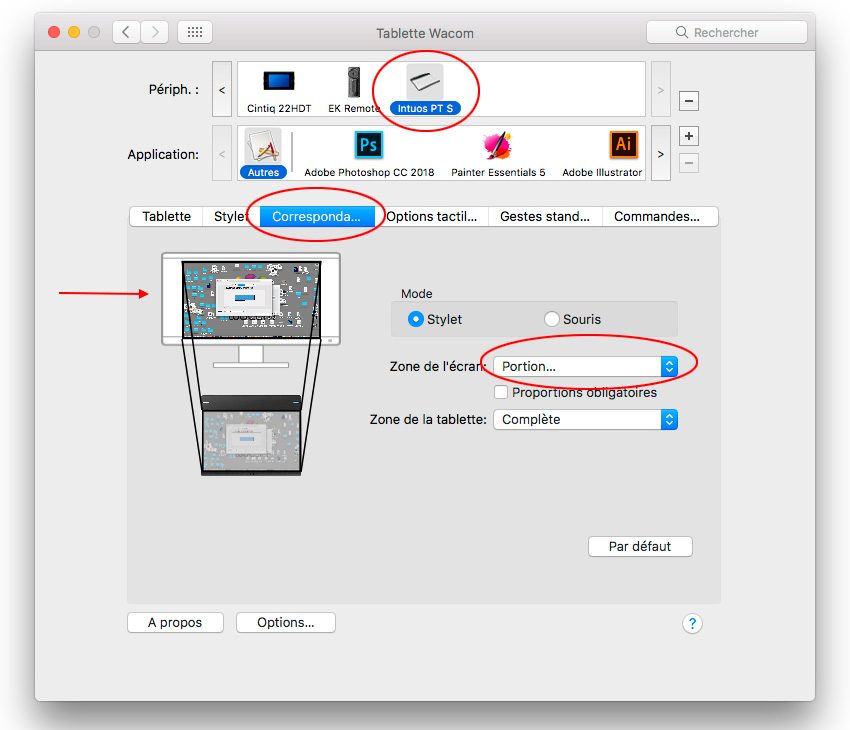
Si vous avez 2 écrans (pas de recopie video), vous pouvez considérer que votre tablette Intuos gère la surperficie des 2 écrans Complète – dans notre cas, l’écran du Cintiq 22HD et un écran NeC EA224wmi, qui sont de la même résolution 1920 x 1080 – ça aide).
Là, on décide en choisissant dans le menu contextuel si on veut que la tablette ne fonctionne que sur un seul écran (moniteur 1 ou 2). Le visuel affiche votre choix (le visuel fait la distinction entre le moniteur Master et l’autre). À noter que si vous choisissez Portion… (déjà vu précédemment) et que vous divisez par 2 (nos 2 écrans ont la même résolution), vous obtenez le même résultat; votre stylet ne fonctionne que sur 1 seul moniteur.
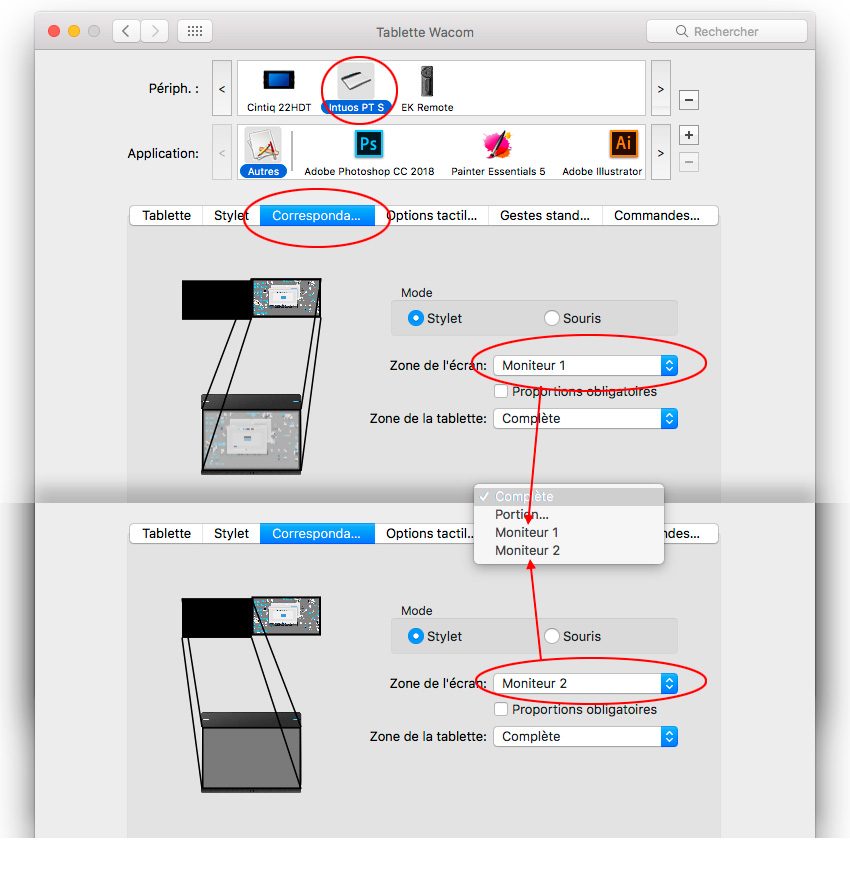
Pour une Wacom Intuos Pro, le procédé est identique en passant l’outil Stylet (ici, un Grip Pen, parce que la Wacom Intuos Pro reconnait la technologie du Pro Pen 2 mais aussi celle précédente d’un Grip Pen) et l’onglet Correspondance. Ici, par défaut, la tablette gère une zone complète, c’est à dire les 2 écrans. Au choix, si vous voulez affecter la tablette à 1 seul moniteur. La checkbox Proportions obligatoires change l’homothétie.
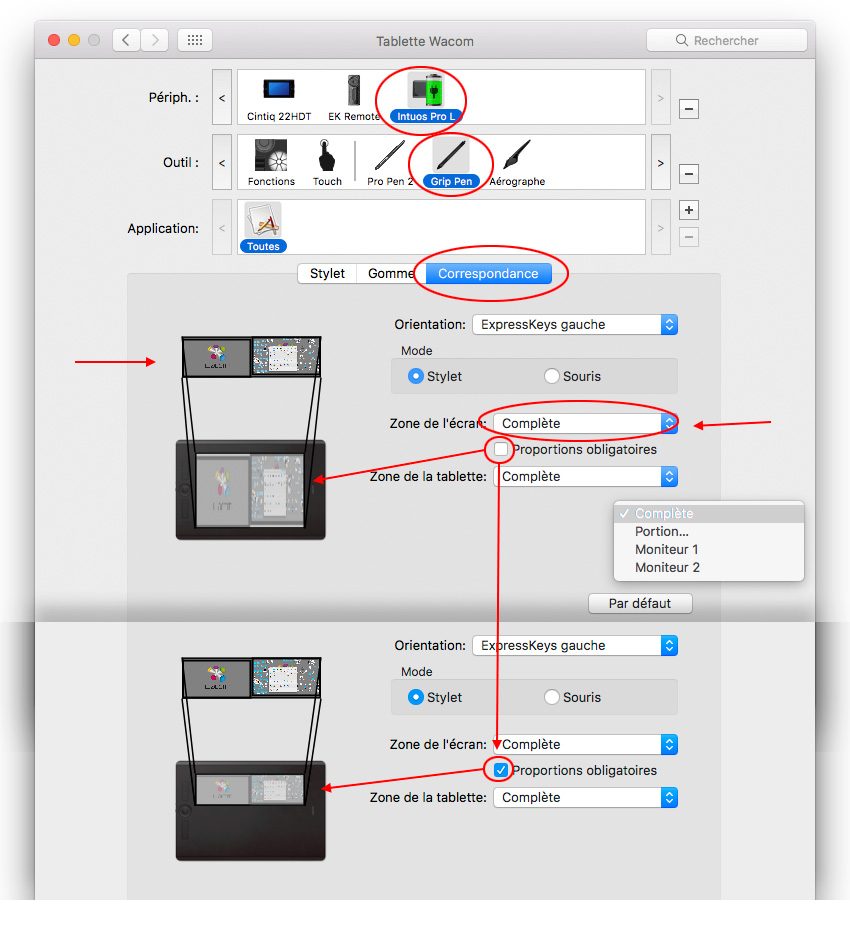
Mais comme vu précédemment, en plus pour notre tablette opaque professionnelle, dans l’Outil Fonctions apparaît l’onglet Changer écran. Cette onglet est plutôt à titre informatif (car vous notez le duplicata de l’intitulé Cintiq 22HD – un bug puisqu’après une autre tentative, on a Autres – ???), car on a fait des tests en cochant ou décochant les checkboxes, en changeant l’écran (en sélectionnant le Cintiq 22HD et pas l’Intuos Pro) et on a rien noté comme bouleversement (bug ou bien on n’a pas trop compris ? On corrigera si on s’est trompé). On note alors l’apparition dans les réglages de l’onglet Changer écran. Si vous quittez le double écran, le réglage disparait à nouveau.
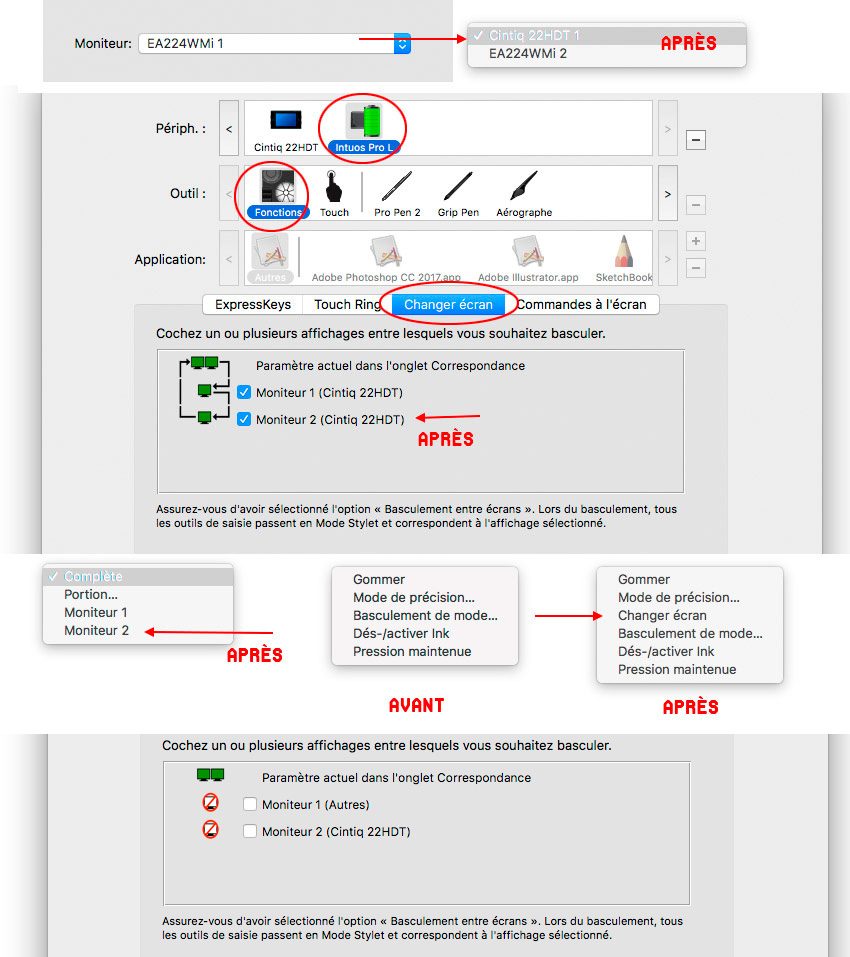
Pour un Cintiq (notre Cintiq 22HDtouch), l’onglet reste identique (Changer écran), mais le contenu est différent car nos 2 tablettes font aussi office d’écran. Pour pouvoir utiliser ce réglage , il faut absolument dans Calibrage sélectionner votre second moniteur (pas votre Cintiq HD ou Pro), sinon vous constaterez aucun changement.
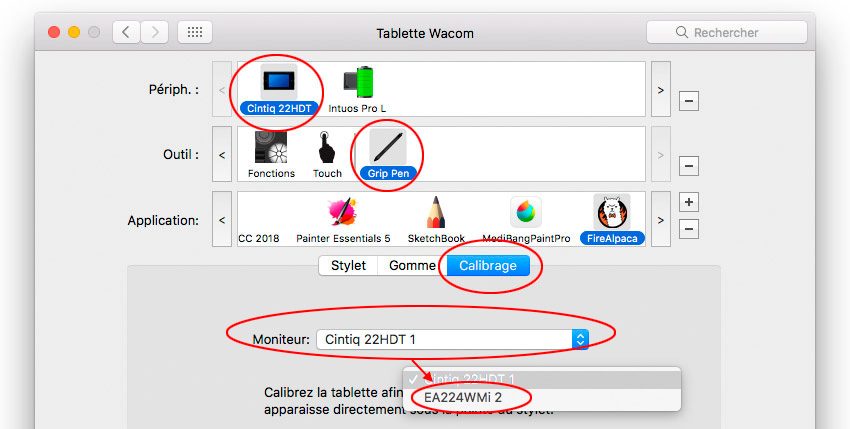
Vous avez 2 effets. Vous pouvez choisir que votre écran de Cintiq serve de surface pour les 2 écrans, Pen display vers Bureau. Conséquence, plus vous déplacez votre stylet vers le côté gauche (pour notre exemple), plus le curseur se décale sur la gauche. Si vous choisissez Pen display vers d’autres écrans, votre curseur n’apparaît que sur votre moniteur 2. Vous pouvez à tout moment, changer de mode en attribuant cette fonction à un ExpressKey pour ne pas se retrouver piégé (ayez alors une souris sous la main, hé oui…). Wacom vous avertit de cela par un intitulé et parfois par une alert popup.
Il est précisé que ce réglage est total, c’est à dire qu’il est indépendant d’un réglage par application (on verra cela plus tard).
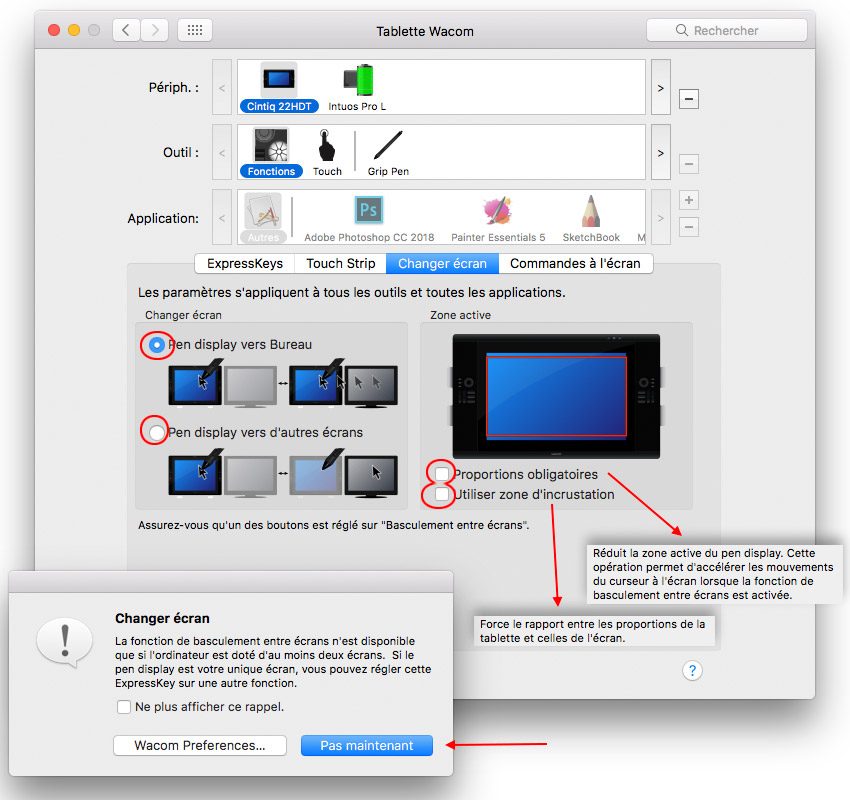
Il n’y a pas 1 mais 2 checkboxes à cocher si vous voulez, Proportions obligatoires et Utiliser zone d’incursion (les descriptions ont données ci-dessous). Le résultat, ci-dessous, pas vraiment nécessaire car on est plus dans la navigation que dans le dessin.
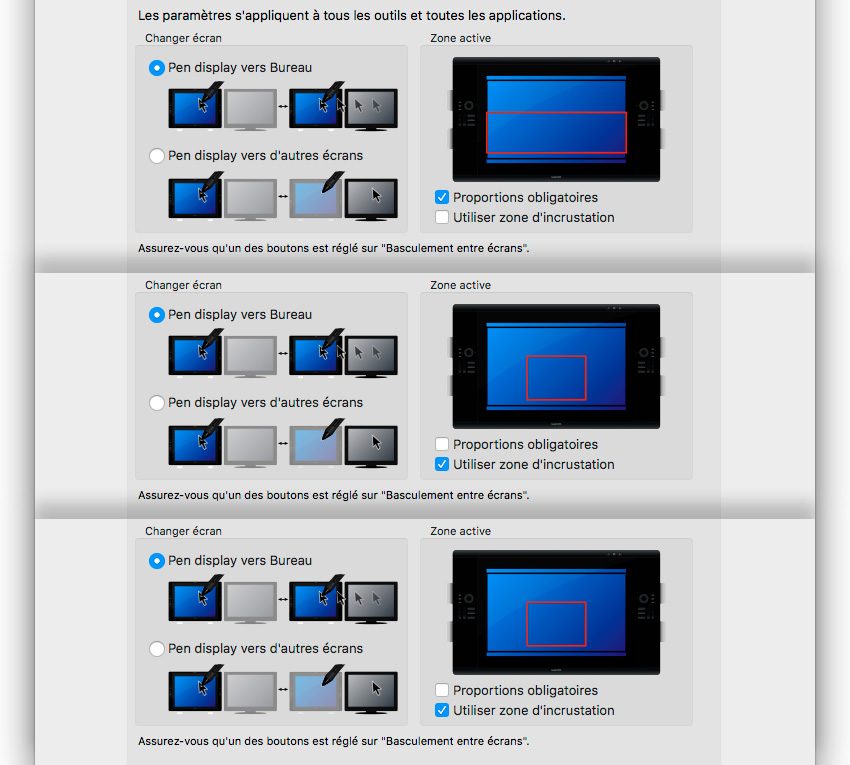
En ce qui concerne notre pen computer (Wacom MobileStudio Pro), c’est pareil que sur le Cintiq, excepté que selon nos tests, dès que vous avez sélectionné le deuxième écran (sur Windows 10 : Paramètres/Projeter/Étendre), le réglage se fait tout de suite sur Pen Display vers d’autres écrans (qu’importe la checkbox sélectionnée). Le multitouch lui ne marche uniquement que sur l’écran de la Wacom MobileStudio Pro. Nous ne savons pas si cela est voulu ou s’il s’agit d’un bug.

Avant d’expliquer le dernier onglet Commandes à l’écran qui est présent sur tous les drivers des tablettes, on doit aborder (enfin) les réglages.
Les fonctions détaillées – retour –
Que ce soit pour les 2 boutons du stylet ou les ExpressKeys, le driver propose une multitude de fonctions, qui depuis une mise à jour ont été classée par groupe : Clics, Clavier, Tablette, Navigation, nos Commandes à l’écran (qu’on verra plus tard), puis un dernier groupe sans dossier de réglage par défaut. Il est à préciser qu’un intitulé suivi de 3 petits points indique l’ouverture d’une popup pour des réglages additionnels.
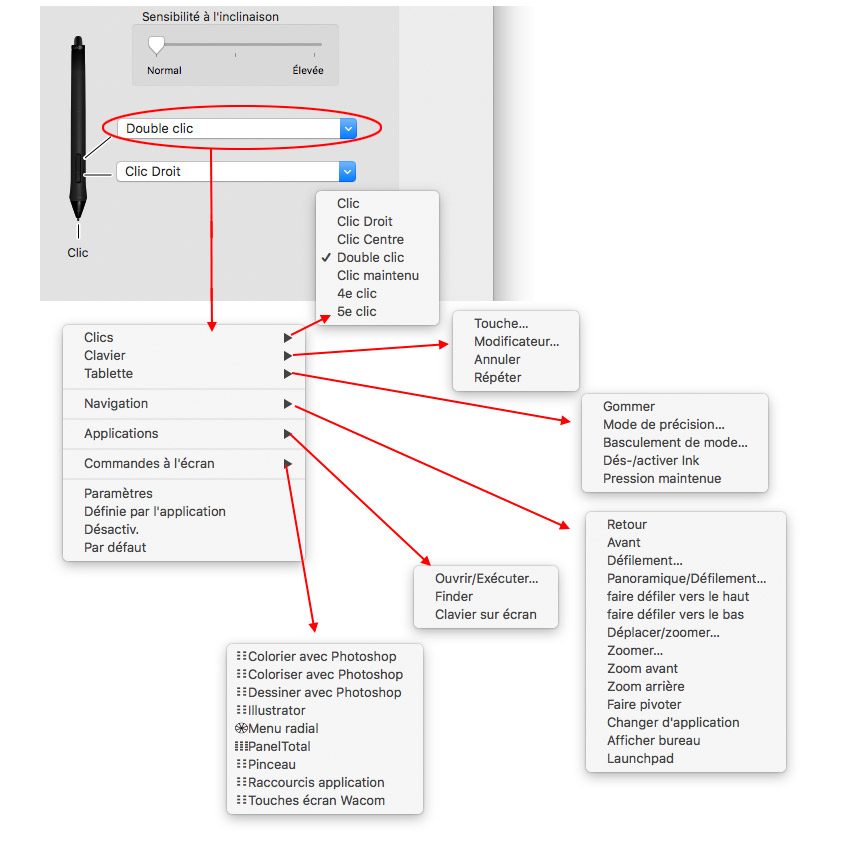
On rappelle que ces fonctions sont données à un bouton. Il suffit donc de cliquer dessus pour l’activer. Logique.
Groupe Clic : 7 clics différents > clic (correspond à clic gauche), clic droit (pour ouvrir des menus contextuels), clic centre (correspond à clic de la molette), double clic (peut être aussi en tapant 2 fois de suite le stylet sur la surface active), clic maintenu (certains logiciels demandent une pression longue pour ouvrir des menus), 4eme clic et 5eme clic (pareil que pour des souris à plus de 3 boutons).
À noter, que pour activer un clic, vous n’avez pas besoin d’exercer une pression sur la tablette; il suffit que le stylet soit à une faible distance. Souvenez, cela est réglé par défaut dans les Options (voir au dessus). En donnant un type de clic à un bouton, vous répondez aux attentes de certains logiciels notamment 3D.
Groupe Clavier : 4 fonctions différentes si Annuler et Répéter correspondent à des fonctions évidentes reconnues plus ou moins selon le logiciel. Plus important sont Touche... et Modificateur.
Touche… permet d’associer un raccouric clavier ou une série de raccourci clavier à la suite. Il suffit de cliquer le curseur dans la zone de texte du haut et vous faîtes votre raccourci clavier sur votre clavier. Toutes les touches sont prises en charge. Vous pouvez, par les boutons en bas (Effacer et Supprimer) supprimer le dernier raccourci ou tout effacer.
Vous pouvez donner un intitulé personnel à ce raccourci. Si vous ne tapez rien, l’intitulé sera les touches de votre raccourci clavier. À noter que si plus tard, vous changez de fonction – vous choisissez Clic droit par exemple- ce réglage personnel de Touche… est toujours enregistré. Donc si vous revenez à noveau à Touche…, vous n’aurez pas à tout retaper.
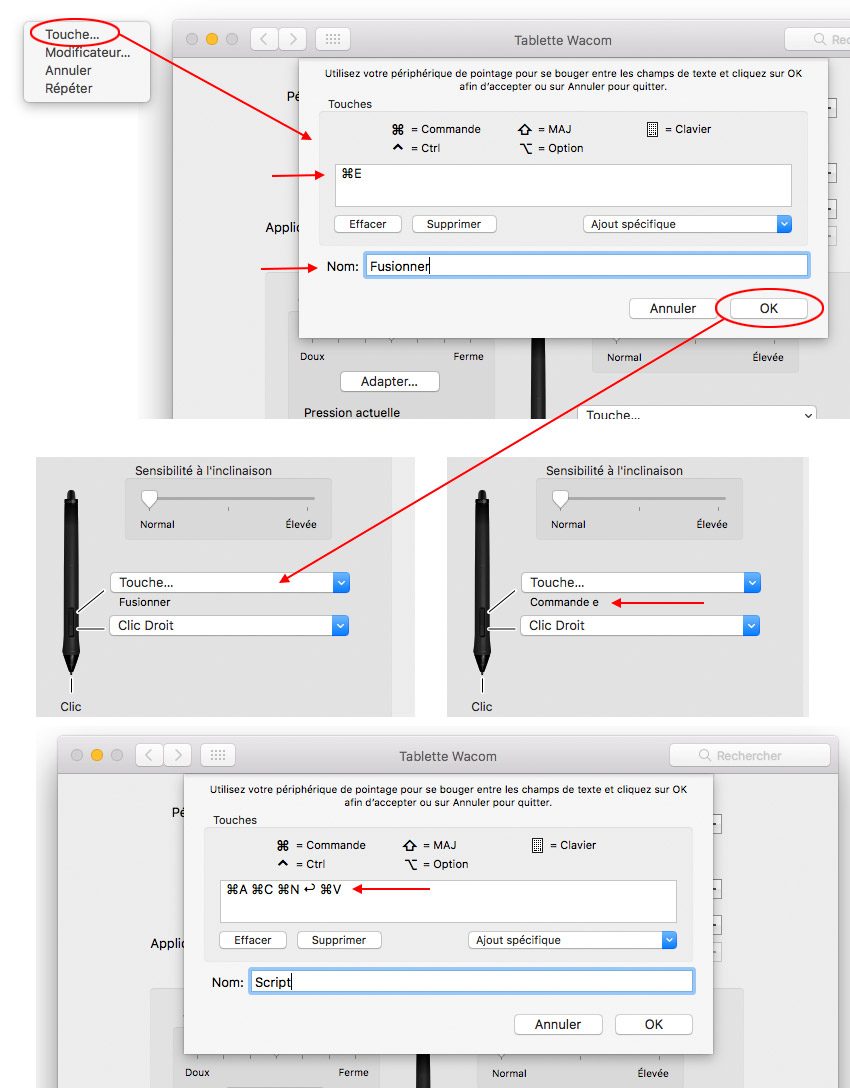
En ce qui concerne la fonction Touche… chez les Touch Strip, la fenêtre ouvre sur 2 réglages qui correspondent au haut et au bas du Touch Strip. Par exemple, si le Autoscroll/Zoom ne fonctionne pas, vous pouvez utiliser Touche… pour le recréer avec les raccourcis clavier Commande + et Commande -.
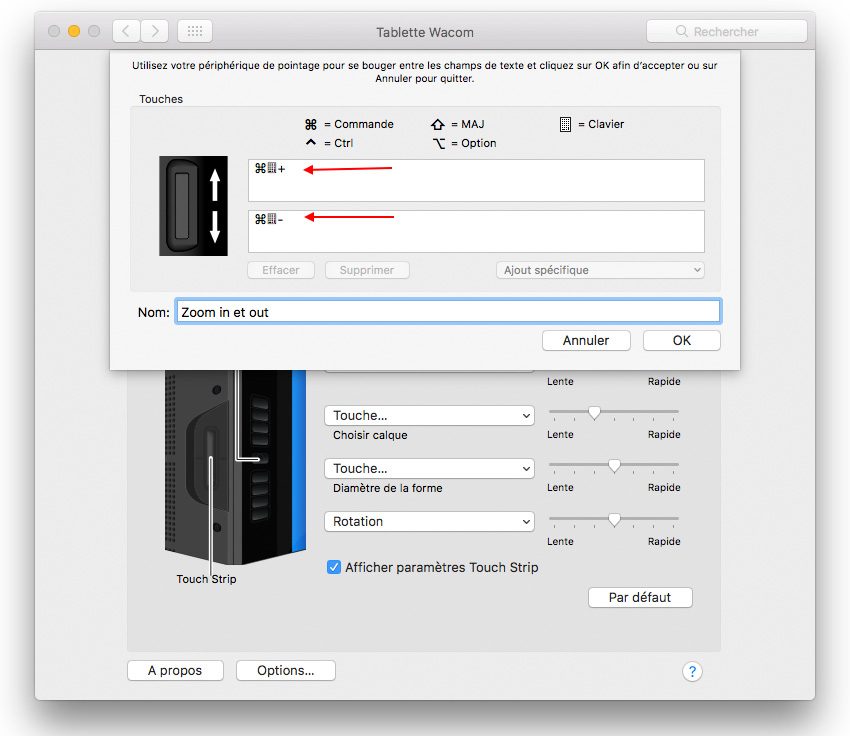
Pour des fonctions spécifiques (touche F1, F2, etc…) ou des actions précises (comme Capturer l’écran – attention, cela est reconnu plus ou moins, selon le système), vous avez le menu contextuel en bas à droite. Il y a bien sûr des différences entre macOS et Windows 10 sur la Wacom MobileStudio Pro.
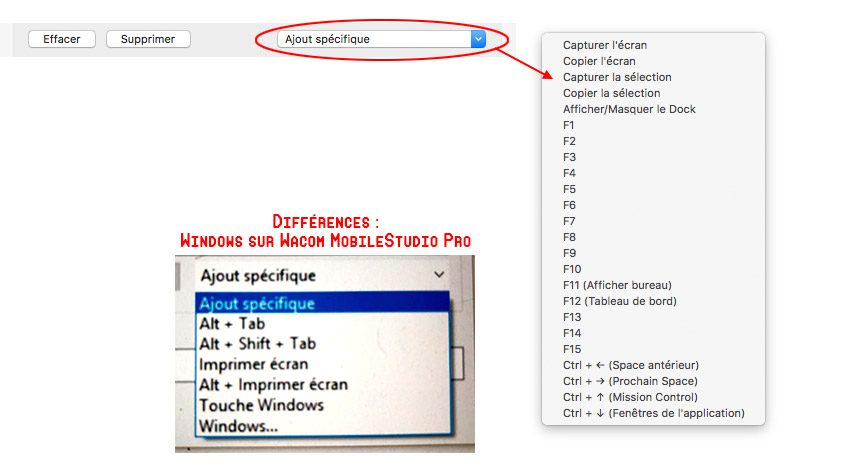
Modificateur, sous ce nom bizarre, indiquent les grosses touches du clavier : Commande (ex Pomme), Alt, Shift (maj), Ctrl et depuis peu, Espace. On peut y associer également un clic au choix (on notera clic milieu et molette de souris – ??? Clic centre est pourtant le nom donné dans le groupe Clic). Bien sûr, vous pouvez associer plusieurs touches Modificateur avec un clic.
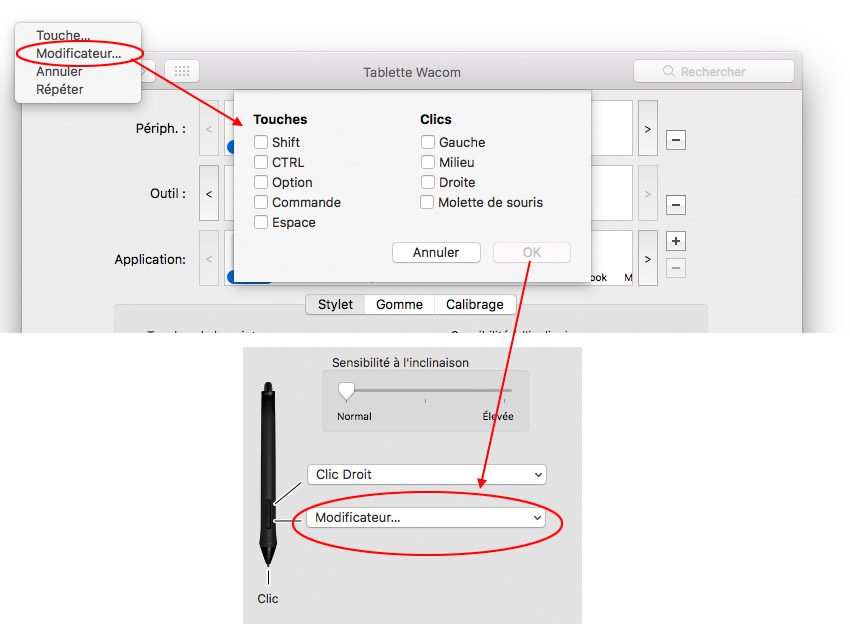
Groupe Tablette : 5 fonctions + 1 (et oui, souvenez de Changer d’écran qui apparait quand il y a 2 écrans reconnus). Si Gommer, Dés-activer la saisie tactile (pour les tablettes qui n’ont pass bouton physique comme le Cintiq 22HDtouch), Pression maintenue, Basculement de mode (souvenez vous, le basculement du mode Stylet au mode Souris dans l’Outil et l’onglet Correspondance) sont compréhensibles, Mode de précision… est plus mystérieux. En activant, cette fonction, votre tracé se fait au ralenti ( mais vraiment au ralenti – vous pouvez régler ce ralenti) pour vous aider à réaliser des tracés très précis. Le procédé est singulier car une fenêtre s’affiche sur votre document. En cliquant à nouveau sur votre bouton, vous quittez ce mode.
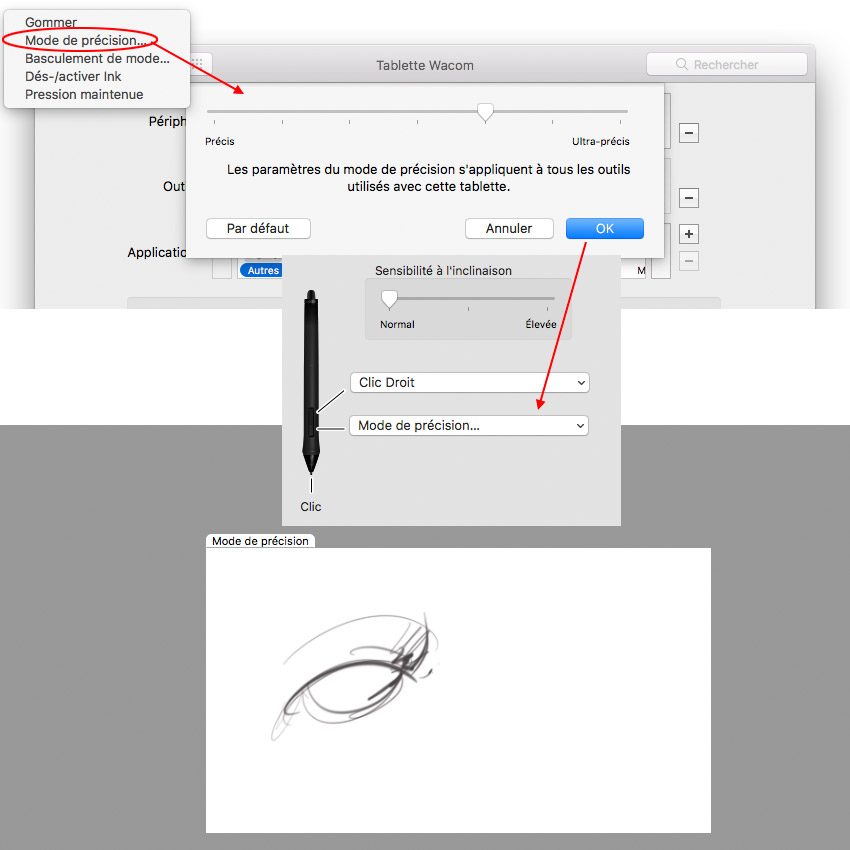
Groupe Navigation : beaucoup de fonctions… En fait, ce groupe « regroupe » plusieurs groupes assez différents. Il est un peu fourre-tout et mal fait. Jadis, il s’agissait uniquement de fonctions associées à un navigateur internet d’où Retour (masice la peut-être aussi Commande-Z ou l’historique dans Adobe Photosohp CC, c’est dire Commande-Alt-Z), Avant, Défilement, Faire défiler vers le haut & vers le bas. Puis ont été ajoutées des fonctions propres au système macOS comme Changer d’application (Commande Tab), Afficher Bureau (F11 – qu’on retrouve déjà dans Touche…), Launchpad. Les fonctions Panoramique/Défilement (qu’on retrouve avec la touche/modificateur Espace ou sur des réglages par défaut du Touch Ring/Strip), Déplacer/Zoomer, Zoomer…, Zoom avant & arrière et Faire pivoter sont des fonctions pour des logiciels 3D (pas pour tous les logiciels, mais parfois, il est mieux de passer par les Touches Modificateur).
Certaines de ces fonctions ouvrent une popup où on règle surtout la vitesse.
Panoramique/Défilement et Défilement. En fait, selon l’application, le mouvement peut être horizontal, alors que dans la plupart des cas, un défilement est surtout vertical. D’où la présence et la distinction entre ces deux fonctions, qui ouvrent une popup identique. Un slide détermine la vitesse de défilement de plus lente à plus rapide.
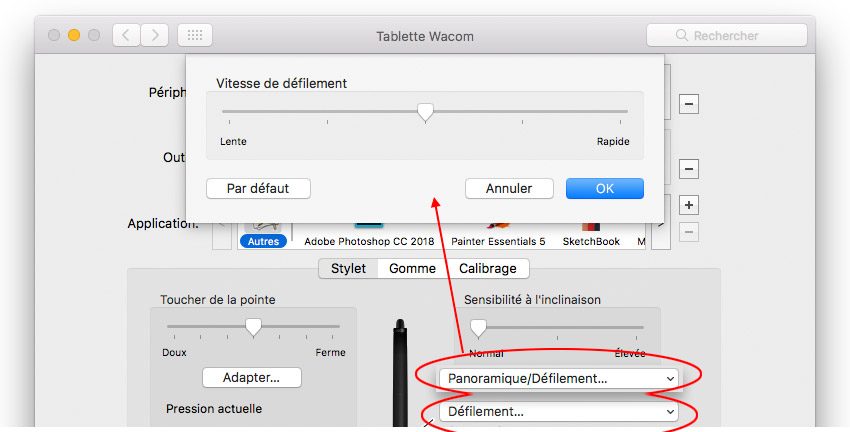
L’intitulé change de nom, mais la fonction Zoom… propose le même slide.
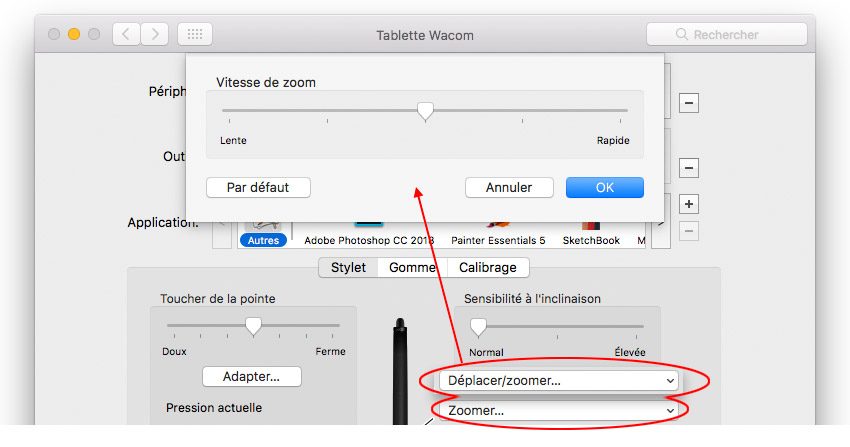
Groupe Applications : 3 fonctions (sur macOS, mais plus ur Windnows 10). Pareil que précédemment, ce groupe est un peu fourre-tout. On y retrouve la possibilité de lancer une application Ouvrir/Executer…, d’afficher le Finder ou d’activer le Clavier sur écran.
En ce qui concerne la possibilité de lancer une application dès qu’on appuie sur un bouton, vous avez 2 façons de sélectionner votre app. Soit celle-ci est déjà ouverte et elle est déjà présente la popup (c’est plus simple, facile et rapide), soit vous devez retrouver le lien direct dans vos dossiers (sur macOS, c’est le dossier Applications).
Dans notre exemple, vous cliquez sur le bouton « Parcourir » pour naviguer dans votre système. Lorsqu’elle est trouvée (ici, Adobe Flash CS6 ;p), elle s’affiche avec son icône dans la zone de texte. Il ne vous reste plus qu’à valider.
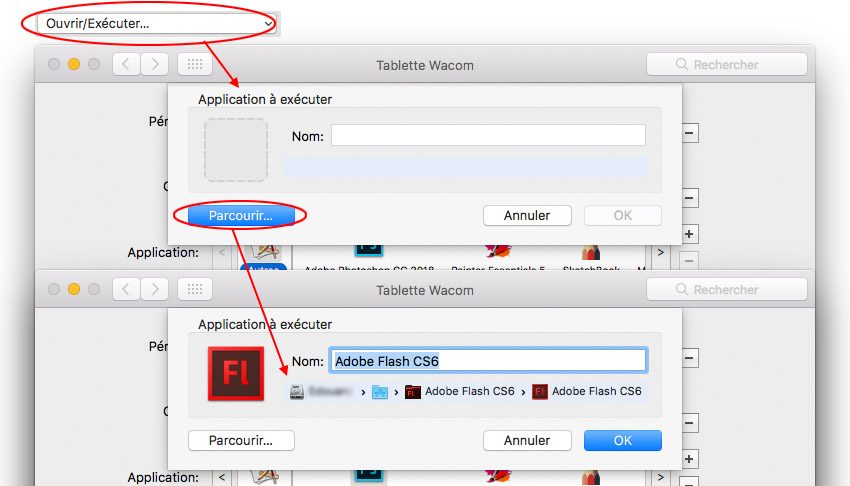
Pour ces 2 groupes Navigation et Applications, la version Windows 10 de la Wacom MobileStudio Pro propose des différences propres aux apps du système de Microsoft, notamment avec la présence de Windows Ink et d’une plus large gestion du bureau virtuel.
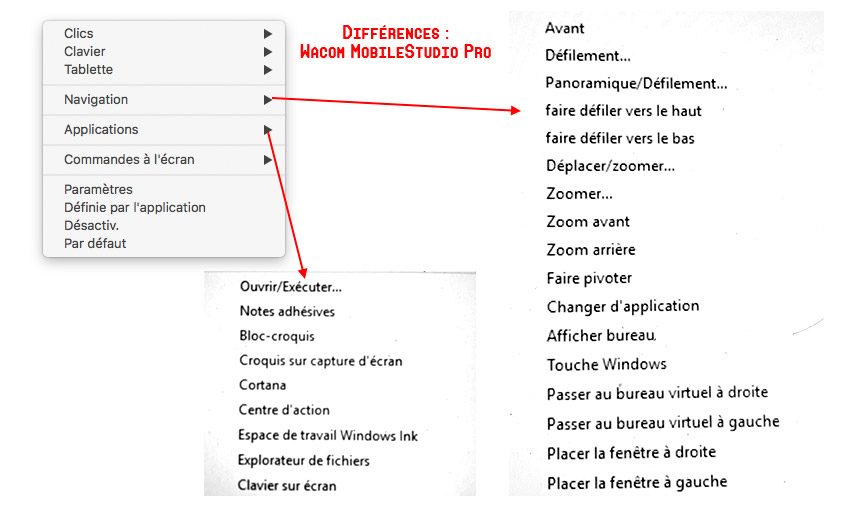
Groupe Commandes à l’écran : ce groupe aura droit à sa propre partie plus bas.
Nous passons donc aux dernières fonctions facilement compréhensibles :
Paramètre : affiche sous forme d’Express View tous les réglages des Express Keys aux boutons du stylet (nous avons montré un visuel dans le paragraphe dédié à l’Express View).
Définie par l’application : certaines applications lors de l’installation créent leurs propres réglages (on aborde cela juste après). Vous pouvez les changer et vous les retrouvez grâce à cette fonction.
Désactiv. : ne donne aucune action au bouton
Par défaut : donne une fonction par défaut du driver Wacom ( ce sont celles choisies lors de l’installation du driver)
Par application – retour –
Après la zone Périphérique, Outil et ses onglets, nous abordons la dernière zone : Application.
Dédiée jadis uniquement aux tablettes professionnelles (opaque ou à écran), la possibilité d’attribuer des réglages/actions/fonctions à tous les boutons (du stylet et ExpressKeys) profite maintenant à toutes les tablettes semi-pro comprises. Cette zone permet tout simplement d’ajouter – le bouton « + » à droite (ou supprimer après en cliquant sur le « -« ) une application et d’appliquer tous les paramètres voulus (ExpressKeys, Touch Ring/Strip, boutons du stylet, etc…) à cette application. Par défaut, au tout départ, vous n’en avez qu’une appelée « Autres« . Les réglages de « Autres » correspond à des réglages pour toutes les applications qui n’ont pas été ajoutées. L’avantage d’ajouter une application permet d’avoir des réglages différents selon les softwares sur le même bouton. Concrètement, le même bouton sur le stylet réagira différemment selon que cela soit Adobe Photoshop CC, Corel Painter ou Autodesk Maya. Et si vous travaillez sur plusieurs logiciels en même temps, le changement se fait en temps réel quand vous basculez entre chaque logiciel dès qu’il est mis en avant plan sur votre ordinateur. Vraiment pratique. Vous comprenez que vous pouvez ainsi multiplier le nombre de réglages différents par application. Vous comprenez maintenant pourquoi il est utile de sauvegarder vos préférences (en local ou sur le cloud de Wacom), puisque vous ne perdez rien. Imaginez que vous avez fait des réglages personnels sur plus de 10 logiciels. De cette façon, vous pouvez tout restaurer facilement sans rien retaper.
Pour ajouter une application, il faut sélectionner l’Outil, le stylet, le Touch ou Fonctions et cliquer sur le « + » à droite. Vous devez le faire pour chaque Outil. Donc 3 fois si vous voulez avoir des réglages personnels pour chaque, mais si vous utilisez très peu le multitouch (car parfois, le logiciel ne prend en charge le vocabulaire tactile du système), pas besoin d’ajouter votre application à l’Outil Touch. Par défaut, les réglage seront ceux de « Autres« . Il a été déjà mentionné, mais certains logiciels placent déjà leurs réglages lors de l’installation du soft. Libre à vous de les garder ou de les changer.
Le procédé est presque identique à celui de Ouvrir/Exécuter…
Dans notre exemple, soit vous choisissez une application déjà ouverte (ici, Autodesk SketchBook), soit vous cliquez sur le bouton « Parcourir » pour naviguer dans votre système. Lorsqu’elle est trouvée (Adobe Flash CS6 encore), elle s’affiche avec son icône dans la zone de texte. Il ne vous reste plus qu’à valider.
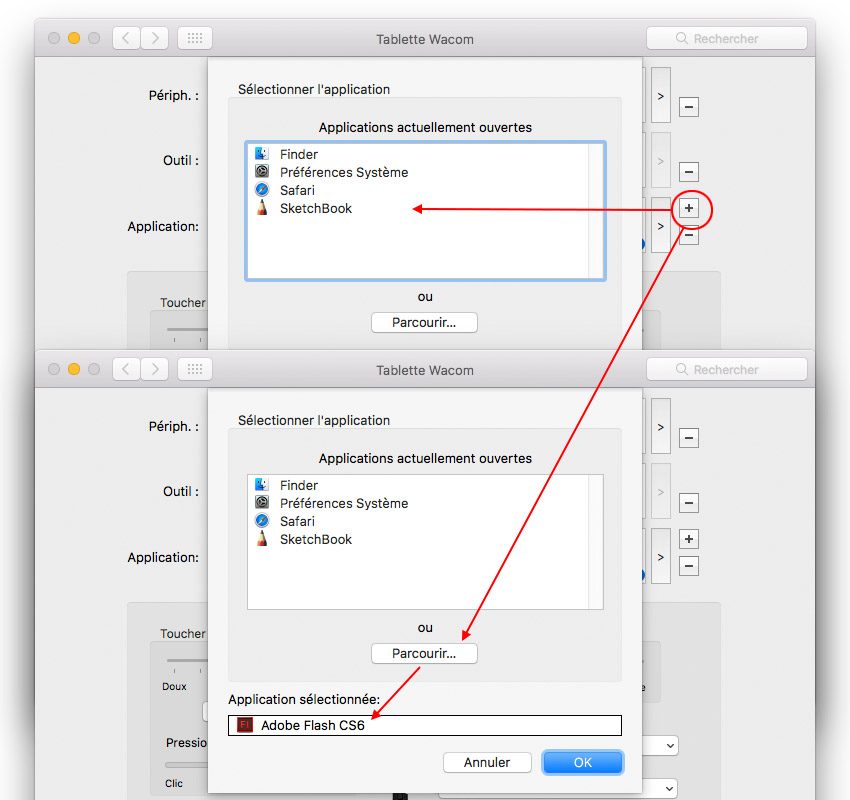
Vou procédez de la même façon pour tous les logiciels que vous désirez ajouter. Ci-dessous, les 2 mêmes boutons du Grip Pen du Cintiq 22HD ont un réglage différent selon Adobe Photoshop CC et Corel Painter Essentials 5.
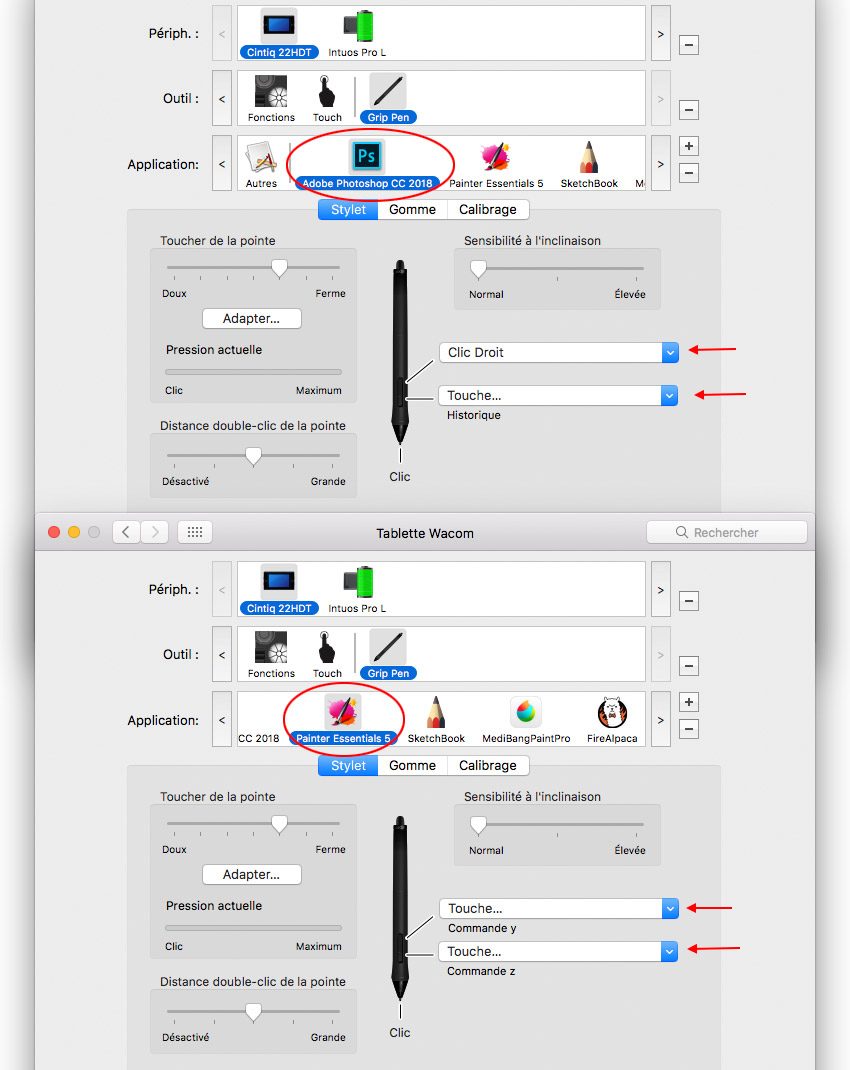
Ci-dessous, ce sont les réglages des 8 ExpressKeys de gauche du Cintiq 22HDtouch, qui changent selon que cela soit « Autres » ou Adobe Photoshop CC.
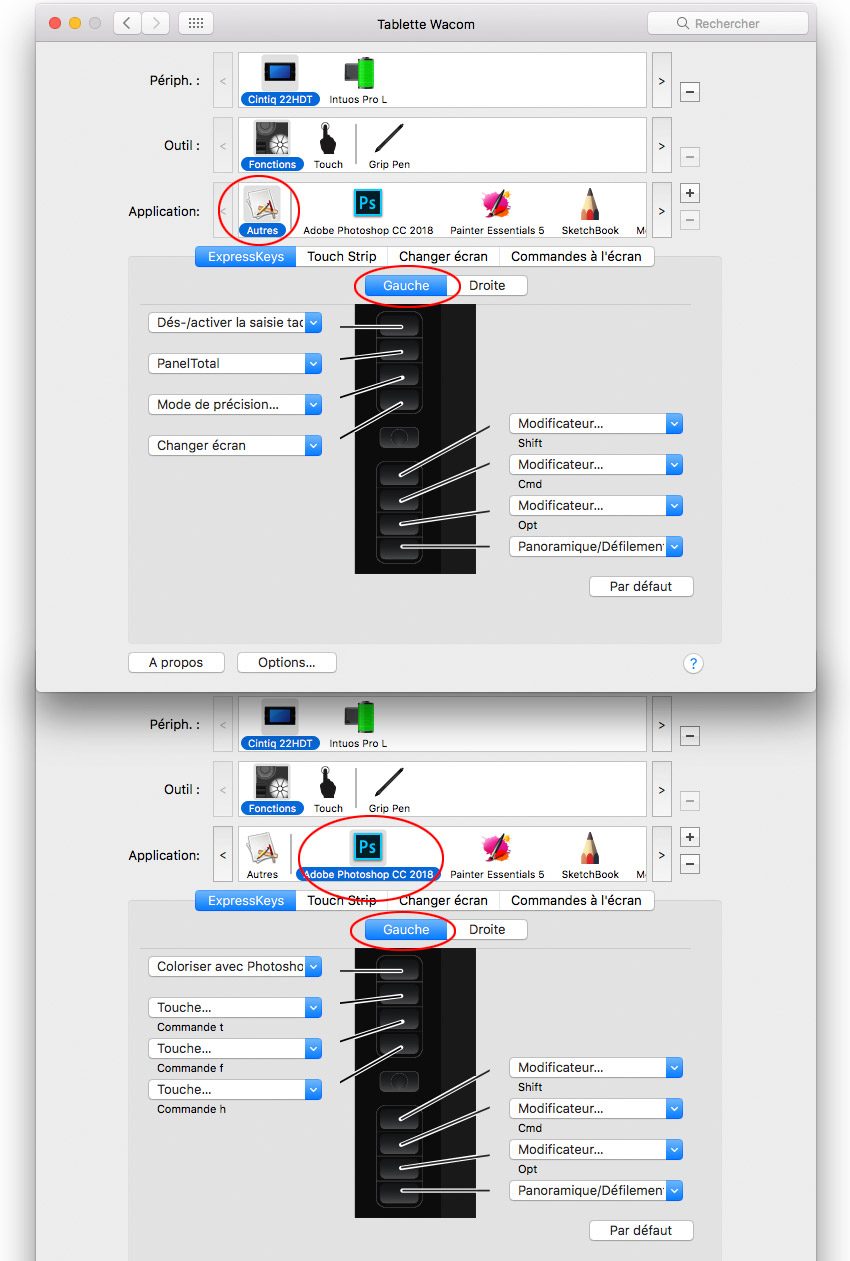
À noter que des logiciels désinstallés apparaissent avec le même icône que « Autres« , c’est à dire, vide. Cela arrive après l’installation d’une nouvelle version de la suite chez Adobe (et non d’une maj). Il peut avoir aussi des bugs avec des majs, qui bloquent des réglages sur une ancienne version ou sur ceux de « Autres ». Malheureusement dans ces cas, il vaut mieux supprimer l’app (le bouton « – » à droite) et la rajouter (si cela résoud le problème).
Après installation de la suite Adobe CC2018, les icônes des versions 2017 sont blancs.
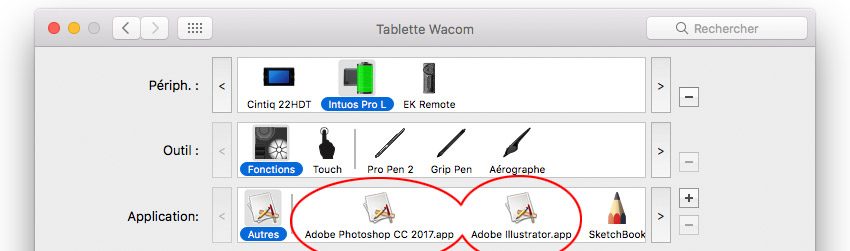
Les Commandes à l’écran – retour –
Nous terminons par les Commandes à l’écran. Un petit historique s’impose pour expliquer la variété de ces commandes. La première a été le menu radial, qui est un disque segmenté type camembert, dont chaque tranche est associée à une action. Il suffit de cliquer sur la tranche qui est est un bouton. Dans les anciennes versions, le disque radial proposait des sous-menus, c’est à dire une tranche ouvrait sur un autre disque. Par défaut, vous aviez des actions, par exemple, pour iTunes. Ce n’est plus le cas. Pour fermer ce menu radial, il faut cliquer sur le « x » au centre. Puis le driver de la Cintiq Companion (avec Windows 8) proposait une nouveauté : des menus verticaux ou horizontaux appelés menus flottants. Ils s’affichent sur une ligne de 8 boutons ou une double rangée de 4 boutons, toujours au choix vertical ou horizontal. On peut régler la résolution de ces menus flottants (selon la densité de pixels d’un écran, ces menus peuvent apparaître trop gros ou trop petits). À noter qu’un type de ces menus flottant a disparu : il s’agissait d’un slide vertical, imitant visuellement un Touch Strip.
Le terme Commandes à l’écran devient générique pour ce type de menu dans le driver Wacom pour tous les modèles. S’ajoute récemment un nouveau menu, le Pavé tactile doté de 24 boutons maximum, qui se présente comme un pavé physique. Par défaut, il s’apparente à une calculatrice.
Les Commandes à l’écran reprennent toutes les fonctions avec tous les groupe et sont activées parune fonction précise qui porte justement le nom de votre groupe de commandes. On peut créer, supprimer, modifier, dupliquer, changer le nom de vos Commandes à l’écran.
Dès que vous cliquez sur l’onglet Commandes à l’écran, voici comment se présente la fenêtre. À gauche, la liste de panneaux déjà existantes par défaut. À droite, l’affectation des touches du dernier menu modifié (ici, c’est le premier tout en haut – Colorier avec Photoshop – qui est un panneau par défaut).
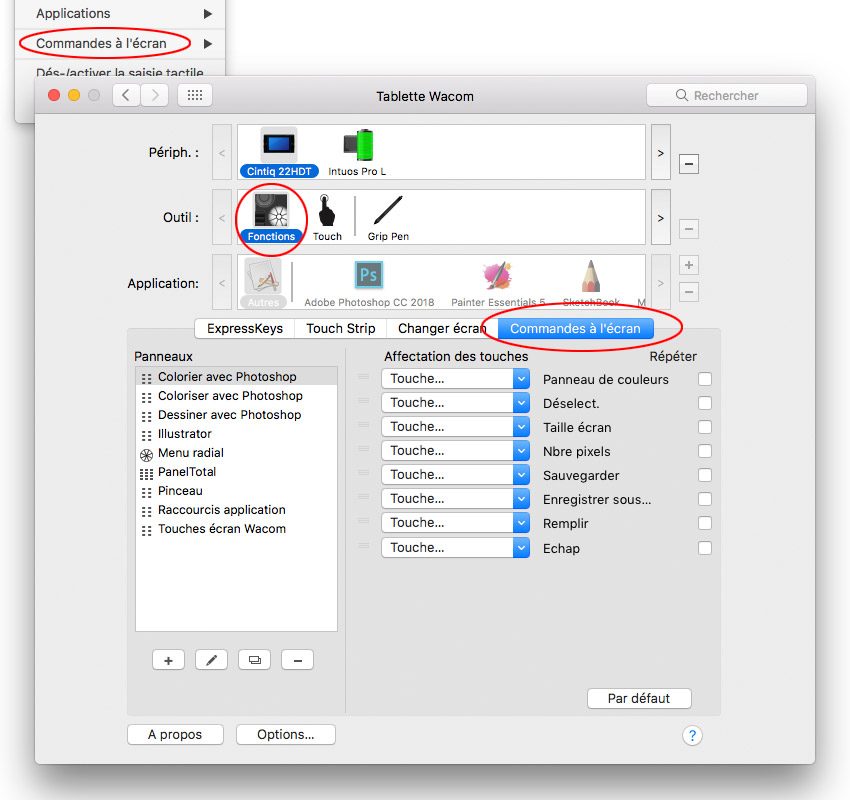
Il suffit d’appuyer sur le bouton « + » pour en créer un. Une nouvelle popup s’ouvre où vous sélectionnez le type de panneau par des icônes (affichage). On règle la taille par le slide (on découvre les dimensions dès que panneau est actif, c’est après coup qu’on modifie à sa guise). La checkbox « Aff.au curs. » (Affichage au curseur) est la possibilité de faire apparaître le panneau à l’endroit de votre curseur, sinon il s’affiche à l’ancien emplacement. On peut déplacer le panneau en cliquant sur ses bords. Ils s’affichent sur fond noir avec une opacité légère (d’où un effet de transparence).
Ci-dessous en bas d’image, toute la variété de panneaux (6 types). Et aussi la gestion de la taille par le slide.
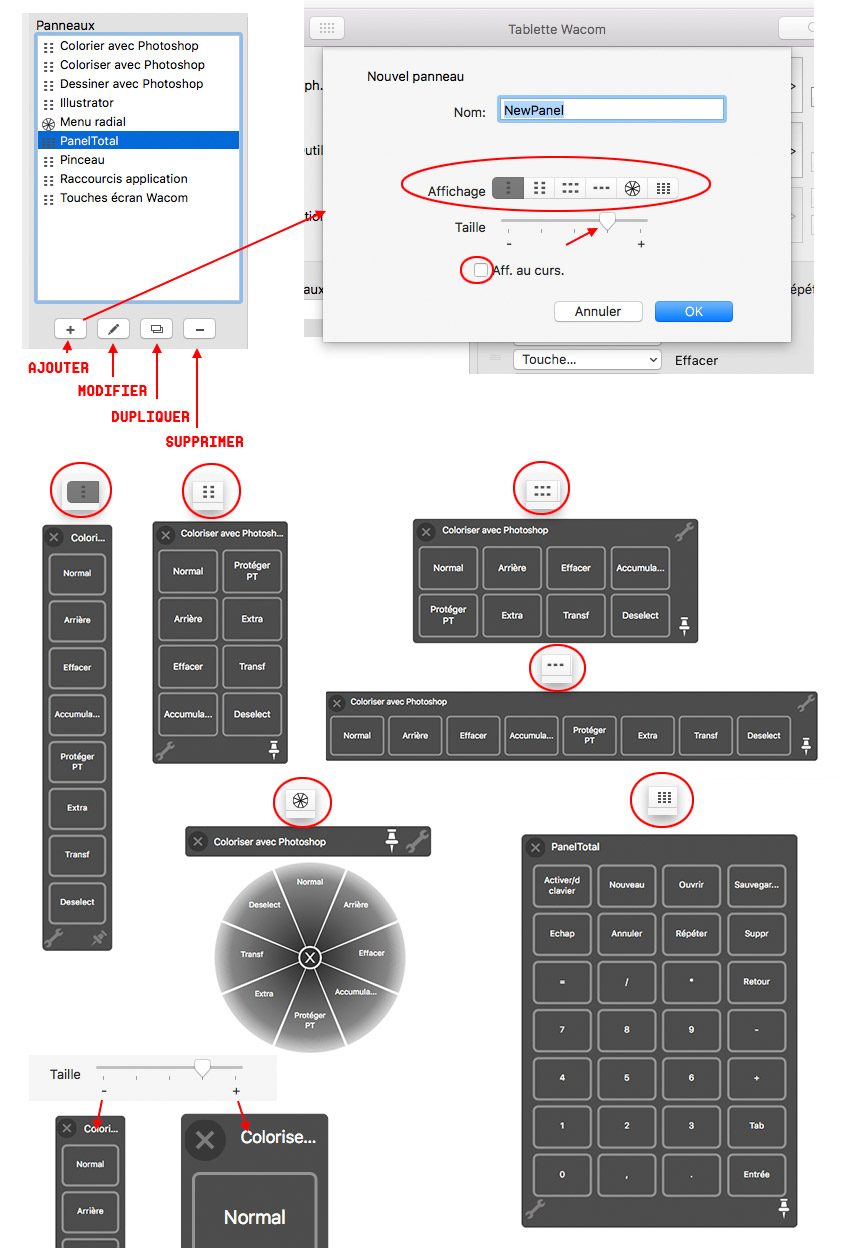
Ces menus sont dotés de 2 fonctions : un lien (la pince) qui ouvre le driver vers l’onglet Commandes à l’écran, et un ping (une accroche) qui indique si le menu disparait ou reste après le clic sur un bouton (l’icône est grisé et en biais si le menu est appelé à quitter; l’icône est blanc et vertical si le menu reste présent). Dans la capture ci-dessous, un exemple de l’appel d’un panneau Commandes à l’écran sur un ExpressKey du Cintiq 22HDtouch.
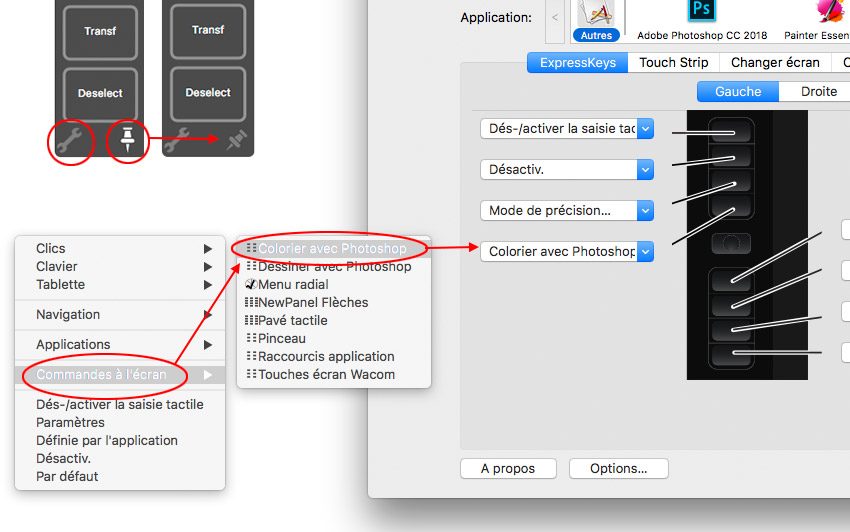
Retour sur la création d’un panneau.
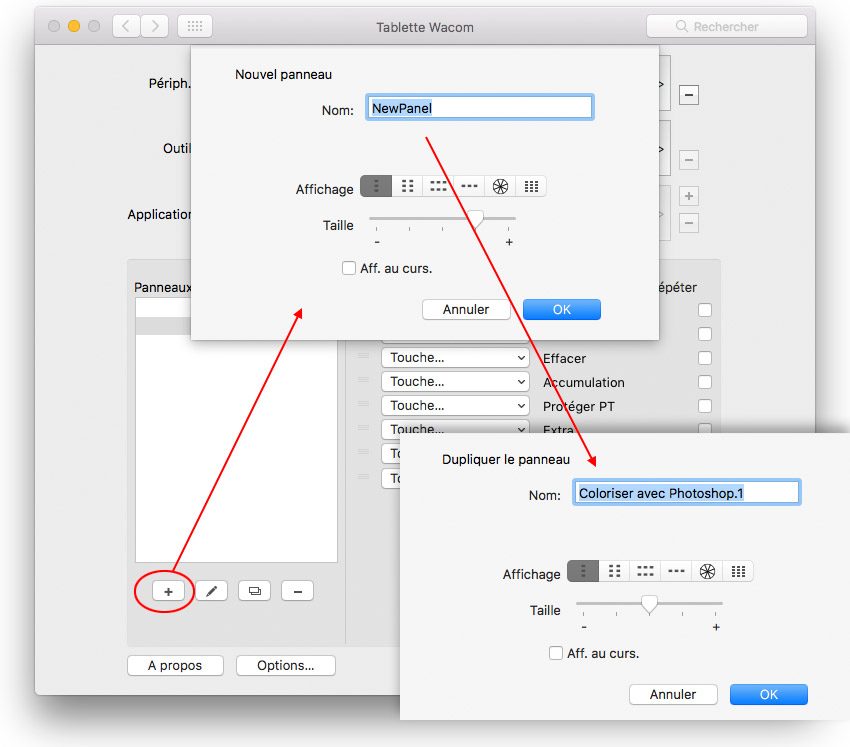
Si vous dupliquez un panneau, rien ne change fondamentalement. À partir du panneau Colorier avec Photoshop, on crée le panneau Coloriser avec Photoshop. Il ne reste qu’à modifier certaines fonctions.
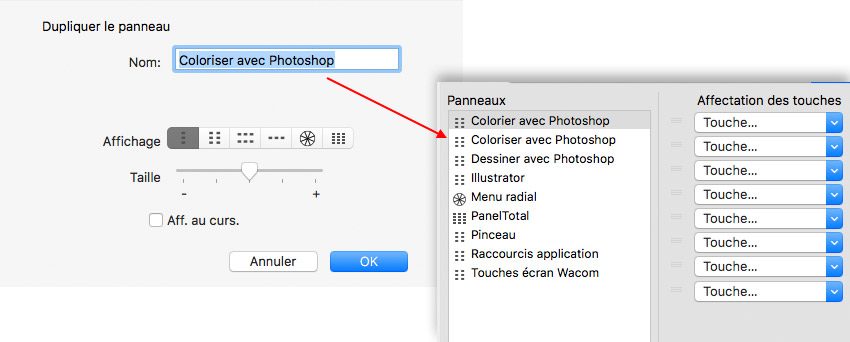
On précise, que même si un panneau peut contenir 8 boutons, vous pouvez choisir un nombre moindre d’action et par conséquent votre panneau sera plus réduit (4 action = 4 boutons – les boutons sans action en fin de rangée n’apparaissent pas à l’inverse de ceux qui sont placés entre 2 actions, tout comme pour les panneaux type pavé). Pour ne pas attribuer une action à un bouton, vous sélectionnez la fonction Désactiv.
Que ce soit pour les panneaux en rangée, sous forme de pavé ou de menu radial, le contenu des actions est identique, on retrouve tous nos groupes d’actions.
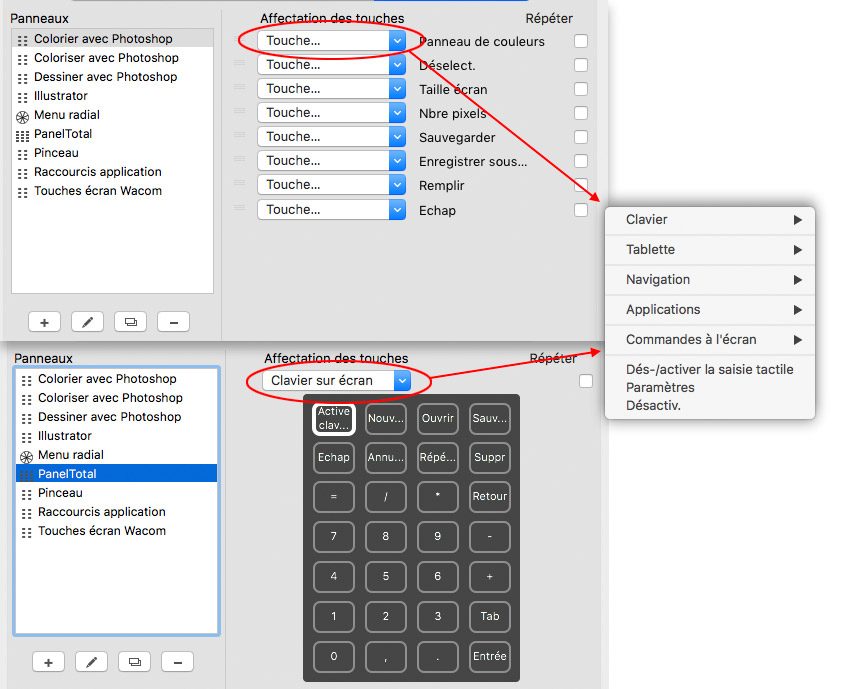
Les panneaux sous forme de rangée ou de menu radial s’affichent sur le même principe. À droite, vous avez une colonne de boutons avec leur menu contextuel d’action. On note aussi la présence de la checkbox « Répéter » à côté de chaque commande, qui permet – si vous cochez- d’avoir une action répétitive en continuant à appuyer sur le bouton. Par exemple, si l’action est Retour sur Adobe Photoshop CC (ou bien Commande-Alt-Z avec Touche…), vous pouvez revenir en arrière dans l’historique sans avoir besoin de cliquer de multiple fois, vous maintenez juste la pression.
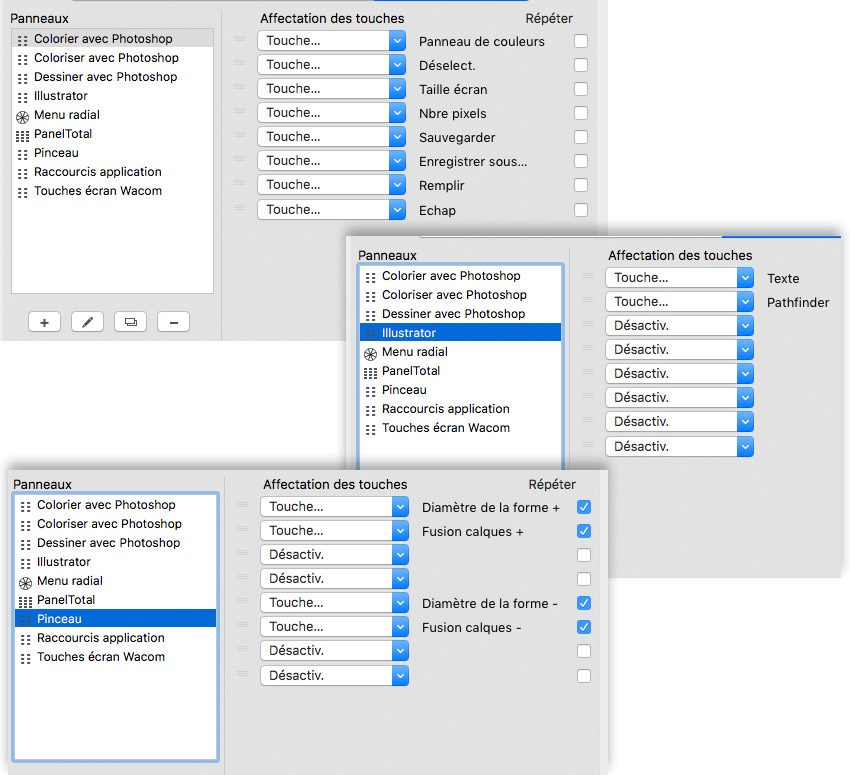
Si le procédé est identique, l’interface du pavé est différente avec le menu contextuel, dédié aux actions, qui est placé en haut.
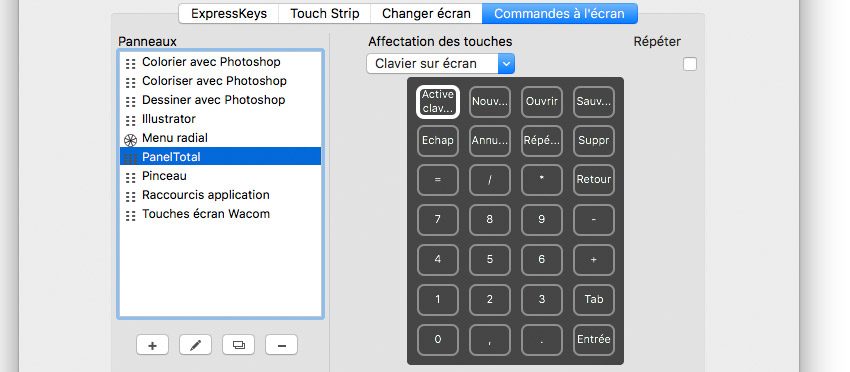
Ci-dessous, on a créé un pavé NewPanel flèches, qui reprend les touches fléchées avec des mouvements en diagonal (par exemple, HG signifie haut gauche, c’est à dire on a tapé flèche haut/flèche gauche – on aurait pu taper la touche maj pour faire déplacer plus loin)
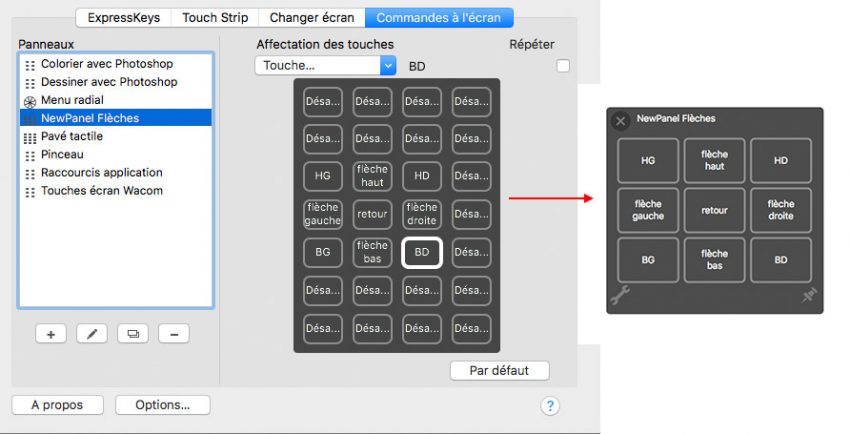
Rien ne vous empêche de créer un panneau qui ouvre/exécute... d’autres Commandes à l’écran, c’est à dire que les boutons d’un panneau lancent d’autres panneaux (attention, nous avons constaté un bug- si vous modifiez d’une Commande à une autre action, il y a une impossibilité à rétablir la Commande après sur le même bouton.)
Nous avons fini cette grande partie détaillée sur tous les réglages du driver.


