Painter
Avant de commencer, je précise à nouveau que cette partie ne vous explique pas Painter, c’est à dire comment fonctionne le logiciel, mais elle vous informe de l’utilisation du stylet et des propriétés spécifiques de Painter destinées aux possesseurs de tablette graphique.
Il est vrai que les liens entre Painter et une tablette graphique sont indissociables car l’utilisation du logiciel sans stylet est fortement limitée et n’a pas de sens, et d’un autre côté, c’est par ce logiciel que le stylet et la tablette graphique prouve une de ses raisons d’être, celle d’être considérée comme un outil de réalisation et un medium au même titre que de la peinture à l’huile sur une toile ou de l’aquarelle sur du papier.
Pour les non connaisseurs, Painter est un logiciel qui imite les outils traditionnels de dessin. La première sensation est de vouloir comparer la capacité de mimétisme du logiciel avec le réel, sa façon de retranscrire numériquement une peinture à l’huile, une aquarelle ou un crayon. La seconde sensation est plus tactile et concerne l’utilisation du stylet car il y a également une volonté chez Painter de coller à la réalité du geste, dans le sens que la pression et l’inclinaison du stylet (car elle fonctionne beaucoup avec Painter pour les possesseur d’Intuos) exercées par notre main reproduisent le même cheminement et le même résultat qu’avec l’outil traditionnel.
Painter et un tablette graphique sont vraiment indissociables et donc parler du stylet, c’est parler du logiciel en entier. Afin d’éviter grossièrement un inventaire de tous les outils de dessin, j’ai du faire un tri et aller à l’essentiel. Les utilisateur chevronnés de Painter peuvent quitter cette rubrique car il n’apprendront pas beaucoup de choses nouvelles car l’utilisation de Painter est très très très simple et l’interface intuitive. En gros, on clique sur l’outil Pinceau et on choisit son outil traditionnel.
Painter et Wacom ayant des liens privilégiés, toutes les propriétés par défaut de la tablette Intuos 3 fonctionnent avec le logiciel, du Touch Strip au bout de la gomme du stylet.
À noter que cette page débute avec Painter IX, donc les captures écran sont celles d’un logiciel qui date de 6-7 ans. Les mises à jour du logiciel sont explicitées à la suite.
La barre à Outils et la barre des propriétés – retour –
Painter, c’est très simple pour nous, utilisateur lambda. On clique sur le pinceau car la pression est tout de suite reconnue, elle est déjà paramétrée et dépend de de l’outil traditionnel. La pression agit sur l’épaisseur du trait, sur sa capacité de remplissage ou de mélange. C’est l’outil choisi qui détermine par défaut la pression.
La barre d’outil possède plusieurs bibliothèques: deux nous intéressent car elles utilisent singulièrement la pression du stylet: les papiers et et les jets.
Vous pouvez y accéder de suite en cliquant dessus.
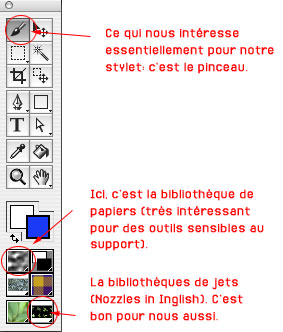
La barre des propriétés affiche les propriétés de l’outil sélectionné dans la barre d’outils. Bon, pour nous, c’est juste le pinceau. Donc, cela sera très rapide. L’icône du pinceau doit être voyant, le lasso sélectionné et tous vos outils traditionnels sont à droite. L’icône illustré (l’aérographe ci-dessous) est votre outil en activité et la forme simplifiée avec les deux noms correspond à votre style d’aérographe. En cliquant sur ces deux icônes, vous accédez à la bibliothèque de tous vos outils (plus d’une trentaine) et aux styles de chaque outil (20 en moyenne; certains outils proposent comme les Fx peu de choix différents, d’autres comme l’aquarelle énormément).
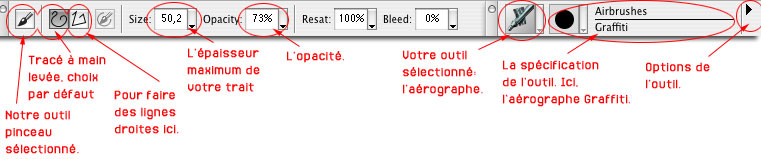
Les Préférences – retour –
Dans le driver de Wacom, vous pouvez paramétrer votre stylet selon votre sensibilité et selon le logiciel (voir rubrique « Paramétrage du driver »).
Mais Painter propose un paramétrage de la pression et de la rapidité d’exécution vraiment personnalisé. Pour cela, allez dans les Préférences du logiciel.
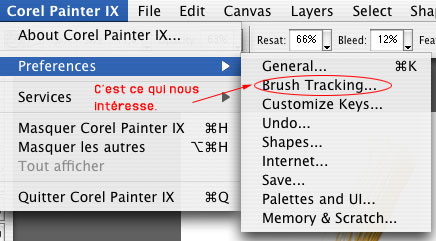
Il suffit de dessiner sur la surface en haut . Et hop, tous vos paramètres s’affichent. Ainsi un enfant, un adulte, une personne âgée, un chien, un extra-terreste, un petit Prince, une pelle à gâteaux, un radiateur islandais, une grille dégout du 12 ième arrondissement peuvent maintenant dessiner sans problème; les outils s’adaptent à la sensibilité de l’utilisateur en général.
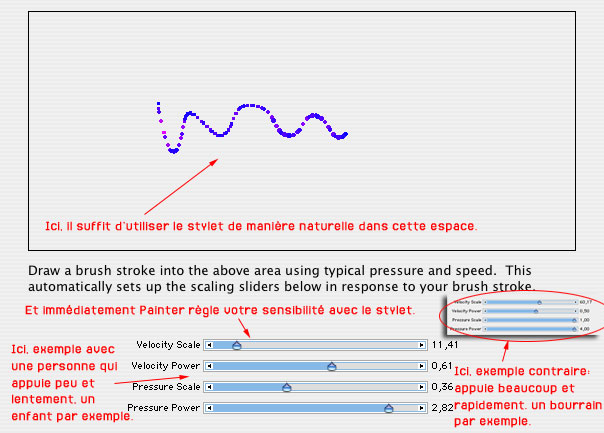
Les Outils de dessin – retour –
Comme vous pouvez le constater ci-dessous, il est impossible d’énumérer tous les outils de Painter. Si vous êtes plus que curieux, prenez une semaine et tester les tous en changeant des paramètres. Après vous constaterez que vous utilisez toujours les mêmes, donc le nombre d’outil devint nettement plus restreint. La force de Painter, c’est surtout les Impastos qui imitent une peinture à l’huile avec un effet 3D de réalisme saississant; les pastels par leur simplicité et leur cohérence avec le papier choisi, les aquarelles par leur côté fun (la peinture coule, sèche, et absorbe le papier), les plumes par leur précision et leur finesse inégalées, les aérographes par leur fluidité et leur diversité et les FX par leur efficacité exemplaire. À noter : Corel à chaque version apporte de nouveaux outils et augmente la bibliothèque de styles différents de chacun. On arrive à une quantité effarante.
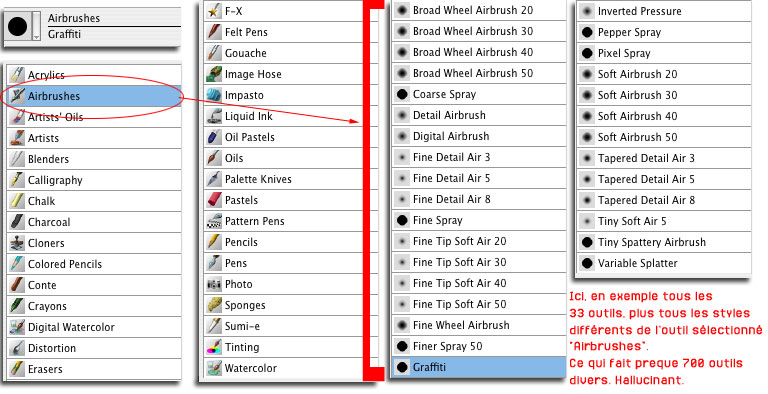
AVERTISSEMENT: certains brushes de Painter nécessitent une configuration plus que musclée pour pouvoir les utiliser normalement sans attendre des heures la fin de chaque trait. Surtout lorsque vous travaillez à forte résolution avec un trait d’une grosse épaisseur sur une hauteur de page qui dépasse les A4 avec des brushes comme Oil, Impasto,… À part avoir un pote qui bosse dans l’armée et qui vous laisse accès à l’ordinateur optimisé au calcul la fission nucléaire dans son laboratoire, vous ne pourrez jamais les utiliser.
La barre des propriétés permet avec le paramètre « Feature » (pas présent dans l’image, mais il est placé sur la barre tout à droite de « Bleed » pour les brushes qui imitent les pinceaux à l’Huile, Impasto, Aquarelle, …). En augmentant, le nombre, vous réduisez le nombre de poils de votre pinceau. Ainsi votre trait est moins dense, donc l’affichage se fait nettement plus rapide. Inversement un chiffre proche du zéro dans « Feature » occasionne un trait plus « poilu » donc très très lent à l’affichage. Si vous avez une configuration assez faible, jouez sur ce paramètre pour pouvoir peindre en tout sérénité en premier lieu. À noter que si vous avez un nombre très élevé dans « Feature », c’est comme si vous peignez avec 2 poils de pinceau, donc c’est pas super…
Vous avez également d’autres façon de réduire ce temps d’attente, c’est de réduire le Depth dans les Brush Controls (partie Impasto) ou/et de retirer à toutes les propriétés les fonction liées au stylet (remplacer « Pressure » par « None ») dans les menus déroulants.
Bon ok, après, votre stylet est aussi sensible que votre souris… D’ailleurs, testez votre souris avec Painter, vous verrez qu’elle est super rapide!
Un petit dessin avec l’outil Crayon (Pencil 2B), l’un des plus vieux outils de Painter avec une représentation du petit Prince.
Quoi, vous vous attendiez à avoir un joli dessin de garçon blond?
Bah non, c’est pas le petit Prince de Saint-Ex… Pour poser des questions aussi débiles, cela ne peut pas être celui de Saint-Ex. C’est un autre forcément.
La gestualité et la pression du stylet sont reconnues naturellement et l’outil Crayon de Painter imite parfaitement le tracé d’un vrai crayon sur du papier.

Pour les autres outils, la plume, les crayons de couleur et les acryliques, les résultats sont tous aussi saisissants. Je suis désolé, je n’ai que des exemples comme ceux là. Si vous n’aimez pas l’Heroic Fantasy, mettez de côté la figuration et regardez plutôt les outils en action.
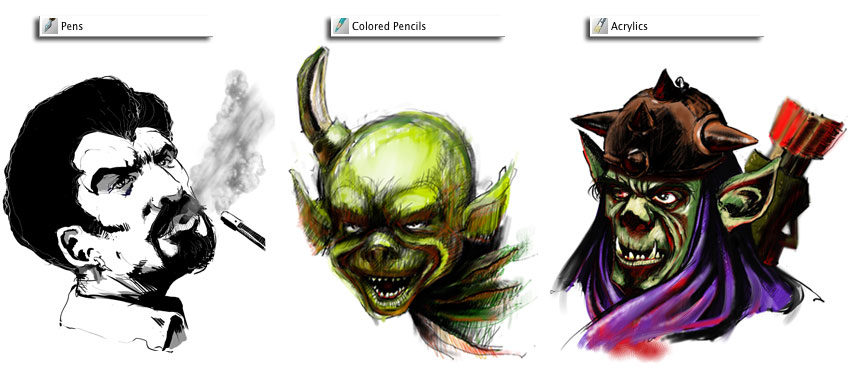
Le stylet et ses propriétés – retour –
Je l’ai dit précédemment. Avec Painter, l’inclinaison du stylet est reconnue par certains outils spécifiques. Notre exemple est celui de l’Aérographe (Airbrush) et de son style Graffiti. Je vais régulièrement utiliser cette outil dans la rubrique Painter.
Donc la direction du jet de peinture est déterminée par la position de votre stylet sur la tablette et de votre poignet. En tournant le poignet, vous avez la même démarche qu’un éventail qu’on ouvre. Vous pouvez faire tourner votre tablette aussi! L’outil tient compte aussi de la pression, donc rapidement vous créez des pâtés si vous appuyez au même endroit et vous projetez des jets de plus en plus loin si vous appuyez de plus en plus fort.
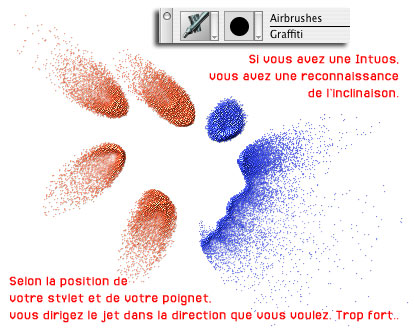
Vous pouvez utilisez la gomme du stylet. Il suffit de retourner le stylet et d’exercer une pression. Le style de gomme est celui que Painter affiche dans sa liste de styles par défaut (Eraser).
Mais vous pouvez sélectionner la gomme que vous voulez. Pour cela, cliquez sur le style de gomme dans la liste (à droite sur l’image), mais faîte le avec la gomme du stylet.
Également, si vous constatez que vous ne pouvez pas utiliser la gomme du stylet, sélectionnez l’outil gomme avec votre stylet retourné. Vous retrouvez immédiatement la fonction voulue.
Vous avez noté, j’utilise la gomme sur une image de tempête de neige! (Moi, je suis comme ça, moi ça me gêne pas de faire des trucs comme ça. Moi, je suis libre, je suis open-minded.)
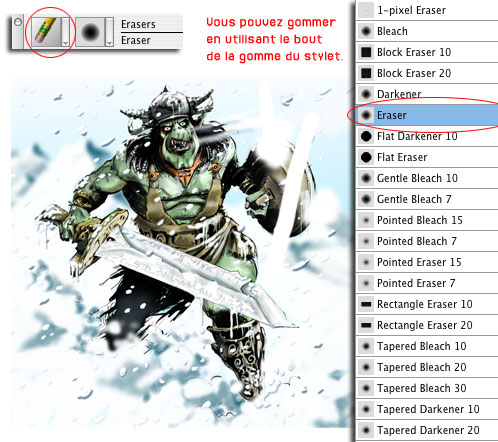
Le Brush Controls et les règlages d’outils – retour –
Accessible dans le menu contextuel « Window », le Brush Control vous permet de modifier et de personnaliser votre trait et votre outil à volonté.
Cette fenêtre est une vraie usine à gaz mais le comprendre juste permet de cerner le fonctionnement de Painter. Tous les styles sont modifiables par des slides. Chaque outil et style possède, en fait, un fichier XML avec tous les paramètres, donc même manuellement en tapant de chiffres, vous pouvez aussi modifier un outil existant.
Si vous êtes amateur, n’y touchez pas trop, utilisez le Brush Creator plutôt car en fait, il s’agit de la même chose mais présentée plus simplement avec des aides.
De plus, Painter propose tellement de bibliothèques de styles que vous trouvez déjà votre bonheur dedans.
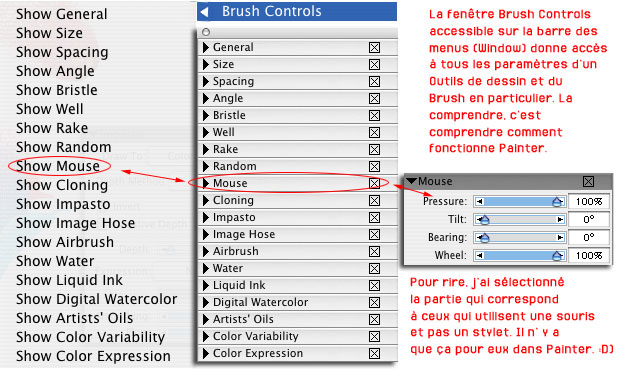
Par défaut, les outil Impasto affichent un relief 3D qui imite une épaisseur de pâte. L’effet est très bluffant et il est paramétrable dans le Brush Control à « Impasto » comme montré sur l’image.
Le menu déroulant « Draw to: » propose 3 styles: que la couleur, que le relief où les deux à la fois. C’est très intéressant, comme on va le voir ci-dessous, car si vous voulez activer l’effet relief et la couleur pour un outil, qui, à la base, n’a pas de relief, c’est ici qu’il faut choisir.
Également, ici, vous pouvez choisir le degré de relief en réglant le slide de Depth (parfois, les styles de Painter abusent d’un relief trop forcé).
L’expression de relief est souvent par défaut « none » pour avoir du relief tout le temps, mais vous pouvez choisir « Pressure » comme l’exemple à droite. Ainsi, lus vous appuyez, plus l’effet relief est présent.
Cela ajoute une touche au réalisme picturale.
(« touche » de peinture, « touche de réalisme picturale », jeux de mot, humour… Bon, ok…)
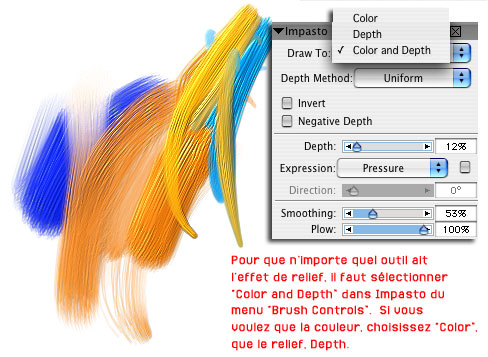
Bon exemple de changement de paramètres de relief avec la fenêtre Impasto sur l’outil Airbrush Graffiti.
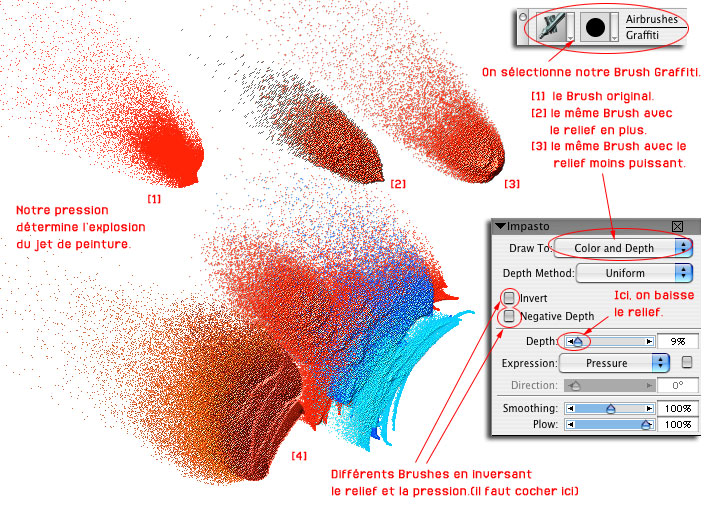
Dans le menu Brush Control, vous avez la taille et la forme de base de l’outil que vous pouvez modifier avec toujours des réglages pour l’expression.
En fait, c’est vraiment si vous avez dans l’idée quelque chose de précis, et que vous voulez vraiment fabriquer vos outils. Sinon vous n’y touchez pas trop.
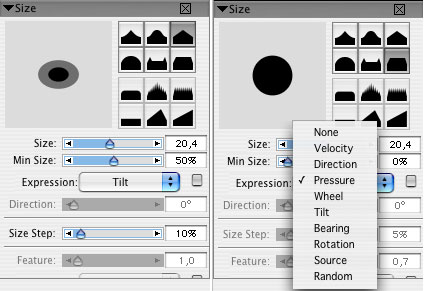
INFORMATION:
Vous pouvez modifier la taille de votre Brush en appuyant sur la touche Pomme et Alt simultanément des Express Keys. Vous faîtes ensuite un cliquer-glisser pour écarter ou réduire le diamètre correspondant à votre choix de taille.
Couleurs et calques – retour –
Painter propose plusieurs façons de sélectionner une couleur.
Le mixer utilise le stylet pour mélanger les couleurs. C’est fun , mais sans plus car on arrive souvent à un gros barbouillage.
C’est vraiment pour le folklore.
On peut également avec le mixer créer des combinaisons de plusieurs couleurs et épaisseur. Ainsi au lieu de peindre avec une couleur, vous peignez avec plusieurs teintes. C’est fun mais bon,… C’est rigolo, mais sans plus. Pour l’instant, ce n’est pas un truc super précis.
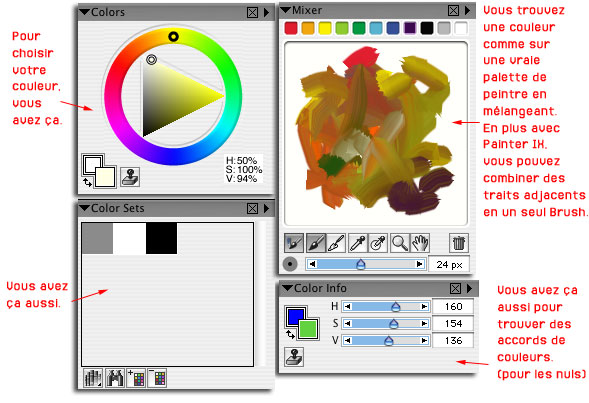
Painter possède plusieurs calques différents car dès que vous utilisez certains outils précis, expliqués dans l’image à gauche, il crée un calque précis correspondant. Par contre sur ce calque précis, vous ne pouvez utiliser que cet outil.
Si vous changez d’ outil (en gros, vous travaillez avec l’Aquarelle, Painter crée un calque Aquarelle, vous changez et vous prenez le crayon, vous ne pouvez pas dessiner sur le calque car le crayon ne fonctionne que sur un calque normal), il est impossible de tracer dessus. Pour cela, soit vous créez un nouveau calque normal au dessus, soit vous transformez le calque précis en calque normal. Pour cette démarche, vous devez allez dans le menu option de la fenêtre flottante et sélectionner dans le menu contextuel « Convert to Default Layer ».
Si vous ne faîtes pas cette démarche, une fenêtre d’alerte vous avertit sur quel style de calque vous travaillez.
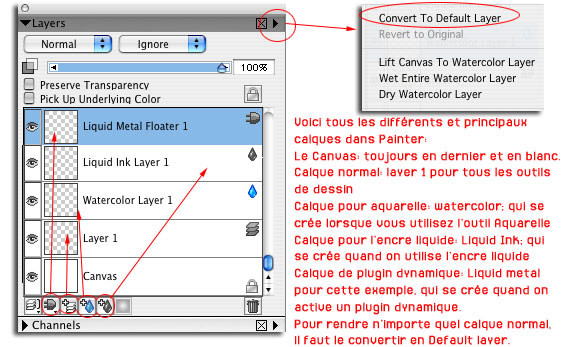
INFORMATION:
Pour les calques Aquarelles, Painter essaye d’imiter la réalité au maximum :D) donc vous avez la possibilité de sécher ou d’humidifier votre calque d’Aquarelle si vous voulez des mélanges d’aquarelles avec des dissolutions apparentes ou bien au contraire, vous voulez des dissolutions sans aucun mélange avec le trait précédent.
Si cela vous agace cette histoire de calque précis pour Aquarelle avec des coulures et des dissolutions assez longues, vous pouvez choisir le Watercolor Digital (voir dans la liste d’outils) qui vous permet d’utiliser l’aquarelle sur un calque normal. C’est vrai, pourquoi faire compliqué quand on peut faire simple!
Le visuel des outils – retour –
Le meilleur moyen de montrer ce qu’on peut faire avec un stylet doté de pression et d’inclinaison est d’apporter des images précises où la tablette graphique est utile pour certains effets.
Ci-dessous, les Impasto…
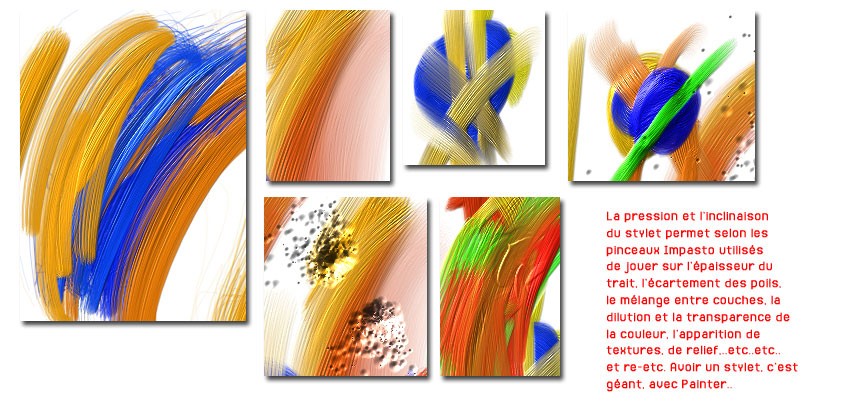
Le FX sont vraiment un plaisir dans leur manipulation et leur utilisation.

Vous avez noté, j’adore l’outil Fx, Fire.
Un démon de l’enfer (je n’ai pas fait volontairement l’image plus grande avec des vues de détails, car je ne veux pas agresser visuellement les petits enfants qui regardent. Et oui, je suis précautionneux… Gagné! J’ai casé le mot « précautionneux » dans mon texte. En fait, j’ai fait un pari; j’ai une liste de mot à placer dans le site dont « Bourrain » ou « lampe à huitre ».

Les pastels et les craies ont des effets en liaison avec le papier choisi. L’idée est simple et logique et pourtant l’effet est toujours parfait.
Si vous changez de papier en cours de réalisation, vous changez la trame pour vos traits futurs.
Le papiers se trouvent dans la barre d’outils.
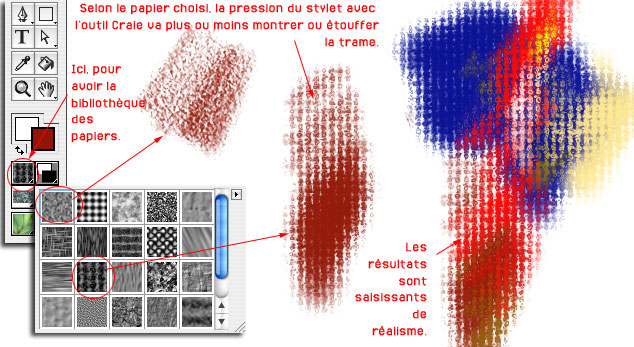
Dans cette exemple d’illustration de moine, le pastel avec le papier donne au tissu porté par le personnage une matière de sac de patates. Pour cela, j’ai appuyé assez peu avec le stylet au niveau des plis.
Pour l’ombre pour le sol, j’ai utilisé le même principe avec un papier différent et en appuyant plus.
Faire des texture avec la craie et le pastel est d’une facilité déconcertante.

Les exemples, qui suivent utilisent, d’autres outils tout aussi classiques de Painter. Notez les effets et les sensations de matière grâce à l’Impasto pour les reliefs, les marques d’usure sur le casque de droite, les pastels pour les nuances, les Fx pour les effets de feu sur le zombie, les aérographes pour les effets translucides des yeux du chien-rat.
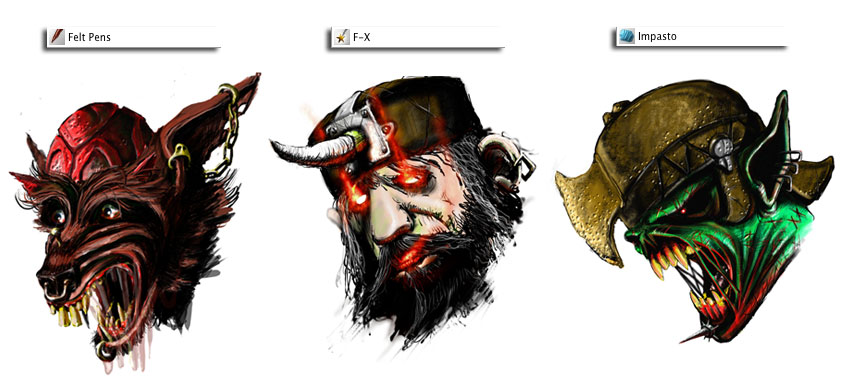
Les jets (Image hose et Nozzles) sont des listes d’images photographiques enregistrées (des arbres, des pierres, des fleurs, des feuilles) qu’on peut dispatcher à loisir à l’aide de la pression du stylet.
Il faut sélectionner l’outil Image Hose dans notre liste d’outils, choisir le type d’éparpillement dans les différent styles de l’outil et sélectionner le jet en question (pierre, fleur, etc…) dans la bibliothèque de Nozzles qui se trouve dans la barre d’outils.
Ici, ma pression détermine la largeur et l’épaisseur du jet.
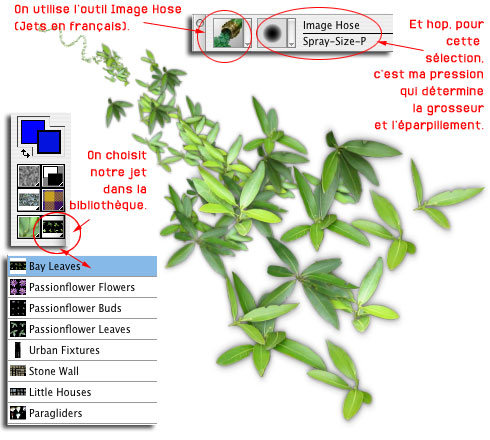
Voici un exemple de l’utilisation concrète de deux jets, une plante avec feuille pour le sol et des feuilles d’arbre pour les troncs dans un décor. Les troncs et le fond sont en fait une vraie photo d’une forêt en automne. J’ai ajouté le sol et les feuillages. J’ai retouché légèrement les troncs. J’ai noyé le poisson en appliquant un filtre sur le tout, un filtre qui fait illustration. Ainsi photos et jets sont liés sans que cela gêne. Je n’ai plus qu’ à dessiner mon personnage, un dace blessé, dans les mêmes tons, à ajouter des effets de flou avec l’outil Photo (Flou) et cela de manière ponctuelle avec le stylet. Aucune sélection n’a été faîte pour cette image. Tout a été réalisé à main levée. Franchement, c’est pas compliqué, maintenant que je vous explique la manière à suivre.

Pour transformer une image en peinture avec le Quick clone de Painter IX, l’utilisation du stylet n’a jamais aussi facile avec les outils Cloners. Bon, j’ai pris ma trogne. Je n’avais pas de photos du petit Prince. Là, J’avoue, je n’ai jamais été adepte de ce genre d’illustration. Mais c’est vrai, c’est toujours bluffant.
Les outils Cloners s’utilisent lorqu’on active un clone d’une photo avec des outils spécifiques appelés les Cloners qui reprennent les styles d’outil généraux de Painter.
Sur la photo, je fais un peu la tête car je me dis « Ha là là, faut vraiment donner de sa personne parfois. » Et hop, un bon flash dans les yeux.
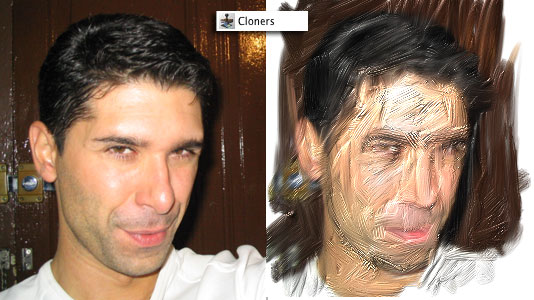
Le Brush Creator – retour –
si vous voulez créer vos propres outils, Vous avez le Brush Creator accessible dans le menu contextuel « Window » ou bien dans les options de la barre des propriétés de l’outil Pinceau. Vous pouvez être aidé par Painter grâce un choix au hasard (bouton « Randomized ») ou surtout manuellemnt en faisant vos essais de petit Prince sur une surface blanche. Le Brush Creator reprend exactement le même processus que le Brush Control mais dans un espace dédié.
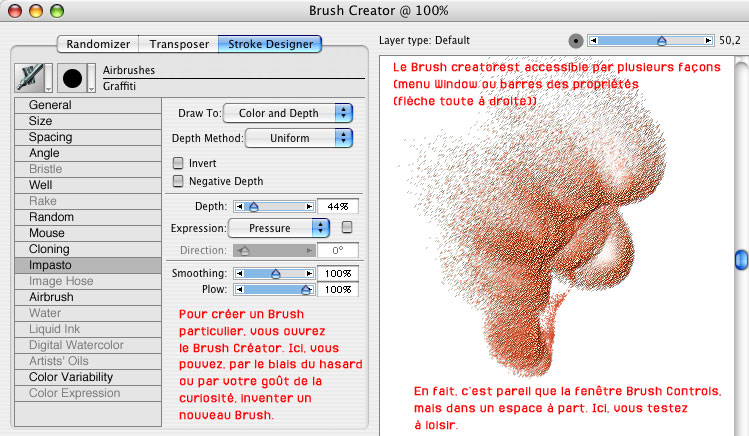
Les Plugins – retour –
Painter propose des Plugins dynamiques et des plugins KPT. À noter que vous pouvez charger aussi les plugins Photoshop.
Certains plugins dynamiques sont accessibles dans le menu Effects ou sur la fenêtre des calques quand vous cliquez sur l’icône de création de calque de plugin dynamique. Dans l’exemple ci-dessous, il s’agit du plugin « Liquid Metal ». Vous peignez avec du métal en fusion. On se croirait dans Terminator. À noter que la réflexion sur le métal est une photo d’atelier. Donc rien de croustillant dans les reflets, c’est dommage. Corel aurait mettre une photo plus sympathique, style, comme sur Ebay, un mec nu qui pose dans un coin. Mais bon…
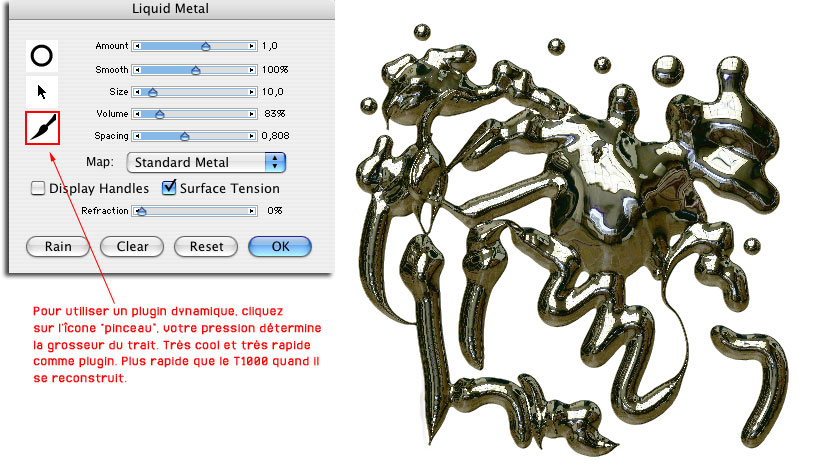
Dans cet exemple le plugin dynamique Liquid Metal est utilisé pour représenter des larves de vers cosmiques attaquant un convoi d’engins spatiaux. Si, si, vous êtes bien dans un site internet parlant d’infographie et de tablette graphique. J’ai le droit d’écrire ce que je veux et de mettre n’importe quel titre à une illustration en gardant mon sérieux.
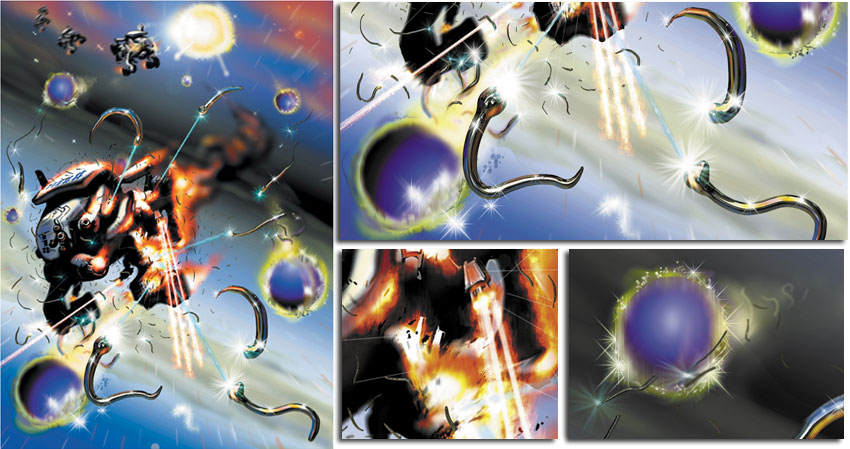
Les fltres KPT sont accessibles dans le menu « Effects ».
Avec KPT Gel, vous avez plein de matières différentes et c’est vraiment un plaisir de gamin de malaxer la matière à souhait.
C’est de la vrai 3D en live sur un support 2 D.
Avec le stylet et la pression, le plaisir est décuplé.
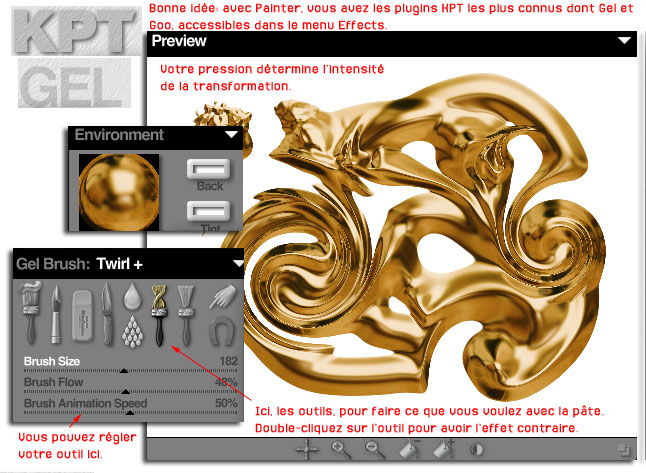
Un exemple de travail – retour –
Voici une illustration d’Heroic Fantasy qui utilise tous les outils cités.

Touch Strip: proposition de configuration pour Painter IX – retour–

Painter X – retour –
Painter X propose beaucoup de choses nouvelles, mais on les connaît déjà, vu qu’elles apparaissent déjà dans le logiciel incontournable de l’infographie. On peut juste constater maintenant que ce soft (celui d’Adobe, vous l’aurez deviné) a définitivement enterré les concurrents en imposant son interface graphique et sa palette d’outils.
Revenons à Painter X et à ses nouveautés.
Pour la première fois le soft est en Universal Binary , ce qui permet de ne plus se servir d’un émulateur comme Rosetta pour le faire tourner sur un Macintel, ce qui a pour but d’accélérer les performances. Il est clair que le logiciel s’ouvre en 3 secondes. C’est assez hallucinant. Après les tests des outils Aquarelle (pas aquarelle digital) sur une résolution de 300 dpi, on peut sentir un gain de rapidité mais sans plus. Ces brushes à forte résolution restent toujours inutilisables si l’on juge une fluidité et une aisance comme critères. Comme dans Painter, les brushes se divisent en 2: ceux qu’on peut utiliser à forte résolution et une largeur épaisse de brush et ceux qui ne fonctionnent qu’avec une faible résolution et une faible largeur. Constat: le gain de rapidité sur les brushes les plus difficiles ne se fait pas trop sentir.
Abordons les nouveautés nouvelles!!! Yaouuuu! Avec déjà, la nouvelle visualisation de notre curseur (c’est un peu le truc de Corel pas forcément primordial, mais c’est sa marque de fabrique à Corel )
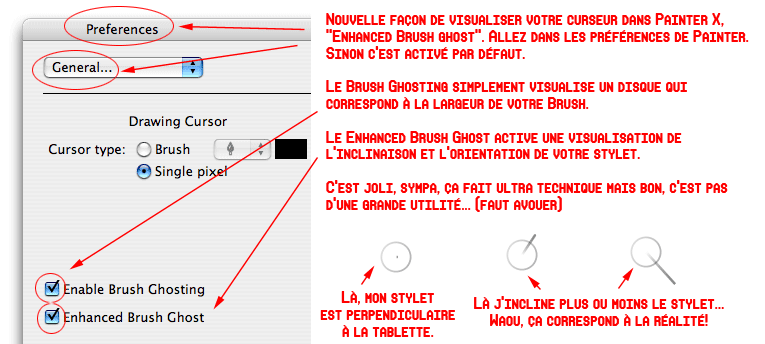
Voici les nouveaux brushes , (même si certains fonctionnaient déjà sur Painter IX.5) avec les RealBristles Brushes… Corel nous écrit donc: »the Corel Painter X digital art studio introduces new composition tools, unparalleled performance, and the all-new RealBristle™ painting system that models traditional brushes like never before—right down the individual bristles on the brush! »
Après avoir testé les RealBristle (TM, ‘faut pas oublier le TM, très important le TradeMark, ça fait tout de suite important, ça fait officiel lol)… bon, bah, force de constater qu’à part être aussi lourd que les Aquarelles (donc ça rame à l’affichage en forte résolution), je ne vois pas trop la nouveauté même si le mélange des couleurs (barbouillage en gros :)) semble plus précis et plus proche de la réalité des outils traditionnels. À tester en profondeur. On constate mieux la perception des poils, mais à quel prix, vu que ça rame pas mal à bonne résolution.
Les nouveaux brushes dans la palette des brushes sont mis en évidence!
C’est clair. C’est mis au début de la palette déroulante pour bien bien montrer qu’il y a des nouveaux brushes. Parce qu’avec tout ces brushes, on s’y perd dans la biblio (à quand un moteur de recherche dans les options de la palette?). Imaginez les newbies avec le soft qui mettent 1 heures à trouver les nouveaux brushes… C’est compliqué la vie chez Corel.

Vue rapide des nouveaux brushes…
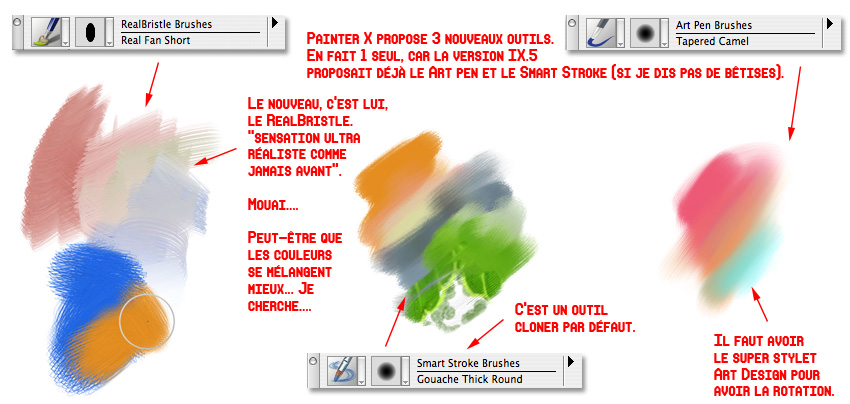
Nous arrivons donc aux « nouveaux » outils déjà connus. On notera l’apparition de l’outil Cloner qui sélectionne en fait les brushes Cloner qui se trouvent dans la palette des brushes. Pourquoi? Il est vrai que les brushes Cloner (comme certains outils Fx) ne sont pas franchement des brushes qui imitent des outils traditionnels mais procèdent à des duplications de Pattern. Certainement avec l’outil Rubber Stamp, cela a permis à Corel de proposer une nouvelle catégorie d’outils dans la barre d’outils en mixant du vieux et du déjà-vu et ainsi d’agrémenter son interface . Pourquoi pas? Au moins, cela permet de gonfler la barre d’outils de 2 étages et de procéder à des replacements d’outils (il suffit de voir l’ancienne barre).
La barre outil propose 4 nouveaux outils dont 1 qui existait déjà et 3 qu’on connait:
– Dodge pour pâlir une couleur
– Burn pour brûler une couleur
– Cloner qui utilise les brushes Cloner
– Rubber Stamp, le tampon qui duplique après une sélection
Chaque propriété d’outil apparaît dans la barre des propriétés en haut. Ils sont tous sensibles à la pression.
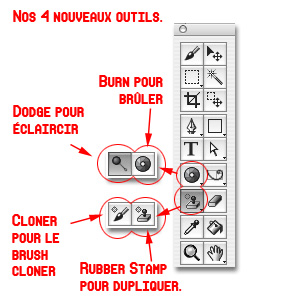
Rigolo: à côté, à droite de l’outil Burn et Dodge, vous pouvez voir un sorte d’outil avec un icône d’élipse. Comme l’outil perspective, il s’agit d’un outil appelé « Divine Proportion » qui aide à une composition basée sur le nombre d’or. Cela fait vraiment « j’ai découvert la Divine Proportion de Léonard, Alberti et Vitruve en lisant le Da Vinci Code ». C’est un peu ça aussi, Corel, ça fait un peu beauf . Mais bon, ça part d’une bonne intention. Pourquoi pas?
Notre outil Cloner…
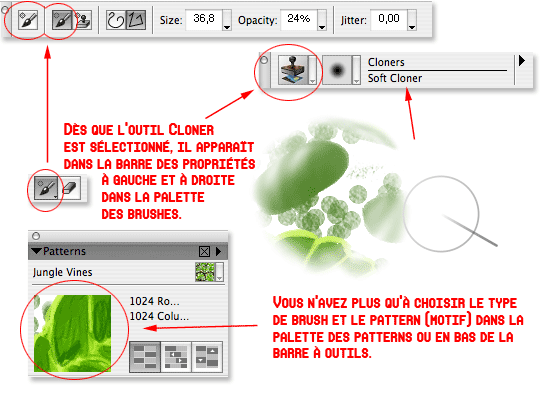
Notre tampon… L’outil tampon, tout le monde le connaît. Le procédé est identique avec la sélection en appuyant sur la touche « alt ».
On peut choisir la forme du tampon dans la barre des propriétés en haut.
Ce « i » à point vert est fabuleux.
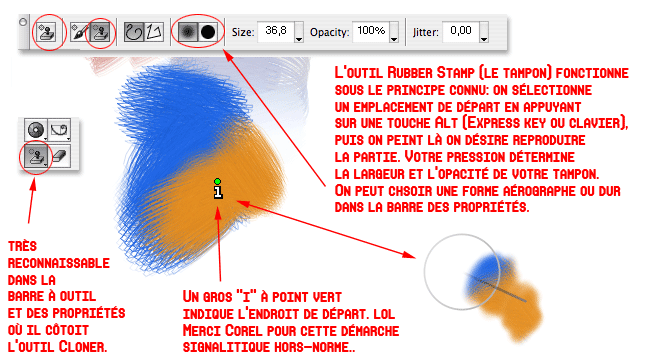
Notre outil Burn… (j’ai fait l’impasse sur l’outil Dodge, c’est l’inverse, cela pâlit la teinte.)
Par défaut, les outils Burn et Dodge sont réglés assez bas en pourcentage (ici 3%) mais l’effet est très prégnant lorsqu’il ya pression avec le stylet. Ces 2 outils (Burn et Dodge) sont toujours pratique pour retoucher rapidement une partie d’image. Comme les autres logiciels qui les utilisent, ces outils n’ont pas d’intérêt si on n’a pas un stylet entre les mains. Donc un outil que pour les stylets, c’est forcément un bon outil. C’est le dicton du jour.
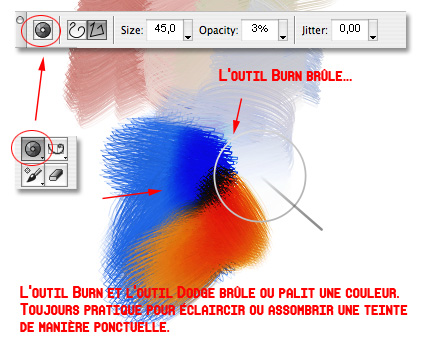
Pour finir un truc qui n’a pas trop avoir avec le stylet… l’Auto-Painting.
Voici un truc qui se passe du stylet (heu déjà vu dans un autre soft… On en a déjà parlé dans W&mP… Celui qui trouve le soft a un curly machouillé par le petit Prince ), la peinture automatique, l’Auto-painting. On appuie sur le bouton play et ça peing! Bon, le résultat n’est pas non plus à la hauteur des espérances… Faut pas s’attendre à obtenir un super tableau, excepté pour les styles de peinture qui utilisent un dispositif systématique comme le pointillisme.
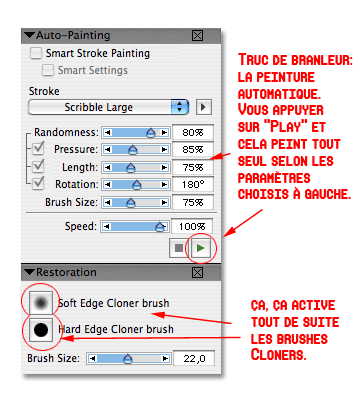
Painter 11 – retour –
« Tonight’s the night. And it’s going to happen
again and again . has to happen.
Nice night.
Painter is a great soft.
I love the drawing tools.
Scratchboard tool — my favorite.
But I’m hungry for
something different now. »
– « Et bah, tu l’as ton plat différent, Vince. Painter 11, ça nous caresse dans le sens du poil, et ça donne plein de frisson… », dit le petit Prince.
À chaque nouvelle version, Corel annonce :
- a/ une amélioration des performance des outils de dessin
- b/ un pot de Nutella
- c/ une rolex
- d/ une photo du petit Prince nu. En fait, avec un peignoir, mais nu dessous
- a/ de nouveaux outils de dessin
- b/ votre poids en pâtes de fruit
- c/ un Mickael Jackson convaincu pour une animation d’anniversaire ( coffret MJC – 150 euros)
- d/ le livre du petit Prince » J’ai une grosse tablette et je me les tape toutes. Et c ‘est pas du chocolat. » chez Dunod
Vous aurez compris Corel à chaque nouvelle version annonce les réponses « a ».
Performances améliorées. Oui
En utilisateurs chevronnés, la question se pose tout de suite. Peut-on enfin utiliser les impastos ou les aquarelles (non digitales) à 300 dpi sans ralentir la planète entière? La réponse est oui. Même si je me demande s’il n’y a pas plutôt un effet placebo dans cette annonce. Les outils qui, en général, étaient peu utilisés du fait de leur lenteur gagne en rapidité. Mais pas totalement. Ouf, Corel pourra annoncer 30% de performance en plus pour Painter 12.
De nouveaux outils. Oui
Plus exactement une amélioration pour plus réalisme de certains outils avec l ‘appellation « Real » pour réaliste. Painter X avait lancé des Pinceaux de soie « réalistes » (RealBristle Brushes). Painter 11 ajoute donc à plusieurs bibliothèques, des Real Brushes. Ces outils sont surtout ceux de dessin : crayon, crayon de couleur, craie, pastel mais aussi la gomme et le mélangeur. En général, vous avez 2, 3 ou 4 brushes en plus dans chaque biblio.
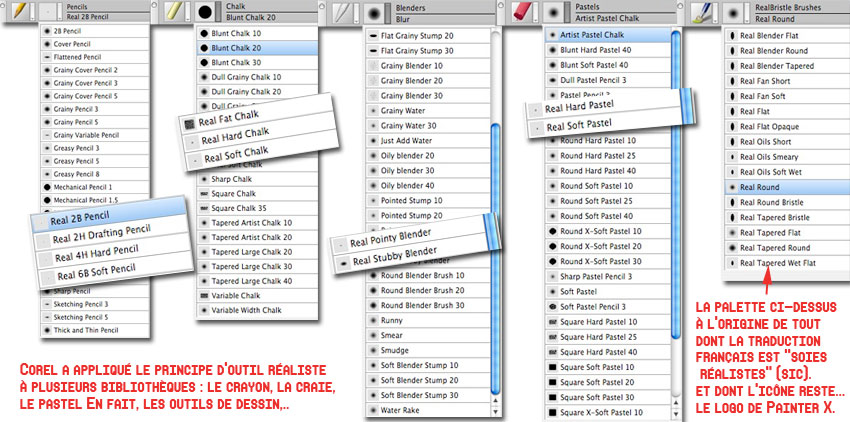
Quelle est la différence de rendu entre les brushes « classiques » et les nouveaux « real », plus proche de la réalité du tracé? On va en parler ci-dessous.
Mais avant, une visite du nouveau lieu s’impose car Painter 11, à défaut de proposer de grandes nouveautés, propose plein d’améliorations très très appréciables pour les utilisateurs de tablettes graphiques.
1er question : Est ce que l’interface graphique du Painter 11 change de Painter X?
Bah, non. Si… C’est plus foncé.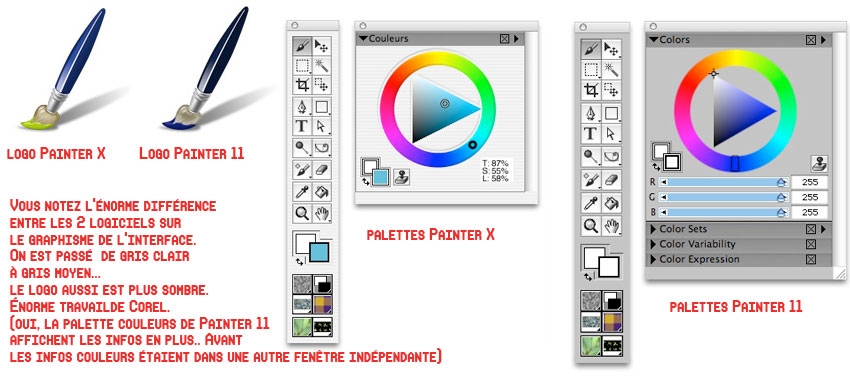
On peut dire qu’il ne sont pas trop foulés chez Corel. Même le logo principal n’a pas été changé. It’s just darker.
Mais voici les choses qui nous intéressent directement en tant qu’utilisateur de tablette Wacom.
Chose importante qui s’améliore profondément : la gestion du Touchstrip de la tablette (pour mon cas, une Intuos 3).
Pour ceux qui utilisent Painter, il y un problème gênant depuis une certaine version que j’ai oublié d’ailleurs (le petit Prince me souffle à l’oreille que c’est à partir de la version 6 ou 7), c’est l’affichage de votre image. À 100%, votre image est parfaite. À 56%, 78%, etc…, Painter transforme votre image avec plein d’aliasing. Résultat, si vous voulez admirer votre tracé, vous êtes obligé de bosser à 100%. Si vous travaillez sur 150, 300 dpi ou plus, vous avez besoin de voir votre composition en entier sur votre écran et donc de dézoomer . Et là, gros massacre car quand vous utilisiez votre touchstrip, la fenêtre faisait des Zoom In puis et des Zoom Out avec des pourcentages un peu débiles comme 75,74% ou 32,64%. Ce qui n’aidait pas l’affichage à produire une image lisible. Miracle! Painter 11 règle ce problème. Quand vous zoomez ou dézoomer, cela se fait par des nombres précis: 72%, 53%,38% 28%, etc.. Et nouveau miracle de Painter 11, quand vous dézoomez, le pourcentage suit le nombre de pourcentage exacte pour tomber parfaitement à 100%! Avant, le Touchstrip retombait rarement sur 100%; c’était du 99,92 ou du 101,42%, ce qui produisait à nouveau notre affichage pourri. On devait tout remettre à 100%. Maintenant, c’est fini. Bien sûr, on aurait préféré un Touchstrip qui se stabilise sur 50% à un moment car, 3ième miracle sur Painter 11!, votre dessin à 50% est lisible. Painter X offrait un affichage à 50% moins pourri que 51,72 %, mais proche. Painter 11 offre une parfaite lisibilité de votre travail à 100% et 50% désormais.
La preuve en image!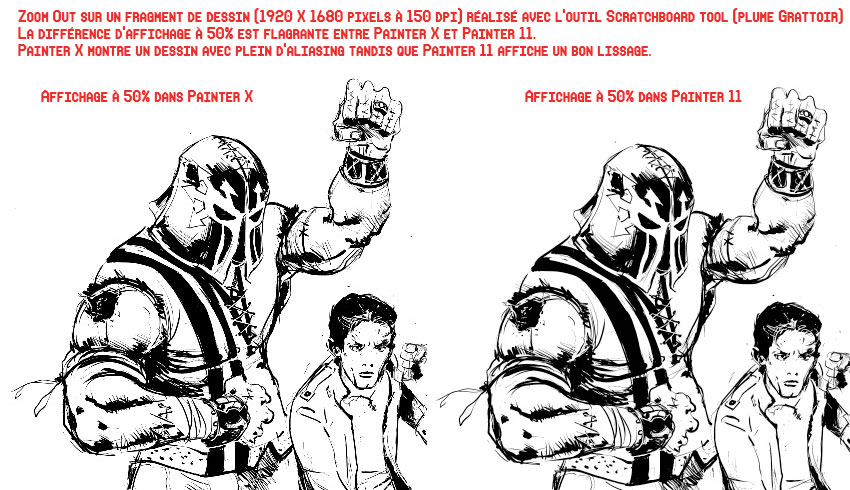
En résumé, grand bravo pour Corel, même si cela aurait du être fait plutôt. Prions pour un Zoom Out du Touchstrip à 50% pour la prochaine version. 3 miracles d’un coup chez Painter, ça, je vous le dis, ça mérite de retourner à l’église.(MAJ : en fait ça existait dans la version précédente! Mais il fallait l’activer dans les préfs. Corel ne l’avait pas coché par défaut car ça faisait ramer le soft selon la résolution et le contenu de l’image.)
On a dit trop de bien pour l’instant, donc on va équilibrer: on va dire un peu de mal.
Le visuel du curseur lancé par Painter X, le brush ghosting et Enhanced brush ghost (merci la traduction francaise : dédoublement d’embout – lol – et Pinceau fantôme amélioré respectivement), a évolué avec une bon effet de perspective 3D. Le résultat est par contre catastrophique sur un ordi normal. Tous les tracés, même ridicules, à 72 dpi, sont ralentis. Donc virer le dans les Préférences Générales du soft et choisissez les formes standard. Le même problème existe sur Painter Sketch Pad. Cela fait un peu « moi y’en a jamais faire de tests avant sur des configs diffs de mon mac 8 coeurs », mais ils ont une excuse. Corel vient du monde PC; on ne peut renier sa jeunesse. Les tests, on ne connait pas.
Côté fenêtre, on a une amélioration de la fenêtre Mixer qui permet de mélanger les couleurs comme sur une vraie palette de peintre. L’effet est toujours rigolo. On peut maintenant agrandir la surface et faire sa cuisine sur une plus grande surface. C’est appréciable, même si on aime plutôt utiliser cette palette pour la montrer à quelqu’un qui découvre le soft. Le petit Prince et moi, nous l’utilisons jamais… C’est un des seuls points communs entre nous deux, c’est dire.
– « C’est normal,mon pauvre Vince. On ne tape pas dans la même catégorie… », ajoute le petit Prince.
La palette Mixer (mélangeur en français)
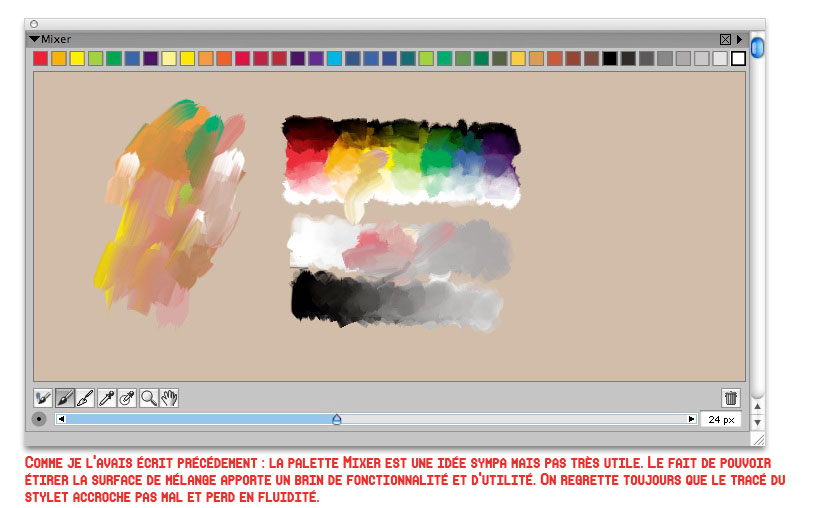
Des fenêtres se voient ajouter des fonctions qui peuvent intéresser les utilisateurs de tablette : le créateur de style et la couche de fond (sous-couche en vrai vocabulaire français lol).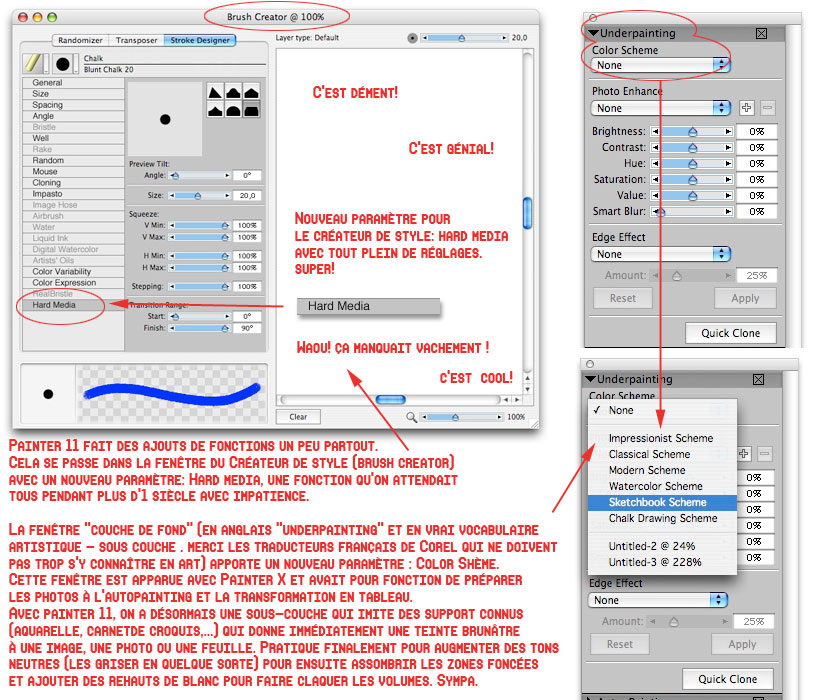
On revient à du très bon chez Painter 11 avec l’apparition de 2 nouvelles palettes de couleur : Color Variability et Color expression.
Un petit visuel pour savoir de quoi il retourne.
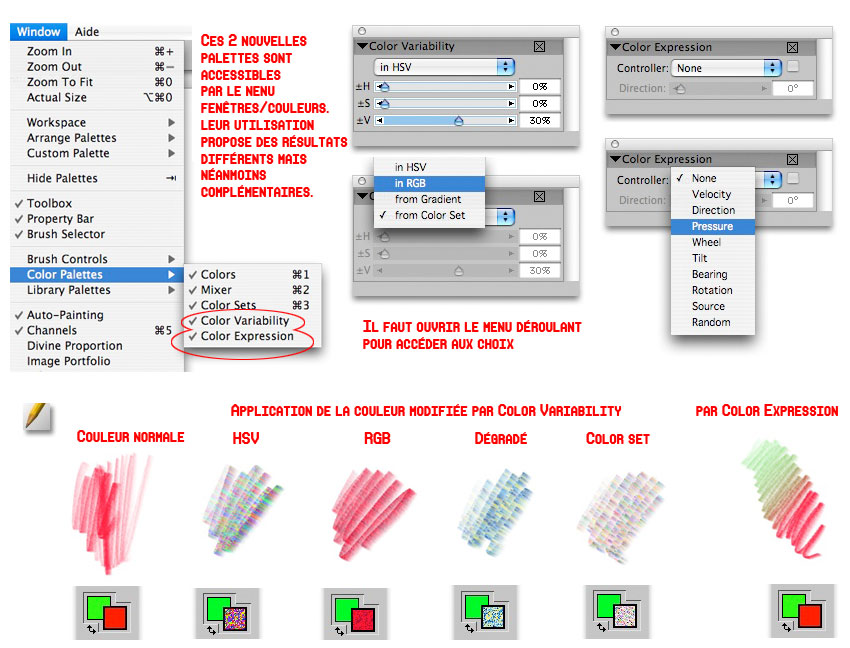
La première, Color Variability, s’applique à tous les outils de Painter 11, mais les propriétés du stylet n’interviennent pas directement dans le changement de couleur. C’est l’outil de dessin qui module le paramètre choisi. Il y en a 4 : HSV (Hue/Saturation/Value – Teinte/Saturation/Valeur-luminosité), RGB (Red/Green/Blue – Rouge/Vert/Bleu), Dégradé (Gradient) et Nuancier (Colors set). Il y avait déjà un paramètre de Variations de Couleurs dans le Créateur de style (Variations de Couleurs), mais ce n’était pas trop intuitif. Là, c’est directement présent dans une fenêtre dans l’appli. On peut régler certains choix (HSV et RGB) par des slides en pourcentages. Les résultats diffèrent énormément selon les outils de dessins choisis. N’ayant pas de visuels, on découvre ce qui arrive en testant sur une feuille. Les manipulations proposent des combinaisons infinies, même si parfois, heu…, on va être franc, il n’y a aucune différence avec une application de couleur d’avant-plan avec certains brushes. Sur le coup, j’ai pas trop compris, j’avoue. Mais bon, c’est Corel… Disons qu’ils font du Picasso en développement. lol
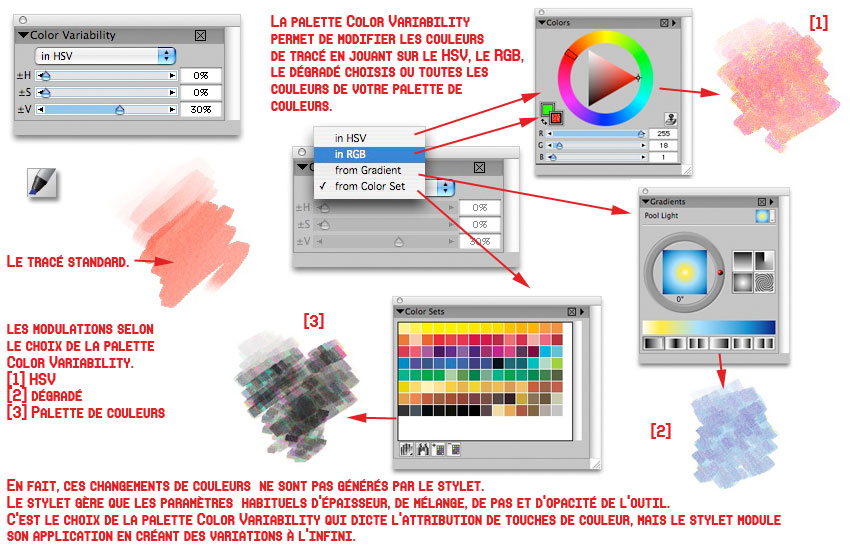
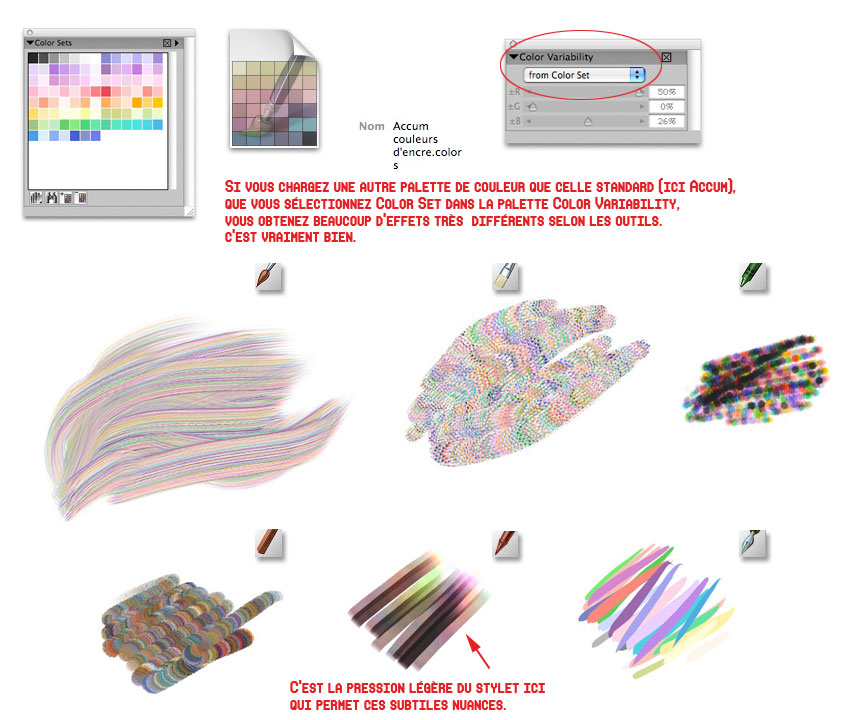
La seconde, Color Expression, est simple. Son activation par la palette permet grâce aux propriétés du stylet (pression, inclinaison, etc.. au choix) de passer de la couleur d’arrière-plan à celle d’avant-plan. Truc zarbi, ceci n’est pas applicable à tous les outils. C’est à vous de chercher quels outils dans les bibliothèques qui fontionnent avec. Par exemple, le Scratchboard Tool (la plume Grattoir) ne fonctionne pas. ???
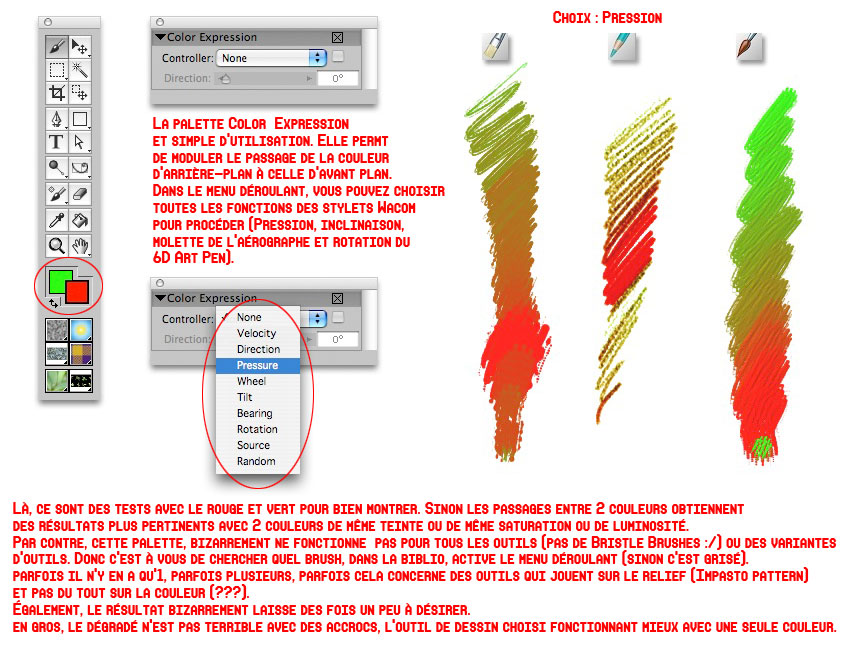
Bien sûr, si vous êtes curieux,une question de troll doit vous titiller… J’attends…
– « Tu m’appelles?… », dit le petit Prince en entrant dans la pièce. « J’ai acheté des Curly… Tu fais quoi? C’est pas mal ces 2 palettes de couleurs. Pour une fois que Corel rattrape son retard sur les autres softs. Le dégradé de couleur d’arrière-plan et d’avant-plan, c’est pas nouveau. Pareil quand on joue sur la saturation. C’est pas mal le truc d’utiliser toutes les couleurs du nuancier… Ouai, mais si t’actives le Color Expression et le Color Variability en même temps, qu’est ce qui se passe? C’est un peu con, ça? Il fait quoi le stylet? Il passe de la couleur d’avant-plan à d’arrière plan ou il prend toutes les couleurs du nuancier. Parce si c’est pas les mêmes, il te fait pêter le soft ou il peind la Joconde? »
Le petit Prince pose toujours les questions exactes finalement.
La réponse est: Color Variability est prioritaire. Même si vous avez juste mis le curseur HSV de 0% à 1% dans la palette Color Variability, l’autre palette, Color Expression, ne produit rien même si vous avez réglé le menu déroulant sur pression. Pas de couleur d’arrière-plan qui entre en jeu. Mais sur certains outils, ceux dont on ne voit pas de changement avec Color Variability, c’est Color Expression qui module la couleur. :/ En résumé, vous avez compris que ce n’est pas très clair, même après 4 jours de tests sur ces 2 palettes. Les réglages par défaut de chaque outil influe énormément sur le rendu des 2 palettes de couleurs en minimisant, voir annulant leur apport ou inversement, en offrant une diversité parfois difficilement contrôlable.
– « T’es trop compliqué, Vince. Tu peux pas écrire tout simplement: tu fais tes bidouilles avec les 2 palettes et t’obtiens un trait soit super cool, soit super inattendu, soit super naze. Comme t’as pas de visuel – car c’est pas les 2 petits carrés de couleurs tout pourris dans la palette outils qui vont t’aider, tu découvres ce que tu fais en dessinant directement. C’est tout. Voilà, c’est clair, ça. Tu fais trop de l’hyperthinking, Vince. », conclue le petit Prince.
On arrive à la nouvelle gestion de tracé des outils « Real » qui renforce le réalisme en tenant compte de l’inclinaison, celle en vrai. Par exemple, lorsque vous dessinez avec un vrai crayon, dans toutes les écoles de coiffure, on vous apprend à pencher le crayon pour avoir un effet d’ombrage. Votre trait est très sombre à la pointe et s’éclaircit sur une plus grande largeur. L’effet avec une mine de plomb est sympa; avec un crayon, cela donne, en général, un rendu de dessin de coiffeur (vous savez, ces portraits en noir et blanc qui mélangent lignes et volumes qu’on voit chez les coiffeurs. En plus, le dessinateur utilise aussi ses doigts pour créer des nuances… lol). Donc maintenant, avec les Real, c’est possible. Le résultat est exact, donc, coup de chapeau pour Corel, même si je ne sais pas si l’Art y gagne.
La restitution de l’inclinaison de crayon est présente mais également l’orientation. En effet, lorsque vous utilisez une craie sur un papier à grain et que vous couchez votre outil, le papier est attaqué par un côté. Le pigment s’accroche à ce côté du grain. Il « semble » que les outils Real fonctionnent sur ce principe également. L’inclinaison et la direction de votre stylet influent dans le tracé sur le grain de papier. Peut-être dans les dires, mais visuellement, l’effet n’est pas trop perceptible pour un Grip Pen standard avec à une craie ou un pastel classique, même si on choisit un papier à gros grain (d’où le « semble »). En fait, l’effet est optimisé comme les premiers RealBristle pour le 6D Art Pen de Wacom… Mais on peut se féliciter de ce soucis de complexité dans Painter 11, même si finalement, ceci n’est pas très nouveau car les outils de peinture fonctionnaient déjà sur le même principe et bien avant les RealBristle Brushes.
Les preuves en image avec la craie et les « classiques » Impasto, acryliques et huiles:
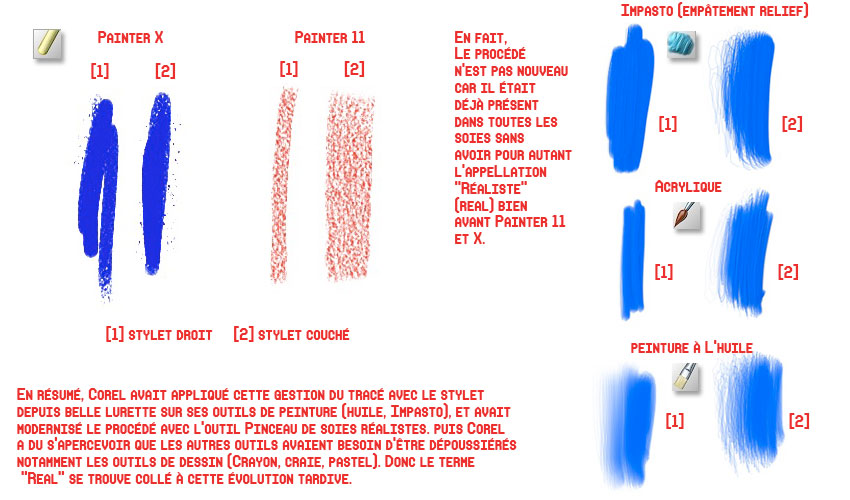
Voilà des tests de croquis avec l’outil basique: le Crayon « Real » 2B.
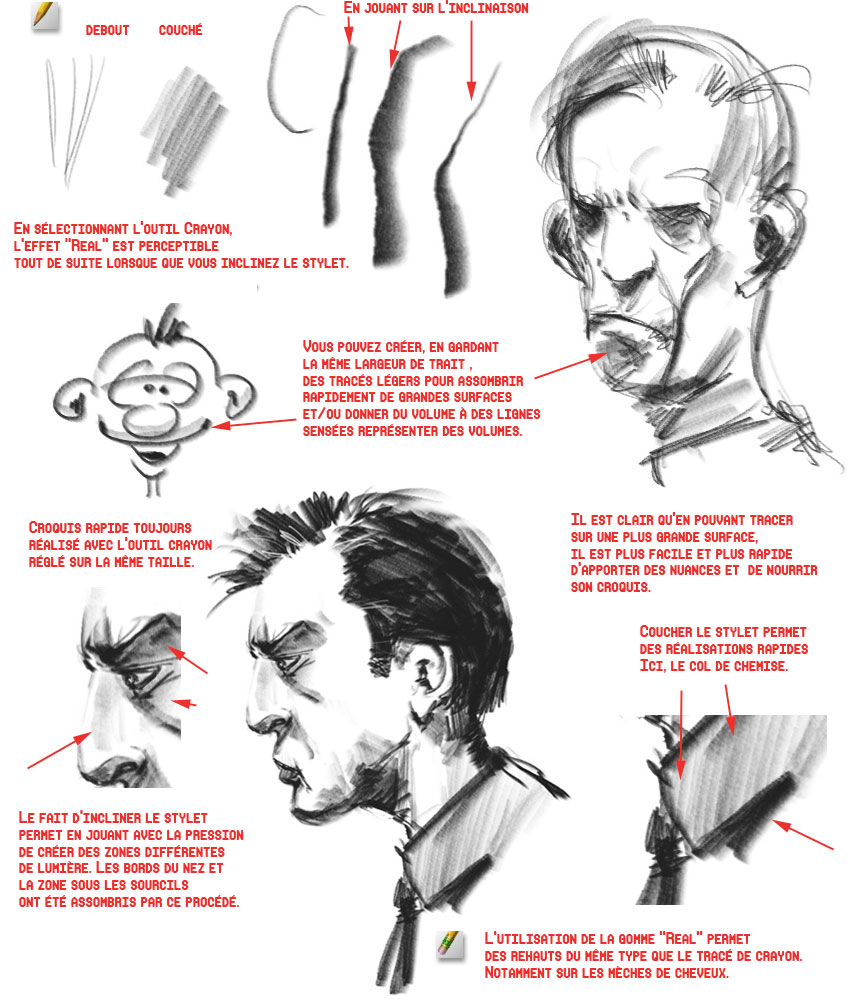
Logiquement dans Painter 12, on devrait avoir des versions « Real » des outils Effets (F-X), distorsions et Photographie car depuis le XXième siècle, ces brushes n’on jamais évolués. Depuis le temps, on s’y connait en feuille de route chez W&mP. Surtout avec Corel. lol
Trève de plaisanterie, on a un nouvel outil aussi: le Marker (« marqueur « en français ? peut être « dédoublement de feutre » alors?…) qui utilise désormais le procédé « Real » bien connu par nos lecteurs. Question : pourquoi cet outil et ses variantes n’ont pas rejoint l’outilt Feutre (Felt Pen) et sa biblio sous forme d’outil avec le nom Real tout flambant neuf?… On ne va pas chipoter, c’est un outil de dessin en plus, qui doit mieux fonctionner avec le 6D Art Pen. Et Corel a bossé cette fois-ci pour la création du logo.
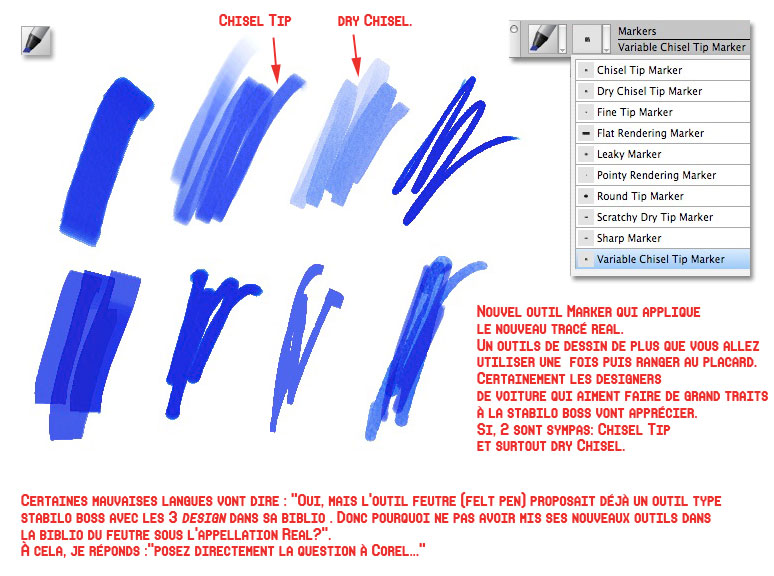
En conclusion, Painter 11 est une bonne réussite en gain de rapidité, en gain de lisibilité d’affichage, de rendu d’outils de dessin et en apport de nouvelles options de création. Les utilisateurs de tablette en ressortent grandis. Application dans la continuité et continuité dans l’application sont les 2 traits qui définissent le mieux Painter 11.
– « T’es vraiment trop compliqué, Vince. C’est pas ça qu’il faut écrire comme conclusion. Corel a bossé; c’est tout. Ils ont fait leur job. Au lieu de nous fourguer une nouvelle interface graphique comme d’hab’ à chaque version, cette fois-ci, ils se sont attaqués à tous leurs défauts: lenteur de certains brushes, retard sur les effets de couleurs, mauvaise gestion du touchstrip, affichage illisible en dehors de 100%. Voilà. C’est clair, ça! », lance le petit Prince.
Bon… Vu qu’il manquait des dessins de coiffeur à cette présentation de Painter 11, je termine par 2 mauvais dessins avec 2 nouveaux outils: un style illustratif pur et dur et une tentative ratée de vrai dessin de coiffeur.
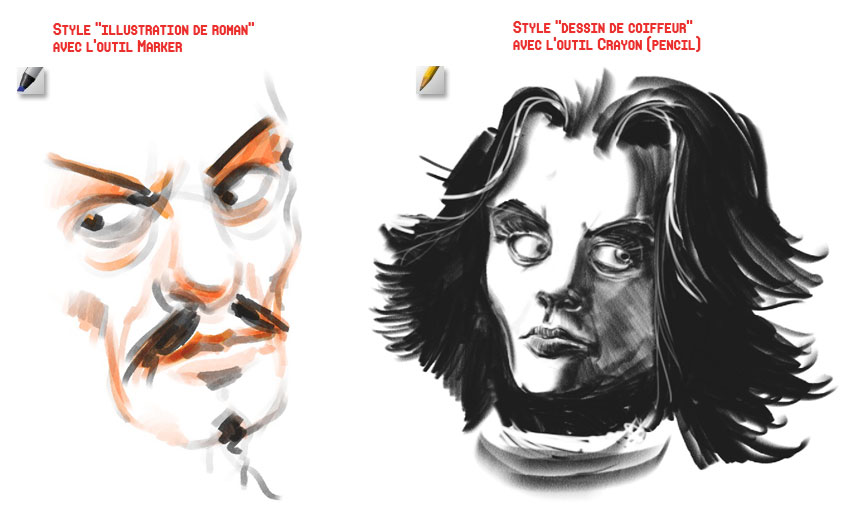
Painter 12 – retour –
Painter 12 est là. Les grosses nouveautés sont de 3 ordres.
– La plus importante est la performance, côté rapidité. Les brosses qui faisaient ramer l’ordi, même les plus puissants, c’est fini. À noter que sur PC, le soft gère le 64 bits. Ce qui n’est pas le cas sur Mac… On peut voir les gains de performances sur cette video [performance] du post.
– Fin de l’aliasing sur les zoom et la rotation. Dès que le zoom est à 63,2% ou que vous faîtes tourner votre document, Painter 12 smoothe l’image, donc fini les tracés en escalier. À noter que ce smoothing fonctionne aussi quand l’image est à 100% et donc cela floute un peu trop si on est à 72 dpi.
– Painter change toute l’interface. Cela ressemble à un mix d’Adobe et de Corel Sketch Pad avec un design des icônes, type Gamin Friendly (qu’on n’aime pas à W&mP), mais surtout, toutes les palettes de réglages des brosses changent avec de nouvelles classifications et de nouveaux agencements. Des choses disparaissent, des nouvelles apparaissent.
[ajout 2015] Un nouveau menu est apparu Styles [Brushes en anglais]. Dans ce menu, on retrouve les options présentes dans la fenêtre des styles (en gros, la fenêtre des brosses), auxquelles on accède en cliquant sur le bouton en haut à droite de la palette. Mais aussi ce menu propose la possibilité de créer sa propre brosse à partir d’une capture. Chose très commune sur beaucoup de softs d’infographie, le fonctionnement dans Painter est identique. Après c’est vous de tout modifier avec la palette des commandes de styles. Ci-dessous la démarche à suivre.
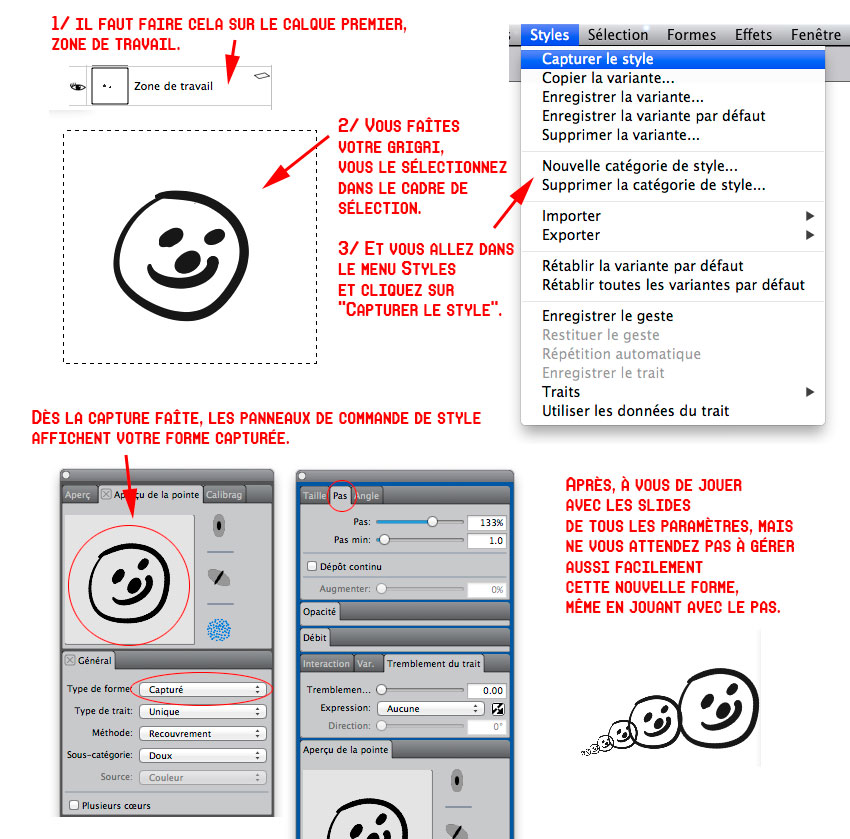
Bien sûr, Painter 12 ajoute 2 nouveaux types de brosses : Real Watercolor et Real Wet Oil en anglais. Autant les real Wet Oil sont un peu quelconques, autant les Real Watercolor (aquarelles), c’est vraiment de la bombe. On ne peut que s’incliner devant Corel car c’est vraiment génial.
Mais avant de lancer des fleurs aux Real Watercolor, allons directement à l’essentiel : la nouvelle interface.
Vous voyez, c’est du Adobe avec des palettes avec onglets; ces palettes peuvent êtres déplacées et sont aimantées. Corel souffle; Macromedia ne portera pas plainte. Les icônes des boutons, c’est du Sketch Pad, donc c’est un peu ridicule. On peut voir une nouvelle palette Navigation pour ressembler un peu plus à Adobe.
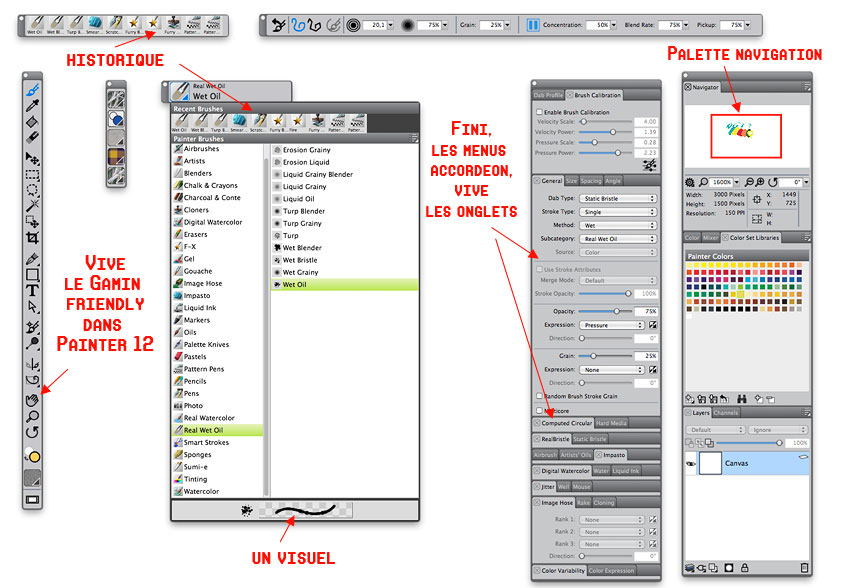
Un gros plan de la palette des brosses qui fait un mix de l’ancienne version 11 et de Sketch Pad, notamment avec la présence de l’historique des brosses qui est ici placé horizontalement (sur Sketch Pad, c’est vertical). Painter 12 propose une nouvelle classification des brosses en associant des groupes. Cela fait gagner de la place dans la colonne de gauche. Mais pour les conservateurs, vous pouvez revenir à la classification de Painter 11. Ce n’est la 1er fois que Painter chamboule ses groupes de brosses.
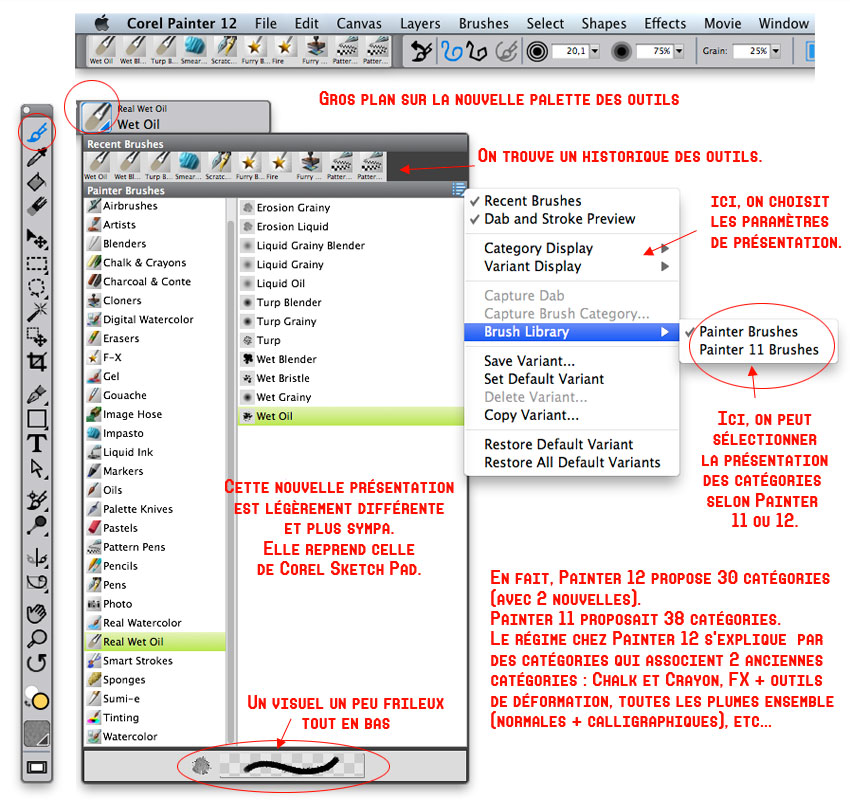
Les palettes des réglages des brosses changent radicalement également. Une capture de Painter 11 et 12 est nécessaire pour comparer l’évolution. Vous avez surtout une nouvelle palette Dab Profile dans Painter 12 qui reprend tous les visuels de forme qui étaient dispatchés un peu partout dans Painter 11 (size, angle). Oui, je sais, j’ai tapé « de la palatte » au lieu « de la palette » ci-dessous…
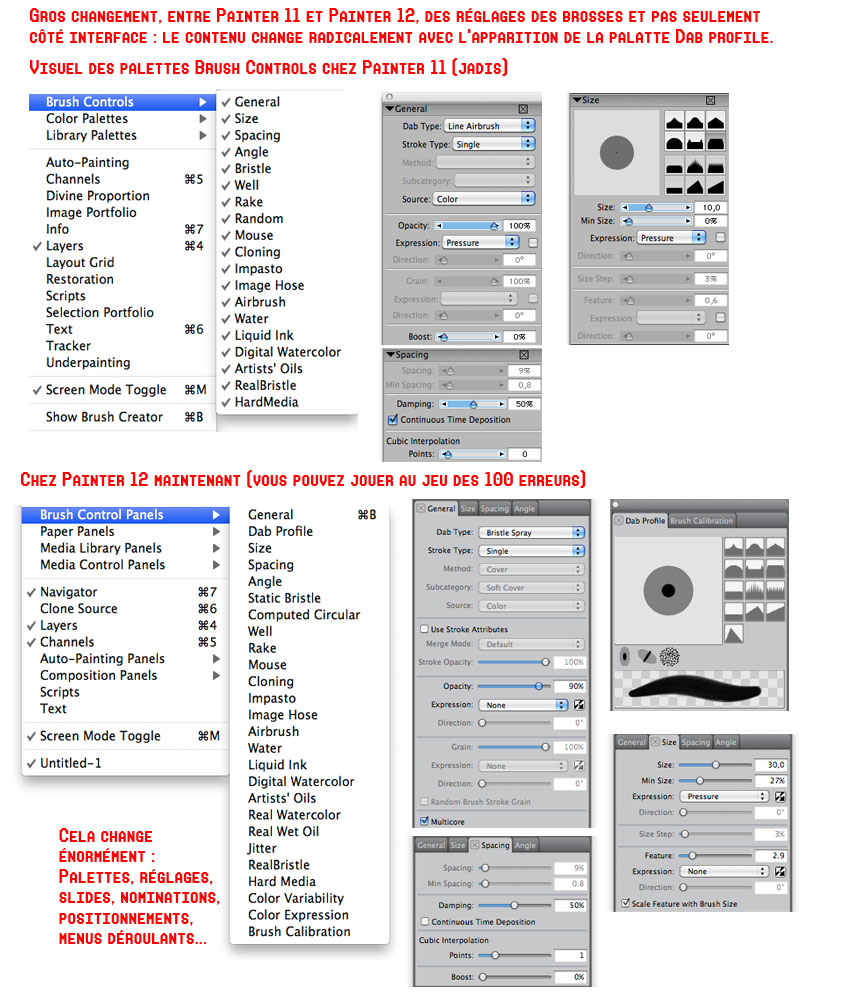
Il se passe un truc rigolo : le module Brush Creator disparaît. Et oui, cette fenêtre, qui permettait de créer des brosses, était bien, mais ne servait à rien. Donc exit cette fonction. Il suffit de faire vos réglages dans les palettes et de faire « Save Variant » désormais pour sauvegarder une brosse perso.
Donc une ligne de silence pour feu Brush Creator.
…
…
C’est bon. Personne n’a sifflé pendant la ligne de silence.
Une capture des autres palettes (Couleurs, motifs, etc… ) pour les curieux. Notez les 2 cercles à la place des 2 carrés habituels pour les couleurs d’avant et d’arrière-plan. :
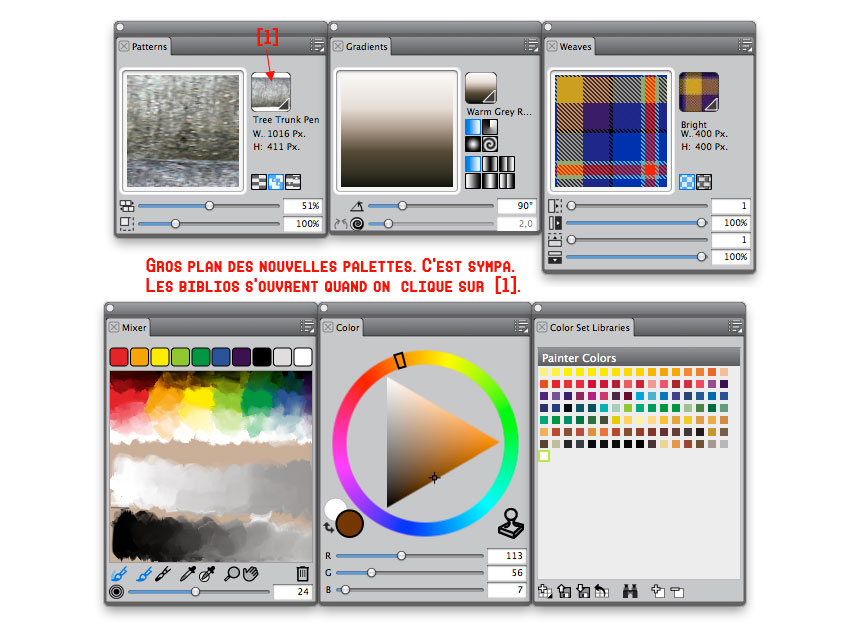
On entre dans le vif du sujet. Petite nouveauté lors de la création d’un nouveau document : vous pouvez paramétrer plusieurs réglages (couleur du papier, papier, résolution, taille avec de réglages prédéfinis).

Painter, c’est toujours top pour dessiner. Si vous sélectionnez les 3 outils (main, loupe et rotation), la barre des propriétés propose 2 boutons qui permettent de gommer l’aliasing lors de la rotation et les zoom in/out. C’est génial pour lisser vos tracés si vous n’êtes pas à 100%. C’est très bien de pouvoir activer ou désactiver cette fonction par un simple bouton. Bien sûr, ces 2 réglages qui gèrent la qualité visuelle de votre document sont accessibles dans les « Préférences » du soft dans la partie « Performance. »
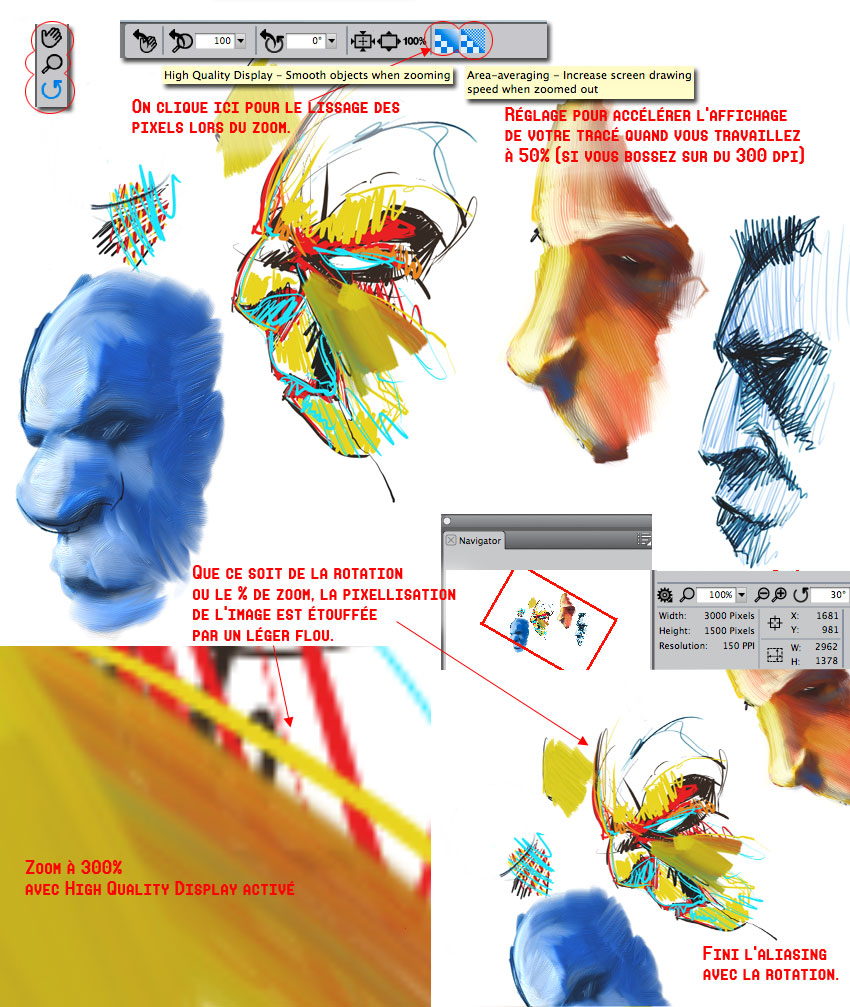
Tout comme le smoothing, vous pouvez accéder aux réglages de vitesse et de pression de votre stylet par une nouvelle palette, Brush Tracking. Par contre, si vous activez la Brush Calibration dans la palette (checkbox cochée), les réglages de cette dernière (4 slides) ne correspondent pas à ceux du Brush Tracking dans les Préférences. Donc vous pouvez avoir 2 réglages différents… Si vous avez 2 tablettes, si vous êtes 2 à utiliser Painter… Par contre, vérifier bien si la checkbox est cochée ou pas, avant d’utiliser votre tablette. Vince s’est fait piéger la 1er fois car il ne reconnaissait pas son tracé.
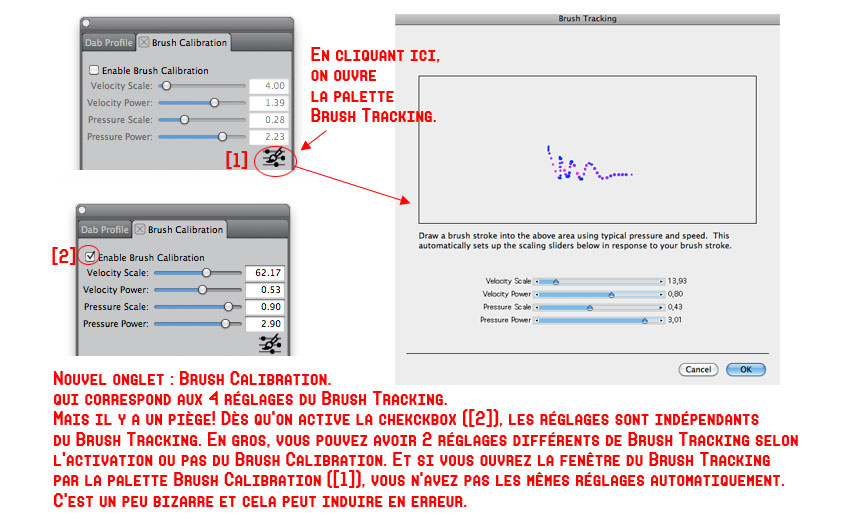
2 nouveaux outils : l’arrivée de la symétrie dans Painter 12 avec 2 fonctions, une qui active un tracé en miroir (horizontal et vertical), une autre qui active un kaléidoscope avec une répétition sur 6 tranches. Cette fonction de dessin symétrique est apparue dans les softs d’Autodesk. Painter 12 permet le déplacement et la rotation de l’axe symétrique. Seul défaut (à moins d’une erreur de ma part), le tracé continue si vous dépassez l’axe de symétrie, donc il faut être vigilant lorsque votre stylet s’approche de la ligne verte. Il n’y a pas de possibilité de garder votre trait, comme dans une sélection, dans l’espace original.
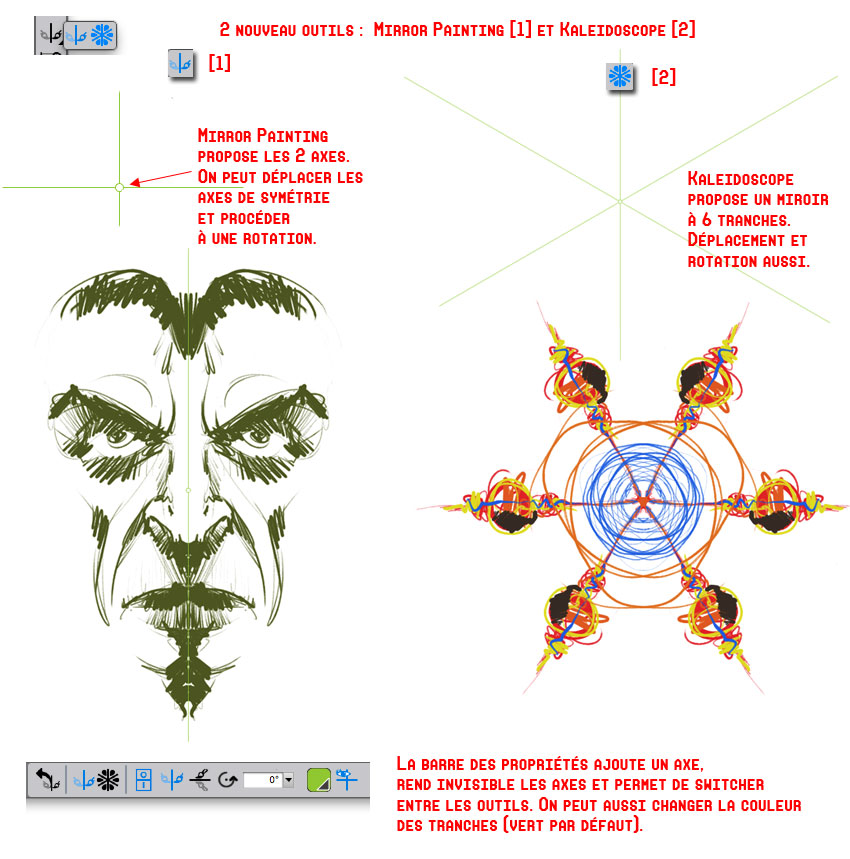
À noter un truc rigolo : Corel fait toute une promo sur l’outil Kaleidoscope comme si c’était une nouveauté géniale.lol On rappelle que le moindre soft pourri d’infographie a un plugin Kaléidoscope. L’outil Kaleidoscope de Corel s’arrête à 6 tranches, pas plus, pas moins.
On arrive au chef d’oeuvre de Corel Painter 12 : les 2 nouveaux groupes de brosses, Real Watercolor et Real Wet Oil.
On s’attarde surtout sur les Real Watercolor qui sont vraiment géniaux. Painter a toujours proposé des Aquarelles et les multiples versions du soft ont apporté à chaque fois des nouveautés.
– Les premiers : les brosses Watercolor qui créent automatiquement un calque Watercolor. Ce calque peut être séché. Les tracés, au fil de version, ont vu l’arrivée de la dilution, des coulures selon une direction du vent (??? – moi, je croyais que c’était l’attraction terrestre), l’absorption du papier, etc… Beaucoup de réglages un peu fouillis pour des résultats un peu réalistes, mais surtout de gros défauts comme une lourdeur de la brosse qui fait ramer le soft et qui produit des effets d’animations grossiers.
– Les deuxièmes : les brosses Digital Watercolor tracent sur un calque normal. Les brosses sont rapides, mais moins réalistes et fun que les 1er brosses Watercolor. Les réglages sont plus pauvres que les 1er.
– Les troisièmes : des brosses Real Watercolor sont apparues dans la catégorie des Digital Watercolor dans la version précédente de Painter (je crois). Les Real permettent d’utiliser la rotation du stylet Art Pen
– Les quatrième et derniers : Painter 12 propose donc un nouvelle catégories de brosses, les Real Watercolor.
À W&mP, on vous fait un résumé. Dans Painter 12, vous avez maintenant 3 catégories de brosse Aquarelles : Watercolor, Digital Watercolor et Real Watercolor. Watercolor et Real Watercolor créent un calque Watercolor, pas les brosses Digital Watercolor. Dans la nouvelle catégorie Real Watercolor, vous avez quelques brosses avec des noms qui commencent par Real, mais pas toutes. Dans la catégorie Digital Watercolor, vous avez aussi 3 brosses qui portent le nom Real… Vous suivez.
Réaction du Petit Prince : « Heu, ils ne se rendent pas compte que ça n’a aucun sens… » . Réponse de Vince : « Bah, non… ».
Mais ce n’est pas terminé, en plus. Les 3 catégories de brosses ont leur propre palette de propriétés avec tous les réglages personnalisés. Si vous voulez modifier votre tracé rapidement, vous passez par la barre des propriétés horizontale tout en haut, qui change en fonction de la brosse sélectionnée et qui corresponde aux réglages généraux (Général à Angle). Si vous voulez des réglages plus complexes (évaporation, absorption du papier, coulure, etc…), vous passez donc vers cette palette des réglages. Toutes les brosses de la catégorie Real Watercolor utilisent la palette Real Watercolor. Les brosses Watercolor fonctionnent avec la palette Water (pourquoi le nom Watercolor n’est pas utilisé?). Les brosses Digital Watercolor fonctionnent avec la palette Digital Watercolor. Mais… Attention, les brosses Real de la catégorie Digital Watercolor n’utilisent pas la palette des réglages Real Watercolor, mais celle de Digital Watercolor…
Fini toutes ces explications, allons droit au but. Le truc sympa avec ces Real Watercolor, c’est de voir l’animation géniale de la couleur absorbée par la papier. Les réglages permettent de jouer sur le degré de dilution et sur l’animation même, c’est à dire qu’on peut arrêter, mettre en pause et reprendre la séquence comme pour un film. Tout cela passe par la palette des réglages appropriée, mais tout simplement, également, par un bouton « Pause » dans la barre des propriétés.
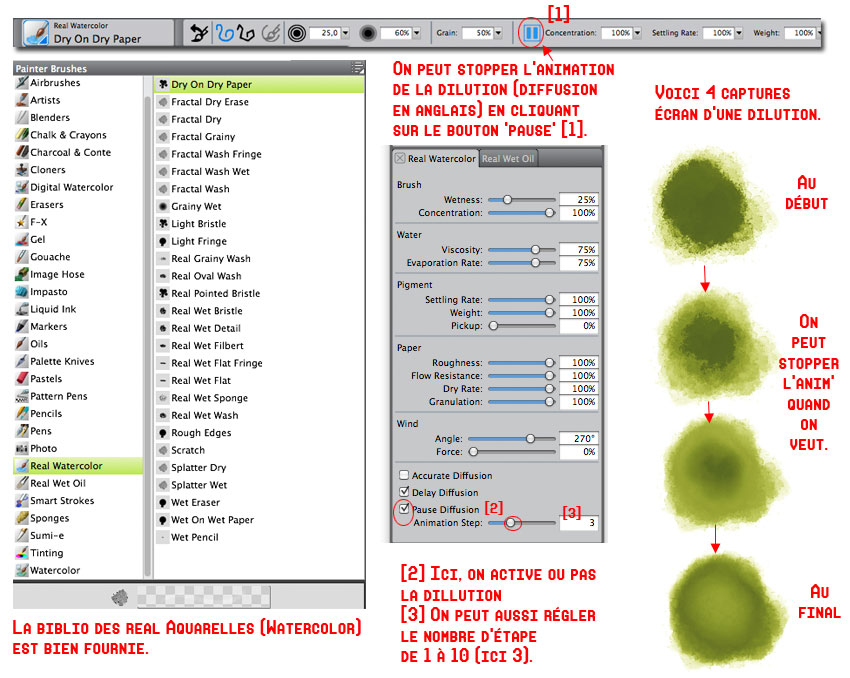
Comme d’hab’, Painter propose une tonne de paramètres (mais où sont la température ambiante et le fond de l’air?) dans la palette des réglages. On a fait des tests. Si vous voulez un tracé léger (du type opacité à 20%), mettez les slides Brush et Pigment proche de 0% (à 0%, il n’y a rien qui apparait). Au contraire, pour avoir un tracé foncé (opacité à 100%), mettez les slides cités précédemment à 100%. Pour la dilution sur le papier, jouer sur le slide Evaporation Rate dans la partie Water. Pour régler l’animation, tout est en bas de la palette.
En image, cela donne ceci. Le mélange des couleurs est aussi bluffant.
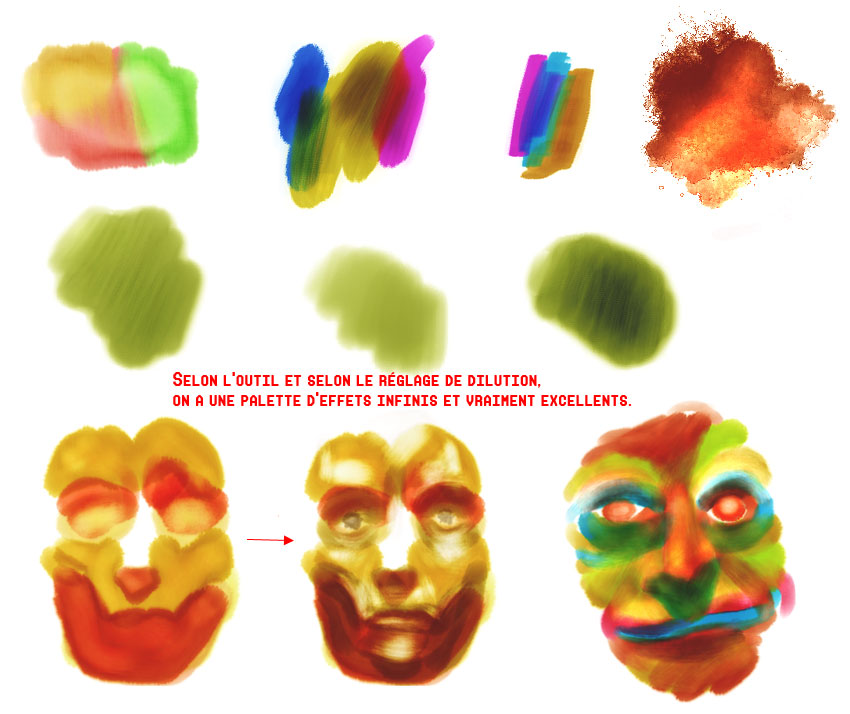
Comme pour les réglages des Watercolor, les Real Watercolor ont 2 paramètres pour le vent (voir 1er image) qui produit un tracé avec une coulure qui se veut réaliste : ces paramètres sont Force et Angle. En gros, un direction de coulure vers le bas est à 270°. Plus la Force du vent est forte (100%), plus il y a d’humidité (wetness à 100%), moins il y a d’évaporation (0%), moins le papier accroche (tout à 0%), au final, plus votre tracé produit une touche d’aquarelle qui, peu à peu, avec l’animation s’étend sur votre feuille de papier et produit des mélanges assez buffants.
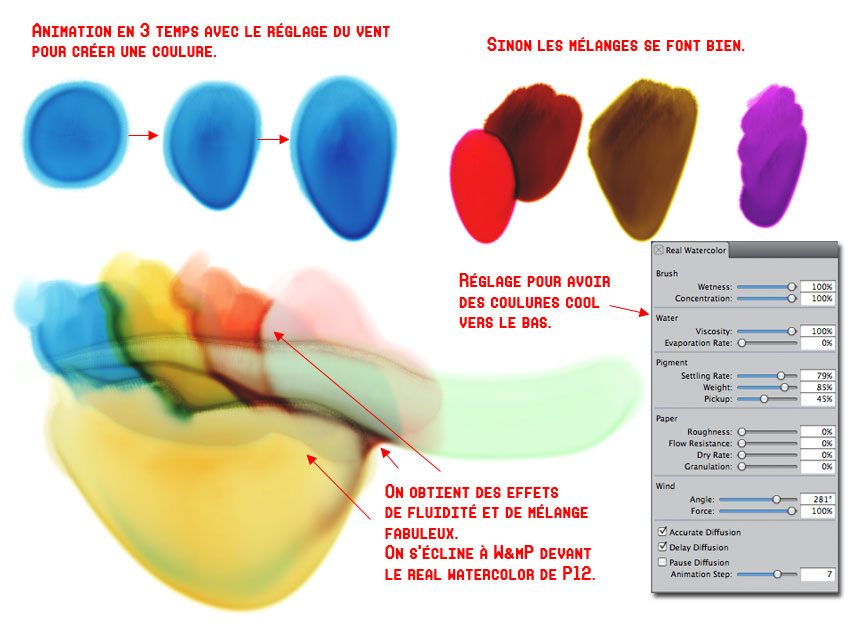
En conclusion, ces Real Watercolor sont fabuleux et sont de vrais bombes pour les amoureux de l’aquarelle. On met 19/20 à W&mP. Corel peut lourder les 2 autres catégories d’aquarelle pour Painter 13.
À noter : une seule brosse du groupe Real Watercolor n’a pas la fonction de dilution avec la pause : Fractal Dry Eraser. Normal, c’est une brosse à effacer.
Les brosses Real Wet Oil fonctionnent sur le même principe que les Real Watercolor avec les mêmes paramètres dont la dilution, mais le résultat est nettement moins bien car on a l’impression d’avoir de gros aplats de couleur très liquides et très flous. C’est un peu pareil que les Liquid Ink. À noter qu’il y a 1 seule brosse qui n’a pas le paramètre Dilution aussi. Certainement le vilain canard noir car ce n’est pas une brosse à effacer. On l’a trouvé dans l’image ci-dessous.
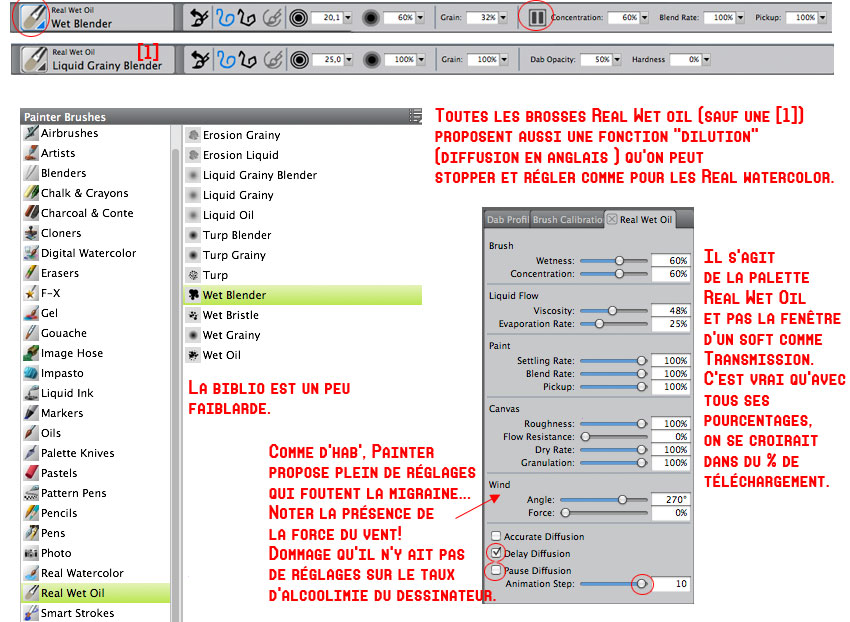
Sur le papier, cela donne :
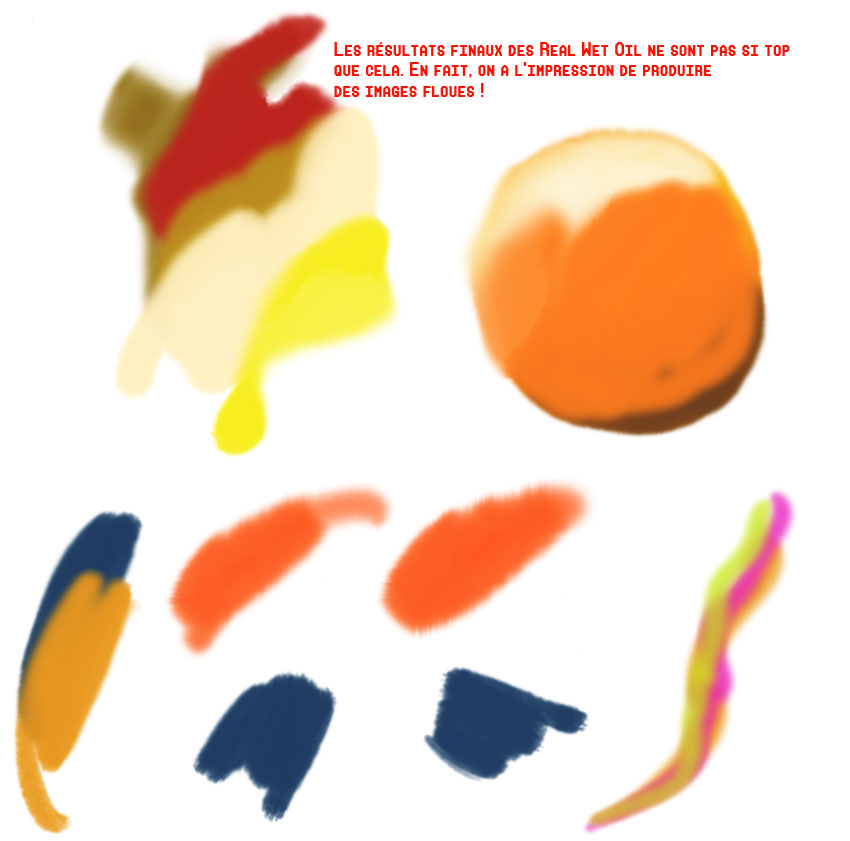
Les résultats ne sont pas géniaux. D’ailleurs, la bibliothèque des Real Wet Oil est petite. Ce qui prouve que les variantes sont assez pauvres et limitées.
En conclusion, Painter 12 vaut vraiment le coup pour la rapidité enfin atteinte des brosses complexes et surtout la fin de l’aliasing sous toute ces formes. Que ce soit du coté de l’interface ou des nouveaux outils de la symétrie, le logiciel de Corel rattrape son retard sur d’autres softs. En ce qui concerne les nouveaux agencements des réglages… Cela reste du Corel, donc même si cela a été réorganisé, cela reste un sacré capharnaum avec des slides en veux-tu en-voilà. Pour nous, les utilisateurs de tablettes, la grosse bombe reste cette nouvelle catégorie de Real Watercolor qui propose des brosses fabuleuse. Painter a atteint enfin une vraie simulation d’aquarelle qui séduit.
Corel a réalisé 2 mises à jour de Painter. La première offrait des améliorations plus techniques; la seconde ajoute une nouvelle fonction pour 2 types de brosse : les Aquarelles Réalistes et les Huiles Grasses. Cette fonction se nomme Carte de Flux et simule parfaitement la dissolution d’une couleur sur une texture de papier en tenant compte de son relief. La brosse se rapproche encore plus de la réalité. On ne plaque plus une texture sur une couleur, mais la couleur liquide s’étale en fonction de la ‘topologie’ du papier choisi. Pour cela, il faut choisir un autre papier, qui s’appelle donc ‘carte de flux’ et qui doit être activé dans les propriété de la brosse, dans la section Débit. En images, cela donne :
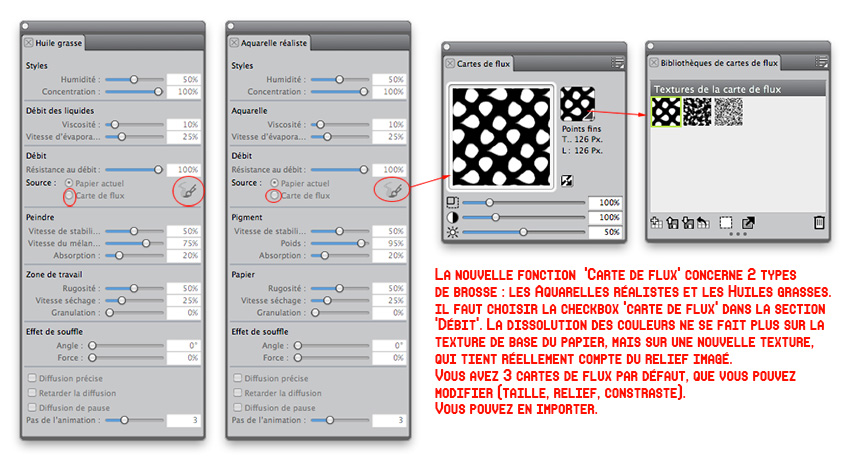
Vous pouvez voir sur ces exemples la différence de dissolution entre le papier actuel et la Carte de Flux. On note que l’effet est plus visible sur les Aquarelles Réalistes que les Huiles Grasses (même si les Huiles Grasses ont une nouvelle brosse, qui utilise l’appellation ‘Carte de Flux’). Bien sûr, la Carte de Flux comme le motif d’une texture peut être modifiée pour interférer plus ou moins dans la dissolution de la couleur. On peut enregistrer la Carte de Flux, exporter, importer, etc… Comme toute bonne texture.
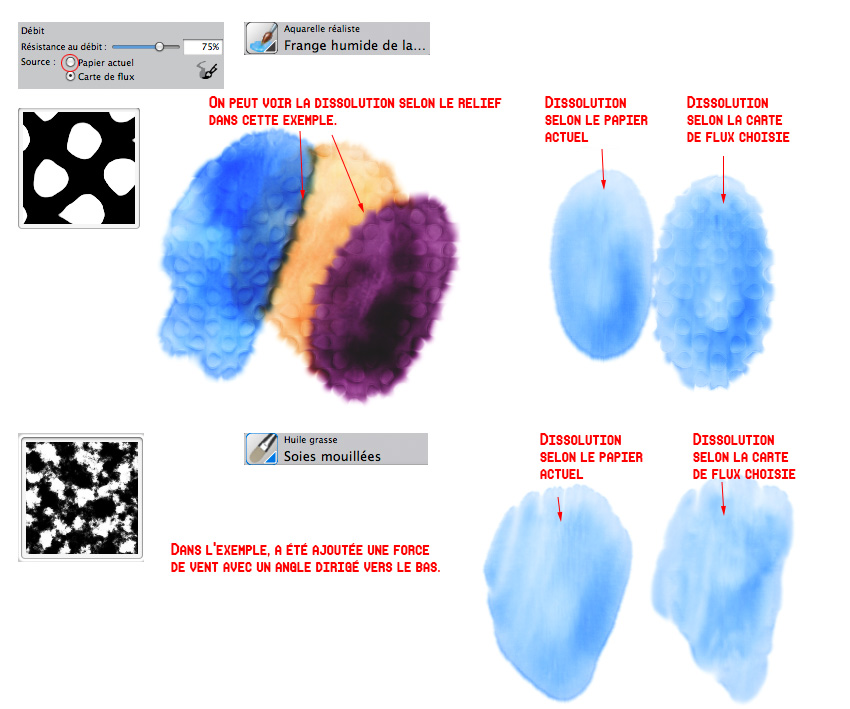
La maj 12.2 propose également une meilleure prise en charge du multitouch. On peut donc manipuler la page à souhait en zoomant, dézoomant, en jouant sur la rotation avec vos doigts sur la tablette ou l’écran. Bien sûr, si votre image fait 500 mos, avec 100 calques, que vous regardez un film en même temps, télécharger sur internet et dupliquer des fichiers, attendez vous à ce que ça rame.
Painter X3 – retour –
La nouvelle mouture de Painter. Comme d’hab’, on a un « choc » de simplification. Cela doit être la 5ème version, où les gars nous expliquent qu’ils ont simplifié des procédures… On a droit à de nouvelles brosses… On a un truc nouveau très sympa, un outil de dessin en perspective, qui a été amélioré.
Allez hop, les nouveautés de Painter X3 aka Painter 13.
Vu que Painter propose des millions de brosses qui se ressemblent, rien de mieux pour s’y retrouver qu’un moteur de recherche dans la barre des options. Selon ce qu’on tape, soit on a 1 réponse, soit des dizaines. En tapant X3, on a les nouvelles brosses de cette mise à jour.
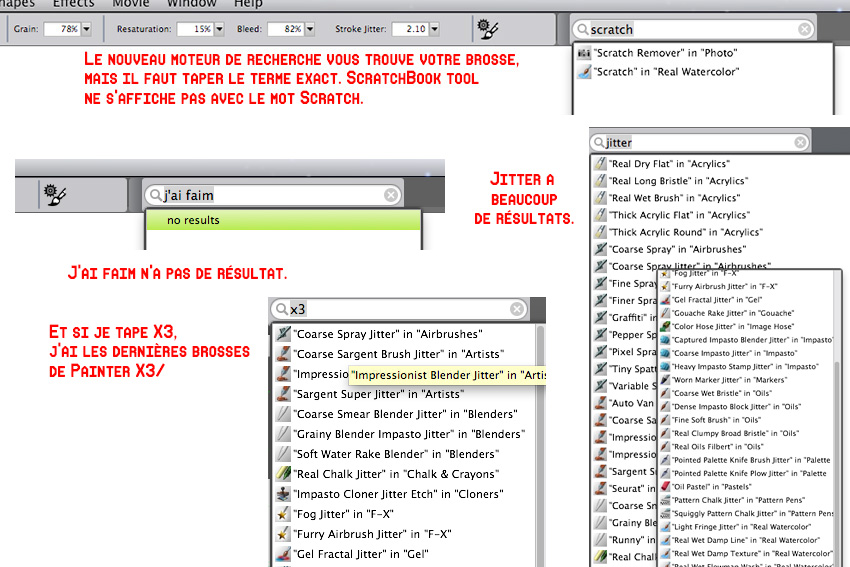
Vu qu’on parle des nouvelles brosses, j’ai fait l’effort de toutes les caser dans une image. Elles sont toutes là en texte et en tracé. Rien d’original. En fait, un paramètre ancien et connu a été décliné sous toutes les formes : Jitter/Tremblement. On en parle dessous.
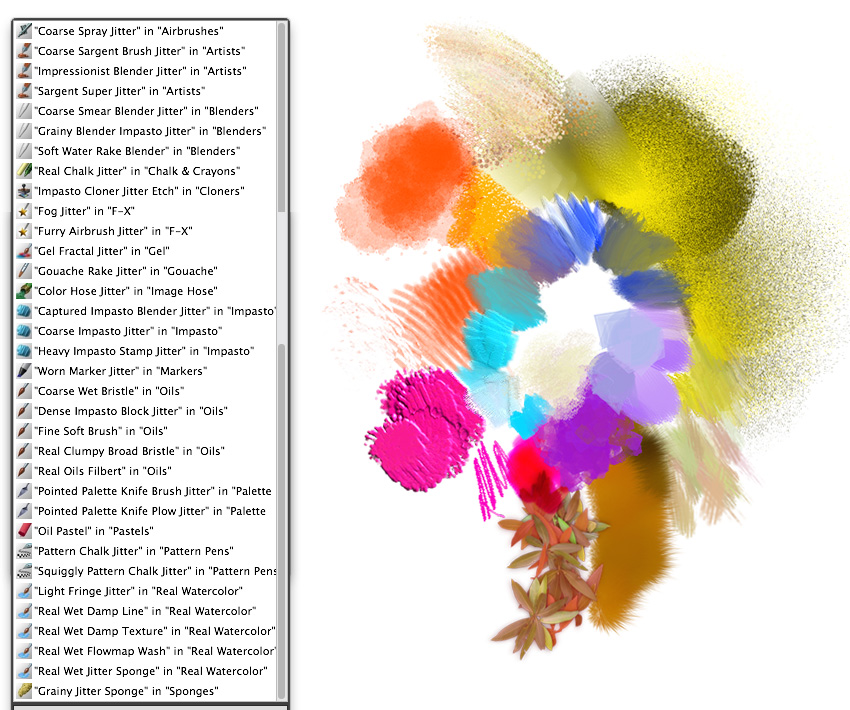
Jitter/Tremblement, c’est connu. Painter l’officialise en glissant le paramètre à toutes les sauces (couleur, opacité, relief, etc… Voir l’image ci-dessous). Avant, il était présent dans une palette unique dans les styles de brosses. Maintenant, le réglage est là dans plein de palettes. En jouant, sur le slide, on modifie totalement le rendu de la brosse, que ce soit dans le tracé ou la couleur.
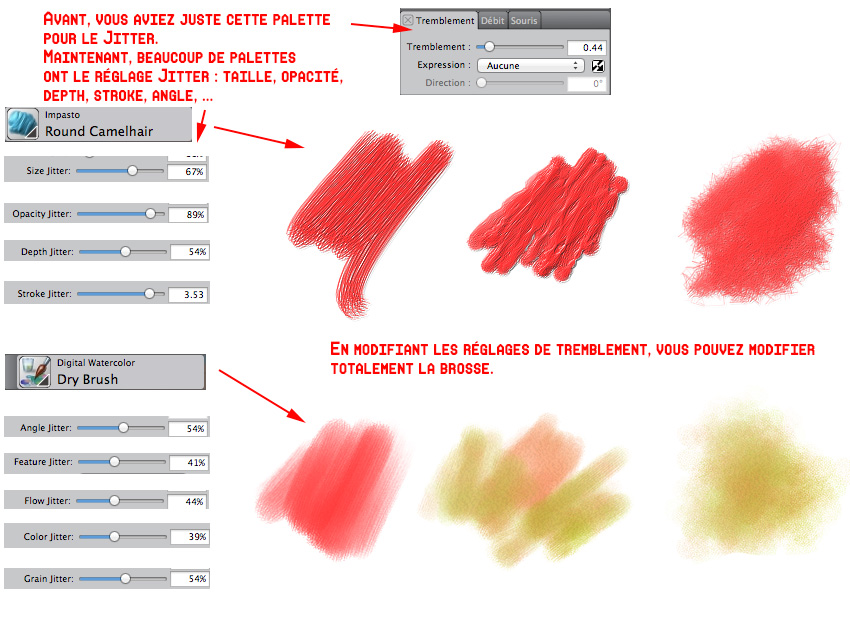
Truc sympa : le choc de simplification pour créer une palette perso de brosses. Il suffit juste de faire un cliquer-glisser. Je vous ai fait une image bien compliquée de toutes les étapes. Exprès.
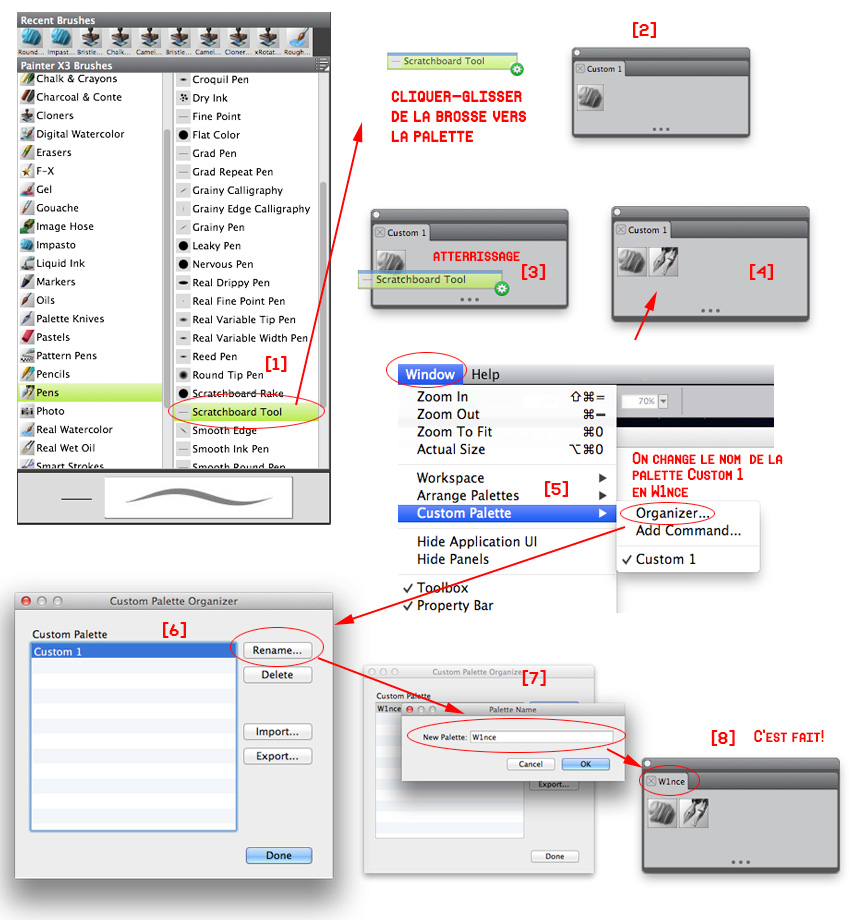
Autre truc sympa, Painter améliore la palette de couleur (Mélangeur) en proposant des patrons d’Evangélistes (vous pouvez créer la votre). 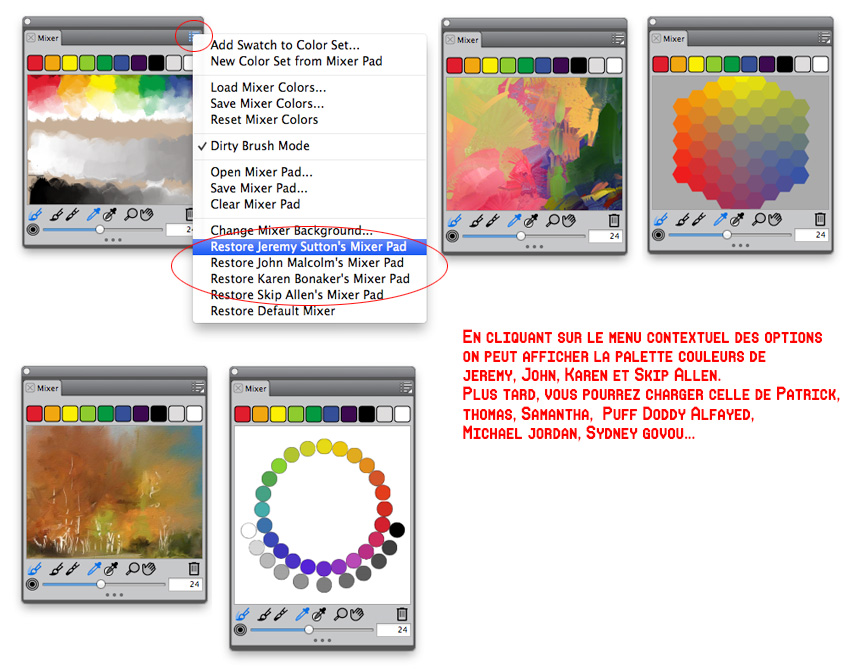
Vous avez la possibilité aussi de créer un nuancier rapide à partir d’une photo, mais aussi d’utiliser une image référence comme palette de couleur. Vous pouvez zoomer et recadrer votre palette à votre guise. Idée sympa.
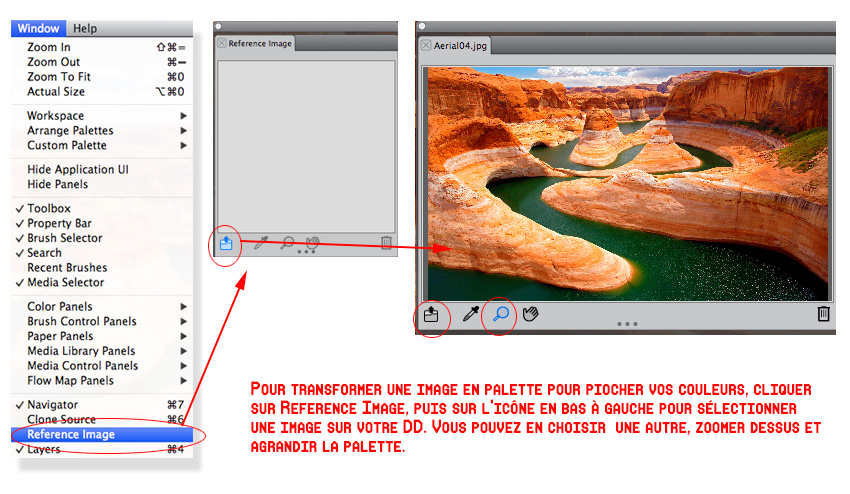
Le choc de simplification s’exerce aussi sur 2 usines à gaz de Painter : les styles de brosses et la duplication/réplique.
Maintenant dans la barre horizontale des propriétés, vous avez un bouton, qui ouvre juste les palettes de styles correspondant à la brosse en question. Par exemple, si vous l’ouvrez avec une brosse Aquarelle, vous n’aurez que les palettes généralistes (taille, couleur, etc…) et celles correspondantes aux styles d’Aquarelle. Donc pas de palette d’Impasto ouverte. Sur certaines brosses, cela réduit considérablement le nombre de palettes, sur d’autres, cela ne change pas trop. Les palettes, dites de commandes avancées (ou panneau avancée, ou bla bla bla), sont affichées en contours bleutés.
Autre modification, pour simplifier, ils ont divisé en 2 la palette Dab Profil (profile de la forme) – c’est le choc de division – , on a maintenant 2 tablettes : Dab Preview et Dab Profil. Ce sont 2 palettes généralistes qui s’affichent toujours à chaque ouverte des commandes avancées. Avant il en avait qu’une… Maintenant il y en a 2 qui s’ouvrent automatiquement. C’est le choc du non-sens. On réduit le nombre de palettes de styles à afficher, mais on divise en 2 celles qui s’ouvrent. Du Painter tout craché.
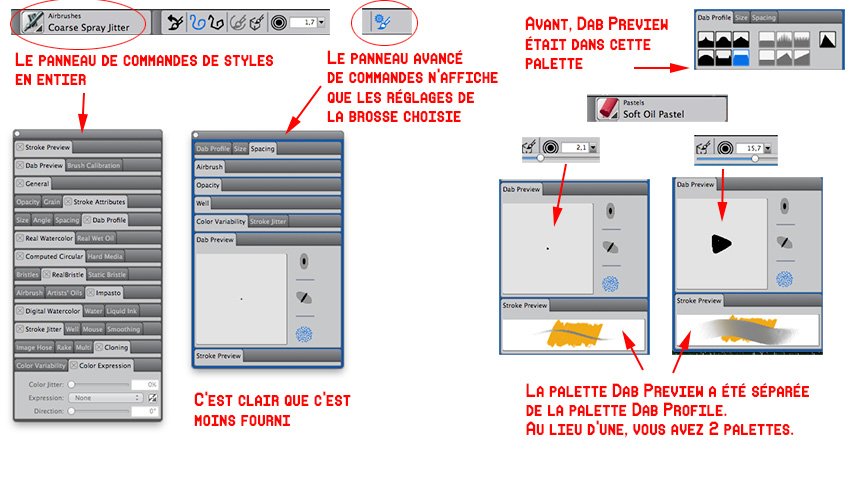
Autre signature de Painter : le module du duplication. Déjà en anglais, c’est Quick Clone et Clone; en français, c’est Duplication rapide et Créer une réplique… Maintenant, pour le choc de simplification, Painter X3 a ajouté la possibilité de visualiser le curseur de duplication, comme celui d’un tampon, sur une seconde fenêtre qui s’ouvre. Donc au lieu d’avoir un seul document avec Quick Clone, vous en avez 2. Sur l’un, votre peinture, sur l’autre, votre image référence avec le curseur (une croix). Sur l’Aide, il est marqué : Réticule de duplication avec source intégrée. C’est pas une blague. Si vous faîtes cela avec Clone/Créer une réplique où vous avez déjà les 2 fenêtres, et bien, cela vous crée une 3ème fenêtre automatiquement… Sans commentaire… C’est n’importe quoi.
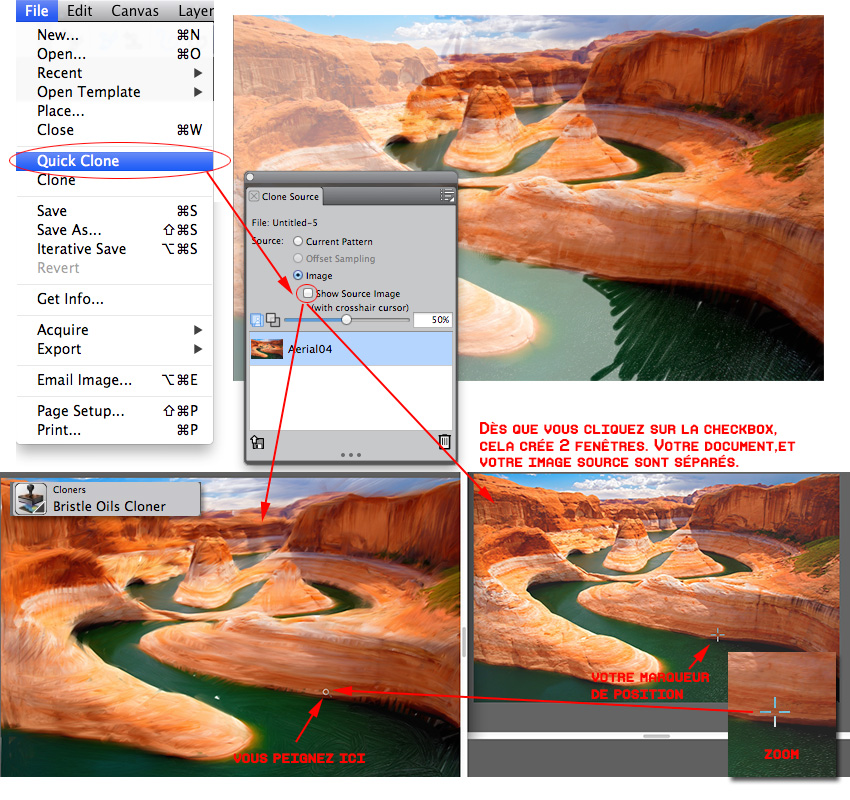
Finissons avec la bonne idée : le dessin en perspective. Ce n’est pas encore ça car il faut bien dessiner dans le sens de lignes perspectives, mais c’est vraiment sympa. La grille de perspective, facilement manipulable, même si la rotation par les manettes/ancres est un peu bizarre, devient magnétisée. Lorsque vous activez la magnétisation, vos tracés avec la pression (sur toutes les brosses) suivent toutes les lignes de fuites (guides). C’est vraiment bien. Par contre quand les lignes de fuite sont proches (horizon écrasé), il faut faire attention, sinon votre tracé part dans la mauvaise direction. Pour désactiver le magnétisme, il suffit d’appuyer simultanément sur la touche Maj. Donc vous pouvez alterner tracés magnétisés et tracés libres.
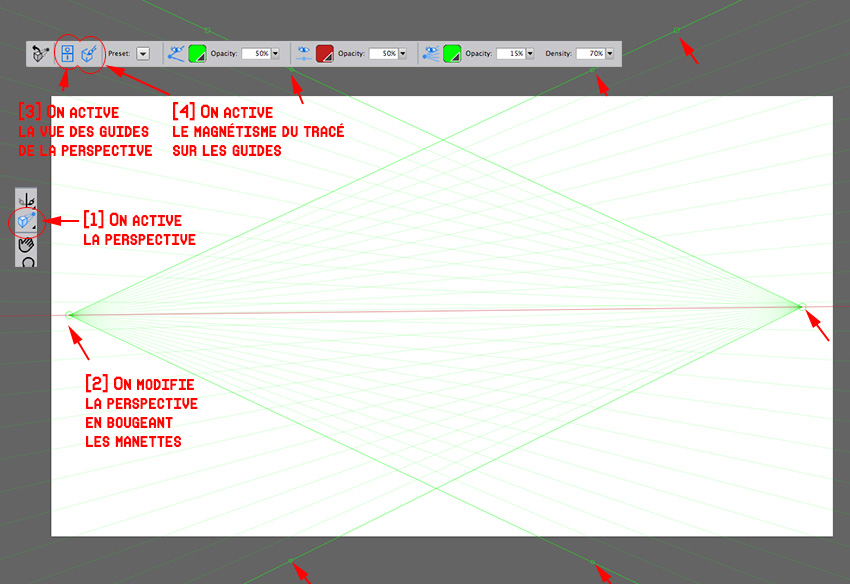
Pour réaliser des décors et des architectures, c’est vraiment bien.

Bien sûr, vous pouvez partir d’une photo, au lieu d’un dessin direct.
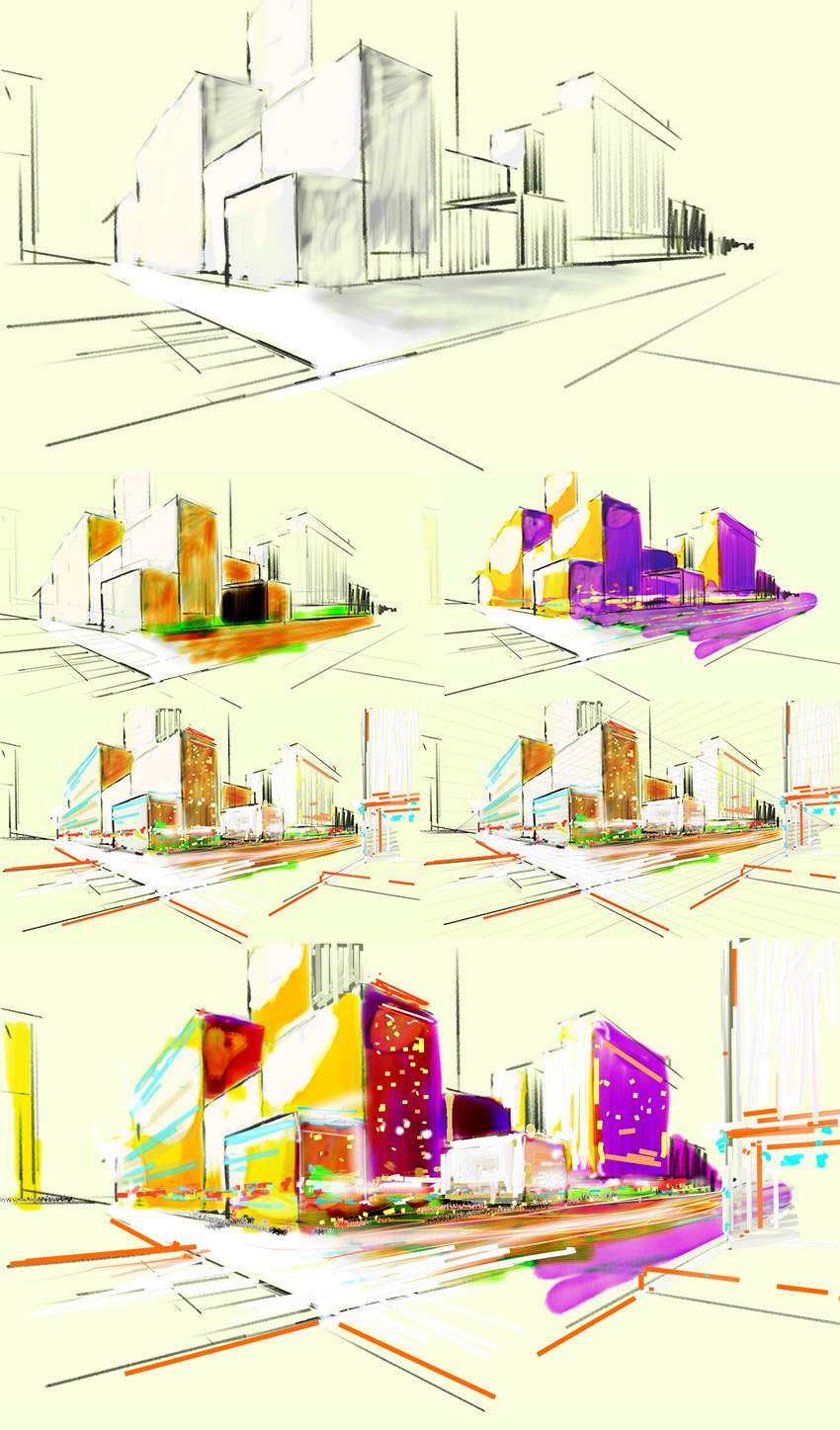
À noter que votre tracé suit les guides, mais n’influence pas la taille de votre tracé pour simule une profondeur.
Seul truc à reprocher à Painter X3 sur le coup. C’est toujours pareil. Il n’y a aucune interaction entre les outils. Quand on voit ce dessin en perspective automatique, on se dit que ça peut intéresser les architectes. Les dessins d’architectures sont toujours agrémentés d’éléments de décor comme des silhouettes de personnes, des arbres, des bancs, etc… Et là, on pense à ces merveilleuses brosses, Les Jets, qui n’ont jamais évolué en 40 ans et dont la bibliothèque par défaut est presque misérable. On se dit, tiens, Painter X3 a du ajouter des Jets, type personnages, arbustes, etc… Pour habiller ces merveilleuses illustrations architecturales. Comme avant, avec des personnages issus de Poser… Et bien, non, rien… En gros, au lieu de créer de nouvelles brosses (dont on s’en fout un peu, vu qu’elles se ressemblent toutes), on met au placard les Jets, les extensions dynamiques, et les trucs bizarres mis dans le menu Divers, alors qu’il est possible de redéfinir ces outils pour les associer à des directions comme l’optimisation d’un travail en perspective, vu que Painter ne propose pas de 3D pour la profondeur de champs.
Painter, c’est toujours ce qu’il y a de mieux pour dessiner et peindre, mais on a droit toujours à la même mise à jour avec plus de brosses, plus de simplifications (gestion des brosses et des styles de brosses), plus d’optimisation sur les fonctions habituelles (Duplication, palettes des couleurs) et 1 idée géniale (dessin en perspective).
Painter 2015 – retour –
[en travaux] On a attendu 2015 pour faire la maj de Painter. Et toc! Cette nouvelle mouture annonce les choses habituelles, de nouvelles choses et des choses qu’on aime.
Painter 2015 met dès le lancement le focus sur les nouvelles brosses, dites Brosses à particules.
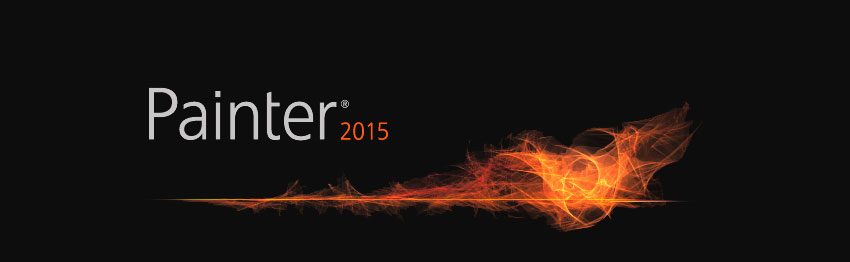
Mais bon, cela veut dire aussi que le nombre de palettes dans Painter augmente encore. Et là, Painter fait fort car on a droit même à de nouvelles palettes qui sont, en fait,… Des aides pour les nouvelles palettes… Vous saisissez? Painter 2015 et toutes ses biblios. Si avec ça, vous n’avez pas mal à la tête… Mais, nous, on est habitué, donc on aime bien. SI vous êtes observateurs, un menu a disparu dans la barre des menus horizontal, c’est celui de Movie, mais vu qu’on n’en avait jamais parlé… ON rappelle Styles, ça correspond en fait à Brushes en anglais (donc brosses), Plans à Layers (calques) et Formes,ce sont, en fait, des figures vectorielles. Toujours la traduction française de Painter.
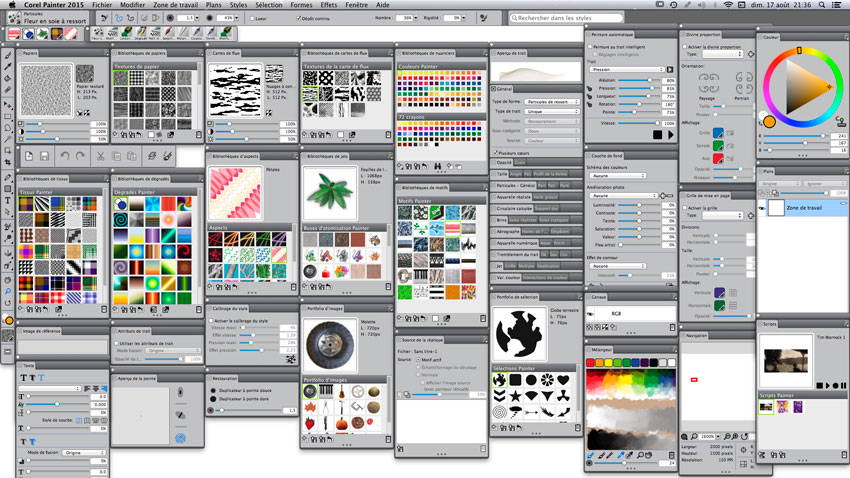
Comme d’hab’, Corel nous explique dans cette vesrion 2015 que les brosses sont 40% plus rapides en plus, c’est juste une moyenne, car parfois c’est 6 fois plus rapide. lol Ça doit faire 6,7 version qu’on a droit au même topo. lol Si ça continue, la prochaine fois, l’aquarelle sera plus rapide que le crayon. Plus intéressant : plus de rapidité sur le Mac avec une version 64 bits, réservée avant que pour le PC.
Vite fait. On peut organiser l’interface selon vos orientations… Artistiques. Illustration, Photo d’art (ok, photo transformée en peinture), origine (l’ancienne version, quoi), simple (pour le gamins, quoi)
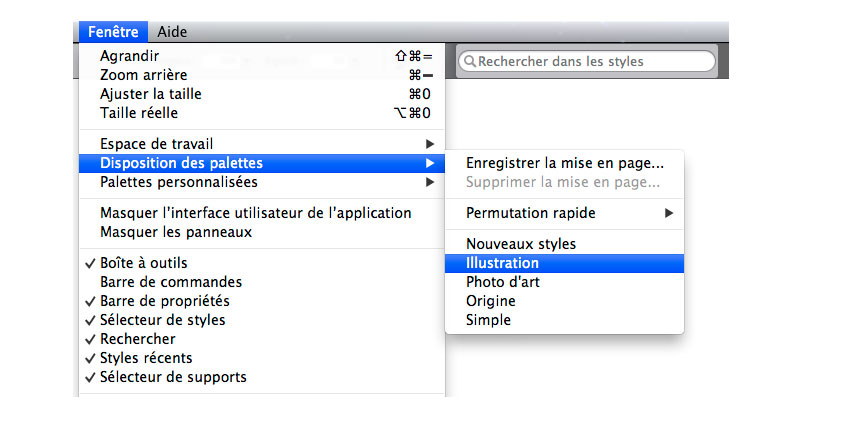
Refonte également de la fenêtre Sensibilité… avec la possibilité d’appliquer un réglage personnel à une brosse spécifique. Pour cela, il faut la sélectionner, puis ouvrir la fenêtre dans les préfs et cocher la case entourée de rouge ci-dessous. Si vous notez qu’une brosse a besoin de plus de pression par rapport à d’autres pour créer son effet (fusain, craie, pastel durs par exemple), vous pouvez ainsi la rendre plus aisée à utiliser.
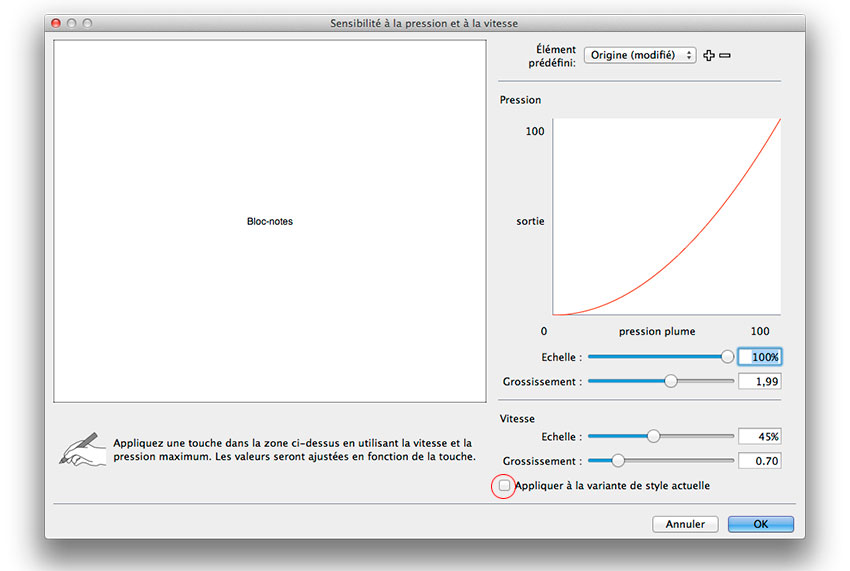
Avant d’aborder toutes les nouvelles brosses, un nouveau groupe de brosses apparaît : Simple. Il s’agit de brosses incontournables : Crayon 2B, la gomme, un marqueur, notre Scratchboard tool (grattoir) et 2 autres. Sinon pour connaître les nouvelles brosses, il suffit d’utiliser le moteur de recherche apparu récemment et de taper « 2015 ».
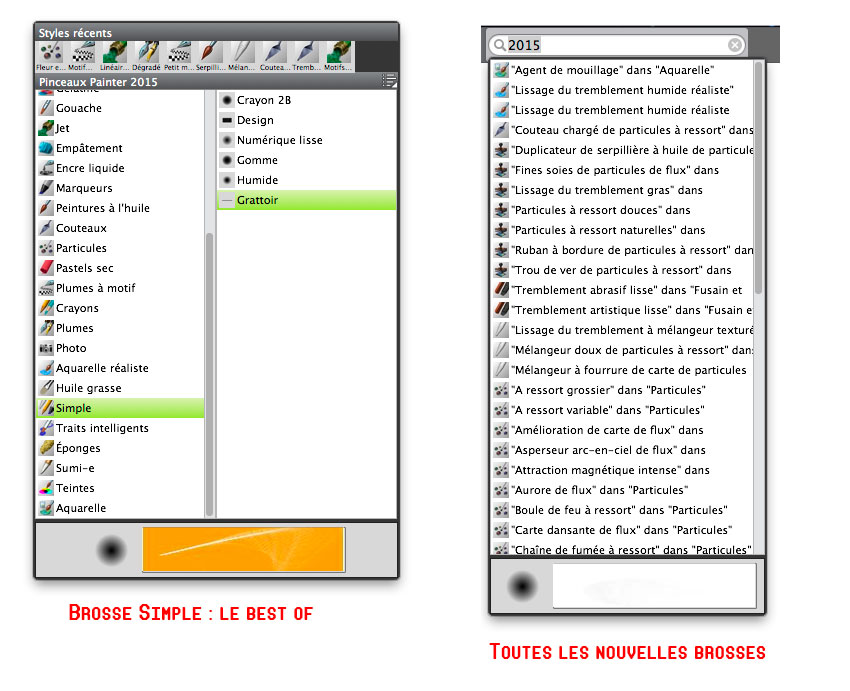
Nos 5 brosses de la catégorie Simple, ci-dessous dans l’ordre.
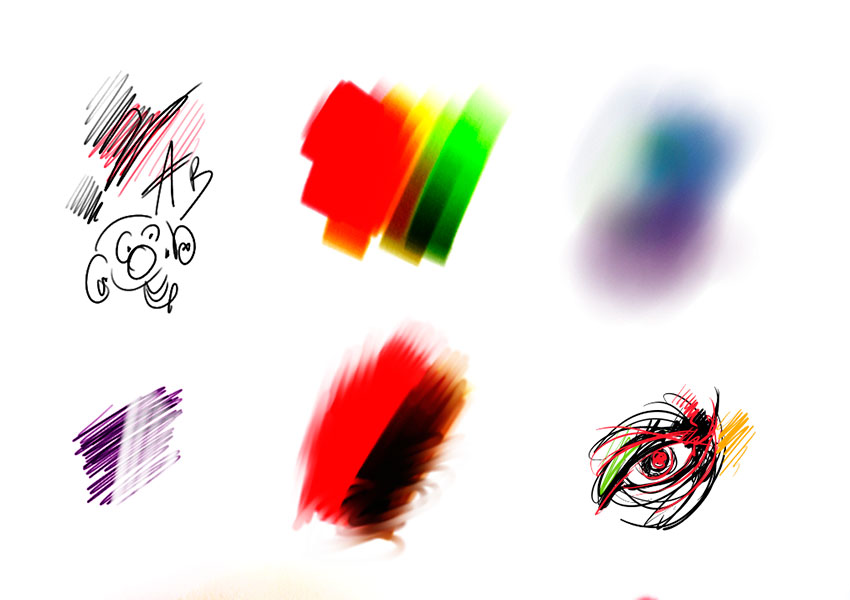
On fait un petit tour sur un update d’un réglage fourre-tout, Tremblement (Jitter in english), apparu dans la version précédente. Et on laisse l’Help de Corel vous expliquer. Quand on y réfléchit, c’est n’importe quoi. On créé un réglage qui s’appelle Jitter puis on fait un lissage du Jitter car on s’aperçoit que ça fait un peu n’importe quoi, quand c’est mis à fond.
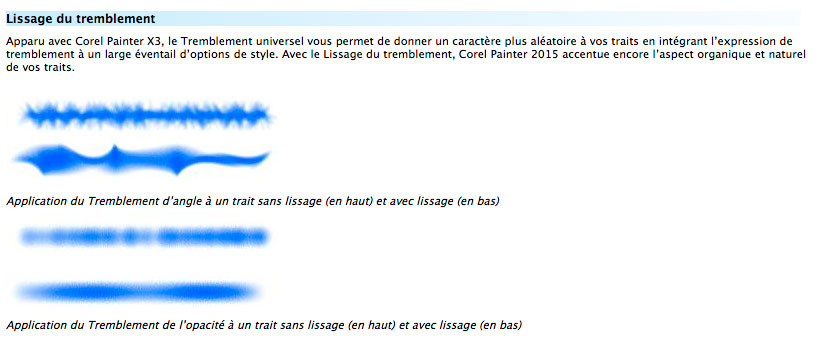
Sinon voici toutes les nouvelles brosses (si vous êtes observateurs, vous notez la présence d’un bug – 2 fois « Lissage du tremblement humide »). Dans ces nouvelles brosses, on retrouve le réglage Tremblement (jitter) omniprésent, qui a été « amélioré ». En gros, ce réglage a été casé partout. Dans sa propre palette, mais aussi dans le tracé, l’opacité, etc… Il est partout. Partout. Partout. Même dans le titre.
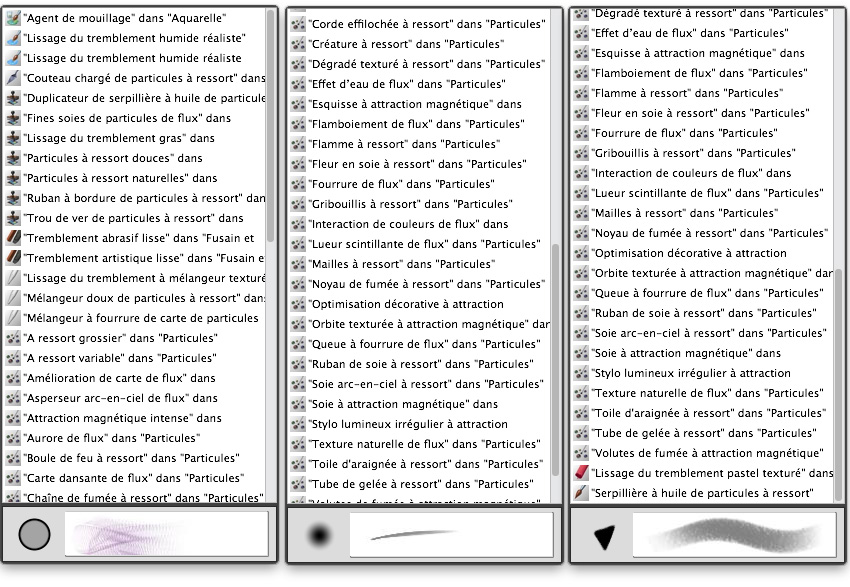
Chers lecteurs, étant lecteur, vous avez noté les noms, disons le, très étranges. Nous pensons que l’équipe de Corel a pété un câble. Incompréhensible. Nous avons fait un best of.
10eme position > Agent de mouillage. lol Sans commentaire.
9eme position > Boule de feu à ressort. Trop vu DBZ à la télé.
8eme position > Effet d’eau de flux. Un peu de poésie sans aucun sens.
7eme position > Optimisation décorative à attraction. Dialogue Art Déco dans un film de SF chinois des années 70, certainement.
6eme position > Stylo lumineux irrégulier à attraction. MIB 4 ?
5eme position > Tremblement abrasif lisse. On a la preuve que le type qui a trouvé ce nom n’avait plus toutes ses facultés.
4eme position > Duplicateur de serpillère à l’huile de particule. Énorme!!!! Aurait pu être 1er.
3eme position > Trou de ver de particules à ressort. Second effet de la drogue du violeur?
2eme position > Asperseur arc-en-ciel de flux. ???????????? S’agit il d’un message codé? On est dans la 6eme dimension.
PREMIER ! > Serpillère à huile de particules à ressort. Casez ce mot dans une discussion et vous êtes virés de la boîte.
Alors que pour la version précédente, Corel avait procédé à de la « simplification » des réglages. Le choc de simplication, c’est fini en 2015. Là, on retourne à du Painter Old School. Ce n’est plus de l’usine à gaz. Là, on passe au gaz de schiste. Là, c’est du fracking à fond. On a 12 palettes. Tremblemen… partout (on l’a déjà dit), mais les gars de Corel n’ont pas tremblé. Parfois la palette en longueur fait 1484 pixels. Là, il faut un 30 pouces pour la voir en entier. En découpe, cela donne ça.
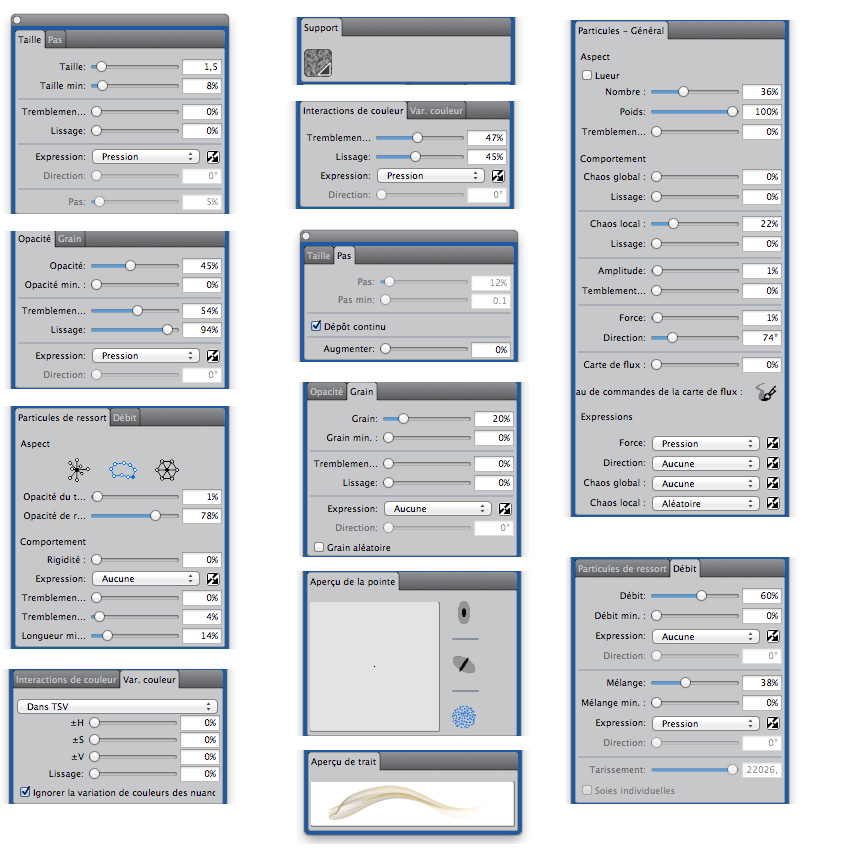
En réel, on n’obtient ça.
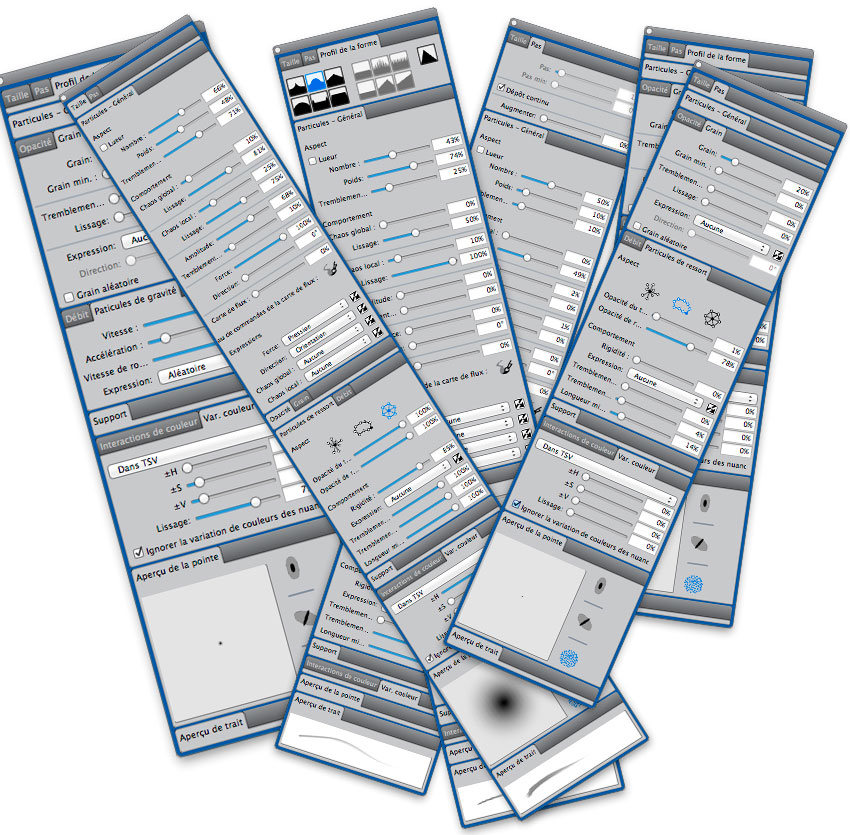
Donc les nouvelles brosses à ressortes réglages sont tellement « simples à ressort attractifs » que Corel a casé des palettes d’info dans la listes des palettes pour expliquer. On en 4 en plus. On a, en fait, 2 réglages importants : Chaos global et Chaos local. Juste pour bien dire que les réglages et les explications des réglages, c’est du chaos. Nous, on a abandonné (ça se trouve, Corel va changer tout ça…). On a donc 3 types de brosses à particules (ressort, flux, gravité) rangées dans l’ordre d’ailleurs. Même si ces brosses ont été vendues comme des brosses imitant eau, fumée, feu, on a surtout des brosses qui créent des effets abstraits, voire mathématiques, dont certains, il est vrai, font penser à des imitations d’éléments, mais sans y ressembler. Il y a beaucoup d’abus de cartes de flux, de la fonction tremblement et d’un mode fusion type densité +, pour créer des effet pseudo flamme ou laser. Vous avez des brosses qui sont super belles, d’autres quelconques et d’autres identiques. On note que quelques brosses avec des réglages à particules se retrouvent dans Aquarelle ou Fusain (voir une image au dessus). Il y en a pour tous les goûts et dès qu’on touche les réglages, on se retrouve avec des brosses encore plus avec des effets abstraits. Pourquoi ne pas avoir casé ces brosses dans la catégorie FX tout simplement, d’autant que vous en avez qui imite la fourrure et les flammes? Le mystère Corel.
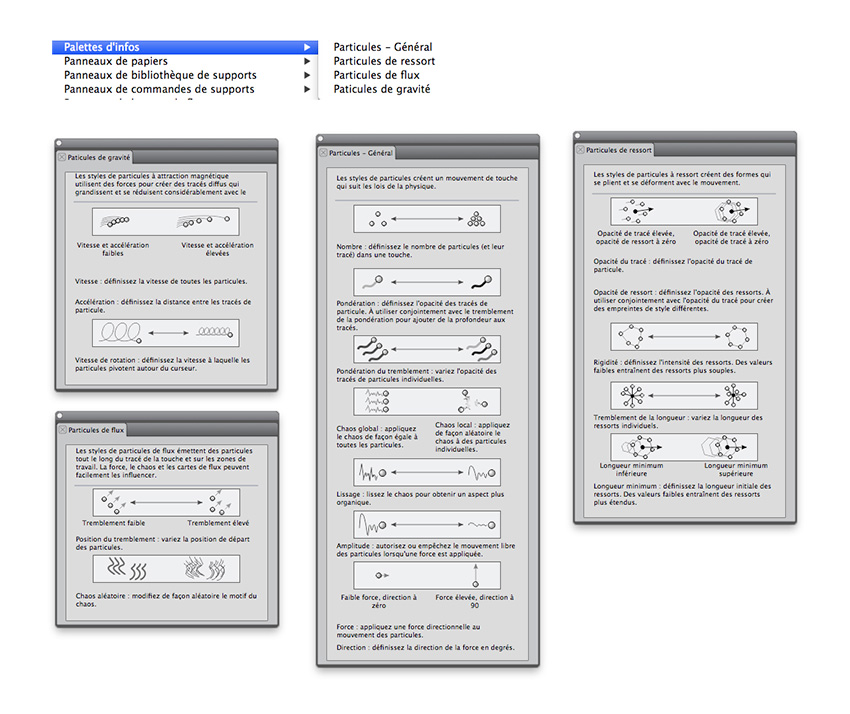
Pour mieux comprendre ces brosses à particules, il sufit d’activer le pinceau fantôme amélioré et là, on peut voir le mouvements des particules. Rien ne vaut des captures.
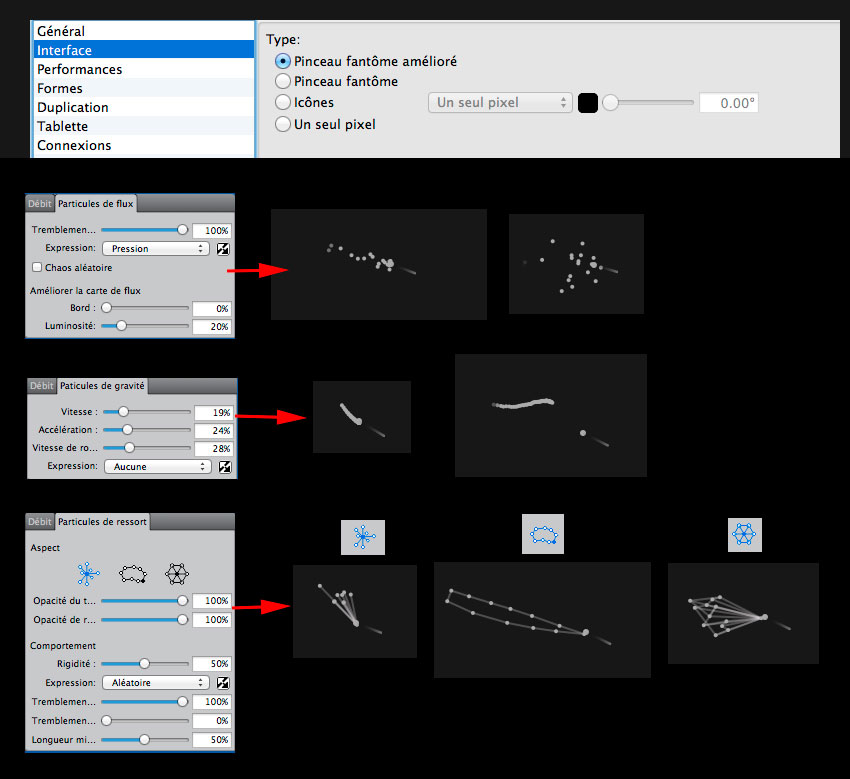
Bien sûr, c’est plus joli avec une brosse.
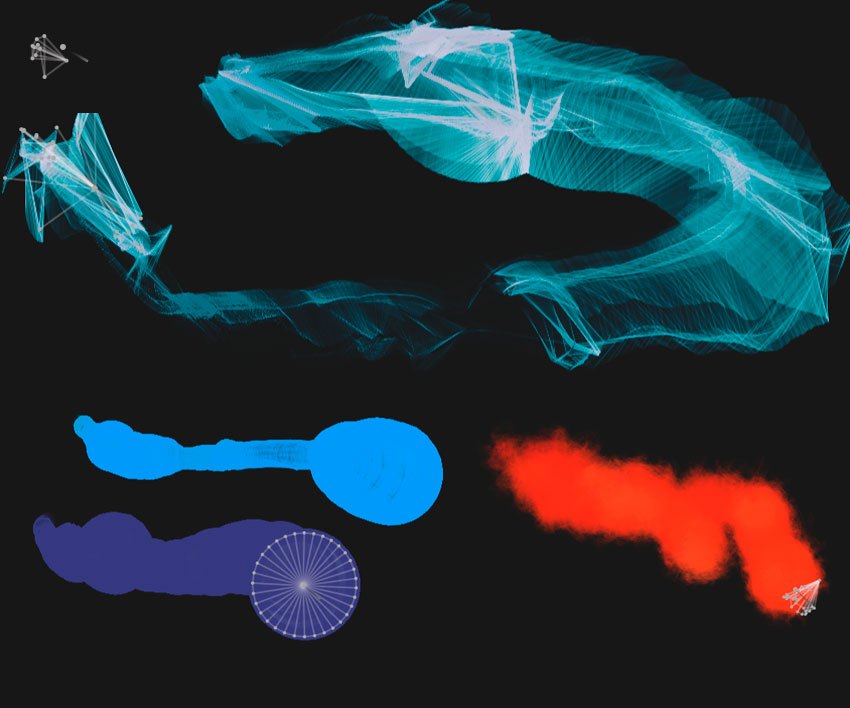
Ces nouvelles brosses renouent avec le Painter original, c’est à dire, on n’y comprend rien, on ne cherche pas à comprendre, on passe la journée à modifier tous les slides et activer/désactiver des paramètres, mais on y trouve un sacré plaisir.
Au lieu de vous faire un inventaire précis, vu qu’il y en a trop et qu’il y a trop de réglages (donc ça serait impossible de vous montrer toutes les variantes), on vous a fait quelques images bien précises.
Les 9 première brosses à particules de la liste avec la même couleur bleu. On note que beaucoup ne fonctionnent que sur un fond noir par défaut. Sur fond clair, ça sert à rien. On ne vous met pas le nom car ils sont totalement stupides (et il est fort possible qu’ils changent dans une maj).
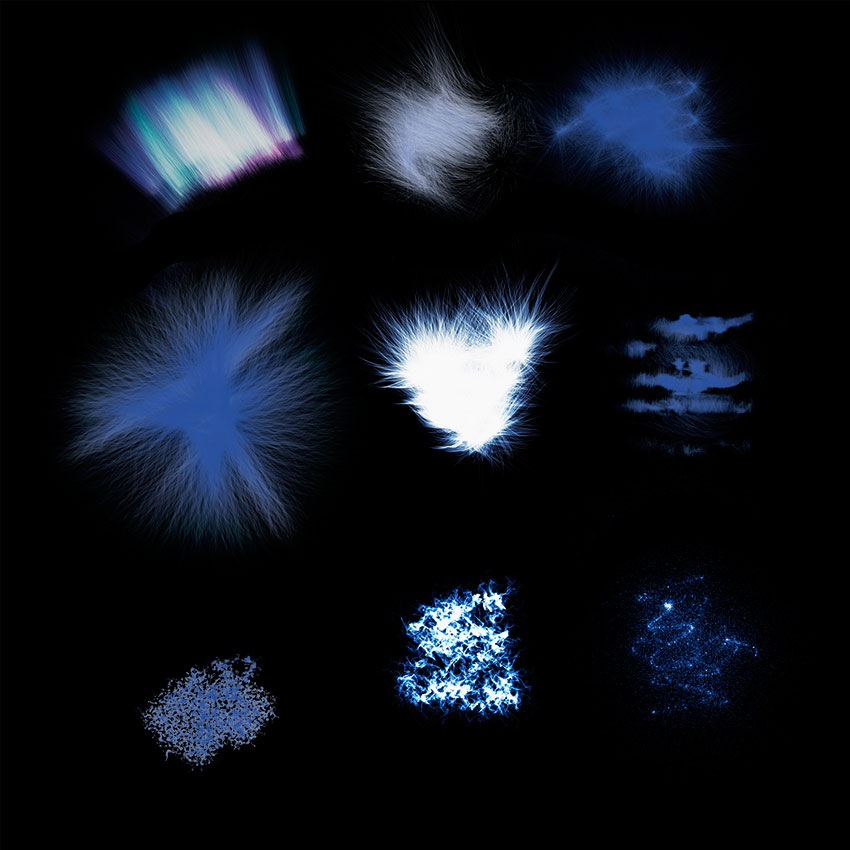
On vous a choisi les plus jolies avec différentes couleurs.
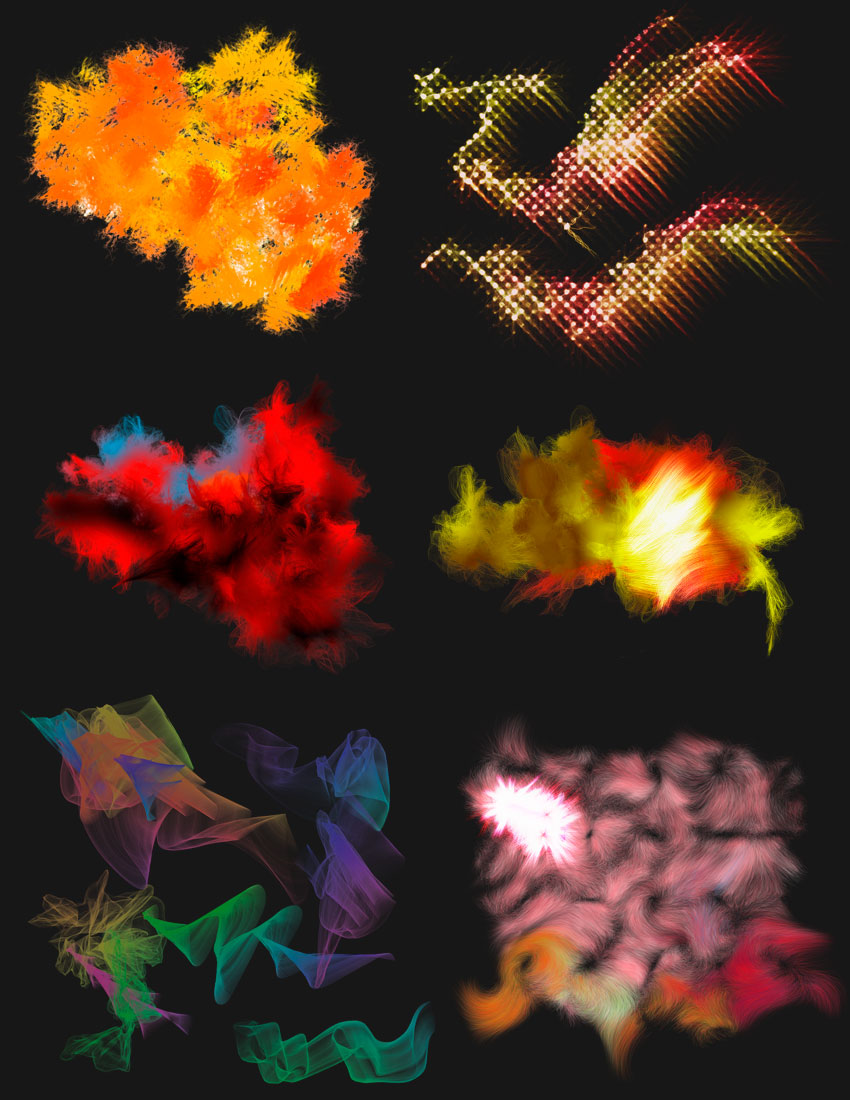
Nos préférés. À noter que ces brosses peuvent servir facilement à créer juste des FX dans une illustration ou à créer des textures.

Ci-dessous, la même brosse à particules imitant les flammes, avec une multitude de variantes en jouant sur les 2 réglages Chaos.
Pour finir, retour sur une petite fonction (dont on n’avait pas parlé) dans le panneau de commandes de styles, intitulée Dépôt Continue, qui est présente un peu partout comme Tremblement. Cette fonction permet d’avoir un tracé en flux continue en maintenant votre pression. Sans ça, votre tracé n’applique qu’un tracé. C’est utile surtout pour les aérographes.
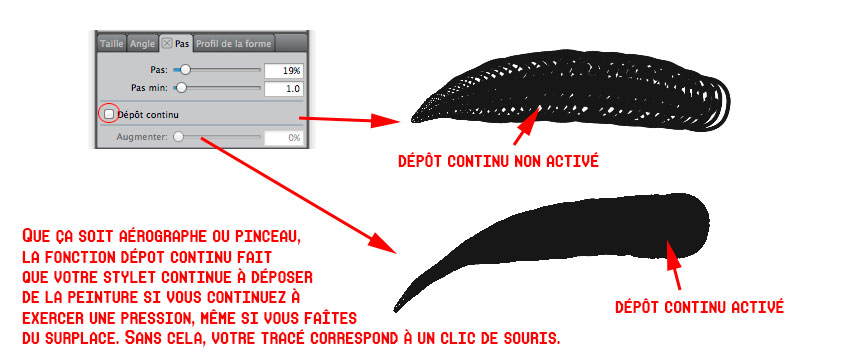
En conclusion, on a bien apprécié cette version et ces nouvelles brosses à particules car cela renoue avec l’essence de Painter et notamment les brosses FX. Fini les brosse « Réalistes » car à force de faire du « Realistic Brushes », Painter finissait par tomber sur du « Surealistic ». En attendant un nouveau choc de simplification (et un choc au niveau du vocabulaire) car là, les paramètres des particules, c’est chaud…
Barre à outils – Préférences – Outils – Stylet – Brush Control – Couleurs et Calques – Visuel – Brush Creator – Plugins – Exemple – Touch Strip config– Painter X– Painter 11 – Painter 12 – Painter X3 – Painter 2015



Commentaires fermés.