Les 4 Detailing expliqués en mode Dyntopo sur Blender 2.8

J’ai presque terminé la partie modelage dans la page Blender (il reste encore le Grease Pencil et autres fonctions ), mais tout ce qui concerne le mode Sculpt est quasiment terminé. En regardant un certain nombre de tutos (surtout sur youTube – pas mal en fait et également l’aide de Blender) sur l’activation du Dyntopo, je me suis aperçu que les réglages Refine Method et surtout Detailing étaient « expédiés » et surtout pas trop compris, notamment pour les choix Brush et Manual. Je vous ai fait un copier-coller de la partie Deatiling pour ce billet, qui vous explique tout et qui vous explique pourquoi vous ne comprenez pas.
La conclusion : « Les effets des brosses en Dyntopo sur la densité du maillage dépendent selon le Detailing de votre unité de valeur, de votre vue (zoom), de votre pression activée sur le stylet mais aussi du choix de la brosse et de la Stroke Method. C’est ce qui explique que des brosses ne produisent pas l’effet escompté pendant le sculpting et donc désorientent les utilisateurs. »
La page Blender est toujours en travaux (à corriger des coquilles, à ajouter du contenu, etc…)
Les 4 Detailing expliqués
Après le Refine Method, abordons les 4 choix du Detailing : Relative Detail, Constant Detail, Brush Detail et Manuel Detail.
Le plus simple à comprendre est Manuel Detail car en fait, c’est un piège lol, en aucun cas, cela ne modifie la densité du maillage. Vous sculptez votre maillage avec les brosses tout comme vous le feriez en MultiResolution. D’ailleurs, vous pouvez utiliser la pipette pour connaître la résolution du maillage (vous cliquez sur l’icône de la pipette et vous cliquez sur le maillage), le nombre change en fonction de la résolution ( tout comme le calcul du Voxel Size lors du remeshing ). Le chiffre de la résolution ne semble servir à rien lol. C’est pour cela que personne ne comprend pas ce mode. Cela permet tout simplement en Dyntopo de sculpter sans toucher au maillage.
Vous voyez ci-dessous, j’ai utilisé plusieurs brosses (Draw, Clay, Clay Strips, Multiplan Scrape). Cela sculpte le maillage, mais il n’y a aucune changment au niveau de la résolution du maillage.
Ps : vous notez : j’ai changé les couleurs du logiciel pour être plus clair.
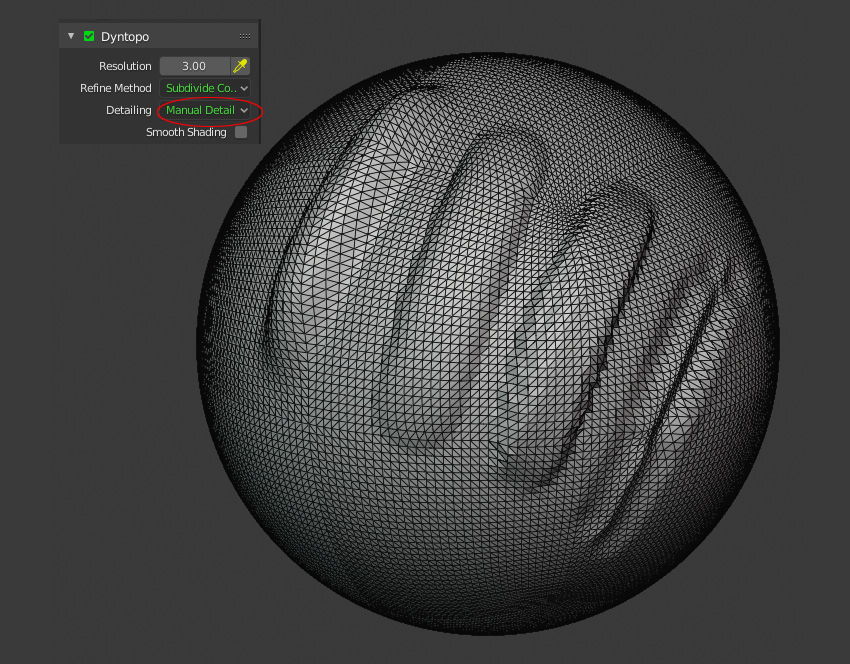
Très facile à comprendre Constant Détail. On l’a déjà utilisé précédent. Cette fois-ci, la résolution influe sur le maillage. Plus le nombre de la Resolution est élevé, plus le maillage est dense. Simple à comprendre sur cette image.
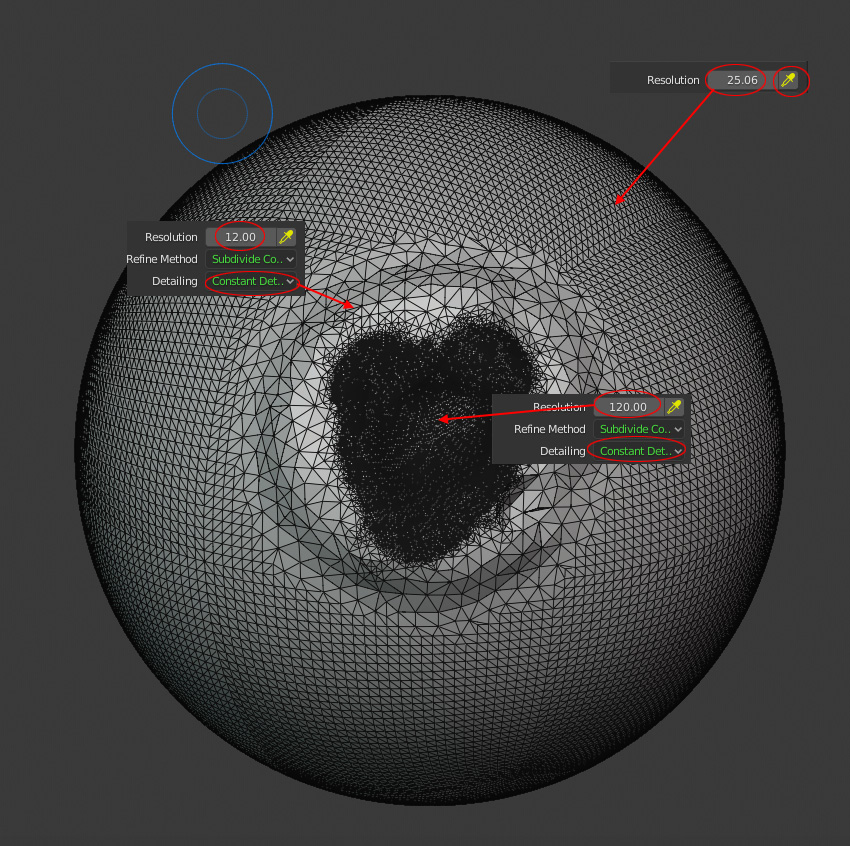
Si on reprend nos tracés verticaux précédents du début. Bien sûr, plus le maillage est dense, plus la qualité du modelage est propre.
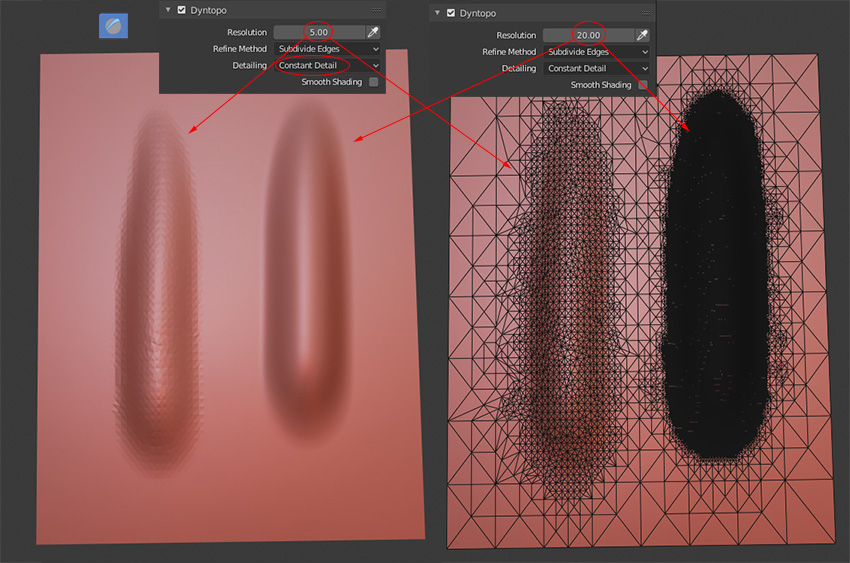
Plus intelligent : Relative Detail. Par défaut le Dyntopo démarre sur ce mode Relativ Detail où l’unité n’est plus Resolution mais Detail Size. Pourquoi #1, parce si la valeur du Detail Size modifie la densité du maillage (tout comme Constant), celle-ci est inversé. En effet, plus le Detail Size est petit, plus la densité du maillage est augmenté . Pourquoi #2 ? Parce que la densité du maillage est aussi modifié par la valeur du zoom sur votre mesh. En effet, votre densité sera identique si vous ne changez pas votre vue, mais si vous zoomez ou bien vous vous éloignez de votre mesh, la même valeur change de densité. L’avantage de ce système est que vous n’avez pas besoin de changer tout le temps votre Detail Size, il suffit de zoomer pour créer un maillage plus dense et donc plus détaillé. C’est vraiment pas bête surtout si vous avez splité votre écran. Ainsi, vous n’avez qu’à changer de fenêtre sans changer de Detail Size, ni besoin de zoomer.
Ci-dessous, en restant à 12 en Detail Size, il suffit de zoomer pour avoir un maillage plus dense.
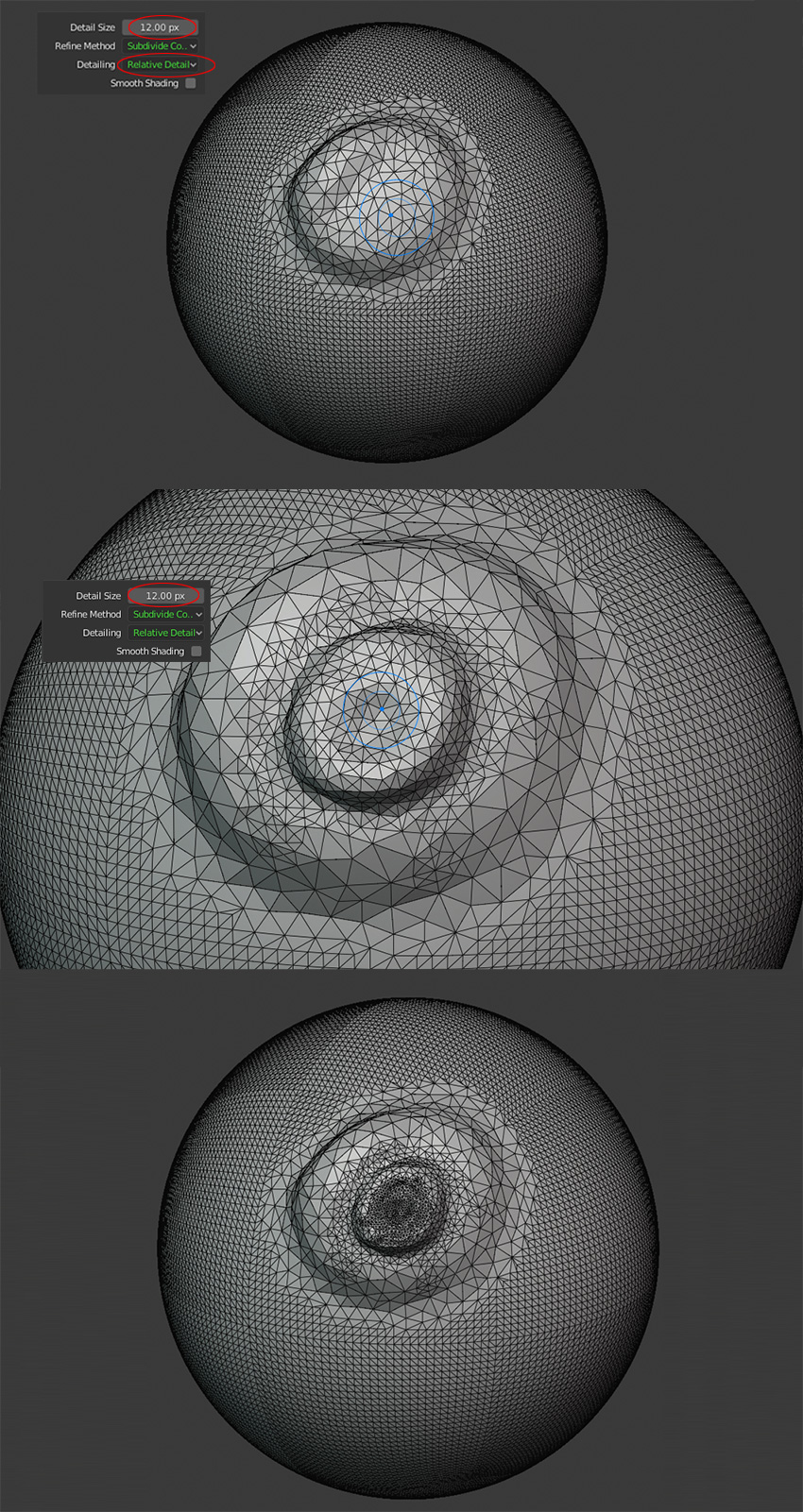
En splitant, le même tracé change le maillage selon la fenêtre surlaquelle je trace. C’est excellent . Le tacé avec un maillage large (donc petit) a été fait sur la fenêtre de gauche. Sur la fenêtre de droite, j’ai fait le tracé en en haut à gauche.
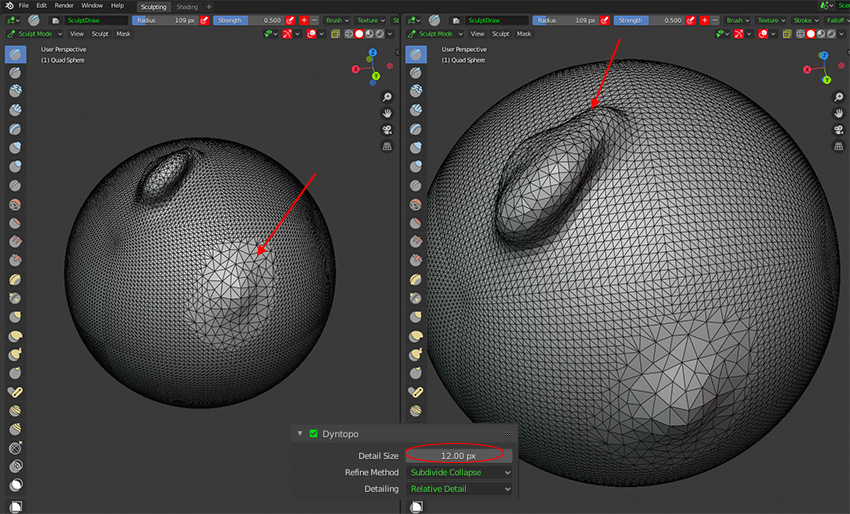
Si vous ne zoomez pas, c’est le Detail Size qui permet de changer le maillage. 12, 6 et 2 px. Il faut réduire le nombre pour avoir un maillage plus dense.

On termine avec le dernier Detailing : Brush Detail, qui est destiné au stylet. Et oui, c’est le notre. Ce mode mixe un peu tout. Il fonctinne comme Relative Detail en ce qui concerne le zoom, c’est à dire que la vue de mesh change la densité du maillage, mais surtout la pression du stylet également modifie le maillage, c’est à dire si vous appuyez peu, vous créez un maillage très très dense, si vous appuyez beaucoup, le maillage est large (petit). Mais pour cela fonctionne, il y a un piège : il faut activer la reconnaissance de la pression par le stylet. Et oui, par défaut, les brosses ont la pression du stylet reconnu pour le Strength mais pas pour le Radius. Si vous n’activez pas la pression du stylet, le Brush Detail ne fonctionne pas tout simplement. Bien sûr, en appuyant peu, vous exercez une pression faible pour sculpter. Ce qui est un peu embêtant, mais alors pensez à activer l’auto smoothing quand vous appuyez fort.
Sur l’image du dessous, vous constatez le changement de pression de ma part. Vous notez aussi que ce n’est pas parfait quand à la reconnaissance de la pression. Certainement Blender doit reconnaître peu de niveaux de pression. Pensez à activer la pression : le petit icône à droite du menu Radius (j’ai changé les couleurs. Rouge, c’est activé. C’est plus lisible.) La valeur de l’unité, Detail Percentage. En mettant à 50%, c’est parfait, puisque le zoom in/out permet aussi de modifier la densité du maillage.
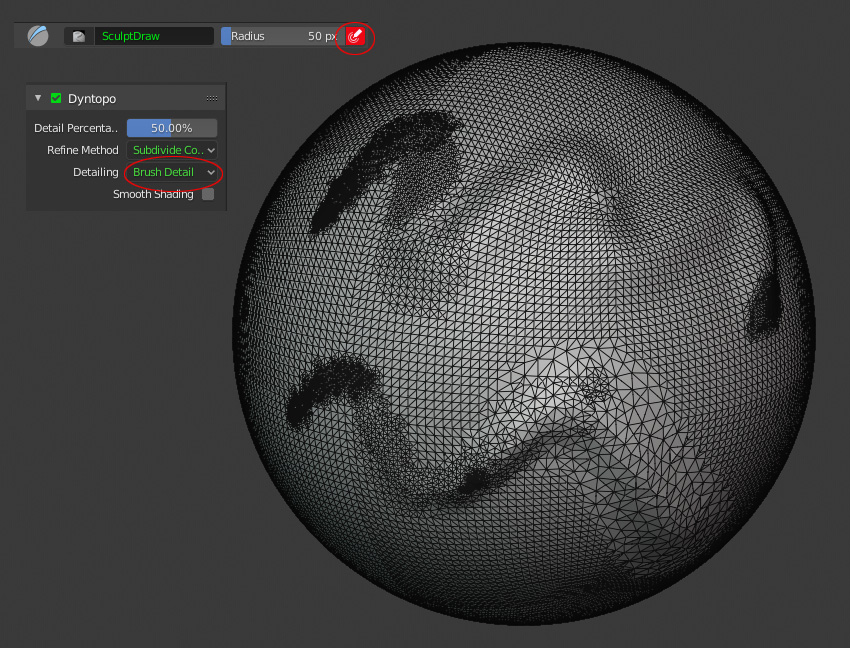
On vient de passer en revue nos réglages essentiels sur le Dyntopo, mais… Et oui, il y a non pas 1 « mais » mais « des mais ». Ces réglages fonctionnent parfaitement avec des brosses comme Draw ou Clay, mais pas pour toute. Et oui, certaines brosses, mêmes en Dyntopo et avec Brush Detail ne modifie pas la densité du maillage. Pourquoi? Demander aux codeurs de Blender. Il est clair que les brosses d’étirement comme Grab, Slide Relax, Elastic… ou bien Smooth, c’est normal que leur action ne modifie pas la densité du maillage, mais par contre des brossses comme Draw Sharp, Layer ou Nudge ne le font pas non plus. Si vous choisissez ces brosses, elles ont besoin d’un bon maillage existant pour avoir un effet de modelage précis car la densité n’est pas du tout modifiée. Donc ne vous étonnez pas si en les sélectionnant, l’effet désiré ne se produit pas.
Également, ici, on a utilisé pour nos exemples, la brosse Draw avec la Stroke Method, Spacing (choix par défaut). Mais d’autres méthodes annihilent la modification du maillage. Si c’est évident pour la méthode Drag Dot, il est plus bizarre que cela ne fonctionne pas avec Anchored alors que Line, lui fonctionne. En gros, si vous partez d’un plan à 1 face en Dyntopo, Line sécrète automatiquement une densité de maillage en fonction de vos réglages Relativ/Constant ou Brush (même si votre pression n’intervient pas), par contre vous avez besoin de créer un maillage dense avant pour sculpter quelque chose avec Anchored, sinon cela reste plat.
Si je reprend cette image avec l’utilisation d’une texture procédurale, pour que cette dernière apparaisse avec la Stroke Method Anchored, j’ai du préalablement créer un maillage dense avec la brosse Simplify (image du centre). Par contre avec la méthode Line, je n’ai pas eu besoin de le faire, je suis parti directement sur le mesh (image de droite)
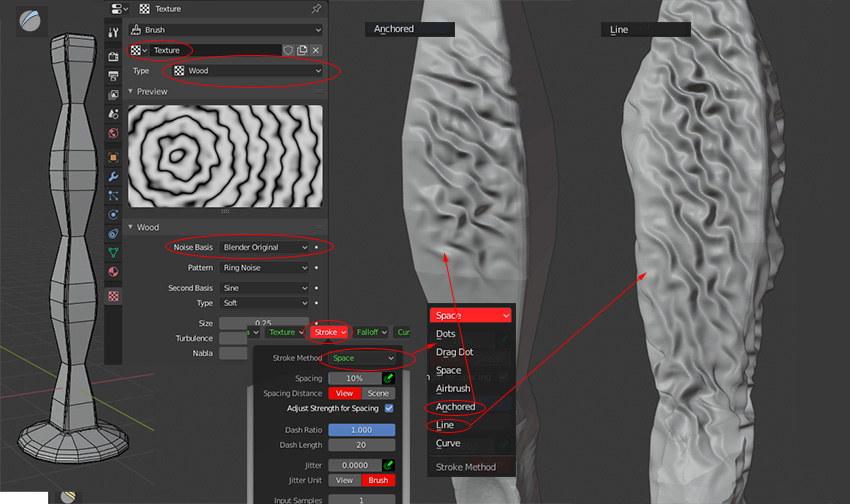
En résumé, les effets des brosses en Dyntopo sur la densité du maillage dépendent selon le Detailing de votre unité de valeur, de votre vue (zoom), de votre pression activée sur le stylet mais aussi du choix de la brosse et de la Stroke Method. C’est ce qui explique que des brosses ne produisent pas l’effet escompté pendant le sculpting et donc désorientent les utilisateurs. On aurait pu faire un tableau, mais nous avons appris que Blender ajoutera de nouvelles brosses (pour faire des plis d’habit) mais aussi des modifications. Donc on attendra cette maj pour voir si il y a des corrections.
Si vous voulez retrouvez un maillage parfait avec une basse subdivision, il vous faudra passer par le remeshing en Quad (pour ne pas avoir de perte de détails, vous serez obligé de choisir un nombre élevé de faces et donc d’avoir une grosse puissance de calcul), ou bien de réaliser une retopologie assez fastidieuse manuellement. Pour quelque chose de simple (visage ou corps), cela est faisable, mais pour des meshes très complexes et nombreux, cela deviendra très ardu.
Pour cette table, en mode Dyntopo, j’ai utilisé tous les Stroke Methods (Space, Line, Anchored…) en partant d’une base simple, puis en m’aidant de la symétrie, de masques et de Stencil. Le résultat est sympa, même si le mesh est plus ou moins lourd (500 faces).

Pour terminer, on rappelle qu’un réglage Topology Rake apparaît dans les les Brush Settings uniquement en mode Dyntopo (sinon il disparaît comme par magie – nous l’avons déjà abordé dans une partie précédente), qui permet de cleaner le maillage mais à utiliser en faible resolution.
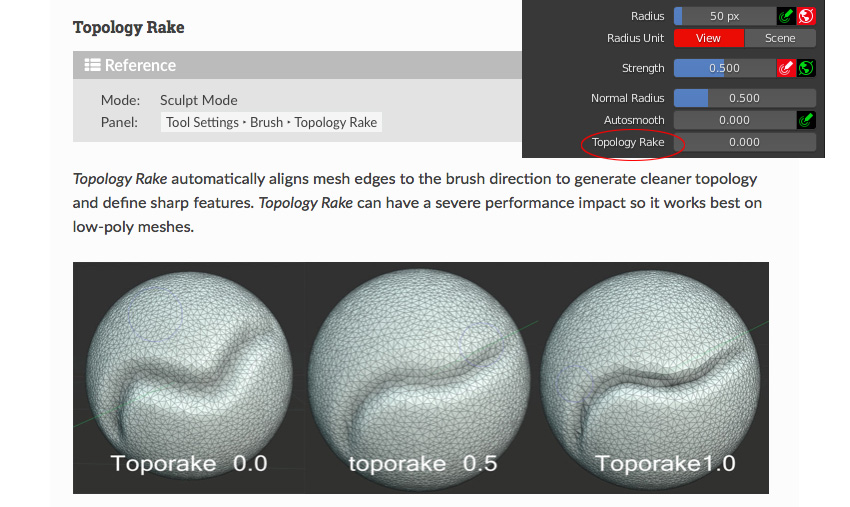
On termine par un second rappel, la fonction Dyntopo saute si vous changez de mode (vous passez de Sculpt à Edit ou Object), donc vous êtes obligésde la réactiver (cocher la checkbox) à chaque fois quand vous repassez en mode Sculpt.


