
Krita
On rappelle aussi que cette page dédiée à Krita ne s’intéresse uniquement qu’à ce qu’on peut faire avec une tablette graphique et n’explique pas le logiciel dans son intégralité.
Le stylet et sa pression sont reconnus par défaut, tout comme l’inclinaison. La gomme du stylet aussi. Touch Strips et Touch Ring fonctionnent parfaitement, par défaut, comme zoom in/out.
L’INTERFACE
L’interface de Krita est classique. On retrouve toutes les palettes habituelles d’un logiciel d’infographie, celles des pinceaux et une barre en haut, qui réunit toutes les bibliothèques et les réglages essentiels, appelée » Brosses et Compagnie « . À noter l’apparition ( clic droit ) d’un menu flottant ( Quick menu ) , qui réunit tous les outils ( de l’étiquette choisie ) et les couleurs dernièrement utilisées, mais aussi les slides de taille et opacité ( on en parle plus précisément en dessous ). La version 5 apporte un vrai plus dans l’ergonomie et la stabilité.
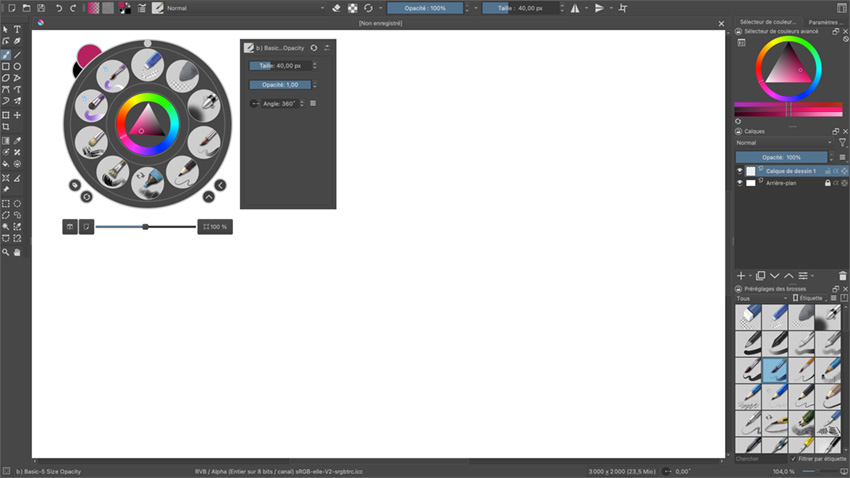
Pour plus de détails sur ce Quick menu , rien ne vaut qu’un bonne capture de l’Aide. Vous avez votre mémo.
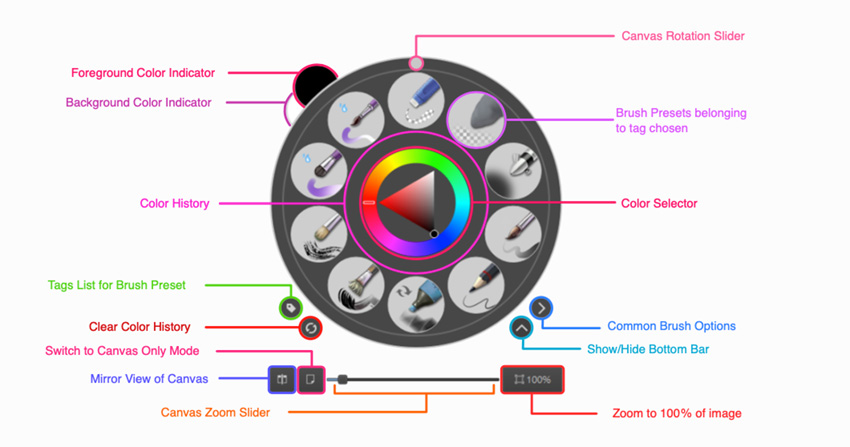
Avant de commencer , zieutons les préférences, où nous retrouvons l’oblique habituelle identique à celle du driver Wacom, pour gérer la pression du stylet. Sinon vous pouvez tester votre réglage sur un testeur de vitesse, qui lui-même a ses réglages ( 2 slides ). En gros, vous n’y touchez pas trop.
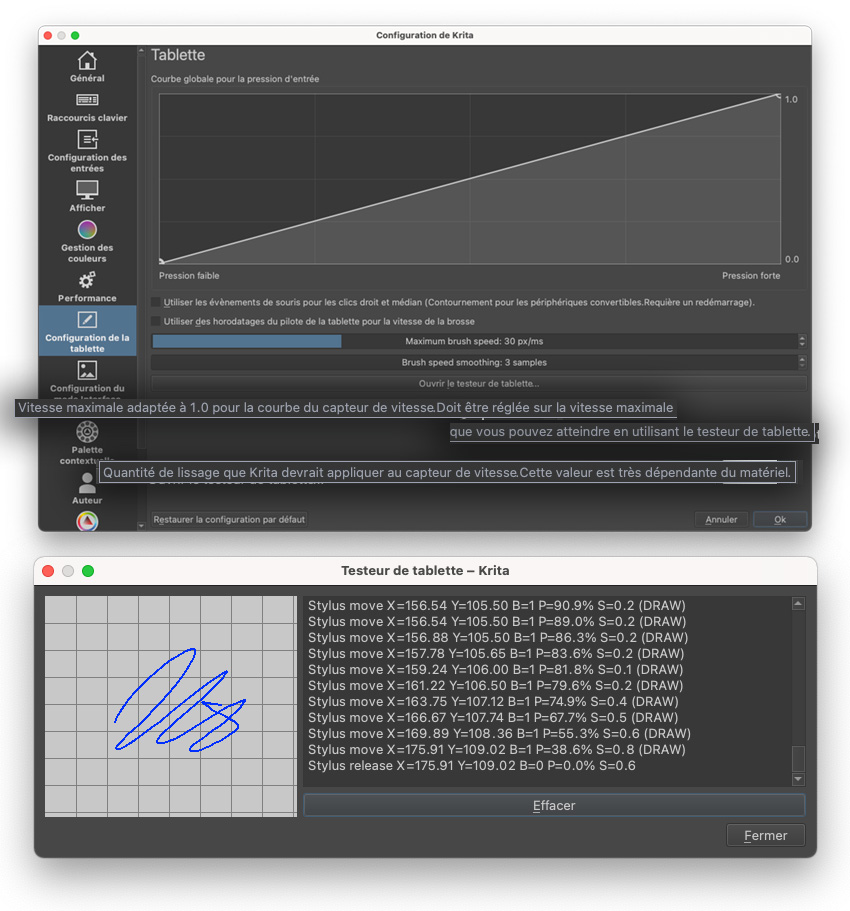
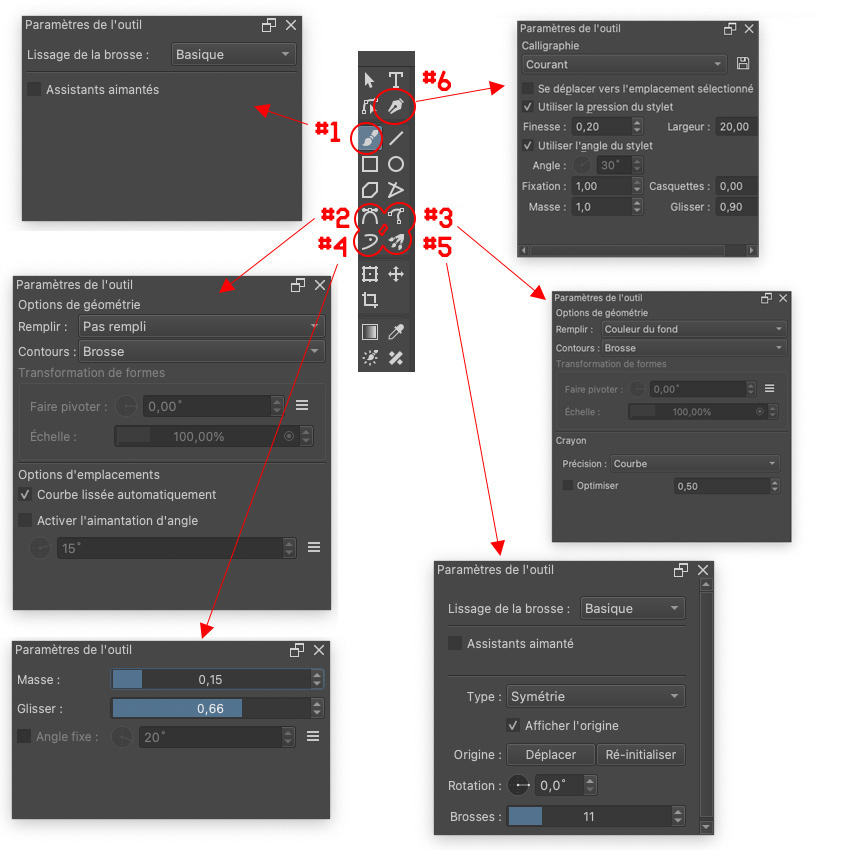
Krita propose dans sa barre à outils plusieurs outils, qui utilisent la pression et l’inclinaison du stylet ( Brosse à main levée #1, Calligraphie #6, Tracé à main levée #3, Brosse dynamique #4, Multibrosse #5 ). D’autres comme Courbe de Bézier #2 utilisent la maniabilité du stylet. Chaque outil est associé à une palette de paramètres d’outils, qui change en fonction de l’outil choisi.
Tout en haut, horizontalement, vous avez une barre ( qui n’est pas uniquement une barres de propriétés ), mais qui proposent des liens rapides à toutes les bibliothèques et palettes importantes, plus des actions ( qu’on explique plus tard ). Cette barre est appelée bizarrement » Brosses et compagnies « . On retrouve des liens directs aux bibliothèques de dégradés, textures, nuancier, brosses, mais aussi de l’Éditeur de brosses, des modes de fusion ( dits Modes de mélange ). On a aussi la possibilité en cliquant sur l’icône approprié d’utiliser votre tracé comme Gomme, de tracer uniquement sur les zones déjà peintes, de revenir aux réglages par défaut, de changer la taille, l’opacité et le flux ( le Débit chez Krita ). Et pour finir, vous pouvez activer les symétries verticales et horizontales ( miroirs ). Et pour finir encore , vous pouvez activer le Mode enveloppant, qui allonge la taille de votre document, afin de dessiner de façon tapisserie ( ce que vous dessinez est répété comme un motif seamless ).
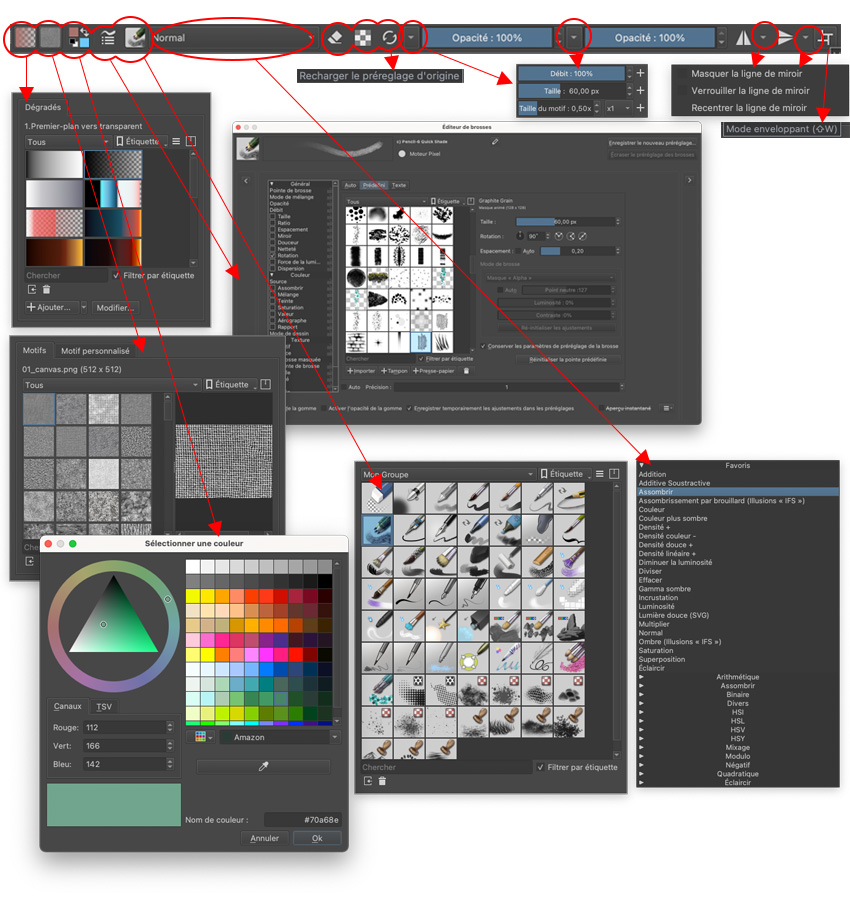
L’accès et l’affichage ou non des différentes palettes, dit Panneaux dans Krita se fait par le menu horizontal : Paramètres/Panneaux ou Paramètres/Barres d ‘outils affichées pour notre barre Brosses et compagnie.
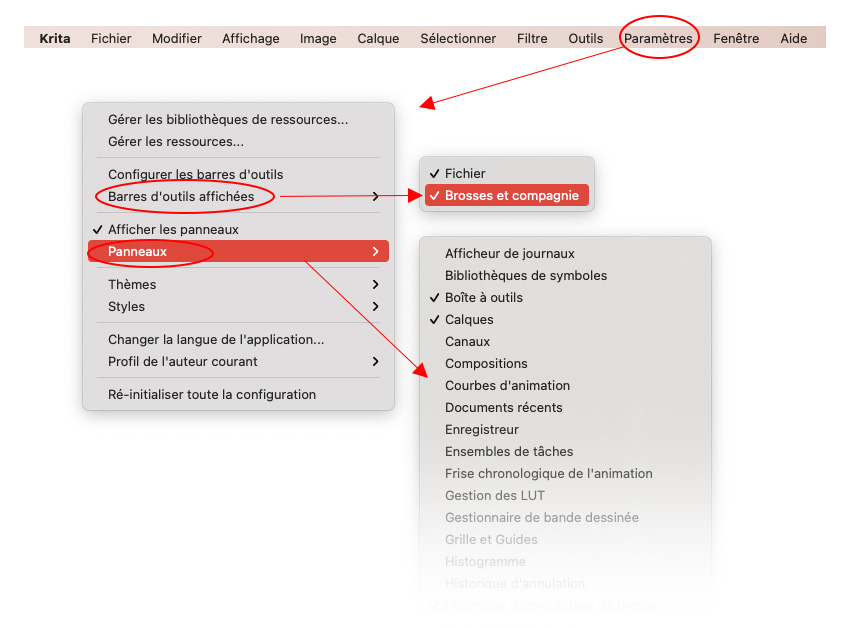
LES PRÉRÉGLAGES DE BROSSES
Passons tout de suite à ce qui nous intéresse, aux bibliothèques de pinceaux ( plus exactement Préréglages de Bosses ) pour dessiner et peindre, qui sont à la fois utilisées par les outils Brosse à main levée ( outil BitMap ) et Tracé à main levée ( outil vecteur ). Mais aussi les outils Multibrosse et Brosse dynamique. Comme d’habitude, pour pouvoir l’utiliser soit l’un, soit l’autre, il faut créer un calque dédiée ( Bitmap > Ajouter un calque de dessin ou Vecteur > Ajouter un calque vectoriel – il faut cliquer sur le gros + tout en bas à gauche du panneau des calques )
Krita nous offre une ribambelle de brosses, classées par catégories ( plus exactement par étiquette ). Il y en a tellement qu’on ne peut pas tous les voir. Si vous choisissez « Tous« , vous avez la liste entière. Si vous choisissez une catégorie ( étiquette ), vous avez une liste réduite, dont la sélection est liée à la thématique : Art en pixels, Croquis, Encre, FX, Gommes, Numériques, Peinture, RGBA, Texture et une dernière (qu’on verra plus tard), *Mes préférés. À noter qu’une brosse peut se retrouver dans plusieurs étiquettes ( dans Encre et Croquis par exemple ). On retrouve de tout : craie, crayon, aquarelle, plume, huile, etc.. Tous les outils traditionnels pour dessiner et peindre sont là, sans oublier les gommes, les outils de mélange, d’estompage, de duplication ( tampon ), mais aussi de motif ou de FX.
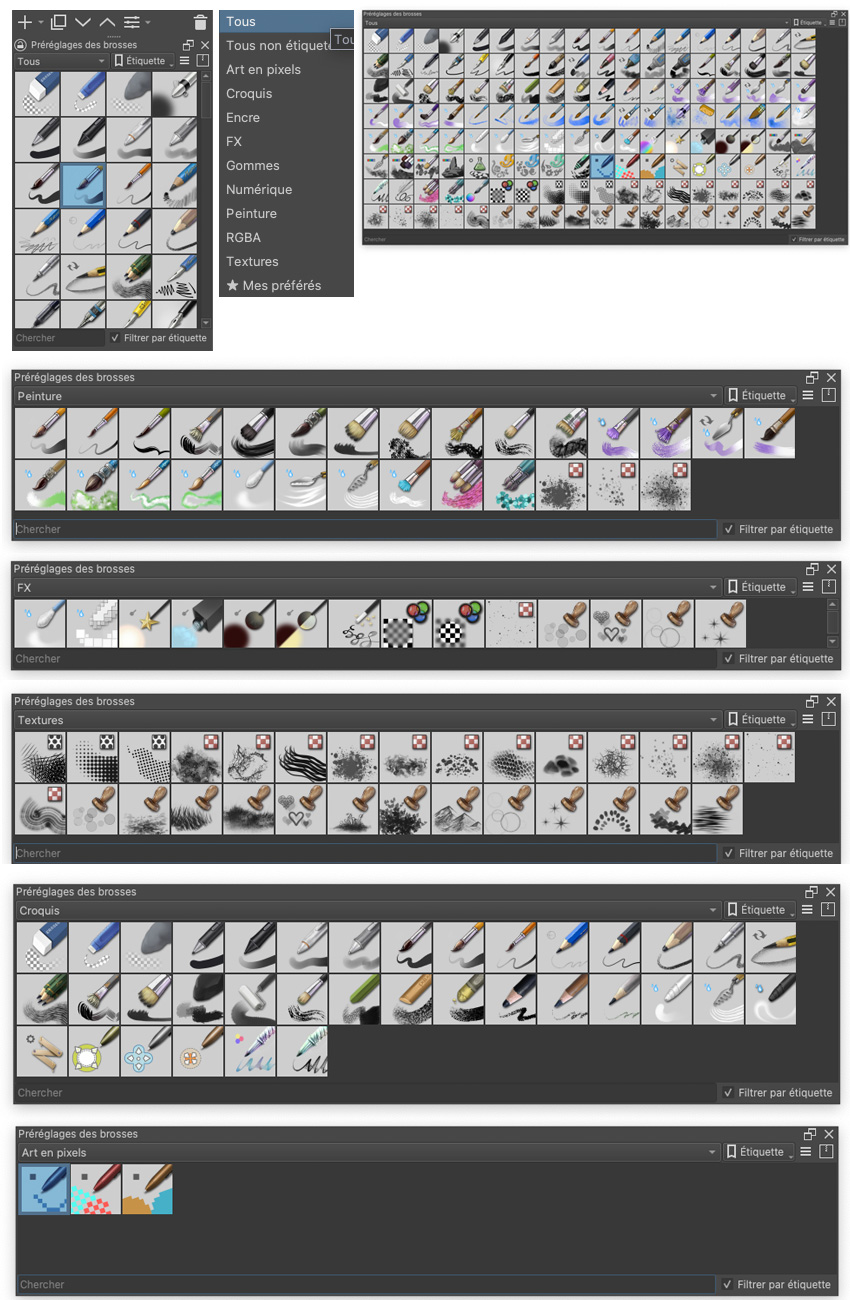
Si vous êtes observateurs, il y a même une catégorie sans étiquette, Tous non étiquetés ( en gros, une étiquette, qui s’intitule « non étiquetée » lol ), où des crayons se mélangent à des aquarelles.
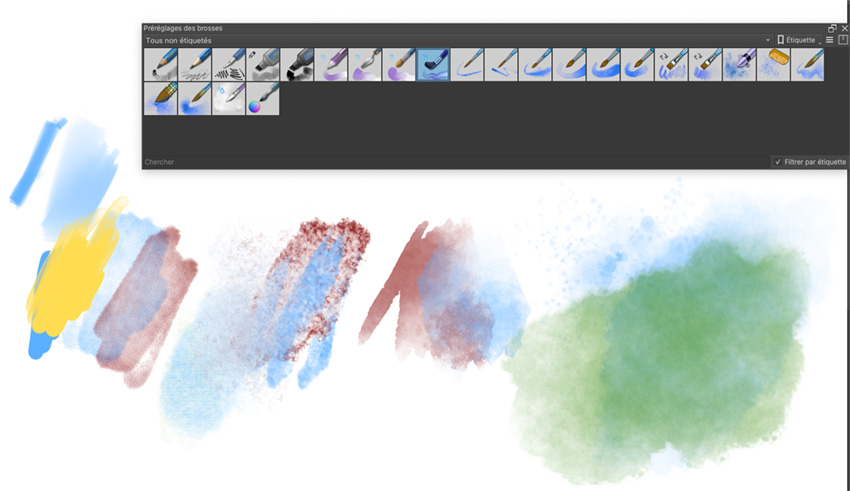
Mais si vous cliquez sur le bouton en haut à droite de la palette ( le carré avec une flèche ) , vous notez qu’il s’agit d’une accumulation de bibliothèques de plusieurs versions de Krita ( 3, 4 ) et autres. En cliquant sur chaque visuel, vous retirez leur présence dans la palette des « Préréglages de Brosses » ( en gros, la palettes des brosses ). En cliquant à nouveau, vous les ajoutez.
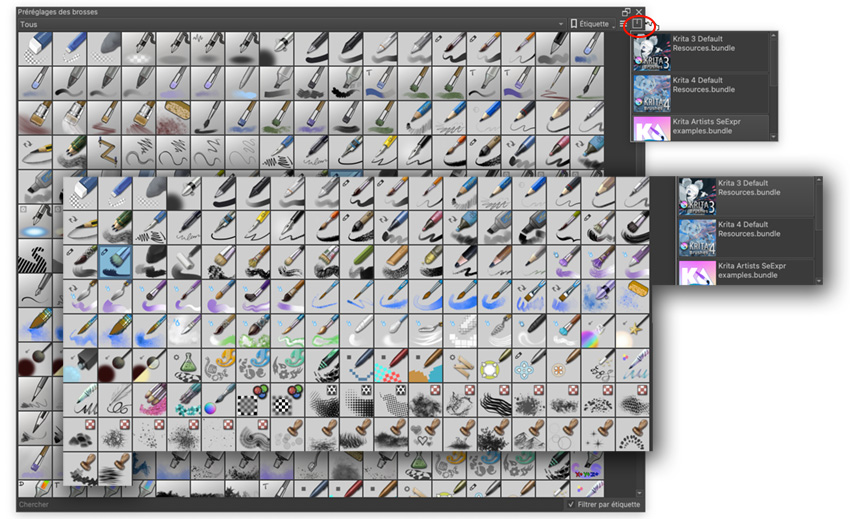
En résumé, vous avez bien un peu moins de 300 brosses par défaut. Si vous retirez une bibliothèque récente, cela joue aussi sur votre Quick Menu. Celle-ci tient compte des brosses uniquement présentes. Voir ci-dessous. À gauche, avec les brosses la version 4, à droite, 2 anciennes versions; on voit tout de suite que les fonctions sont plus réduites.
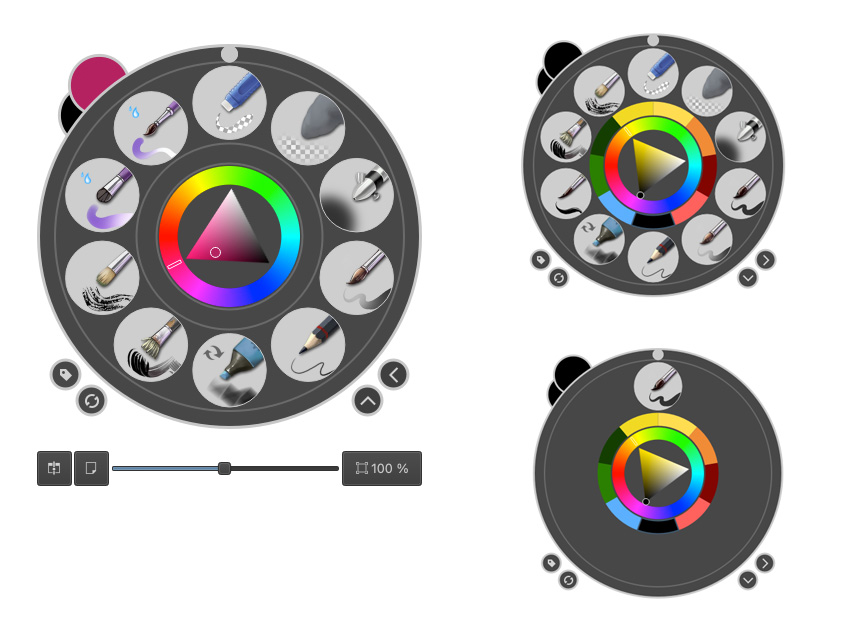
À noter que dans la série des panneaux, vous avez des panneaux destinés à l’historique des pinceaux utilisés ( Historique de préréglage de brosse ), mais aussi à des réglages préenregistrés de taille, opacité et débit/flux ( Panneau de paramètres rapide ).
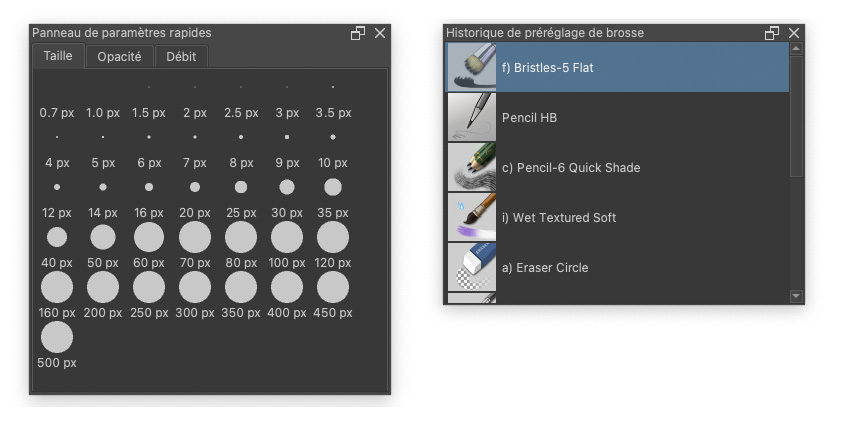
Bien sûr, l’idéal est de faire une sélection de brosses ( vos préférées ) ou bien de réaliser un groupe de brosses bien représentatives et utiles. Vous avez 3 façons de procéder, soit vous ajoutez votre brosse à la catégorie *Mes préférés ( Affecter à l’étiquette ), soit vous créez un groupe de brosses ( une nouvelle catégorie ou étiquette ), soit vous passez par le gestionnaire de brosses. Pour ajouter une brosse à une catégorie , il suffit de faire clic droit sur l’icône de la brosse et « Affecter à l’étiquette » *mes préférés. Pour l’ajouter à un groupe créé par vos soins, il faut déjà créer votre groupe. Très simple : il suffit d’appuyer le bouton + tout en bas, qui suit Nouvelle étiquette dans le menu contextuel ouvert par notre clic droit. Le nom de votre nouveau groupe ( la nouvelle étiquette ) se classe par ordre alphabétique dans la liste des étiquettes par défaut .
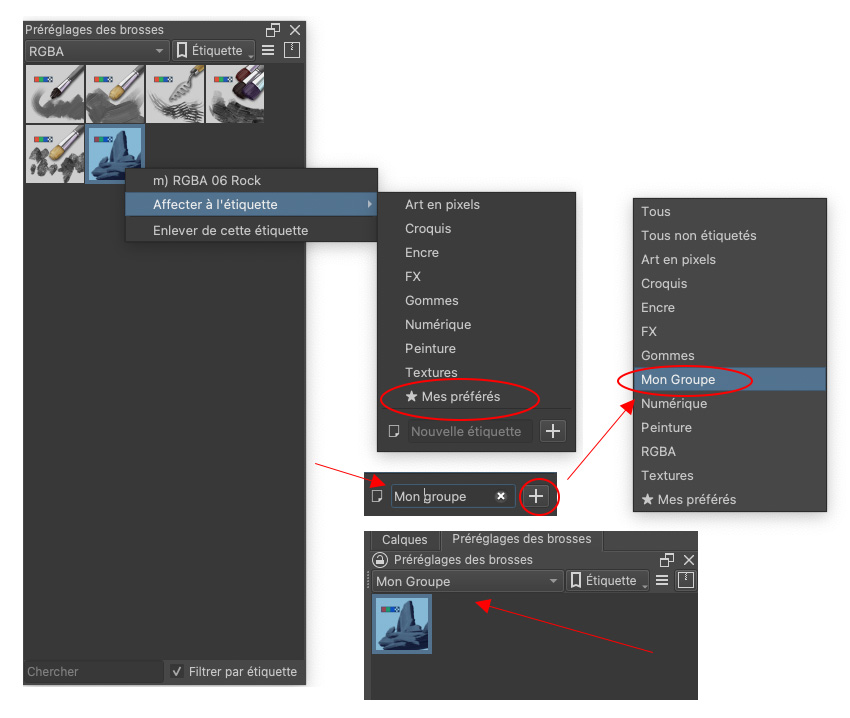
Pour créer une nouvelle étiquette, vous pouvez passer aussi par le menu de la palette des « Préréglages de Brosses« . À côté, vous pouvez ouvrir un petit menu contextuel, qui gère la visualisation des brosses, par intitulé ou par icône, en permettant de régler la taille des visuels.
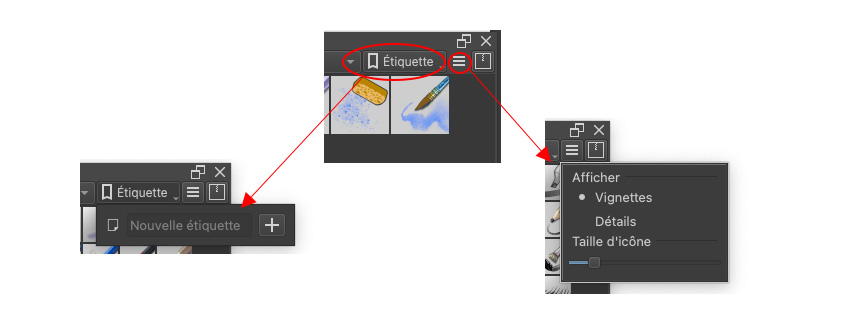
Si vous voulez passer à la vitesse supérieure, comme toutes les brosses sont classées dans des dossiers réels sur votre ordi, vous pouvez reconstituer des groupes en passant par Gérer les bibliothèques de ressources ( Menu horizontal > Paramètres ). C’est ici que vous pouvez importer d’autres bibliothèques de brosses, les activez et aussi « Créer un ensemble« .
PS : On est franc, on n’a pas trop testé, car on l’a fait 2-3 fois et cela nous a buggué le soft. On a du redémarrer. Mais on vous explique la démarche.
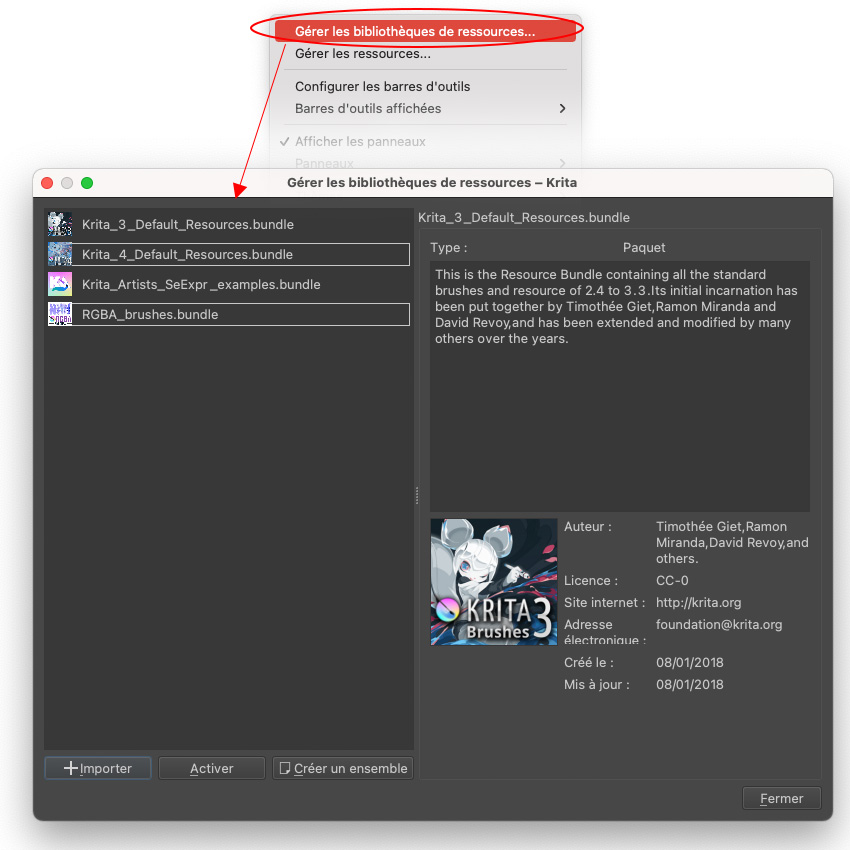
Si vous choisissez « Gérer les ressources« , vous pouvez encore choisir et supprimer les brosses que vous voulez ( celle que vous savez déjà, que vous ne les utiliseriez jamais ). Vous accédez aussi directement à votre dossier de ressources ( bouton ouvrir le dossier ressources tout en bas ). Pareil, vous pouvez créer un nouvel ensemble, importer des ressources mais aussi enregistrer les étiquettes. En gros; il s’agit d’une sauvegarde de vos classements de brosses et de vos biblios.
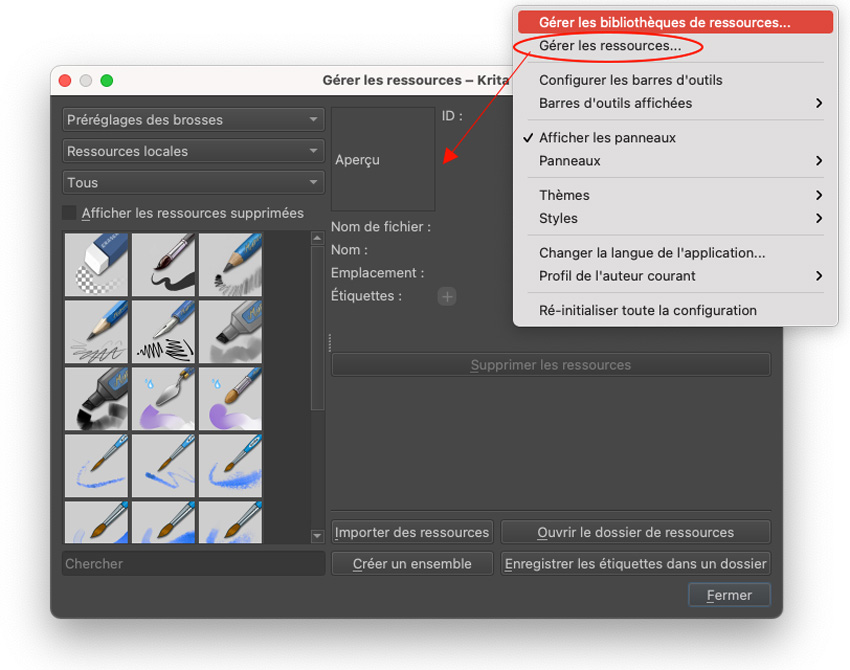
En détails, cela donne… Pour créer votre groupe de ressources, il suffit de cliquer sur Créer un ensemble, sélectionner les outils ( par forcément des brosses, cela peut être d’autres contenus, mais ici, on n’écrit que sur ce qui concerne le stylet, donc les brosses ), puis vous enregistrez votre ensemble ( extension .bundle ) sur votre ordinateur. Puis si vous voulez qu’il s’affiche dans vos ressources et dans le menu contextuel de la palette des préréglages, il faut l’importer et l’activer… Tout en image ci-dessous, si vous n’avez rien compris.
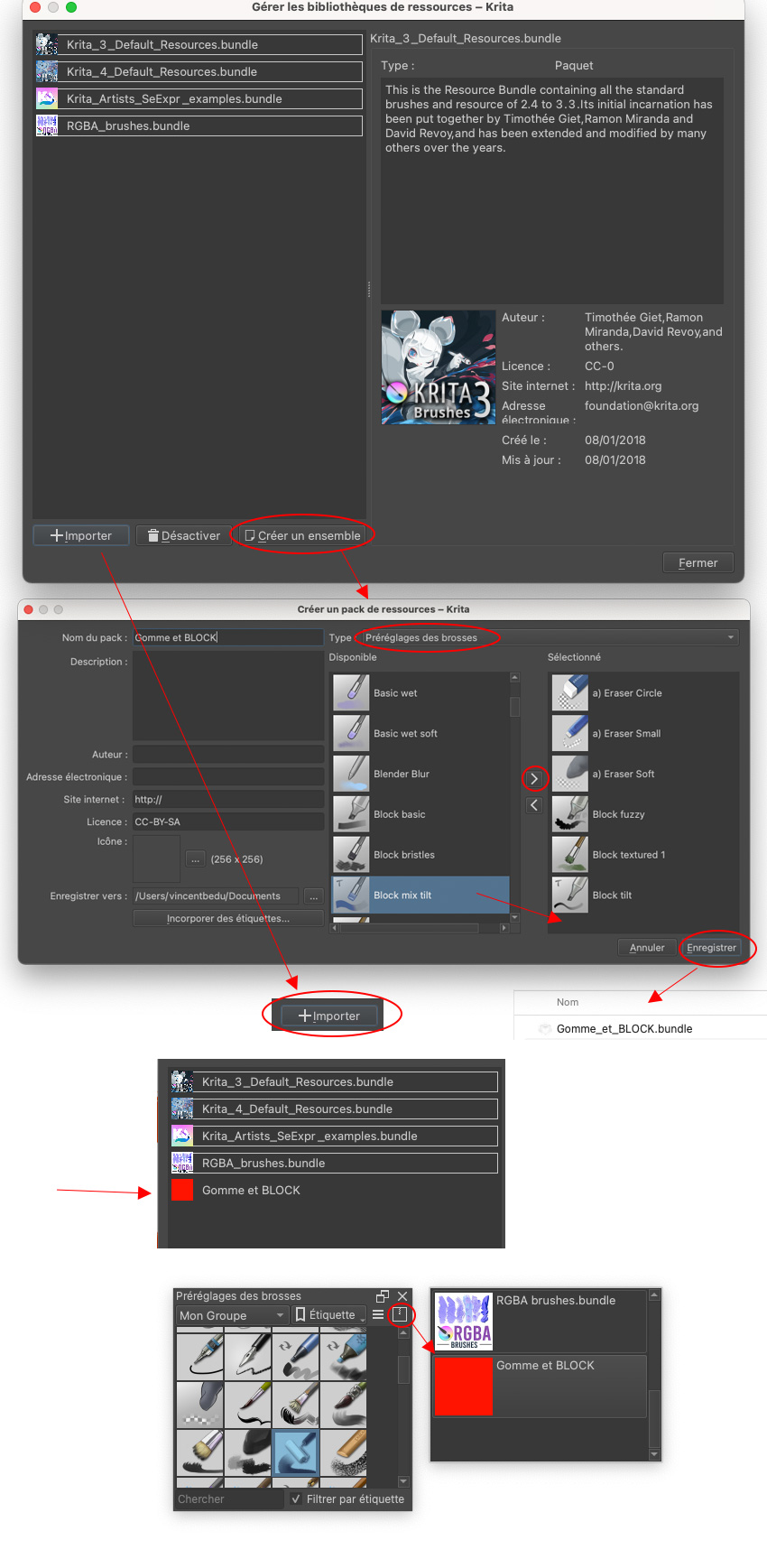
Pour ne plus voir votre ensemble, vous pouvez juste le désactiver ( bouton Désactiver en bas ), ou bien, pour le supprimer définitivement, il faut jeter le fichier à la poubelle de votre ordinateur. Pour le trouver, il faut juste cliquer sur le bouton « Ouvrir le dossier ressources » ( sur Mac, c’est dans Users/’ votrenomdonné’/Bibliothèque/Applications Support/krita ).
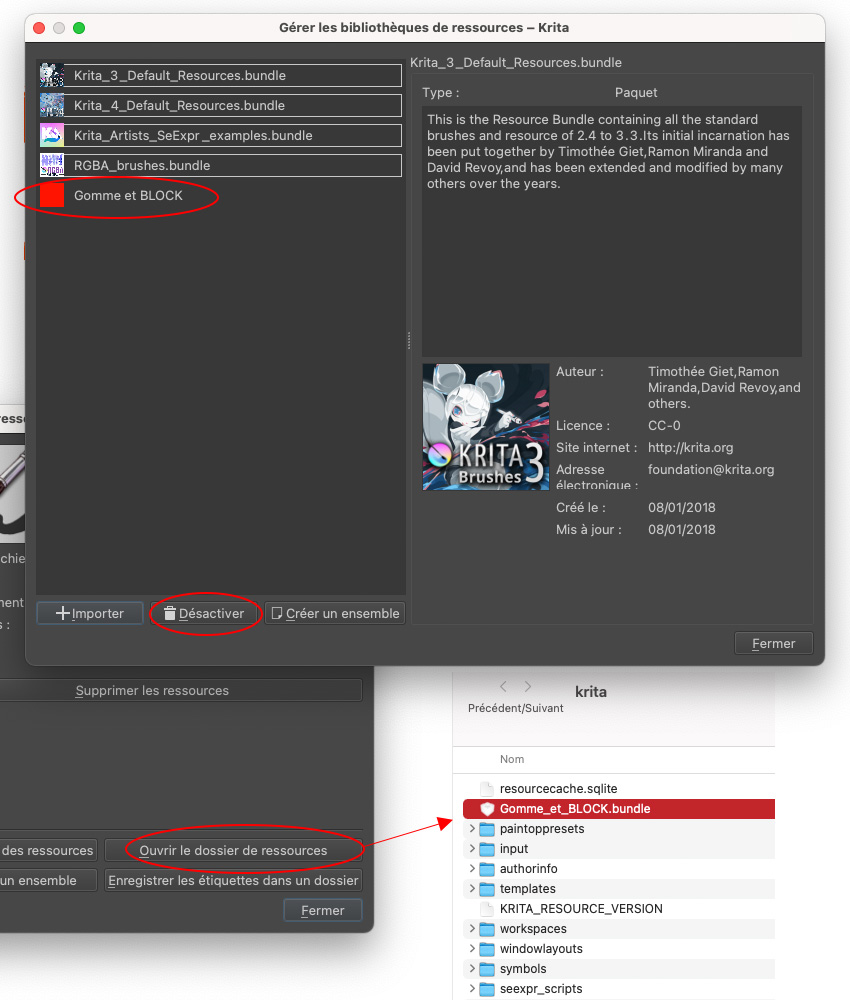
En résumé, Le logiciel a compris qu’avec toutes ses brosses, il fallait mieux proposer toutes les possibilités aux utilisateurs pour classer, ajouter, retirer les brosses dont ils avaient besoin ou pas. Pour cela, il faut jongler avec les 2 panneaux Gérer les ressources et Gérer les bibliothèques de ressources pour accéder aux boutons utiles. Vous pouvez aussi enregistrer vos étiquettes.
DESSINER AVEC LES OUTILS BITMAP SUR UN CALQUE DE DESSIN
Les outils Brosse à main levée, Brosse Dynamique et MultiBrosse sont des outils Bitmap et ne fonctionnent que sur un Calque de dessin. Assez étonnamment les outils vectoriels, Tracé à main levée et Courbe de Bézier peuvent également être utilisés sur un calque de dessin, mais le résultat est toute de suite écrasé pour devenir du bitmap. Mais surtout étant vectoriels, toutes les possibilités de mélange, de dégradé de transparence, propres à certaines brosses ( type Aquarelle, Peinture à l’huile, par exemple ) sont absentes. Sinon l’outil Calligraphie crée automatiquement un calque vectoriel. Inversement, tous les outils bitmap ne peuvent être utilisés sur un Calque vectoriel.
Quelles sont les différences entre nos outils Bitmap, Brosse à main levée, Brosse Dynamique et MultiBrosse ? Brosse à main levée et Brosse Dynamique sont pareilles sauf que les paramètres d’outil diffèrent.
La Brosse à main levée propose des réglages classiques du type aide au tracé, c’est à dire que votre tracé sera plus ou moins lissé selon le choix du menu déroulant, Lissage de la Brosse : Aucun, Basique, Pondéré et Stabilisateur . Les réglages sont crescendo et Stabilisateur transforme votre tracé en lasso qui tire lentement votre trait. Utile pour réaliser des arabesques élégantes. Sinon restez sur Basique, cela suffit.
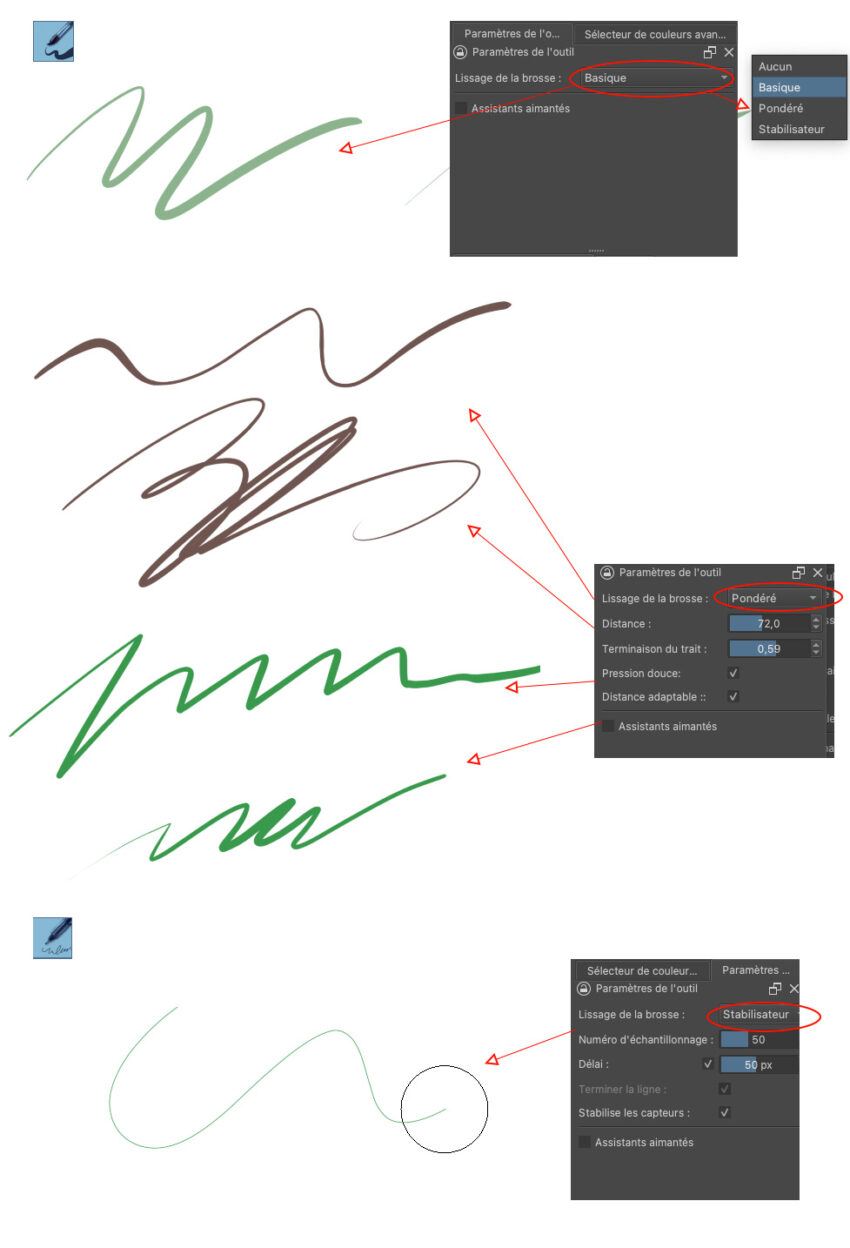
La Brosse dynamique gère votre tracé différemment avec 2 valeurs : Masse et Glisser . Krita préconise ses choix dans l’AIDE : » Les valeurs recommandées sont approximativement de 0,02 pour « En groupe ( correction > Masse ) » et 0,92 pour « Glisser ». » Si vous changez ces réglages; votre tracé sera, au choix, plus rapide ou plus lent, plus rectiligne ou plus emberlificoté. À tester, mais ce n’est pas très intuitif.
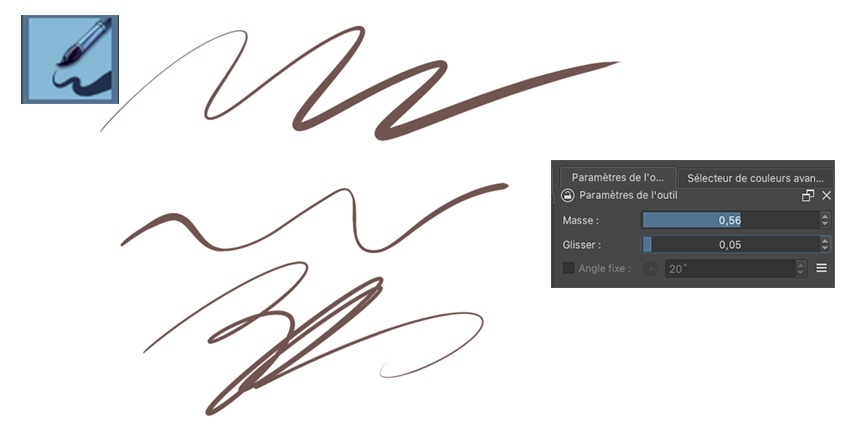
Multibrosse et une version plus aboutie et plus riche d’un tracé, qui utilise la symétrie, le miroir ou est multiplié. On voit cela plus tard dans une autre partie, LES RÉGLAGES MIROIRS ET L’OUTIL MULTIBROSSE.
Nous ne sommes pas là pour vous proposer un classement des préréglages de brosses pour les 2 outils Brosse à main levée et Brosse dynamique, mais c’est à vous de tester toutes les brosses car certaines sont plus pertinentes que d’autres et certaines ont des rendus très singuliers qui peuvent agréablement vous séduire. Mais on vous donne un aperçu de rendu.
Pour dessiner des croquis ou encrer… Sur un calque de dessin.
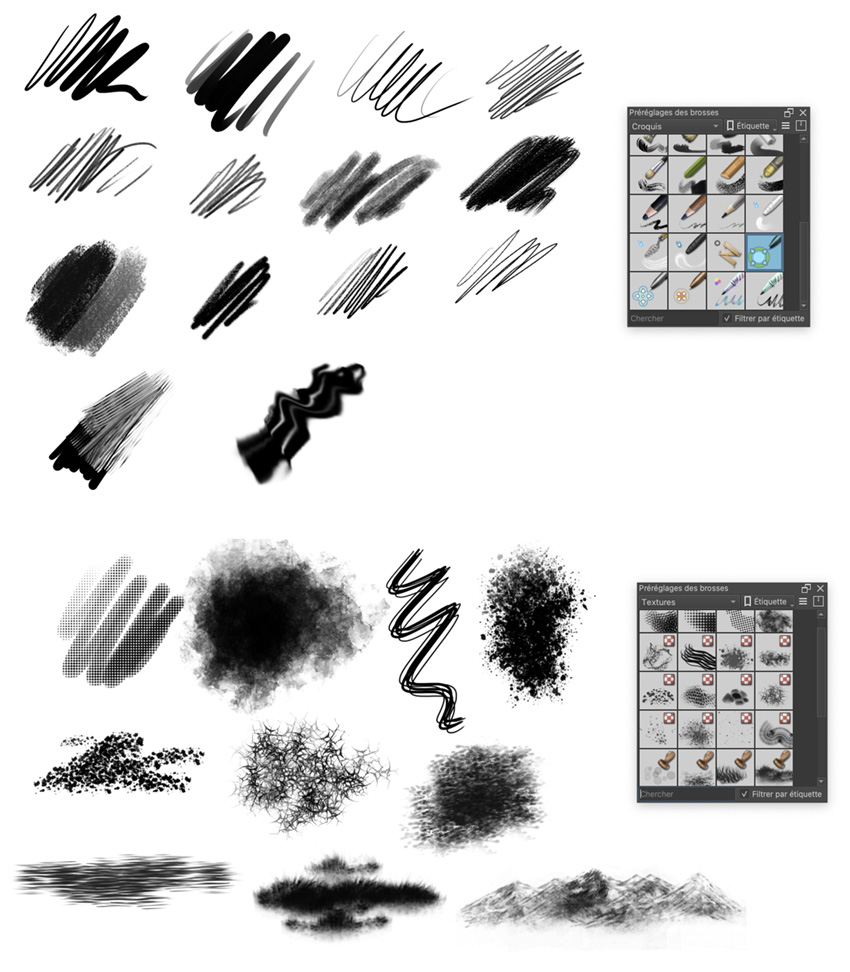
Pour peindre…
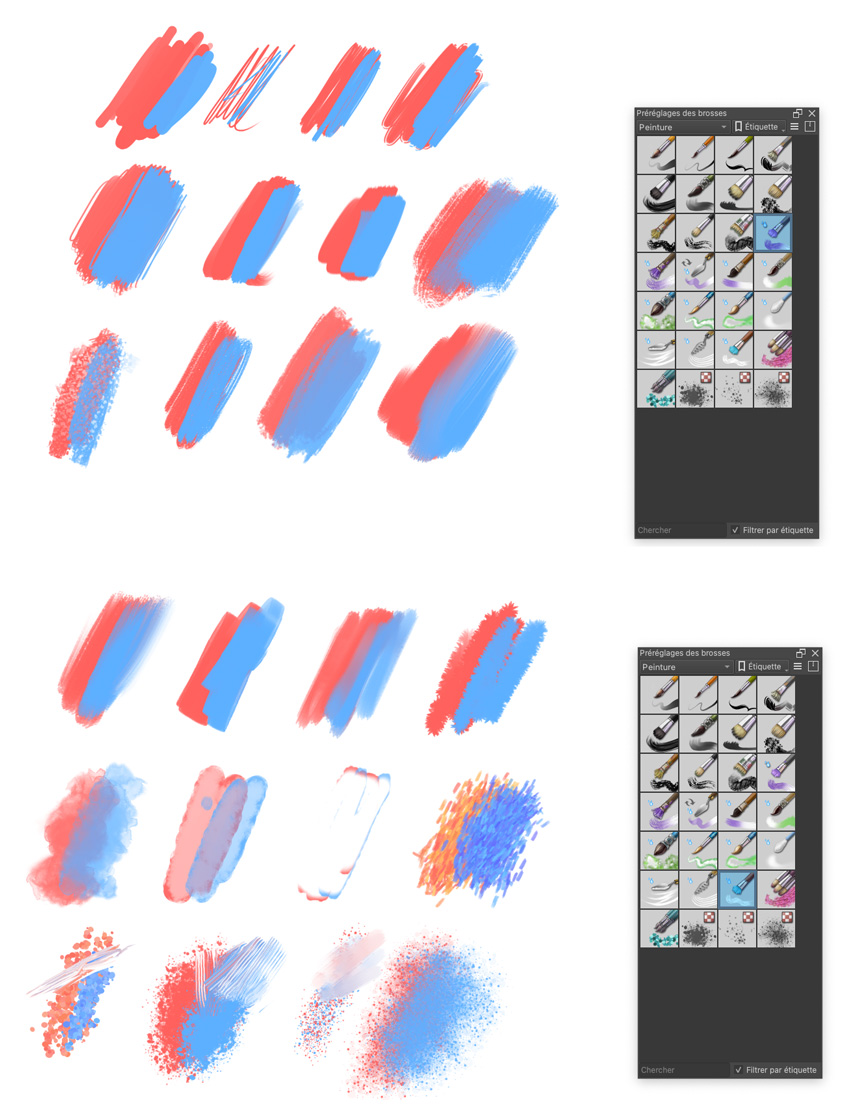
Mais aussi d’autres très sympas. Comme celui-ci…
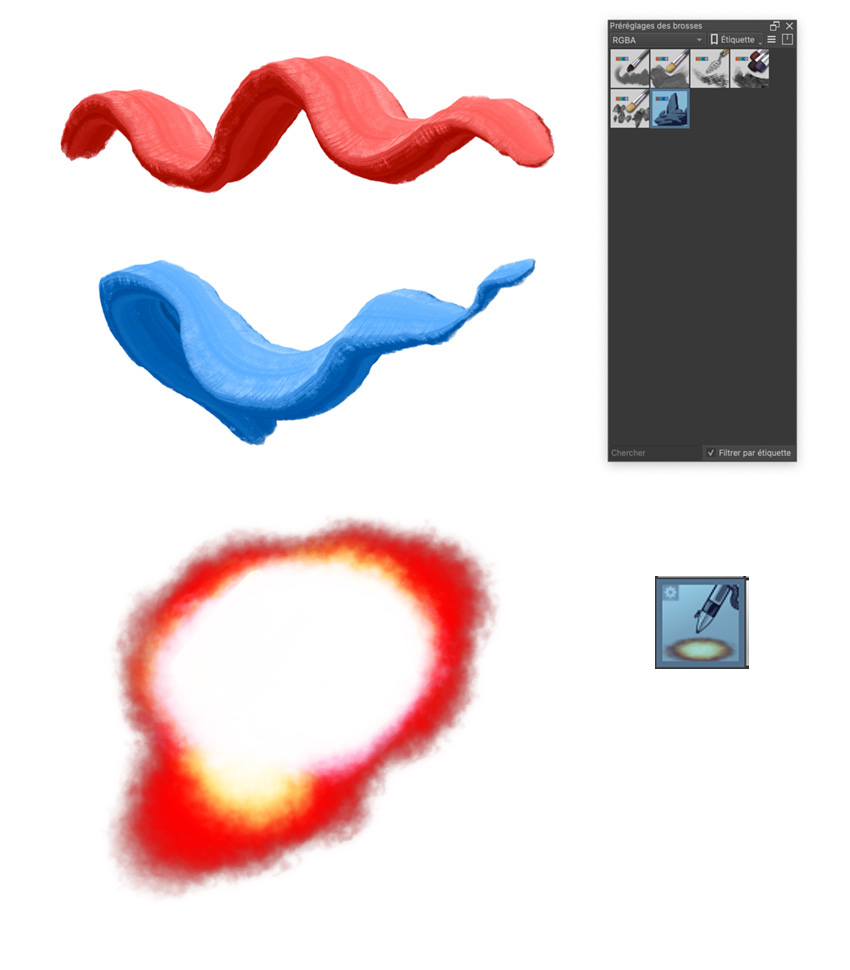
En utilisant les brosses destinées aux croquis et à la peinture, avec les outils Brosse à main levée ou Brosse dynamique, cela donne ceci. Il y en a pour tous les goûts.
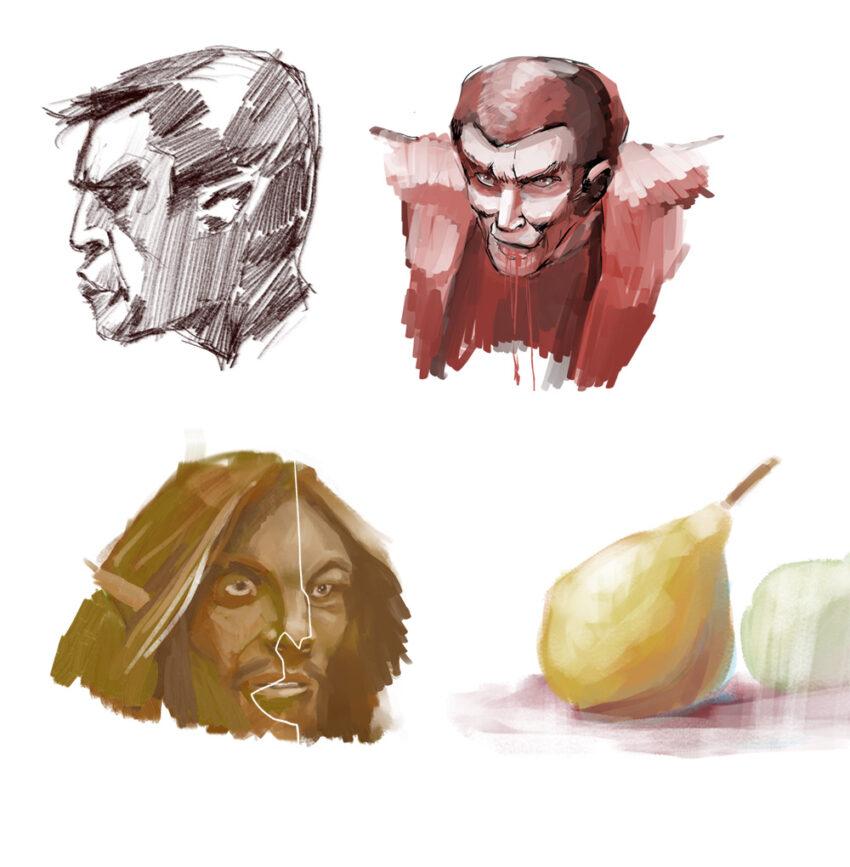
Un petit dessin encrée avec plusieurs calques : fond, encré, ombrage.
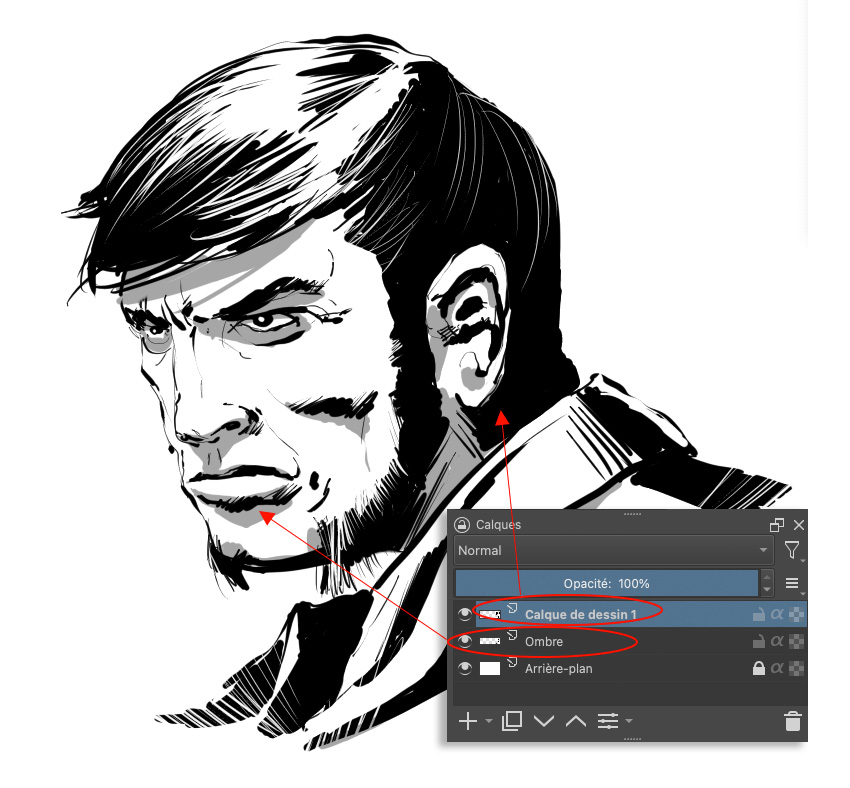
Comme on est sur WacometmaPomme, on vous a fait une sélection des meilleurs brosses selon nous. On vous donne le visuel. Vous pouvez travaillez avec ceux-là.
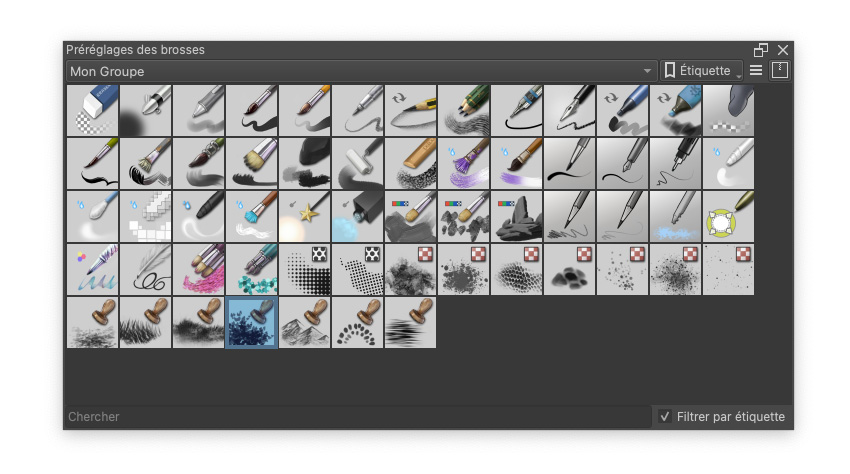
DESSINER AVEC LES OUTILS VECTORIELS
Krita propose plusieurs outils vectoriels. L’outil Calligraphie ne fonctionne que sur un calque vectoriel, alors que l’outil Courbe de Bézier et Tracé à main levée peuvent être utilisés à la fois sur un calque de dessin et un calque vectoriel. Par contre, le résultat est différent sur un calque vectoriel pour l’outil Tracée à main levée. Vous pouvez voir la même brosse avec un rendu différent sur les 2 types de calque et les 2 types d’outil ( Brosse et Tracée à main levée ). Sur un calque vectoriel, vous perdez les dégradés et la spécificité du tracé.
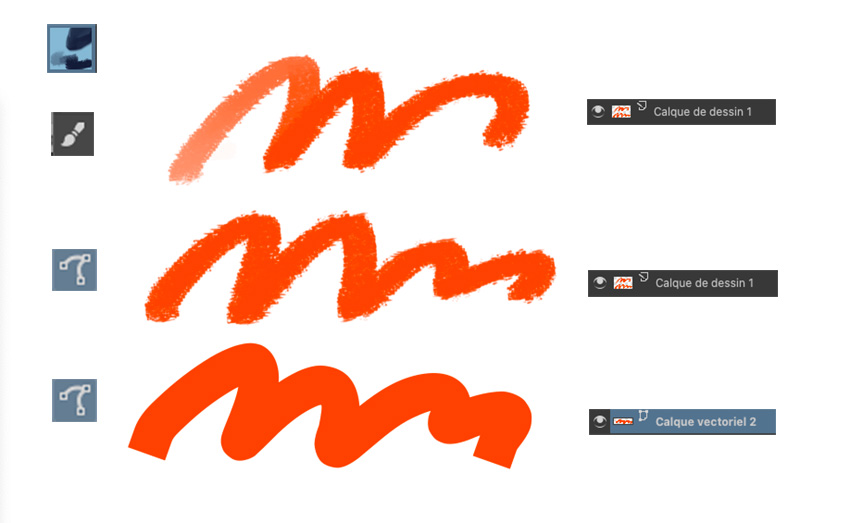
Passons en premier à l’outil Calligraphie.
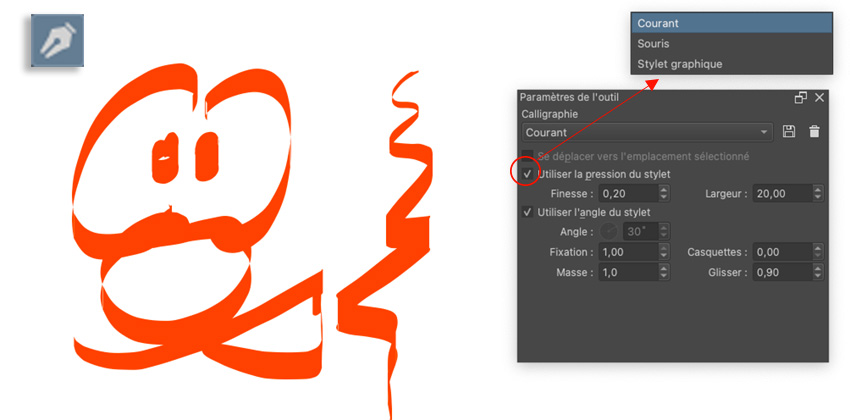
L’outil Calligraphie, comme son nom l’indique, sert … à la calligraphie. Donc il est optimisé pour cela. Pour changer les réglages de taille, d’angle, mais aussi modifier l’homothétie ( Fixation – de 0 à 1 ) et la fin du tracé ( Casquette – de 0 à 2 ), il faut passer par les Paramètres de l’outil. C’est là aussi, que vous activez la gestion de la taille et de l’angle par le stylet en cochant les checkboxes dédiées.
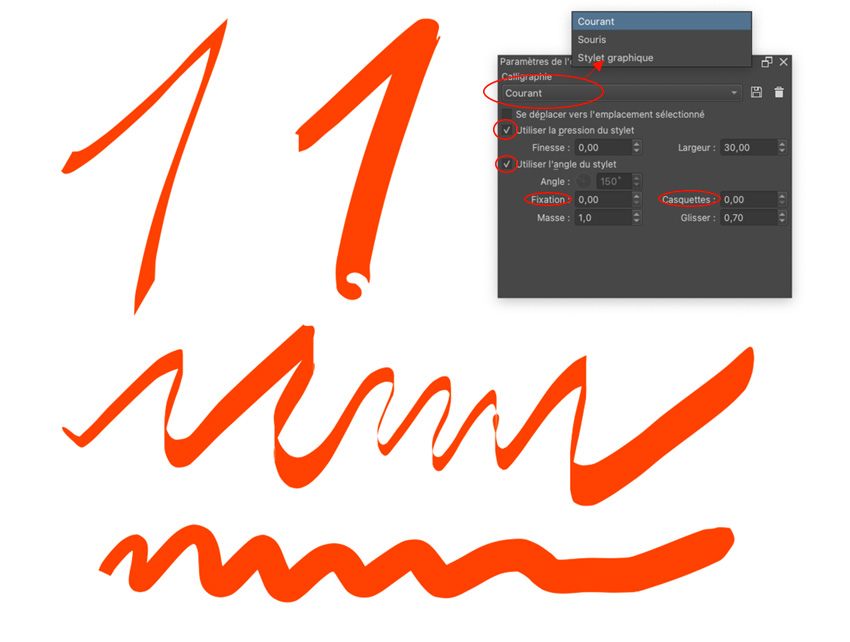
Comme il s’agit de vectoriel, si vous utilisez les outils Sélection de tracé ou Éditer les noeuds, vous pouvez manipuler vos tracés dessinés en étirant les points.
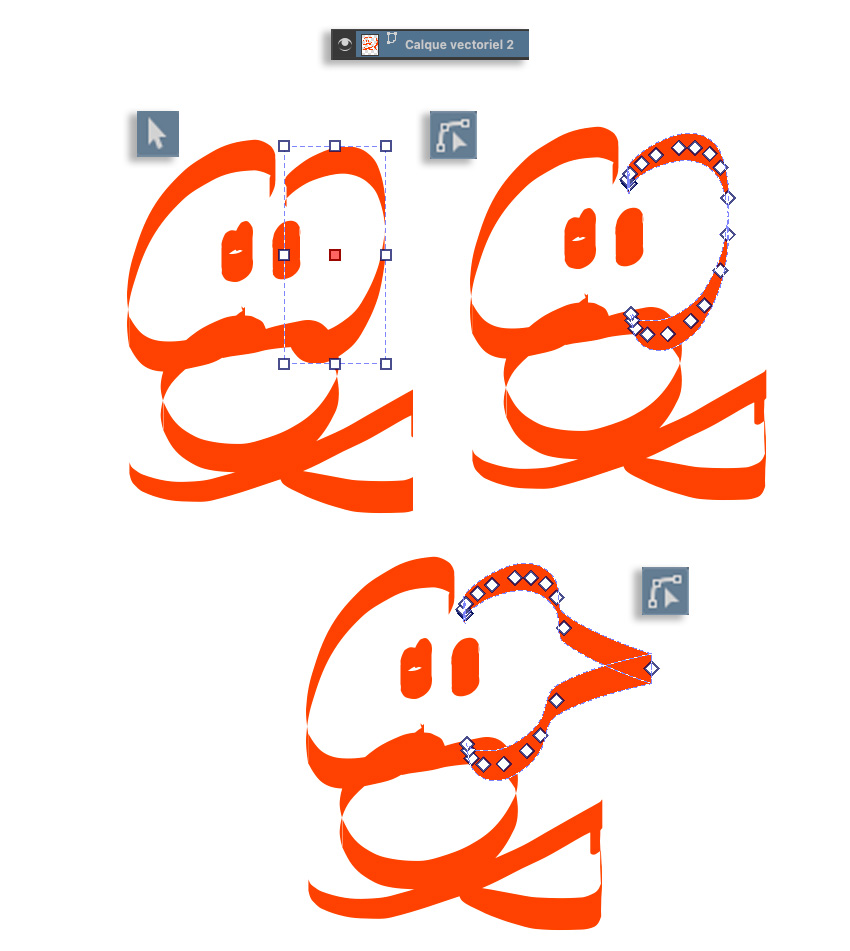
Vous avez la possibilité de transformer votre tracé de ligne centrale en contour de la forme ( bouton Convertir en tracé ). Vous avez accès alors à d’autres fonctions pour éditer votre tracé vectoriel, comme supprimer ou ajouter des points, créer un segment, ajouter des poignées, l’arrondir ou le rendre angulaire.
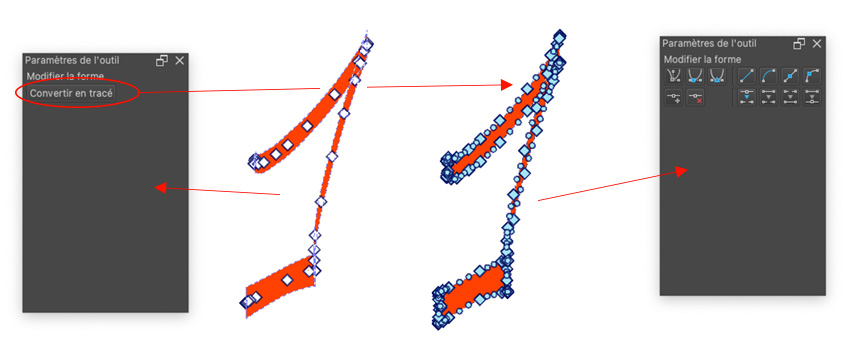
L’outil Tracé à main levée garde les mêmes spécificités, sauf les effets d’opacité et de mélange que permet l’outil Brosse à main levée, qui sont absents sur un calque de dessin, car il est écrasé automatiquement. Sur un calque vectoriel, le tracé est manipulé comme pour l’outil Calligraphie, mais comme vu précédemment, le rendu perd toute sa spécificité. En résumé, le rendu des outils de dessin simples est bien réalisé , par contre tout ce qui est rendu pictural et type aquarelle est annulé.
Pour bien visualiser, à nouveau, les différences entre Brosse à main levée et Tracé à main levée avec des préréglages de brosse différents.
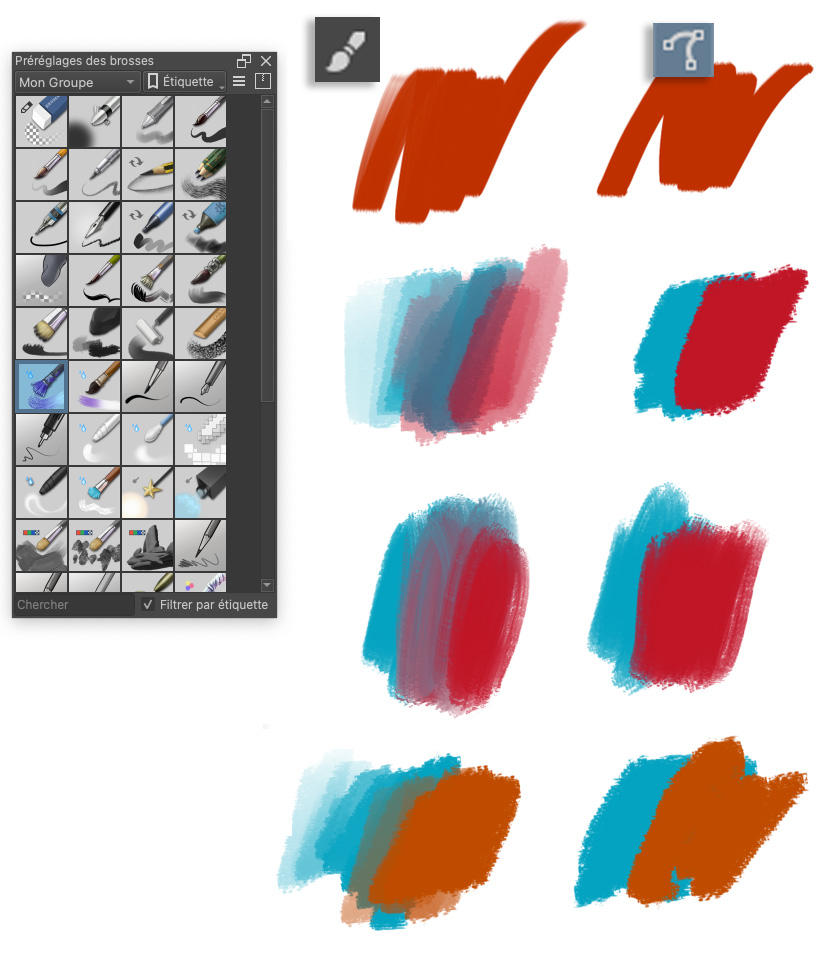
Le panneau Paramètres de l’outil a des réglages propres aux outils vectoriels, C’est à dire que vous pouvez ajouter un fond – Remplir et son menu déroulant ( Couleur du premier plan, Couleur du fond et Motif ) et bien sûr, vouloir ou pas d’un contour ( Couleur du premier plan, Couleur du fond ). Vous notez que si vous activez « Remplir« , et que vous ne clôturez pas votre tracé, l’effet de remplissage n’est pas terrible.
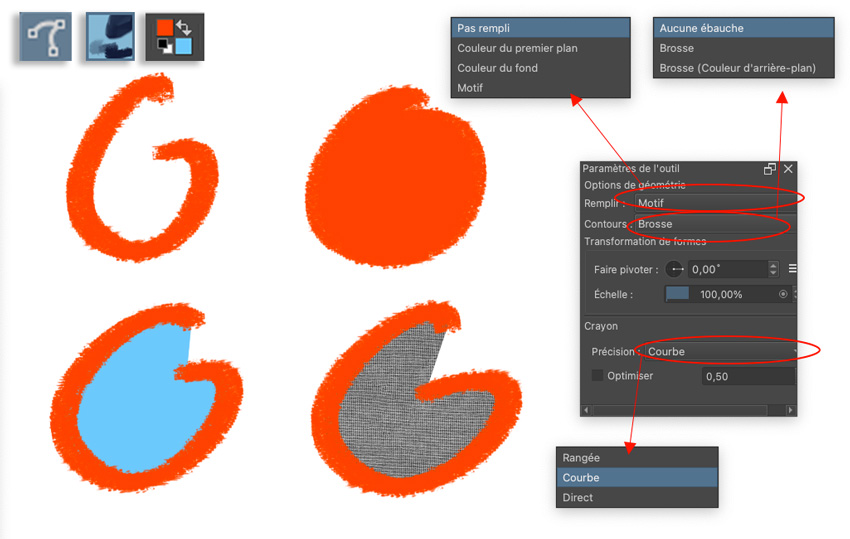
Exemple ci-dessous avec ou sans contour et fond ( Remplir ). Au choix.
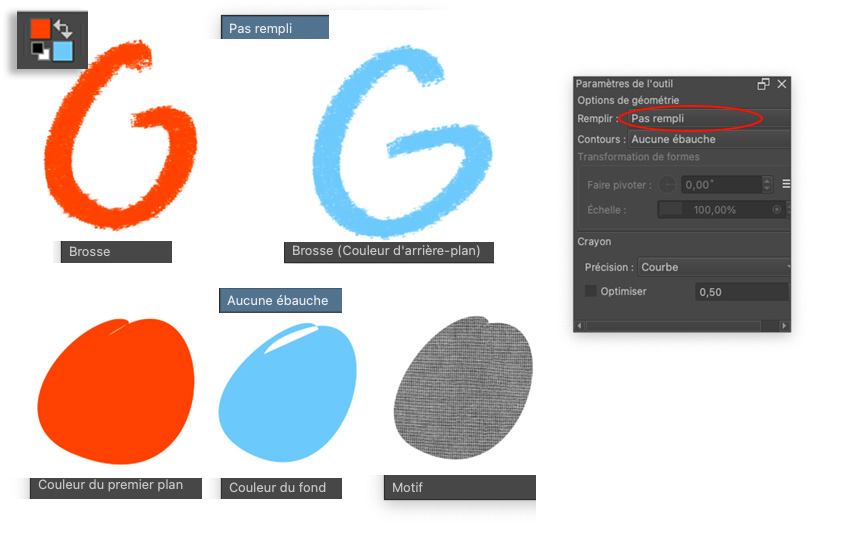
Le choix du motif se fait dans le panneau des motifs accessibles dans la barre « Brosses et Compagnie » ou dans Paramètres/Panneaux. ( voir partie LES AUTRES BIBLIOTHÈQUES ).
Vous pouvez aussi modifier votre tracé grâce au paramètre Précision. Selon votre choix : Rangée, courbe, Direct. Avec des résultats plus ou moins contrôlés… Vous pouvez ainsi obtenir un tracé plus lissé ou plus angulaire, en jouant aussi avec la valeur en bas à droite de l’optimisation .
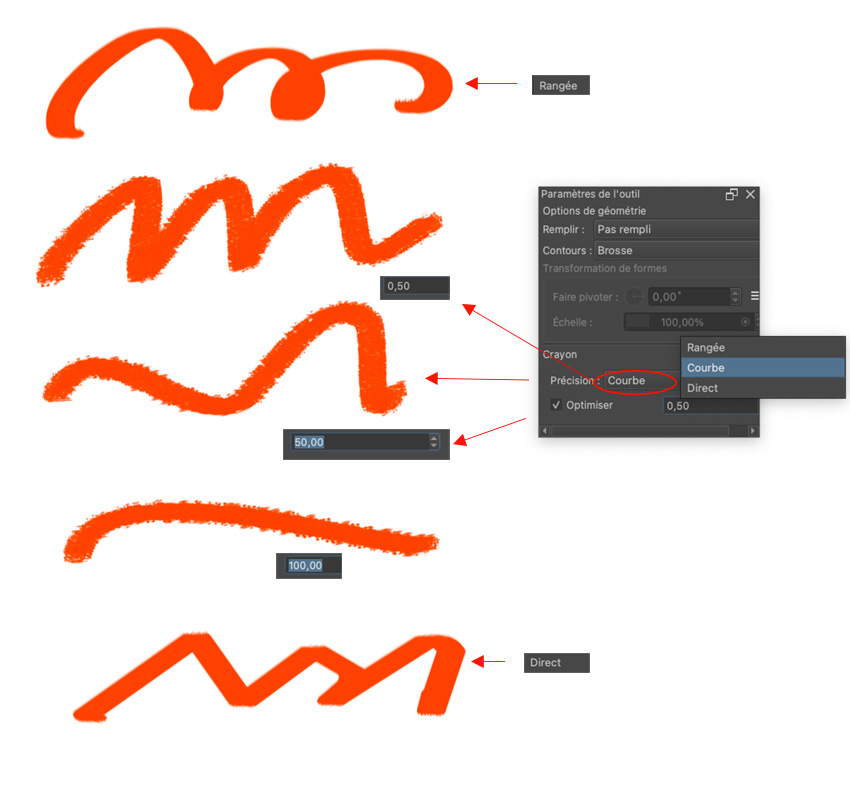
Pour finir, l’outil Courbe de Bézier, qui fonctionne comme une plume, donc le stylet permet juste une manipulation intuitive. Il marche sur les 2 types de calque, mais il est écrasé toute suite sur une calque de dessin. Il fonctionne comme une courbe vectorielle, vous cliquez là ou vous désirez placer un point, par un cliquer-glisser, vous arrondissez votre tracé. Pour fermer votre courbe, il suffit de terminer en cliquant sur le premier point tracé. Sinon vous tapez juste sur la touche « Entrée » pour arrêter la courbe. Le panneau des Paramètres de l’outil fonctionne identiquement à celui du Tracé main levée. On a donc les mêmes réglages : Contour et Remplir.
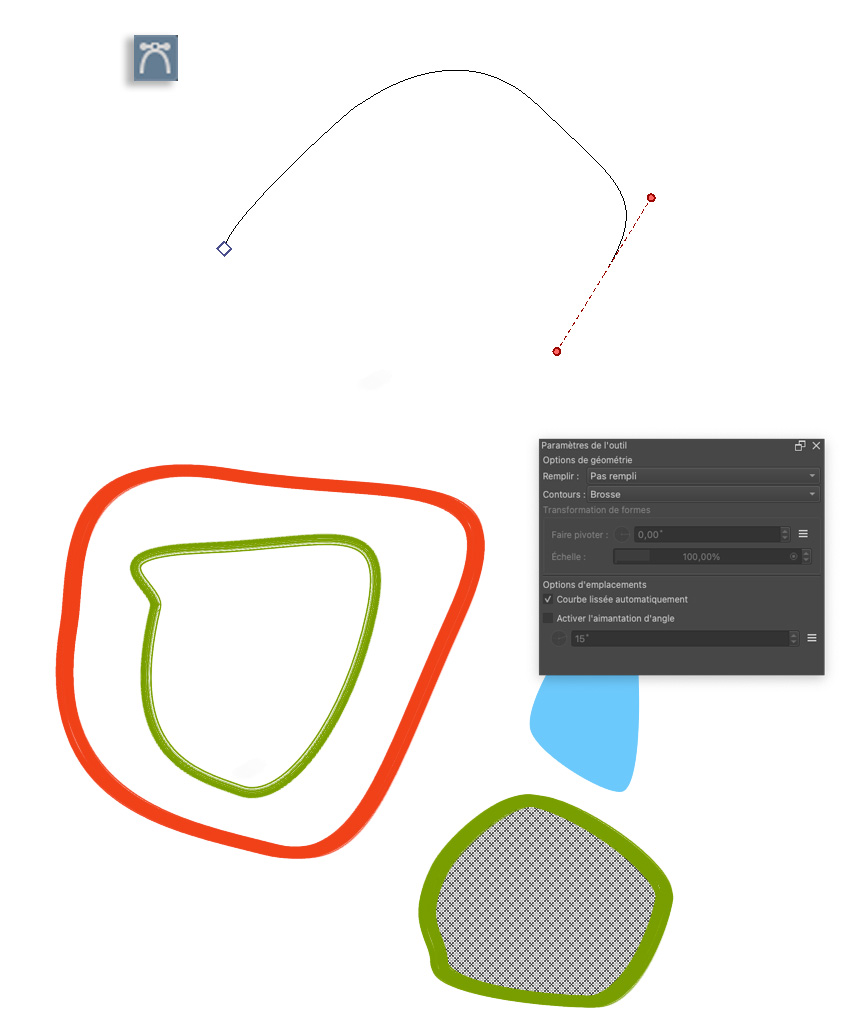
Bien sûr, que le tracé soit réalisé sur un Calque de dessin ou sur un Calque vectoriel, le résultat est différent.
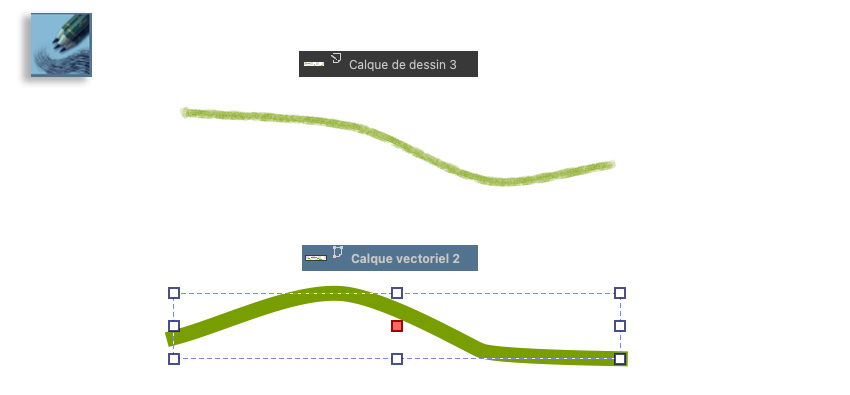
LES AUTRES BIBLIOTHÈQUES
Krita propose aussi d’autres bibliothèques habituelles : Dégradés, Symboles et Motifs, qu’on a déjà aperçues la barre Brosses et compagnie.
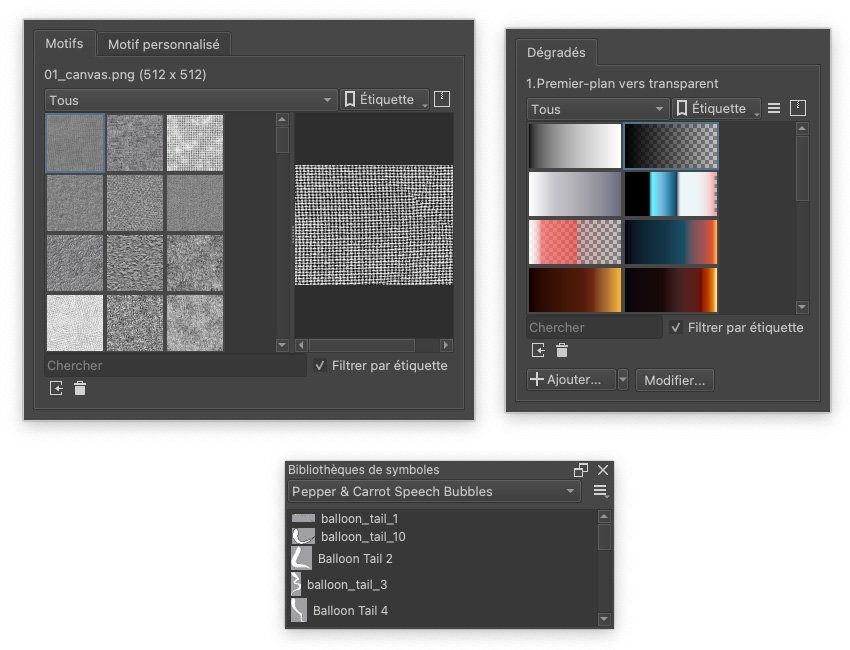
On a déjà vu le Panneau du Nuancier ( Sélectionner une couleur ), en cliquant sur 1 des 2 couleurs ( Couleur du premier plan, Couleur du fond ) dans la barre horizontale Brosses et compagnie. Mais en fait, il y en a beaucoup d’autres panneaux commençant par Sélecteur... C’est même une obsession chez Krita. Si avec tout ça, vous ne savez pas choisir votre couleur, on ne peut rien faire pour vous.
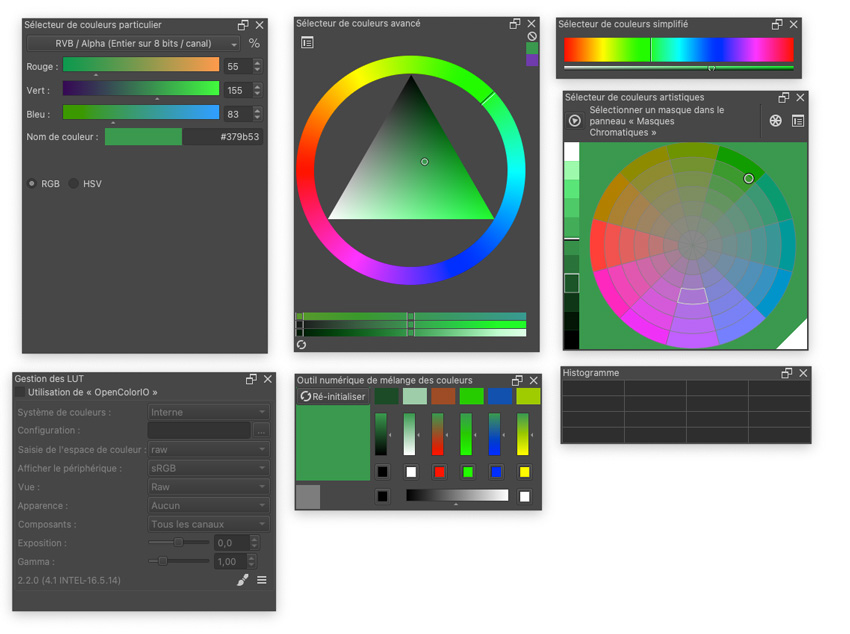
En cliquant sur les icônes de la palette ou des couleurs, vous ouvrez d’autres panneaux, qui proposent des bibliothèques… de couleurs…
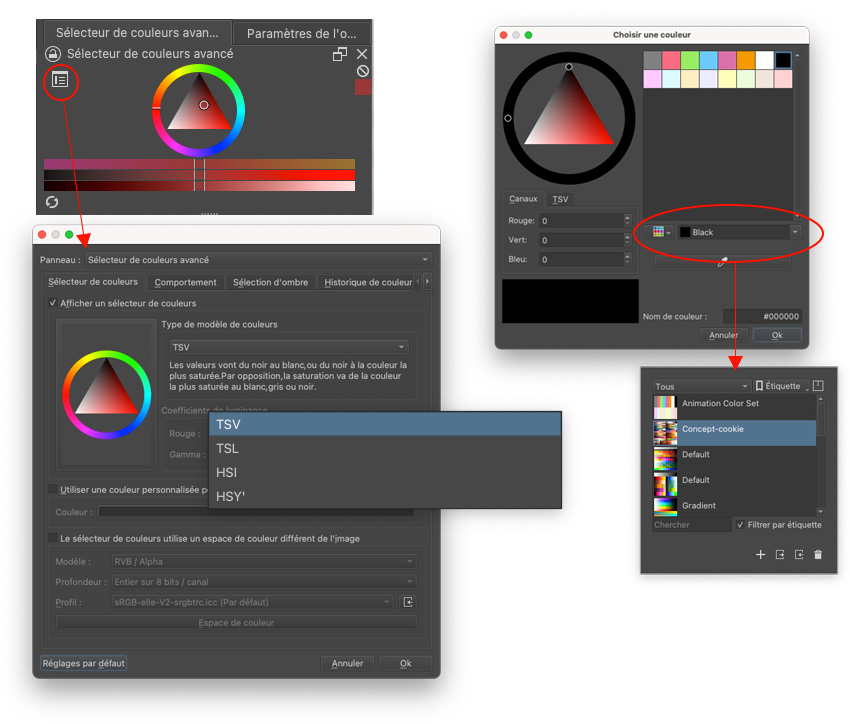
La palette de l’Outil numérique de mélange de couleurs est importante, car elle permet de modifier les multiples couleurs utilisées dans une brosse de type Impressionniste.
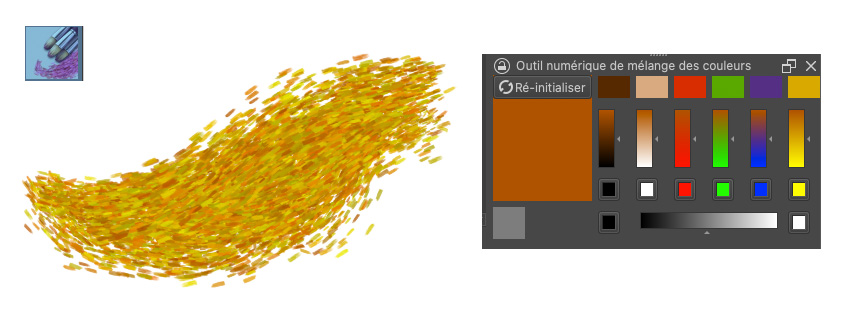
Le panneau Sélecteur de couleurs artistiques marche en binôme avec celui du Masque chromatique. Il suffit de sélectionner le masque que vous voulez; il masque une partie de la roue. Vous pouvez tout modifier en jouant avec les boutons en haut de la palette ( rotation, réduction, agrandissement ).
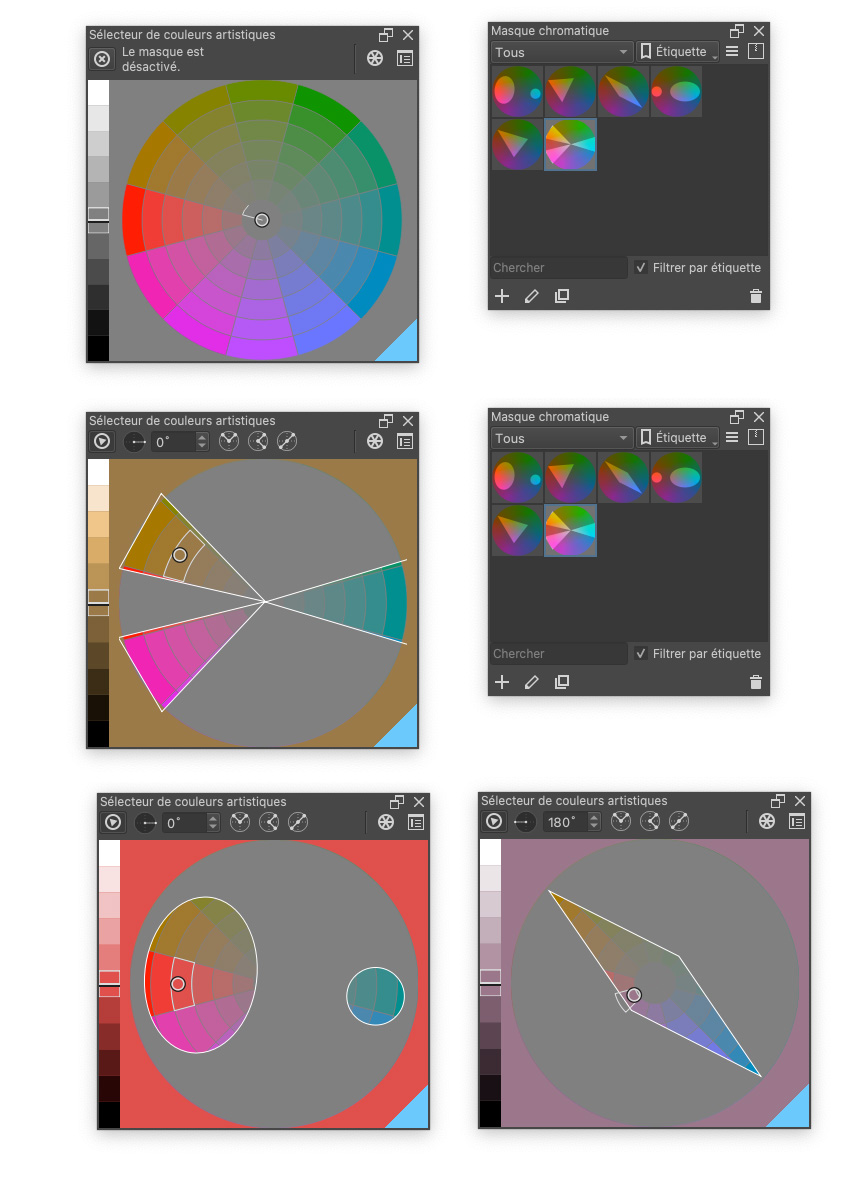
Krita a vraiment mis le paquet sur les sélecteur de couleur et on se demande si on n’en a pas a oublié 🙂 On n’a pas mis aussi le panneau Gestion des LUT. Mais on vous met forment le vrai nuancier, qui s’appelle Palette.
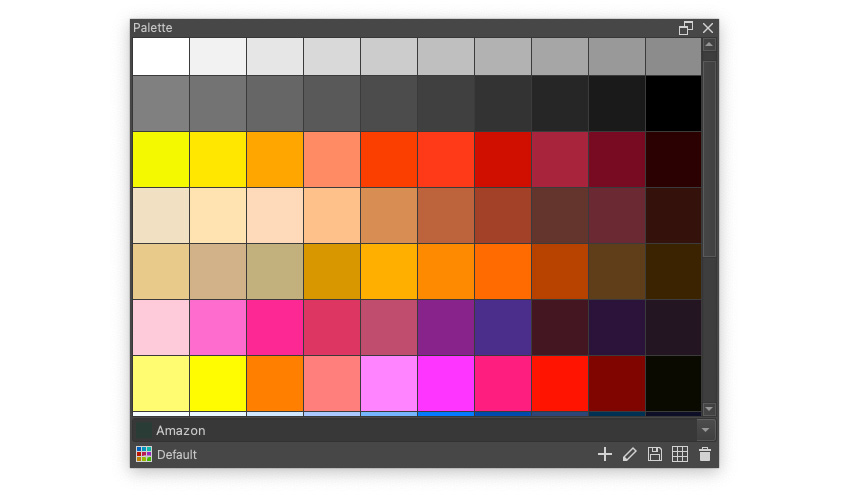
Logiquement, c’est fini. 🙂 Un petit ajout sympa : les touches clavier K et L permettent de passer à une couleur plus foncée et/ou plus claire.
LES RÉGLAGES MIROIRS ET L’OUTIL MULTIBROSSE
Dans la barre horizontale » Brosses et compagnie « , vous avez 2 boutons pour créer un effet miroir verticalement et/ou horizontalement. Il suffit de cliquer dessus pour faire apparaître l’axe du miroir ( vous pouvez le rendre invisible et le déplacer avec l’aide du menu contextuel ). Tout à droite, vous avez le bouton « Mode enveloppant« , qui transforme votre document en surface – pas tout à fait – infinie et ainsi votre document devient une sorte de tapisserie; votre tracé est répété indéfiniment avec le même espace entre chaque zone.
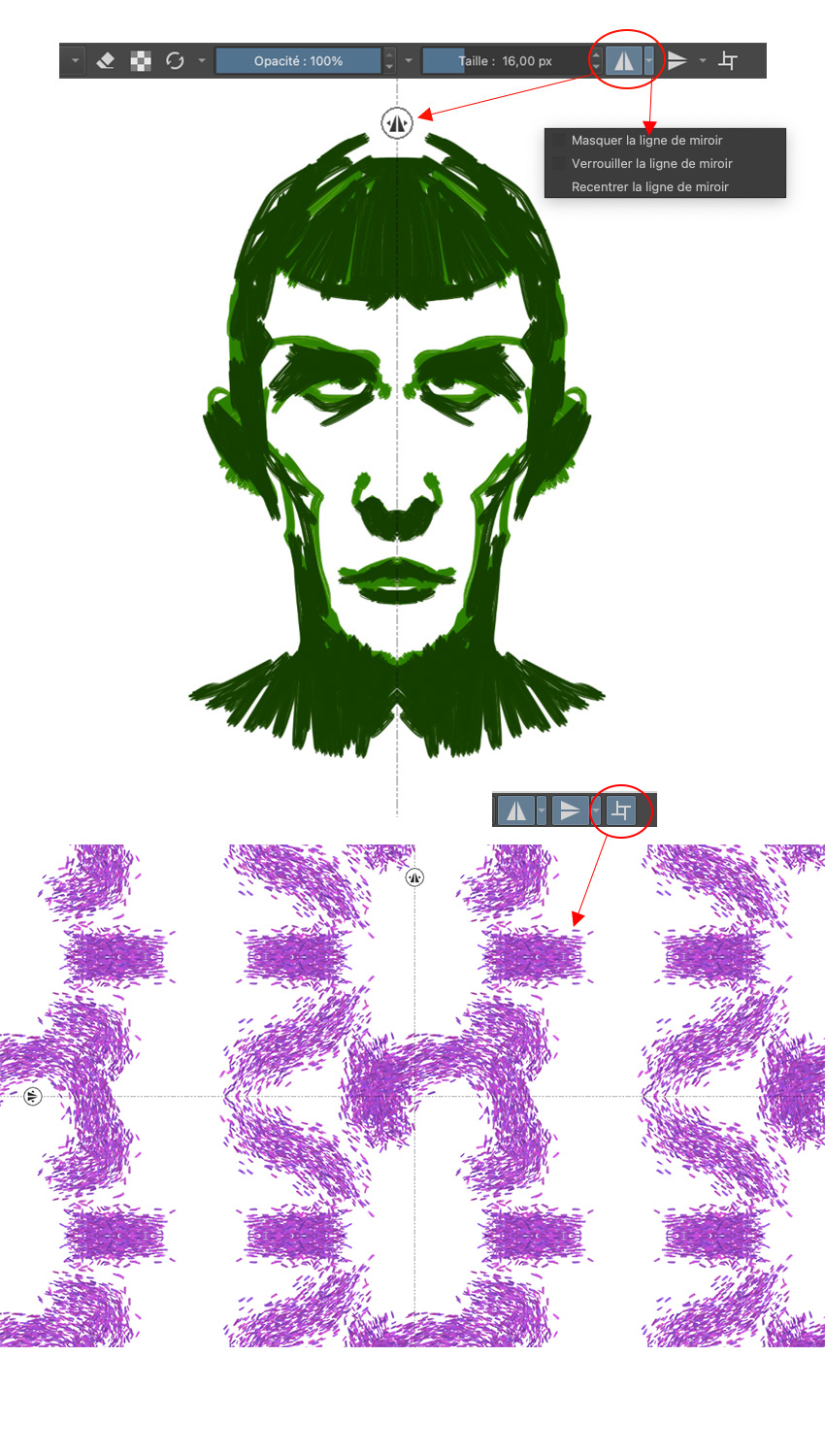
Vous avez également un outil, qui fait la même chose ( effet Miroir ), qui fonctionne sur un calque de dessin, c’est l’outil Multibrosse. Mais avec son panneau Paramètres de l’outil, il pousse l’effet de répétition plus loin.
L’outil Multibrosse permet de créer, comme l’indique le nom, de multiplier, par effet de symétrie, de miroir ou autre, votre tracé. Le panneau Paramètres de l’outil change en fonction du choix : Symétrie, Miroir, Translater, Flocon de neige et Copier la traduction.
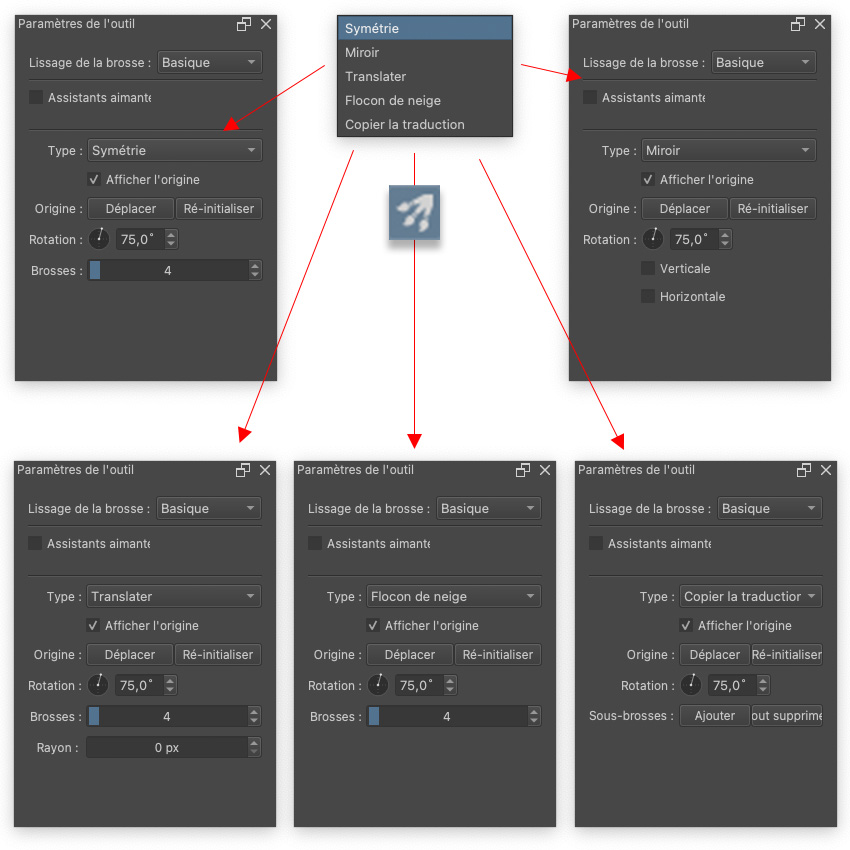
Si Symétrie ( image ci-dessous, on choisit le nombre de segment qui part d’un point central ) et Miroir ( on dessine en double et le deuxième tracé est inversé verticalement et/ou horizontalement – c’est identique aux 2 icônes de la barre « Brosses et compagnies« ) sont faciles à comprendre, les autres le sont moins.
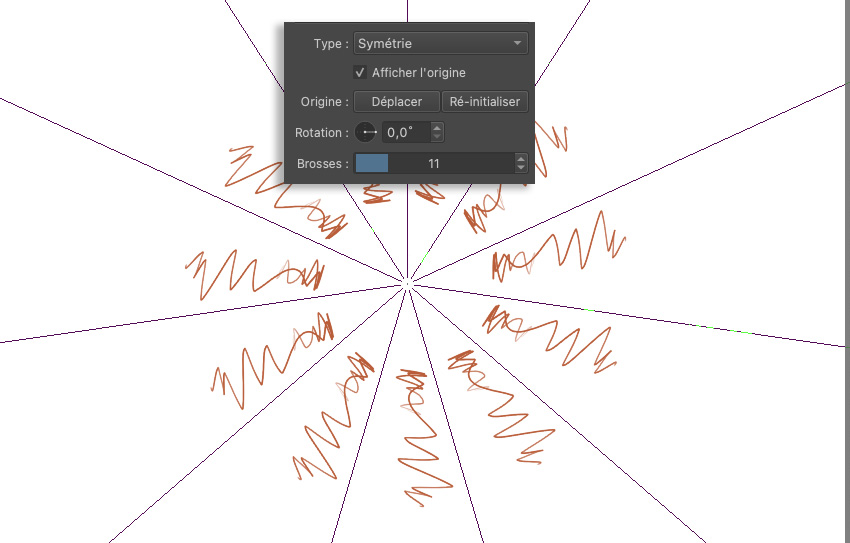
Translater permet de multiplier votre trait. Vous choisissez le nombre et l’écartement ( rayon ). Forcément plus le rayon est élevé, plus les tracés sont espacés.
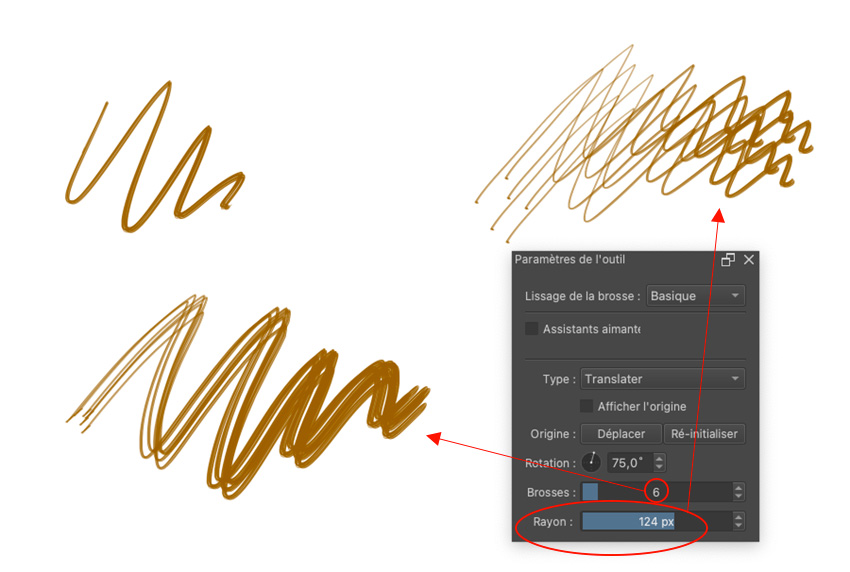
Flocon de neige mixe Miroir et Symétrie. Cela donne des effets un peu psychédéliques…
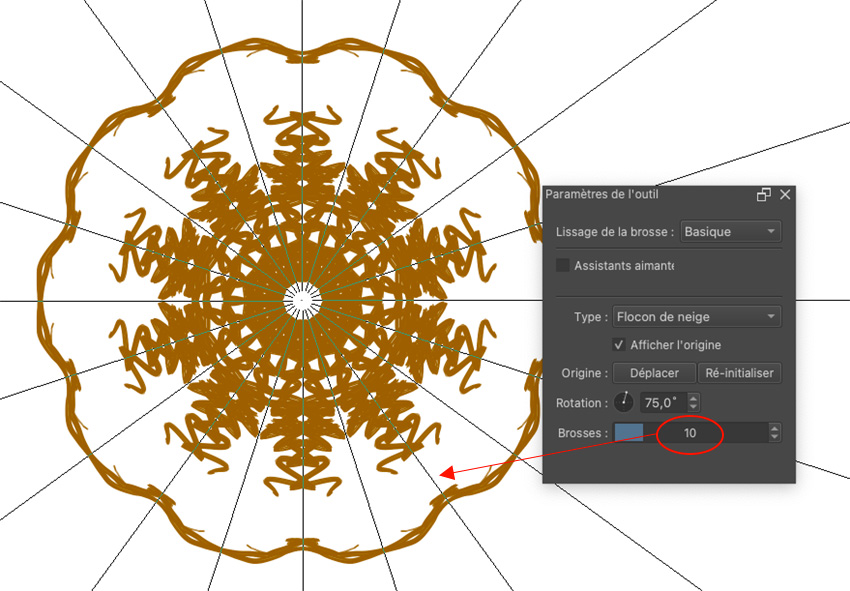
Et enfin, Copier la traduction ( drôle d’intitulé ) est plus intéressant : vous ajoutez des zones de répétition ( bouton Ajouter ), qui apparaissent par des points clairs en cliquant sur votre document, puis vous dessinez où vous voulez et votre tracé est répété à l’identique sur les points ajoutés. C’est sympa et utile si vous voulez répéter un tracé stylisé à plusieurs endroits comme de l’herbe.
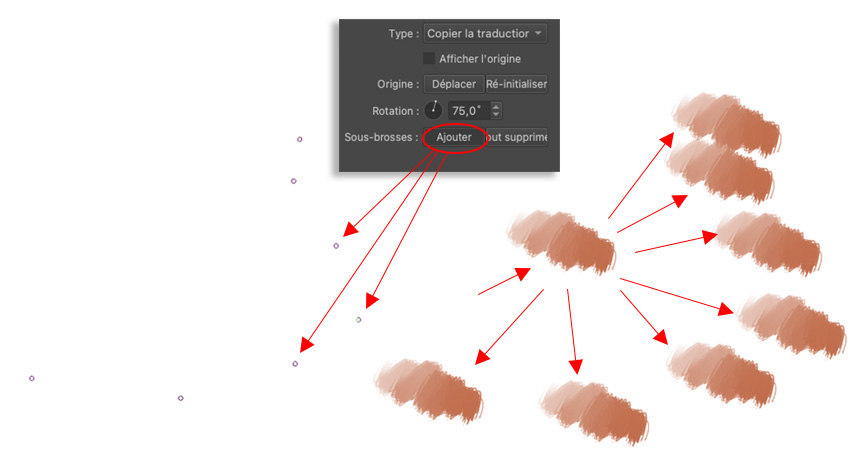
Il faut noter que si vous utilisez des brosses lourdes ( mélange, large épaisseur,…), l’outil Multibrosse fait ramer votre logiciel et votre tracé devient très lent. Donc à utiliser avec parcimonie.
LES AIDES AU DESSIN
On peut parler des raccourcis clavier comme M, qui permet de retourner l’image horizontalement, de la touche E, qui permet de switcher en mode Effacer ( Gomme ), ou bien la touche shift + Cliquer glisser de gauche à droite, qui permet de réduire/augmenter l’épaisseur de la brosse.
Ou des outils de sélection comme le Lasso, pratique pour déplacer des éléments précis.
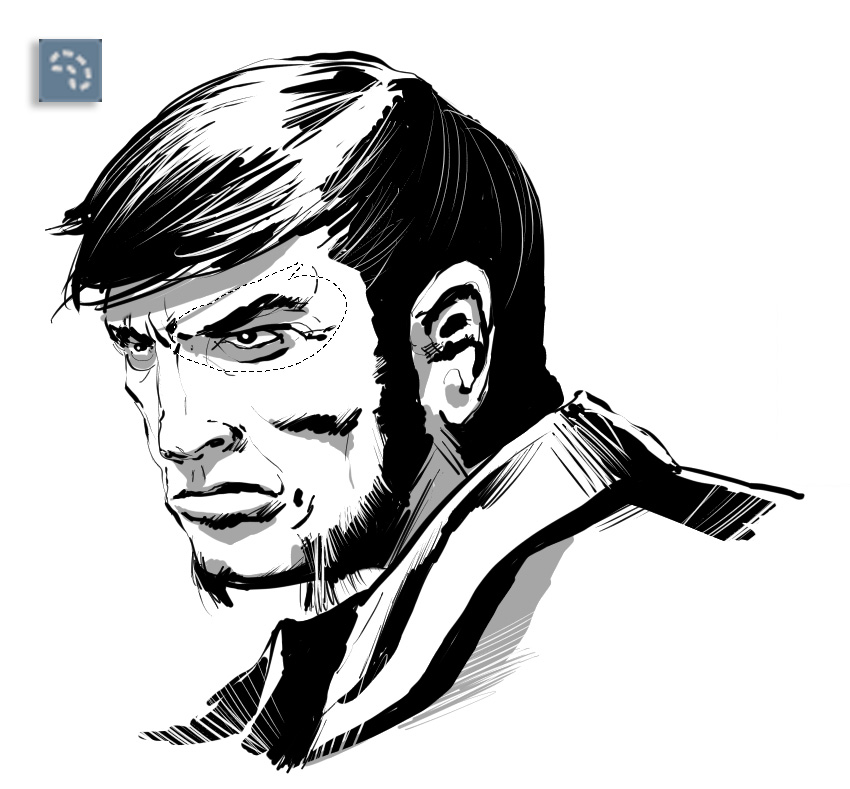
Mais on aborde les modes de fusion, qui sont appelés chez Krita Modes de mélange . Que ce soit dans le panneau des calques ou dans la barre « Brosses et compagnie » , vous pouvez sélectionner un Mode de mélange. Par défaut,il est sur Normal. Mais Krita en propose énormément, qui ne sont pas tous affichés par défaut. Les plus classiques sont là : Densité +,-, Effacer, Superposition, etc… Mais pour activer les autres, il faut dérouler en bas le menu et cocher les modes que vous voulez ajouter tout en haut. Les Modes de mélange sont classés par orde alphabétique : Arithmétique, Assombrir, Binaire, etc… À vous de les tester tous, si le coeur vous en dit ;p
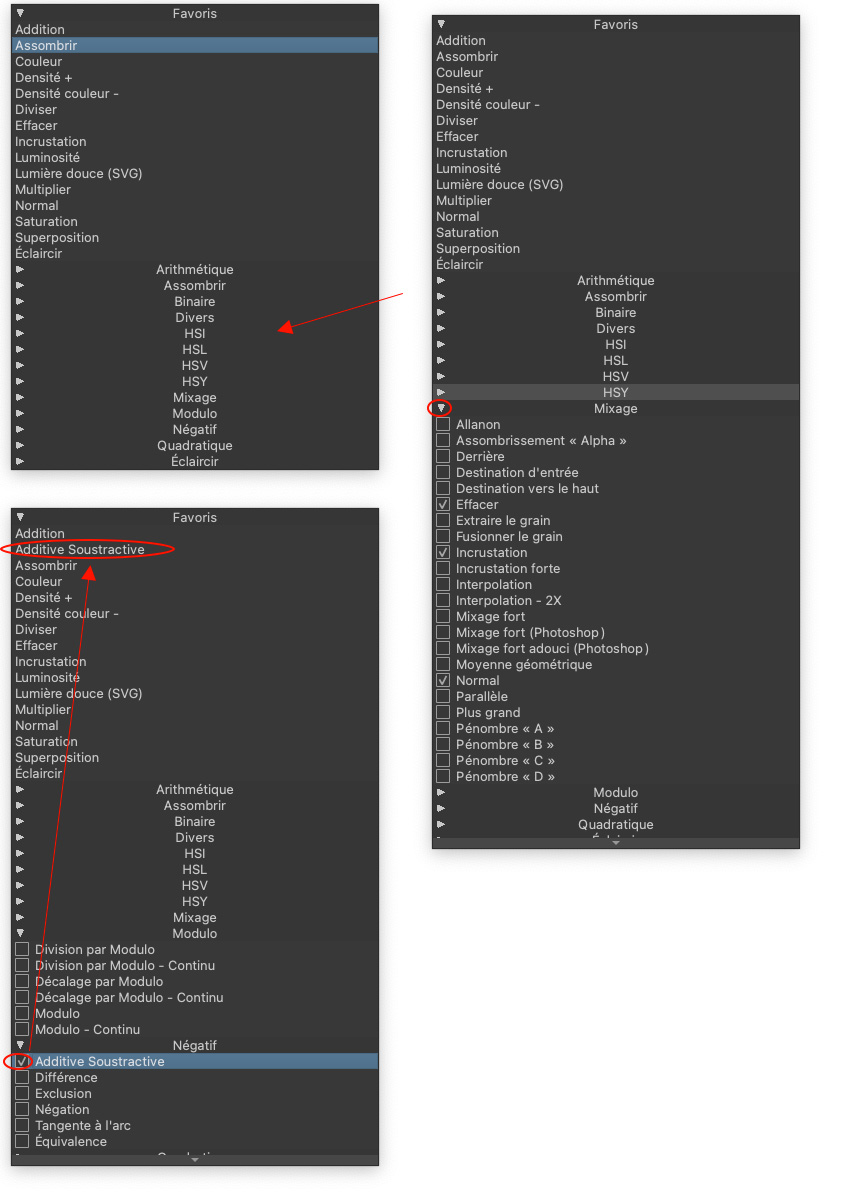
Dans les panneaux des Paramètres de l’outil, vous avez du constater la présence d’une checkbox à cocher, Assistants aimantés. Ces assistant aimantés sont créés avec l’outil Assistant et Krita en propose plusieurs types sympas : Ellipse, Ellipse concentrique, Ellipse de perspective, etc… Il suffit de les placer et les manipuler, puis vous cochez notre fameuse checkbox et votre tracé se colle à cette assistant, qui se présente sous forme de lignes précises, de courbes ou de lignes de perspective.
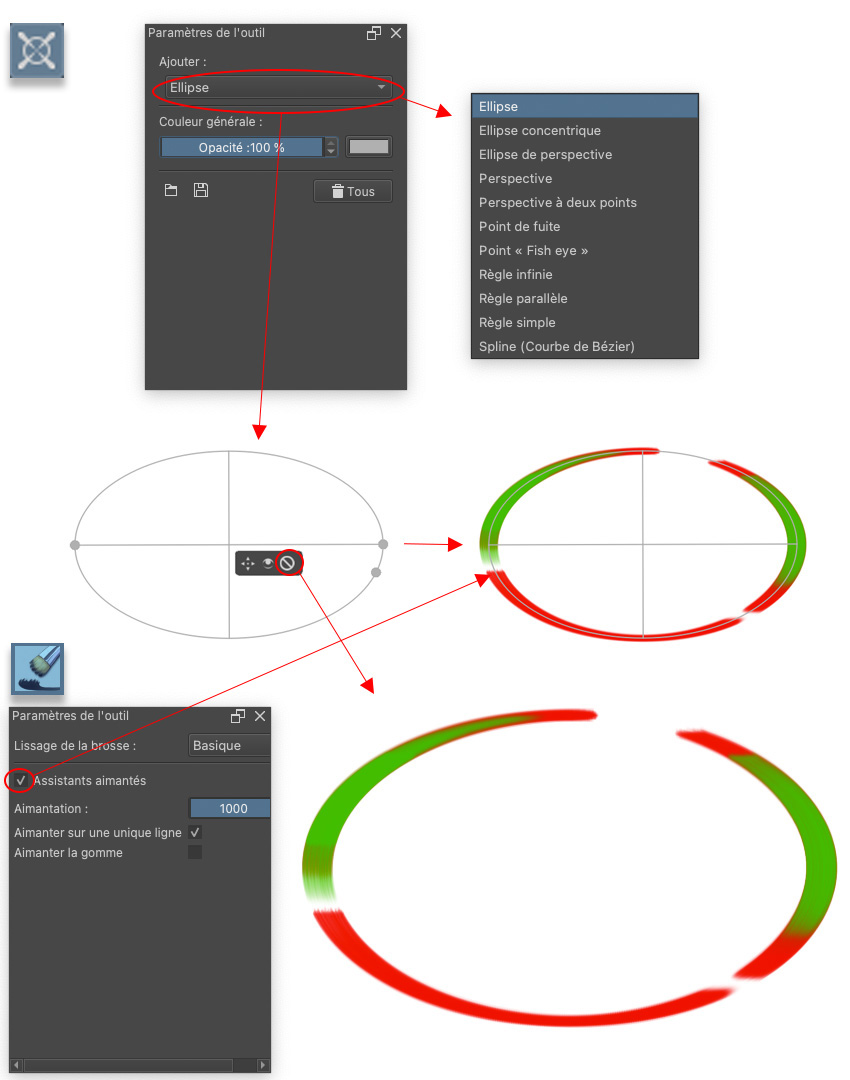
Intéressant, tout ce qui touche à la perpective, que cela soit d’un disque ou des lignes de fuites. Le régale intéressant est Perpective, car il fonctionne de pair avec un paramètre du stylet appelé justement Perspective ( on voit cela dans la Seconde partielle Krita )
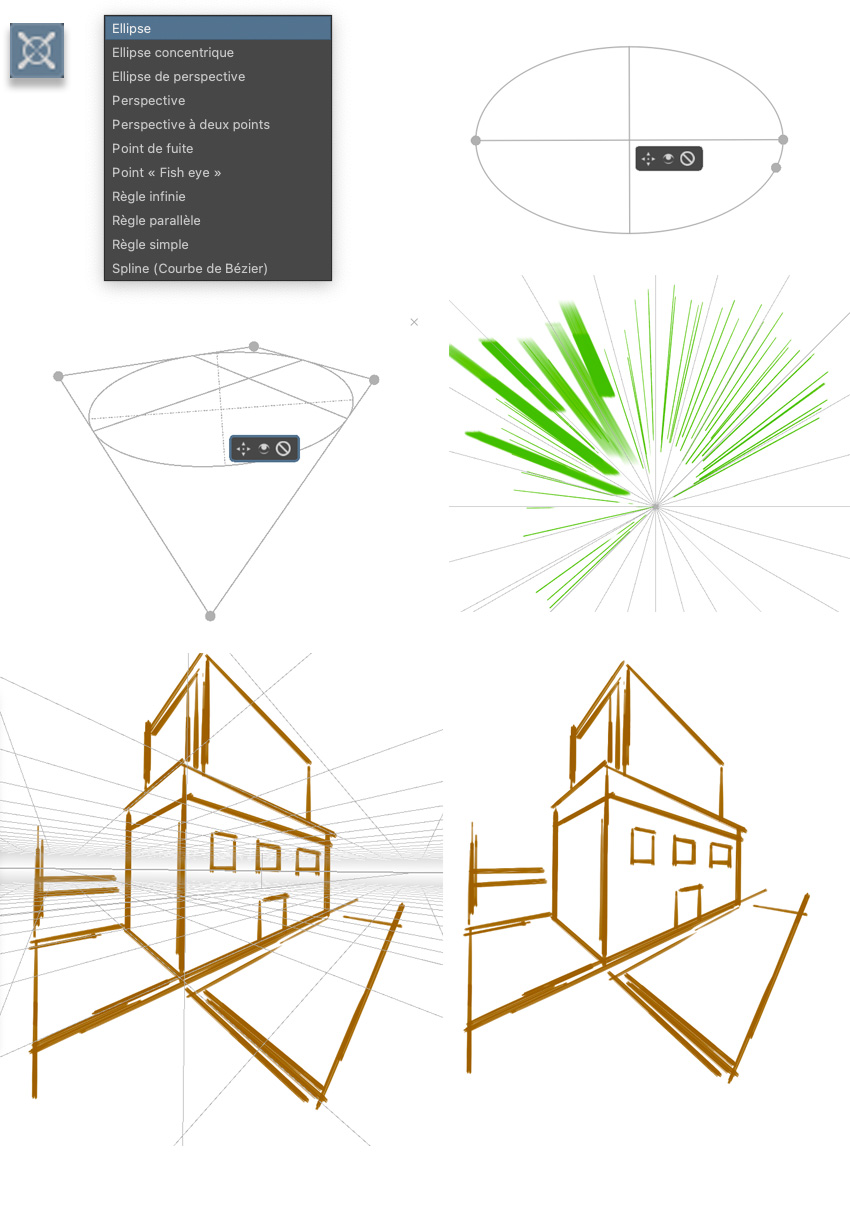
On peut aussi vous parler des masque habituels ( Masque de transparence ) qui ont présents dans Krita, mais une fonction très intéressante est celle du Masque de coloration, qui permet de remplir de couleurs automatiquement des zones précises, en indiquant par touche ou tracé la zone précise. Pour cela , il faut créer un Masque de coloration, en ayant sélectionné préalablement, le calque, qui vous sert de dessin, dans la palette des calques. Puis, vous sélectionnez l’outil Masque de coloration dans le panneau des outils. Vous choisissiez vos couleurs, qui s’ajoutent automatiquement à chaque touche dans le panneau des Paramètres de l’outil. Attention, vous devez créer une couleur transparente pour ne pas remplir une zone, notamment le fond; pour cela, cliquez sur le bouton « Transparent » tout en bas ( une barre oblique s’affiche sur le visuel carré de la couleur – ici, le jaune ). À noter qu’en cliquant sur le petit stylet à droite du calque le panneau des calques, on repasse au visuel sans touche.
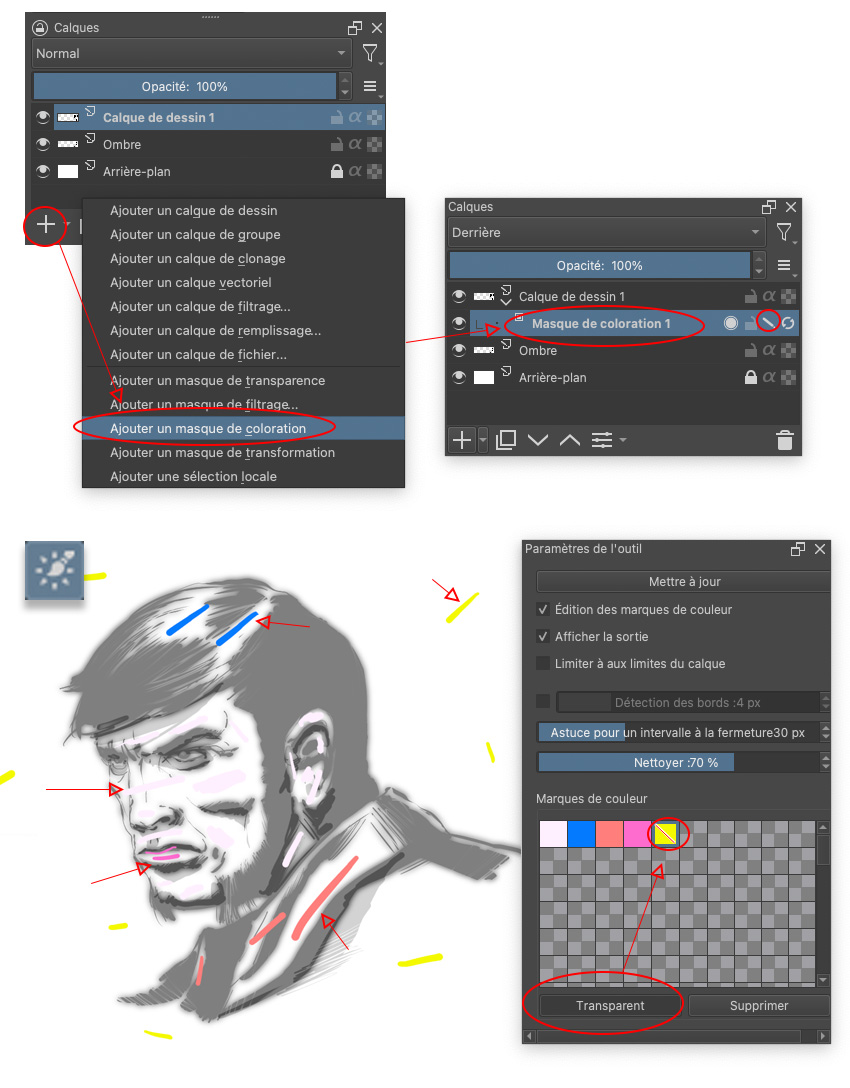
Il vous suffit de cliquer sur le bouton des 2 flèches qui tournent, tout à droite du masque de coloration, pour lancer le remplissage. Cela prend un peu de temps selon le nombre de couleurs. Et hop, magie, tout a été peint. Bien sûr, cela fonctionne très bien avec des tracés fermés ( Sinon jouez avec les slides pour sauver le tout, si vous avez des tracés trop ouverts ). Quant tout est ok, vous pouvez convertir votre masque de coloration en calque de dessin basique. Passez par le menu contextuel des options.
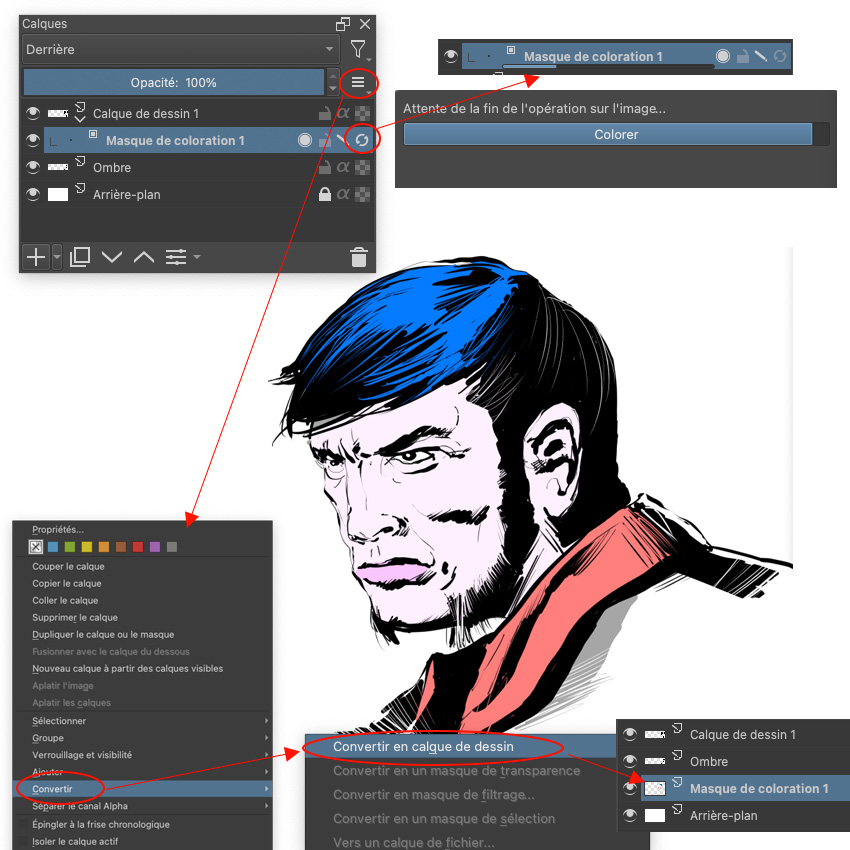
Au final, on retouche. On remplit où on a oublié. Et voilà…



