Installation
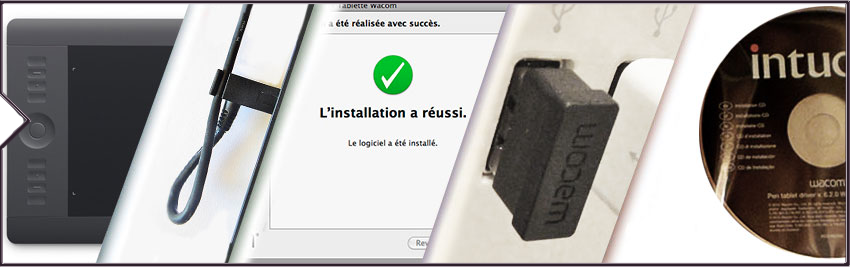
Vous avez entre les mains votre nouvelle tablette graphique. Intuos/Intuos Pro, Cintiq HD/Cintiq Pro ou Cintiq Companion/MobileStudio Pro ont été sortis de leur carton. Vous pouvez donc la brancher. Éviter les multiprises USB ou hub, il faut brancher directement votre tablette sur les port de votre ordinateur. Vous pouvez utiliser des adaptateurs pour tout ce qui concerne la video.
Mais avant cela, il faut sortir votre tablette de son emballage.
PRÉSENTATION DE LA BOÎTE
Votre tablette graphique est fournie dans une boîte avec notamment plusieurs accessoires.
– Toujours un stylet, qui a un nom différent selon le modèle et l’évolution : Bamboo Pen (semi pro), Intuos Pen (semi pro), Grip Pen (Intuos Pro et Cintiq), Pro Pen (Cinitq 27QHD, Cintiq Companion) et Pro Pen 2 (Wacom Cintiq Pro, Wacom MobileStudio Pro). Des modèles spéciaux comme l’Intuos 3 Wide Special Edition 2007 proposait un Aérographe Digital avec le Grip Pen. Les Wacom Intuos Pro Paper Edtion 2017 ajoutent le Wacom Finetip 0.4 pour le Digital Ink.
– Un câble USB pour les Intuos et les Intuos Pro. Pour les Cintiq (HD et Pro), les câble sortent du modèle avec la connexion video. Cela se fait directement avec des adapateurs (DVI-HDMI pour la video par exemple) ou avec des câble 3-en-1 ou 2-en-1 (Cintiq 13HD, Cintiq Companion hybride, Cintiq Companion 2), ou avec un module type Wacom Link (Wacom Cintiq Pro). Les modèles Intuos Pro 2013 proposait un module wireless compris dans la boîte.
– Un reposoir pour le stylet que ce soit sous forme de socle (Intuos Pro, Cintiq HD), d’étui (Cintiq Companion 1 et 2, Wacom MobileStudio Pro) ou d’accroche (Wacom Cintiq Pro et Wacom MobileStudio Pro). Les stylets de l’Intuos (et Bamboo) s’accrochent sur la sangle.
– Un socle pour la tablette à 3 niveaux et une sacoche étaient fournis avec les Cintiq Companion Pro 1 et 2. Un gros trépied pour le Cintiq 22HD (ou Cintiq 18SX).
– Cachées toujours quelque part, des mines de rechange : dans le reposoir (Intuos Pro, Cintiq HD), dans le coffret du stylet (Cintiq Companion, Wacom MobileStudio Pro) ou à l’arrière dans l’accroche sangle (Intuos). Sur les « très » anciens modèles, les mines étaient dan un sachet ajouté (Graphire, Bamboo, Intuos 1,2,3). Selon les modèles pro ou semi-pas, le nombre de mines varient de 3 à 10. Également une bague est toujours présente pour retirer les mines
– En plus, pour toutes les dernières gammes pro, des anneaux de couleurs pour le stylet.
– Selon les versions, comme la Paper Edition, vous avez une trousse plus une pince pour papier
On peut à l’infini noter toutes les différences d’ajouts d’accessoire entre chaque gamme et chaque modèle (l’ExpressKey Remote pour le Cintiq 27QHD par exemple)… Sur certains mdoèles (Intuos 3, Graphire), une souris était fournie aussi. Donc on arrête.
On passe aux logiciels. Jadis seuls les Intuos professionnelles proposaient des softs associés dans l’achat. Puis cela a été fini et c’est reparti avec les Bamboo, puis les Intuos (Draw, Photo, Art, etc…), puis les dernières Wacom MobileStudio Pro. Le système d’enregistrement et de téléchargement a beaucoup évolué. On est passé du CD rom avec SN, au DVD avec livret+SN, puis à un compte en ligne. Voir la partie ci-dessous Enregistrement de votre tablette.
Les boîtes ressemblent à cela, en général. Ici les boîtes de plusieurs Intuos professionnelles : Intuos 4, Intuos 5 touch, Intuos 3 et Intuos Pro 2013.

En images, quand vous ouvrez votre précieux, cela donne :
Une Intuos small Pen&Touch 20013

Un Cintiq 22HD touch.

Une Cintiq Companion 1.

Une Wacom MobileStuduio Pro 13.

La partie accessoires d’une Wacom Intuos Pro Large Paper Edition.

L’intérieur d’un Wacom Cintiq Pro 13

ENREGISTREMENT DE VOTRE TABLETTE
[méthode précédente] Étape incontournable mais pas obligatoire, c’est l’enregistrement de votre tablette. Celle-ci possède un n° de série, que ce soit sur le modèle, sur la boîte ou sur un flyer fourni à l’intérieur, vous devez aller désormais sur le site de Wacom et créer un compte.
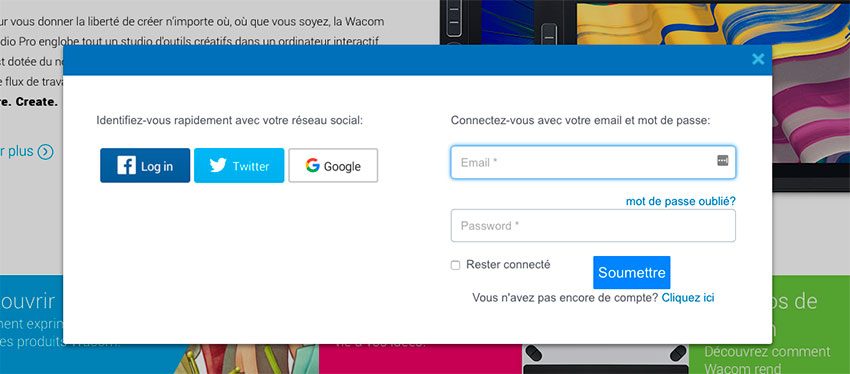
Cela est accessible sur le lien Login en haut à droite. Votre compté crée, le mot « Login » est remplacé par « My Account« .

Vous enregistrez votre produit en cliquant sur le lien Register Products.
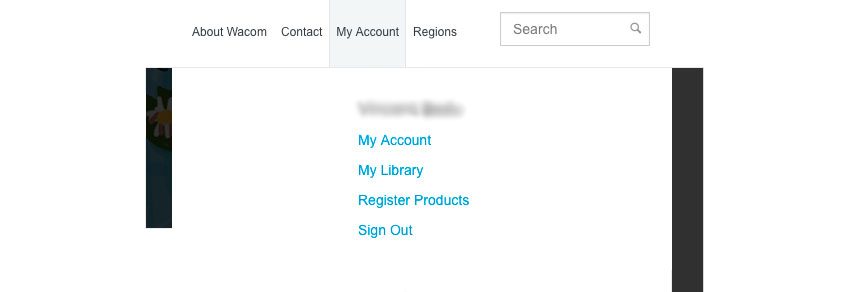
[maj] Wacom a encore changé son processus d’enregistrement de produit en simplifiant tout. Il suffit, on rappelle, d’aller sur le site de Wacom et cliquer sur le lien « Login » (qui devient My Account) en haut à droite. Si vous avez déjà un compte, Wacom renvoie à une nouvelle page. Celle ci-dessous.
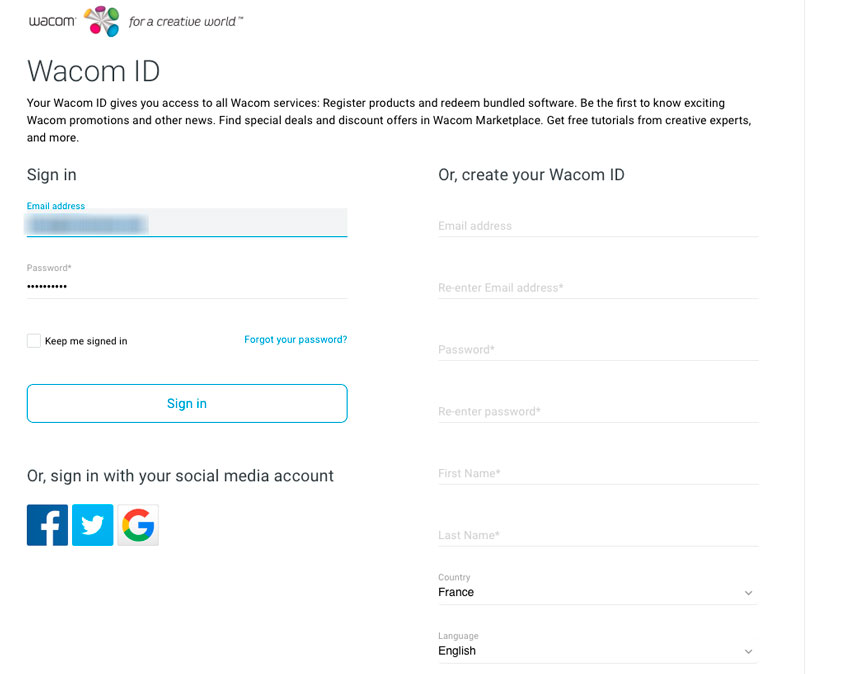
Vous avez le même menu contextuel sous My Account avec les 4 liens. Dès que vous cliquez sur 1 des liens, vous retrouvez les 4 liens sur une sidebar à gauche : Product Registration, Software Library, Profile Settings et My Wacom Products. Les 2 premiers liens permettent d’enregistrer le n° de série et de récupérer votre soft associé. Le dernier affiche toutes vos tablettes enregistrées.
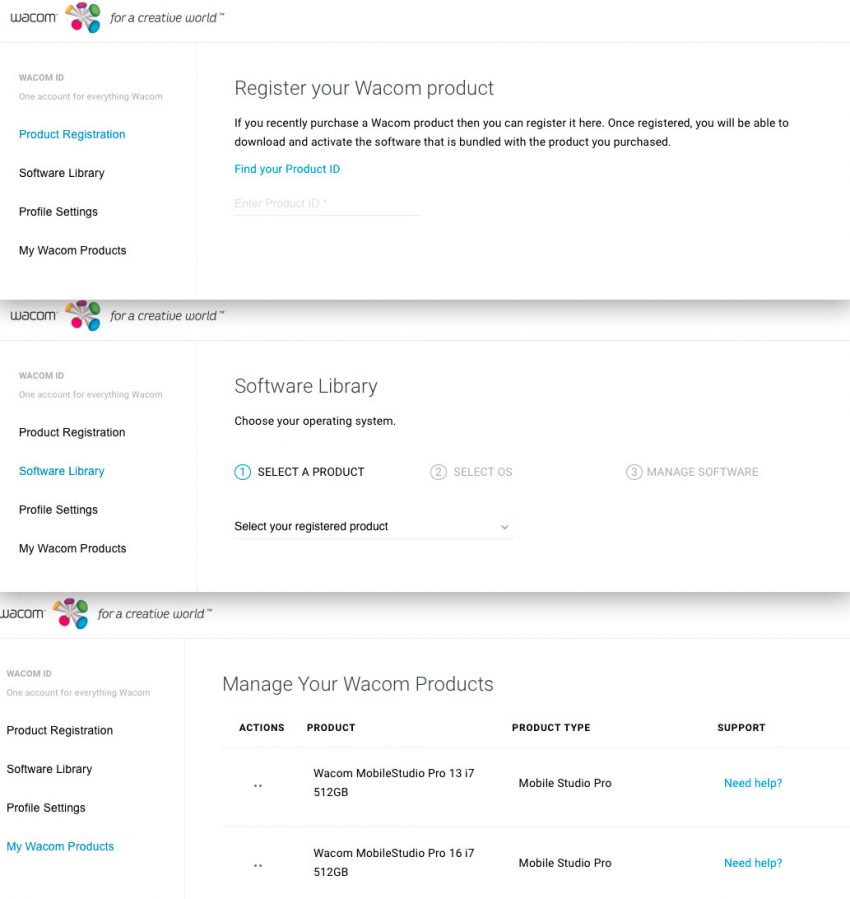
[Ancienne Méthode]
Puis la page de Wacom pose une question de type Bundle. S’il s’agit d’une tablette de la gamme Intuos Draw/Art/Photo/Comics, vous cochez Oui et vous tapez votre numéro de série. Dans le cas contraire (non, c’est à dire tous les autres tablettes et produits Wacom), vous sélectionnez votre modèle de tablette dans le menu déroulant et tapez le n°.
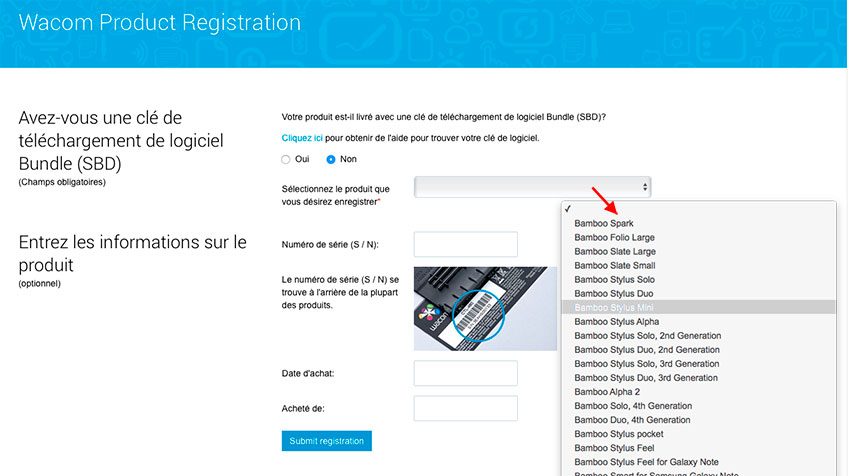
Puis si un logiciel est associé ( avec un type de promotion « Abonnement de 3 mois à un logiciel »), vous allez sur le lien My Library et là, automatiqument doit apparaître le logiciel (ou les logiciels) sous le nom de votre tablette; toutes les coordonnées/liens ou une popup avec l’inscription en ligne sont accessibles par un clic.
Ci-dessous le site enregistre votre produit et affiche vos logiciels associés.
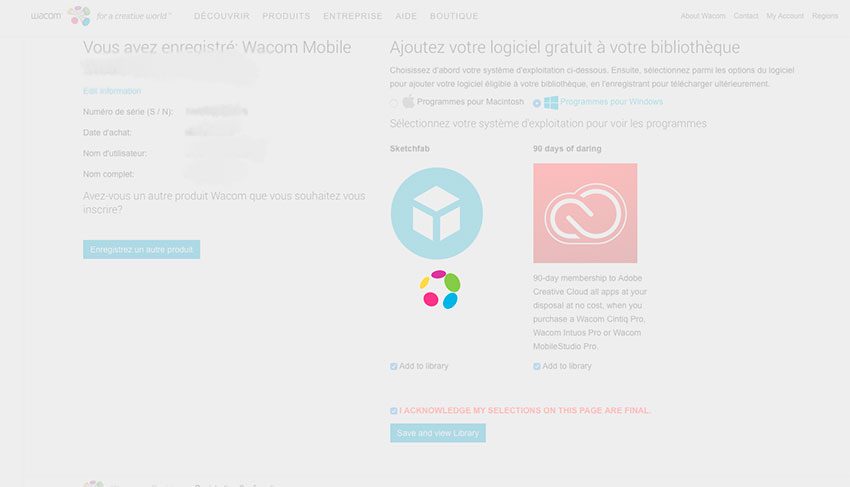
À noter que certains logiciels sont accessibles de différentes manières comme la reconnaissance automatique du matériel lors avec l’application universelle d’installation (par exemple : logiciel gratuit 1 mois, logiciel avec abonnement payant et logiciel associé à Wacom). L’usage des logiciels diffère : cela peut aller à un achat total (et à vie) ou à un abonnement 3 mois ou 1 an, des versions PC/MAC à juste une version pour un seul système. Le logiciel est un logiciel avec toutes ses fonctionnalités ou bien un logiciel dit Lite. Tous les logiciels regroupent toutes les gammes de l’infographie, de l’image 2D à l’impression 3D, de l’animation 2D au Scan 3D.
LES BRANCHEMENTS POUR CHAQUE TABLETTE
Les gammes Intuos (ex-Graphire, ex-Bamboo), Wacom Intuos Pro (ex Intuos, ex Intuos Pro) sont des tablettes dites opaques, qui sont des périphériques. Donc elles fonctionnent branchées à un ordinateur (Mac ou PC) et vous avez besoin de regarder votre écran pour connaître les déplacements du curseur et de votre stylet sur la surface active de votre tablette graphique. Vous ne regardez donc pas votre main dessiner, mais vous regardez le moniteur.
Les gammes CintiqHD/ Wacom Cintiq Pro sont également des périphériques, ce sont des tablettes avec écran LCD, qui ont besoin d’un ordinateur (Mac/PC); Mais pas besoin de moniteur donc. Rien ne vous empêche d’avoir un second moniteur branché à votre ordinateur que ce soit en copie en double écran (mais là, votre stylet ne fonctionne que sur celui du Cintiq/Companion hybrid et Companion2/MobileStudio Pro mis en périphérique).
Branchement de votre Intuos. Et ancienne Bamboo. Et très ancienne Graphire.
La gamme Intuos propose une connexion uniquement USB. Connectez le câble à votre tablette et votre ordinateur. Et c’est tout. Voilà, c’est fait.Vous notez que le stylet est déjà reconnu, mais il faut installer le driver Wacom pour calibrer parfaitement votre stylet [le Bamboo Pen] avec votre écran. Sinon votre stylet fonctionne comme une souris avec un déplacement relatif.
Ci-dessous un modèle d’Intuos Pen&Touch Small 2013. La connexion micro USB vers USB sur le Mac Mini.
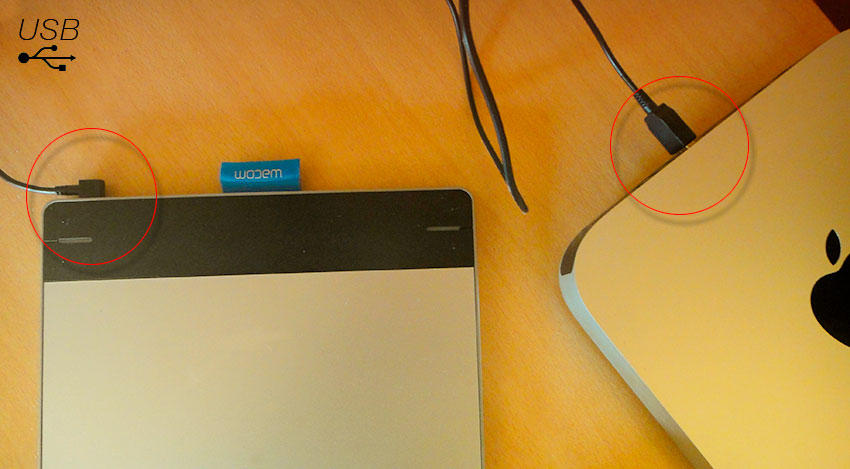
Les modèles Pen/Pen & Touch (Intuos 2013 à 2015 et d’Intuos 5 2012 à Intuos Pro 2013) propose l’utilisation d’un module Wireless pour utiliser la tablette sans son câble. Cela fonctionne avec une batterie, un connecteur à brancher sous la tablette et un dongle USB récepteur à brancher sur le port USB de votre ordinateur. Pas besoin d’activer le bluetooth. Un bouton sur le côté au sur la tranche supérieure permet d’activer la connexion Wireless et surtout la batterie. Le module est à acheter.
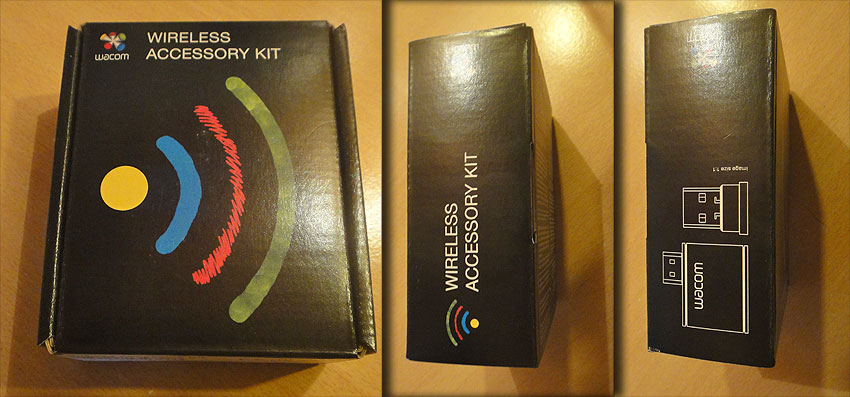
En images, cela donne. Vous avez donc votre interrupteur/bouton pour mettre la tablette sur la batterie et en marche le wireless. À vérifier, selon le modèle (année différente), l’interrupteur sert à activer le multitouch.
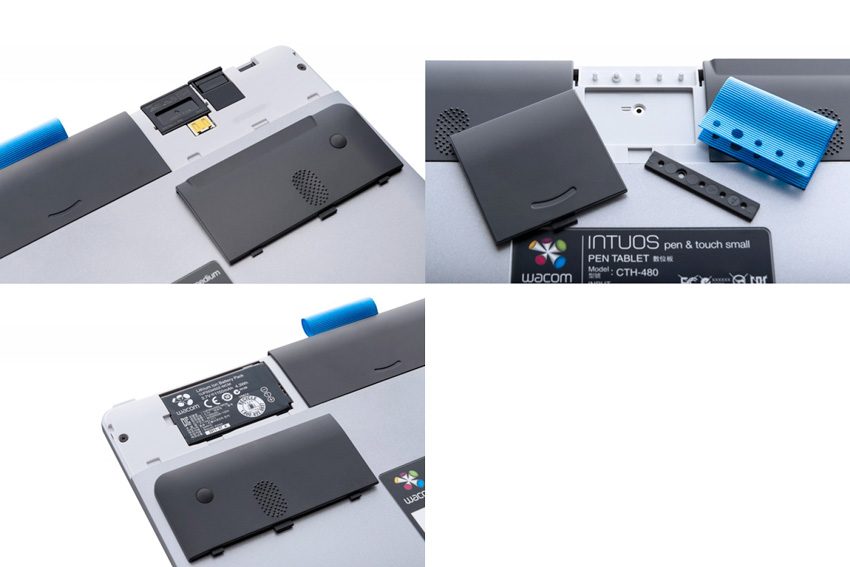
Bien sûr pour recharger les batteries des tablettes qui utilisent le module wireless, il faut connecter vos tablettes sur une connection USB (ordi ou prise).
Mêmes fonctionnemtn pour la version suivante de cette Intuos.

Branchement de votre Wacom Intuos, Intuos Pro. Et ancienne Intuos.
Depuis 2017, la gamme Wacom Intuos Pro (modèle Médium et Large) propose un câble de connexion USB-C (vers la tablette) et de connexion USB vers l’ordinateur. Et c’est tout. Bien sûr, il faut installer le driver (on verra cela plus bas). Excepté du côté du wireless, rien ne diffère du côté filaire avec les modèles précédents, sauf que c’est du micro USB vers USB qui sert de connexion pour les tablettes graphiques avant 2017. À noter que les modèles anciens (Intuos 1 et 2) peuvent avoir des sorties ADB (Mac) et Série (PC). Ces modèles ne sont plus compatibles avec les connexions d’aujourd’hui et également les systèmes.
En images, un exemple avec cette Intuos 5 touch. Connectez le câble à votre tablette et votre ordinateur. Et c’est tout. Voilà, c’est fait. Vous notez que le stylet est déjà reconnu, mais il faut installer le driver Wacom pour calibrer parfaitement votre stylet [le Grip Pen] avec votre écran. Sinon votre stylet fonctionne comme une souris avec un déplacement relatif. Selon les modèles d’Intuos professionnelles, dès la connexion USB, soit une lumière s’allume devant, soit ce sont des quatres angles, soit la lumière apparaît au dessus du Touch Ring.

Ci-dessous , les connexions pour le câble, une Intuos5 2012 avec mico USB (en dessous) et une Wacom Intuos Pro 2017 (au dessus) avec USB-C. À noter que ces câbles sont des câbles standard, ce ne sont pas des câbles spéciaux USB. Le câble USB/USB-C est toujours fourni, comme écrit en introduction.

En ce qui concerne la connexion Wireless des modèles Wacom Intuos Pro, la connexion se fait par bluetooth. Pour cela vous devez charger votre tablette, qui possède une batterie. Sur la tranche gauche, vous appuyez sur le bouton on/off et vous synchronisez par bluetooth avec votre ordinateur.
Sur cette image, on peut voir le bouton On/Off pour activer la batterie et le bluetooth de la Wacom Intuos Pro 2017.

Si désormais les Wacom Intuos Pro 2017 utilisent le bluetooth, les modèles Intuos Pro (et Intuos 5) proposent l’utilisation d’un module Wireless (tout comme les Intuos semi pro) pour utiliser la tablette sans son câble. Cela fonctionne avec une batterie, un connecteur à brancher sous la tablette et un dongle USB récepteur à brancher sur le port USB de votre ordinateur. Pas besoin d’activer le bluetooth. Un bouton sur le côté au sur la tranche supérieure permet d’activer la batterie et donc la connexion Wireless. Le module était fourni avec les Intuos Pro 2013, mais ne l’était pas avec le modèle Intuos 5 précédent de 2012 (pourtant compatible). Les modèle Intuos4 Wireless (une Intuos 4 avec bluetooth) et la Graphire Bluetooth (pas de module wireless ici) ont été les premières tablettes à avoir une connexion sans fil.
L’installation du module wireless sur une Intuos Pro 2013.
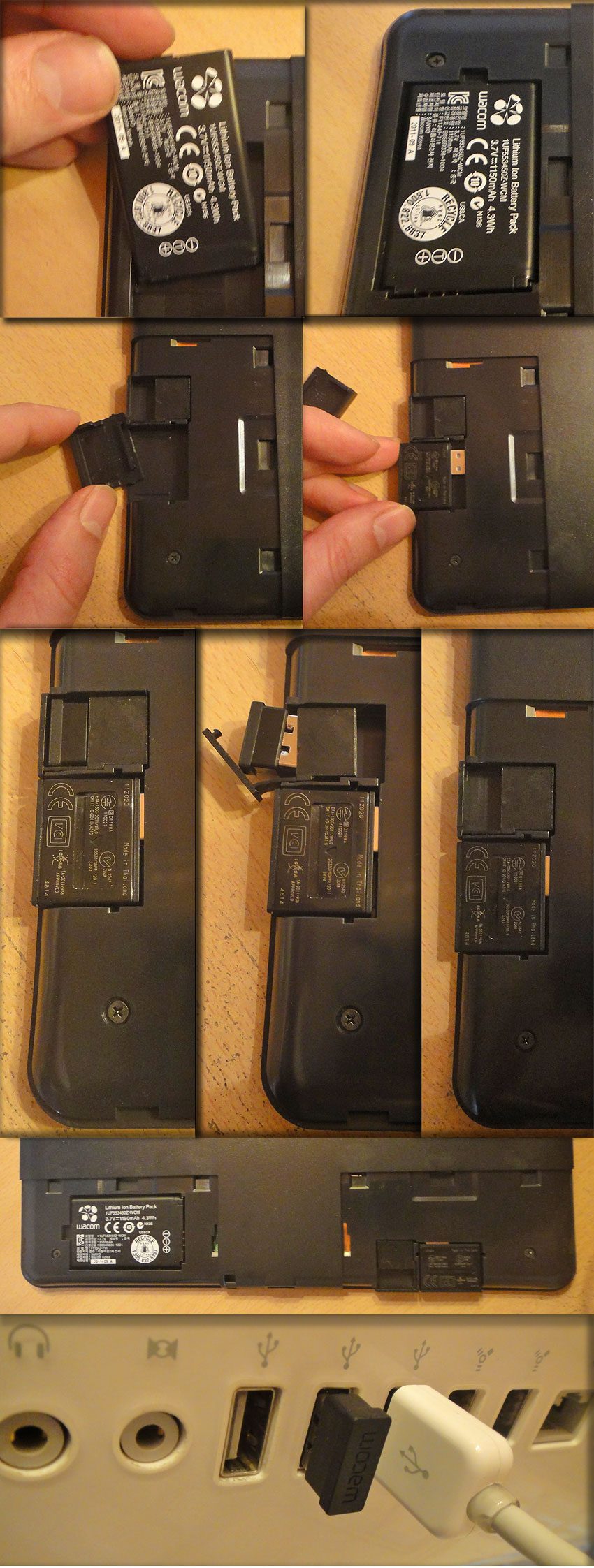
Bien sûr pour recharger les batteries des tablettes qui utilisent le bluetooth et le module wireless, il faut connecter vos tablettes sur une connection USB (ordi ou prise). Vous pouvez voir l’état de votre batterie, que ce soit dans le driver (avec un degré de précision selon le modèle), et dans la barre des menus de macOS, si vous avez activé la fonction dans le driver.
Par exemple, sur les Intuos Pro 2013, sur la barre d’état du système, l’icône de la barre d’état de macOS affiche le type de connexion filaire ou wireless. Également, on a le % affiché de la batterie (et aussi dans le driver).
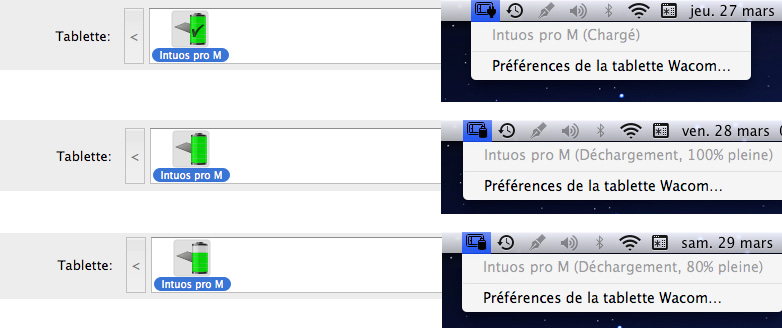
Branchement de votre Cintiq HD. Et nouveau Wacom Cintiq Pro.
Selon votre modèle de Cintiq HD (taille 13, 20, 21, 22, 24, 27) la connexion diffère alors que pour les Wacom Cintiq Pro, tout fonctionne avec un adaptateur Wacom Link.
Les Cintiq HD actuels.

Pour votre Cintiq HD, vous avez 3 connexions. Selon le modèle, vous pouvez voir ces 3 câbles sortir de votre appareil. Pour un Cintiq 13HD, vous avez un câble 3-en-1. Pour les Cintiq 22HD et 27HD, vous avez les câbles qui sortent de l’arrière de l’écran. Pour le Cintiq 24HD, ils sortent du socle.
Vous avez donc une connexion de l’écran vers l’ordinateur. Selon le modèle de Cintiq HD, vous avez du DVI-I, VGA, HDMI, etc… Vous connectez, soit par une prise directe, soit par un adaptateur. Vous avez aussi une connexion USB vers votre PC. Et pour finir, un câble rejoint un boitier d’alimentation à brancher sur une prise électrique. Le système électrique est en 2 parties. Maintenant votre Cintiq installé, il faut une chronologie à l’allumage. Pour mettre en marche votre Cintiq, appuyez sur le bouton « on »; un voyant s’éclaire, puis, après, vous allumez votre ordinateur. Lors de l’arrêt, éteignez en premier votre ordinateur, puis éteignez votre Cintiq. Maintenant, vous pouvez faire un peu ce que vous voulez, mais respectez cet ordre surtout si un second écran est branché. Évitez bien sûr les déconnexions intempestives pour basculer d’un branchement à un autre (changer du DVI pour du HDMI), éteignez tout et faîtes vos changements.
Si vous connectez plusieurs écrans à votre PC (Cintiq + moniteur ou vieux projecteur), c’est le premier écran allumé qui forcera l’ordinateur à caler la résolution. Par exemple, vous voulez, grâce à un ancien projecteur VGA (800×600), afficher sur un grand écran votre travail sur un Cintiq 22HD (1920×1080). Brancher le Cintiq et le projecteur à votre PC. Allumez le projecteur en 1er, le Cintiq en 2eme et votre ordinateur en 3eme. L’écran de la Cintiq prendra la résolution du projecteur (800×600) automatiquement et vous n’aurez pas besoin de réglages à faire dans les préférences. Tout ce qui concerne Recopie Video et le choix de l’écran master, c’est plus bas dans cette page. Maintenant avec les nouveaux projecteurs HDMI, vous n’avez plus trop de soucis en ce qui concerne l’ordre de connexion.
Le câble 3-en-1 du Cintiq 13HD.

À l’arrière d’un Cintiq 22HD.
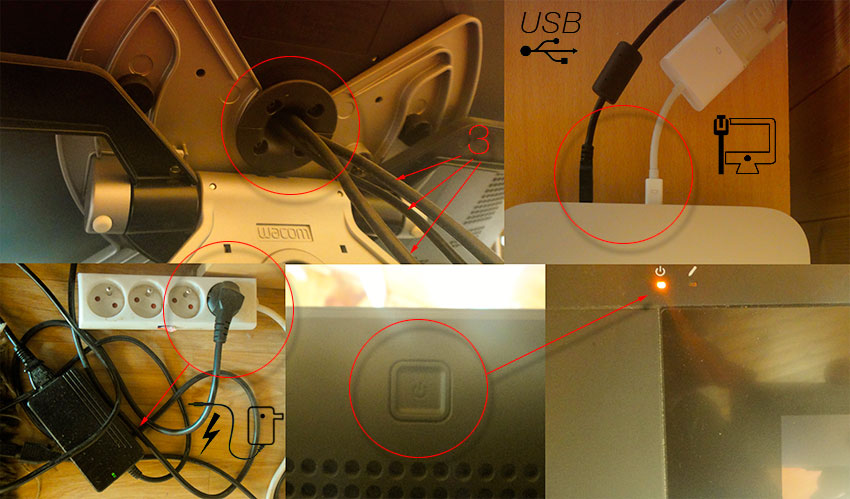
Plus clair, le plan…
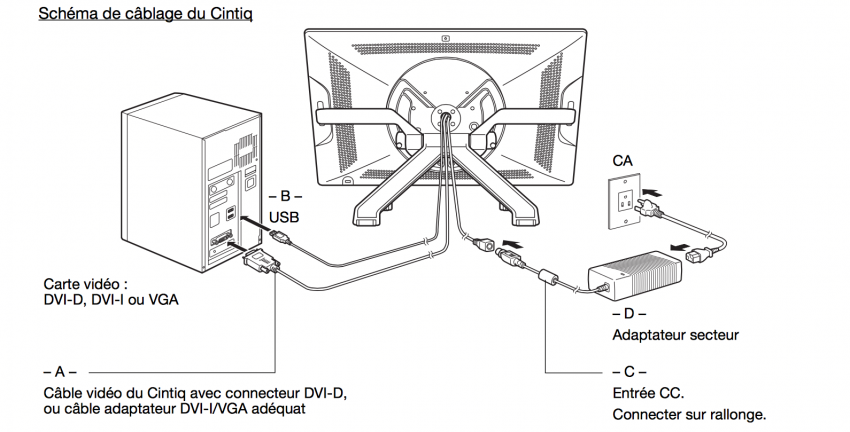
Précisé en tout début de chapitre, selon le modèle la connexion change. Pour un Cintiq 13HD, vous avez un câble 3-en-1 (video – DVI ou HDMI selon le modèle, usb, alimentation). Pour un Cintiq 22HD, vous avez 3 câbles distincts (video – DVI, usb, alimentation). Les modèles Cintiq 24HD et 27QHD proposent d’autres connexions comme Display ou HDMI).
Ci-dessous, l’arrière d’un Cintiq 27QHD. À gauche, la connexion HDMI (on peut voir aussi le port Display). À droite, la connexion USB et alimentation.

Selon les modèles de Cintiq HD, vous pouvez régler l’écran comme tout bon moniteur. Soit à l’aide d’une sonde sur ce Cintiq 24HD,…
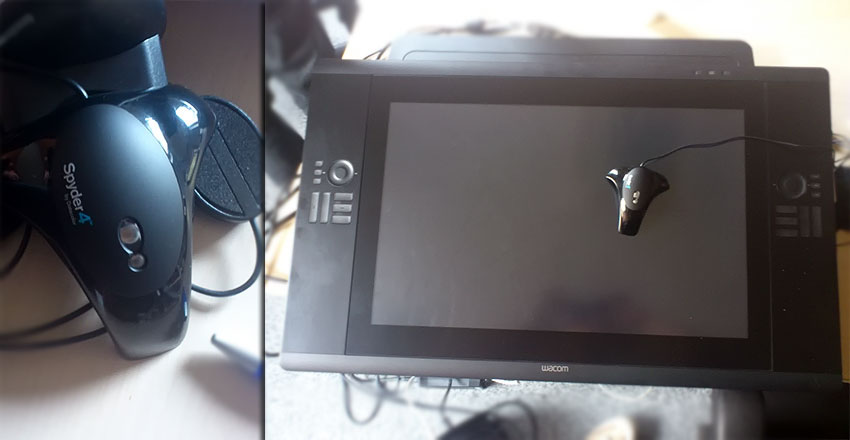
Soit par des boutons physiques comme sur le Cintiq 22HD,…
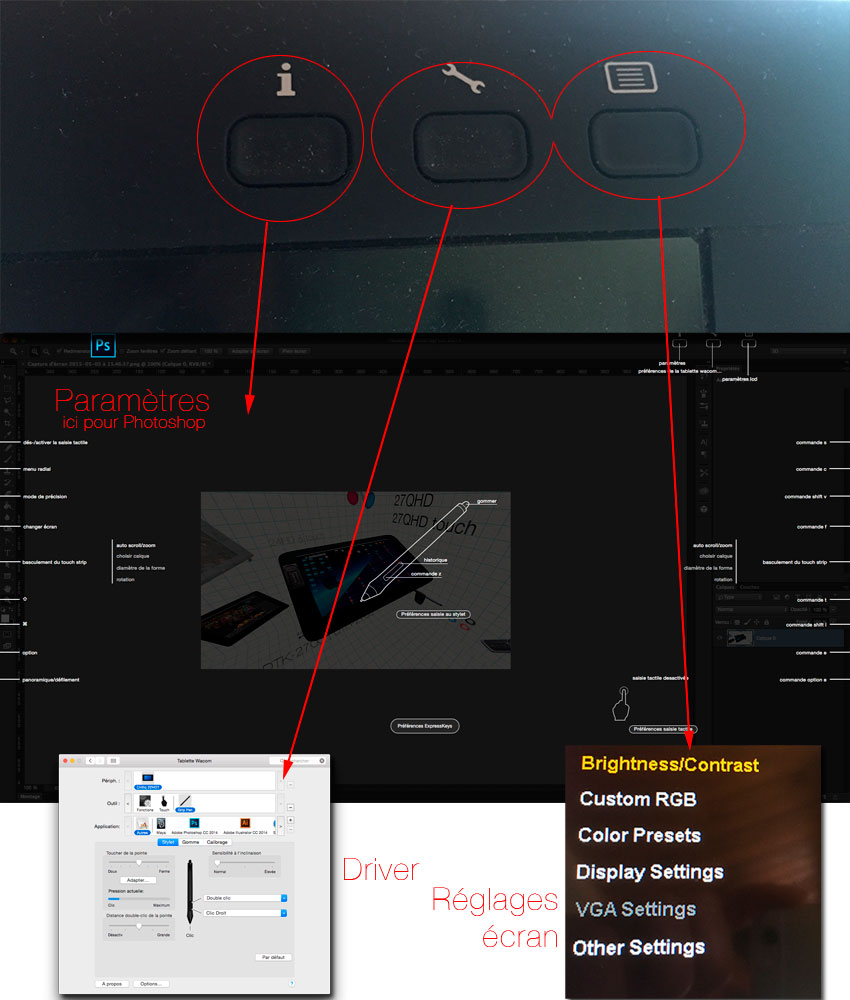
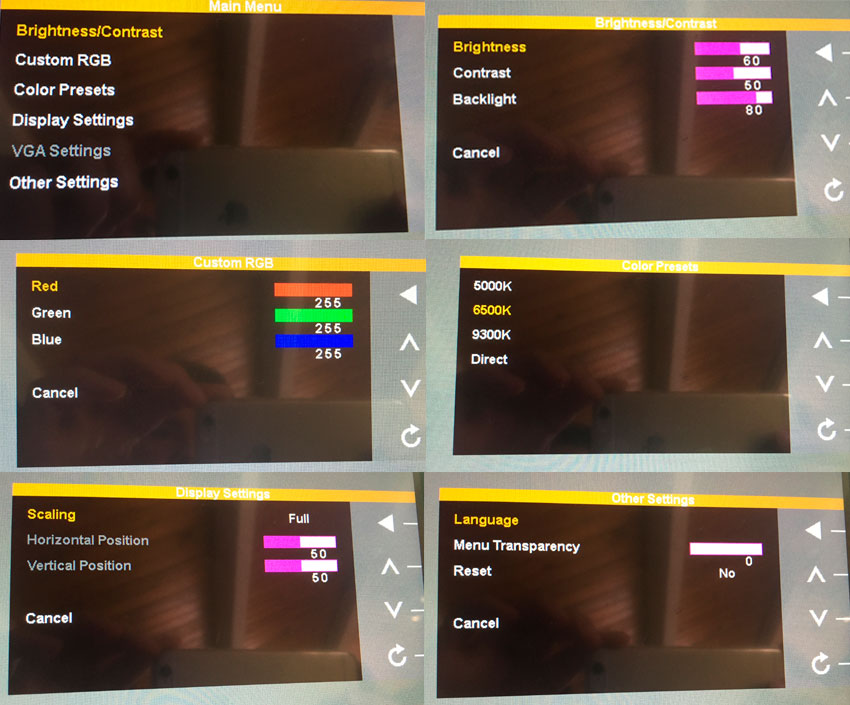
Soit par de l’autocalibration. Les modèles les plus perfectionnées (Cintiq 24HD touch à Cintiq 27QHD) possède une calibration hardware.
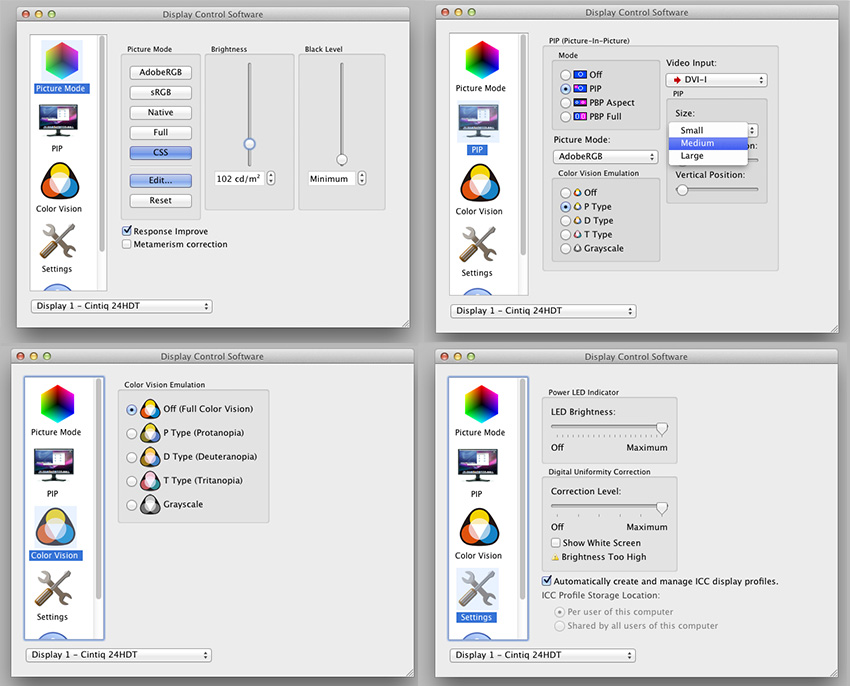
Les Wacom Cintiq Pro proposent un boitier/adaptateur Wacom Link qui gère tout : vous connectez un câble USB-C (vers identique) de la Cintiq Pro au Wacom Link, un câble USB (vers identique) du Wacom Link vers l’ordinateur, un câble mini Display Port (vers identique) du Wacom Link vers l’ordinateur, un câble d’alimentation du Wacom Link vers la prise de courant. Cet accessoire avec les câbles est fourni avec les Wacom Cintiq Pro (pas les Wacom MobileSudioo Pro). En ce qui concerne une autre connexion que le Mini Display Port pour votre ordinateur (HDMI), vous devez utiliser un adaptateur.
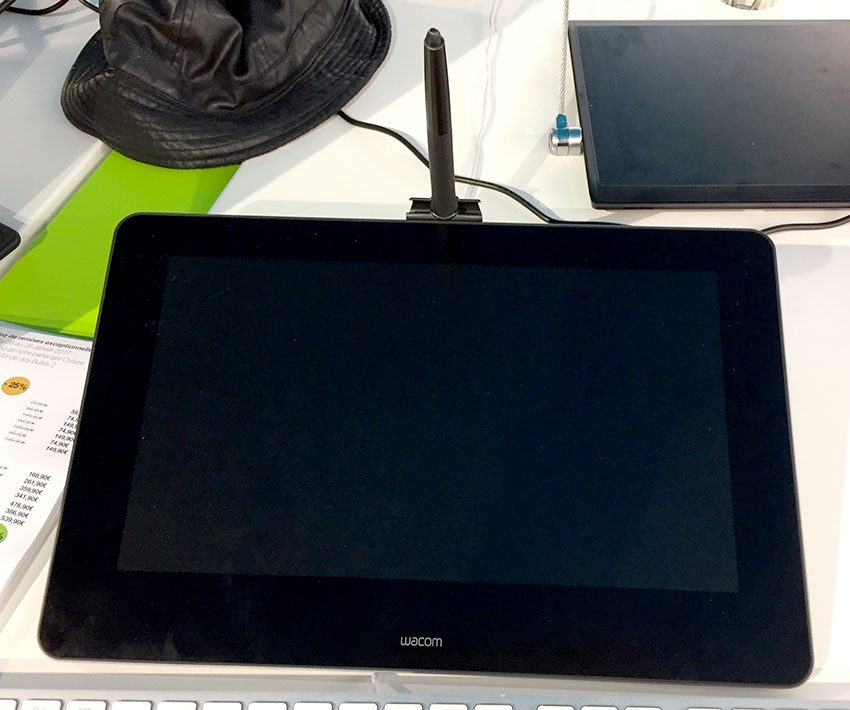
L’adapateur Wacom Link avec ses câbles fournis pour toutes les Wacom Cintiq Pro 13 et 16.

En illustration, le Wacom Link, cela donne.
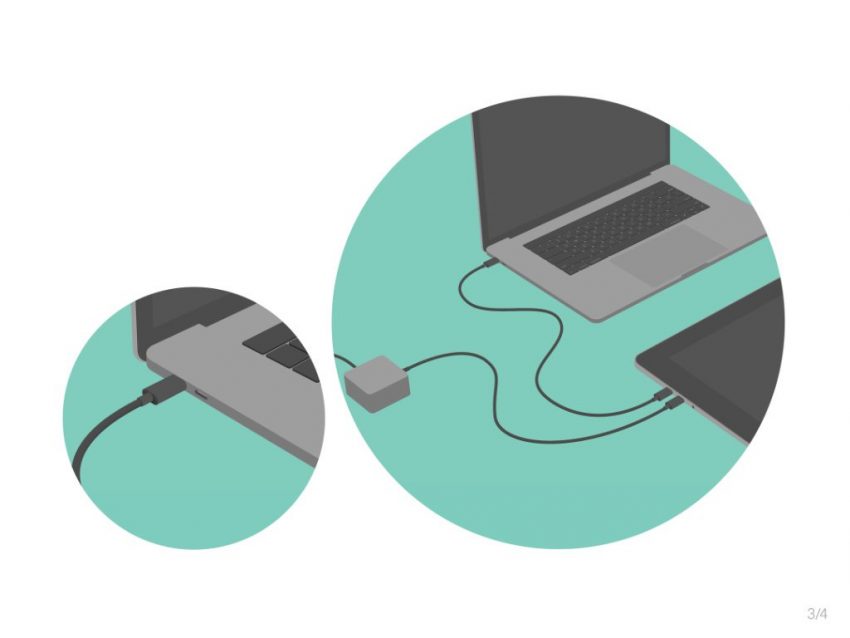
En vrai.

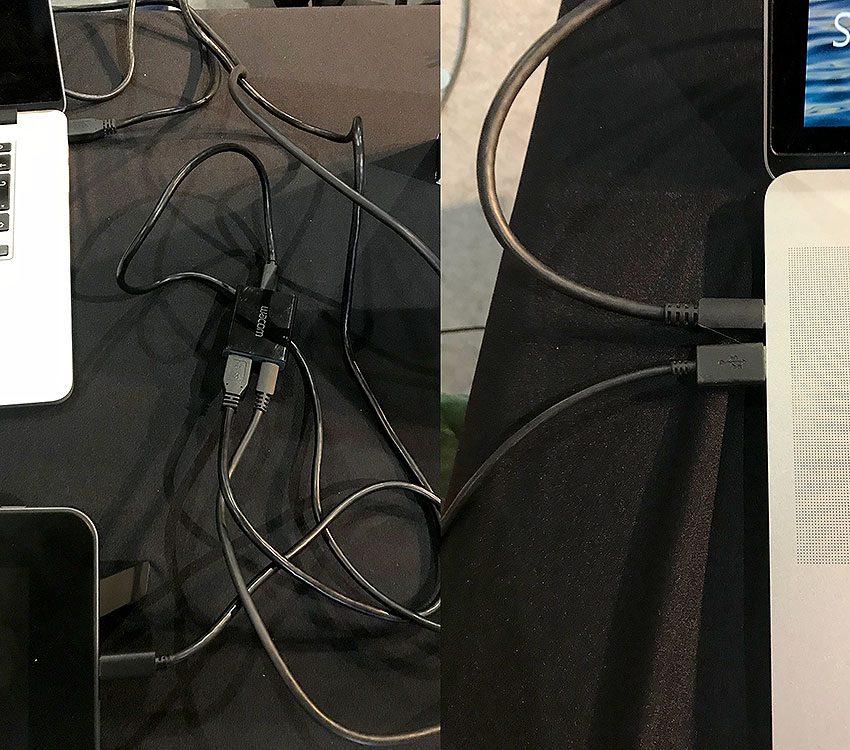
Un bouton tactile permet d’accéder à des réglages simples de l’écran LCD.
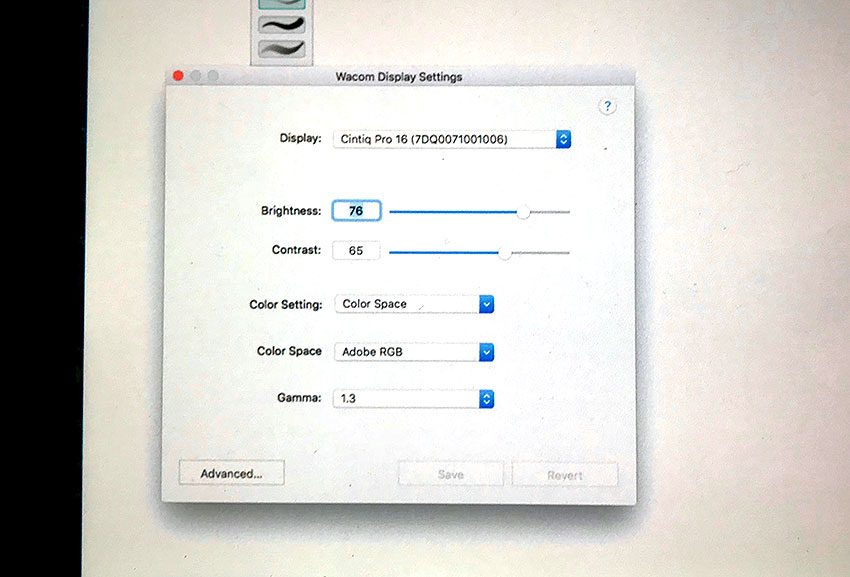
Plus en détails, cela donne…
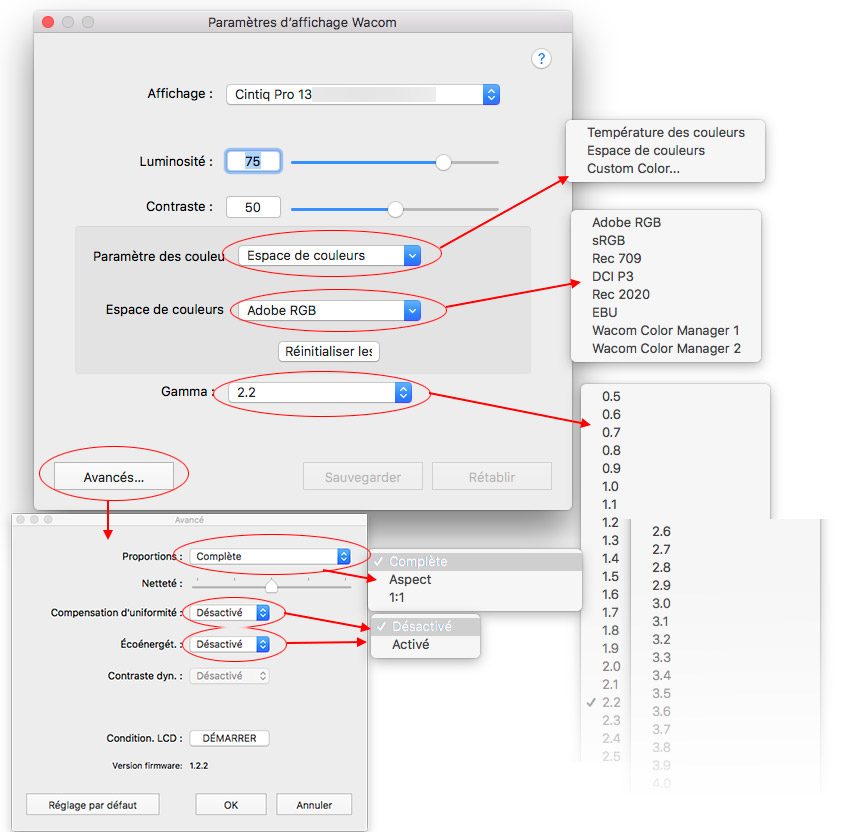
Branchement de votre Cintiq Companion. Et Wacom MobileStudio Pro.
Rien à faire. Il suffit d’allumer votre Cintiq Companion car votre tablette est autonome et fonctionne comme un ordinateur. Il s’agit d’un Pen Computer et possède donc un système. Ce système est selon le modèle par défaut : Android pour les Cintiq Companion Hybrid, Windows 8 à 8.1 selon les Cintiq Companion 1 et 2, Windows 10 pour les Wacom MobileStudio Pro.
Le Pen Computer s’allume tout de suite et nécessite de recharger sa batterie pour atteindre les 100%. Pensez à mettre à jour tout de suite les systèmes Windows, mais également les drivers (notamment Intel > bluetooth, wireless, carte video et/ou Nvidia) pour éviter les crashes notamment du wireless.
Sur la photo, il sufit de cliquer sur le bouton On/Off. Selon les modèles, le bouton placé sur la tranche change d’emplacement (gauche, droite, haut, milieu). Ce bouton sert aussi, par défaut à mettre en veille si vous appuyez dessus une seule fois rapidement.

Petite lumière sur une Wacom MobileStudio Pro 13 qui vous indique que la tablette ordinateur est en marche.

Mais vous avez deux autres façons d’utiliser votre Pen Computer.
Si vous voulez brancher votre Cintiq Companion (puisqu’il s’agit d’un ordinateur) sur un écran externe (DVI par exemple), vous devez utiliser soit un branchement direct avec un câble mini display vers DVI (pas d’adapteur), soit un adaptateur (mini display-DVI ) mais cet adaptateur devra impérativement être actif.
En ce qui concerne les Wacom MobileStudio Pro, qui sont des sorties USB-C, vous devez utiliser un adapteur Wacom Link. Vous avez 3 connexions USB-C sur ces modèles dont une est dédiée exclusivement à la video (de mémoire, c’est celui du bas – de toute façon, vous faîtes des tests – si l’écran est noir…).
Les 3 ports USB-C du Wacom MobileStudio Pro

Et l’ordre des connexions.

La batterie de votre Pen Computer se gère sur le système Windows 10, comme un ordinateur.
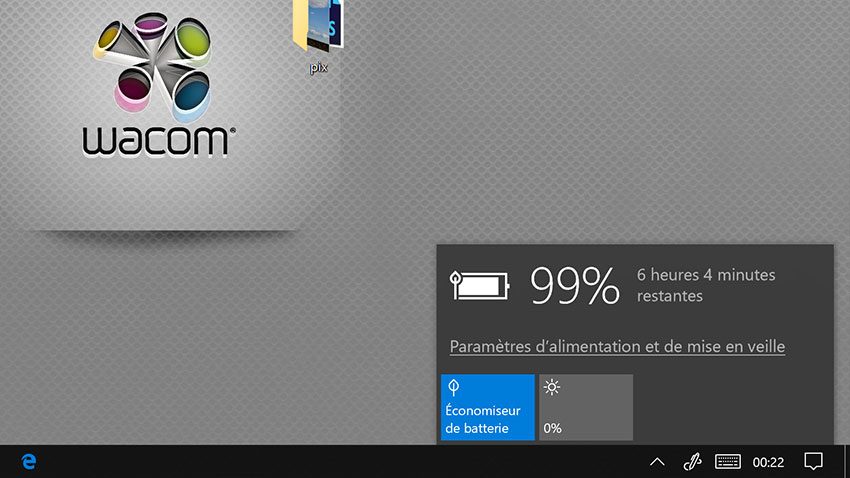
Vous pouvez connecter à vos Pen Computers d’autres tablettes comme des grandes Cintiq HD, qui sont également des écrans avec surfaces actives et tactiles.Vous retrouvez les mêmes connexions video, plus celle d’un câble USB. Donc pour la Wacom MobileStudio Pro, ne vous trompez dans les ports USB-C, sinon vous aurez un écran noir ou un stylet qui ne marche pas.
À noter que les Pen Computers possèdent selon les modèles des différentes résolutions. Cela va d’une résolution basique 1920 x 1200 ( ou 1080) à du 4k ou QHD – 3840 x 2160, donc lorsque vous connectez un autre écran qu’il soit de plus haute ou plus faible résolution, pensez à aller dans les réglages Moniteurs pour éviter les incohérences de résolution. Bien sûr, si vous avez trop de différences de format (4:3 et 16:9), éviter les déformations trop voyantes.
Mais aussi si vous avez une Cintiq Companion hybrid, une Cintiq Companion 2 ou une Wacom MobileStudio Pro, vous pouvez brancher votre appareil à un ordinateur, qu’il soit sous Windows ou macOS. Vos Pen Computers deviennent allors juste un périphérique comme un Cintiq HD ou Pro; c’est l’ordinateur qui affiche son système sur l’écran de votre Pen computer. Pour cela, vous devez utilisez le câble 2-en-1 fourni pour les Cintiq Companion et l’adaptateur Wacom Link pour les Wacom MobileStudio Pro. Dès les connexions filaires faites, tout se fait automatiquement. Pas de place pour le Wireless ici, à part être un Jedi et avoir pris en option Pen Computer sur macOS par la pensée ( cours chez Luke Skywalker, 3eme année, mais bon, il a du fermer). L’adaptateur WacomLink n’est pas fourni avec la Wacom Mobile Studio Pro (vous devez l’acheter).
Le câble 2-en-1 de la Cintiq Companion 2 en image.

Une Wacom MobileStudio Pro 16 et le branchement à un Wacom Link (qui doit se faire sur le port USB-C du milieu). Pas besoin d’une connexion électrique pour faire fonctionner la WMSP 16.

Si vous avez connecté un écran en plus à votrte mac, pensez à associer les écrans dans les Préférences Système du moniteur et cocher « Recopie video ».
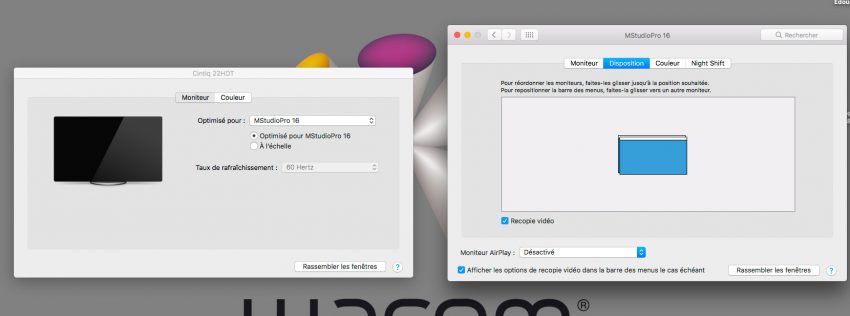
Bien sûr quand les Intuos/Intuos Pro/Cintiq HD/Pro sont branchés et alimentés, une petite lumière apparait (en général, la couleur est bleue, mais cela change sur certains modèles anciens). Également, lorsque vous utilisez le wireless, vous devez appuyer sur un bouton pour allumer la batterie.
Pour les Cintiq HD/Pro, vous avez un bouton on/off comme pour allumer l’écran.
En ce qui concerne les tablettes ordinateurs (Cintiq Companion à MobileStudio Pro), vous allumez votre tablette comme un ordinateur. Un longue pression ou un bouton slide selon le modèle.
LE STYLET
Votre tablette branchée, il ne manque plus qu’à faire fonctionner votre stylet. Selon le modèle le stylet diffère. Sur une gamme pro de même période, le stylet peut être compatible entre différents modèles (Intuos – anciennement pro – et Cintiq), mais pas avec une autre gamme comme les Bamboo/Intuos. Pareil à chaque évolution du stylet : un Pro Pen 2 ne marchera pas sur un ancien modèle de Cintiq HD. Par contre la technologie des Pro Pen 2 (Wacom Intuos Pro, Wacom Cintiq Pro et Wacom MobileStudio Pro) permet l’utilisation des Grip Pen sur ces tablettes. En fait, le niveau de pression du stylet détermine sa compatibilité : ancien modèle Intuos, Grip Pen = 1024 niveaux – à partir d’Intuos 4, Grip Pen/Pro Pen = 2048 niveaux – à partir des Wacom products 2017, Pro Pen 2 = 8192 niveaux. En ce qui concerne la gamme semi-pro : Pen des Graphire = 512 niveaux, le Pen des Bamboo/Intuos = 1024 niveaux.
Différents stylets de l’Intuos professionnelle avec leur reposoir : de gauche à droite > Stylet de l’Intuos 1, Grip Pen de l’Intuos 3, Grip Pen de l’Intuos4/5/Pro et le Pro Pen 2 de la Wacom Intuos Pro.

Des stylets de la gamme Bamboo (2 stylets du haut – 2eme et 3eme Génération), Intuos 2013 et le Grip Pen de l’Intuos Pro 2013.

Vous notez que les stylets de la gamme pro possède plus de niveaux de pression que ceux des semi-pro. Le stylet pro également reconnait l’inclinaison.
Tous les stylets possèdent une gomme digitale au bout du stylet, mais elle a disparu totalement dans les dernières Intuos (avant, c’était juste le modèle d’entrée de gamme).

Par défaut, le stylet est tout de suite reconnu (de mémoire sauf sur certaines modèles comme le Cintiq 27QHD – Pro Pen – si je fais une erreur, je corrigerai). Mais sur les tablettes dite opaques (Intuos/Intuos Pro), il fonctionne avec un déplacement relatif (comme une souris). Pour qu’il ait un déplacement absolu, c’est à dire, que la surface active de votre tablette, sur laquelle votre stylet se déplace, correspond exactement à votre écran, il faut installer le driver. Sur les tablettes avec écran (Cintiq HD/Pro à Cintiq Companion/MobileStudio Pro), le stylet est tout de suite réglé, même si on vous propose toujours de le « calibrer », c’est dire on vous demande de cliquer précisément sur des cibles aux quatre coins de l’écran. Ce réglage est accessible dans le driver.
Le calibrage en image.
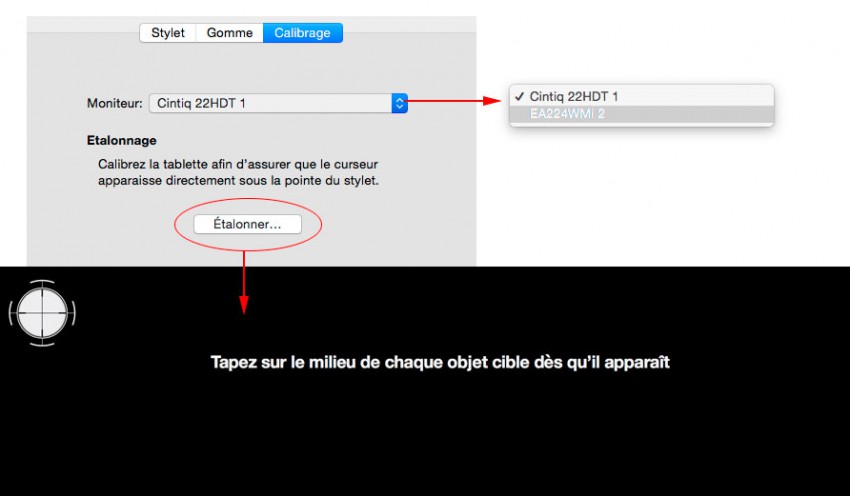
Sur les Intuos/Intuos Pro, dès votre stylet se pose votre point lumineux change de couleur. Sur les Cintiq, selon le modèle, c’est une autre lumière qui s’allume au contact du stylet. Chez les tablettes ordinateurs, pas de lumière (la lumière est sur la tranche dès le Pen Computer allumée).
Intuos 2013 et sa lumière.

La qualité des stylets change en fonction de la gamme et du modèle. Tout comme son nom et ses niveaux de pression. Associé à votre stylet, toujours un reposoir et des mines de rechange.
Un Grip Pen de Cintiq 22HD et son reposoir avec ses mines.

Le Pro Pen 2 et son reposoir. À l’intérieur, ses mines.

Les tablettes ordinateurs ont toujours des étuis pour leur stylet. Pro Pen (Cintiq Companion 1 et 2 en bas) et Pro Pen 2 (Wacom MobileStudio Pro en haut)

L’étui du Pro Pen (Cintiq 27QHD et Cintiq Companion 2 ) avec les anneaux et la bague pour les retirer.

Différentes mines de Grip Pen et Bamboo Pen.

Dans les derniers modèles avec le Pro Pen 2, la mine a changé. Ci-dessous, une mine pour Grip Pen (plus grosse au dessus) et une mine pour Pro Pen 2 (au dessous).

Pour les Pro Pen 2 des tablettes ordinateur, les mines ont cachées au bout.

Pour rappel, dans les Intuos, les mines ont aussi cachées à l’arrière sur le couvercle qui pince le tissu.
Dans les Wacom Intuos Pro, la technologie Digital Ink est apparue, donc vous avez en plus, dans la version Paper Edition, un Wacom Finetip, qui est un stylet type Rotring, qui fonctionne sur du papier posé sur votre surface active, et dont la pression est reconnue. Il est fourni 3 recharges à retirer avec le capuchon du stylo.

Si cela fonctionne, le bouton central du Touch Ring affiche un « + » dès que le que le WacomFinetip appuie sur la tablette. Également vous avez un changement de lumière dès le contact (lumière bleue).

Pour récupérer vos dessins avec ce stylo, il faut installer une autre application : Wacom Inkspace (qui se fait losr du premier branchement de la tablette) . La récupération des fichiers se fait par la connexion filaire USB.
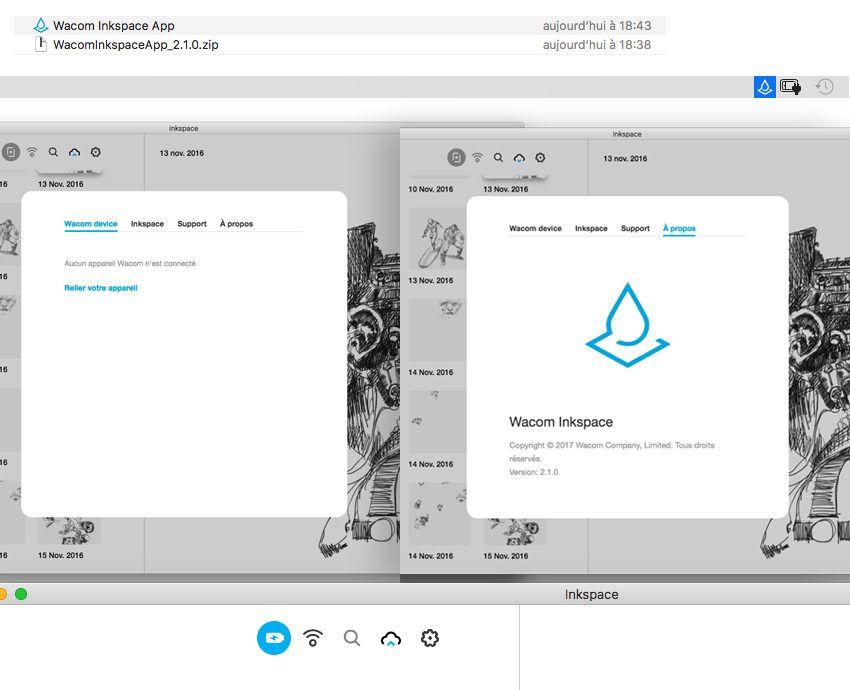
LA GESTION DU MULTITOUCH
La gestion du Touch se fait de deux façons différentes selon la gamme. Sur les dernières Intuos, il suffit d’activer par un bouton sur la tablette. Sur la gamme Pro (Cintiq HD à Intuos Pro), cela se fait dans le driver. Par défaut, si votre modèle est touch, le multitouch est déjà activé. Dans le driver, un ExpressKey est dédié par défaut à l’activation/désactivation (onglet ExpressKeys) à cetet fonction.
Ici, une capture du driver d’un Cintiq 22HD Touch.
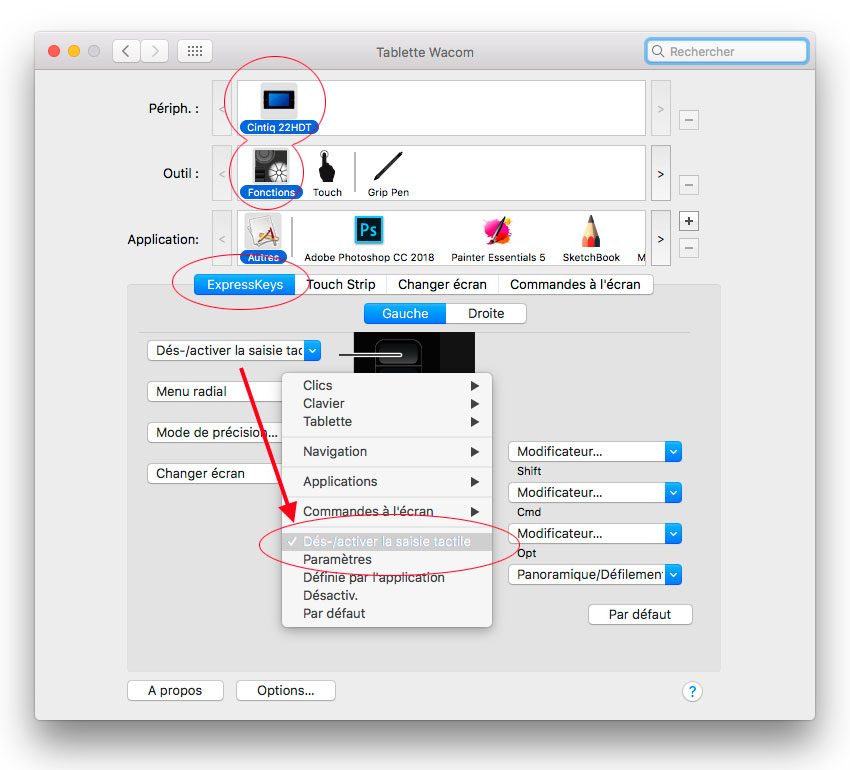
Vous pouvez activer aussi le touch dans l’onglet Gestes Standard de la partie Touch.
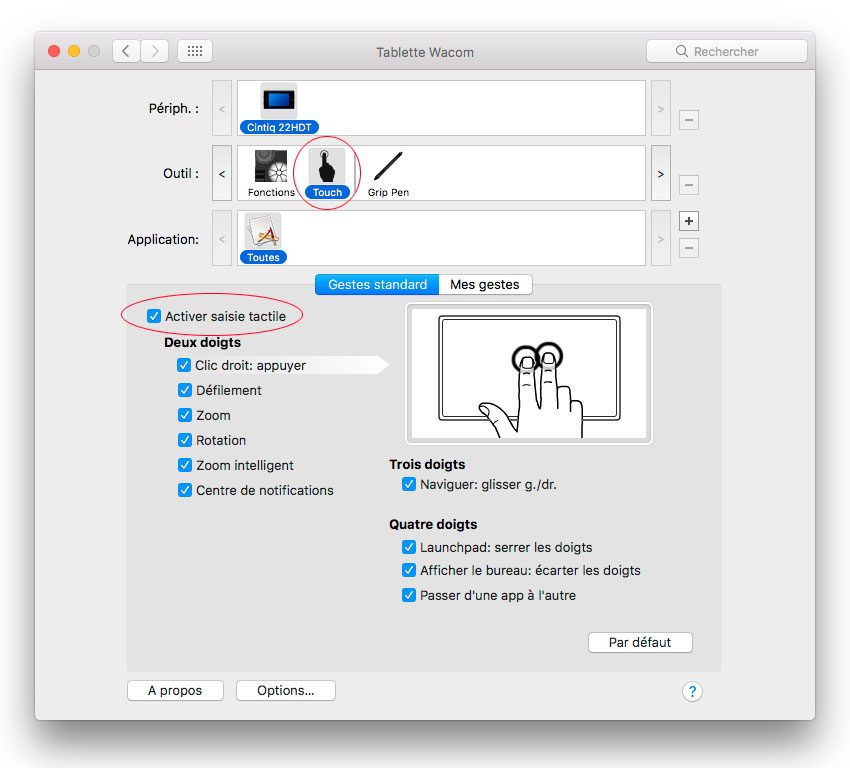
Si vous activez le touch, avec l’Express View en marche, cela l’indique sur votre écran temporairement.
Depuis 2017, les modèles pro, Wacom Cintiq Pro et Wacom Intuos Pro, ont un bouton physique sur la tranche (haut pour les Wacom Cintiq Pro et gauche pour les Wacom Intuos Pro). Tout comme les Intuos, plus besoin de passer par le driver.
Ici, le bouton facilement reconnaissable du multitouch (main avec doigt levé sur un cercle) de la Wacom Intuos Pro 2017.

Sur les Cintiq 27QHD aux Wacom Cintiq Pro, vous avez tout simplement un bouton en haut à droite de l’écran pour activer le multitouch. Facilement repérable : une main avec le doigt pointé sur un disque.

INSTALLATION DU DRIVER
Désormais, notamment dans les boîtes des tablettes professionnelles, le driver n’est plus fourni avec un CD/DVD rom, il est accessible sur l’installation automatique (dès la première connexion filaire) ou sur la page des drivers du site Wacom, dans la partie Aide/Pilotes. La page du site fournit des explications pour chaque mise à jour (nouveau modèle, compatibilité avec un nouveau système, correction de bug). Le driver le plus récent est accessible en ligne sur le site de Wacom.
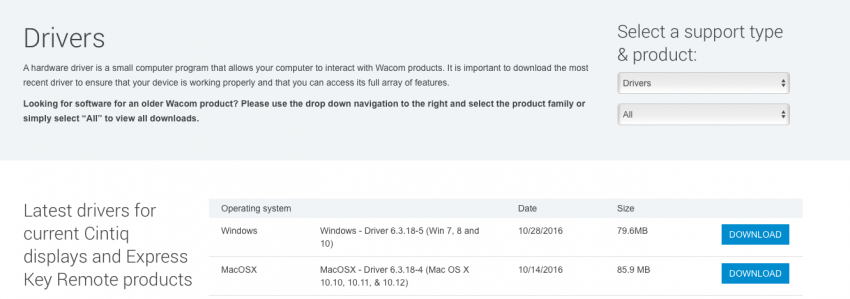
Selon le modèle, il est demandé parfois de suivre les étapes (par exemple, brancher la tablette, choisir pour le positionnement pour gaucher ou droitier).
L’installation finie, votre driver est présent dans les préférences systèmes (icône Tablette Wacom), mais il a été également installé plusieurs applications placées dans un dossier « Tablette Wacom » dans votre dossier Applications. Ink apparaît également dans les Préférences Système.
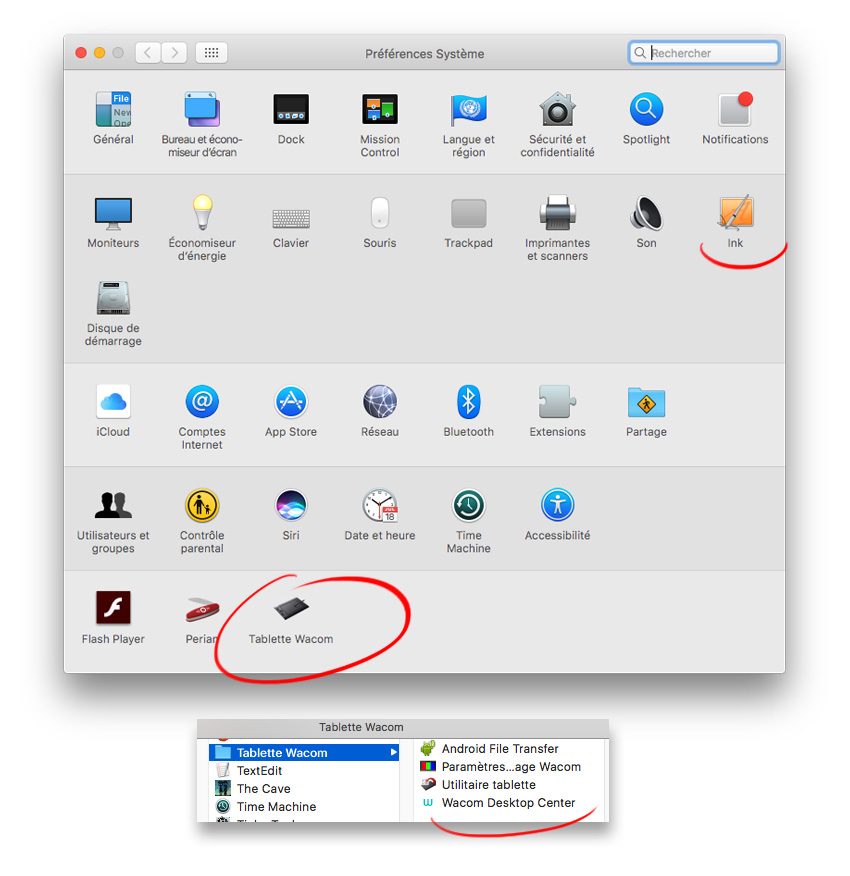
Les applications autres (pour les tablettes pro) sont Android File Transfer (qui concerne uniquement la Cintiq Companion Hybrid (version 1), un Paramètrage d’affichage Wacom (encore pour les Pen Tablet type Cintiq Companion), un Utilitaire Tablette, qui permet de supprimer/enregistrer/restaurer vos préférences et/ou de supprimer tous les fichiers Wacom (driver + applications + préférences). Mais surtout apparaît le Wacom Desktop Center, qui regroupe toutes les fonctionnalités citées ci-dessus (sauvegarde/suppression des préférences), qui permet la connexion avec votre Cloud et qui propose d’autres services (selon le modèle) : mise à jour, aide, tutoriaux ou Wacom Echo.
À noter que le Wacom Desktop Center est installé par défaut avec un démarrage automatique. Vous pouvez désactiver ceci dans le premier menu déroulant Wacom Desktop Center en haut à gauche (si cela ne fonctionne pas, changer le nom de Wacom Desktop Center dans votre dossier Applications)
Quand tout est fini, vous devez avoir un curseur d’écran parfaitement synchronisé (étalonné selon Wacom) avec la pointe de votre stylet [Bamboo Pen, Intuos Pen, Grip Pen, Pro Pen, Pro Pen 2] et vous devez surtout avoir des petites lumières allumées partout. 🙂
Il ne vous reste plus qu’à passer à la partie Paramètrage du Driver.
Comme nous sommes nostalgiques, ci-dessous l’ancienne page de cette partie, dédié à des anciens modèles Intuos 3.
DÉBUT DE L’ANCIENNE PAGE
Présentation de la tablette (Intuos A3)
[info] : Même si ces images sont celles d’une Intuos3, elles valent pour tous les Intuos suivantes. N’oubliez pas que vous pouvez mettre à jour votre driver en vous connectant au site de Wacom.
D’abord, vous sortez votre tablette du carton. Vous devez avoir une tablette, un stylet, une souris, un reposoir, un jeu de mines pour votre stylet, plus (ça dépend) la pince à épiler pour retirer les mines.
Petite vue de la tablette Intuos 3 avec ses outils et notamment les boutons et pads, Express Keys et Touch Strip. Ha la la, ces noms choisis dignes d’une séance de brainstorming intense de 10 heures entre gens du marketing :D). Le modèle A5 avec la souris, 5 boutons sur la tablette et le stylet.

Le stylet peut se tenir debout ou couché, au repos ou au garde à vous. Du plus bel effet en société, vous pouvez le monter sur le bord de cheminée, le faire encadrer. Le reposoir pour stylet est l’objet hype par excellent que tout bon parisien doit avoir. Le must du hype, il n’est même pas présent Chez Colette. C’est dire.
Ne cherchez pas à savoir à quoi correspondent les chiffres sur la feuille de papier. Je vous donne la soluce: ce sont les coordonnées de mon Gowap dans Mountyhall.

Les embouts. C’est adorable, ces petits trucs qu’on perd tout de suite si on n’ y fait pas attention. Ce n’est pas taille 1 et ça s’emboite dans votre stylet. Excusez du peu.
À garder les recharges dans la grosse boîte transparente.
Une faute de grammaire s’est glissée dans le texte rouge. Si vous la trouvez, envoyez un SMS au 38565 (1,36 cts + prix d’un SMS), tapez le mot concerné et gagnez, grâce à notre tirage au sort, trois mines classiques biseautées.

C’est ici qu’on enfonce les embouts.
J’aime bien ces photos avec un gros grain et des niveaux mal réglés, ça fait faux-zoom de videos scientifiques ou film trash des années 70.
Bon ok, je m’égare.

Sur l’Intuos, 2 boutons; Bamboo, 2 boutons et l’ancienne Graphire, 1 bouton. Ces boutons peuvent être paramétrés selon l’application (dans l’Intuos seulement).
C’est expliqué dans « Paramètrage du driver ».

Branchement de la tablette – retour –
La tablette a une connexion USB. Mais une tablette consomme de l’électricité et a besoin d’un bon débit de données. Pas énorme (pas besoin de USB 2) mais suffisant pour qu’elle ne fonctionne pas sur le port USB du clavier Mac. Cela concerne les anciens claviers car les récents ultra plats (fournis avec les Imac fin 2007) proposent une meilleur alimentation et par conséquent vous pouvez brancher votre tablette dessus. Donc, c’est cool: ça libère un port USB derrière. En résumé, si vous avez un ancien clavier, ne cherchez pas à brancher la tablette dessus. Certes, elle sera alimentée mais pas assez. Donc le stylet ne fonctionnera pas. Vous risquez même d’avoir un message d’alerte comme quoi le périphérique branché ne peut convenablement fonctionner. Pour faire carburer votre tablette, vous devez la brancher sur le port USB de l’ordinateur. Problème, je ne sais pas combien vous avez de ports USB sur l’unité centrale, mais avec tous les périphérique USB, imprimante, modem, appareil photo, scanner, vous êtes vite obligés d’avoir un hub USB. Donc prenez un hub.
Après le choix du hub, il faut savoir combien vous connectez de périphériques dedans car ça chauffe, ces trucs là. (Info du petit prince : « Moi, j’ai constaté qu’après une utilisation de 3 mois de la tablette avec un hub USB non alimenté, j’ai été obligé de connecter le hub à la prise électrique. Puis j’ai acheté 2 hubs, 1 à 2 balle et 1 garantie à vie. Résultat, les 2 ont cramé au bout de 3 ans. Je ne sais pas si ça vient de la tablette seulement, vu que j’ai plein de trucs branchés dessus. » :/) [MAJ 05 12 2007]
Pour voir si votre tablette est branchée, regardez le voyant. S’ il est bleu, votre tablette est connectée et alimentée. S’ il est vert, elle reconnait la pression du stylet. Si ce n’est pas le cas ou que le voyant est vert par intermittence, votre tablette n’est pas assez alimentée.
Vous avez un autre moyen pour tester votre tablette est de celui de passer par le driver Wacom en utilisant la partie Diagnostic.
Si aucun voyant ne s’allume, la tablette n’est pas du tout alimentée. L’explication est multiple:
1/ votre connection usb est naze.
2/ la tablette a un défaut d’alimentation.
3/ vous vous débrouillez comme un manche pour connecter un périphérique.
(c’est souvent cette dernière explication)
Pour vérifier si votre tablette est reconnue, allez dans « Applications/Utilitaires/
Informations sytème » et choisissez USB.
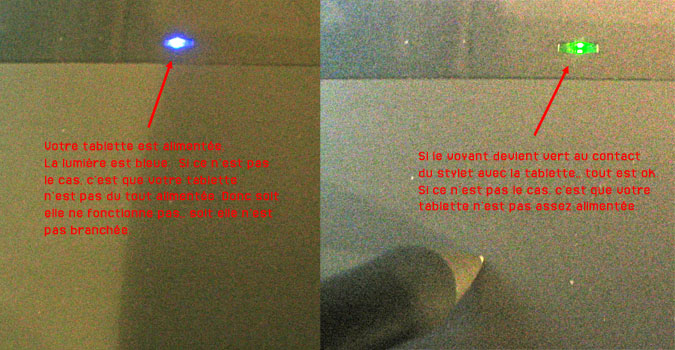
« Qui pompent le bébit », le débit. Ha là là , les lapsus révélateurs! Mais bon, je rappelle qu’il y a aussi des lapsus non révélateurs.
Il faut rappeler qu’un mauvais hub USB à bas prix (donc heu.. comme celui-ci…) nuit gravement à la santé de votre ordinateur.(ça va pour celui-ci, il est déjà mort au bout de 4 mois, dont mon ordi ne craint plus rien. Déjà, au bout de 3 mois, il ne pouvait plus alimenter le modem ADSL USB et la tablette en même temps, même branché sur secteur.)
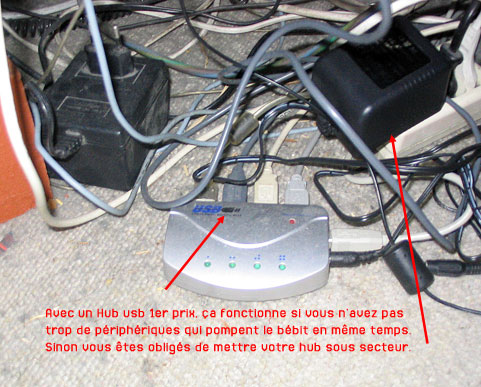
Installation du driver – retour –
Cette partie de l’installation est très importante et elle doit être lue par tous les utilisateurs Mac.
En effet lorsque vous installez une tablette sur votre ordinateur, il faut installer le driver. Je sais que sur Mac, il n’ y a pas besoin d’installer des drivers bla…bla…bla…car Mac os X reconnait tout. Mais j’insiste. Avec votre tablette est fourni un CD-rom avec un driver qu’il faut installer. Certes, lorsque vous installez Mac Os X sur votre bécane,bla…bla…bla..bla… il installe tous les drivers des imprimantes et appareils photos numériques du monde entier, toutes les langues de la planète Terre, ça installe tant et tant de gigas sur mon disque dur mais il n’a pas le driver Wacom. Donc utilisateur Mac, tu dois mettre « ce CD-rom » dans ton lecteur pour installer le driver.
Si tu le fais pas , tu passes pour un gros gland.
C’est hallucinant le nombre d’utilisateurs Mac qui nous disent qu’ils n’ont pas installé le driver et que la tablette fonctionne parfaitement. Dès qu’un utilisateur nous dit ça, intérieurement, en tant que démonstrateur, on est à la limite du fou rire et ça justifie amplement notre présence. Le pire, c’est qu’on est obligé de rester sérieux devant lui et lui expliquer poliment qu’il est nécessaire d’installer le driver.
Lorsque vous installez votre tablette, l’ordinateur la reconnait comme périphérique. Normal. Le stylet fonctionne. Normal. Mais il y un décalage entre le curseur et le trait réalisé. Un décalage gênant qui ne permet pas un travail précis. En installant le driver, votre visée se règle et le curseur correspond exactement à la pointe de votre stylet. Certaines personnes avec qui on parle et qui n’avaient pas installé le driver, au bout d’un moment reconnaissent ce défaut, mais avouent s’en être accommodées au fil du temps, parfois 1 an (lol). D’autres persistent à vous affirmer que leur tablette fonctionne sans l’installation du driver. (là, vraiment, mort de rire)
Vous devez installer le driver car :
1/ il règle votre mire.
2/ il installe l’application Wacom dans vos Préférences Système.
3/ Il permet de paramétrer votre tablette et votre stylet selon votre sensibilité et selon les applications
4/ il permet de régler tous les boutons du stylet, les Touchstrips et les ExpressKeys selon les applications
Donc nous répétons tous ensemble:
Je suis utilisateur Mac. D’habitude, je sais pas ce que c’est d’installer un driver sur Mac os X, mais exceptionnellement, je le fais cette fois-ci avec le CD-Rom fourni grâcieusement par Wacom. Car je ne veux pas passer pour un gland quand je vais parler tablette avec un démonstrateur Wacom ou un type sur un forum.
Si vous voulez installer le driver après la lecture de ces lignes et que vous avez perdu le Cd rom, vous pouvez aller sur le site de Wacom. Les drivers sont régulièrement mis à jour et rapidement avec chaque changement notoire de Mac Os X.
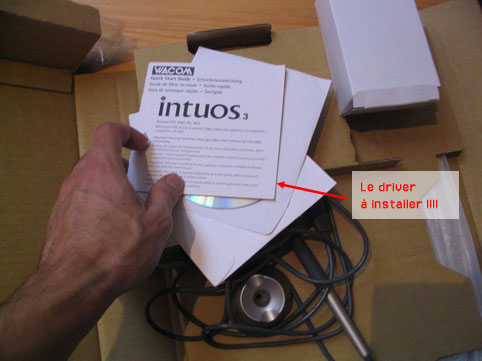
La preuve par l’image. Nous avons une photo de l’installation du driver Wacom. Ce driver existe. Ceci n’est pas un montage photo. Le driver existe, je répète; ce n’est pas une affabulation comme le dahu (quoi que?) .
Cette photo est très rare; beaucoup de nos agents sont morts pour nous l’apporter.
Y ‘a t’il des volontaires dans cette hémicycle pour détruire l’Étoile Noire?
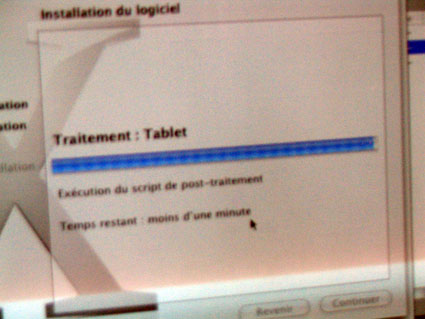
Ce qui est installé dans les préférences système – retour –
Enfin, voici à quoi correspond maintenant votre fenêtre des Préférences Système.
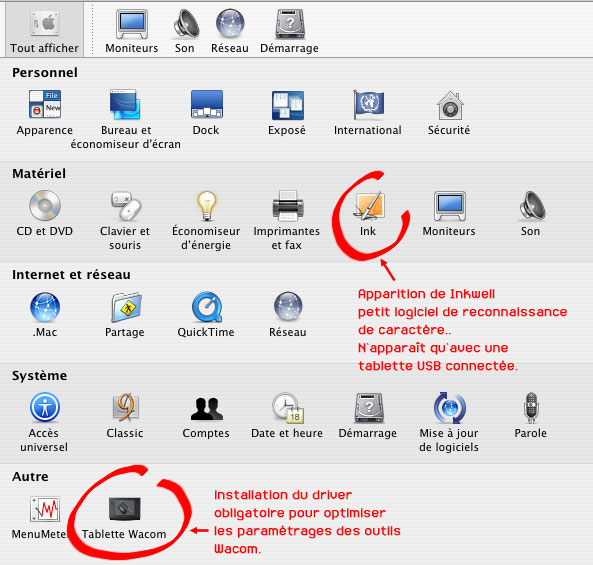
INFORMATION:
Si vous installez un driver pour la première fois, pas de problème. Par contre, si vous avez déjà installé un driver (Intuos 3 ou bien une tablette précédente), il faut le désinstaller avant d’installer le nouveau. Pour cela, lors de l’installation du driver, un dossier « Tablette » ou « Wacom » est également installé dans le dossier Applications. Dedans, vous avez « Remove tablet ». Cliquez. Vous retirez toutes les préférences et/ou les fichiers Wacom. Super, j’ai réussi à placer 6 fois « installer, installation, désinstaller,…etc » en 3 lignes. Mon niveau de français est toujours aussi déplorable. Mince, je suis un jeune!
En conclusion – retour –
Pour l’installation du hardware, vérifier bien l’alimentation de la tablette grâce au voyant vert qui s’allume à chaque pression du stylet.
Et installer le driver Wacom!!!
« Attends, on est pas si bête que ça. On est à l’écoute; on comprend qu’il faut installer le driver. » ajouta le petit prince.
« Et bah, au bout de 8 ans de démo, j’ai pas l’impression !!! Installer le driver Wacom. Je le répète! », cria Vincenwoo.


