FireAlpaca
Avant de commencer, je précise à nouveau que cette partie ne vous explique pas FireAlpaca (même si le soft assez simple), mais vous informe sur l’utilisation de la tablette et du stylet avec les propriétés spécifiques du logiciel. C’est à dire que tous les outils de dessins de FireAlpaca sont utilisables avec le stylet (pinceaux et gomme). La gomme du stylet est reconnue et les Touch Strips/Touch Rings sont reconnus pour zoommer/dézoomer. À noter que l’outil Crayon est toujours présent, mais ne reconnait pas la pression.
Également les brosses (si l’on se fie aux paramètres) ne prennent pas en charge l’inclinaison du stylet des tablettes pro.
Avant de commencer, si le nom FireAlpaca et le logo (une tête de lama) vous étonnent, c’est tout simplement qu’Alpaca fait référence à l’animal Alpaga, qui est une sorte de lama avec une tête de poupon ou de Dingo, en gros, un lama avec une tête de Chow Chow. Également, FireAlpaca n’est pas un logiciel unique. On a déduit qu’il doit y avoir un script open source, qui fait que le logciel à une série de variantes, qui fonctionnent sur Mac et PC, ou tout simplement sur PC, en version payante ou gratuite, avec des noms différents et parfois une interface redessinée pour correspondre à la mode gris foncé/anthracite. En résumé, vous avez FireAlapaca, mais vous avez une variante avec un enregistrement vers du Cloud, CloudAlpaca, qui deviendra ou changera pour Medibang Paint, mais aussi vous avez MangaLabo, mais vous avez aussi MDIapp…Et également OpenCanvas! Et ça, c’est juste pour les softs qui ont eu droit à des retours en anglais. Fort possible que vous ayez d’autres variantes obscures pour chaque île japonaise. À part le design de l’interface qui change, tout est identique. Ou presque.
Allez hop, ils sont tous là. J’ai même casé un autre petitou, ComicWorks, tout en japonais, si vous voulez voir des « ? » partout !
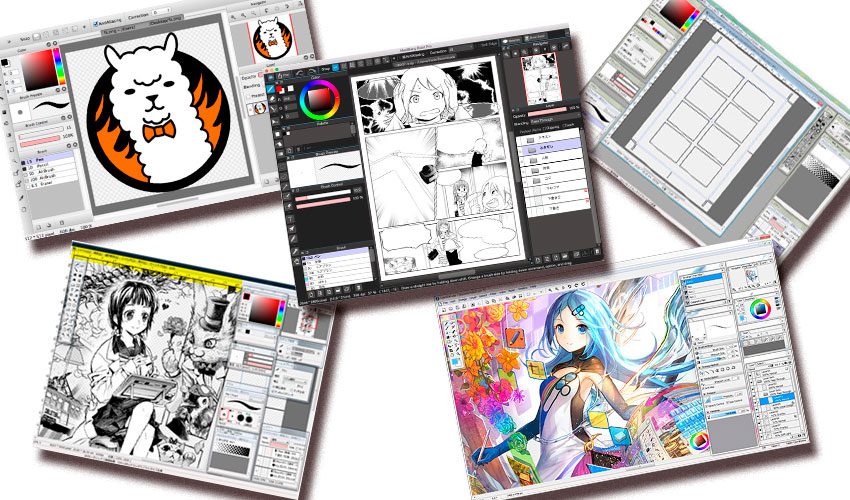
L’Interface – retour –
L’interface de FireAlpaca ressemble à ça. On est en plein Toshop Like. On retrouve tous les palettes utiles : les pinceaux avec un visuel, les options du pinceau plus une fenêtre plus complète (« Modifier le Pinceau »), la barre à outils, les calques (ici, masques ???), le nuancier et/ la roue colorée.
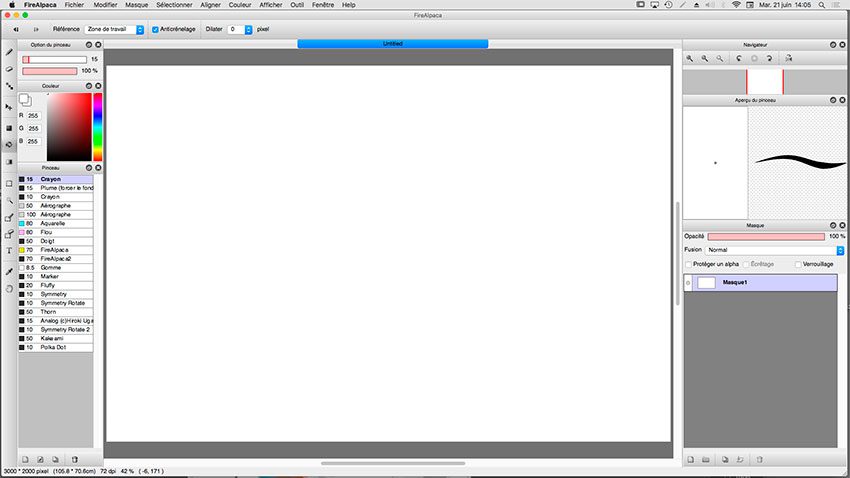
Toutes les palettes, par défaut, qui nous intéressent. La palette Couleurs peut être transformée en Roue chromatique dans les préfs. Les calques s’appellent Masques.
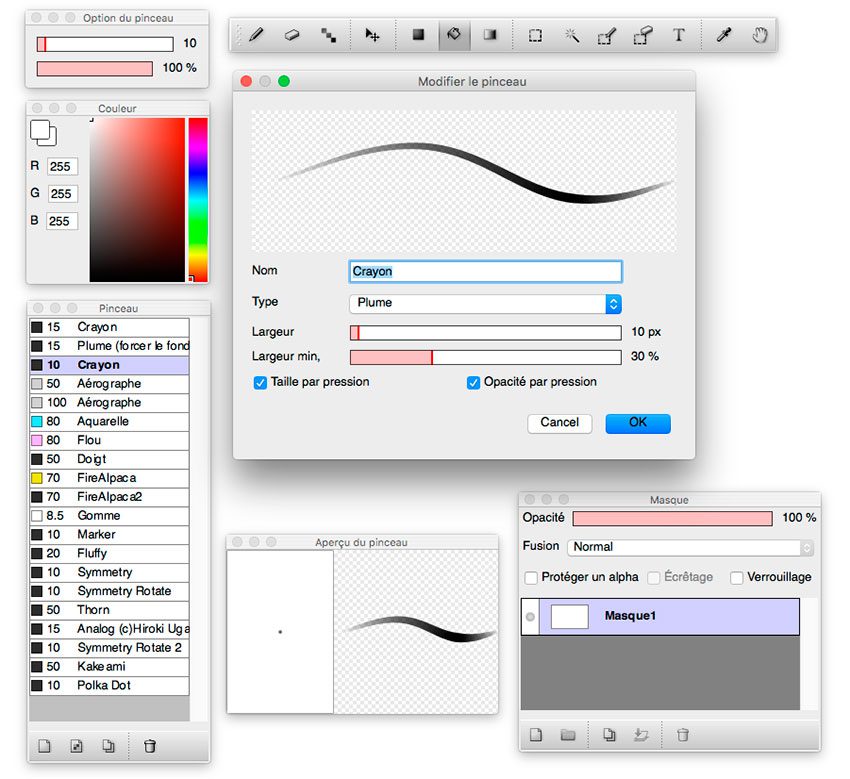
Quand vous créez un nouveau document, il vous est proposé de, soit commencer par une feuille vierge, soit par une page de Bd avec les marges déjà faîtes. La résolution est de la partie puisqu’on vise le print avec 300/600 dpi (avec en plus le fond perdu). Donc vraiment sympa. FireAlpaca va à l’essentiel.
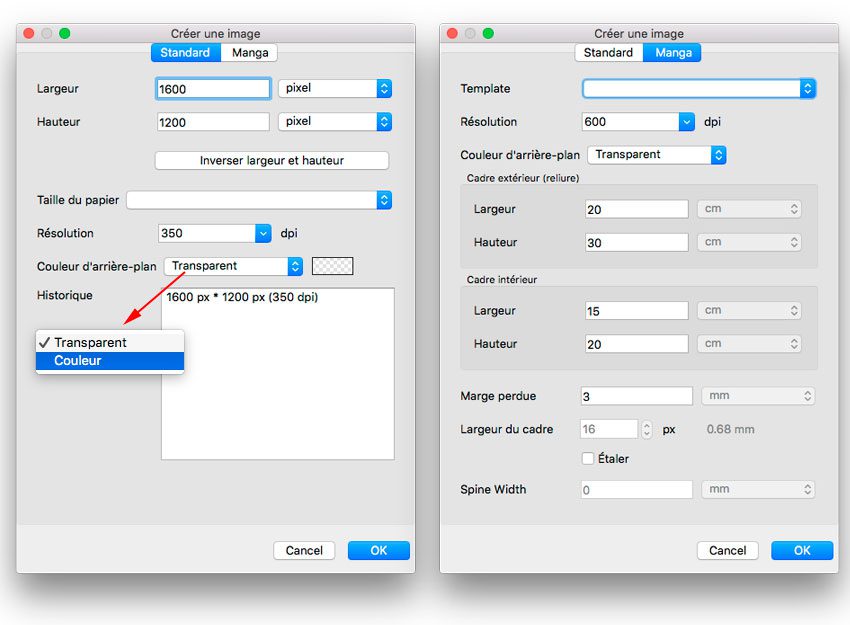
Préfs et problèmes – retour –
Les préferences s’appellent Paramètres d’environnement chez FireAlpaca, histoire de faire simple et de ne pas faire comme les autres. Cette fenêtre change selon les versions. On note la présence de 2 réglages pour le stylet de la tablette graphique : Coordonnées de Pinceau et Pen Pressure Detection (en anglais ). Ne changez rien (en fait, on a fait des tests en changeant ces réglages et en rebootant le soft, on n’a pas vu la différence -???). À noter que les paramètres de pixellisation avec le choix « Couleurs/Niveaux de gris/ Monochrome » sont casés dans le menu Fichier, comme pour nos Paramètres d’environnement.
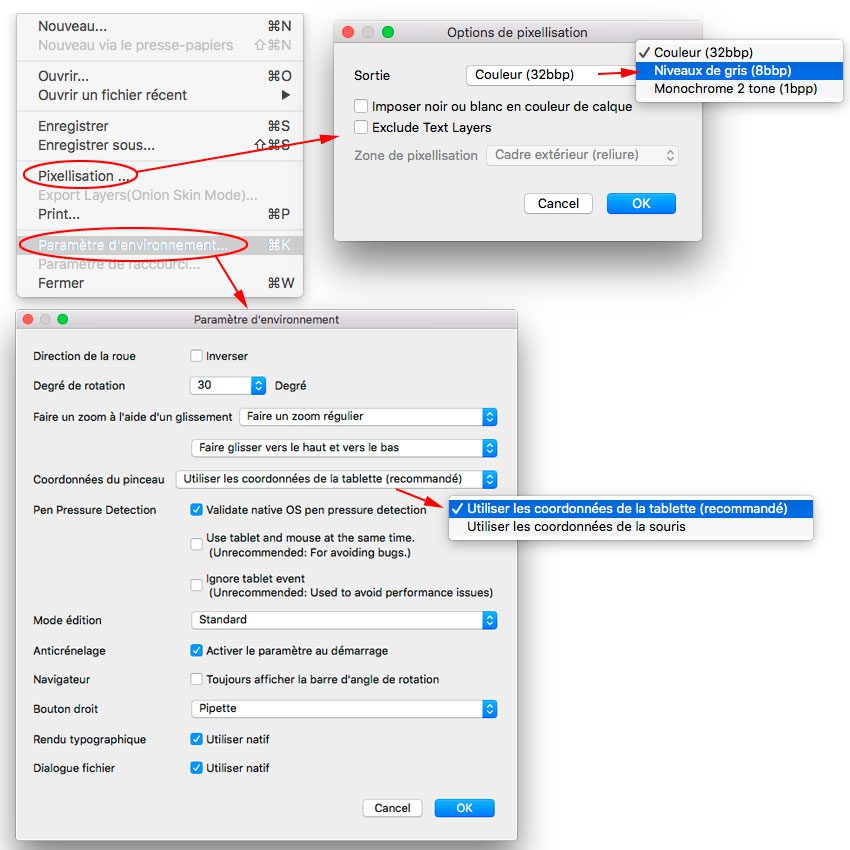
Outre des erreurs de typo, comme « Gri » pour Grille en pixel, qui est en doublon, FireAlpaca a un bug au niveau des maj. Supprimer l’application ne retire pas toutes vos bibliothèqus ou vos réglages. Si cela apparaît sympa au début, vous constatez qu’il crée en doublon, en triplon, en quadruplon, vos bibliothèques de brosses à chaque fois. Également, on a noté que si vous double-cliquez sur un vieux fichier sauvegardé et que cela lance votre nouvelle version de logiciel, il vous ressort des réglages anciens (???). Si vous alternez le logiciel en anglais et en français, cela devient nimportenawak. Donc pour faire une clean install, vous devez supprimer aussi le dossier « Dossier de Configuration ». C’est un dossier qui se trouve dans le dossier invisible Users/Nom de l’User/Bibliothèque/Application Support… Soit vous utilisez un logiciel type TinkerTool pour le faire apparaître, soit vous passez par le menu Help car « magie! », vous avez accès à ce dossier (comme par hasard). Donc en cliquant (Pomme-clic) sur le petit icône, à gauche de l’intitulé, sur le fronton de la fenêtre, vous avez l’organigramme du chemin pour atteindre de ce dossier de configuration, si vous voulez tout supprimer. Si vous avez plein de brosses perso ou importées (ou brush scripts – on verra ça plus tard), sauvegardez les. Si vous êtes habitués, vous n’aurez qu’à supprimer les fichiers par défaut de l’ancienne version.
En image, cela donne ça. On note que Vince a bien pensé à flouter Vincenwoo sur son nom d’User pour pas qu’on le reconnaisse. lol
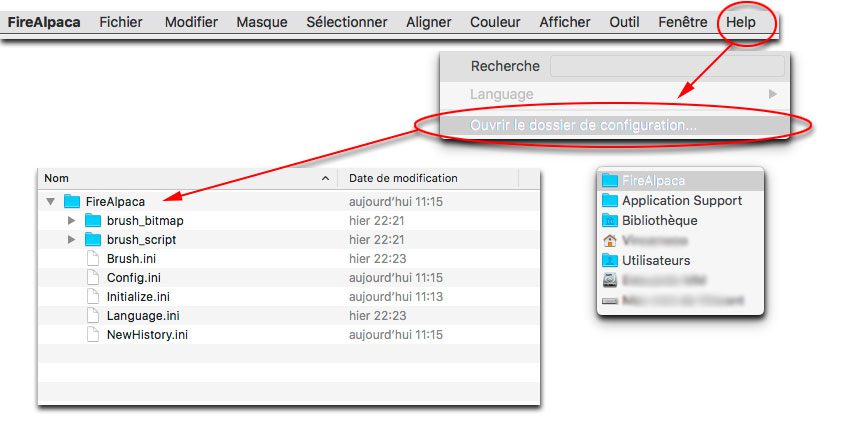
Outils de dessin – retour –
C’est simple seuls le pinceau et la gomme reconnaissent la pression du stylet. Pas le crayon. Comme d’habitude, la barre d’options horizontale change plus ou moins en fonction de l’outil sélectionné. Pour retirer l’aliasing (effet d’escalier dans une courbe), cocher la checkbox « Anticrénelage ». Il y a aussi une aide un tracé qui va smoother votre trait. C’est le menu contextuel « Correction ». Problème, plus le nombre choisi est élevé, plus ça fait ramer l’affichage de votre trait. En gros, si vous avez un ordi peu puissant, rester à 2. Montez jusqu’à 5 si vous pouvez. Au dessus de 15, tout est très lent. On verra plus bas que FireAlpaca contournera le problème avec un pinceau spécial. Si vous avez une bonne tablette (Wacom), c’est bon pour 2 à 5. Si vous avez du deuxième choix, bah…Tant pis pour vous.
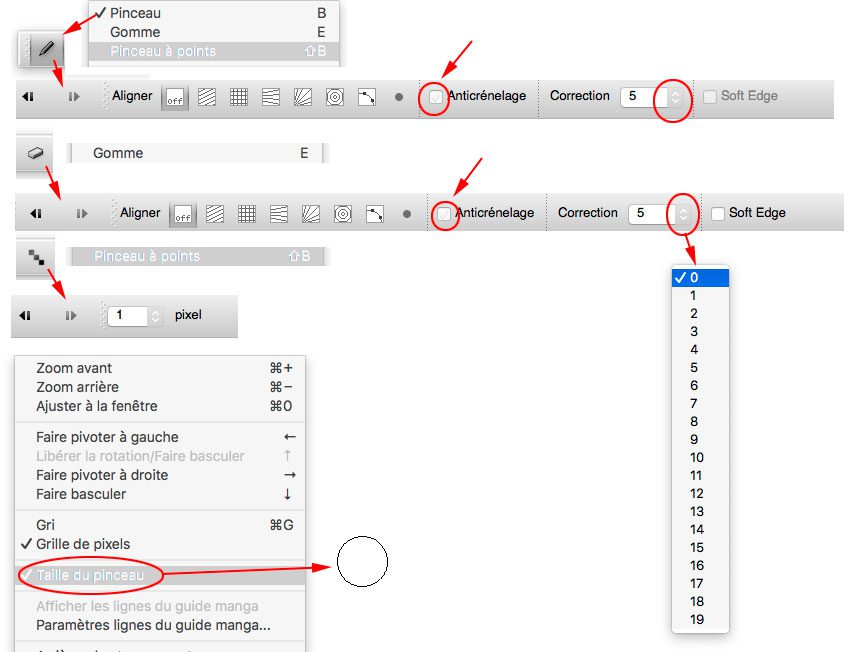
Vous pouvez visualier la grosseur de votre brosse en activant la Taille du pinceau dans le menu Afficher. Ce n’est pas le cas par défaut.
Vu que vous n’avez qu’un seul outil de dessin réel, le pinceau, vous pouvez compter sur une bibliothèque de brosses assez réduite mais très diverse. À voir dans la palette Pinceau (montré ci-dessus). Vous avez des brosses traditionnelles (crayon, aquarelle, aérographe), des brosses à modification (flou, doigt) mais également des brosses à effet (symétrie, motif). On vous fait vite fait une inventaire de toutes les brosses par défaut.
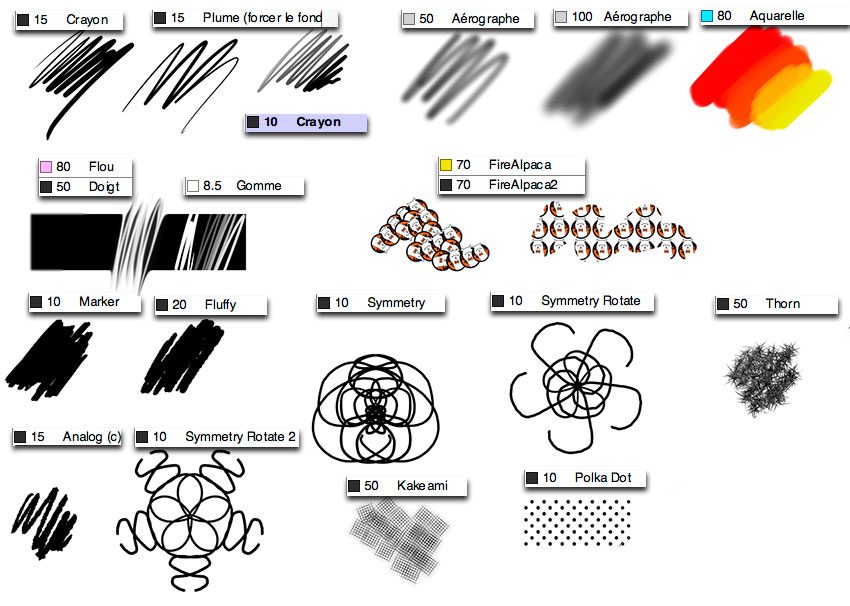
À noter depuis une récente version, vous avez 2 crayons : 1 classique (crayon) et 1 avec un tracé smoothé (forcer le fondu) [jadis vous aviez un crayon avec un effet d’opacité à la place]. La seconde brosse est le même tracé avec un trait totalement lissé pour avoir des courbes parfaites. En fait, on a un vrai tracé vectorisé et optimisé. Si vous avez un bon coup de crayon, vous ne voyez pas trop la différence.
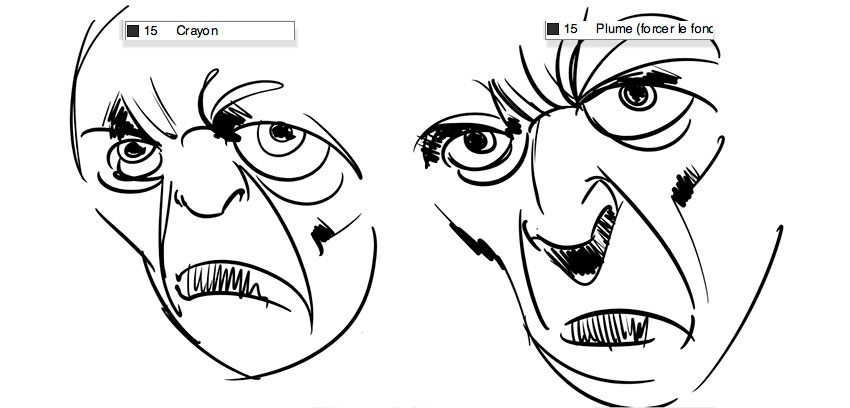
Associés à chaque brosse, vous avez 2 palettes : un visuel et les options (déjà vu sur les premières images de l’interface). La palette des options reprend les réglages standard d’une brosse selon le type (épaisseur, estompage, mélange des couleurs pour aquarelle, nombre de symétrie, espacement, opacité…). Tous ces réglages ne sont que des slides ou des barres de progression en %. On a parfois des checkboxes. « Appliquer la couleur précédente » signifie qu’on applique la couleur choisie dans la roue chromatique (pourquoi ont ils ajouté « précédent »? erreur de traduction certainement).
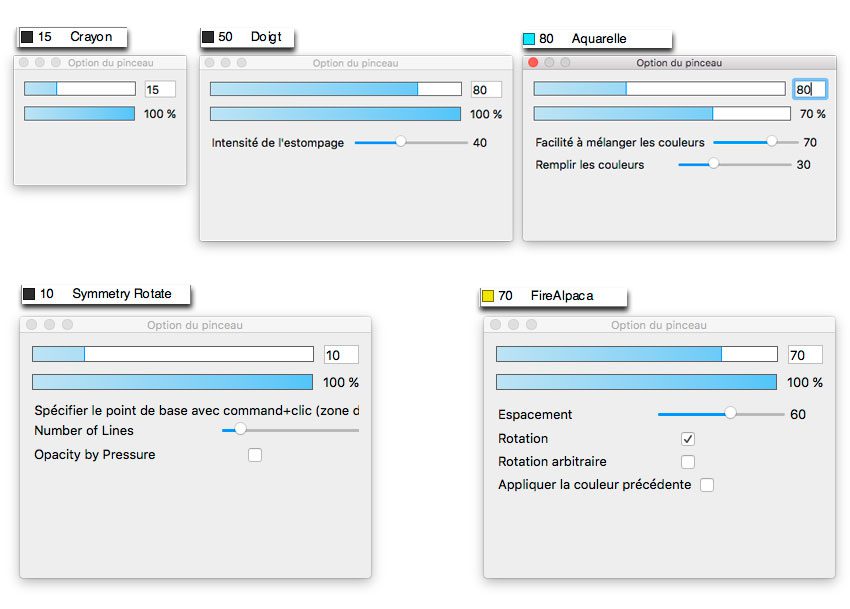
Si les propriétés s’affichent sur la palette des options, en double-cliquant sur chaque brosse dans la palette Pinceau, on ouvre une nouvelle fenêtre, « Modifier le pinceau ». On retrouve les mêmes réglages que la palette des options, plus les réglages qui activent le stylet. En fait, seule la pression du stylet est reconnue et concerne la gestion de l’épaisseur et/ou de l’opacité. Il suffit de cocher la checkbox adéquate. Ci-dessous, les palettes « Modifier le pinceau » correspond aux palettes « options du pinceau » ci-dessus.
Pour grossir l’épaisseur de votre brosse par raccourci-clavier, il faut faire Commande-Alt, et simultanément, faîtes un cliquer-glisser horizontal (de gauche à droite, vous grossissez l’épaisseur). Mettez Commande-Alt sur un ExpressKey ou un bouton du stylet.
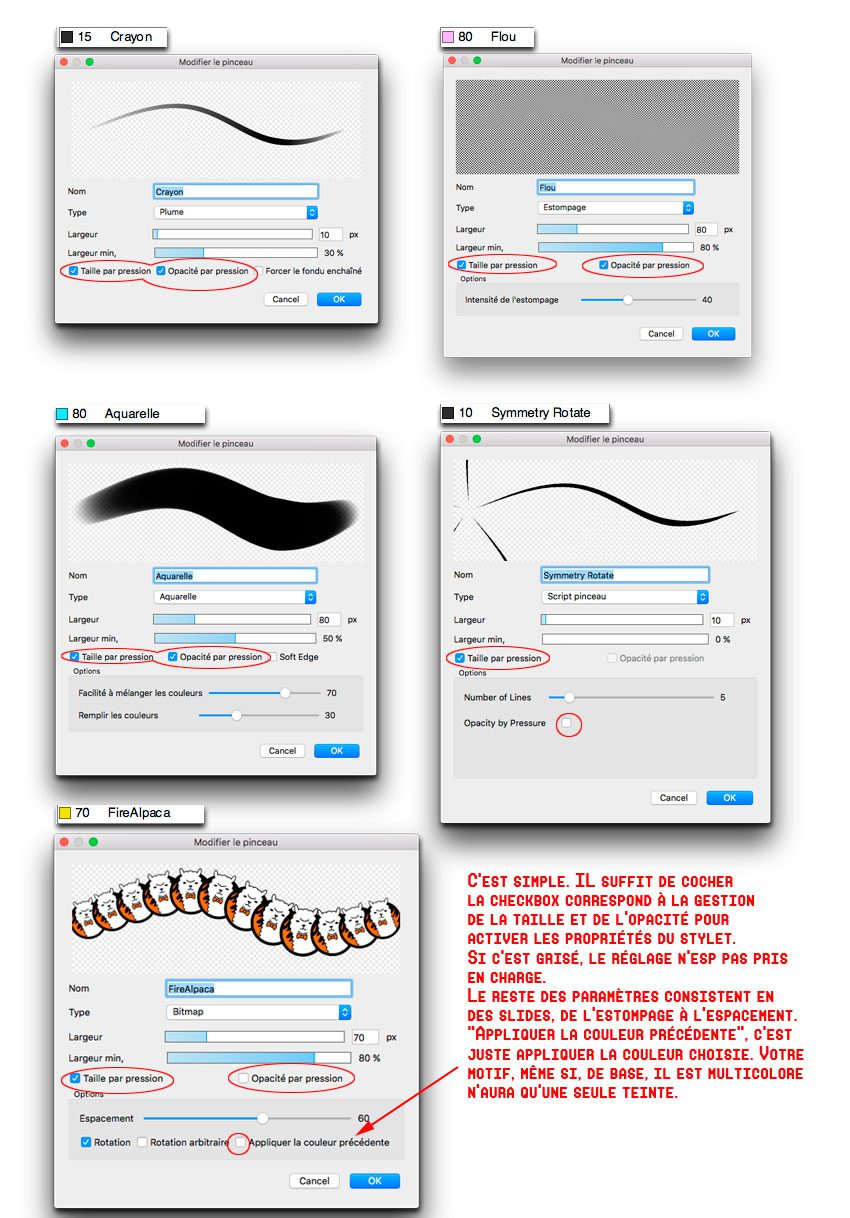
Si vous êtes observateurs, vous notez qu’un paramètre « type » est présent et se définit par des appellations comme « Plume », « Estompage », « Aquarelle », « Script pinceau » ou « Bitmap ». On s’attardera sur ce réglage pour la création de brosses.
Pour dessiner les outils de dessin sont excellents avec des courbes parfaites. Pour les couleurs, les possibilitées restent assez sobres mais sont efficaces pour des travaux assez appliqués, pour des dégradés simples et des aplats propres.
Côté dessin avec la brosse Crayon, c’est parfait.

Côté couleurs avec mélange, ça remplit son contrat sans être génial. J’ai fait un peu de manga pour vous. Pas mon style, mais bon…;p

Créer sa brosse – retour –
Si vous avez peu de brosses dans la bibliothèque Pinceau, vous avez la possibilité d’en créer plein. Dans la palette de bibliothèque des pinceaux, 5 icônes s’affichent en bas. De gauche à droite, « un fichier » pour créer une brosse à partir des réglages standard, « un fichier avec quadrillage » pour créer une brosse à partir d’un fichier bitmap, « un fichier Script Brush » pour créer une brosse à partir d’un langage, « une valise » pour créer des groupes afin de classer des brosses (on verra ça plus tard), « un double fichier » pour dupliquer une brosse, « la poubelle » pour supprimer une brosse.
Si vous voulez créer une brosse à partir d’une brosse déja existante (par exemple, vous voulez modifier juste l’épaisseur ou vous voulez activer l’opacité dans la palette « Modifier le pinceau »), pensez tout de suite à cliquer sur l’icône « Dupliquer la brosse » car – à moins qu’on soit passé à travers » – vous ne pouvez pas revenir à un réglage par défaut des brosses fournies dans FireAlpaca.
Si vous voulez créer une brosse à partir des types standard déjà utilisés dans les brosses de la biblio, cliquez sur l’icône « fichier » (en bas, le plus à droite), cela ouvre automatique la fenêtre « Modifier le pinceau » avec comme nom « NONAME ». Et selon le type que vous choisissez, les paramètres en dessous changent et reprennent ceux que vous connaissez déjà : la Plume, l’Aérographe, la Gomme, l’Aquarelle, l’Estompage, le Doigt… Et l’Edge Pen. Pour le stylet, vous n’avez qu’à cocher 2 checkboxes au choix concernant la gestion de l’épaisseur et de l’opacité.
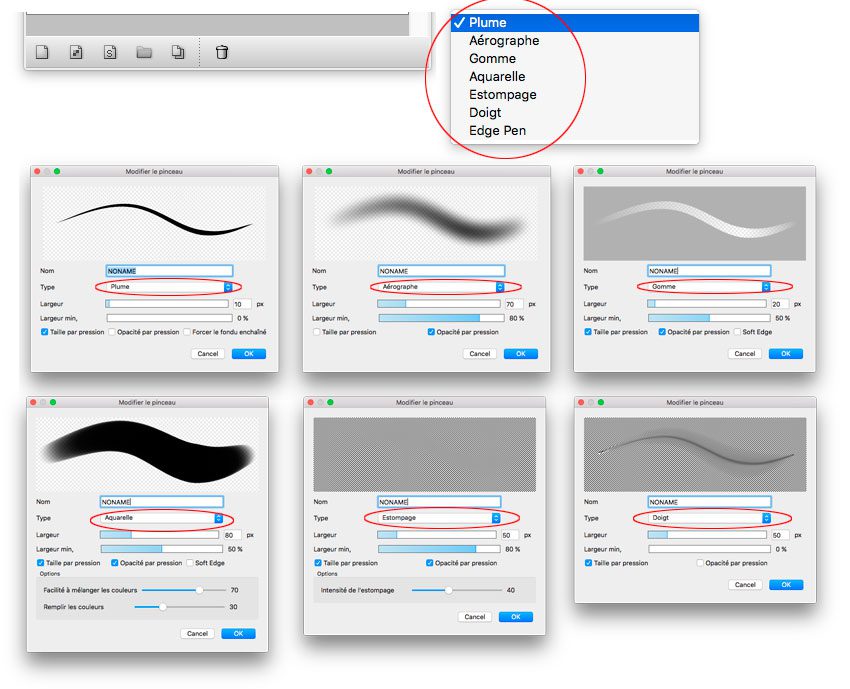
Vous notez donc qu’un nouveau type de brosse, Edge Pen, est présent. Étonnament, cette brosse n’a pas d’exemple de brosses dans la bibliothèque par défaut de FireAlpaca (par contre, la brosse est présente par défaut dans MediBang Paint). Et pourtant elle est géniale. Voilà à quoi ressemble le Edge Pen.
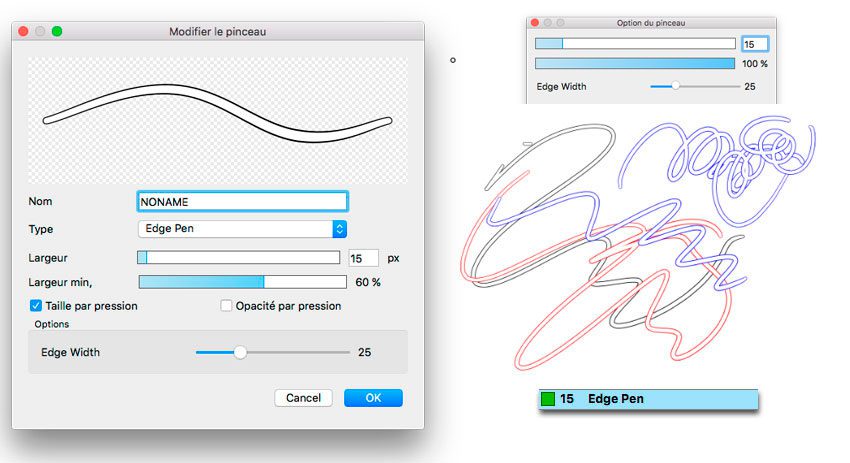
Vous pouvez créer plein de dessins de ce type. C’est assez cool.
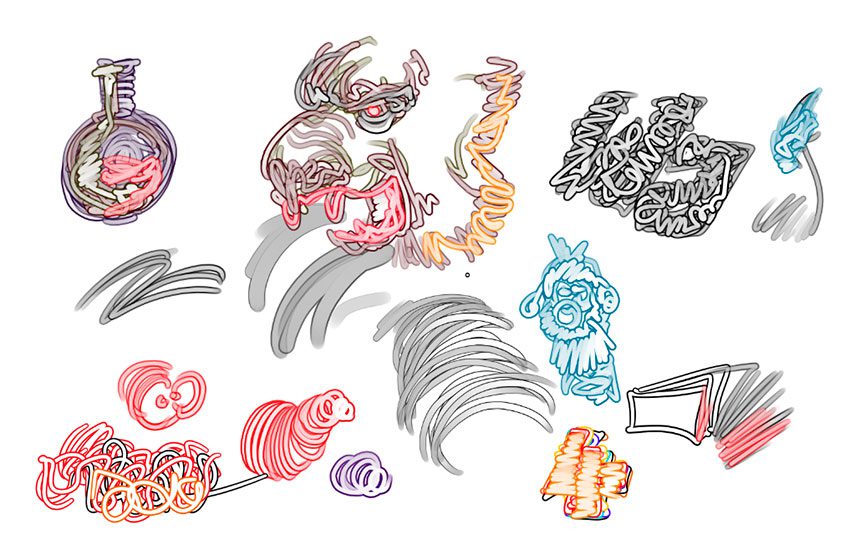
Autre façon de créer une brosse : importer un fichier externe, un fichier PNG (pour garder la transparence). Tout comme la grande majorité des softs d’infographie, utilisez une figure pour l’utiliser comme brosse. Ce sont vos réglages, qui transformeront le tracé, soit en brosse pour peindre ou dessiner, ou soit en forme à diffuser. À noter que FireAlpaca prend en charge les couleurs. Si vous voulez que votre forme ait une teinte unique, cliquez sur la checkbox « Appliquer la couleur précédente », sinon elle gardera toutes ses couleurs, si vous choisissez un élément photographique, par exemple. Pour importer votre visuel, il suffit de cliquer sur le deuxième icône à partir de la droite et sélectionnez votre PNG dans votre disque dur. La suite, en image…
Là, on importe un PNG avec fond transparent destiné à créer une brosse pour peindre (logiquement, vous reconnaissez cette forme ;p). Dès que la fenêtre de création de votre brosse « Modifier le pinceau » apparaît, donnez un nom et choisissez le type. Vous avez de nouveaux types différents de la première façon. Bitmap, c’est la forme simple, Bitmap Watercolor permet de créer une brosse qui mélange les couleurs (juste une teinte – watercolor = aquarelle), Diffuser permet un éparpillement de votre forme, Diffuser aquarelle permet un éparpillement de votre forme avec mélange de couleurs (vous avez compris, on passe de l’anglais au français comme ça chez FireAlpaca – aquarelle, watercolor, ça switche) et Pattern qui applique votre forme sur un tracé large comme une tapisserie. Vous avez toujours 2 checkboxes pour le stylet : taille par pression, opacité par pression. Le reste des réglages consiste à des slides de % et des barres de progression. Ça change, ce sont toujours les mêmes paramètres.
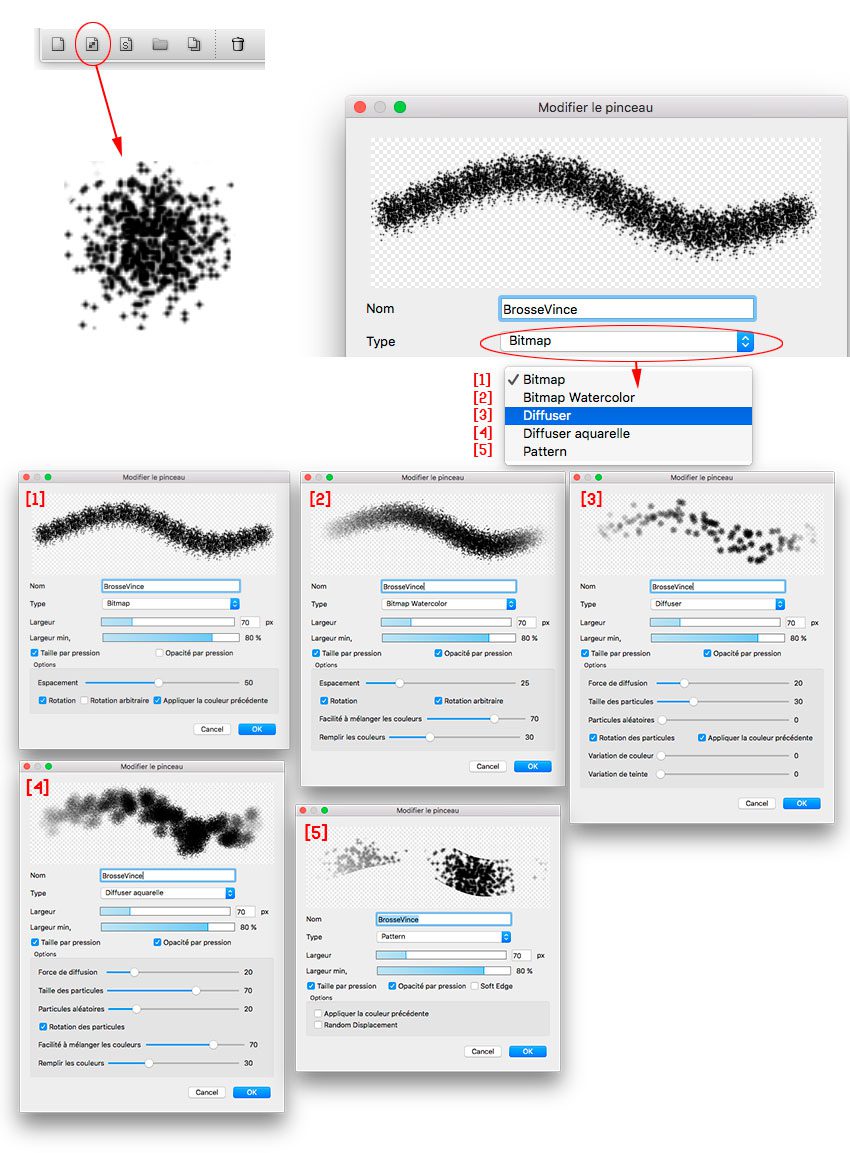
Nouveau PNG mais avec un motif, cette fois-ci. On a choisi un bouquet. Pour les mamans 🙂 On a donc les mêmes types et choix, mais vous pouvez voir plus clairement, sur votre tracé, le résultat si vous décidez de garder ou pas toutes les couleurs de votre forme initiale. En réalité, vous avez 3 types : 2 « Bitmap » (simple, qui ne mélange pas les couleurs et Aquarelle qui mélange les couleurs), 2 « Diffuser » qui éparpille votre forme (simple, qui ne mélange pas les couleurs et Aquarelle qui mélange les couleurs) et Pattern (Ramdom deplacement qui permet de modifier aléatoirement – en fait, il s’agit de la brosse FireAlpaca 2 dans la bibliothèque par défaut)
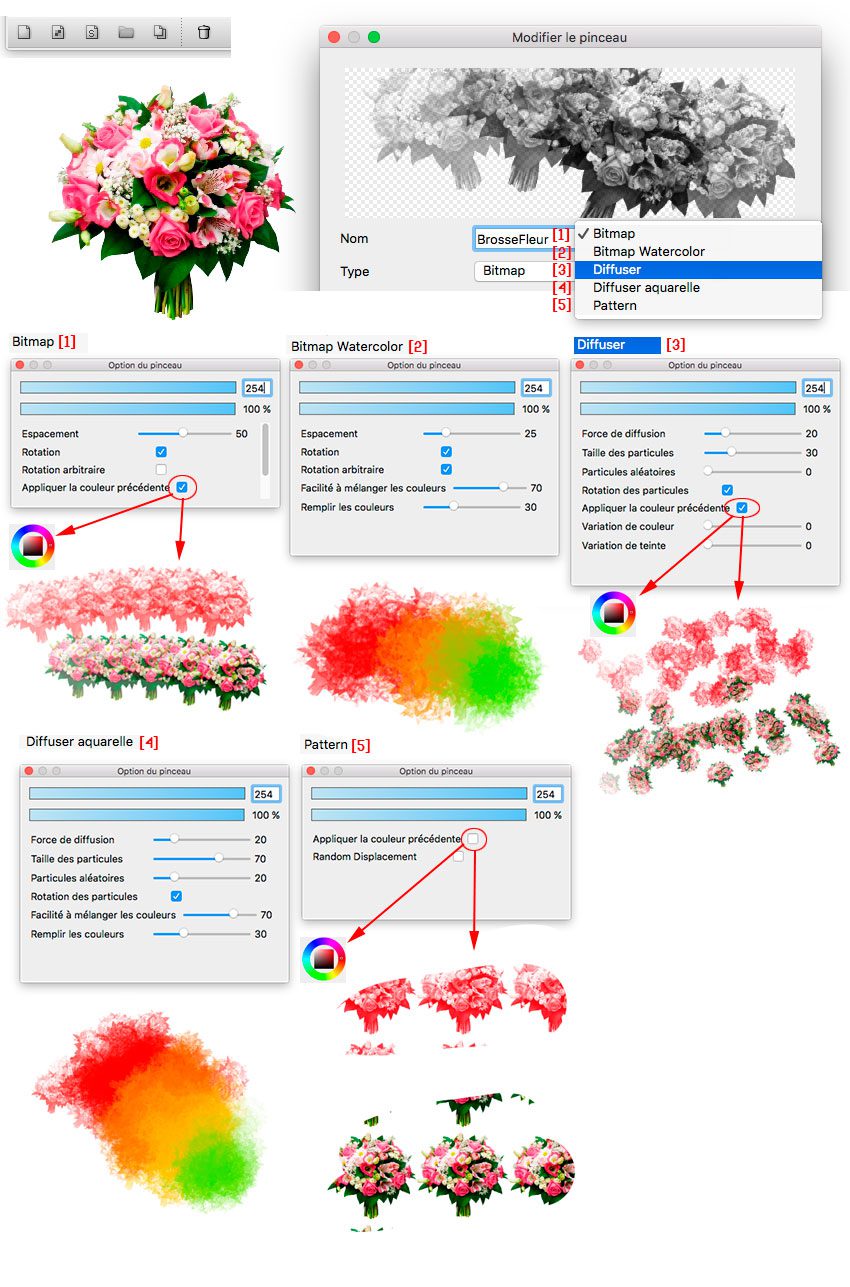
Troisième façon de créer une brosse : importer un script. En effet, vous avez des brosses sous forme de script. Ce script, c’est du Lua. Vous pouvez apprendre ce langage si vous voulez créer vos propres scripts ou bien comme tout bon script kiddie, vous ouvrez le fichier avec un logiciel type Smultron ou Brackets et vous le modifiez. Grâce à ce script, vous pouvez ajouter ou créer autant de nouveaux paramètres que vous désirez. Pour vous procurer ce genre de Brush scripts, cherchez avec un moteur de recherche (« Brush script Firealpaca ou Medibang Paint ou Mangalabo…), mais attention, vous avez toutes les langues et comme tout la clique de logiciel FireAlpaca-like vient d’Asie, beaucoup de Brush scripts ont des paramètres avec intitulés en japonais. En ouvrant le fichier, vous pouvez faire la traduction par vous même. D’un autre côté, vous apprenez le japonais. À noter que ces scripts ne servent pas seulement à créer des brosses, vous pouvez réaliser des filtres aussi et en général, un peu n’importe quoi. Pour avoir un Brush script, il suffit de cliquer sur le 3eme icône en bas de la palette Pinceau. Cela ouvre une fenêtre Finder et vous sélectionnez votre Brush script téléchargé, dont l’extention est .bs. À noter que si vous double-cliquez sur le ficher .bs, il s’importe tout seul dans FireAlpaca, mais en fait, il y a souvent des bugs. Le fichier n’est pas reconnu. Donc passez par la méthode en cliquant sur l’icône et importez le avec la fenêtre du Finder.
Dans cet exemple, j’ai importé 4 Brush scripts de cette liste de .bs. Ils apparaissent dans la palette Pinceau.
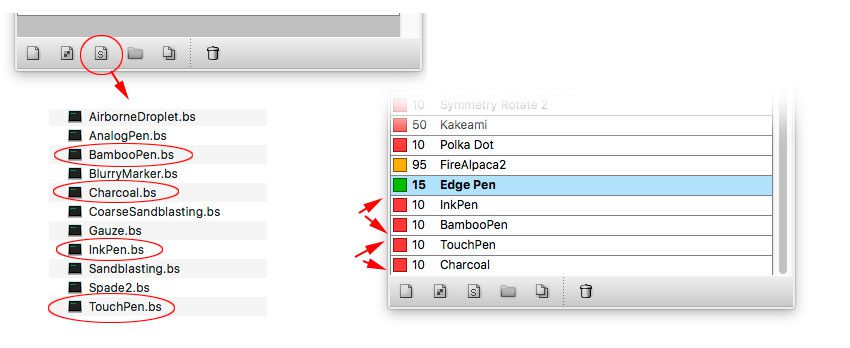
Que ce soit dans les options de la brosse ou quand vous « modifiez le pinceau », vous trouvez différents paramètres, qui changent plus ou moins le tracé. Au final, les réglages, c’est un peu toujours les mêmes. Donc que cela soit en anglais, japonais ou martien, c’est facilement compréhensible. Ci-dessous, trois rendus de trois Brush scripts avec 2 variantes à chaque fois.
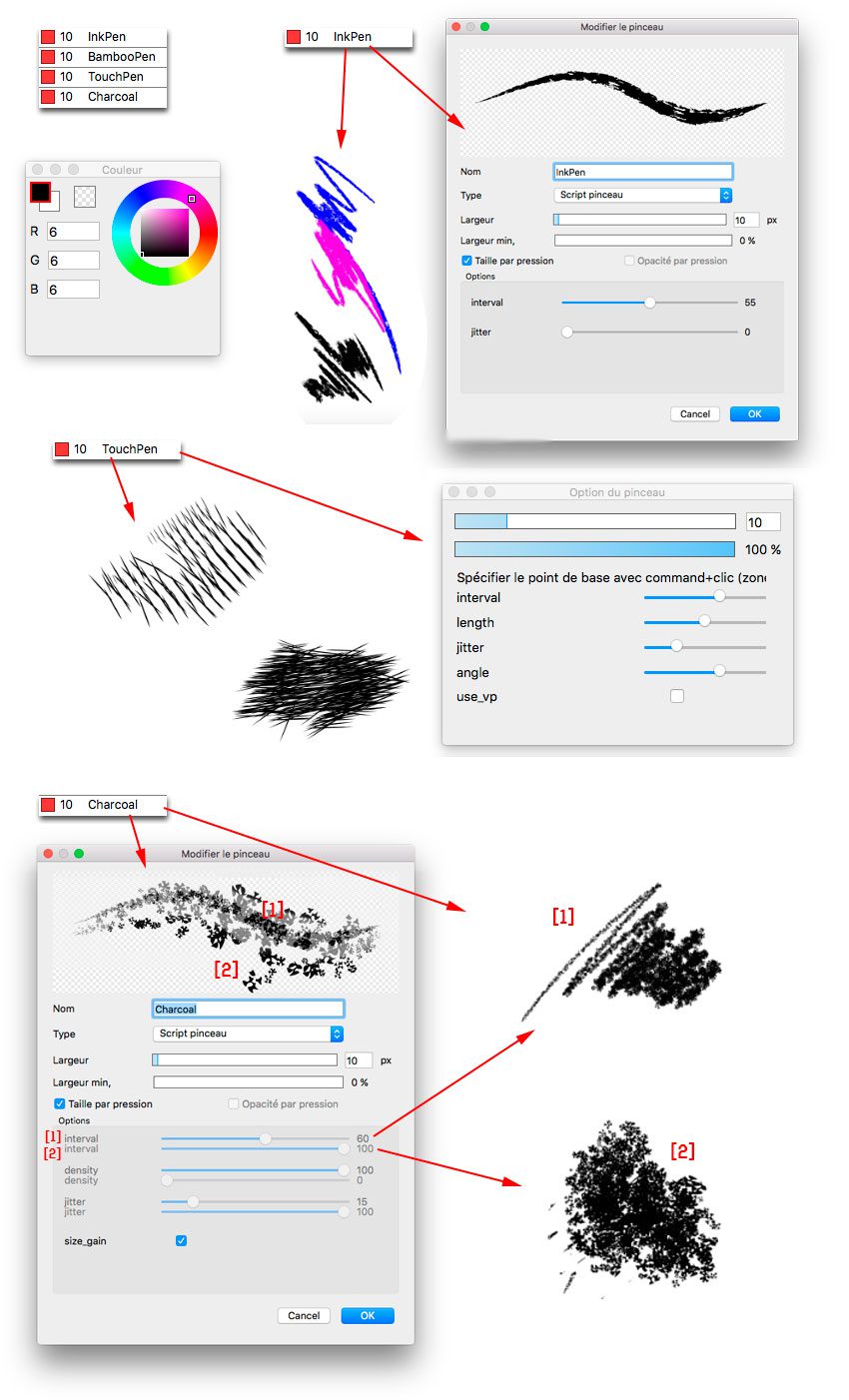
Pour finir, vous avez un bouton (la valise, le dossier,…) pour créer des groupes de brosses afin de les regrouper. Vous pouvez nommer ou supprimer ce groupe dans la palette Pinceau. Pour cela, vous sélectionnez votre brosse et vous faîtes tout simplement un cliquer-glisser vers le groupe. Clic-droit pour ouvrir un menu contextuel (renommer, déplacer, supprimer, etc…)
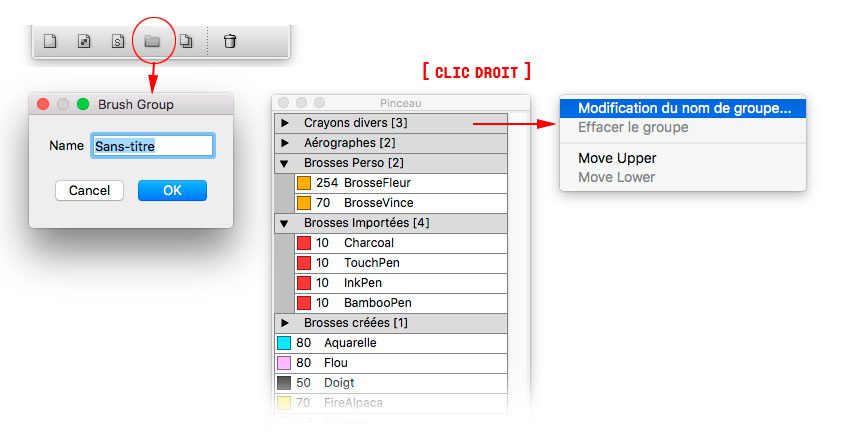
Bug encore. Parfois, quand vous redémarrez FireAlpaca, vos dossier de regroupement sautent. Il sont tous vides et toutes les brosses se retrouvent épars dans votre palette Pinceau. Également, vous avez noté la présence de carré coloré à gauche de l’intitulé de la palette. Rouge, jaune orangé, bleu, vert, rose, noir, jaune, etc… Pareil, parfois, les couleurs sautent et tout est noir au lancement de FireAlpaca.
Guides – retour –
FireAlpaca propose des guides magnétisés pour tracer des droites, des traits précis, des disques, des parallèles ou des lignes convergeantes vers un point de fuite. Il y a même une plume pour créer un tracé vectoriel à la main. Tout ça pour créer des fonds dynamiques, signature des mangas, ou des aides à la perspectives.
Ces guides apparaissent tout de suite en haut sur la barre horizonale. Le bouton Off annule le visuel du guide et le petit bouton noir, à droite, stoppe le guide actuel pour en créer un nouveau ou un second dans votre document. Entre ces deux boutons, tous les types de guides… Dès que le guide est choisi (un visuel en rouge apparaît), vous avez juste à le positionner où vous le désirez sur le document (si vous vous loupez, cliquer sur le petit bouton noir). Parfois pour créer un guide (perspective vers un point de fuite), vous aurez besoin de cliquer deux fois à deux endroits différents. Évitez de jongler avec plusieurs guides différents, ça buggue parfois (ça freeze). Donc si vous voulez changer de guides, cliquez sur le bouton Off en premier, puis choisissez votre nouveau guide.
Tous les guides ci-dessous. Le visuel du Guide est en rouge avec le guide en forme de soleil (Radial). Vous pouvez accéder aussi à ces guides magnétisés dans la barre des menus [Menu Aligner].
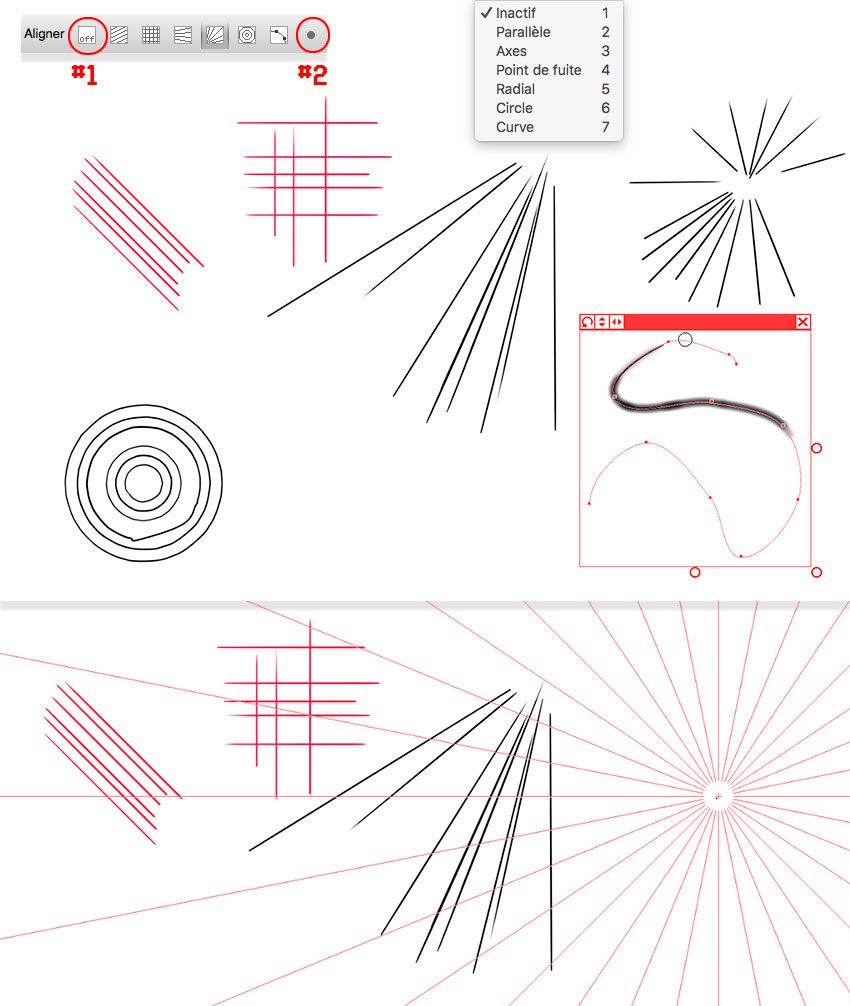
Les lignes magnétisées reconnaissent autour d’une brosse type plume qu’une brosse type aquarelle avec mélange des couleurs.
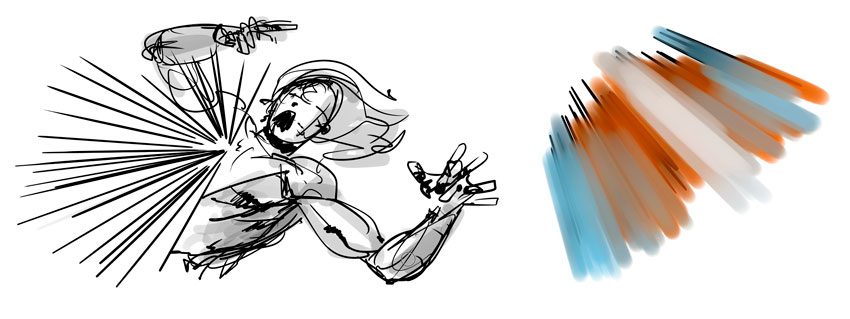
Conclusion – retour –
Au final, FireAlpaca est un excellent soft gratuit (certaines variantes sont payantes) avec tous les options (guides magnétisés, page de Bd toute préparée) pour faire des Bds, Comics et Manga.


