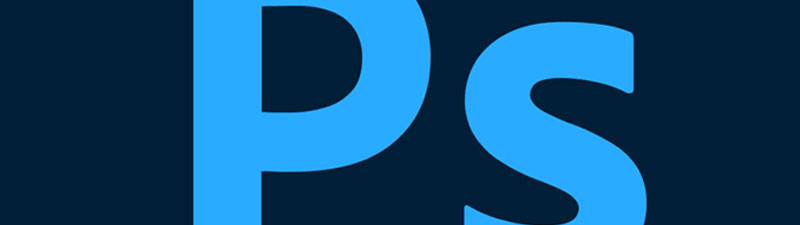Créer un PNG transparent de bateau
Voici un petit billet utilitaire pour créer ses propres PNG ( et accessoirement pour remplir le blog à la demande de Rhonda ). Vous désirez fabriquer vos propres PNG afin de les utiliser pour vos compositions ? On vous explique une manière simple. Niveau de difficulté : 2 sur 5.
Nous sommes partis de cette photo sympa de bateau. Il faut donc détourer ce navire et le retoucher afin de l’enregistrer avec un fond transparent. On peut le faire par les couches Alpha ou par le module de détourage de Photoshop. Mais aussi il y a beaucoup d’éléments, notamment les câbles, qu’on ne peut pas récupérer avec ces façons de faire. Et puis, on est un site de tablette graphique. 🙂 Donc on est là pour l’utiliser.
Première chose importante : agrandissez l’image afin que cela soit plus facile à détourer au stylet, mais aussi à faciliter le travail de Photoshop, surtout au niveau des plugins. Pour cela, il suffit de gonfler la taille de l’image. Donc allez dans Image/Taille et augmentez votre image en %. Adobe Photoshop CC a maintenant un algorithme prodigieux pour lisser votre image sans créer de gros carrés, lorsque vous l’agrandissez.
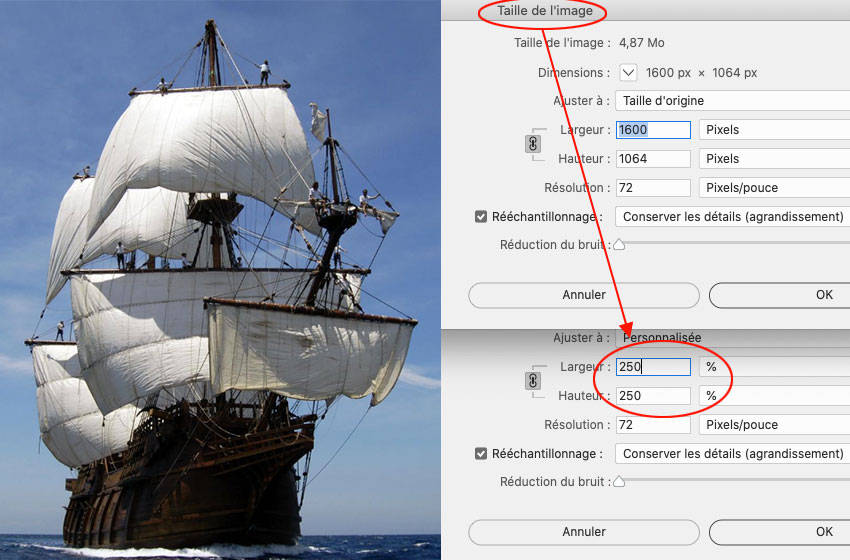
On duplique notre image et on place dessous un calque d’une couleur vive ( ici rouge ). C’est pour bien voir. On ne passera pas par le mode Masque de la palette Outils, mais tout simplement avec un masque créé sur le calque ( c’est pour changer ) … On utilise pour gagner du temps l’outil de Sélection d’objet, car le bateau se détache facilement du fond.
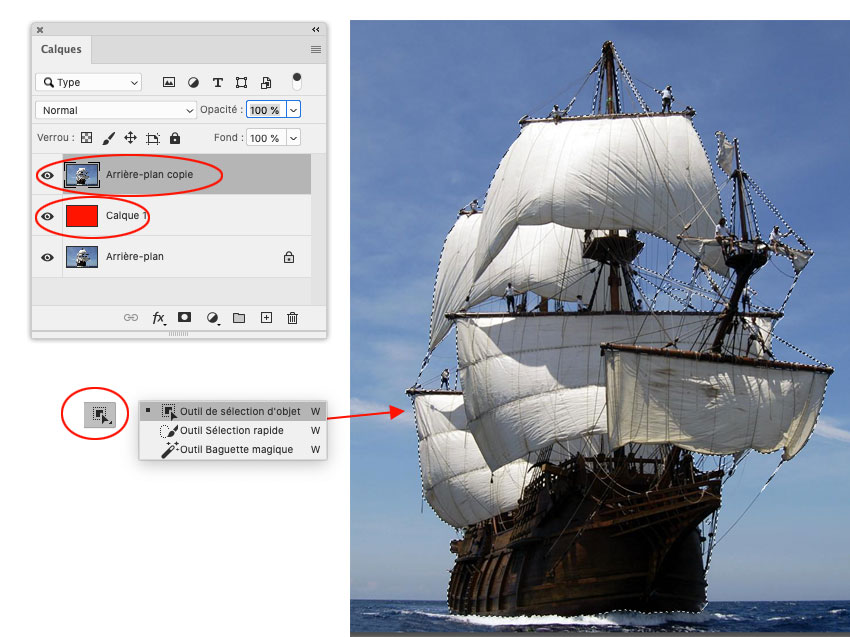
Le premier problème, c’est la sélection, qui devient de plus en plus approximative surtout au milieu de l’image. Deuxième problème, ce sont les personnages qu’il faut retirer. Troisième problème, ce sont tous ces cordages qu’il faut récupérer.

À partir de notre sélection, on crée un masque. Pensez à cliquer sur le bouton Masque en bas de la palette Calques avec Alt pour l’inverser, au cas où. Vous comprenez maintenant l’utilité de notre calque rouge. Choisissez toujours une couleur presque inverse de celle majoritaire dans votre image.Vous pouvez prendre une du logo de Wacom ( les 5 couleurs – si vous suivez le blog, vous connaissez l’histoire de ces 5 couleurs et qui les a choisies – indice 1 : The Beatles )
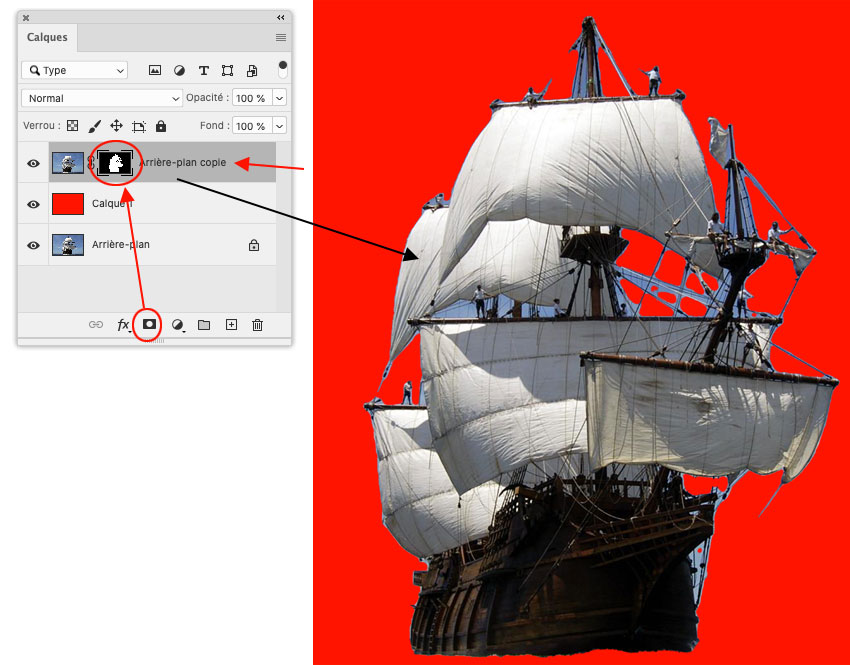
Il suffit de peindre sur votre masque avec l’outil Pinceau. Rappel : couleur Noir pour masquer, couleur Blanche pour révéler. Pour échanger les couleurs d’avant-plan et d’arrière-plan, c’est la touche X. Touche D pour remettre les 2 couleurs Noir et blanc.
Surtout vérifier que la gestion de l’opacité n’est pas activée ( Barres d’options et Paramètres de pinceau ), car il faut absolument éviter de créer des transparences. Vérifier bien dans les paramètres car parfois la case de l’opacité est désactivée dans la Barre d’options, mais bien activée dans les Paramètres ( bug ).
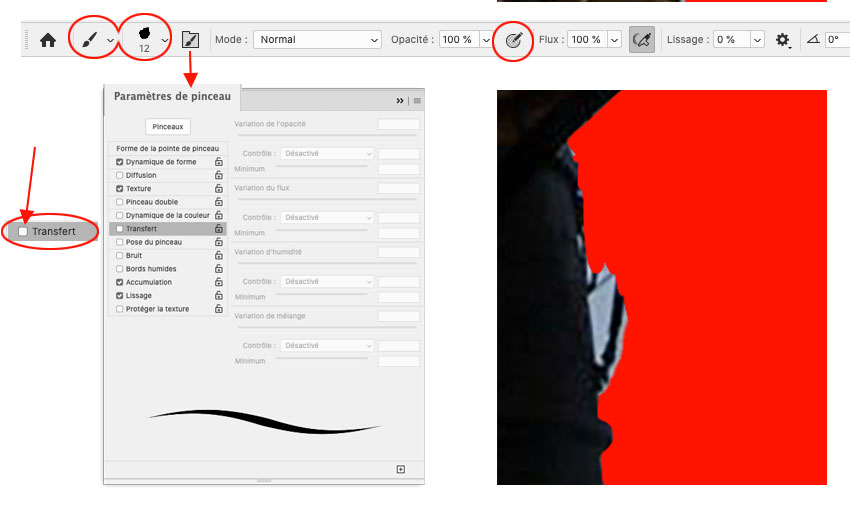
Pour visualiser ce que vous avez peint, on procède sur le même principe que le mode Masque. On donne un coup d’oeil à la palette des Propriétés ( veillez à bien avoir sélectionné votre calque ) et vous passez la densité à 50%. Ainsi, vous distinguez bien ce qui est à récupérer. Votre masque a changé de couleur; il est passé au gris dans la palette. On a juste baissé l’opacité de manière non destructive ( sur l’image, j’ai mis 53% au lieu de 50%, c’est juste pour voir si vous suivez ).
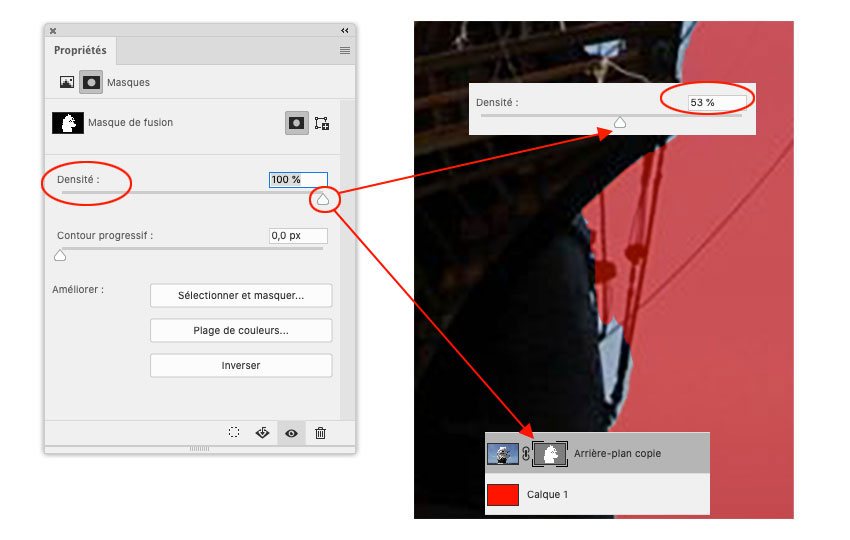
Le truc, c’est de ne pas chercher à peindre en détourant à la main les éléments fins, droits et courbés. Vous peignez en blanc les grandes zones pour révéler et vous peigner en noir les détails pour cacher. Puis en ce qui concerne les cordages droits, vous utilisez l’outil Trait en mode Pixels et avec une couleur blanche ( pour révéler ). Avec le pinceau, vous peaufinez votre cordage en peignant en blanc les zones tracés. Peu à peu, vous révélez et masquer ce que vous voulez.
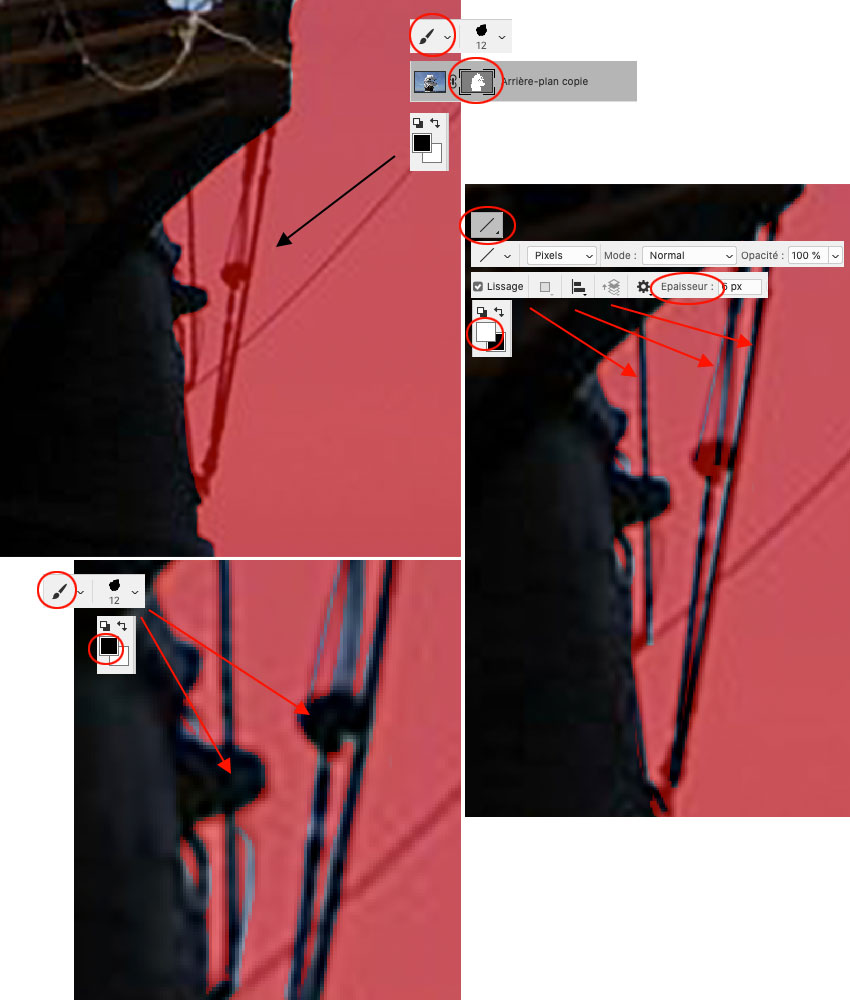
Pour les cordages courbés, utilisez les outils Plume. Récupérez votre tracé dans la palette des Tracés ( cliquez sur le calque pour le faire apparaître s’il est invisible), puis pensez bien à avoir sélectionné votre pinceau ( un rond suffit ) avec la bonne épaisseur. Cliquez sur le bouton Contour du tracé avec le pinceau en bas de la palette des Tracés ( c’est le petit bouton rond blanc avec contour noir ). Bien sûr, vous avez vérifié que vous avez sélectionné votre masque avec la couleur Blanc en couleur d’avant-plan.
Par défaut, c’est toujours l’outil Pinceau qui est activé pour le Contour de tracé, mais si ce n’est pas le cas ( en gros, vous avez un peu n’importe quoi comme résultat ou rien du tout ), appuyez sur ce bouton en maintenant la touche Alt; cela ouvre par magie une pop-up et choisissez bien dans le menu déroulant l’outil Pinceau ( pas difficile, c’est le premier de la liste). Pas besoin d’activer Simuler la pression en cochant la checkbox.
Et hop, vous avez révélé votre cordage. Vous pouvez retoucher si vous avez besoin d’élargir sur certaines parties ( sur les bouts surtout ). Vous risquez de traverser d’autres parties déjà révélées, retouchez les au stylet.
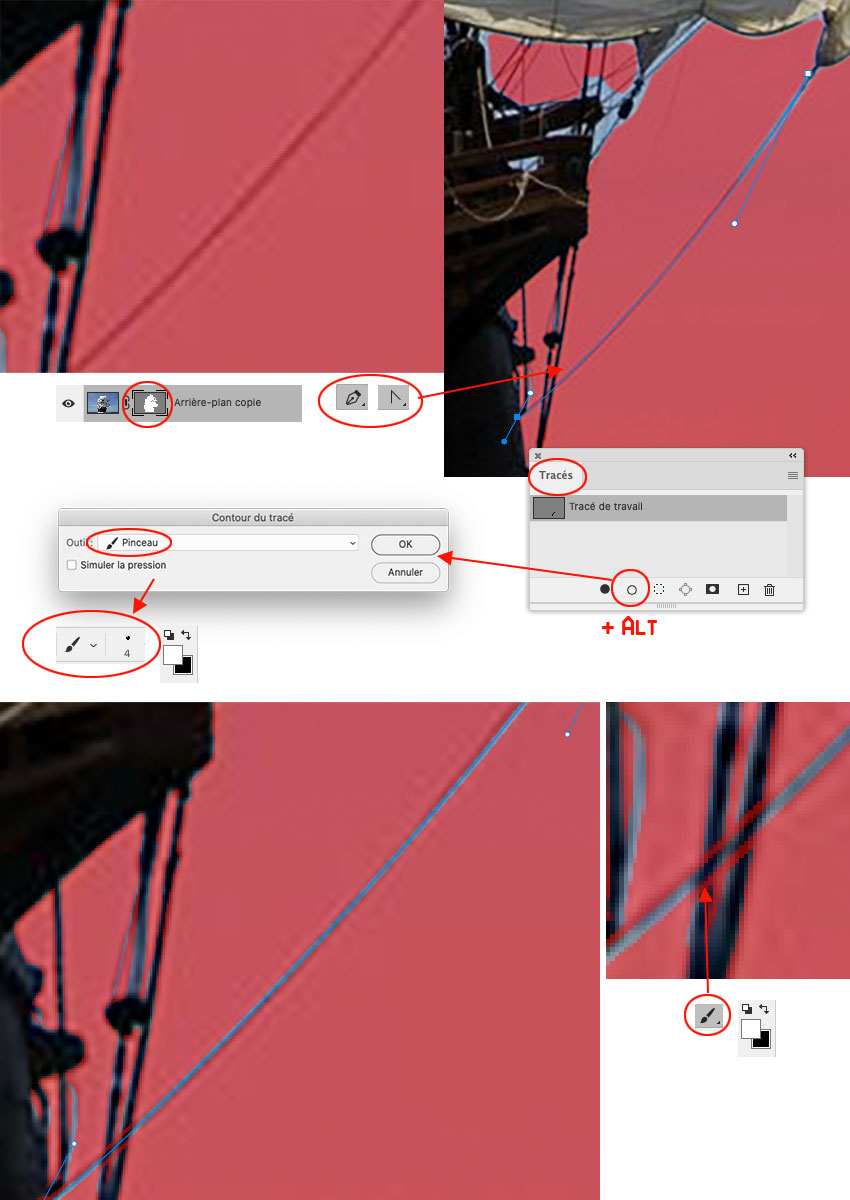
Maintenant passons aux personnages à retirer. Utiliser l’outil Tampon en pensant à activer la gestion de l’opacité par le stylet et travailler par petite zone tranquillement pour avoir un résultat propre ( pas trop besoin d’activer la pression ). Pas besoin non plus d’utiliser les outils Correcteurs. Si vous avez peur de vous louper, faîtes cela sur un calque au dessus mis en écrêtage. Mais pour cela, il faudra, dans la barre horizontale d’options de l’outil Tampon, sélectionner dans le menu Échanti… déroulant » Tous les calques » ( Sinon si vous restez sur Calque actif, il ne se passe rien, c’est normal, il n’y a rien dessus ). Pour les formes que vous devez reconstituer ( cordages masqués à l’origine ), utilisez votre stylet pour les dessiner. C’est tout petit, cela ne se voit pas.
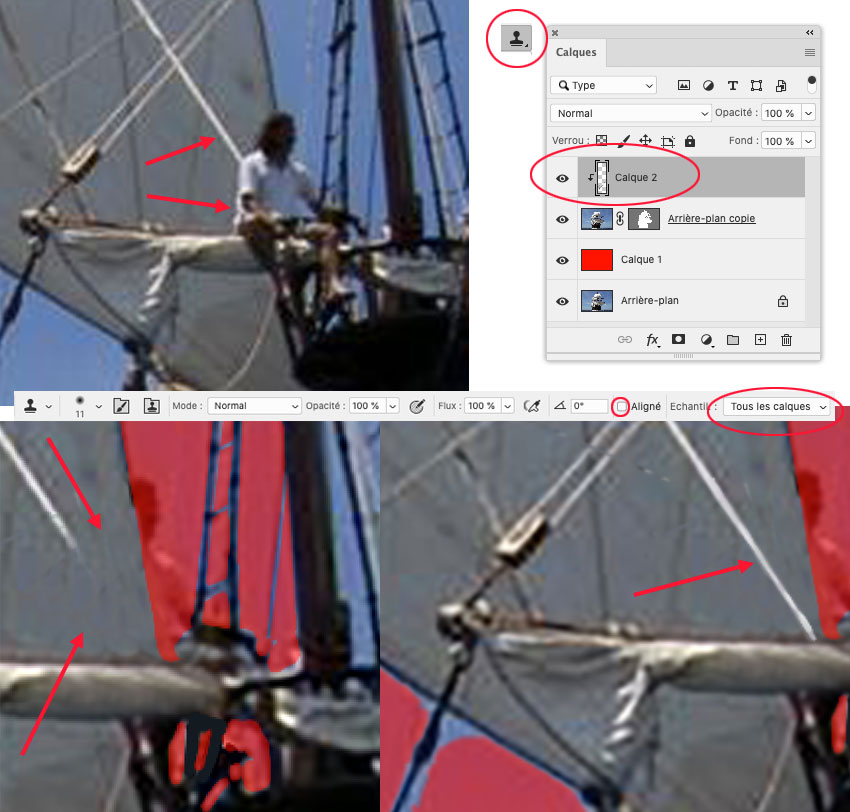
Quand vous avez fini, c’est à vous de choisir si vous respectez l’image entièrement ( en gros, reconstituer tous les cordages absolument) ou bien vous éliminez des éléments pour plus de crédibilité. Parfois en voulant tout reconstituer, on obtient un résultat confus, donc pensez à tricher avec la réalité. En résumé, dans notre image, trop de cordages se chevauchaient en arrière-plan, donc je les ai squeezés. Après, vous pouvez peindre ( toujours sur le calque d’écrêtage ) les cordages. J’ai choisi de peindre en gris foncé le haut pour donner une ombre derrière la voile et ceux en pleine lumière bleuté ou gris clair. Bien sûr, j’anticipe surtout avec des montages avec un ciel bleu. Pour le gris, il suffit de créer un calque d’écrêtage en mode Couleur pour lui donner la teinte que vous voulez.

On arrive à la fin. Vous redonnez à votre image sa taille originale. Donc vous la réduisez dans Taille de l’Image. Logiquement tous les détourages avec un pinceau dur qui crée des contours avec de l’aliasing, disparaissent pour donner des contours très précis.
Vous appliquez votre masque pour ne plus voir qu’avoir votre image avec un fond transparent. Vérifiez en appliquant un style de calque noir si vous avez fait du bon boulot. La silhouette doit être impeccable.
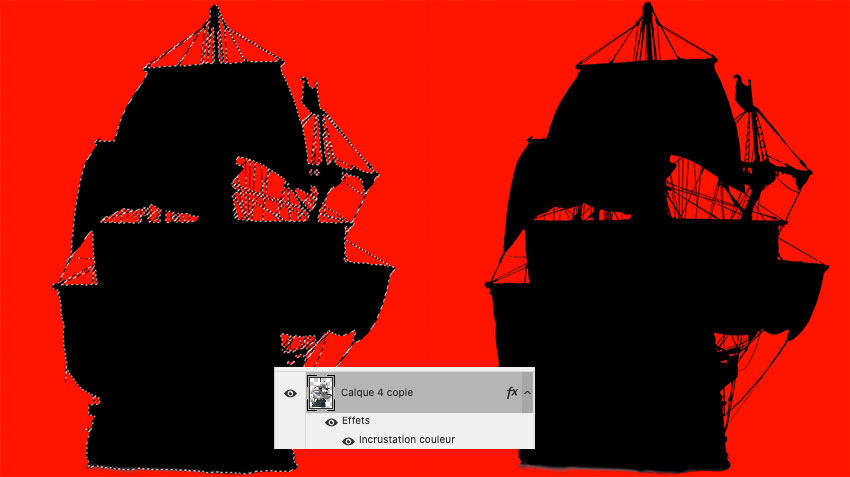
Mais si vous vous êtes ratés au niveau de l’aliasing ( en gros, ça se voit trop ), vous créez un nouveau masque sur votre bateau déjà détouré et vous pouvez flouter légèrement les contours de votre masque. Pour cela, Pomme-clic sur votre masque. Cela crée une sélection. Vous allez dans le menu Sélection pour réduire ( Modifier la sélection… / contracter ) la sélection 1 ou 2 pixels ( selon la taille de votre image ). Vous inversez votre sélection, puis ajoutez le filtre Flou … Plus flou. Parce que c’est le rôle du Filtre plus Flou : ajoutez un très léger flou à vos contours ( en gros, cela évite de passer par lame filtre Gaussien avec un slide à 1 ). Ainsi disparait votre aliasing.
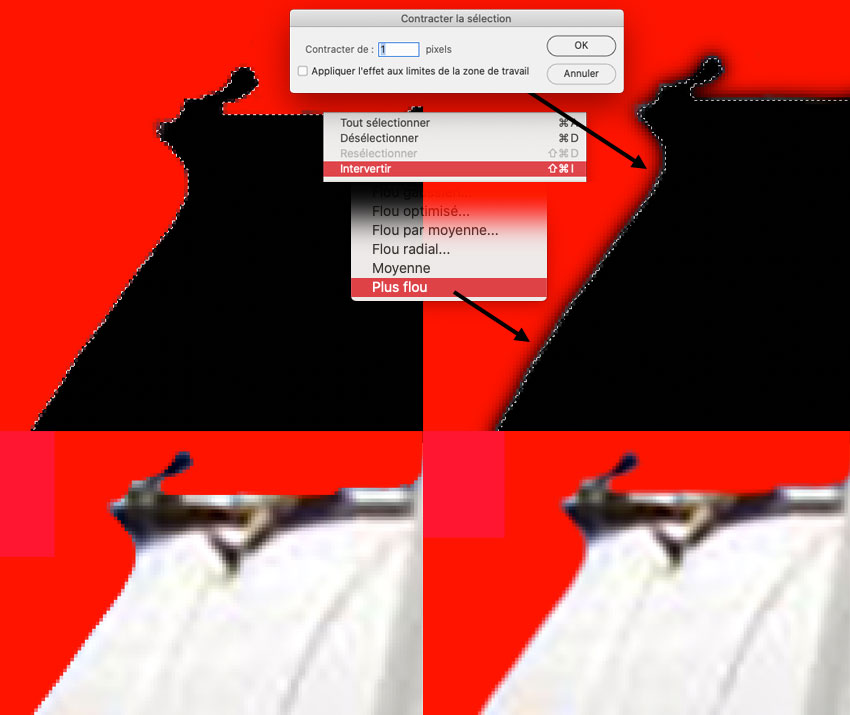
Le problème de cette façon de faire, c’est que des zones étroites ( nos cordages) risquent d’être mitées ou de disparaître en partie. Donc vous repassez avec votre stylet sur le masque avec la couleur Blanc pour les récupérer. Ci-dessous : Avant et Après
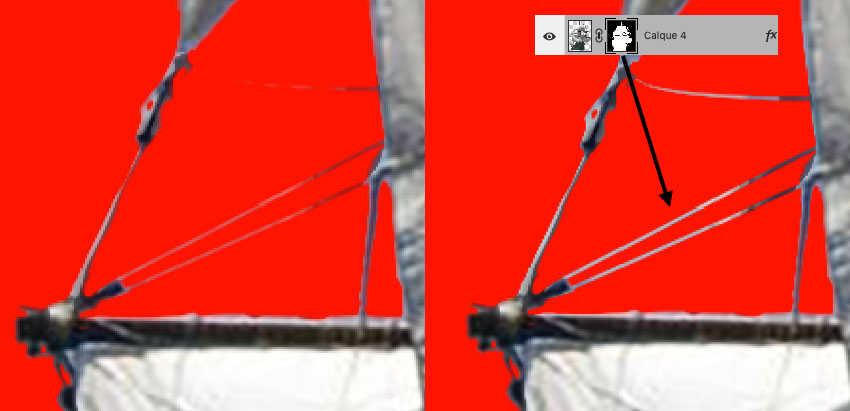
Votre bateau détouré sur fond transparent est terminé. Vous pouvez l’enregistrer sous forme de PNG transparent et l’utiliser pour vos compositions et photomontage à l’infini.

N’oubliez pas que vous pouvez retouchez vos cordages en fonction de la lumière avec un masque d’écrêtage. Profitez en pour éclaire des zones avec un mode de fusion. Ci-dessous, j’ai éclairé un cordage à droite sur l’image de droite et estompé l’assombrissement de la coque. Ainsi notre bateau semble s’incruster parfaitement dans cet environnement coloré.
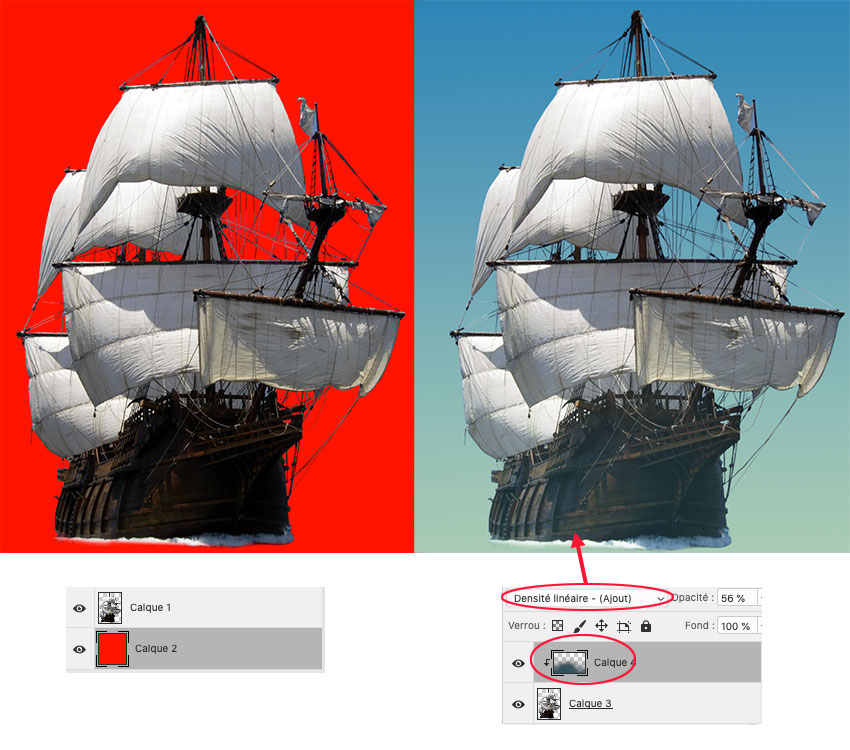
En conclusion, créer et peaufiner son PNG avec la tablette permet un résultat très précis, notamment sur les détails étroits. Ici, on a choisi volontairement un galion avec ses cordages car les cordages sont un maillon essentiel de ce type de bateau. Sans eux, cela n’est pas trop crédible, mais leur faible épaisseur fait qu’il est très difficile de les détourer avec le module de détourage de Photoshop. Le plus important reste de penser à toujours augmenter la taille de l’image au commencement pour travailler aisément dessus avec la tablette.