Clip Studio Paint Pro
Avant de commencer, je précise à nouveau que cette partie ne vous explique pas Manga Studio dans son intégralité, mais vous informe sur l’utilisation de la tablette et du stylet avec les propriétés spécifiques du logiciel. C’est à dire que tous les outils de Manga Studio sont utilisables avec le stylet, tout comme avec la souris, mais certaines options ne sont destinées qu’aux possesseurs de tablette graphique et aux utilisateurs de stylet. Dans le cas de Clip Studio Paint, il s’agit d’un logiciel de dessin et de réalisation de bande dessinée. La majorité des outils est optimisée pour le stylet d’une tablette graphique. Ne pas utiliser de tablette, excepté pour l’import d’objet 3D, ne profite à aucun utilisateur de ce logiciel.
Je rappelle que le menu Aide et les fichiers PDF du mode d’emploi associés au logiciel sont toujours les meilleures sources d’informations, pour tout infographiste.
Cette page dédiée à Clip Studio Paint est presque une suite à celle de l’application Manga Studio, puisque Clip Studio Paint est son nouveau nom. Mais nous avons décidé de repartir à zéro pour cette application. À noter que CSP ayant de majs régulières, il se peut que des captures diffèrent (icônes en bas de la palette Propriété de l’Outil par exemple)
Tout d’abord, attardons nous dans les préférences du logiciel, vous avez quelques rubriques qui servent notre stylet.
Priorité du processus et Précision. Vous ne comprenez pas. Ne changez rien. On vous donne l’explicatif de l’aide officielle de CSP.
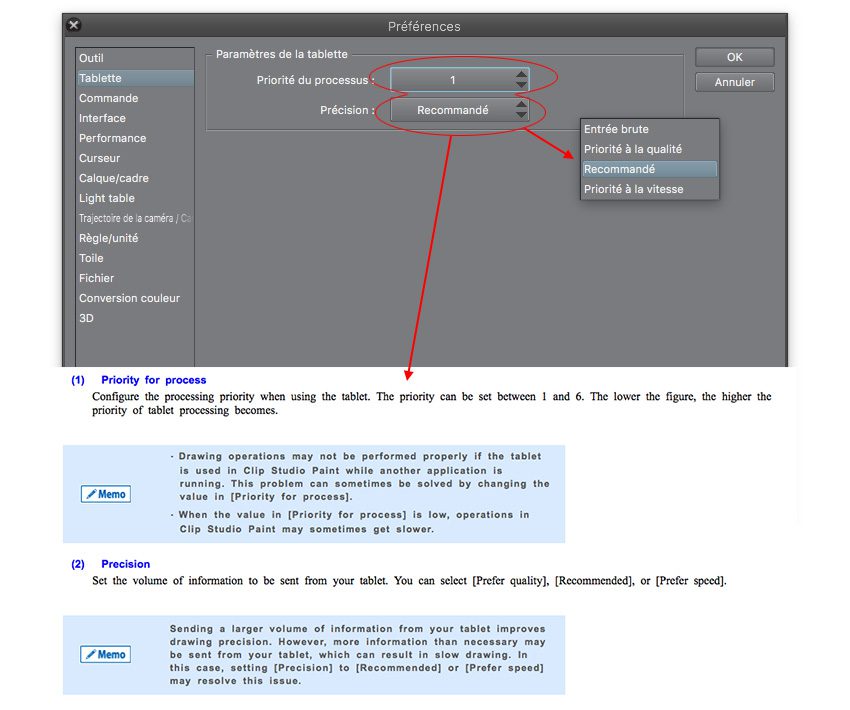
Changer le curseur du stylet, c’est ici.
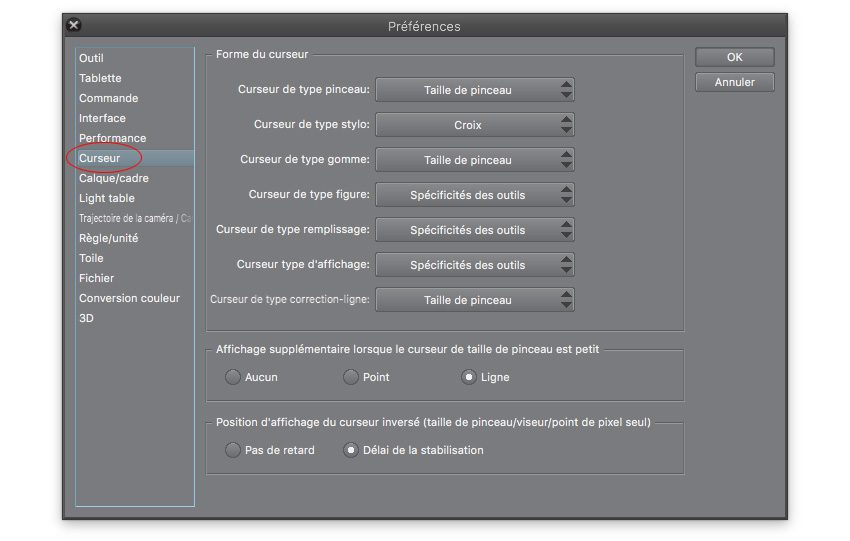
Vous pouvez légèrement modifier la pression du stylet, si vous désirez. Il suffit de cliquer sur la courbe pour créer un point. Pour supprimer, réalisez un cliquer-glisser du point en dehors du cadre.
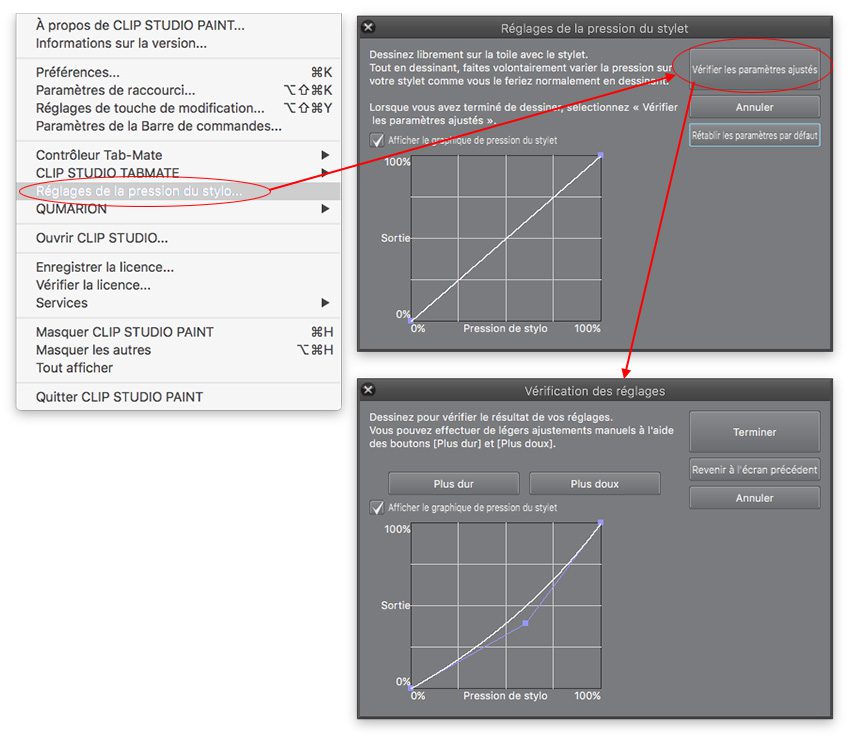
[Maj] Maintenant est apparue la fonction tactile dans les préférences et dans l’interface sur une Wacom MobileStudioPro (PC), puis récemment sur Mac.
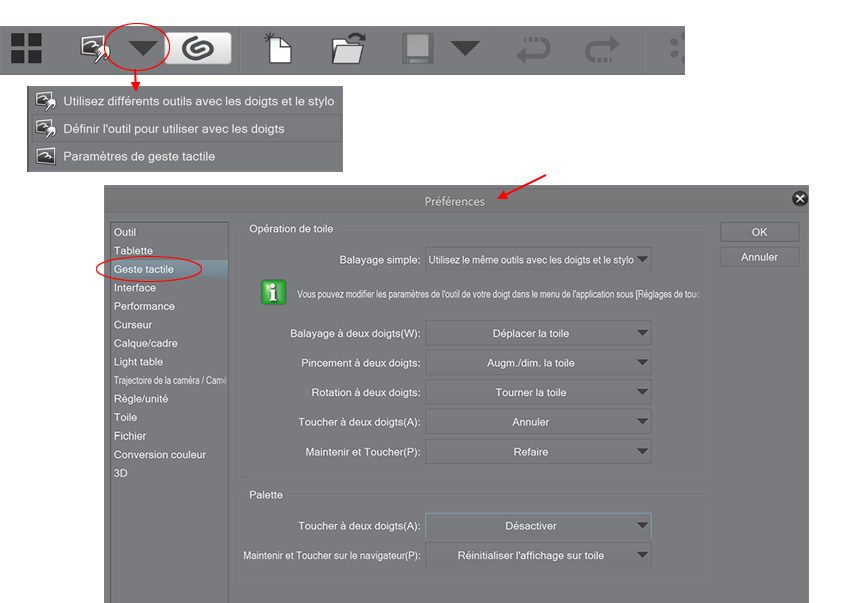
Interface, Outils et Outils secondaires – retour–
L’interface ne change pas (par rapport à Manga Studio). Ce qui nous intéresse, ce sont les palettes concernant l’utilisation du stylet : la Barre d’outils (Outil) où se situent les outils de dessin et de retouche, la palette des Outils secondaires (car la sélection d’un outil modifie l’apparence de cette palette, par exemple, l’outil Pen ouvre sur les outils secondaires Pen et Marker présentés dans des onglets), la palette des Propriétés de l’outil (ce sont tous les réglages de votre stylet, qui changent en fonction de l’outil, même certaines propriétés sont souvent présentes comme la Taille), la palette des Détails de l’Outil secondaire (il s’agit d’une palette qui regroupe tous les réglages du logiciel afin de définir ou personnaliser n’importe quel outil). S’ajoutent à cela la palette des tailles (vous avez toutes tailles définis – c’est la palette avec points plus ou moins grands dans l’image ci-dessous), tous les palettes dédiées aux couleurs, aux calques et sans oublier la palette dédiée aux Propiétés du calque (elle sera obligatoire pour créer un certain type d’Outils secondaires).
Clip Studio Paint propose une multitude d’autres palettes et de fenêtre concernant la 3D, les trames et des bibliothèques à foison. On abordera uniquement celles qui seront utiles pour le stylet, notamment dans la création d’Outils secondaires.
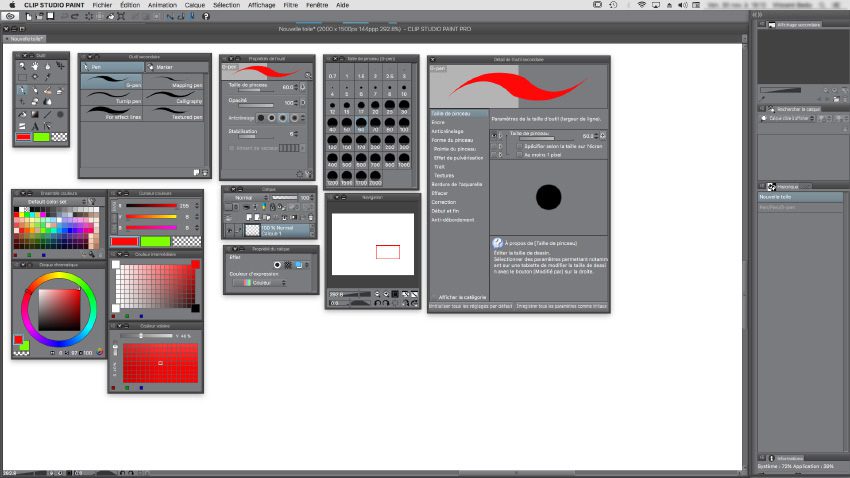
Plus précisément, nous avons donc 6 outils qui prédisposent à l’utilisations sur stylet : Pen, Pencil, Brush, Air Brush, Decoration et Eraser. Chaque Outil modifie la palette de Outil secondaire où s’affichent tous les outils secondaires (en fait, les brosses…).
Parfois, vous avez 1, 2, 3 une multitude d’outils secondaires (Décoration). Cette palette est connectée à la palette Propriété de l’outil, qui change en fonction de la sélection. En bas à droite de cette palette, vous avez 2 boutons [maj : maintenant 3 après une maj]. Le premier bouton permet de créer un nouvel outil (on voit cela plus tard et plus bas dans cette page), le second permet de supprimer un outil. Par exemple, si le Pen affiche des réglages comme Taille et Opacité , un AirBrush a la taille des particules comme réglage particulier. Chaque outil secondaire a donc une palette des Options dédiée à ses propriétés, que vous pouvez modifier.
En haut à droite, à l’emplacement du visuel de votre tracé (qui s’affiche avec la couleur sélectionnée et la reconnaissance de la pression), vous avez un bouton (une pince); ceci permet de verrouiller votre outil pour ne pas garder les modifications.
Tout en bas à droite de cette palette, vous avez 2 icônes – 2 boutons ). Le premier bouton permet de restaurer les réglages par défaut; le second ouvre la palette Détail de l’Outil secondaire. Cette palette est complexe et universelle car elle propose un inventaire total des propriétés de tous les outils secondaires. Elle est utilisée aussi pour créer un certain type de brosse. On retrouve donc, Taille du pinceau, Encre,… Pointe du pinceau,… Bordure aquarelle,…Correction, etc… Vous pouvez transformer un Pen en Air Brush en modifiant les réglages par exemple. Dans l’image ci-dessous, on aperçoit également la palette Taille de Pinceau. Il suffit de cliquer sur une taille pour que cela modifie la taille de votre outil. Sinon les réglages se présentent sous forme de slides, de boutons, de cases à cocher et d’icônes qui permettent d’accéder à une autre palette, celle des propriétés du stylet (on voit cela plus tard).
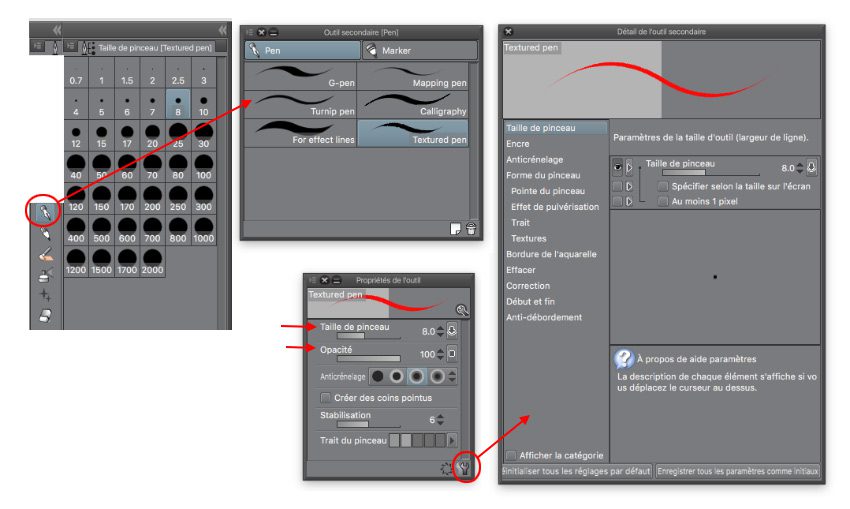
Voici l »inventaire total de chaque outil avec ses outils secondaires par défaut. ClipStudio Paint permet d’ajouter des nouveaux outils secondaires à cet inventaire par importation (le fameux 3eme bouton), par création, par enregistrement d’une modification ou par duplication (on voit cela en détail plus tard).
Ci-dessous le Pen avec les deux outils secondaires : Pen et Marker. À noter qu’en faisant clic-droit sur l’outil dans la barre d’outils, vous pouvez changer son nom (remplacer le mot Pen par Plume) ou le supprimer… À noter également que les nom d’outils secondaires diffèrent parfois entre la verson MAC et PC (Mapping Pen sur Mac, Maru sur PC). Pen présente surtout des brosses type Plumes. Marker présente des outils secondaires type marqueur ou stylo avec parfois une pression du stylo qui gère la densité et non la taille.
Puis vient le Pencil avec Pencil (crayons) et Pastel (pastel, craie, mine de charbon).
Enfin le Brush avec Watercolor (aquarelle), Oil paint (peinture à l’huile) et India Ink (encre de Chine). Ces brosses vont surtout utiliser le mélange des pixels pour aboutir à des effets picturaux. À noter – chose importante : Clip Studio Paint propose par défait des calques en bitmap avec couleurs. Pour ces calques tous les effets sont réalisés. Mais… Si vous choisissez une propriété de calque Noir&Blanc ou Dégradé de gris, et surtout si vous choisissez de travailler sur un calque vectoriel, certains de ses effets ne seront pas réalisés ou totalement modifiés. Si un outil comme Pen a le même tracé sur un calque Bitmap ou vectoriel, les outils qui font appel des propriétés de mélange, comme l’outil Color mixing (voir plus bas), fonctionnent peu ou pas sur un calque vectoriel. En gros, si vous ne comprenez pas pourquoi un effet ne fonctionne pas que ce soit en couleur ou en mélange, cela vient des propriétés du calque. Vous pouvez modifier cela dans la palette des propriétés (couleurs à Noir&Blanc) du calque ou faîtes un clic-droit sur le calque en question (clic sur l’intitulé, par sur le visuel) pour le convertir en ce que vous voulez (bitmap / vectoriel / couleur / Noir&Blanc / Dégradés de gris). Vous créez un calque Bitmap (calque de pixellisation) et un calque de vecteur dans la palette des calques.
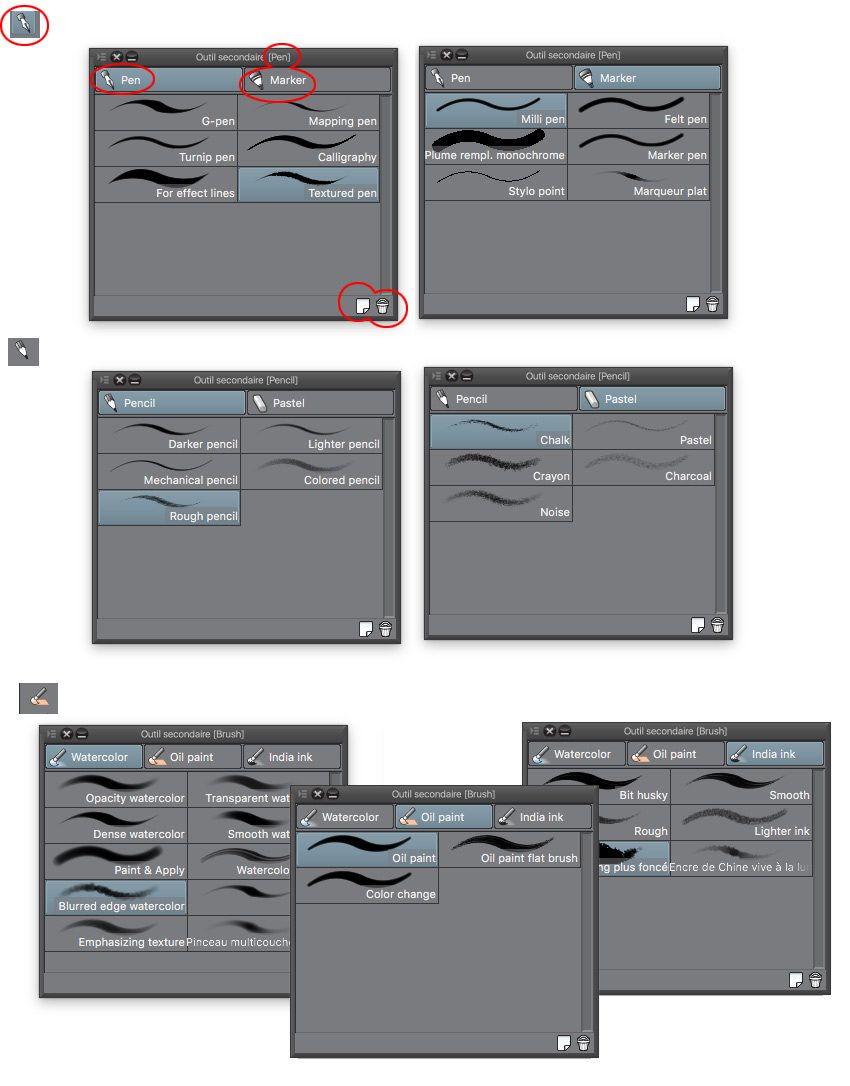
L’outil Air Brush propose différents aérographes ou pulvérisateurs.
L’outil Decoration propose 9 séries avec des bibliothèques allant de 5 à 13 outils secondaires : Effect, Hatching & Sand pattern, Cloth pattern, Pattern, Flower, Vegetation, Artificial scene, Natural scene et Ruled line. Les brosses sont vastes et très diverses. Elle proposent surtout la manipulation de formes et figures avec couleurs, soit par éparpillement (fleurs, étoiles par exemple), soit par alignement (barbelés) avec des aides (alignement automatique de poteaux télégraphiques). Vous avez des brosses qui utilisent la couleur choisie (celle d’avant-plan en général) ou les 2 couleurs (arrière/avant plan) ou bien qui possèdent ses propres couleurs enregistrées.
L’outil Eraser propose des gommes tout simplement. Pareil, que cela soit sur un calque bitmap (de pixellisation) ou sur un calque vecteur, l’effet est différent. C’est pour cela que vous avez une gomme Vecteur.
L’outil Color mixing permet de modifier des pixels (surtout pour les calques Bitmap) par du flou, de la distorsion ou du mélange. Le Tampon de copie fait partie des Outils secondaires de cet outil.
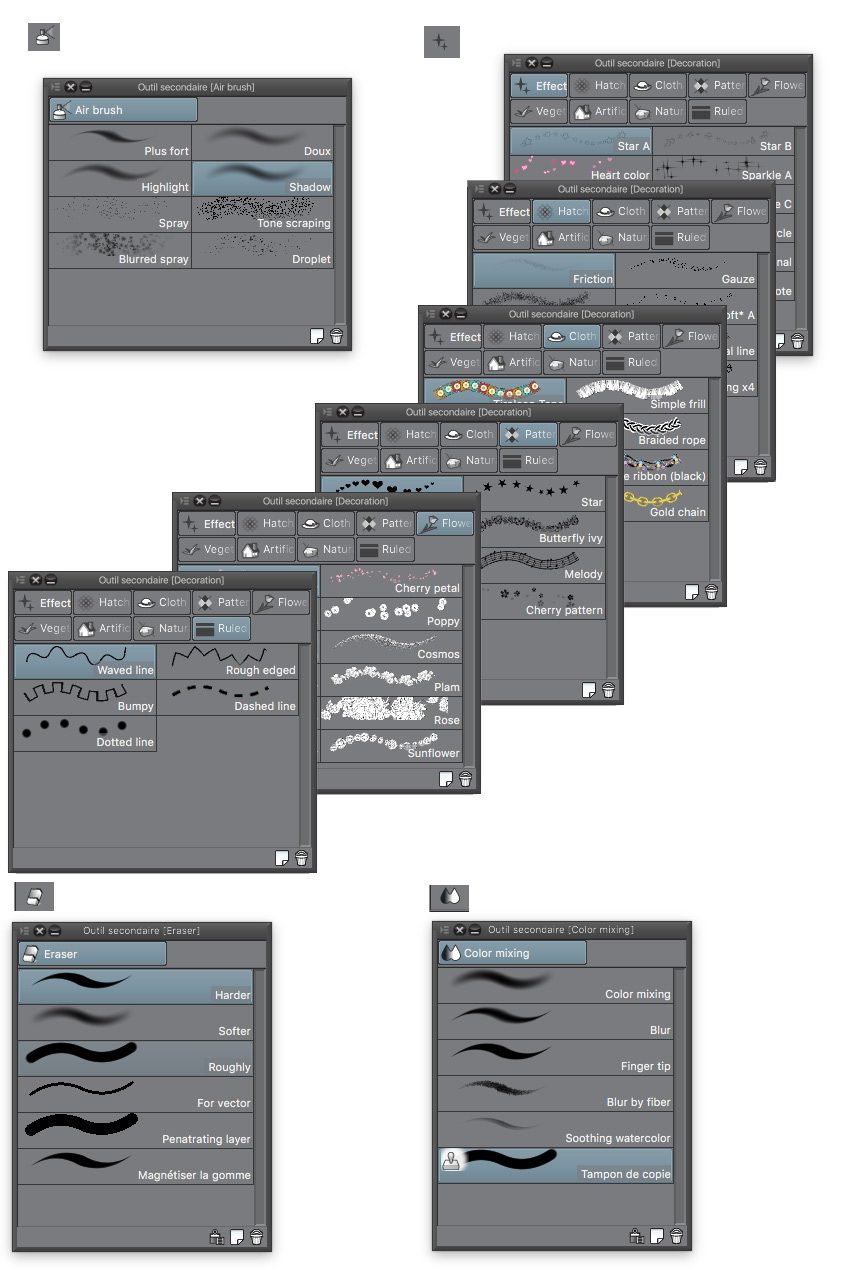
L’outil Sélection permet aussi d’utiliser le stylet pour 2 outils secondaires Select/Clear Sélection. En effet, vous peignez avec l’outil. Par défaut, les propriétés du stylet ne sont pas activées. Mais vous pouvez le faire. On peut voir voir sur la palette de l’Outil secondaire le 3ème bouton apparu en bas à droite après une maj récente. Il s’agit d’un bouton d’importation. Vous pouvez ainsi importer des brosses téléchargées ou sauvegardés. Le logiciel Clip Studio Paint propose par déafut beaucoup de bibliothèques , mais pouvez en importer directement par leur plateforme et, là, pas besoin de cliquer sur le bouton. La pleteforme de contenu du logiciel est très riche car elle associe du contenu édité par des particuliers ou par la société éditrice.
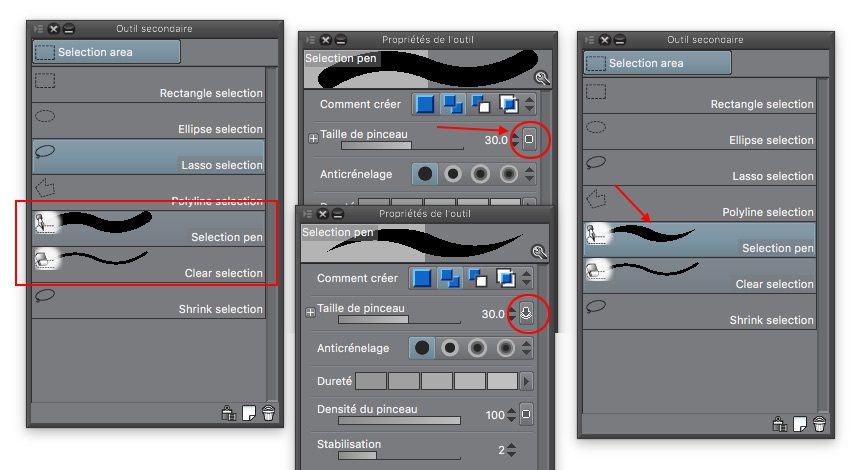
Les Outils secondaires en détails – retour–
Maintenant que nous avons eu un aperçu de l’interface, des palettes et des outils, entrons dans le détail des différentes brosses et leur bibliothèque par défaut. Ces brosses sont appelées outils secondaires dans CSP. Il est à signaler que selon le calque bitmap (pixellisé/rastérizé ou vectoriel/tracé), l’effet peut être différent; cela concerne surtout les calques qui font appel aux mélanges de couleur ou au distorsion. Cela concerne aussi la gomme.
Pencil et Pastel proposent tous les deux des tracés assez identiques avec des variations notamment sur l’épaisseur et l’opacité.
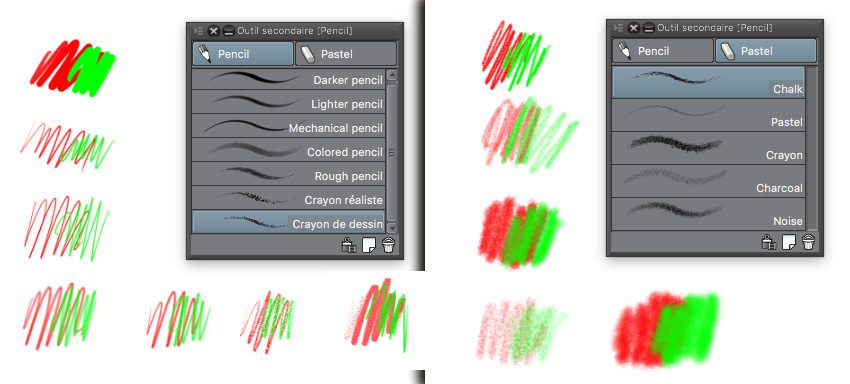
Exemple d’utilisation de plusieurs outils Pencil pour ce croquis. Le rendu du crayon est parfait.

Le Pen et Marker proposent également des outils sensiblement proches, même si les Markers sont plus riches en variation. Le Mapping Pen (sur Mac) est celui qui produit le tracé de plume le plus séduisant.
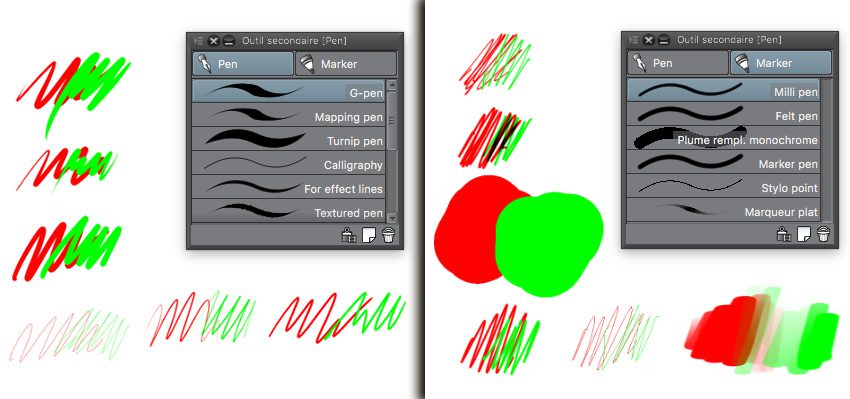
Pour dessiner des croquis ou cleaner, les outils Pen sont parfaits.
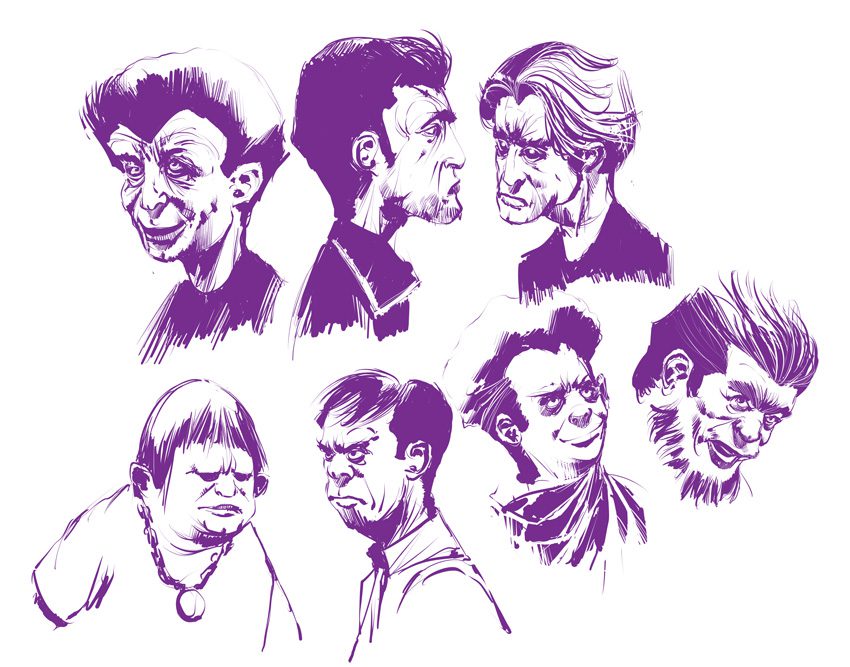
Watercolor (Aquarelle), Oil Painting (Peinture à l’huile) et Indian Ink (Encre de Chine) ont des bibliothèques très diversifiées. Oil Painting, c’est très peu fournie (3 brosses) à l’inverse de Watercolor. Ces brosses proposent des mélanges de pixels sur des calques Bitmap.
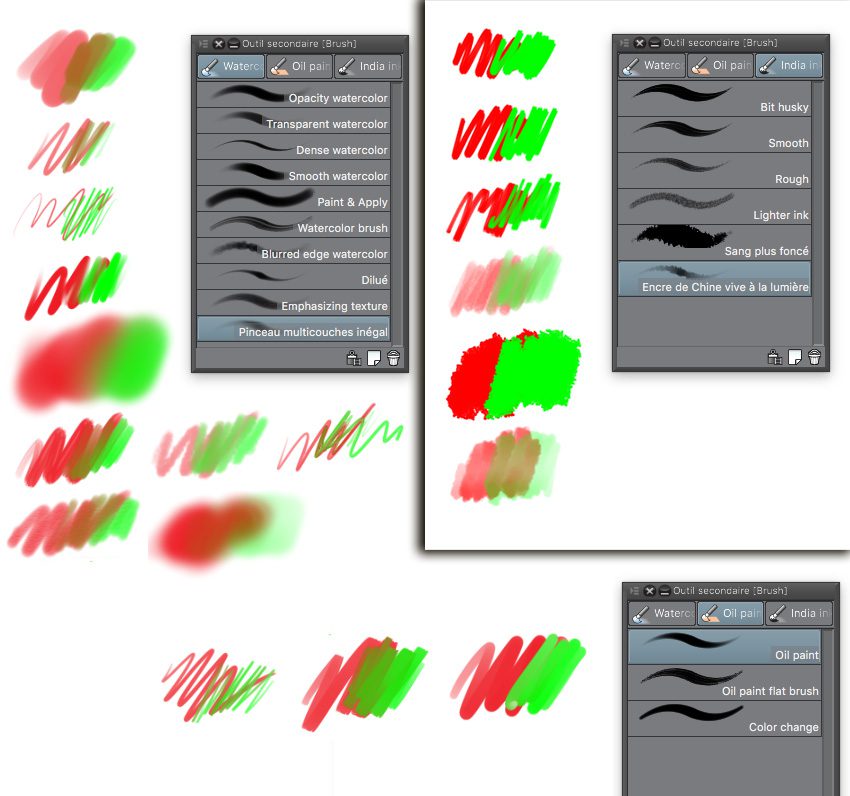
Les outils Watercolor, outre de les utiliser pour peindre avec un effet aquarelle, sont vraiment bien si vous voulez donner un rendu très coloré à une base 3D. Pour cet exemple, je suis parti d’un personnage 3D assez plat, j’ai refait les contours, puis ajouté des ombres et des couleurs légères pour un résultat très fun (bleu et rosé) avec une mise en scène plaisante (chanteuse).
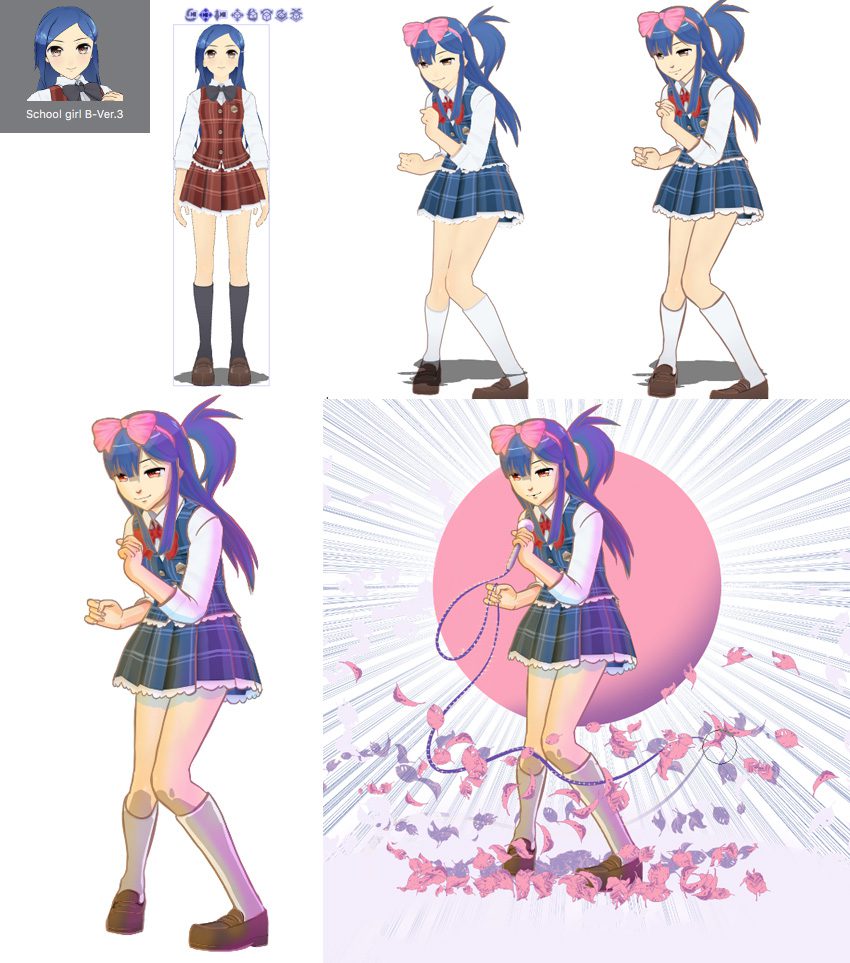
Pour donner un côté pictural, les Oils Painting sont sympas, car le mélange des couleurs est efficace. Exemple avec cette tablette et ces couverts, directement peint sans croquis préparatif. En restant sur une même gamme de couleur assez restreinte (3-4 couleurs), cela fonctionne aisément.
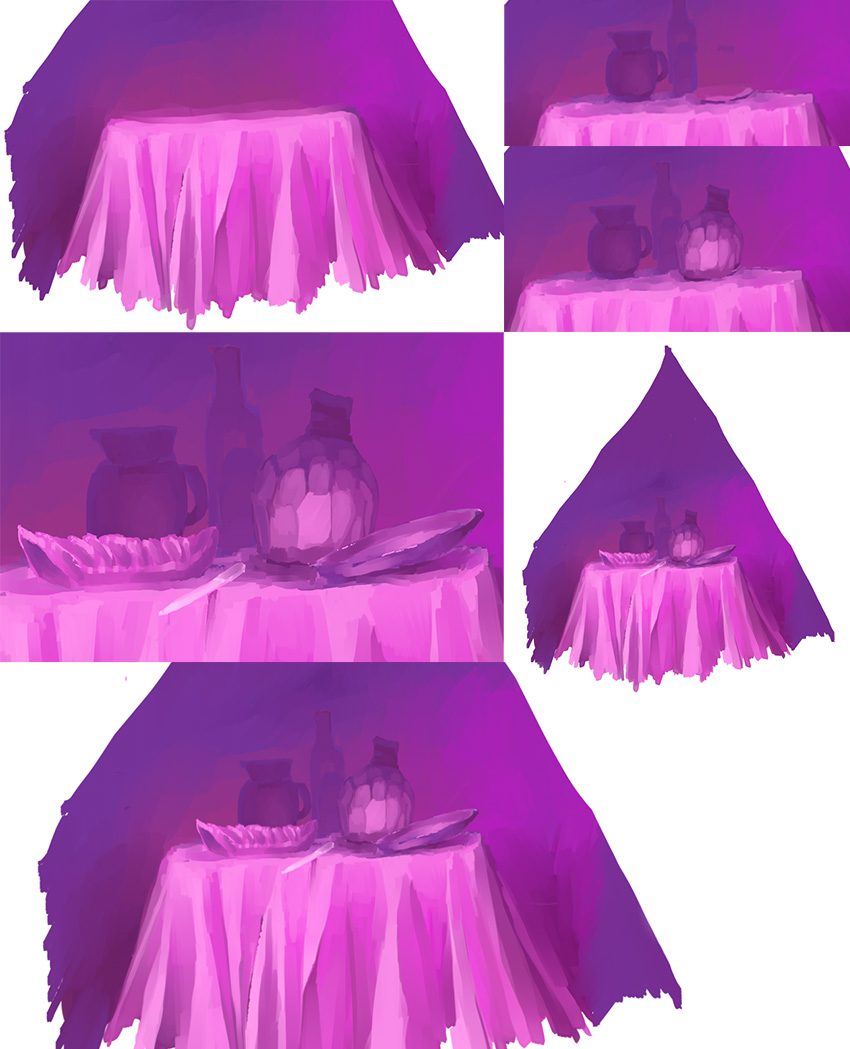
Ci-dessous, les différentes brosses de Mélange de couleurs (Color mixing + Tampon) et les Gommes.
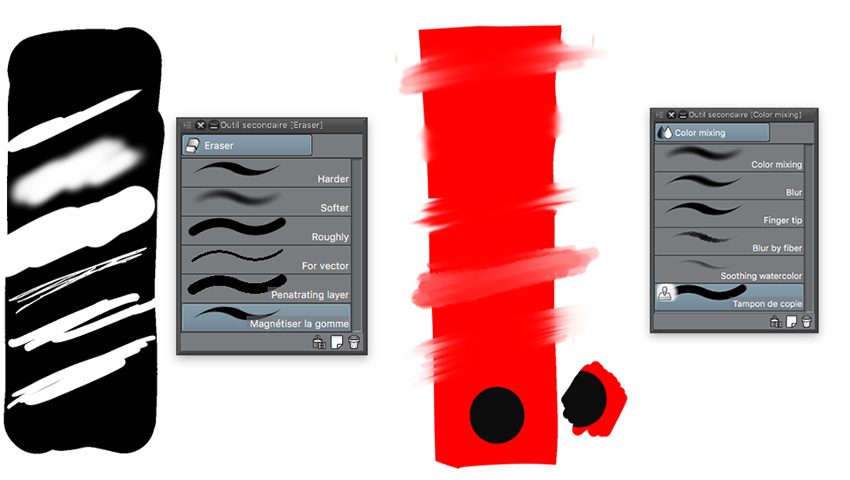
L’Aérographe.
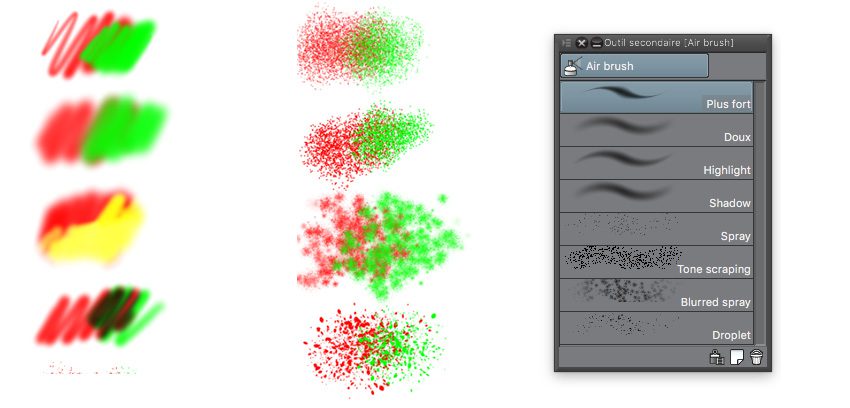
Pour finir, les Outils « Décoration » possèdent beaucoup d’Outils secondaires (7) avec des bibliothèques étoffées : Effect, Hatching & Sand pattern, Cloth pattern, Pattern, Flower, Vegetation, Artificial scene, Natural scene et Ruled line. Les propriétés des outils sont assez identiques avec peu de différences.
On note que certains outils secondaires sont présentés soit avec la couleur d’avant-plan, soit avec des couleurs déjà propriétaires, soit avec le jeu des 2 couleurs d’arrière et d’avant-plan. Le nom de l’outil secondaires indique sur le thème de la brosse. On note égalment que certains outils secondaires correspondent à un éparpillement ou un alignement d’un ou de plusieurs motifs,
Effect
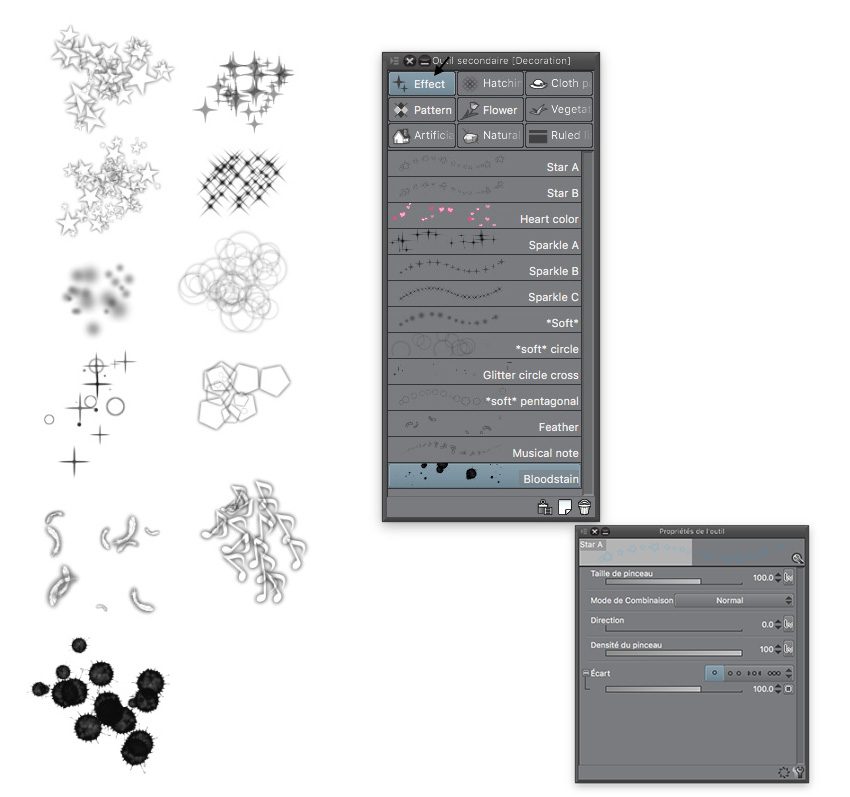
Hatching & Sand pattern
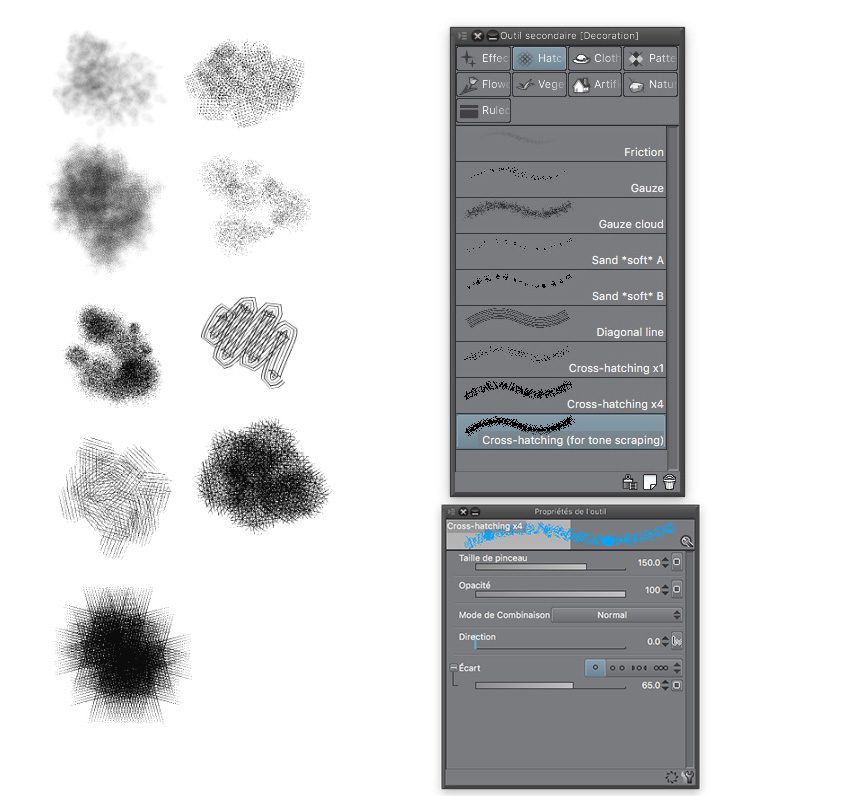
Cloth pattern
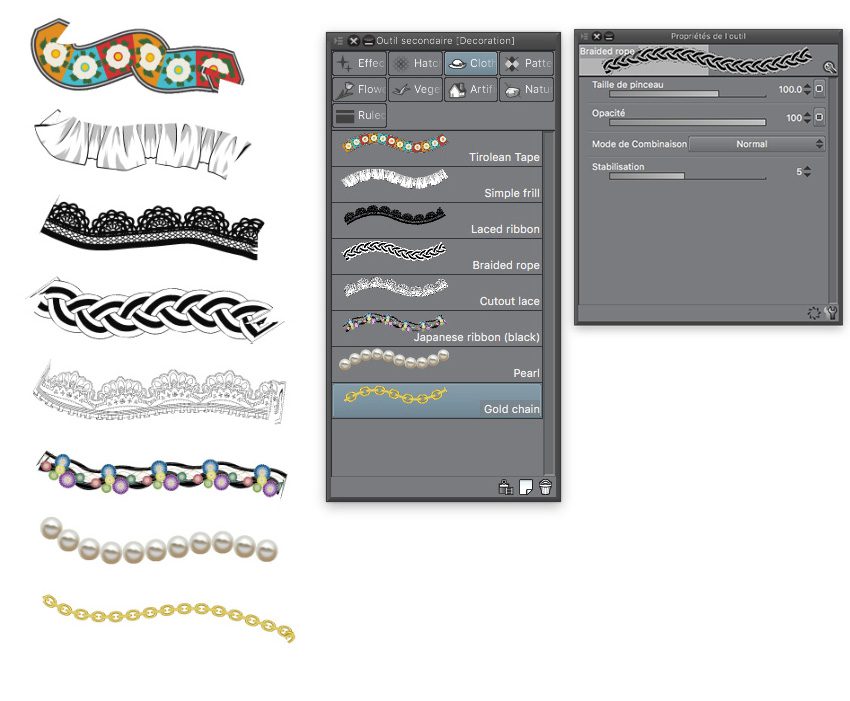
Pattern
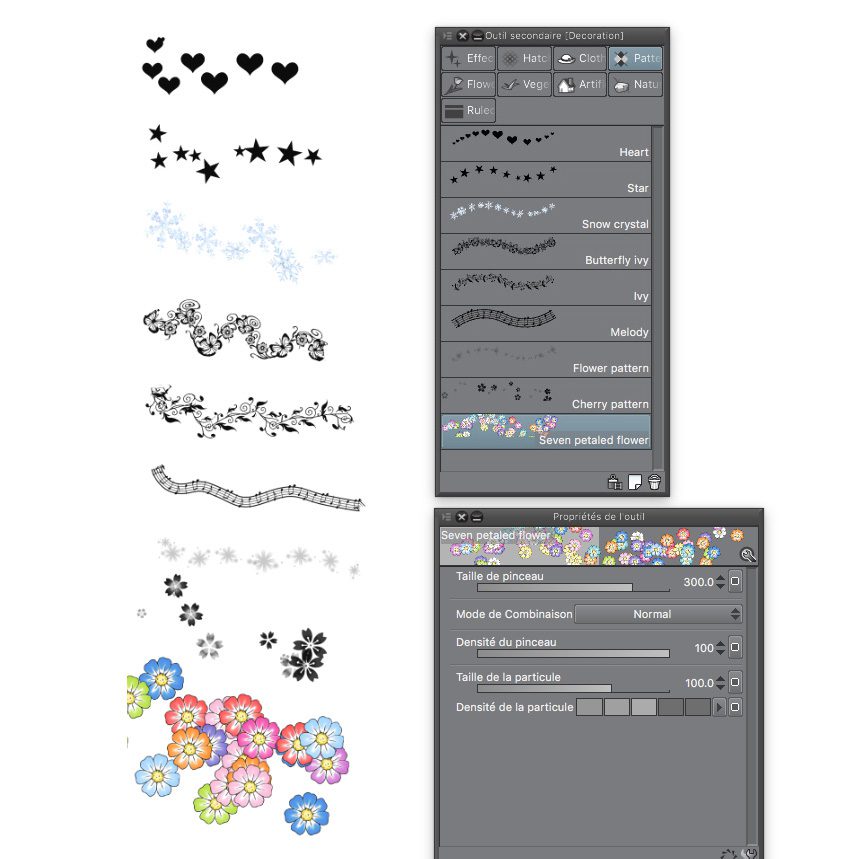
Flower

Vegetation

Artificial scene
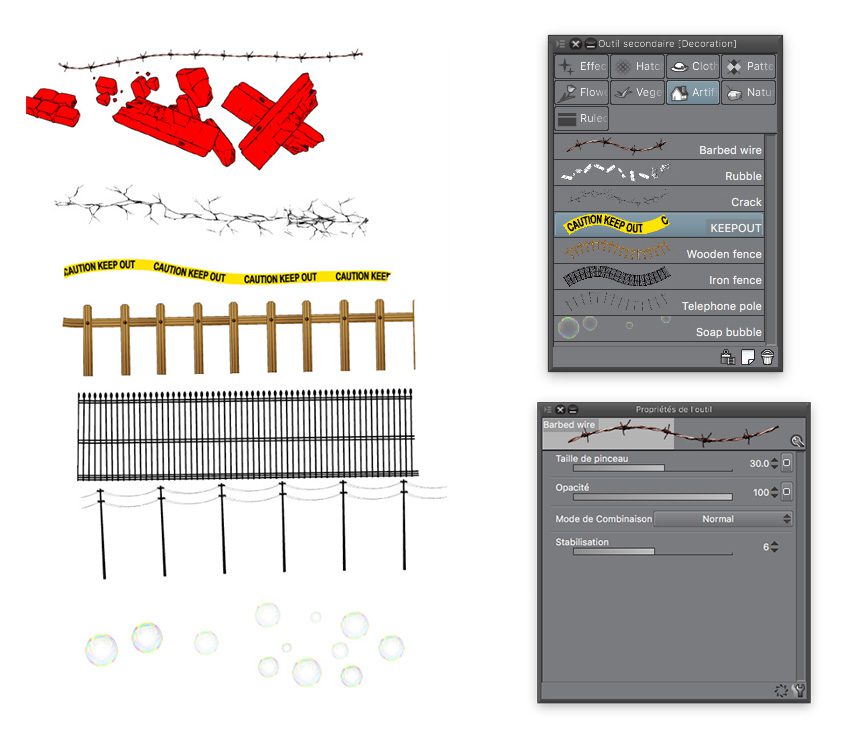
Natural scene
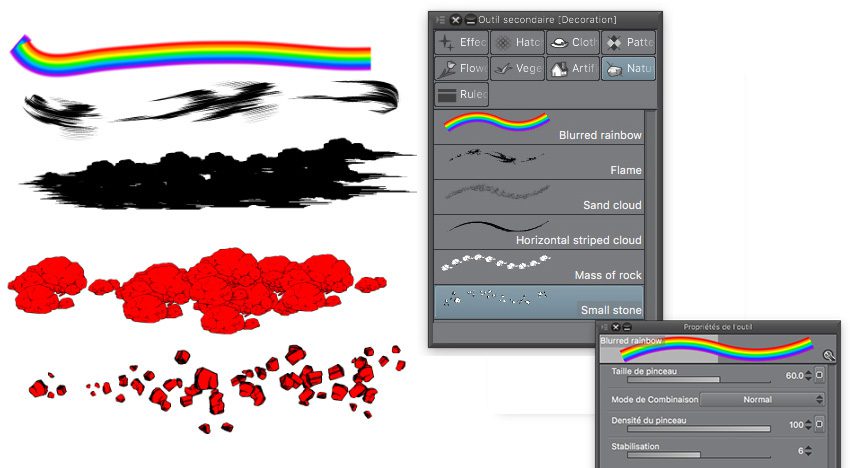
Ruled line
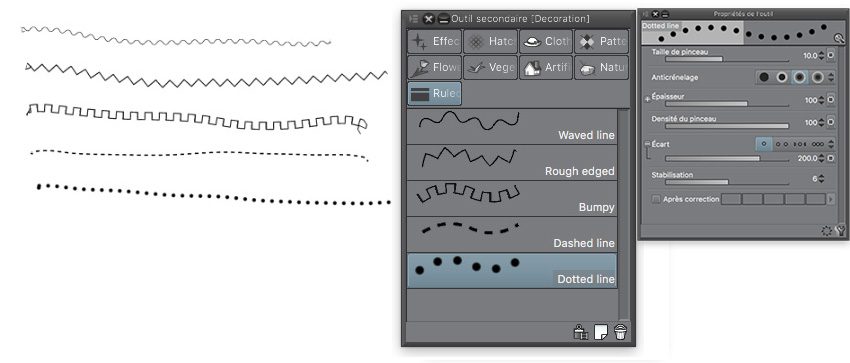
Certains outils secondaires utilisent donc les couleurs d’arrière et d’avant-plan en même temps. Lorsque vous dessinez, si vous sélectionnez la couleur d’avant-plan, votre tracé a 2 couleurs : le fond est la couleur d’avant-plan et et le contour celle d’arrière-plan. Si vous sélectionnez la couleur d’arrière-plan, votre tracé a 1 couleur : celle de l’arrière-plan. Plus tard, nous aborderont comment créer ce type de brosse.
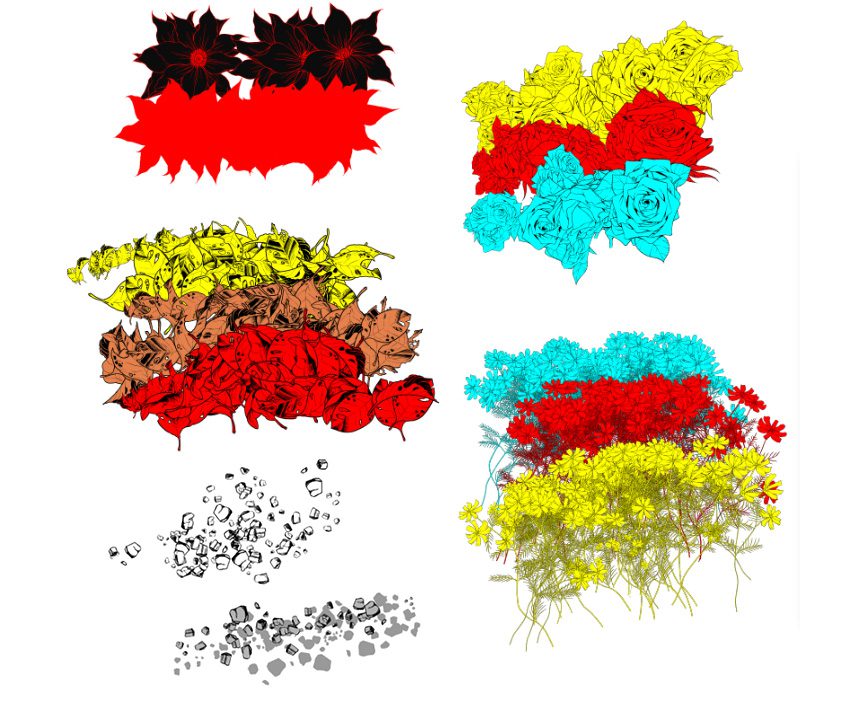
Outils secondaires et calque vectoriel – retour–
Lorsque vous utilisez un calque vectoriel, le tracé devient un vecteur et laisse apparaître son ossature avec ses points (carrés rouges). Vous pouvez manipuler votre tracé grâce à divers outils et lui donner la forme ou l’épaisseur que vous voulez. Voici quelques modifications grâce aux outils secondaires Correct Line.
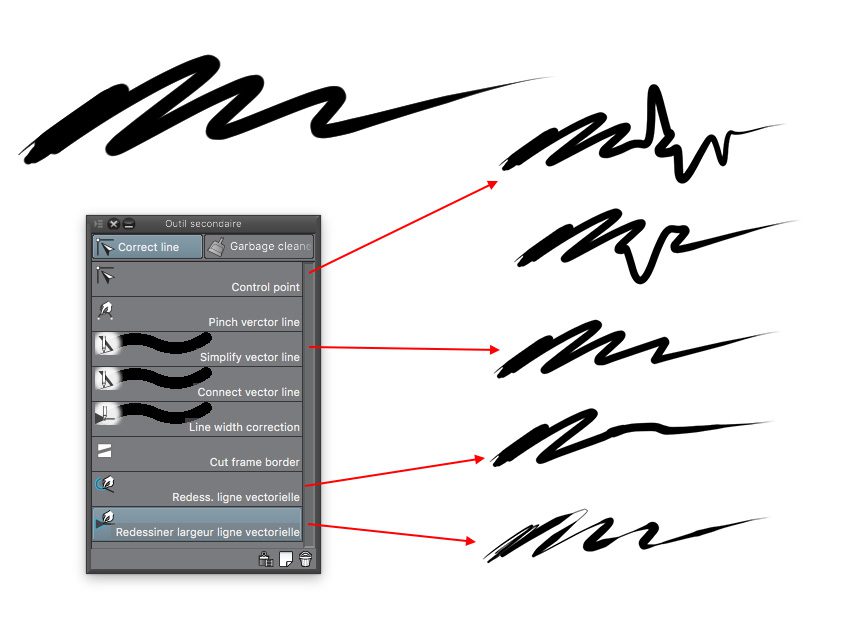
ATTENTON : si pour des brosses comme le Pen, le tracé vectoriel est identique, de visu, à celui réalisé sur un calque Bitmap, il n’en est rien lorsqu’il s’agit d’outils qui mélangent les couleurs ou mélangent les pixels. Ci-dessous une comparaison entre quelques rendus sur un calque Bitmap et un calque vectoriel (#V) de différents outils secondaires. Cette différence agit surtout avec des outils picturaux (Aquarelle, Huile, etc…) et de Color mixing. En fait, il n’y a pas de mélange sur un calque vectoriel. Donc c’est à vous de choisir quel calque sera le plus approprié sachant que les calques vectoriels sont les plus légers.Vous pouvez jouer avec les 2 types de calque sur un même document.
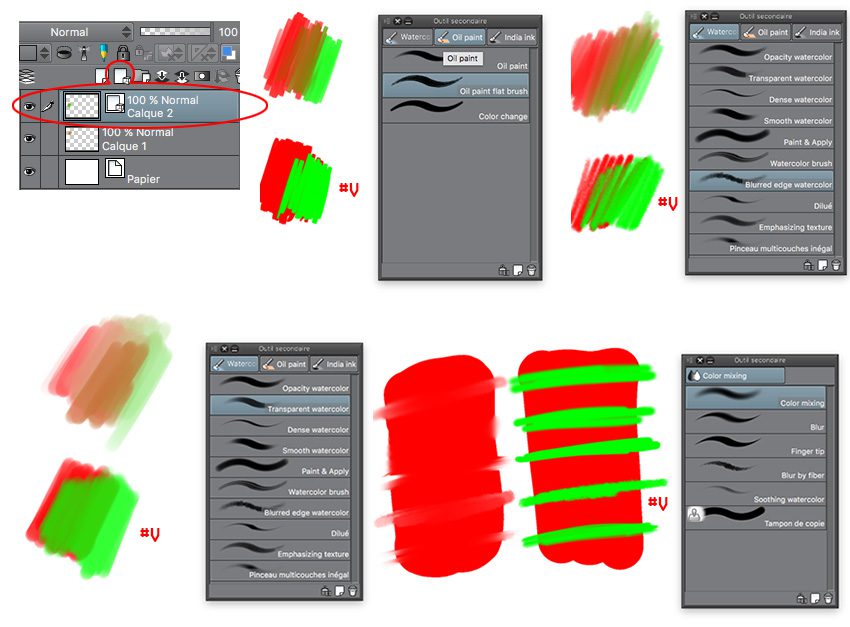
Il en va aussi de la Gomme en mode Vecteur, voire de gomme spécifique aux tracés vectoriels. Selon le réglage choisi (pour cela, il faut cliquer sur la checkbox ‘Gomme de vecteur’), vous avez 3 paramètres au choix : Partie en contact, Effacer jusqu’à l’intersection et Toute la ligne. Cela efface le tracé vectoriel différemment. Le dernier efface tout le tracé. Dans notre exemple (4 tracés de couleurs différentes), cela efface les 4 tracés (mais vous pouvez juste cliquer sur 1 couleur – orange- pour la supprimer).
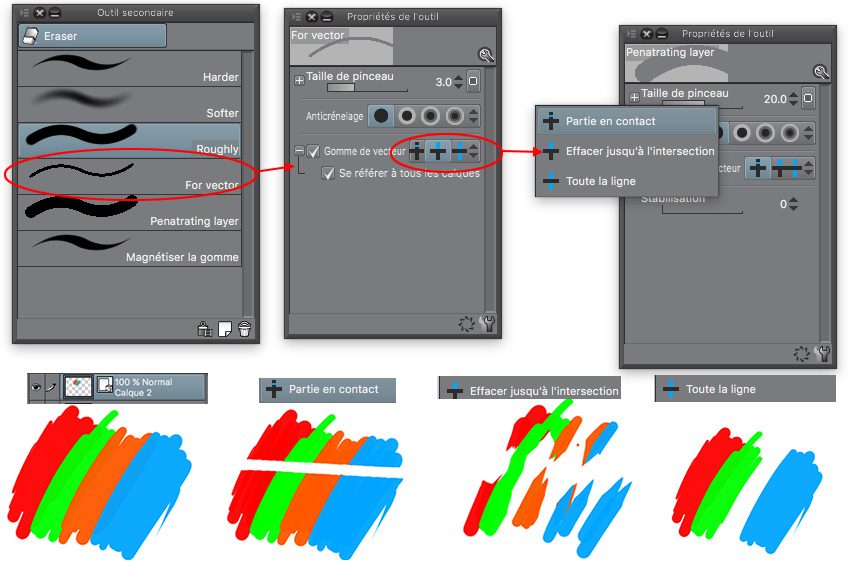
En ce qui concerne les cases, même si Clip Studio Paint propose beaucoup de matériaux par défaut pour créer automatiquement une page remplie de cases, vous pouvez dessiner vos cases avec, soit des formes géométriques précises (lignes droite), soit à main levée avec l’outil secondaire Plume bordure de cadre (Outil Frame), qui reconnait la pression du stylet. Vous pouvez noter sur la palette des propriétés de l’Outil (palette de gauche ci-dessous), l’option sous forme de checkbox au choix de tracé pixellisé/bitmap (Calque pixellisat) ou vectoriel. Vous comprenez que si vous voulez modifier ce tracé, cela se fera différemment selon sa nature. Pour modifier l’épaisseur du Frame, il faut repasser par l’outil secondaire Opération avec sa palette de propriétés. Pas très intuitif, mais c’est comme ça.
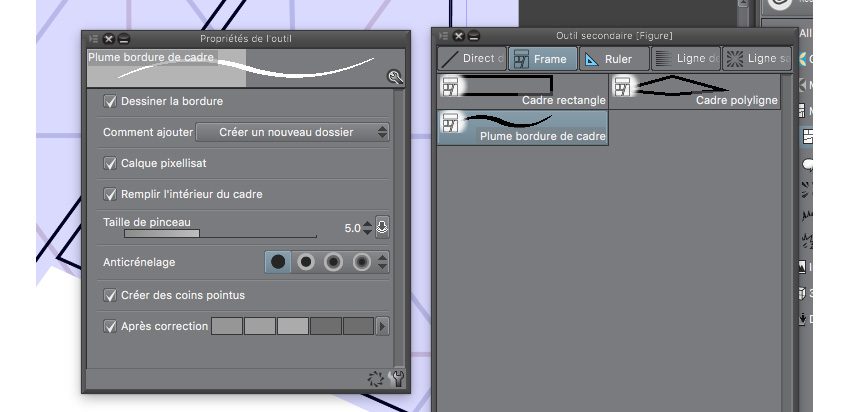
Les Menus contextuels – retour–
Clip Studio Paint est riche, très riche et surtout de menus contextuels. Si chaque palette est encadrée par des icônes, qui ouvrent de nouvelles popups, il suffit de réaliser un clic-droit sur n’importe quel réglage pour faire apparaître un menu contextuel. C’est très fastidieux de vous montrer tous ces menus. À noter que parfois un double-clic, sur un matériau dans la bibliothèque des matériaux, ouvre une palette de modification du matériau. Au final, bouton, icônes, double-clic, clic-droit ouvre ou pas un menu contextuel, une palette, une fenêtre. C’est un peu au bonheur la chance , mais dès que vous connaissez ce dont vous avez besoin, vous prenez vos habitudes.
Le bouton de chaque palette, tout en haut à gauche, ouvre un menu contextuel, qui sera utile pour créer un outil secondaire personnalisé. Le menu contextuel vous permet d’afficher des fonctions en plus selon la palette, mais on retrouve les fonctions des icônes, plus des fonctions du type Importer/Exporter…
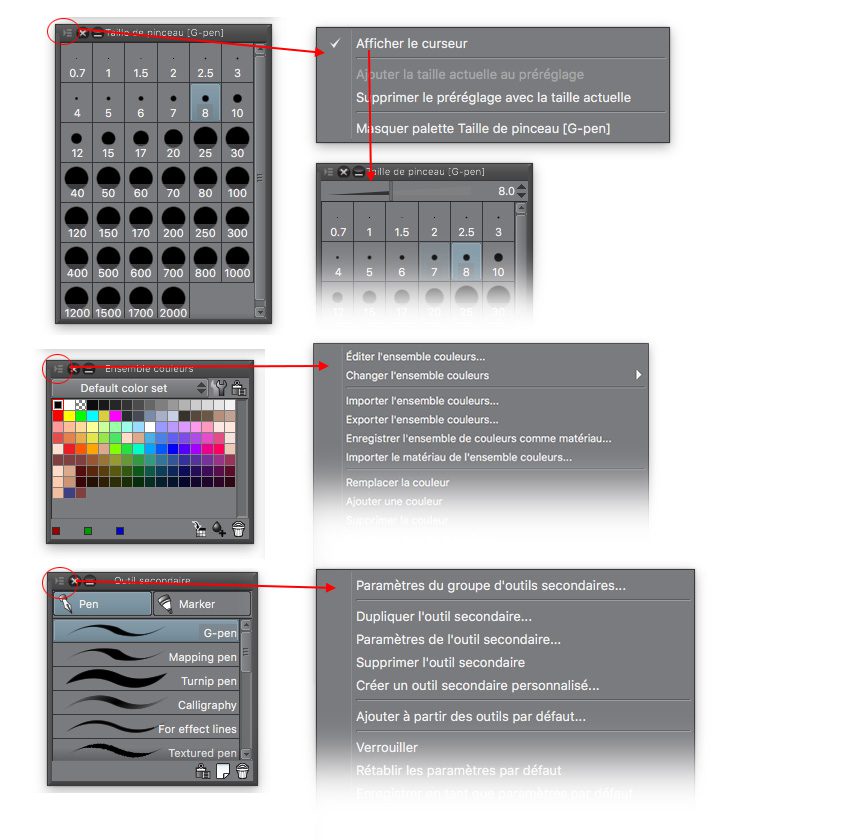
Que ce soit la palette des Propriétés ou du Détail (palettes que nous expliquons plus bas), vous pouvez réaliser des clic-droit sur les slides pour ouvrir des menus contextuels, ce qui équivaut aussi à des boutons fléchés.
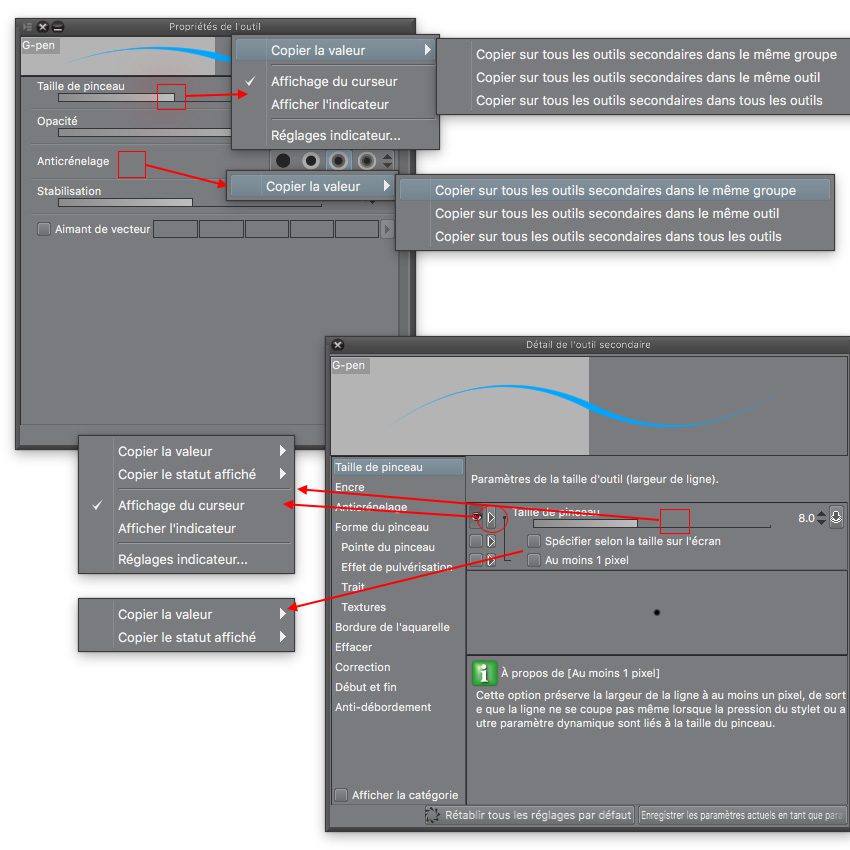
C’est important de comprendre cela, car, parfois, vous serez obligé de jongler sur plein de palettes ou d’outils, qui, forcément, ont des propriétés différentes, lorsqu’il s’agira de créer ou modifier quelque chose. Donc si vous ne trouvez pas la fonction, pensez aux menus contextuels dans Clip Studio Paint, car c’est ici que vous trouverez votre bonheur, car ces fonctions ne sont pas dans les menus contextuels de la barre des menus horizontale tout en haut. En fait, ce n’est pas très bien fait sur le coup.
Les propriétés de l’Outil secondaire – retour–
Nous récapitulons. Nous avons la palette des outils et la palette des Outils secondaires (qui correspond aux bibliothèque de chaque type de brosse). Chaque outil secondaire modifie une troisième palette, celle des Propriétés de l’Outil Secondaire. Et cette palette affiche des paramètres différents. Forcément, un crayon, un aréographe, une aquarelle auront des réglages totalement propres. Ces réglages possèdent eux aussi des menus contextuels spécifiques. On ne peut pas vous faire tout l’inventaire, mais vous comprenez facilement le sens. Un outil type Aquarelle jouera sur des réglages de mélange et de densité de couleur, un aérographe sur la densité des points, un pastel sur la force de la texture. On retrouve souvent la taille, l’opacité, les modes de fusion, l’anticrénelage (tracé net à contour progressif) , la correction,…
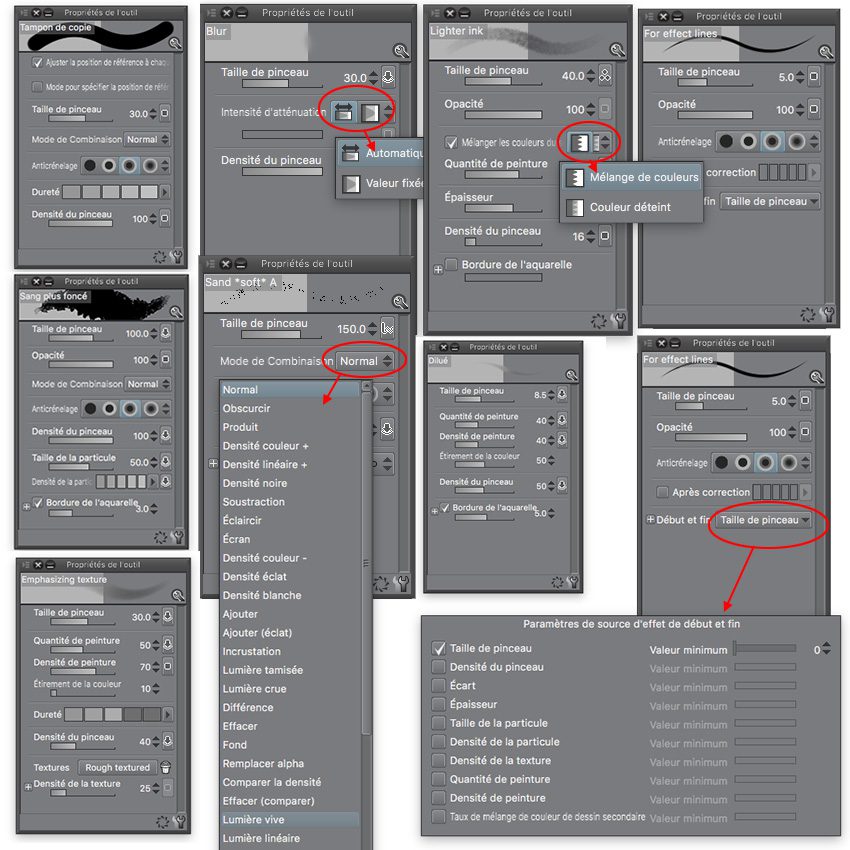
Mais ce qui nous intéresse, c’est que certains réglages utilisent les spécificités du stylet comme la pression ou l’inclinaison. L’outil secondaire Fill leftover, comme exemple, est réglé par défaut, sans l’apport du stylet. Nous allons activer la pression et/ou l’inclinaison dans la palette des propriétés (à afficher) en cliquant sur le petit bouton à droite du paramètre « Taille du Pinceau« . À noter que la palette des propriétés possèdent 3 boutons/icônes : 1 en haut à droite qui sert à verrouiller les réglages et empêcher un enregistrement involontaire, 2 boutons en bas à droite, 1 pour rétablir les réglages par défaut, l’autre pour accéder à la palette Détail de…. En résumé, chaque brosse dans Clip Studio Paint est gérée par 4 palettes : Outil, Outil secondaire, Propriétés de l’outil secondaire, Détails de l’outil secondaire. Plus notre palette dédiée au stylet entre autre. Maintenant vous le savez…
Mais revenons à la palette des Propriétés de l’outil secondaire… Après avoir cliqué sur le bouton à côté du réglage (il est représenté par un carré quand rien n’est activé), vous devez cliquer sur 1 ou 2 checkbox pour activer la pression ou l’inclinaison du stylet. S’affiche alors la courbe du réglage que vous pouvez modifier en cliquant sur la ligne, ce qui crée une ancre, que vous pouvez déplacer par cliquer-glisser (vous supprimez l’ancre par un cliquer-glisser en dehors du cadre ). Vous avez d’autres réglages comme ‘Rapidité’ ou ‘Aléatoire’. Dès que cela est fait, vous notez que le visuel du tracé sur la palette de l’Outil secondaire a changé et également le visuel du bouton à droite du réglage.
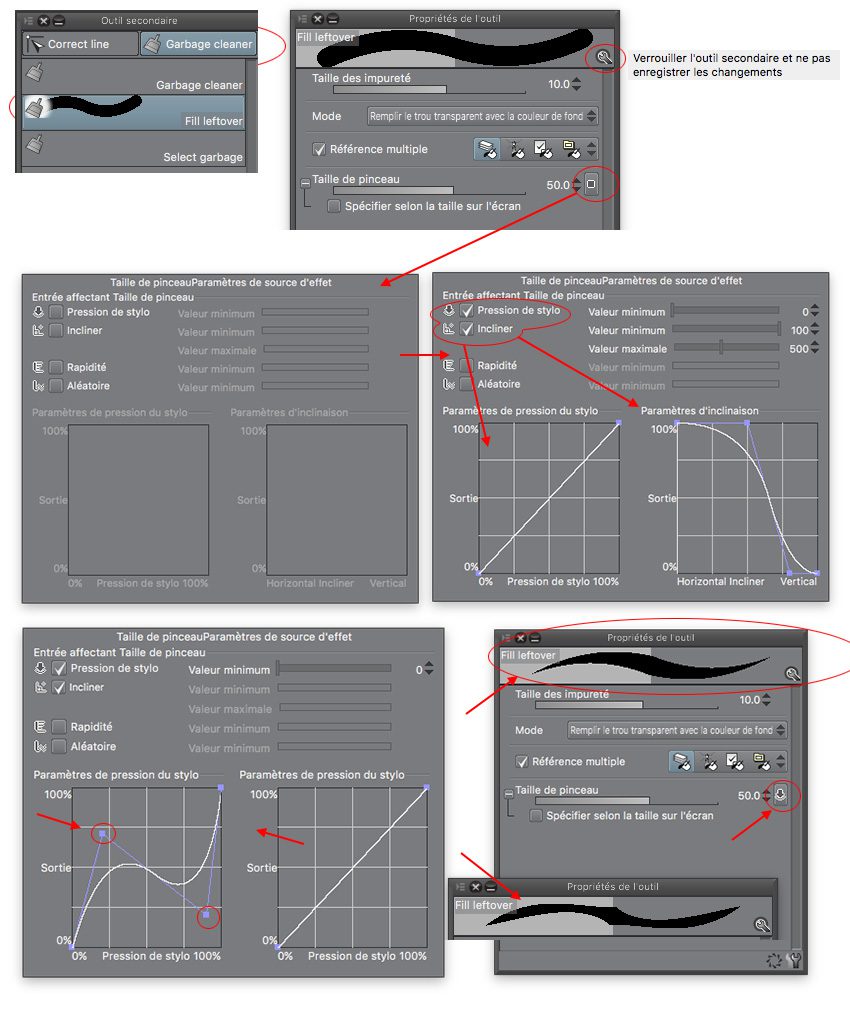
Bien sûr, tous les outils secondaires ont des réglages qui permettent d’ouvrir cette palette des propriétés, surtout les outils de dessin. Par défaut, la pression et/ou l’inclinaison est/sont activé(es), mais vous pouvez la/les retirer ou mofifier la courbe.
La palette Détail de l’Outil secondaire – retour–
Jetons un coup d’oeil sur la palette Détail de … avec toujours l’outil Fill leftover (qui s’ouvre avec le bouton en bas à droite) . Cette palette est en quelque sorte le générateur général de tous les réglages de tous les outils secondaires. Il est représenté par une colonne de gauche avec des paramètres généraux, puis dans la colonne de droite par les réglages On retrouve ce qu’il y a dans la palette des propriétés.
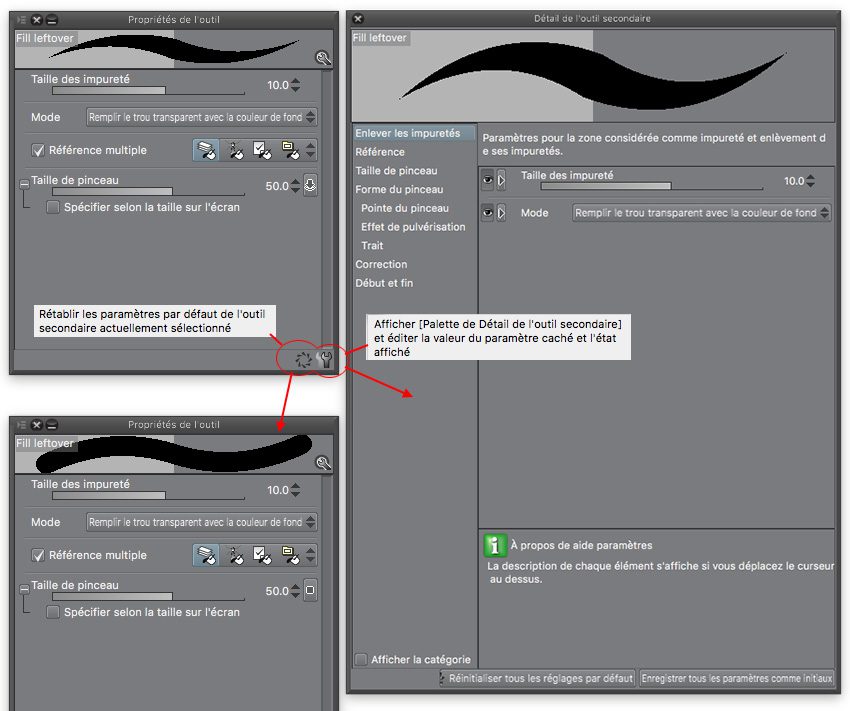
Si on change d’outil : Éclater dans Ligne... La palette des détails permet aussi de rendre visible des paramètres absents de la palette des propriétés. Ici, dans cet outil, il s’agit du paramètre Coloriser la base, qui correspond à activer la couleur secondaire (rouge) pour le fond de l’effet de ligne éclatée. Il suffit de cocher la case ‘oeil’ dans la palette Détail de … en face du paramètre. Tout de suite le paramètre absent de la palette des propriétés s’affiche et vous pouvez l’activer en cochant la checkbox associée.
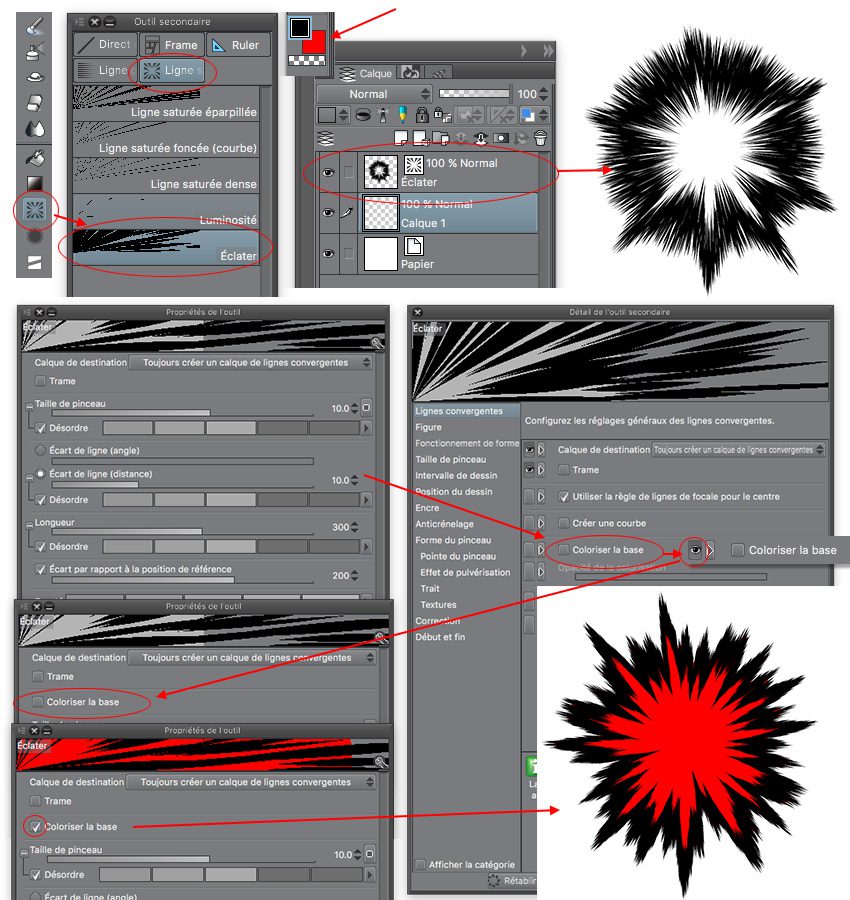
Si vous avez besoin de modifier votre effet après coup, vous êtes obligés de passer par l’outil Opération/Objet et de sélectionner votre forme vectorielle en forme de soleil. Pareil, vous êtes obligé de passer par la palette Détail… pour activer la présence de Coloriser la base dans la palette des options.
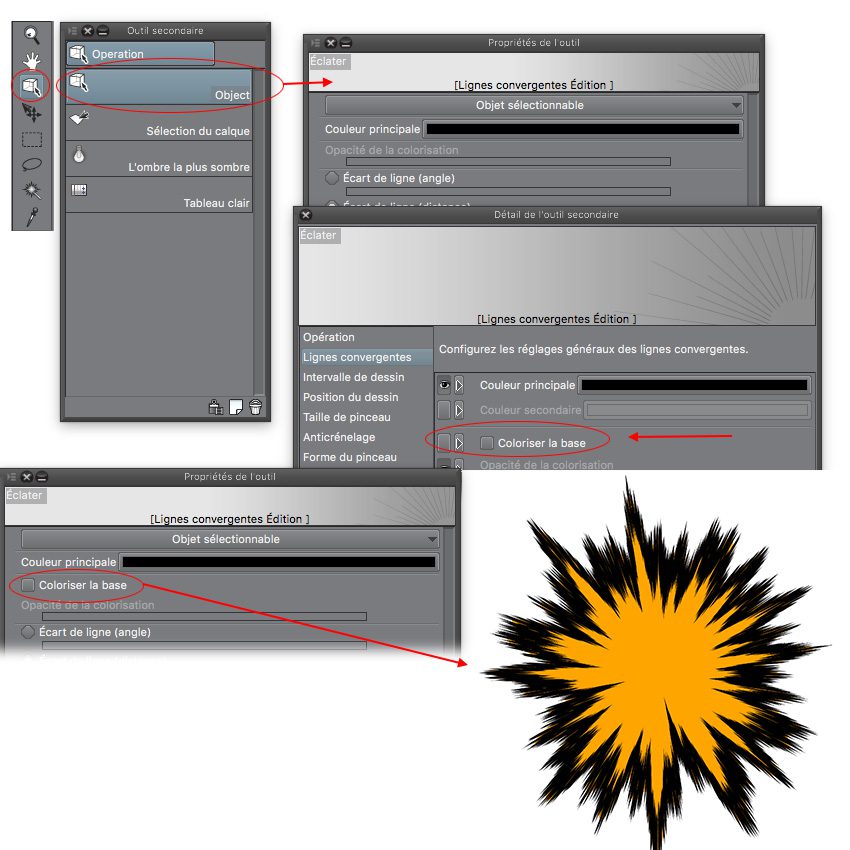
Vous comprenez que comprendre la palette Détail… vous ouvre d’autres façon de procéder, mais c’est surtout dans la création de certaines brosses, qu’elle sera déterminante. On entre dans la dernière partie et la plus importante : comment créer une un outil secondaire.
Créer un Outil secondaire – retour–
Vous avez moultes façons…
Première façon.
La plus simple est de choisir un outil déjà dans votre bibliothèque, de modifier des paramètres dans la palette des propriétés et de dupliquer cet outil pour l’enregistrer et l’ajouter à la bibliothèque. Dans l’exemple ci-dessous, on ajoute la pression du stylet à l’opacité et on duplique l’outil secondaire (créer une copie secondaire). On peut ajouter une couleur à l’icône de cet outil ou modifier son visuel. On lui donne un nom. Ici, G-Pen modif (le nom est différent sur la version Windows – Maru)
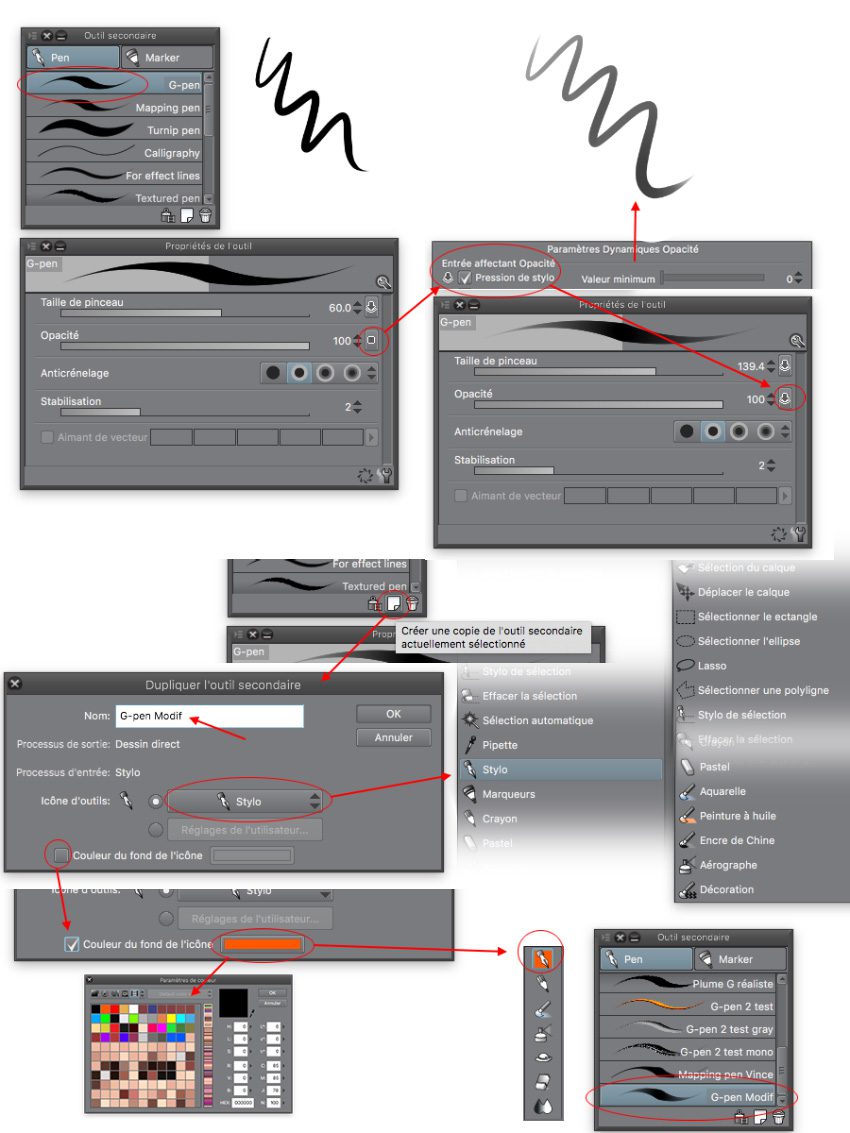
Vous avez la possibilité d’importer le Réglage de l’utilisateur (bouton radio sous l’icône)… (en général, quand je mets 3 …, c’est que n’ai jamais utilisé cette fonction, mais je vous informe…).
Voici un dessin totalement dessiné pour les personnages avec l’outil G Pen modifié. Joker!

Avec du montage en plus, cela donne.

Vous pouvez pousser le processus de modification en passant par la palette Détail de l’outil secondaire. Dans cet exemple, nous transformons notre G-Pen Modif en pinceau qui mélange les couleurs. Pour cela, il faut activer les paramètres de mélange dans la catégorie Encre (nom qu’on peut afficher dans la palette des propriétés). On l’a appelé G-Pen Modif Mélangeur. En bas de la fenêtre de Détail, vous avez des aides à la compréhension de chaque paramètre, qui s’affiche. Pratique. Bien sûr, ne cliquez pas sur le bouton tout en bas « Enregistrer les paramètres… » car vous enregistrez cet outil secondaire en cliquant sur l’icône « Créer une copie... ».
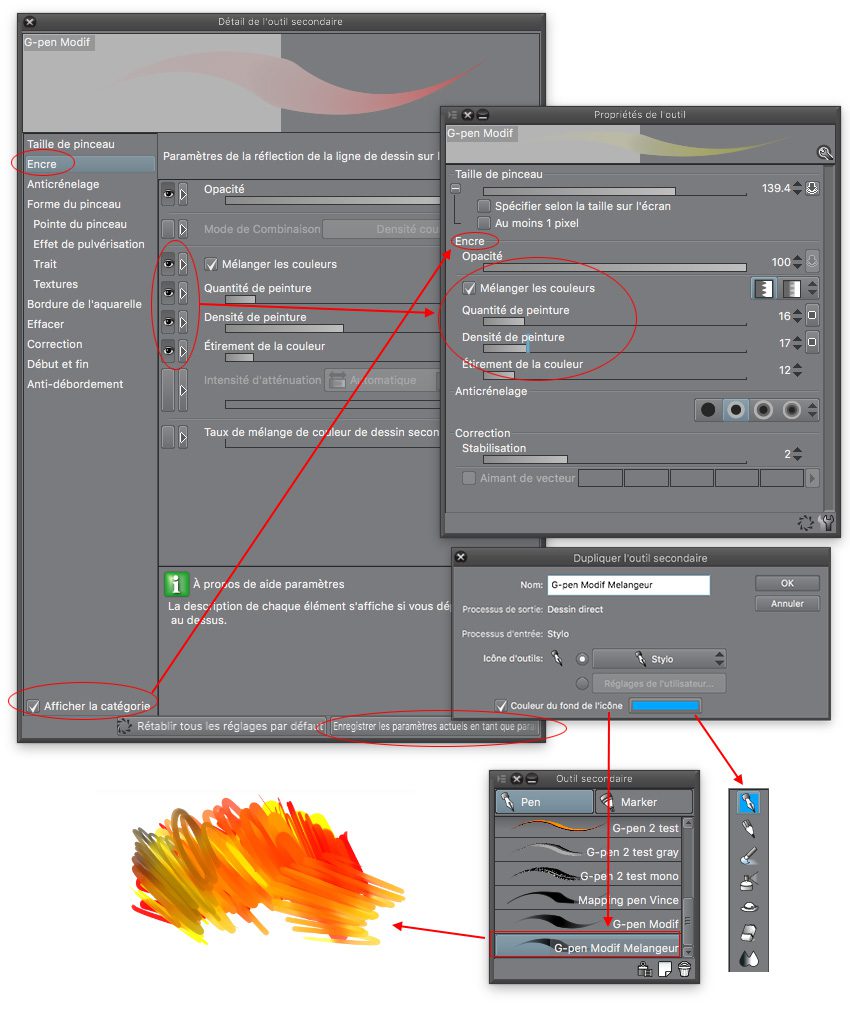
Voici ce que donne les 2 outils secondaires créés et utilisés avec 3 couleurs.
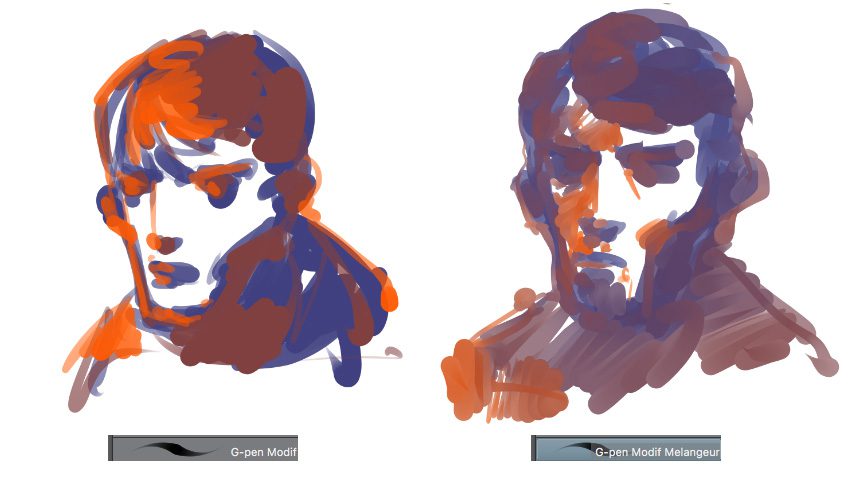
Avec un outil Pinceau « Oil Paint Flat brush« , la modification permet de mieux mélanger la peinture. Il est intéressant de travailler avec ces 2 pinceaux sur un même dessin pour jouer sur différents types de dégradés.
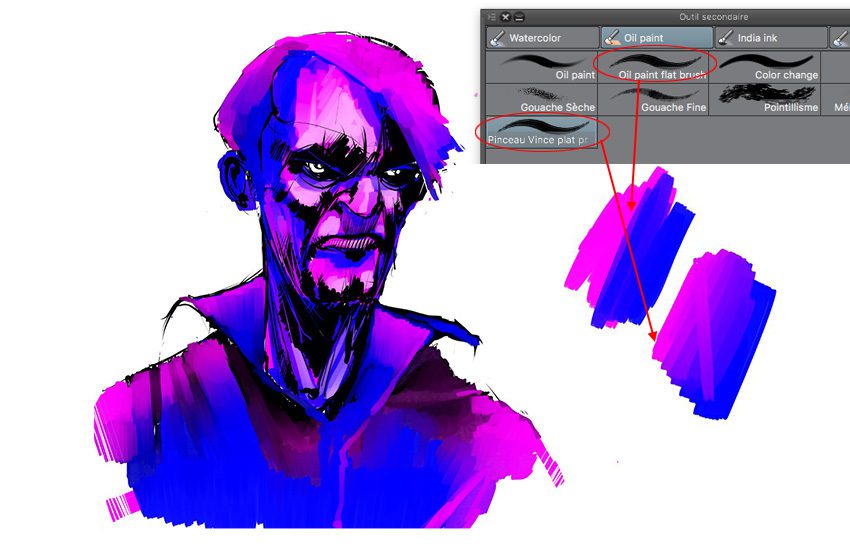
Deuxième façon.
Pour créer un Outil secondaire personnalisé, le procédé est identique. Vous passez par le menu contextuel de la palette des Outils secondaires. Vous avez la même fenêtre, qui s’ouvre avec un réglage en plus, puis c’est au tour de la palette du Détail de s’afficher, dès la validation, Bien sûr, cette dernière palette est vierge de tout réglage. Pensez à enregistrer votre outil secondaire pour le faire apparaître (bouton tout en bas à droite). Le processus de sortie « Dessin direct », c’est, bien sûr, le choix pour créer une brosse pour dessiner. Votre nouvel outil secondaire apparait dans la palette des Outil secondaire que vous avez choisir pour « Créer… ». Si c’est la palette Aquarelle, votre nouvel outil secondaire sera présent dans cette palette. Vous pouvez déplacer votre nouvel outil par cliquer-glisser n’importe où, si vous vous êtes trompé de catégorie. Il est clair que classer des crayons dans la palette Aérographe, c’est un peu n’importe quoi.
Au final, c’et plus simple de passer par la duplication d’un outil secondaire, d’autant plus, si vous avez déjà une idée de ce vous voulez (Plume, Aquarelle ou Aérographe)
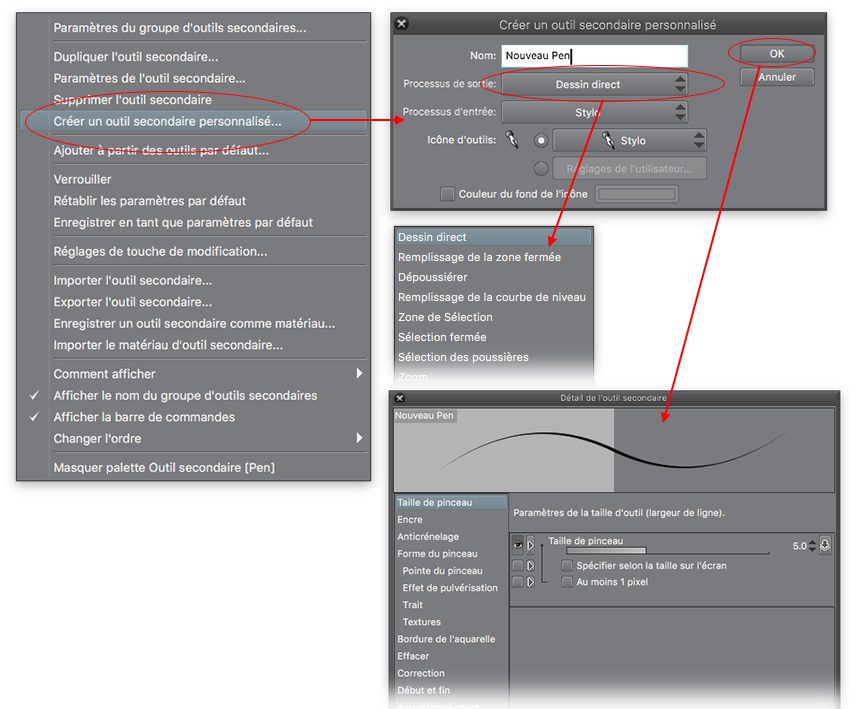
Troisème façon.
Vous importez tout simplement de nouvelles brosses soit par l’environnement de Clip Studio Paint ou par téléchargement sur un site de particuliers.
Clip Studio Paint s’appuie sur une grosse communauté, donc vous avez dès l’ouverture accès à une quantité de tutos, de contenus en tout genre (assets) et d ‘importations.
Pour importer un outil téléchargé d’un site de particulier (ou forum), vous passez par le menu contextuel de la palette des Outils secondaires choisie avec Importer l’outil secondaire…
Création d’un outil secondaire à partir d’un matériau – retour–
Vous avez la possibilité de créer une brosse à partir d’une capture, que cela soit une photo ou un dessin. Pour cela, il faut enregistrer votre image comme un Matériau. La palette des matériaux est accessibles dans le menu Fenêtre. Vous avez la possibilité d’afficher la totalité des matériaux ou bien des groupes (que vous pouvez créer). Sur votre page, pensez à faire une sélection de votre visuel, sinon vous avez un risque que toute votre document soit sélectionné. Pour éviter cela, vous pouvez utiliser l’outil secondaire Sélection Réduite (Shrink Selection), qui colle parfaitement la sélection à votre motif.
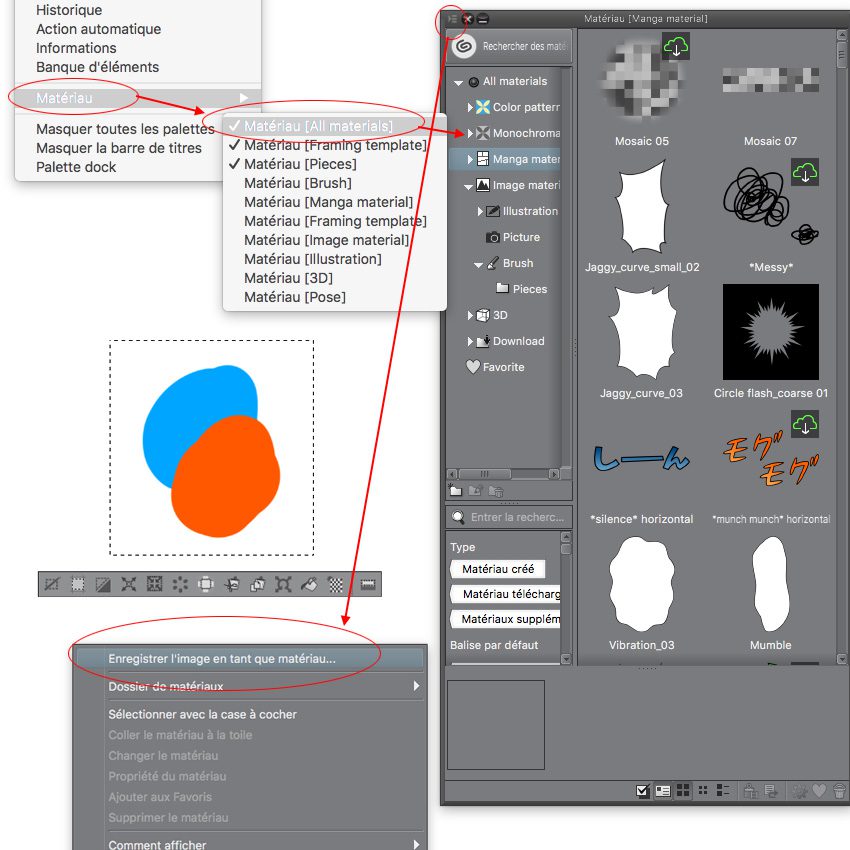
Dès que vous validez l’enregistrement (menu contextuel des propriétés de la palette des matériaux), une popup « Propriété du matériau » s’ouvre. Donnez un nom à votre matériau. À noter que vous pouvez importer un visuel extérieur déjà réalisé en cliquant sur l’icône dessous « Image du matériau » (JPG et PNG), mais cette image ne pourra être utilisée pour la création d’une brosse. Vous pouvez sélectionner un groupe dans la partie de droite de la popup et aussi associer votre matériau à une balise (tag) pour le retrouver dans le moteur de recherche. Très important : pour que votre matériau soit utilisé pour une brosse, vous devez cliquer sur la petite checkbox en bas à gauche « Utiliser pour la forme du pointe du pinceau« . Si vous avez oublié des choix, pas de soucis, pour ouvrir à nouveau cette popup, double-cliquer sur le visuel dans la palette des matériaux ou passer par les propriétés de la palette et cliquer sur Propriété du matériau. On rappelle que vous pouvez créer un dossier (toujours Propriété du matériau ou clic-droit sur la zone des dossiers) pour ranger votre matériau créé, mais vous pouvez faire aussi un cliquer-glisser pour le déplacer dans un autre groupe/dossier. Vous pouvez mettre des dossiers dans des dossiers. Vous avez un fonction « Coller l’opération » car votre visuel peut être utilisé comme texture (checkbox en bas à gauche aussi) mais aussi comme un symbole, c’est à dire que vous pouvez faire un cliquer-glisser de votre matériau (dans la palette des matériaux) vers votre document, il apparait comme un élément graphique. Selon la résolution de votre document, son affichage diffère selon le réglage choisi dans le menu contetxure de Aug/Dim. Votre matériau peut être utilisé comme élément graphique à répétition et type seamless (Carrelage).
Pour notre exemple, on a réalisé une capture de 2 points colorés (bleu et orange) qui se superposent.
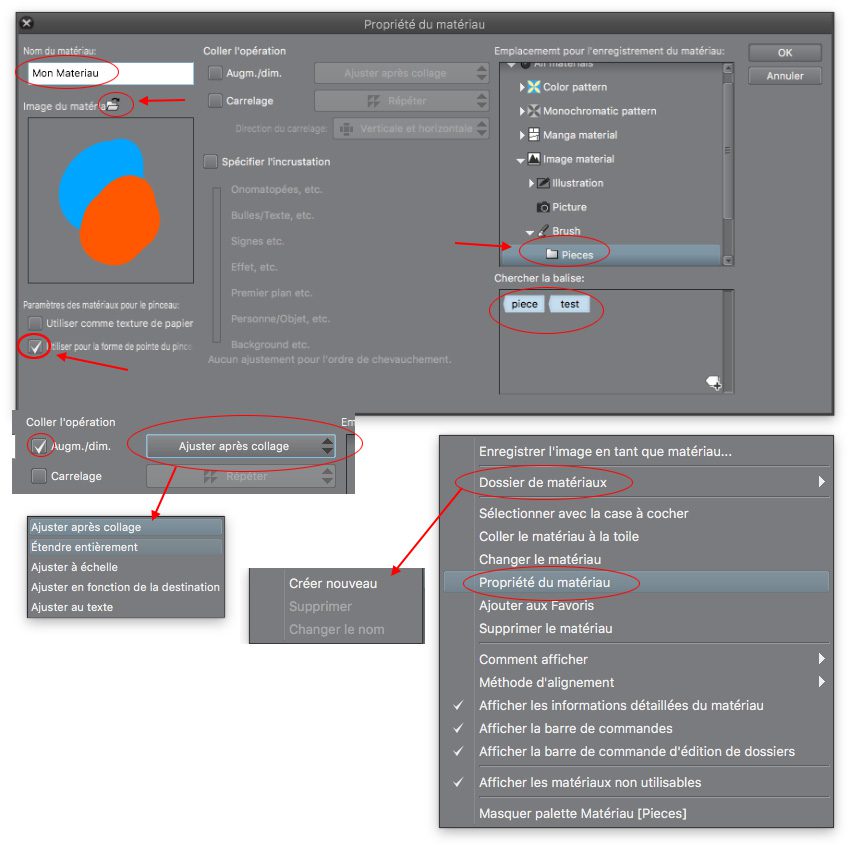
Votre matériau « mon matériau » apparaît désormais dans la palette des matériaux, dans un groupe « Pièces » déjà créé (on va faire des pièces après ;)). Pour l’utiliser dans une brosse, il faut passer par la même procédure expliquée ci-dessus : créer un outil secondaire ou dupliquer un outil secondaire déjà existant. Vous ouvrez Détail de l’outil secondaire. Et vous cliquez sur l’onglet Matériau dans Pointe du Pinceau. Vous cliquez dans la zone du dessous (Cliquer ici et ajouter une forme de pointe ou sur le petit icône en bas à droite), une popup s’ouvre et vous sélectionnez votre matériau. Aidez vous avec les balises si vous ne le retrouvez pas. À noter que la balise par défaut Matériau créé affiche tous les matériaux que vous avez créés. Dès que votre matériau est sélectionné, il s’affiche dans la zone. Il ne vous reste plus qu’à l’enregistrer (bouton en bas à droite) avec le nom « Bleu orange » (pour notre cas) et il apparait désormais dans la palette Outil secondaire.
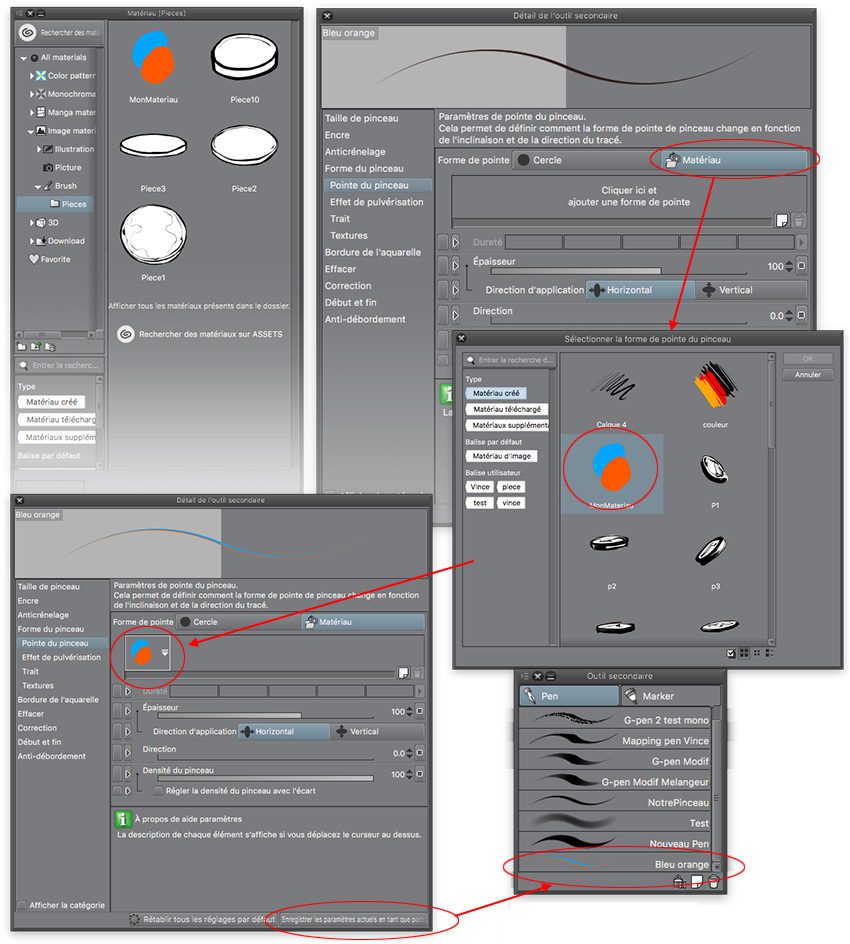
Comme tracé, vous pouvez jouer sur l’épaisseur et penser que votre capture est du bitmap, donc forcément si vous grossissez votre trait au dessus de sa dimension de capture, vous verrez de l’aliasing.
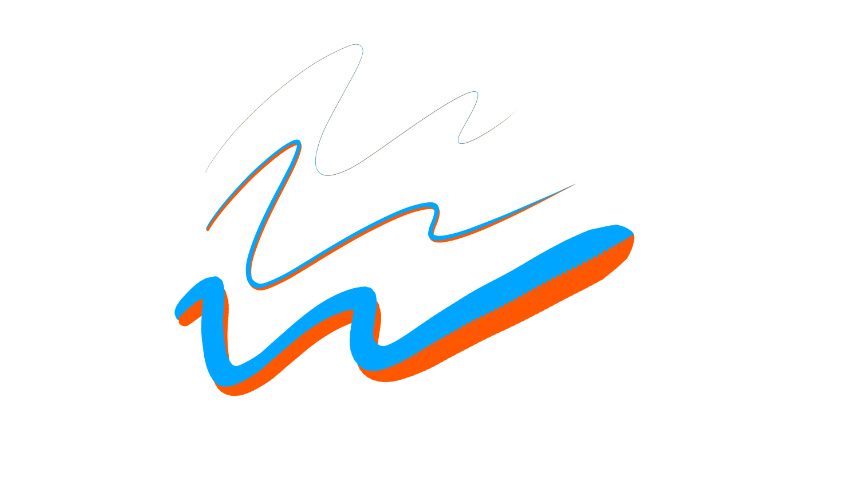
Transformation d’un outil secondaire – retour–
On continue avec notre nouvel outil secondaire Bleu Orange.
Vous pouvez dans la palette Détail de l’outil secondaire, modifier des paramètres, qui transforment totalement votre brosse en Aérographe ou en Aquarelle (à noter, dan ce cas que vos couleurs disparaissent pour la couleur unique d’avant-plan).
Vous pouvez, bien sûr, changer l’opacité et la densité (flux), la taille et l’épaisseur (homothétie).
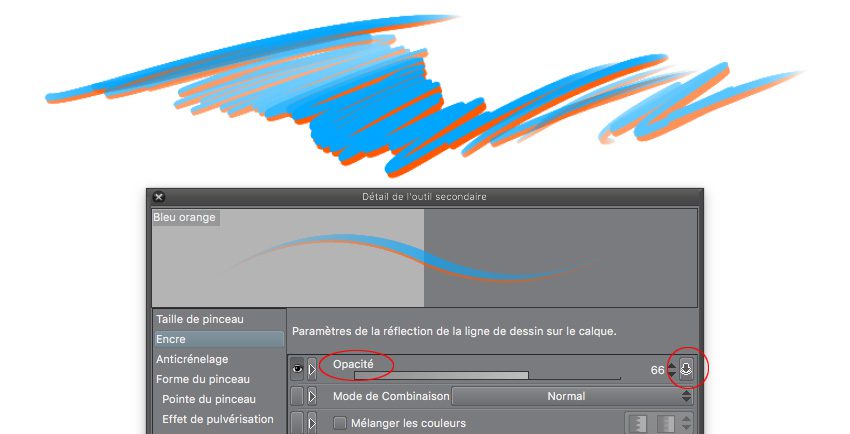
Un inventaire à partir du même outil secondaire.
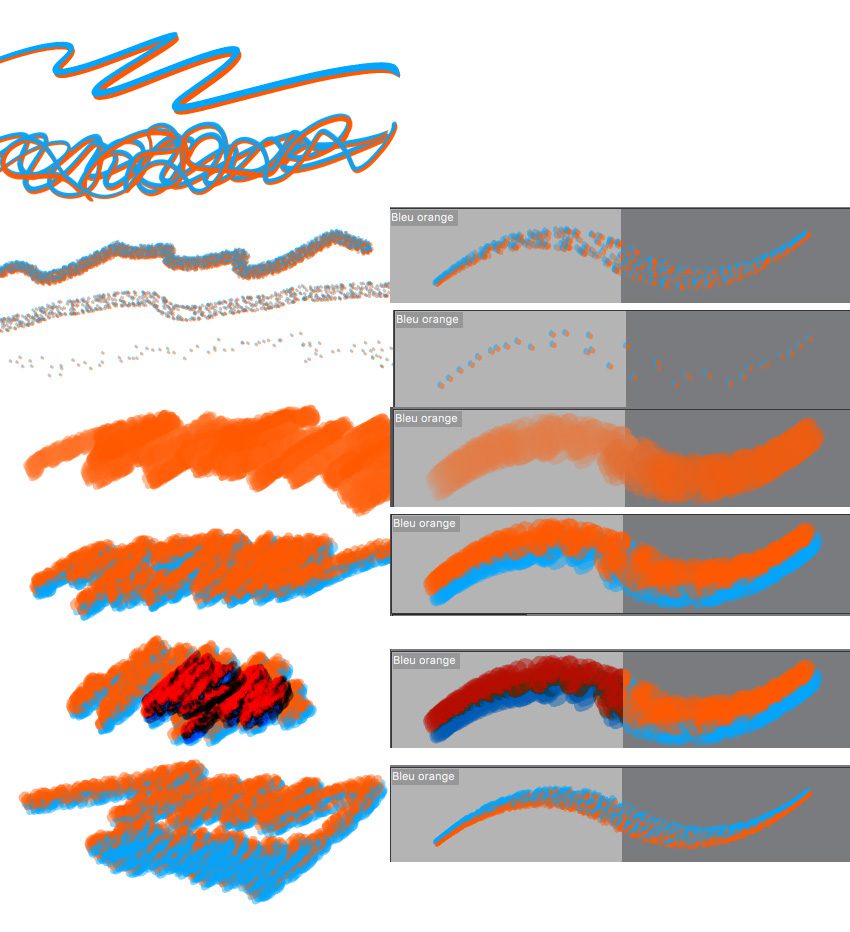
Pour donner l’effet Aérographe, il suffit de cocher la case Effet de pulvérisation. Vous pouvez modifier la densité et l’écart, mais surtout l’écart dans la partie Trait pour donner de l’espacement. Vous pouvez aussi activer la pression/inclinaison du stylet pour certains réglages ou modifier le mode de fusion. Le visuel en haut de la palette vous affiche le nouveau rendu de votre tracé.
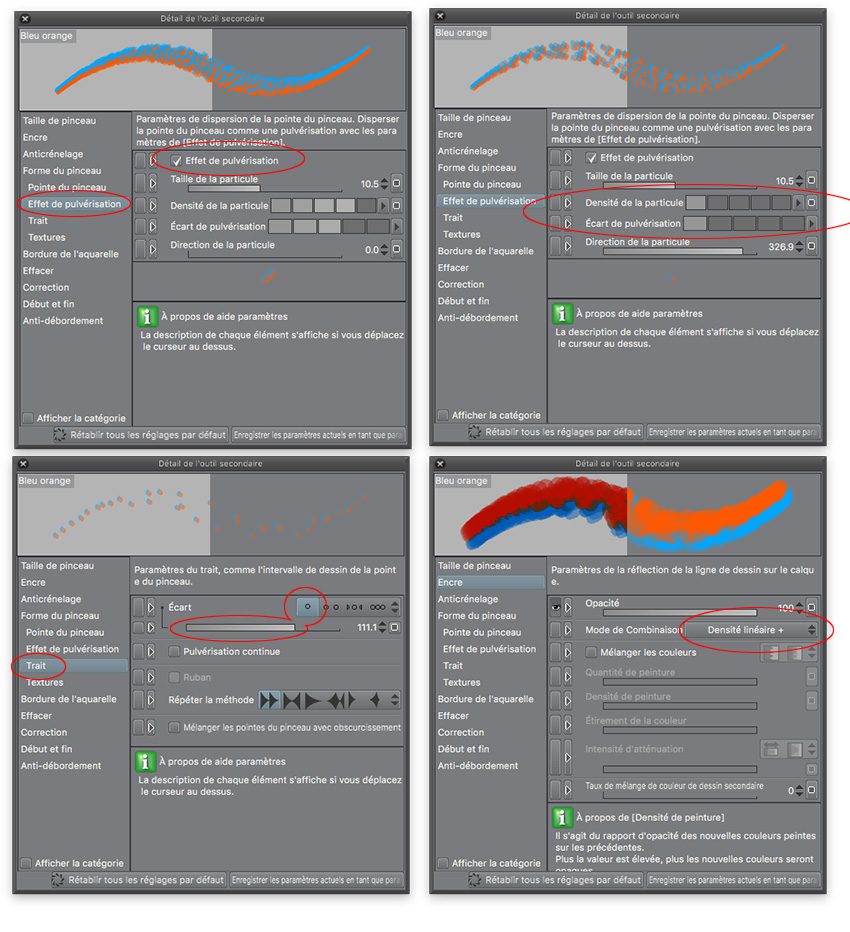
L’effet Aquarelle peut être activée dans la partie Bordure de l’Aquarelle. Vous checkez la box. Vous pouvez jouer sur le bord (Effet de transparence et Effet de luminosité), qui donne un rendu un peu grossié correspondant à celui d’un effet Bevel, qui peut être atténué en le floutant (Processus après glissement).
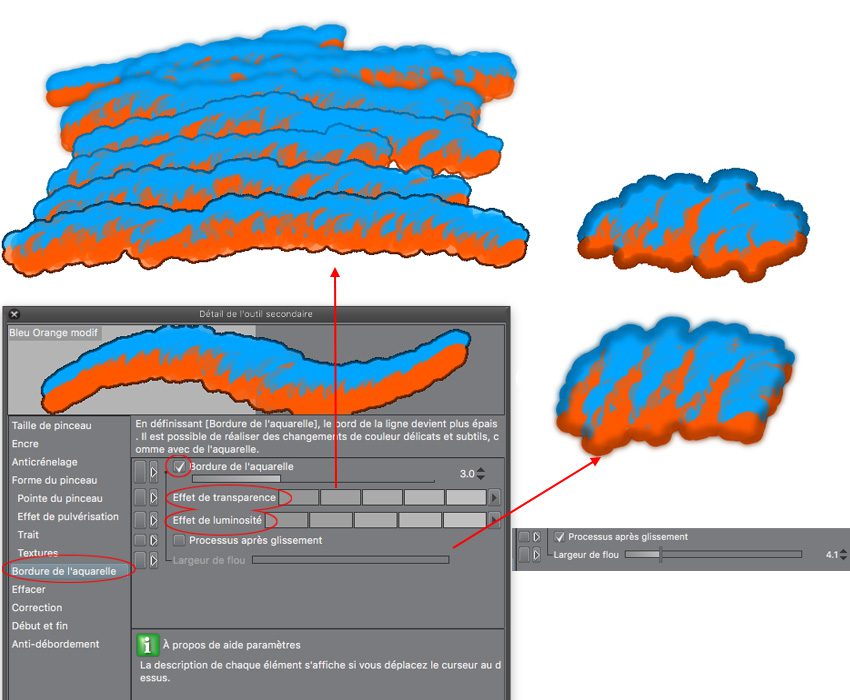
Vous pouvez accentuer la pointe du début et de la fin de votre tracé en activant la fonction dans la partie Début et fin. Pratique pour obtenir un tracé très élégant. [A] Le tracé normal [B] Le tracé avec l’activation Début et fin. Vous avez 2 menus contextuel à ouvrir : choisissez Taille du Pinceau et Par pourcentage. Ce lissage peut s’appliquer aussi à d’autres réglages comme Densité (flux) Épaisseur (homothétie) et des réglages pour l’Aquarelle. C’est une aide au dessin pour assortir le début et la fin de votre tracé, c’est pour cela que par défaut les nombres sont identiques (20/20% puis 30/30%) pour le début et al fin. Mais vous pouvez changer cela.
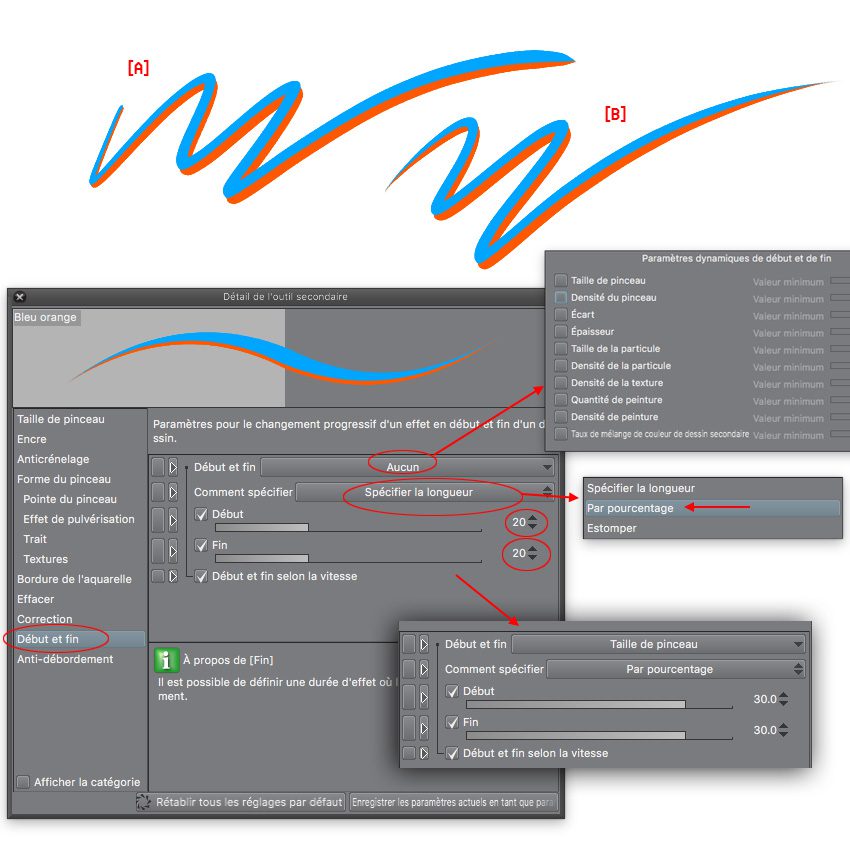
Vous comprenez que ce matériau de base est facile à transformer et cela, à l’infini en ce qui concerne son utilisation pour un outil secondaire. Ici, on a choisi une capture simple facilement identifiable pour un tracé de type dessin. Autre exemple avec une capture du même type. Vous notez que la forme est un peu n’importe quoi. Et pourtant… N’hésitez pas à tester des formes étonnantes; les résultats sont souvent remarquables, notamment pour un rendu d’écriture.

Création d’un outil secondaire à partir de plusieurs matériaux – retour –
Vous avez la possibilié à partir de créer un outil secondaire à partir d’un matériau, mais vous pouvez ajouter plusieurs matériaux. Ainsi vous ne créez plus un outil pour dessiner type crayon, mais type multiplicateur de motif (pas besoin d’actionner la pulvérisation). C’est l’exemple par défaut de l’outil secondaire Fallen Leave. Il suffit d’ajouter avec le même procédé que pour un unique matériau (cliquer sur la zone et sélectionnez, dans la popup, tous les matériaux que vous désirez). Vous pouvez supprimer votre matériau en cliquant sur l’icône ‘Poubelle’ en bas à droite de la zone ou changer le matérieu en cliquant sur le visuel (exactement sur la petite flèche qui part vers le bas).
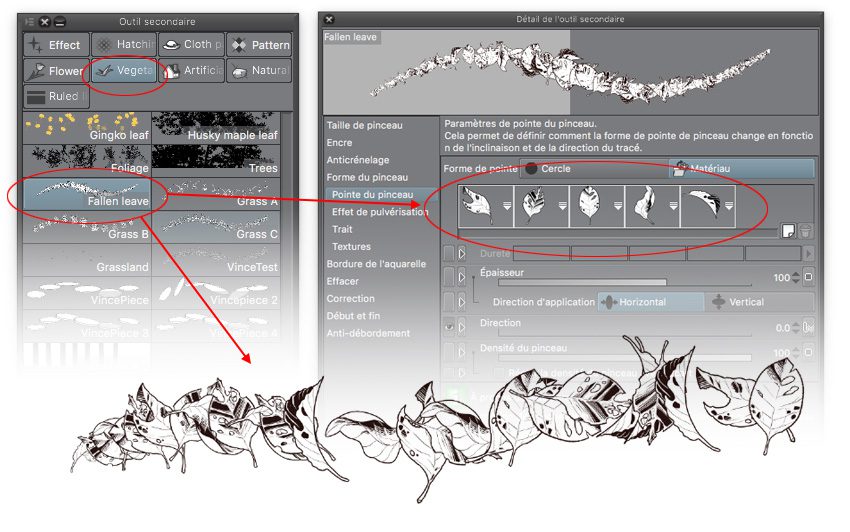
Voici le processus de création d’un jeu de pièces avec 3 matériaux. J’ai dessiné 3 pièces avec une perspective différente. Captures et enregistrements sous forme de matériau (Piece1, Piece2, Piece3). Pareil : soit vous partez d’un modèle d’outil secondaire existant, soit vous créez un nouvel outil secondaire. Sur le même principe, dans la palette Détail..., vous ajoutez votre 3 matériaux de pièce. Si la Direction est à 0, vos pièces restent horizontales (rester sur Horizontal dans la Direction d ‘application pour garder l’homothétie). Il vous reste à jouer dans Trait avec l’Écart.
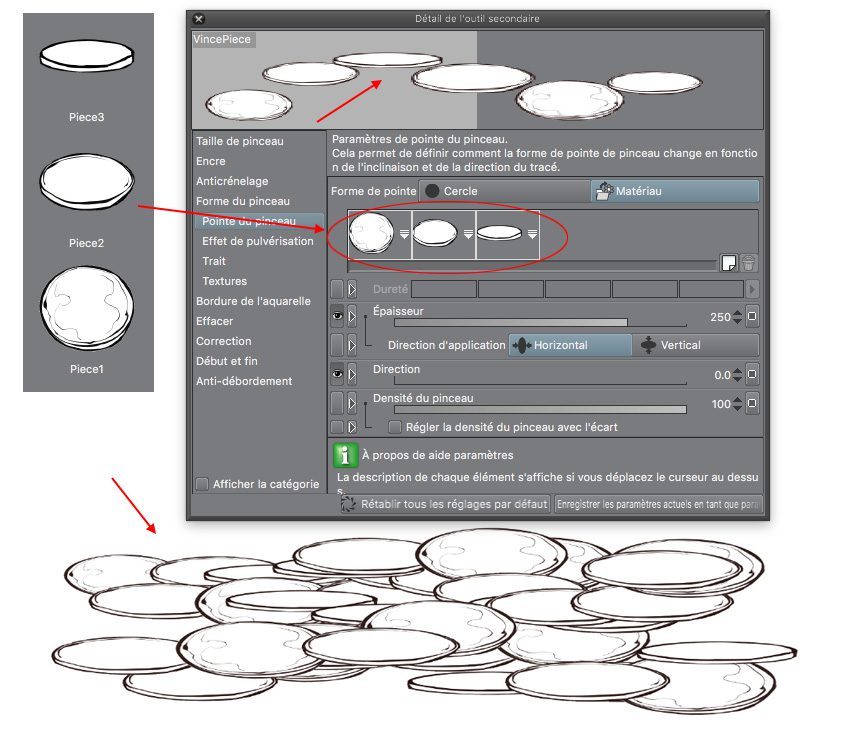
Vous pouvez jouer sur l’accumulation de votre forme dans l’Écart, mais je vous conseille de rester au réglage Déterminé car le rendu donne parfois des résultats inattendus. À Étroit, votre tracé fera ralentir le logiciel si votre forme est grande par défaut.
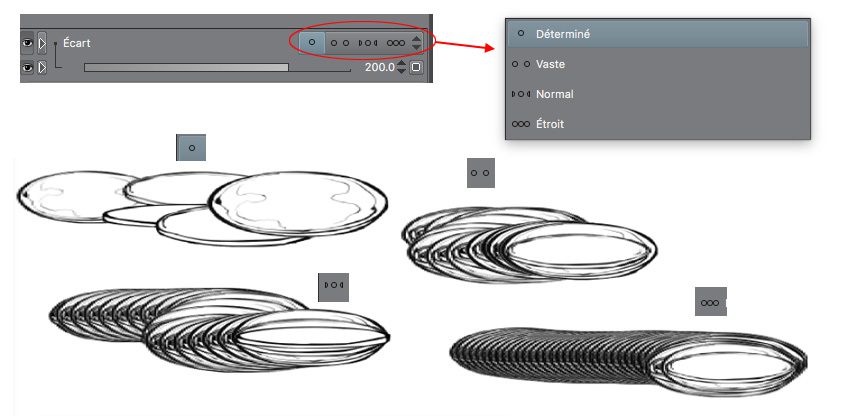
Si vous donnez un sens qui correspondant à celui de votre tracé, jouer sur le slide Direction et actionner dans les paramètres dynamiques… (le bouton à droite de chaque slide où on retrouve les fonctions liées au stylet) Direction de Ligne et pour donner une plus grande variété, cochez la case Aléatoire. Vous pouvez jouer à nouveau sur l’Écart dans Trait pour déterminer l’espace entre chaque pièce.
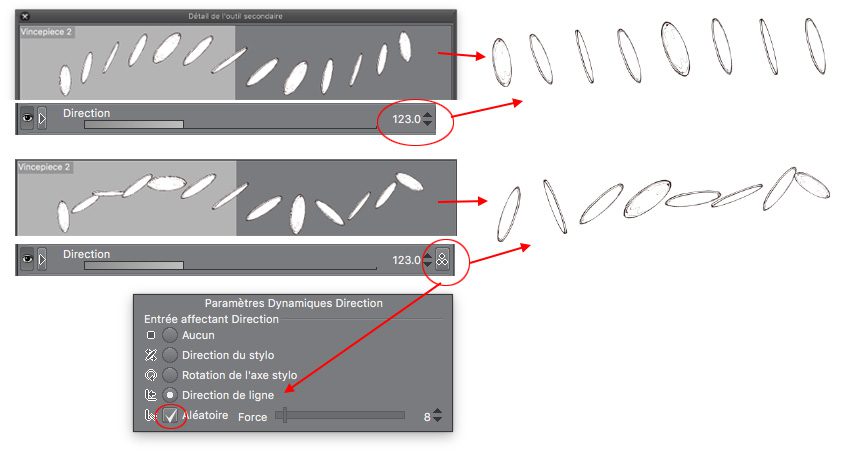
Désormais le sens des pièces suivent votre tracé. Dans l’exemple ci-dessous, on retrouve 3 types de réglage pour ces pièces. 1/ Pièces posées et horizontales dans des cagots sur la droite. 2/ Pièces tombées qui sortent du cadre avec une variation. 3/ Pièces qui tombent des mains.
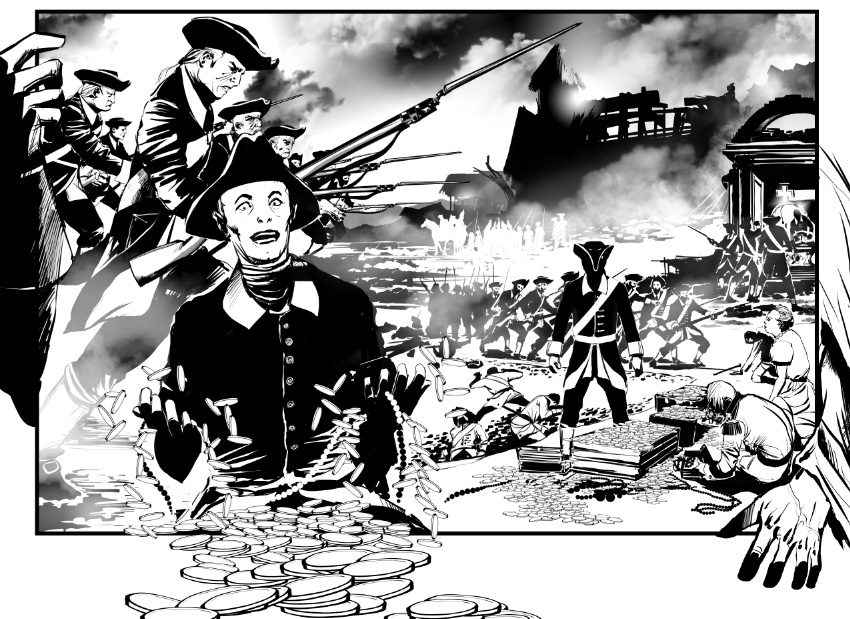
Les erreurs à ne pas faire avec ce type d’outils secondaires :
– ne pas ajouter une dizaine, voir une vingtaine de matériaux car si vos matériaux de base sont lourds (capture et détourage de photos), le logiciel commence à ramer.
– plus vous utilisez de matériaux, vous devez vous assurez une homogénéité enre chaque visuel – si un matériau dépare par rapport à un autre, vous le voyez tout de suite.
– ne cherchez pas à créer des matériaux très complexes car si votre tracé est petit, on ne voit rien – tout est mité ou brouillé.
– ne mélanger pas des forme simples et formes complexes car cela fait trop disparate dans le rendu et ce la ne fonctionne pas.
En résumé, il faut garder une homogénité avec des forme qui se ressemblent plus ou moins. Si vos visuels se différencient trop, on voit tout de suite que ce sont les mêmes motifs qui sont multipliés. Également, vous vous apercevrez qu’un 1 seul matériau fait parfois l’affaire (avec des réglages) et donc pas besoin de créer un outil secondaire à partir de beaucoup de matériaux, surtout si c’est pour nourrir un arrière-plan, qui n’a pas besoin de détails.
Pour finir, ces outils secondaires demandent du travail car, parfois, vous créez une dizaine de matériau et en testant votre brosse, vous constatez que certains matériaux ne fonctionnent pas bien ensemble. Donc vous en refaîtes d’autres. Au final, vous avez créer une trentaine de matériaux pour juger au final que seuls cinq marchent ensemble, certains étant trop identiques, d’autres trop disparates, d’autres trop bien faits, d’autres trop mal faits.
Si vous réalisez vos tracés sur un calque vectoriel, vous pouvez manipuler votre tracé avec l’outil Opération et ainsi changer l’emplacement de chaque élément.
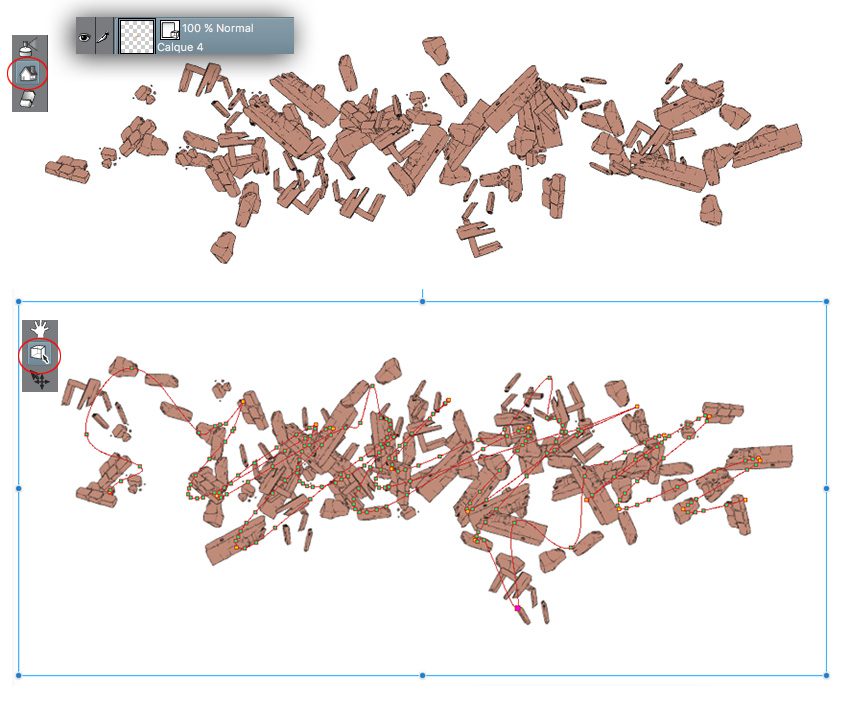
Sur la multiplication de vos matériaux, nous avons un réglage, pour déterminer l’orde d’arrichage de chaque matériau, qui est à utiliser dans la partie Trait, qui s’appelle Répéter la méthode et qu’on aborde tout de suite sur le type d’outil secondaire appelé Ruban !
Création d’un outil secondaire type Ruban – retour–
À partir d’un matériau ou de plusieurs matériaux, vous pouvez créer un outil secondaire qui represente un motif linéaire san fin. Bien sûr, arrangez vous que votre materiau soit seamless, afin que les liaisons dans la répétition soient parfaites. Lorsque vous avez plusieurs matériaux, vous pouvez choisir l’ordre d’affichage de chaque matériau. Pour cela, rendez-vous dans Trait et Répéter la méthode. Vous avez le choix entre Répéter, Inverser et Aléatoire, qui sont les choix les plus efficaces.
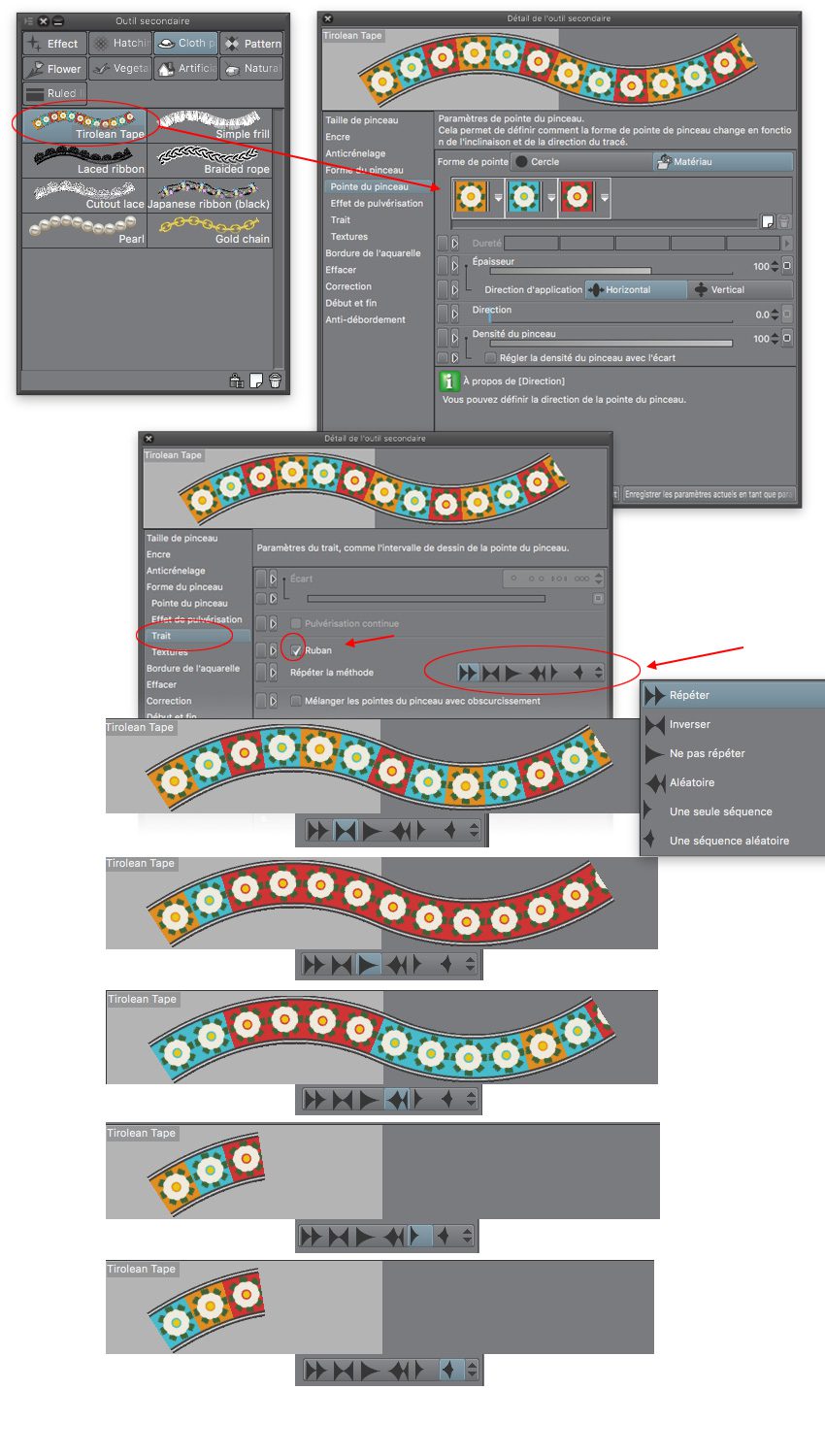
Au final, cela donne avec les 3 premiers réglages : Répéter, Inverser et Ne pas répéter.
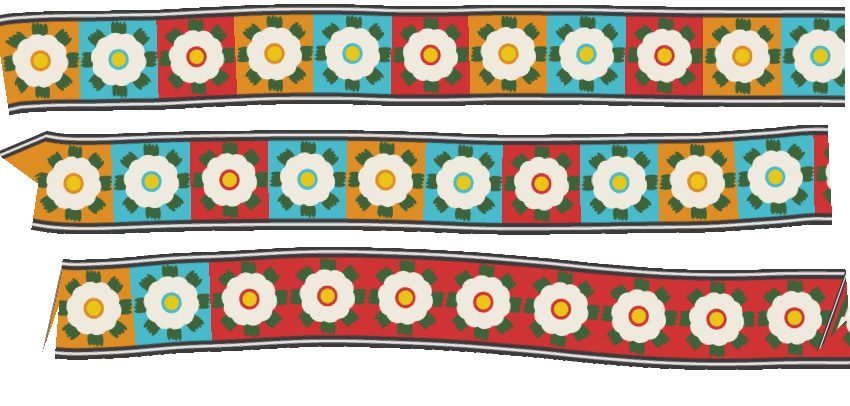
Si certains outils secondaires type Ruban correspondent à des motifs, d’autres se rapprochent d’élements réalistes, qui suivent votre tracé. La bibliothèque propose des barbelés ou une bande d’alerte.
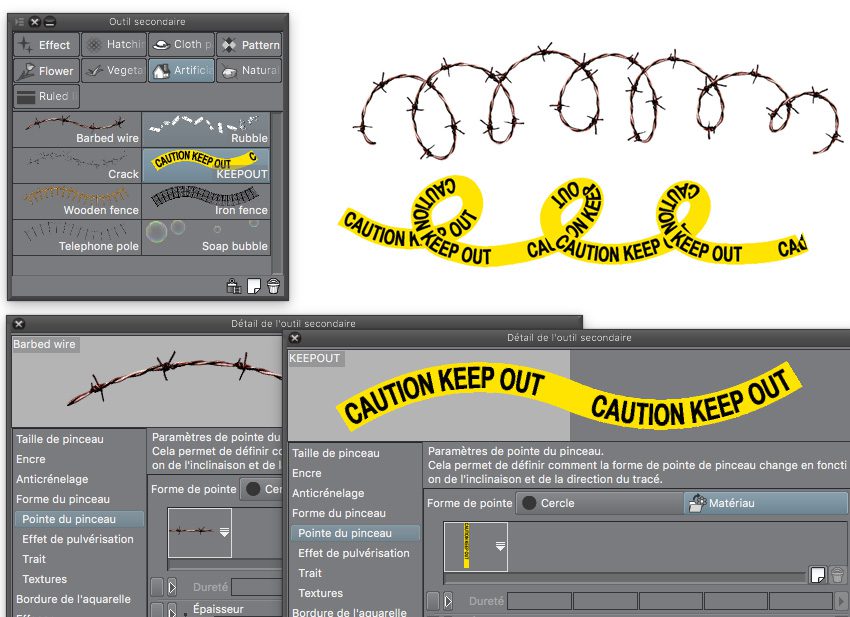
D’autres outils secondaires ont une correction activée, c’est à dire votre tracé est redressé pour se rapprocher d’une ligne droite afin de rendre crédible une barrière ou un alignement de poteaux télégraphiques. Pour cela, il faut jouer sur la stabilisation et checker la box Après correction dans la partie Correction. D’un coup votre tracé se redresse par miracle. Plus la stabilisation et la correction sont fortes, plus votre motif s’applique sur une ligne droite.
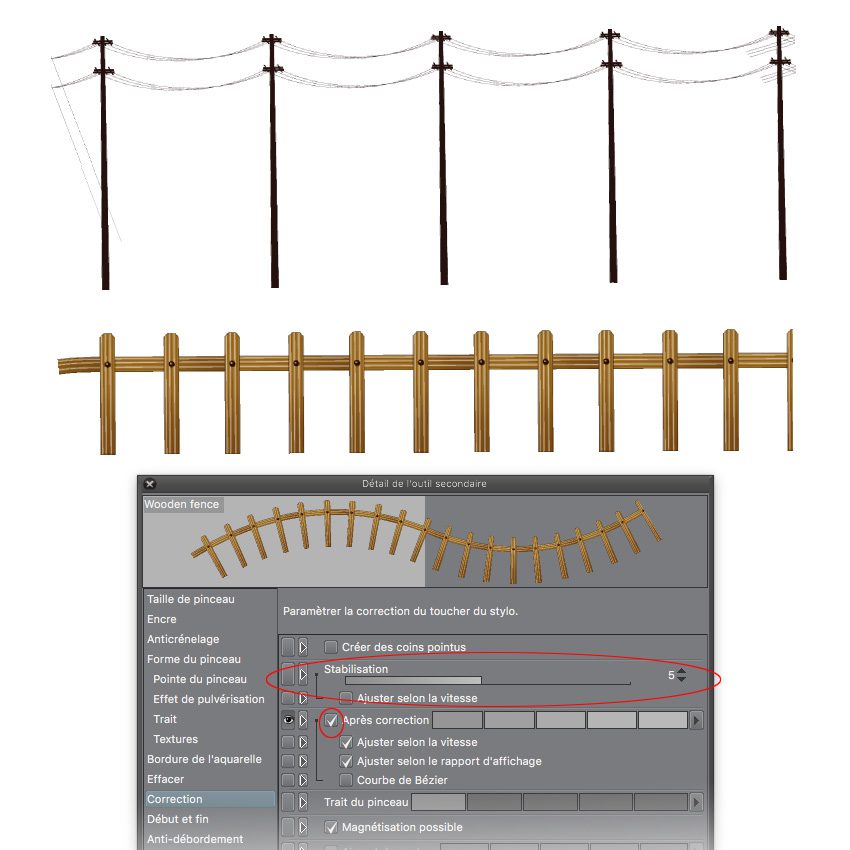
Ci-dessous, notre première barrière, tout en haut, a une correction forte et notre seconde barrière, tout en bas a un tracé plus ondulatoire car sa correction est annulée. Pour que l’effet se réalise, il faut choisir vos réglages avant de réaliser votre trait. Logique.
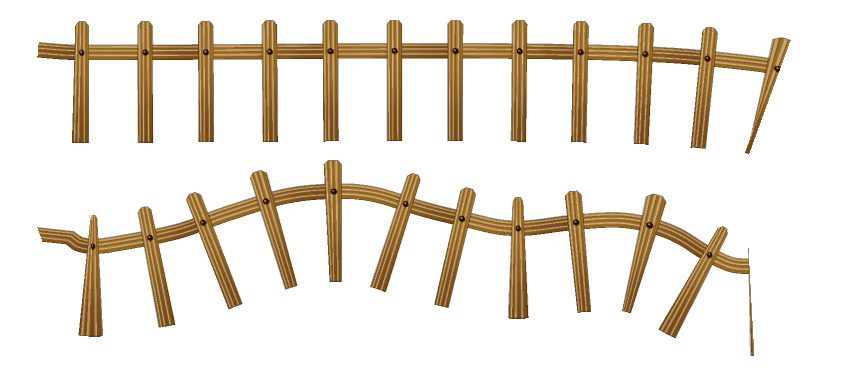
Si vous êtes observateurs, vous notez ce réglage à activer (checkbox) Courbe de Bézier, qui, dans son descriptif, mentionne qu’il s’agit de l’ancienne façon de faire dans Manga Studio. Si vous dessinez sur un calque vectoriel, vous pouvez modifier le tracé en tirant les points d’ancrage avec l’outil Opération (le petit carré avec la flèche), comme on l’a montré précédemment. Clip Studio Paint affiche un tracé vectoriel avec des points limités (2 ou 3 selon la longueur – de plus la manipulation du cadre allonge ou efface votre tracé – pratique), donc la manipulation est légère et crédible. Avec la Courbe de Bézier activée façon Manga Studio, les points d’ancrage sont multipliés et la manipulation aboutit à une vraie destruction du motif. Je vous déconseille donc d’activer la Courbe de Bézier si votre motif est complexe.
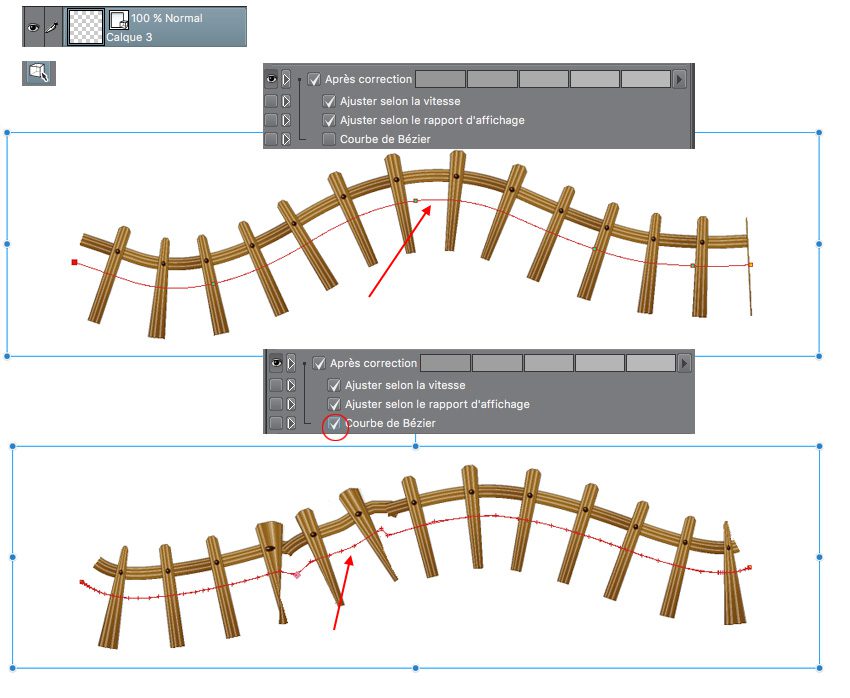
Pour créer votre outil secondaire personnel type Ruban, il suffit juste de cliquer sur la checkbox « Ruban », par contre, il faut être très vigilant sur la capture de votre image lors de l’enregistrement en matériau. Notre exemple est un fanion basique. Utilisez le Shrink Sélection (sélection uniquement des pixels de l’image) et nettoyez les poussières avec le Clear Selection (aidé par le Selection Pen – pensez à activer la pression du stylet – par défaut, cela n’est pas) . Ainsi vous avez une sélection parfaite. Et dernier point, il faut que les connexions fonctionnent parfaitement, donc assurez vous que votre matériau ou les matériaux s’épousent parfaitement lorsqu’ils sont liés. La manière la plus simple est de copier et couper la partie gauche (ou droite) de votre image et de la coller de l’autre côté (droit ou gauche).
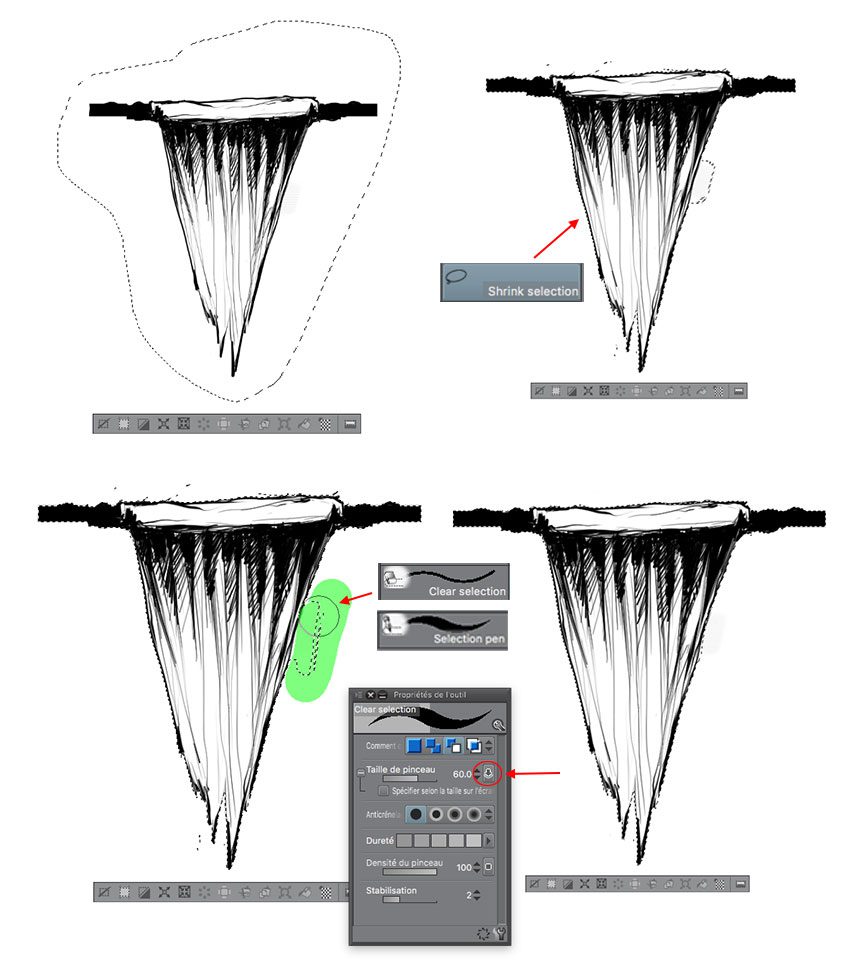
Au final, jouez sur la Correction si vous voulez un tracé tendu.
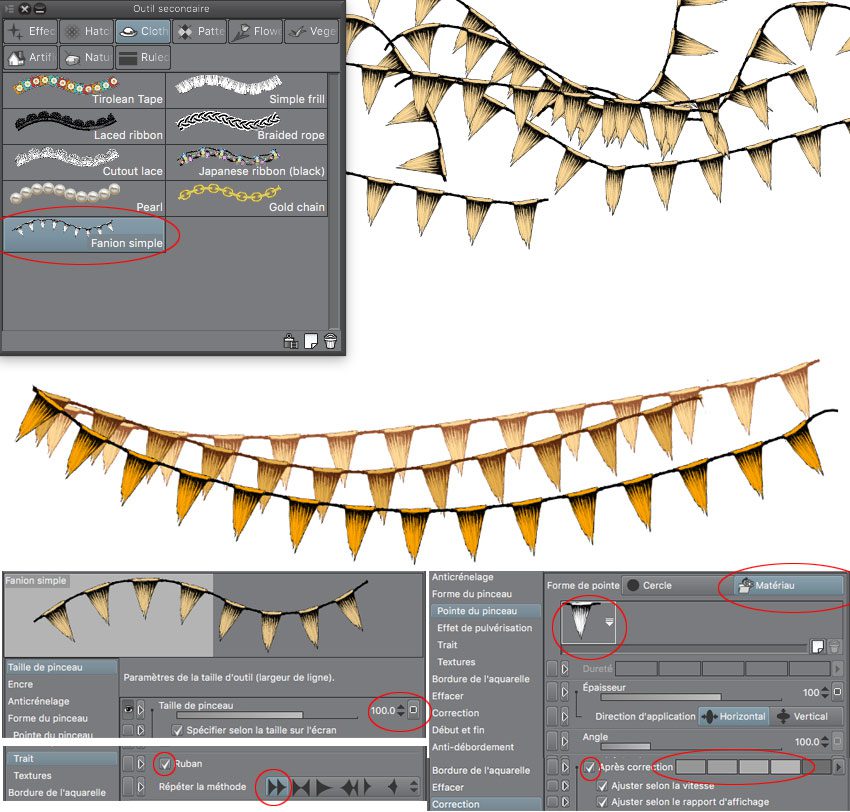
Utilisation d’images importées – retour –
Vous pouvez utiliser des matériaux créés à partir d’images importées. Mais ce n’est pas très intuitif. Il faut importer une image par le menu Fichier. Avant cela, il faut que votre fichier soit de préférence un fichier PNG pour avoir de la transparence et donc avoir déjà un motif détouré (c’est la manière la plus simple), sinon vous le faîtes dans CSP.
Dès que vous avez votre image, vous devez la pixelliser (clic-droit sur la calque ou passez par le menu contextuel des propriétés de la palettes Calques) pour pourvoir l’enregistrer en tant que matériau. [MAJ] Plus besoin de pixelliser depuis une dernière maj. Dès que votre image est enfin dans la bibliothèque des matériaux, vous pouvez démarrer la création d’un outil secondaire avec de multiples matériaux.
Pour l’exemple ci-dessous, on a choisi un motif super original : des feuilles. On a donc récupéré 5 images de feuilles détourées et enregistrées en PNG avec la transparence. Une image importée non pixellisée est reconnaissable lors de sa sélection; un cadre bleuté avec une poignée s’affiche (voir ci-dessous). [MAJ] Plus maintenant. Excuseez moi, mais le temps que je fasse cette page, il y a eu une dizaine de mises à jour du soft, qui change ceertaines manips’…
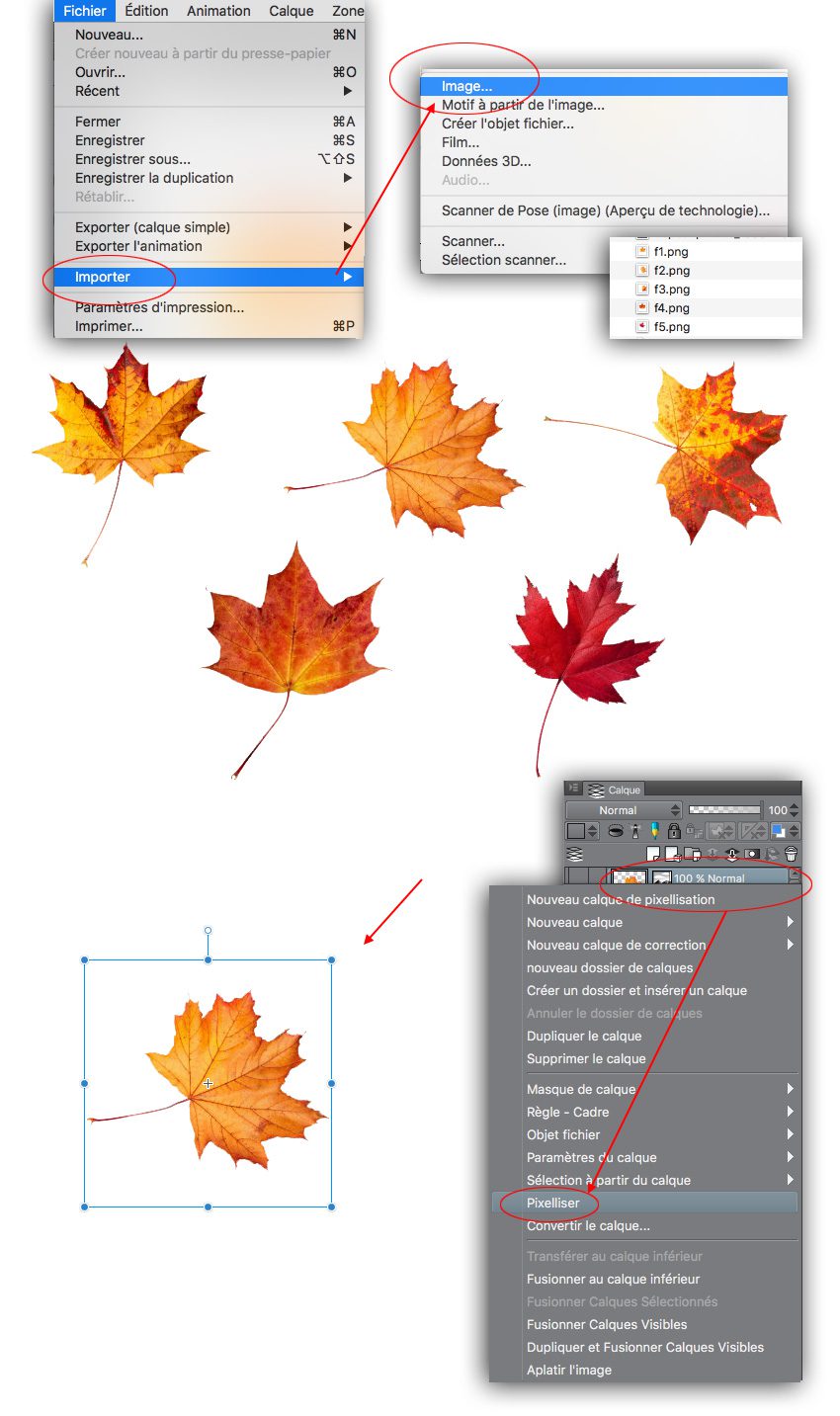
À noter que si vous avez oublié d’ajouter une balise/tag dans les propriétés de vos matériaux, il suffit de double-cliquer sur 1 matériau pour ouvrir la popup des propriétés, d’ajouter cette balise et cette dernière est automatiquement associée à tous les autres matériaux du dossier. Donc c’est super intuitif, mais… Elle n’est pas active. Donc il faut cliquer sur la balise pour qu’elle devient bleue et qu’elle soit active. La balise est pratique pour la recherche si vous avez une grosse quantité de matériaux. Si vous avez 500 types de végétaux, vous n’allez pas tout faire défiler pour retrouver celui que vous désirez.
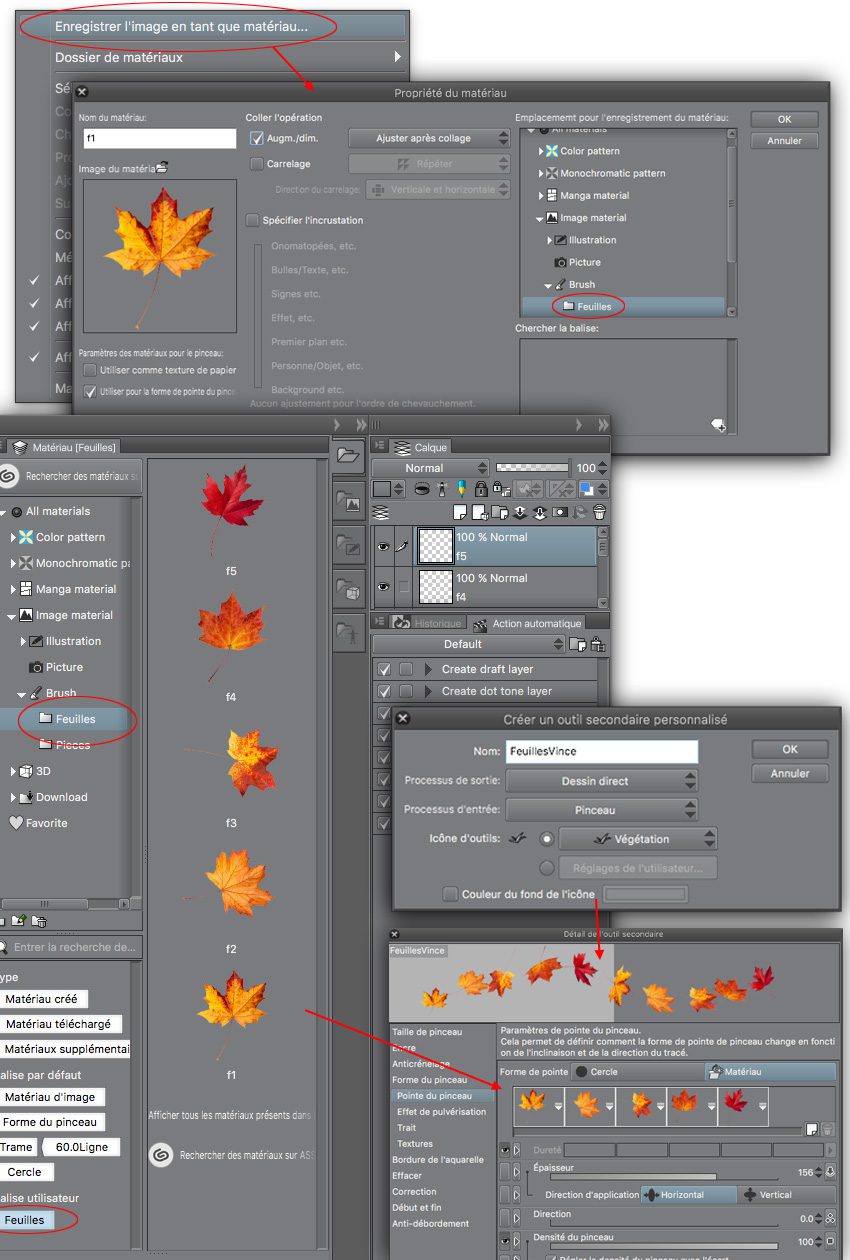
Comme tout outil secondaire, la palette Détail de l’outil secondaire permet de totalement modifier le tracé. Ici, on peut jouer sur l’éparpillement , mais aussi transformer cet outil secondaire en tracé plus abstrait. De toute façon, dès que vos passez par cette palette, les modifications sont infinies. J’ai constaté, c’est dans ece type de brosse que la Bordure de l’Aquarelle propose des résultats plus sympas.
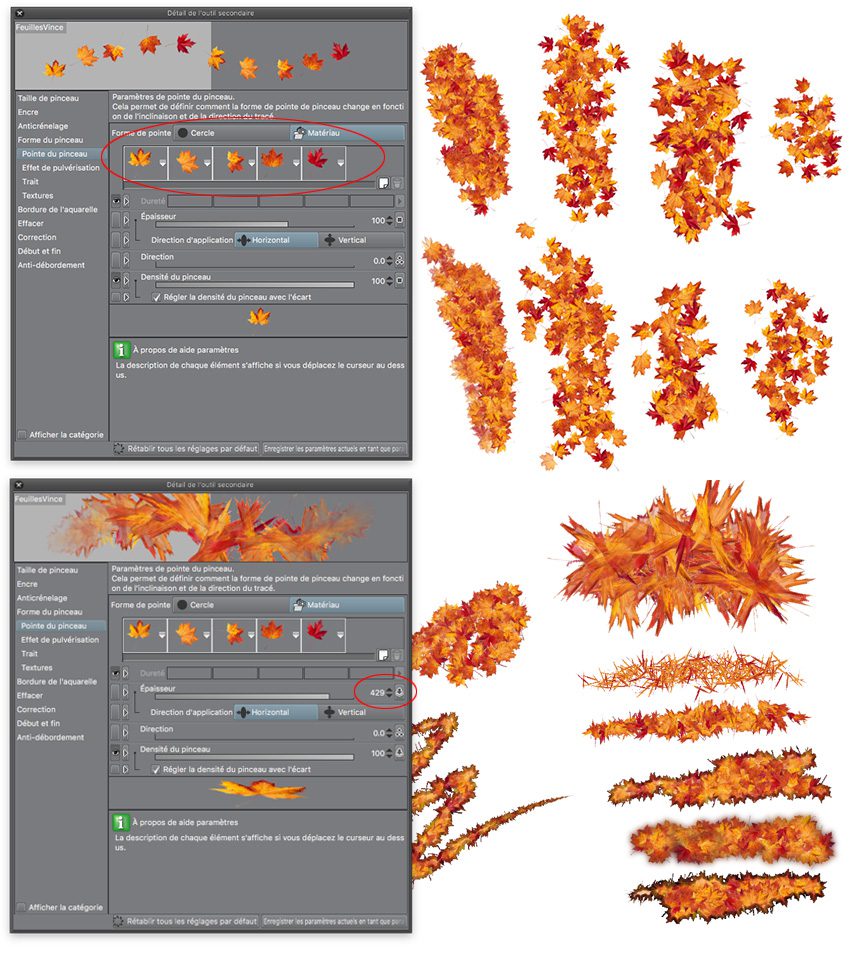
Revue finale de la palette Détail de l’Outil secondaire– retour –
Si la palette Détail de l’Outil secondaire affiche les réglages habituels : Taille, Opacité, Aliasing (anticrénelage),…
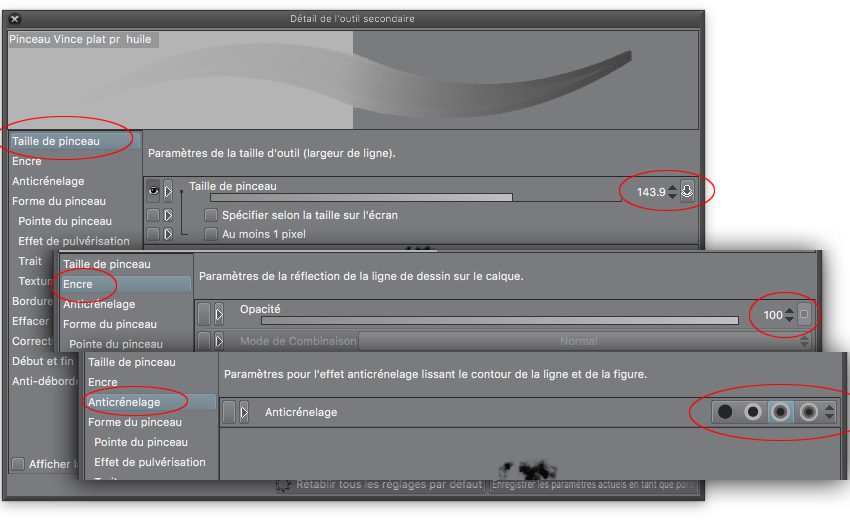
… Vous avez aussi des fonctions pour la Gomme vectorielle (Effacer) : votre tracé sur un calque vectoriel efface le tracé précédent et le découpe selon votre réglage. À utiliser surtout pour des travaux plutôt graphiques qu’illustratifs.
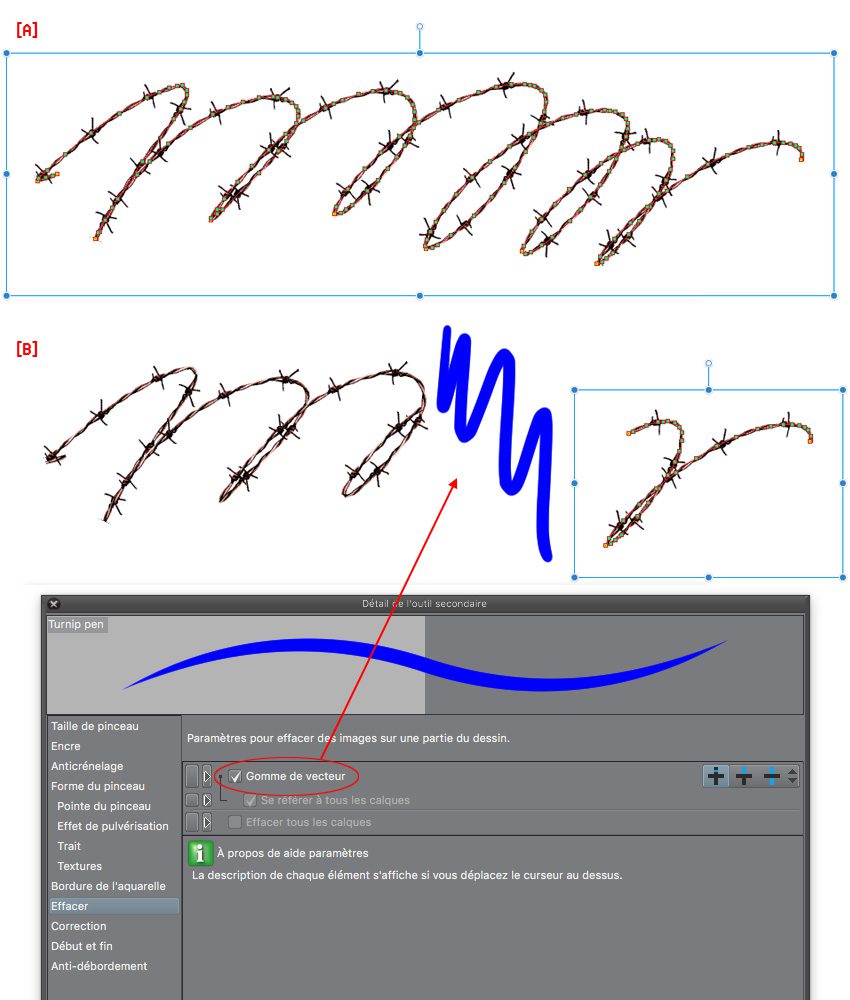
Vous avez une fonction Anti-débordement. Il faut pour cela dans les propriétés de la palette Calque, designer un calque comme un Calque de référence. Lorsque vous dessinez sur un autre calque du dessus avec un outil secondaire avec cette fonction activée, votre tracé ne recouvre pas les tracés sur ce calque de reférence du dessous. Malheureusement, le rendu est parfois assez mauvais, surtout avec des outils type Craie/Pastel… Mais il peut être utile pour créer un outil multicolore de 2 couleurs sur 2 calques différents pour le contour et le fond (vous n’avez rien compris, c’est normal, on vous expliquera juste après)
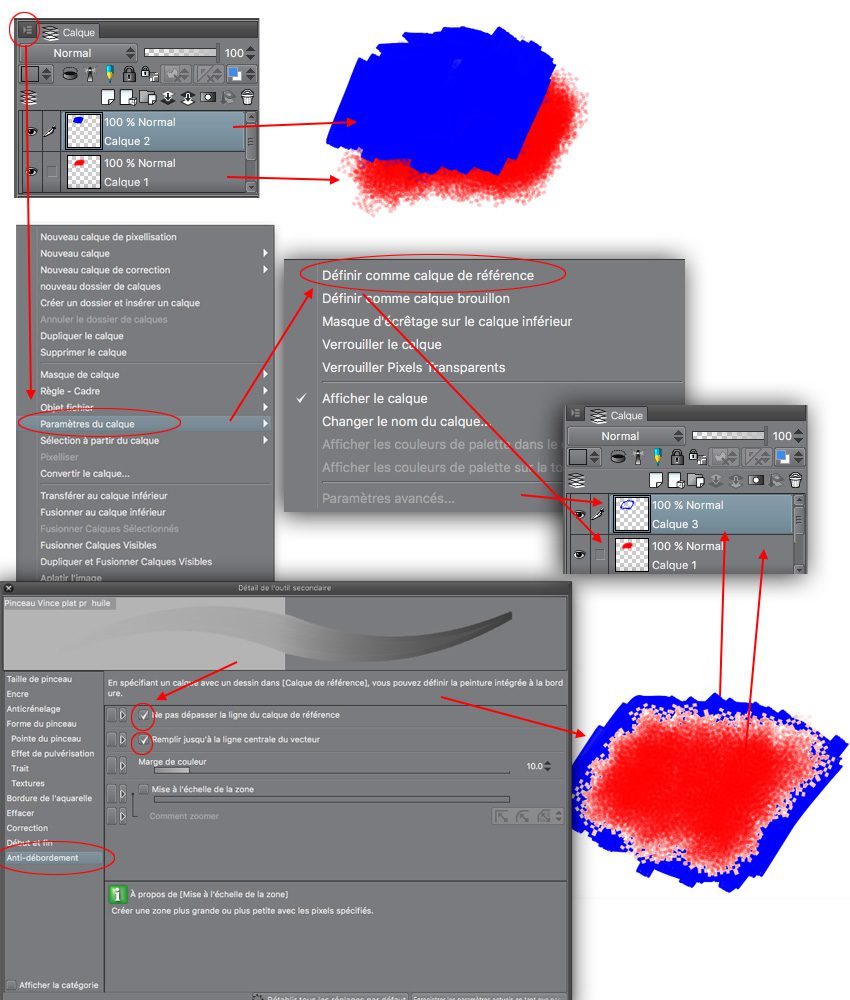
Cette partie était pour clore définitivement cette palette Détail de l’outil secondaire. C’est le cas de le dire on a presque tout vu en détail.
Création d’un outil secondaire multicolore – retour –
On termine enfin par un dernier type d’outil secondaire qui joue sur l’association des couleurs d’arrière et d’avant-plan avec la forme et son contour. Je vous rassure, c’est plus clair ci-dessous.
Sur cet outil secondaire, si vous sélectionnez la couleur d’avant-plan. Le contour prend la couleur d’avant-plan et la forme prend la couleur d’arrière-plan. Si vous sélectionnez la couleur d’arrière-plan, le contour et le fond prennent la même couleur. Exemple ci-dessous.
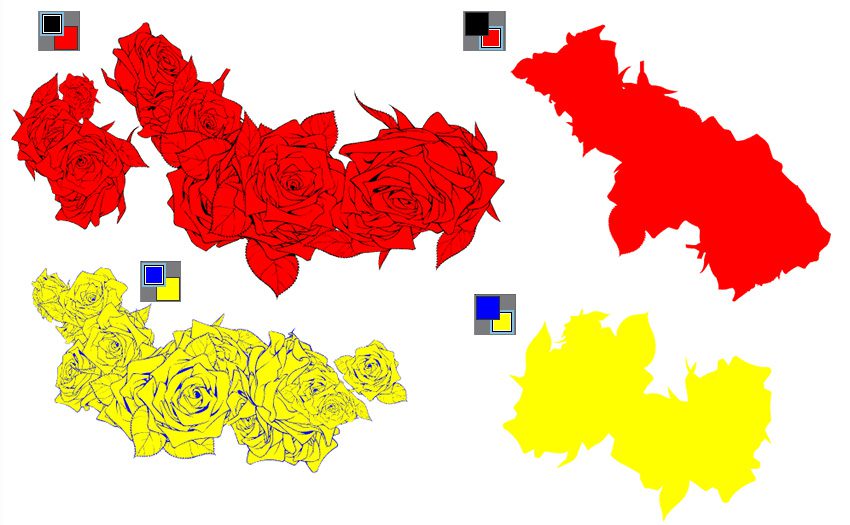
On l’avait fait avec nos pièces. Pratique, si vous voulez donner des couleurs différentes à vos pièces. Mais on rappelle que, pour l’impression, il faut séparer les noirs des couleurs, chacun dans un calque différent. Vous pouvez créer une effet de perspective aérienne automatique avec les couleurs.
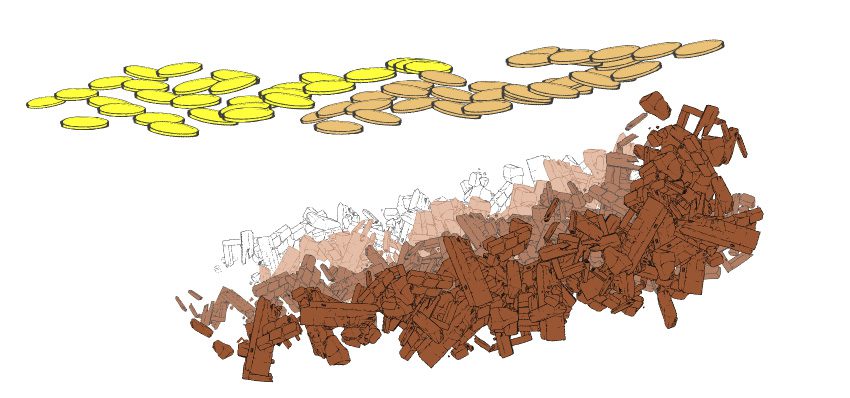
Pour créer ce type d’outil secondaire il faut réaliser votre capture/sélection sur un calque dit Gris (dégradé de gris). Pour cela, vous devez convertir votre calque, qui par défaut, est un calque Couleur (clic-droit ou propriétés de la palette des calques). Une popup s’ouvre – pensez à vérifier que votre type de calque n’est pas sur Calque du matériau d’image – et sélectionnez « Gris » dans Couleur d’expression. Cela étant fait, votre calque a changé d’apparence. Noter que vous avez 2 carrés – Noir et Blanc – dans la popup et dans le visuel de votre calque; on reviendra sur cela plus tard.
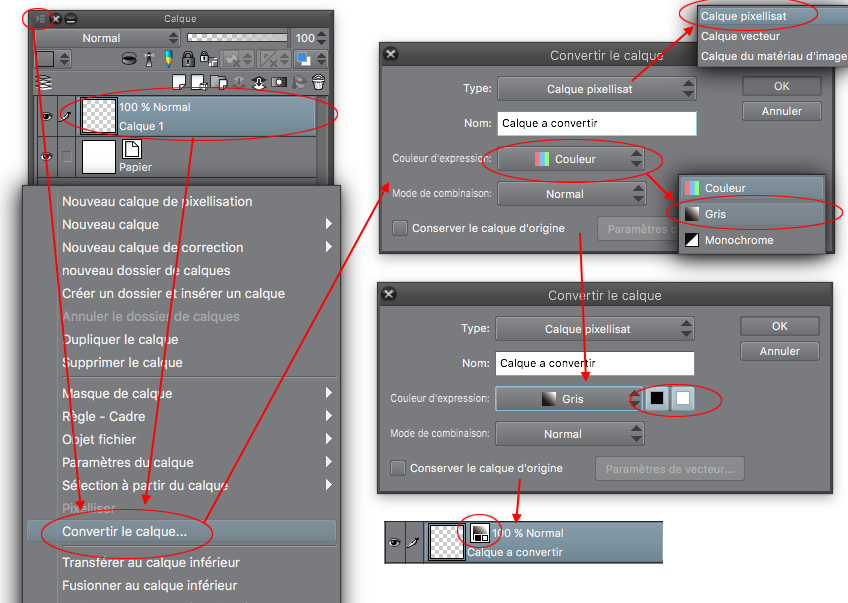
Si on utilise notre feuille 1 (f1) comme exemple, on convertit le calque en Gris. Les couleurs de votre feuille disparaissent et se transforme en dégradé de gris. Vous l’enregistrez comme matériau. Et ainsi votre matériau utilisé dans un outil secondaire affichent les couleurs d’avant-plan (ce sont les gris foncés-noirs de la feuille) et d’arrière-plan (ce sont les gris clairs-blancs de la feuille).
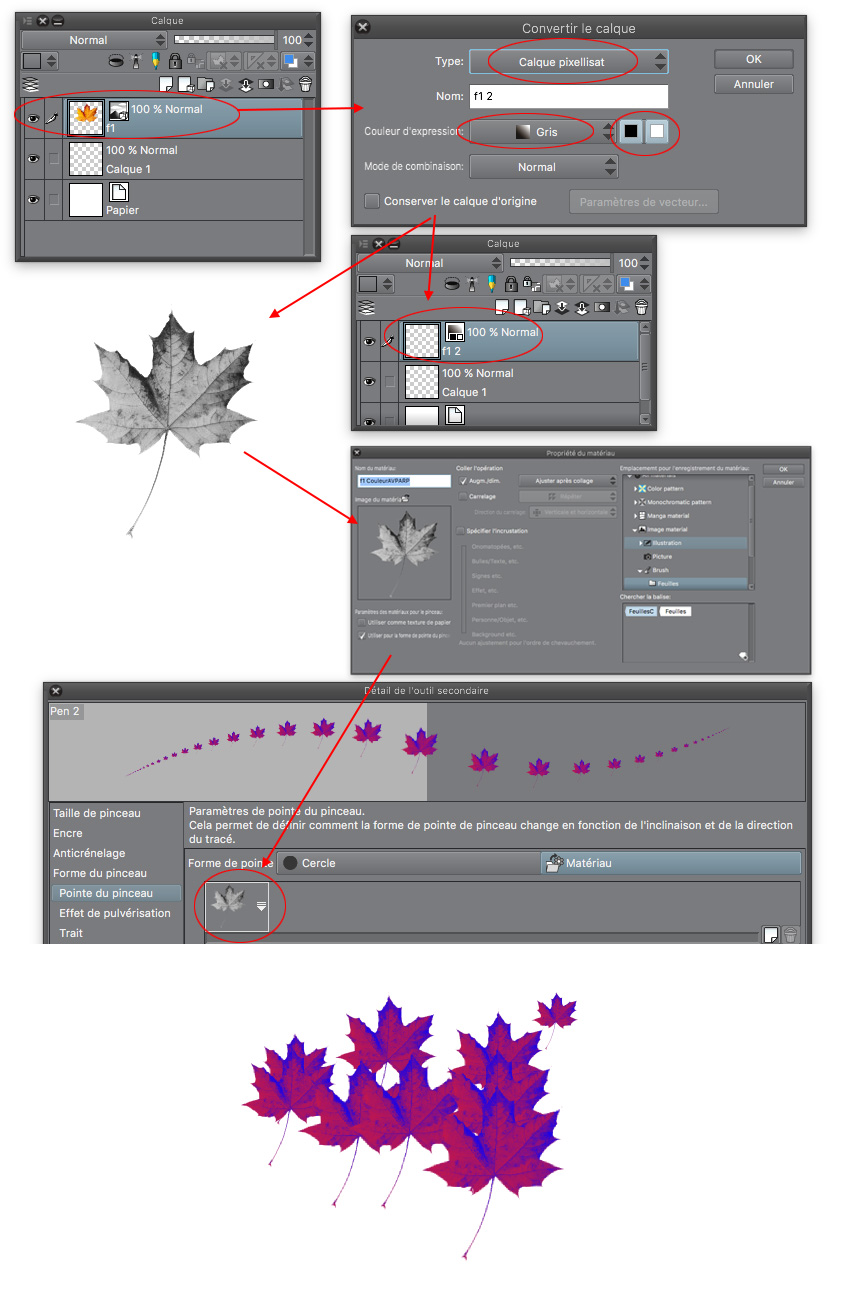
Dans la popup de « Convertir votre calque », vous pouvez sélectionner uniquement les gris foncés-noirs de votre image en cliquant sur le carré noir à côté du menu déroulant de Couleur d’expression. Pareil pour les gris clairs-blanc en sélectionnant le carré blanc. Bien sûr : 1/ si votre image est totalement foncée, ça ne sert à rien de sélectionner les gris clairs-blancs, vous n’aurez aucun pixel capturé pour votre matériau 2/ cela influe sur 1 seule couleur au final, toujours celle d’avant-plan (voir notre exemple avec la feuille 2 à droite e l’image ci-dessous).
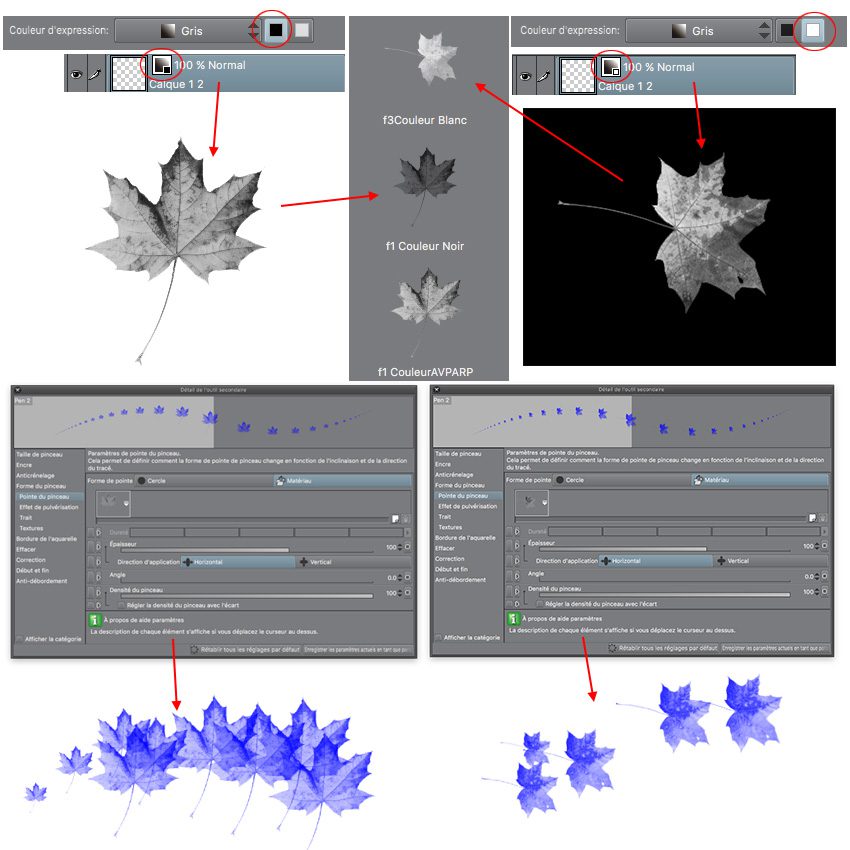
Vous pouvez créer une un motif original plus marqué avec du blanc et du noir sans une variété de gris. Je reprends toujours une feuille. Soit vous dessinez avec du noir et du blanc sur un même calque converti en Gris, soit vous dessinez sur 2 calques différents, les 2 convertis en Gris. 1 calque sert pour les noirs, 1 autre pour les blancs. Puis vous fusionnez les 2 calques Gris (clic-droit ou propriétés de la palette de calque). Vous obtenez 1 unique calque Gris. Si vous voulez, vous pouvez cliquer déjà dans la palette « Convertir le calque » et sélectionner au choix noir ou blanc (les fameux petits carrés). Si vous voulez faire un dessin type BD avec un bon contour noir mais fin, vous pouvez activer la fonction Anti-débordement lorque vous peignez l’intérieur en blanc sur le second calque et vous choissisez comme calque réferent, bien sûr, le calque des noirs. Et oui, l’utilité de la fonction Anti-débordement est là.
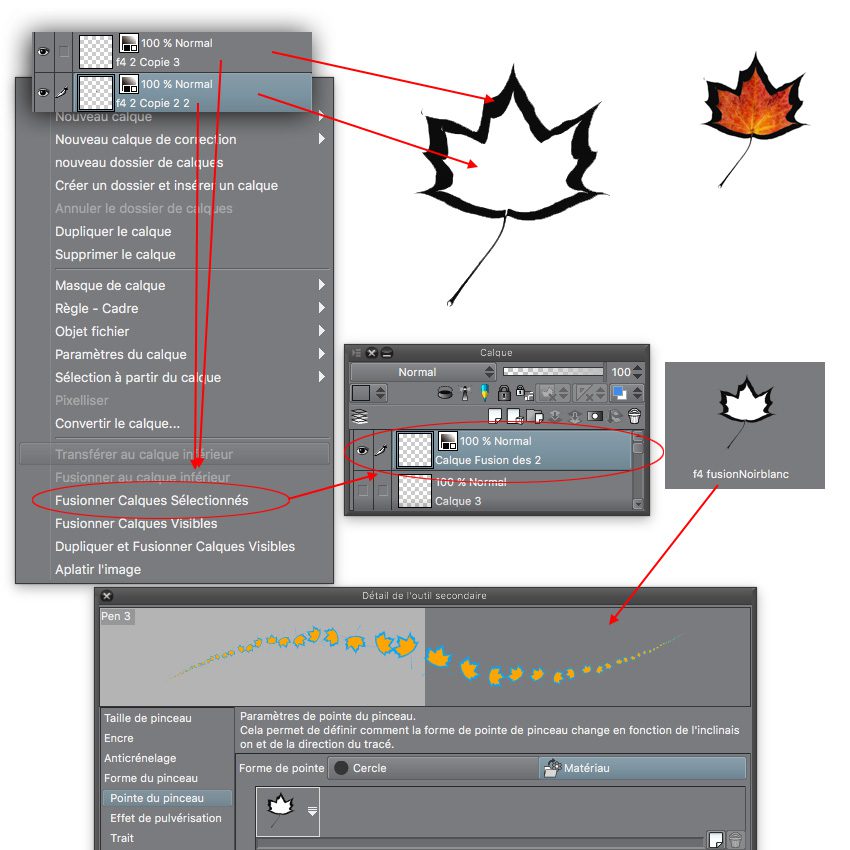
Vous constatez qu’on a un résultat plus graphique pour notre motif. On rappelle pour avoir juste une silhouette, il suffit de sélectionner le visuel carré de la couleur d’arrière-plan dans la barre d’outils.
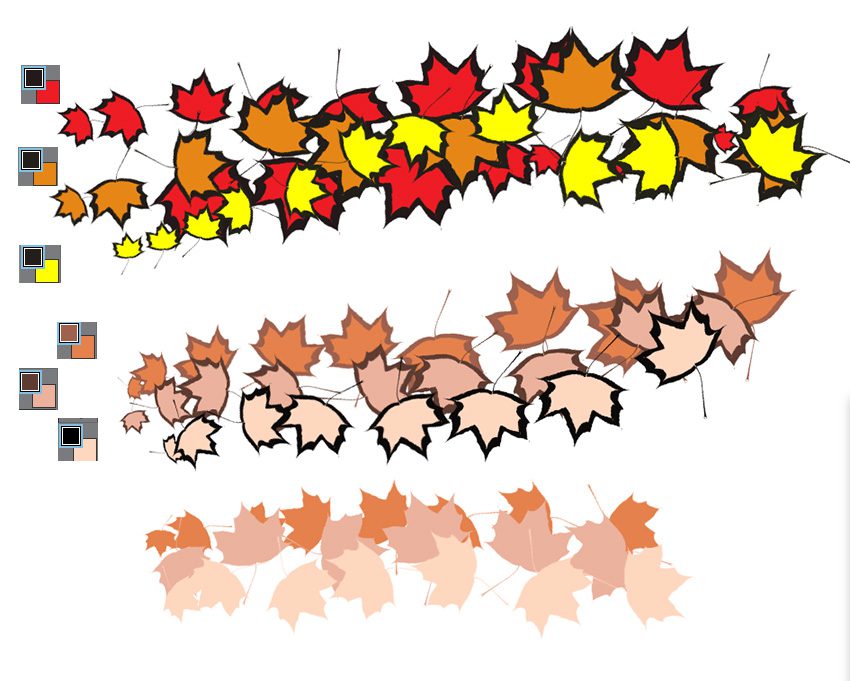
À noter que vous pouvez combiner des matériaux, dans un unique outil secondaire, qui prennent en charge les 2 couleurs avant/arrière-plan ou juste 1 seule.
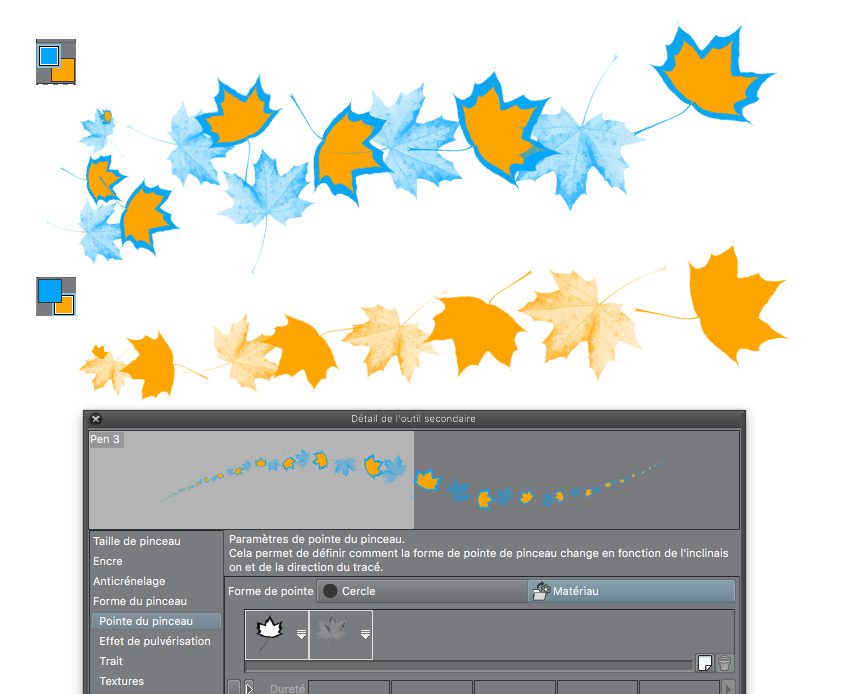
Petite astuce pour terminer. Si vous vous êtes plantés dans la création de votre matériau, et que votre matériau affiche toujours ses couleurs et pas la couleur d’avant-plan choisie. Vous activez Mélanger les couleurs dans la palette Détail… Puis vous mettez tous les slides du dessous à fond (Quantité et Densité), ainsi il n’y a pas de mélange de peinture. Cela correspond à un gros aplat avec la couleur d’avant-plan.

Enregistrement de votre outil secondaire – retour –
Pour finir, l’enregistrement de votre outil secondaire se fait par le menu contextuel habituel (clic-droit ou propriétés de Outil secondaire). L’extension est .sut. On trouve ça rigolo, sut..

C’était la partie la plus courte et la dernière. On a mis de côté des descriptions concernant l’utilisation des trames, car au final, le processus est toujours le même sauf qu’on transforme un matériau en trame. Le problème de Clip Studio Paint Pro, c’est qu’il y a beaucoup de mises à jour, avec de nouvelles fonctions et de nouveaux icônes, des différences entre Mac et PC, … Donc cela change beaucoup, et même moi, en créant cette page, vous avez des manières de faire déjà caduques. Mais l’essentiel est là. Si j’ai oublié des choses qui me semblent importantes, je les rajouterai ultérieurement. Et également j’ajouterai un peu d’images pour égayer un peu plus le tout.
Mises à jour – retour –
Clip Studio Paint a procédé à beaucoup de mises à jour visibles, mais surtout à des améliorations notables moins frappantes. En ce concerne l’utilisation du stylet, le logiciel continue une application dans un meilleur rendu des effets, comme ci-dessous.
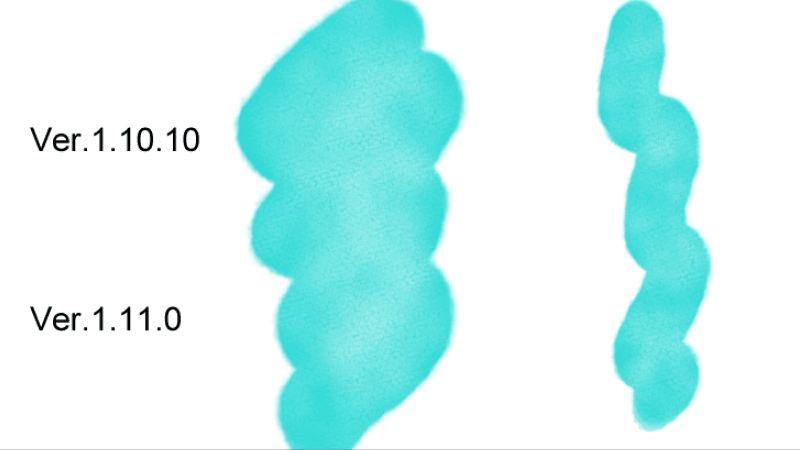
La mise à jour notable est la nouvelle interface, qui rejoint la mode actuelle ( – gris sombre – ) avec un nouveau de design des palettes et des icônes.
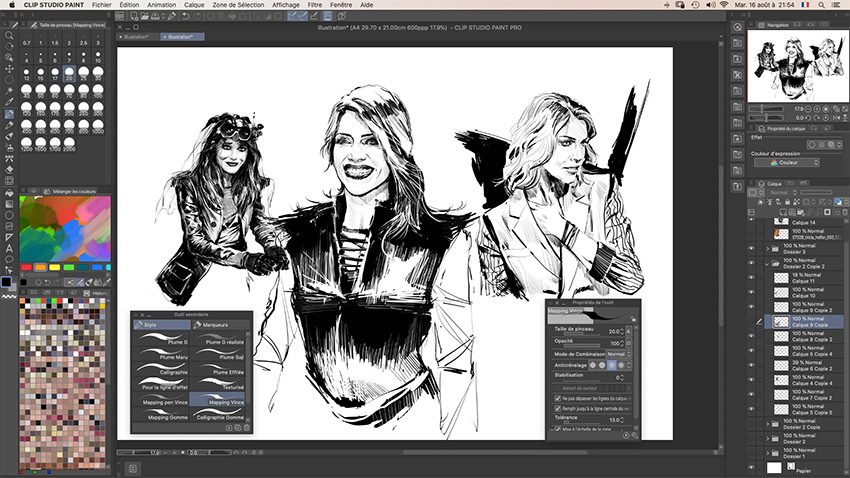
Nous avons eu droit à des nouveaux pinceaux ( mais pas tant que cela – 12 ) comme les Aquarelle réalistes ( adjectif à la mode aussi – 6). Certains paramètres de pinceau ont changé. Si vous êtes un nouvel utilisateur, l’installation de logiciel remplaçait automatiquement les outils. Pour une mise à jour, c’était à l’utilisateur d’installer manuellement ( pas très intuitivement d’ailleurs ) ces nouveaux outils.
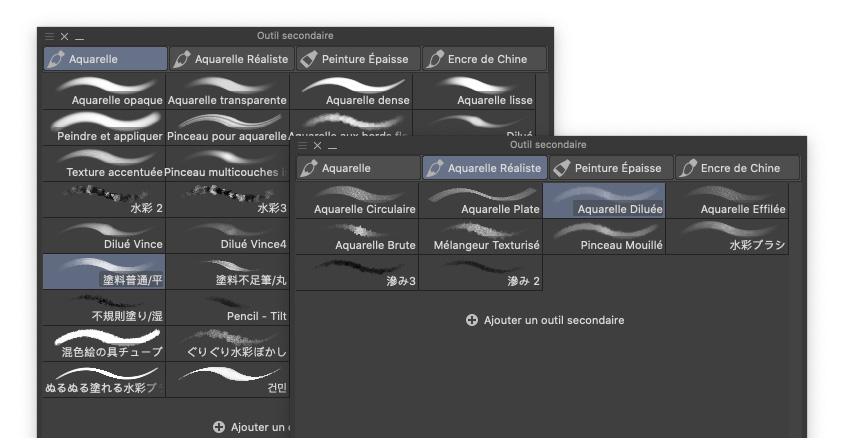
Voici la liste des nouveaux outils secondaires ( cela ne casse pas 3 pattes à un canard :
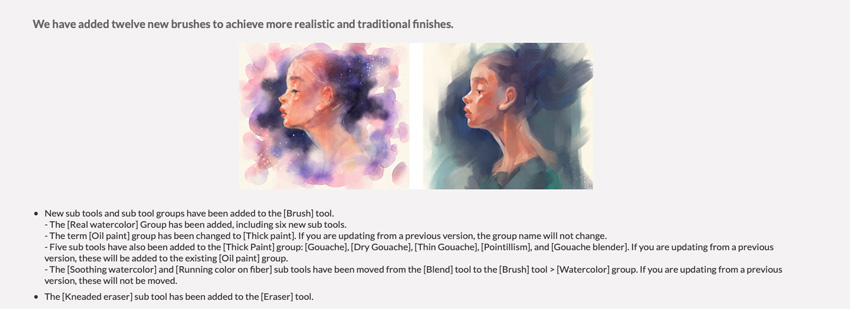
Clip Studio Paint continue sa compatibilité avec le logiciel d’Adobe Photoshop CC ( reconnaissance du calque Texte , par exemple ) avec la possibilité d’utiliser les fichiers de pinceaux .abr. Il suffit d’un cliquer-glisser dans une palette d’outil, pour activer ses brosses. Cela crée un onglet automatiquement. Bien sûr, ces brosses-Photoshop récupèrent le système de lissage de Clip Studio Paint.
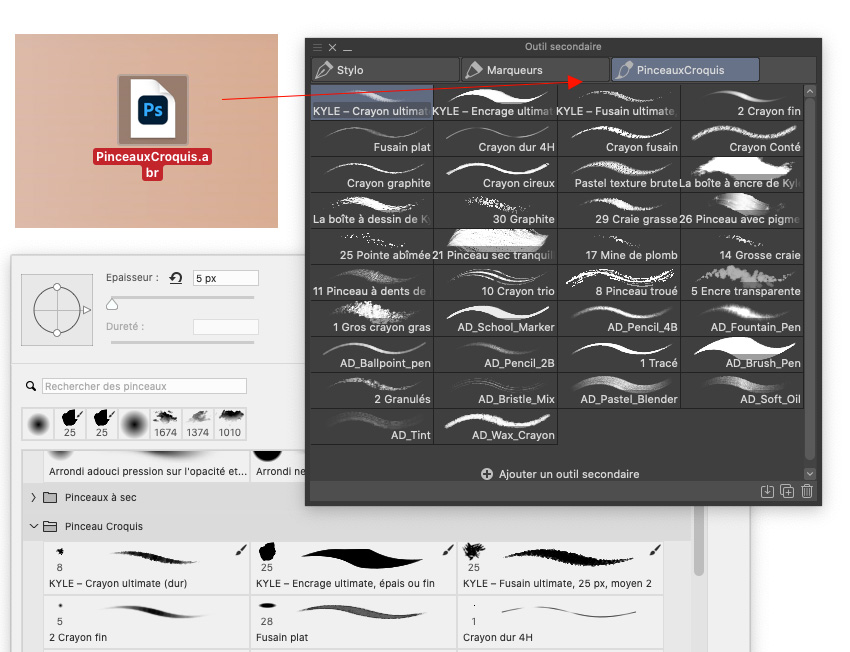
Cela est possible car Clip Studio Paint a ajouté la reconnaissance de la couleur d’arrière-plan, chère à Photoshop.
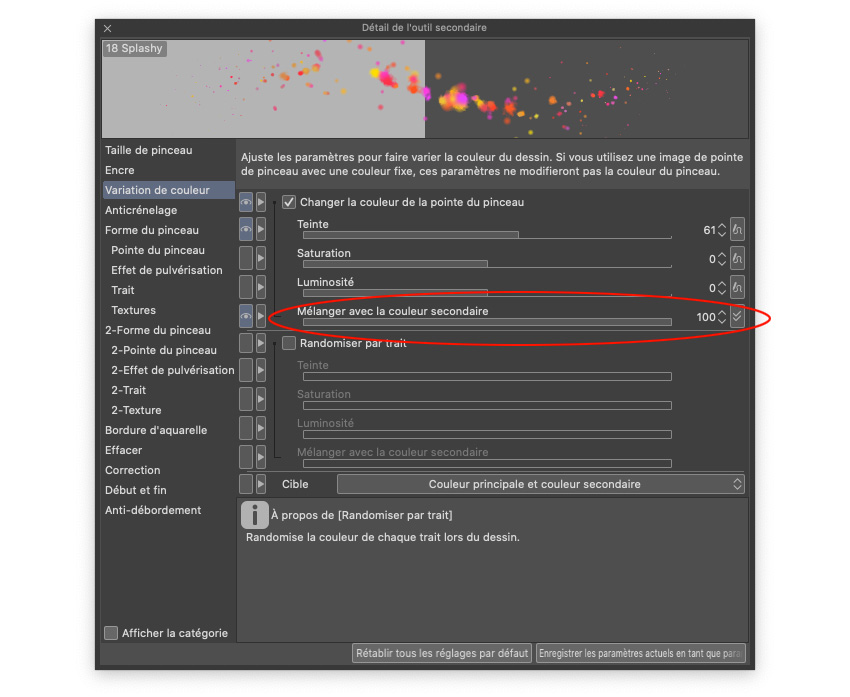
Mai aussi un peu tout ce qu’il y a dans les paramètres de pinceau dans Photoshop a été ajouté : Pinceau double ( Dual Brush ), Flip, variation de couleur ( Color Jitter ), etc.
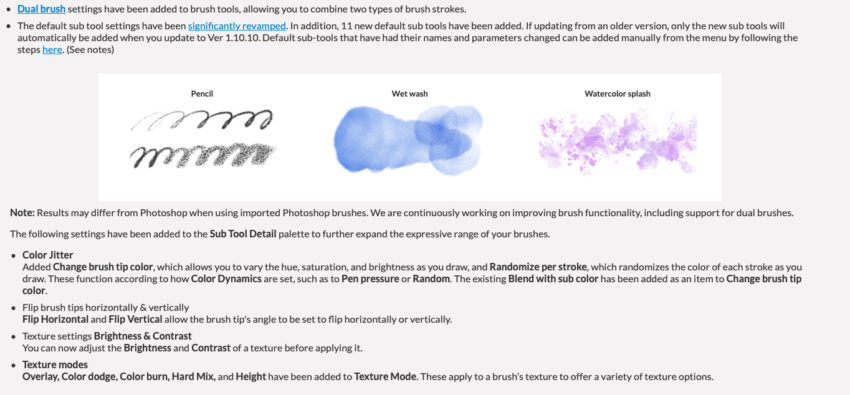
Lorsque la brosse est assez complexe, on constate des différences assez flagrantes entre les 2 logiciels, mais pas de soucis avec une brosse simple. ici, cela vient que le mode de fusion de la texture ne doit pas être reconnu, ce qui donne ce côté clair.
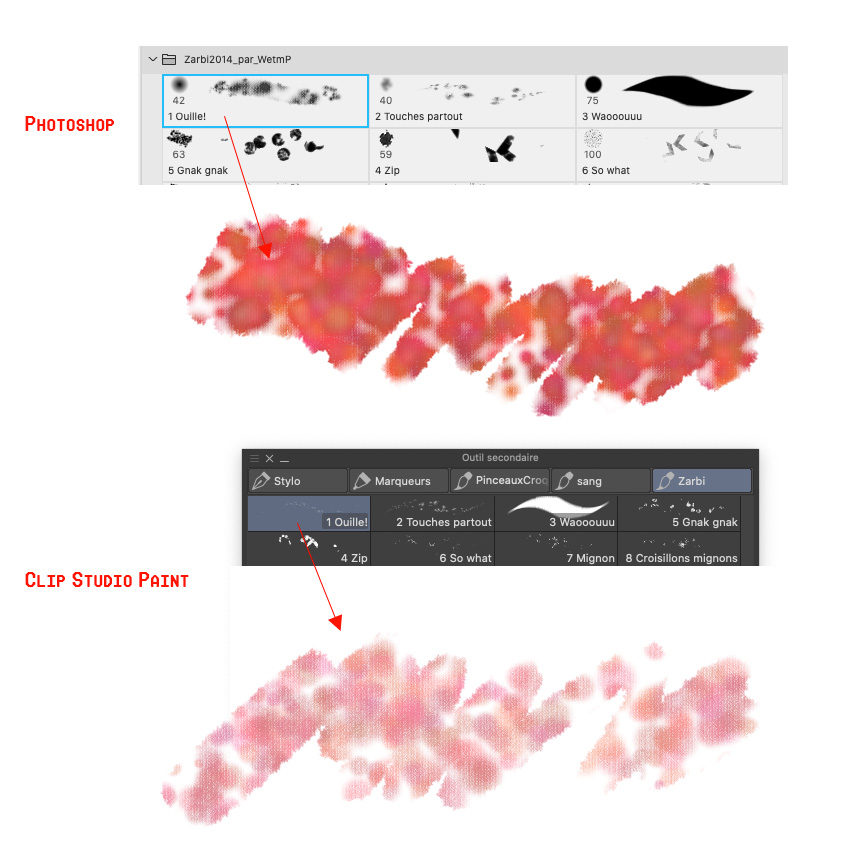
Un nouvel outil, qui utilise le stylet : Liquéfier. Vous devinez son utilisation : cela manipule les pixels comme si c’était fluide. Bien sûr, il ne fonctionne pas sur les calques vecteurs. Il utilise 7 modes ( dont 3 x2, qui produisent le même effet mais inversé ). La pression du stylet est activée par défaut sur la force, mais pas sur la taille ( à vous de l’activer dans les propriétés si vous le désirez ).
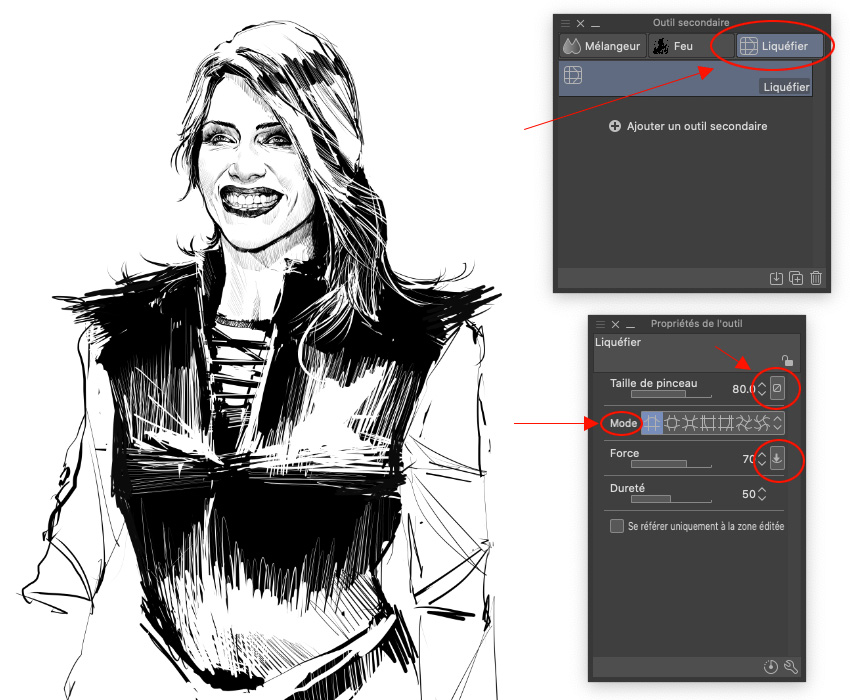
En image, le résultat des 7 effets de l’outil Liquéfier : Pousser, Dilater/Contracter, Pousser à gauche/droite, Tourner sens horaire/antihoraire.
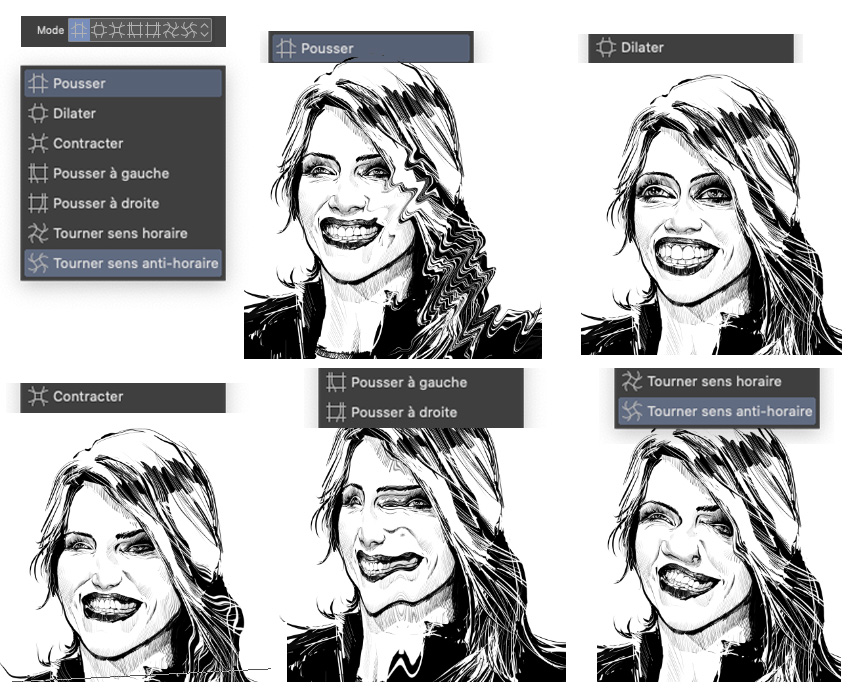
En ce qui concerne la couleur, on a eu droit à une nouvelle palette : Mélanger des couleurs. Toujours fun et cool, cette palette qui imite la palette du peintre, où on mélange des couleurs, n’est pas très utile au final. Le bas de la palette offrent des fonctions à activer par des boutons : Tout Effacer, Revenir en arrière, 3 tailles de tracé, choix de 3 outils de tracé : le pinceau que vous avez choisi, un pinceau basique et un pinceau mélangeur basique.

Sinon vous avez la possibilité de transformer les fichier SVG importés en règle et peindre dessus. Votre tracé suit donc la ligne vectorisée en tenant compte de votre pression.
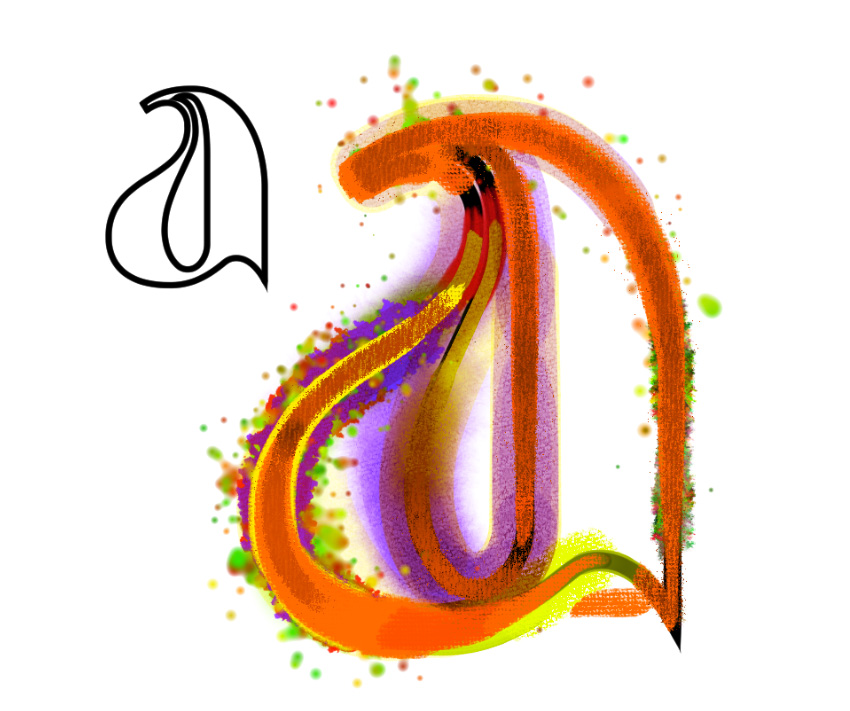
Clip Studio Paint 3
La mise à jour de Clip Studio Paint 3 n’apporte presque aucune nouveauté pour les utilisateurs de stylet. En fait, on a droit à plus de contenu ( assets ) à télécharger. Mais surtout il y a une amélioration de la gestion des couleurs ( types de LUT ), de l’import d’éléments 3D ( VRM et améliorations des fichiers Gltf, FBX) avec leur manipulation, de l’outil Texte et de l’application pour tablette multimedia. De toute façon, la gestion du stylet reste toujours la plus performante. Il n’ y a rien à changer.


