Blender
Avant de commencer, je précise à nouveau que cette partie ne vous explique pas Blender, c’est à dire comment fonctionne le logiciel, mais elle vous informe de l’utilisation du stylet et des propriétés spécifiques de ce logiciel 3D destinées aux possesseurs de tablette graphique.
Blender est un logiciel 3D multifonctions et propose des outils qui utilisent la fonction du stylet. L’utilisation de ce dernier permet énormément de facilité lorsqu’il s’agit de modeler des manières naturelles, tout comme peindre des textures.
L’utilisation du stylet apporte de la précision, de la rapidité, de la facilité, de la fluidité, du naturel et de surcroit du plaisir. Associer dans la réalisation Blender et une tablette graphique est de premier abord un exercice, puis cela devient une évidence car le stylet offre du gain de temps et du gain dans la finition.
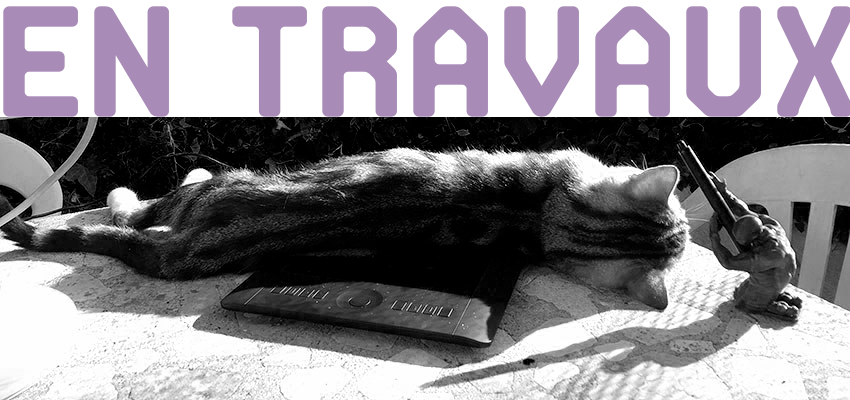
L’Interface et les Préférences
L’interface de Blender est multiple, vous avez celle par défaut, mais selon le choix de réalisation (Construction 3D, Sculpting, 2D animation), elle change en mettant en valeur les outils dédiés. Elle change également selon le mode : Objet, Edit, Sculpt,… Notre intérêt allant forcément vers l’usage de la tablette graphique, nous traiterons donc les modes et interfaces destinés à cela.
Par défaut. l’interface de Blender 2.8 (Général) affiche un simple Cube sur le 3Dviewport.
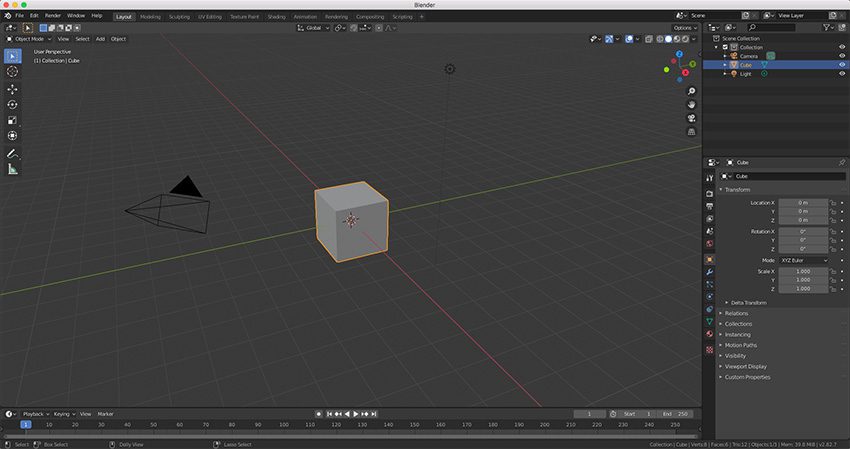
Mais sur le splash screen ou dans le menu File, vous pouvez accéder aux autres interfaces 2D Animation et Sculpting qui nous intéressent.
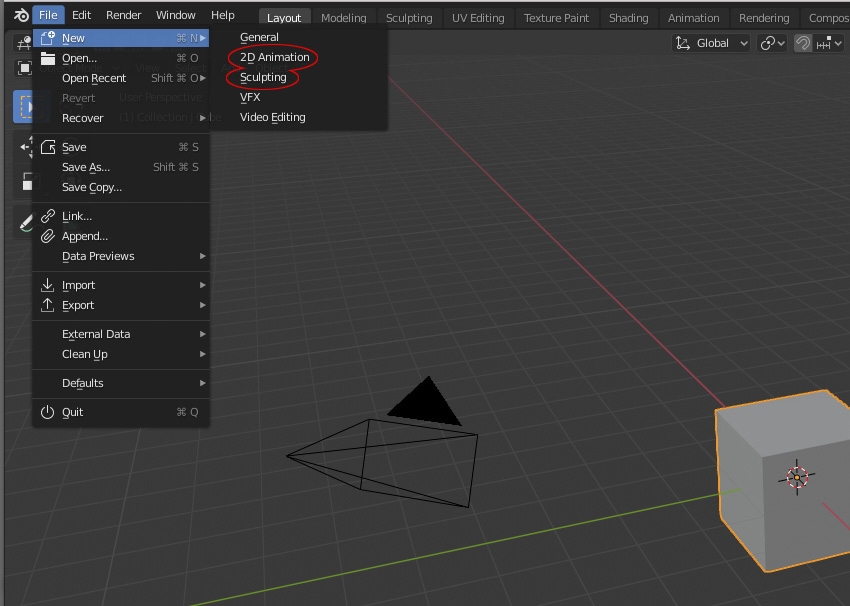
L’interface 2D Animation à utiliser avec le Grease Pencil. Pour faire du dessin 2D et de l’animation.
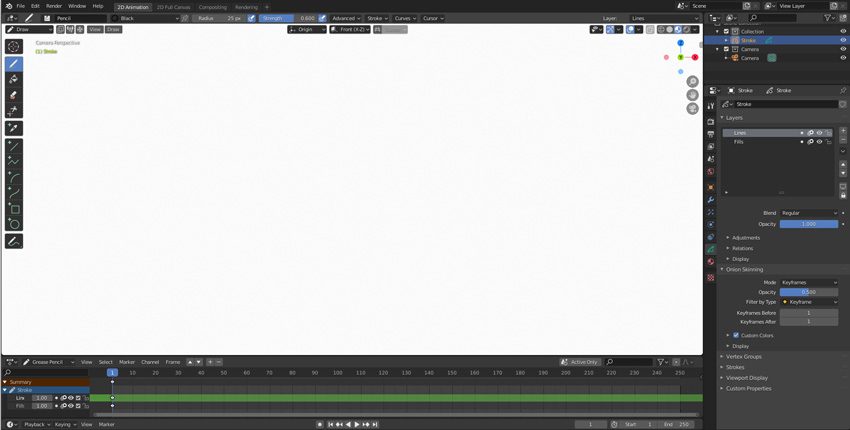
L’interface Sculpting, avec une boule de départ dotée d’un maillage assez dense, est dédiée à de la sculpture avec votre tablette graphique. Vous notez que les outils à gauche ont changé, car chaque mode a ses propres outils. Les fenêtres à droite sont accessibles dans tous les modes, mais certaines fonctions ne sont pas utilisables. Blender vous informe de cela et vous demande de changer de mode pour appliquer le changement.
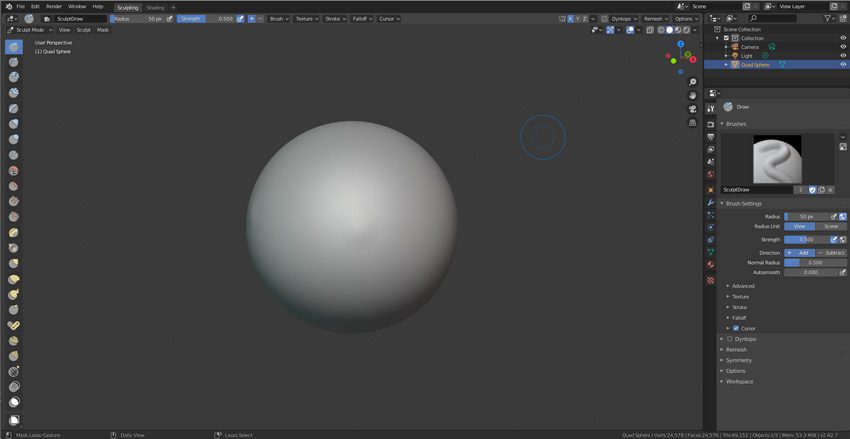
L’Interface Texture Paint. On retrouve un pinceau à utiliser pour peindre.
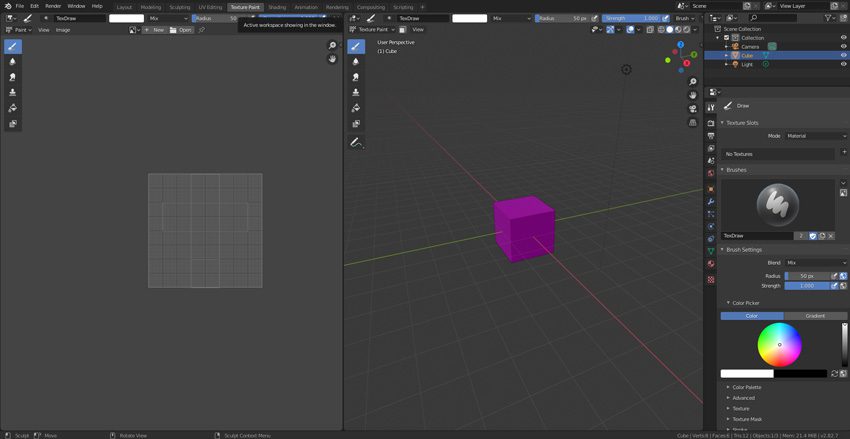
Voici donc les modes. Certaines interfaces sont optimisées pour un mode, le Sculpt Mode va de pair avec l’interface Sculpting. Object Mode permet de manipuler vos meshes. Le mode Edit permet de le transformer en manipulant les points, lignes et faces (Vertex -pluriel : vertices – Edges et Faces – on les appellera les FEV). On retrouve les modes Texture Paint (vous peignez tout simplement des textures) et Weight Paint, qui permet de peindre une zone où un effet est plus ou moins prononcé (particules, attraction). Ces interfaces sont accessibles aussi par le menu horizontal habituel du haut.
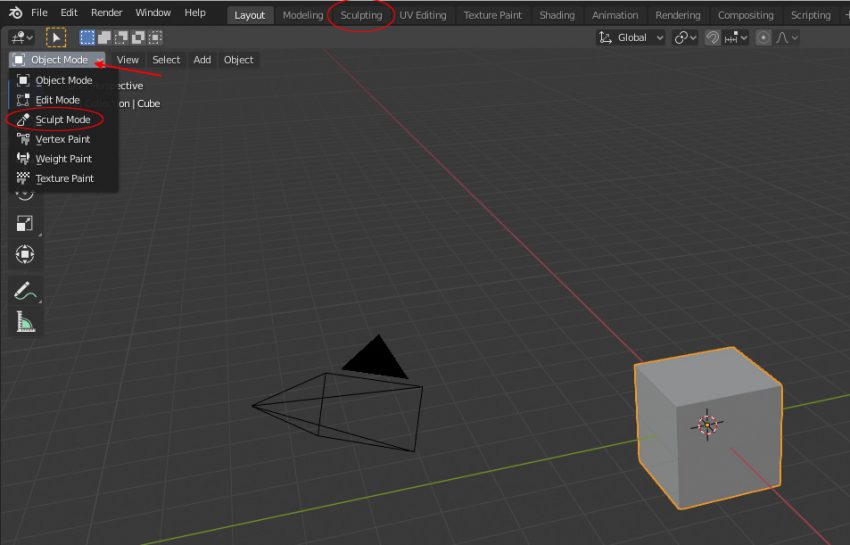
Vous pouvez faire des « combos ». Ici, on est sur l’interface General mais en mode Sculpt.
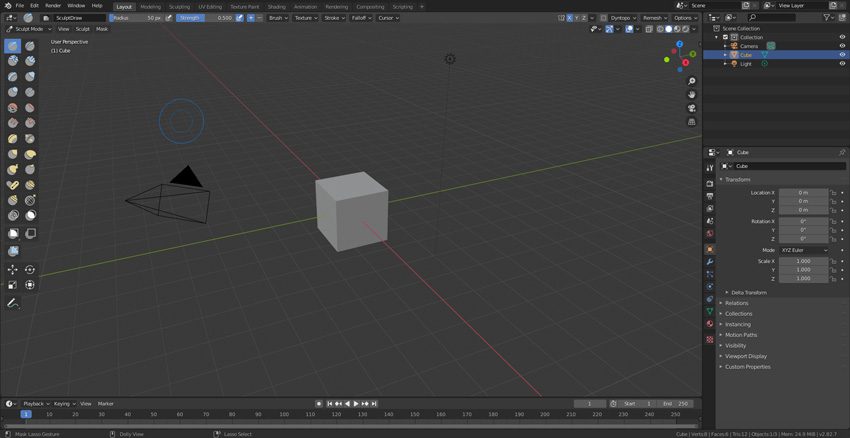
Vous avez également les Editors, qui sont des vues de différentes fonctions précises, mais de notre côté, seul le module général 3d Viewport, qui est la vue 3D de votre scène avec votre mesh + votre environnment xyz + la caméra + lumière, nous intéressent. Mais vous avez d’autres éditeurs, qui s’affichent selon le choix de votre travail. Cela peut être Image Editor si vous voulez importer une image, UV Editor, si vous voulez créer un mapping, Shader Editor pour fabriquer votre texture, etc… Les propriétés spécifiques du stylet ne sont pas utiles pour tous ses autres Editors, mais certains de ces Editors seront utiles en complément lors d’un affichage de split screen.
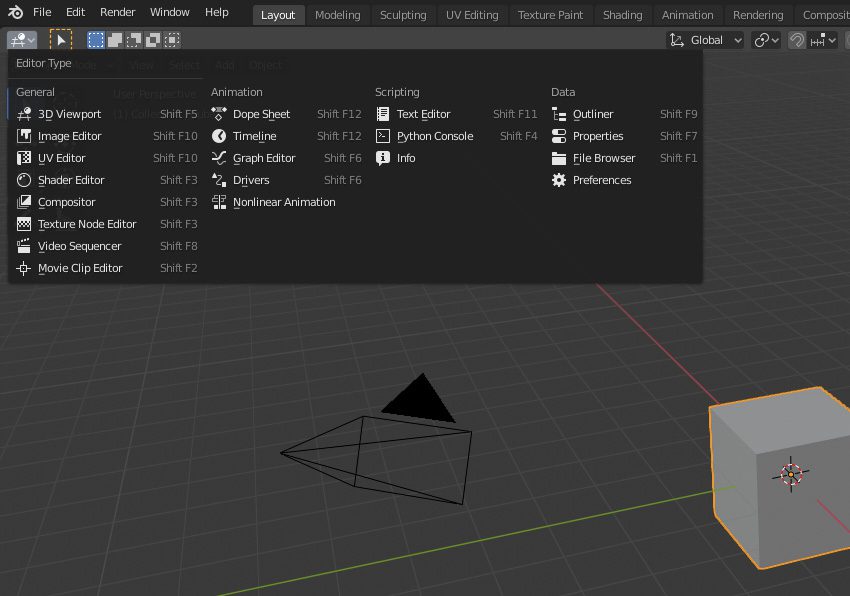
Vous avez la possibilité de sectionner votre écran (salit). Vous pouvez le faire par des cliquer-glisser verticaux ou horizontaux à partir de chaque angle (l’icône du curseur se transforme alors en croix). Vous pouvez réunir cela par la même manip’, mais c’est à déconseiller car cela marche quand cela veut. Donc il vaut mieux procéder sur chaque section à un clic droit pour ouvrir le menu contextuel qui vous propose de faire un autre split ou de réunir les fenêtres. Avoir plusieurs fenêtres vous permet d’avoir plusieurs vues avec des affichages de rendu différent. Pratique surtout si vous avez de grands écrans ou plusieurs moniteurs.
Abordons les préférences de Blender, vous avez des réglages et des addons pour l’usage d’une tablette graphique, mais surtout il vous faut activer dans Input, la checkbox Enable 3 button Mouse avec le choix de Alt. Grâce à cela, on peut paramétrer les boutons du stylet pour manipuler votre mesh. J’ai aussi, de mon côté, choisi de désigner la touche Tab pour ouvrir le menu Pie, qui permet de switcher d’un mode à un autre.
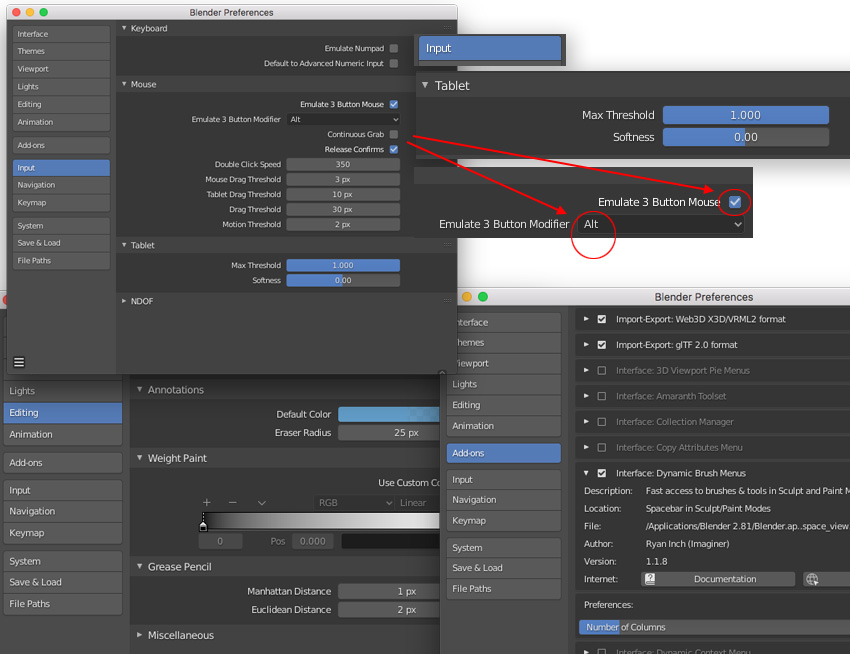
Vous avez al possibilité de télécharger des brosses en activant l’addon Blenderkit. Malheureusement si pour importer des textures ou des modèles, tout se fait par le module de recherche (qui ouvre un bandeau) dans Blender, cela ne fonctionne pas avec les brosses. Il faut aller sur le site de Blenderkit et faire un copier-coller du lien de la brosse (attention, certains liens sont morts). Préalablement, il faut créer un compte.
Utilisez la recherche. Activez. Apparaît la barre de recherche.
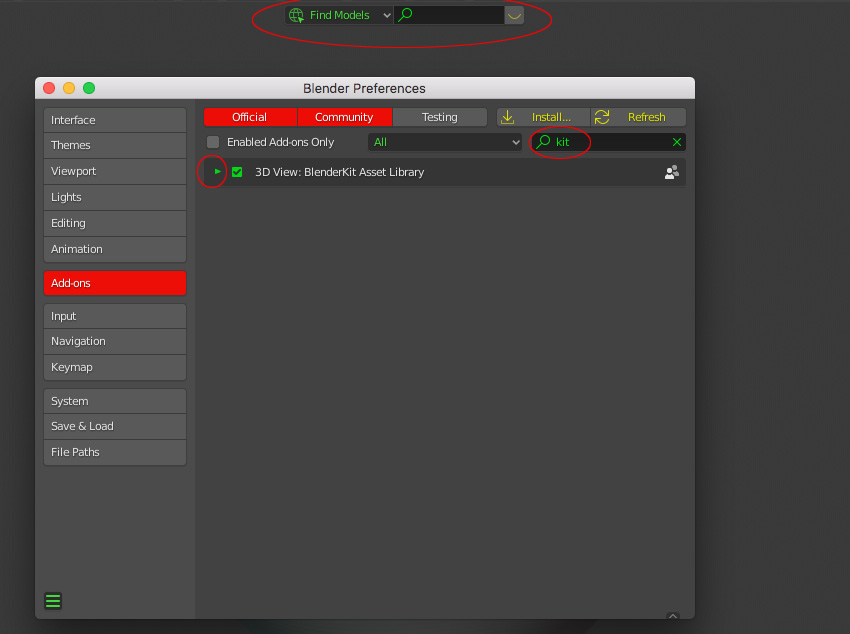
N’utilise pas « Find Brushes » car cela ne fonctionne pas (au moment où j’écris). Allez sur le site.
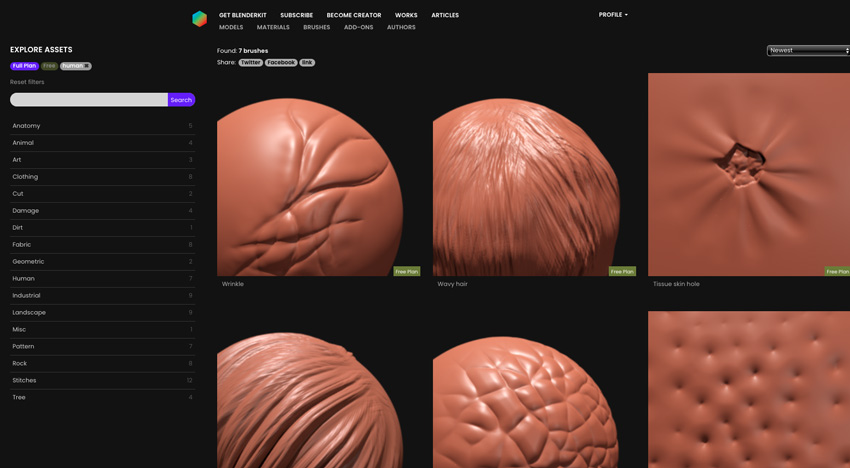
Sélectionnez la brosse et copier le lien.
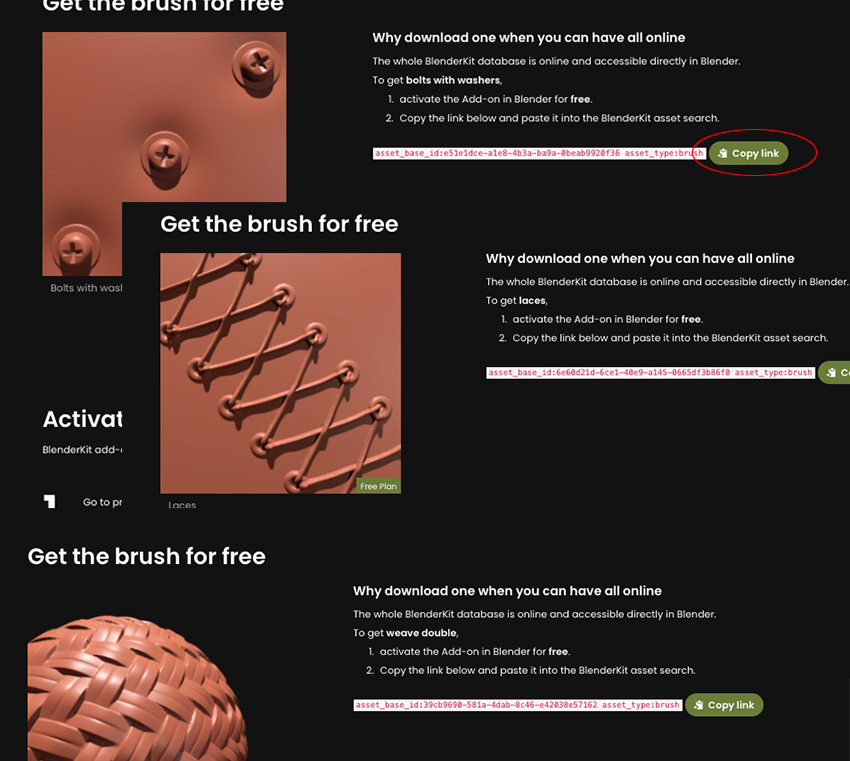
… Que vous collez dans la barre de recherche de l’addon dans Blender et vous validez. Vous pouvez utiliser la brosse.
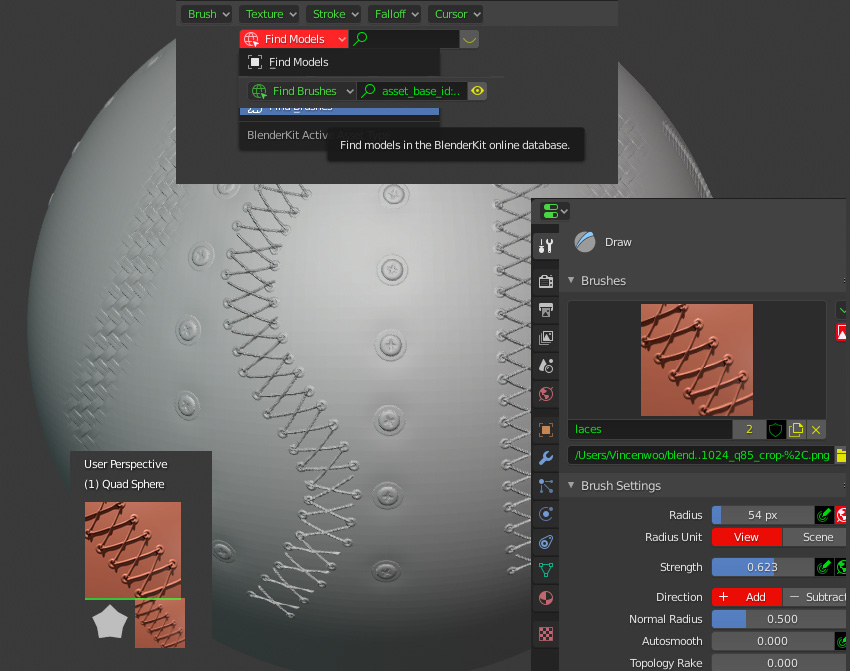
Vous avez peu de brosses pour la 2D.
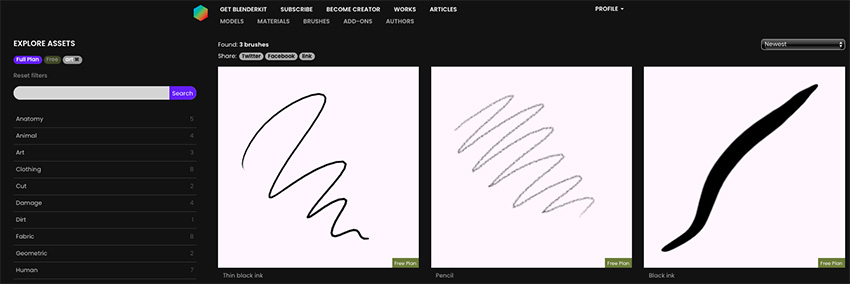
Réglage du stylet et des menus flottants – retour –
Pourquoi activer la touche ALT? C‘est tout simplement que sur le driver Wacom, vous pourrez associer ce modificateur à un Expresskey sur la tablette (Ancien Cintiq ou Intuos + Intuos Pro) ou sur la Remote (si vous l’avez) ou bien sur 1 des boutons du stylet (Grip Pen, Pro Pen 1 er 2 ou 3D Pen). En combinant la touche Alt à Maj ou Espace, vous pouvez faire tourner votre environnement, le déplacement latéralement ou en profondeur.
Si vous voulez un réglage pour sculpter le plus sympa est justement d’avoir ALT sur 1 bouton et Ctrl/Pomme pour avoir l’effet de modelage inversé (grossir/creuser). Ou bien choisir Maj, car en mode Sculpting, Maj permet de lisser. Si vous avez le 3D Pen, vous avez 3 boutons, donc vous pouvez caser la triplette ALT, Maj et Ctrl ou Pomme.
Si vous avez des Expresskeys (Wacom Intuos Pro ou anciens Cintiq ou un ExpressKey Remote), vous avez déjà tous les modificateurs (dont ALT), vous pouvez en garder 1 (le Ctrl) pour 1 bouton du stylet et le clic droit (menu contextuel) pour le second bouton du stylet.
Vous pouvez aussi désormais avec le dernier driver Wacom, pour ceux qui ont un écran tactile (Wacom MobileStudio Pro, Wacom Cintiq Pro avec touch,…) placer tous les modificateurs sur les menus flottants du driver ( appelé, en eng, On-Screen Controls ou commandes à l’écran), que ce soit en touch total ou juste sur les menus on screen.
Sinon côté ExpressKeys sur la tablette ou sur l’ExpressKey Remote, vous mettez les raccourcis clavier que vous utilisez de manière récurrente en adéquation avec votre curseur. Pour les autres actions, qui ne nécessitent le positionnement du curseur, vous pouvez créer vos commandes à l’écran.
Ce sont les raccourcis classiques dans Blender : a, 5, f, Ctrl Espace, Commande Z, Retour, /, c,… Vous pouvez créer autant de raccourcis clavier que vous désirez et multiplier les menus flottants à souhait. Pour le lancer, rien ne vaut 1 seul menu (type Pie par exemple) sur un 1 seul ExpressKey, qui lance tous les autres. Vous pouvez créer un menu par mode/interface, ainsi vous avez votre menu flottant spécialisé si vous scultez, éditez ou manipulez. Vous pouvez mettre tous les raccourics concernant la modification du masque sans avoir à faire dérouler le menu contextuel.
Voici les réglages que j’utilise régulièrement . J’ai choisi Clic Droit et Ctrl pour les boutons du stylet. Les ExpressKeys ont droit aux Alt, Maj, Pomme, Space… Vous pouvez créer un menu flottant avec toutes les interfaces à sélectionner, tout comme pour les VER (Verticles, Edgse, Faces) et les rendus. Mais avec un stylet sur écran, c’est très facile de naviguer vers le menus.
Bien sûr, sur le visuel du dessus, vous pouvez avoir un menu flottant plutôt orienté Texture Painting avec le raccourci clavier U pour ouvrir le menu de tout ce qui concerne le UnWarp.
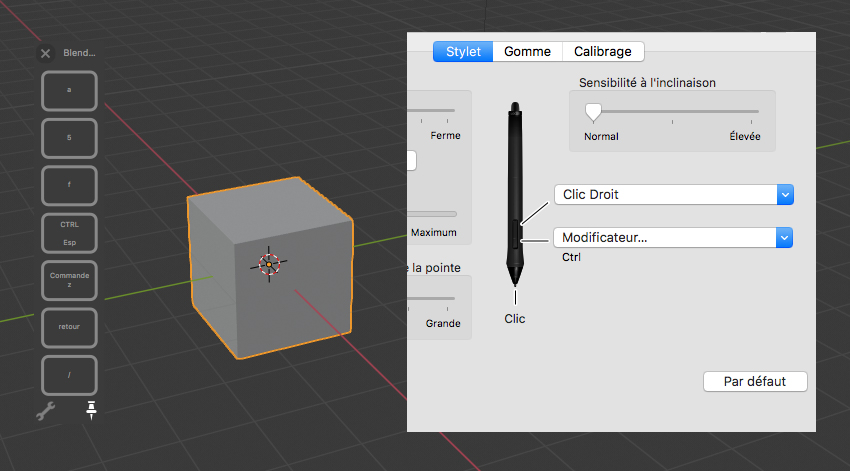
Vous pouvez aussi, on le rappelle, faire des additions d’actions en rajoutant une validation (Enter). On rappelle que vous pouvez déplacer ces menus flottants où vous voulez.
Il est à noter que la Gomme du stylet fait un effet inverse d’un tracé. Dans le mode Sculpt, si une brosse ajoute de la matière, la Gomme retire de la matière.
Il est à constaster que les Touch Strip/Ring fonctionnent pour zoomer, mais ne permettent de faire défiler un menu.
Sélectionner avec le stylet – retour –
Vous avez, par défaut, l’usage du cliquer-glisser rectangulaire pour sélectionner, mais vous avez aussi l’utilisation du disque ( raccourci C ) pour peindre ce que vous sélectionnez. Bien sûr, c’est la méthode la plus sympa avec le stylet, si vous voulez sélectionner plusieurs faces, edges ou vertices (VER). Vous avez aussi la possibilité d’utiliser la sélection avec un lasso, qui est plus intuitive forcément avec un stylet plutôt qu’avec une souris.
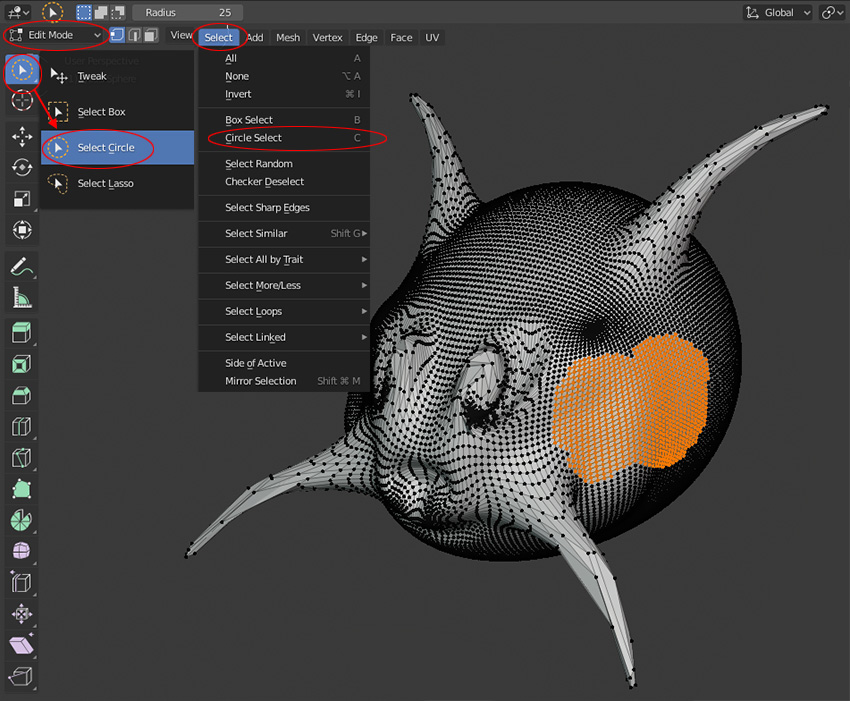
Pour rappel, si vous voulez sélectionner les VER derrière aussi, il suffit de passer en vue X-ray (transparence).
Maillage et Remeshing – retour –
Le maillage est un tissage de Vertices, Edges et de Faces (VER) qui constituent votre mesh. Il s’affiche en mode Edit ou en activant la vue du Wireframe. Vous avez aussi la vue X-ray qui permet aussi de tous les visualiser (devant/derrière). Pour pouvoir les manipuler, il faut être en mode Objet pour une manipulation simple et général du mesh : rotation, déplacement et agrandissement/réduction du volume. Il faut être en mode Edit pour pouvoir transformer un à un les VER, pour en ajouter, en supprimer ou en fusionner. Le mode Sculpt est une méthode qui permet à la fois de les manipuler , les multiplier et les supprimer par une manière plus organique.
Par défaut, l’interface Sculpting affiche une boule avec un maillage conséquent, qui permet une transformation aisée. On connait le nombre de FEVdans une ligne en bas de fenêtre, mais il existe un étalon de mesure (Voxel Size) dans le menu Remesh. Il suffit de cliquer sur la pipette, puis de cliquer à nouveau sur votre mesh pour savoir le nombre. Plus le nombre est faible, plus le maillage sera plus dense et par conséquent, vous avez plus de détail, lorsque vous sculptez. La contrepartie est le poids du fichier plus élevé, qui peut ralentir votre logiciel et votre ordinateur.
Vous pouvez modifier ce maillage en cliquant justement sur le bouton Remesh. Cette fonction permet de cleaner votre maillage (ci-dessous, il est déjà parfait). Le principal soucis est que ce maillage crée des faces déformées, et non plus des carrés parfaits.
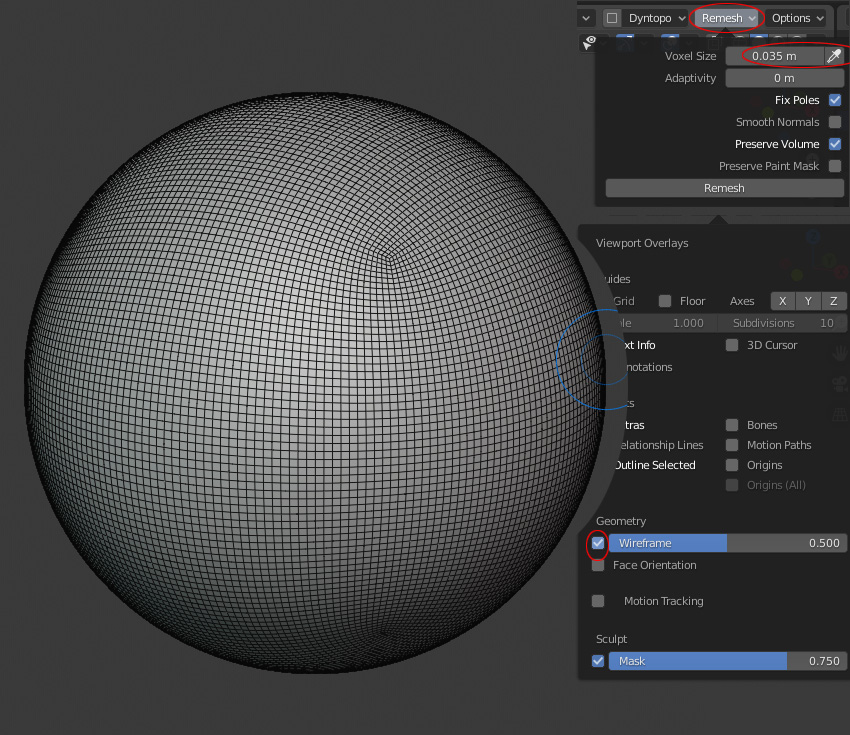
Vous avez une autre façon de procéder pour le Remeshing en passant par le menu Remesh et en choisissant Quad. Il suffit de sélectionner le nombre de faces que vous désirez. Ce procédé demande beaucoup de calculs si votre nombre de faces demandé est élevé. Cette méthode permet par contre un maillage parfait.
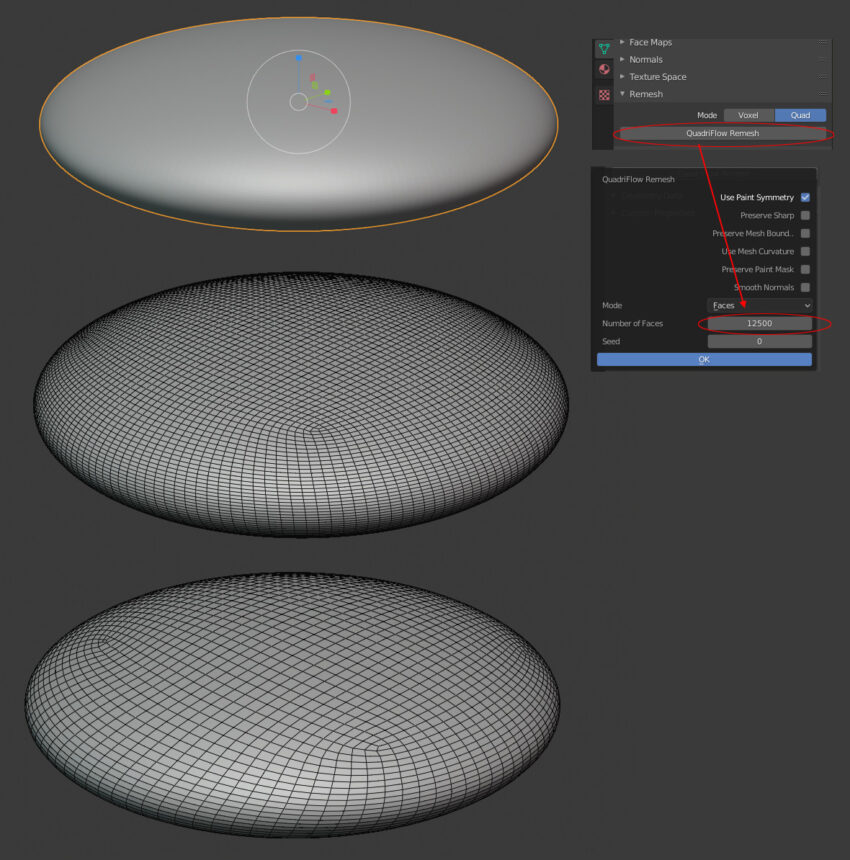
Sur ces deux méthodes, plus votre mesh a une topologie complexe, plus le nombre choisi a une influence sur le remeshing final. Un nombre petit (Voxel -méthode Voxel- ou Face -méthode Quad-) gomme terriblement vos détails et tous les zones de précision, mais permet d’obtenir un maillage simple et allégé; un nombre élevé garde vos détails mais souffre d’un poids lourd, qui ralentit votre logiciel et votre ordinateur. Ci-dessous, vous avez un inventaire de remeshing avec les 2 méthodes. On note qu’il faut cocher certaines cases et fonctions pour réparer des erreurs de remeshing (notamment pour la méthode Quad). Smooth Normals permet de lisser et Preserve Sharp efface les maillages pincés.
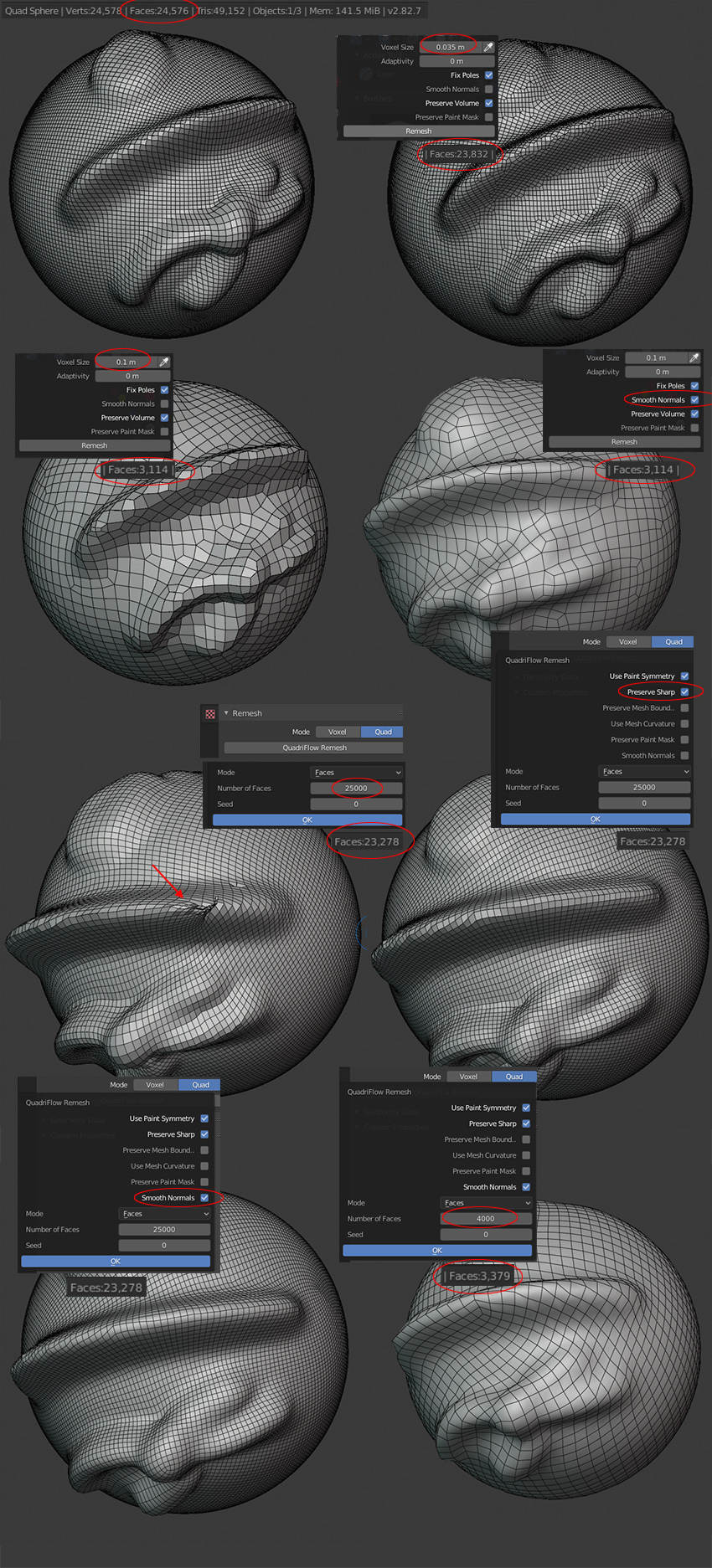
Sur un mesh plus complexe, le remeshing Quad allégé efface certains détails précis (yeux, oreilles), mais propose un maillage ou les carrés ne sont pas étirés. On rappelle que cette méthode demande une grande capacité de calcul de la part de votre ordinateur. Le remesh par Voxel demande nettement moins de calcul et est satisfaisant pour les petits ordinateurs.
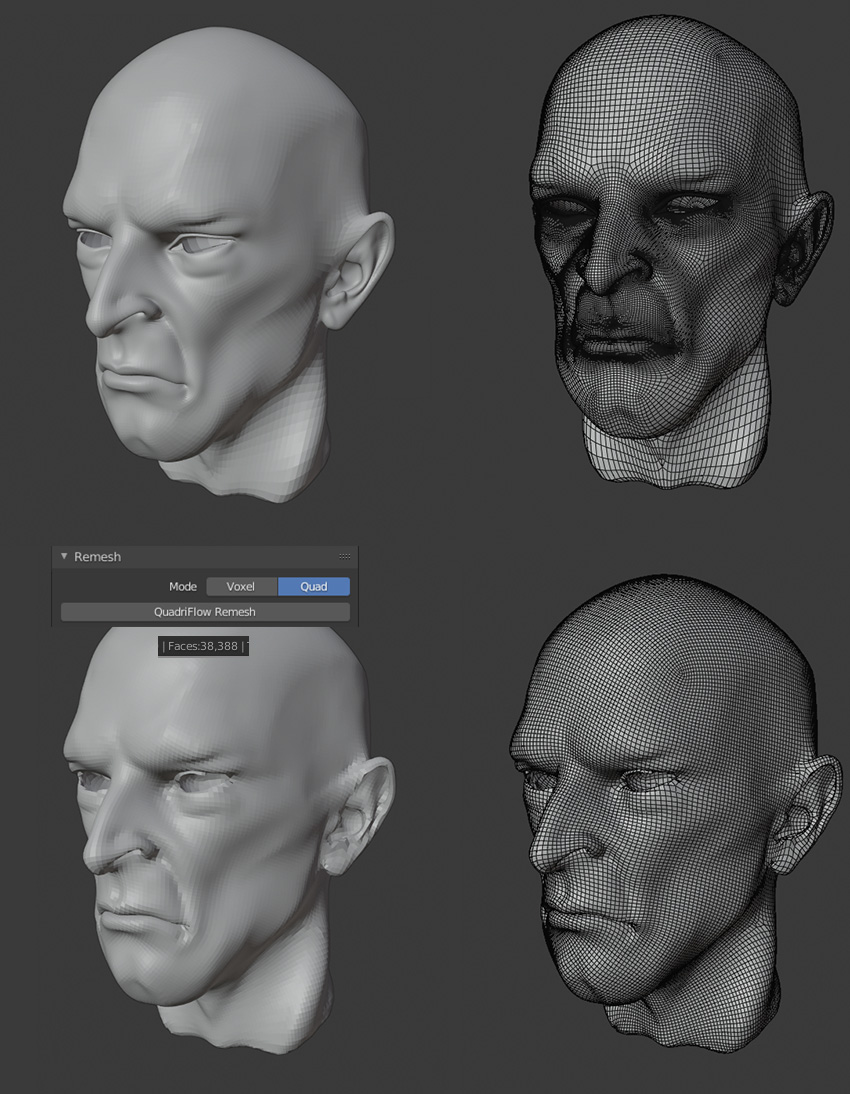
Les raccouric clavier pour ces 2 manières sont Ctrl-R pour le voxel remershing et Ctrl-Alt R pour le Quad Flow.
Pour augmenter le maillage, vous avez plusieurs façons. Les plus intéressantes sont celles abordées dans les parties Sculpter avec le modifciateur MultiResolution et Sculter avec le Dyntopo, mais vous avez d’autres. Vous pouvez tout simplement subdiviser, soit directement (Clic droit > Subdivide) en choisissant dans le mini menu temporaire en bas à gauche le nombre de subdivisons, ou bien passer par le modificateur Subdivision Surface. Problème si vous voulez des détails précis, il faut augmenter la subdivision et rapidement votre mesh devient lourd. De plus, si vous voulez retoucher en mode Sculpting, vous devez valider le modificateur. À utiliser pour des modelages simples.
La Subdivision simple. Pour arriver un gros maillage, vous devez appliquer 2 fois (1er fois à 10 nombre de cuts , puis juste 1 ou 2 suffisent après). Ainsi votre tracé avec les outils de sculpture affiche un rendu parfait.
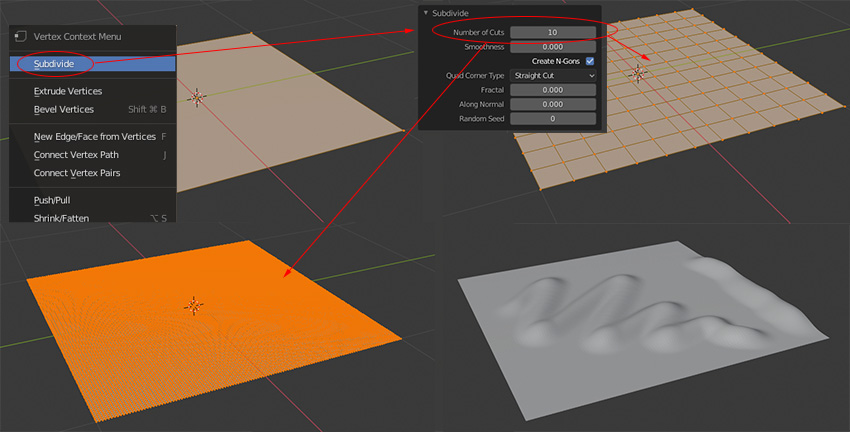
Subdivisons avec le modificateur Subdivision Surface. Pour l’exemple, j’ai fait 4 fois. Le nombre de Preview affiche le rendu correspondant au nombre de subdivision.
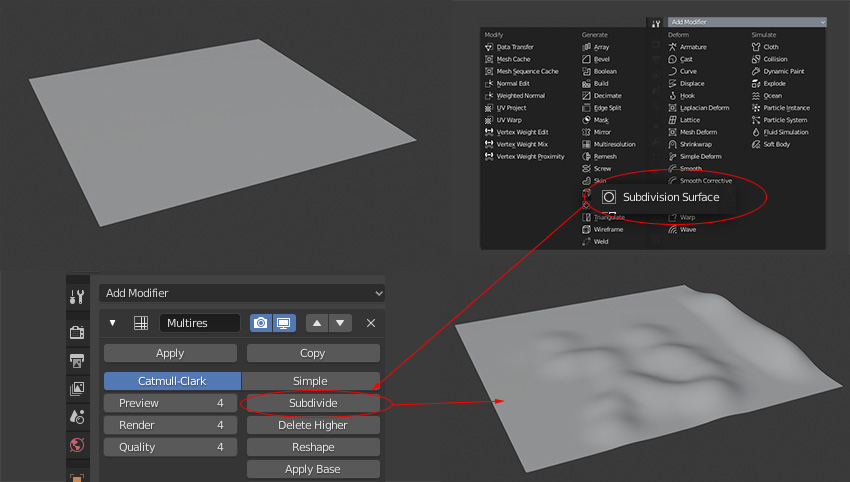
Exemple intéressant avec une texture appliquée sous forme de Stencil. Plus la subdivision est important, plus le détail est précis. Malheureusement, le nombre deVER explosent pour le rendu précis de droite.
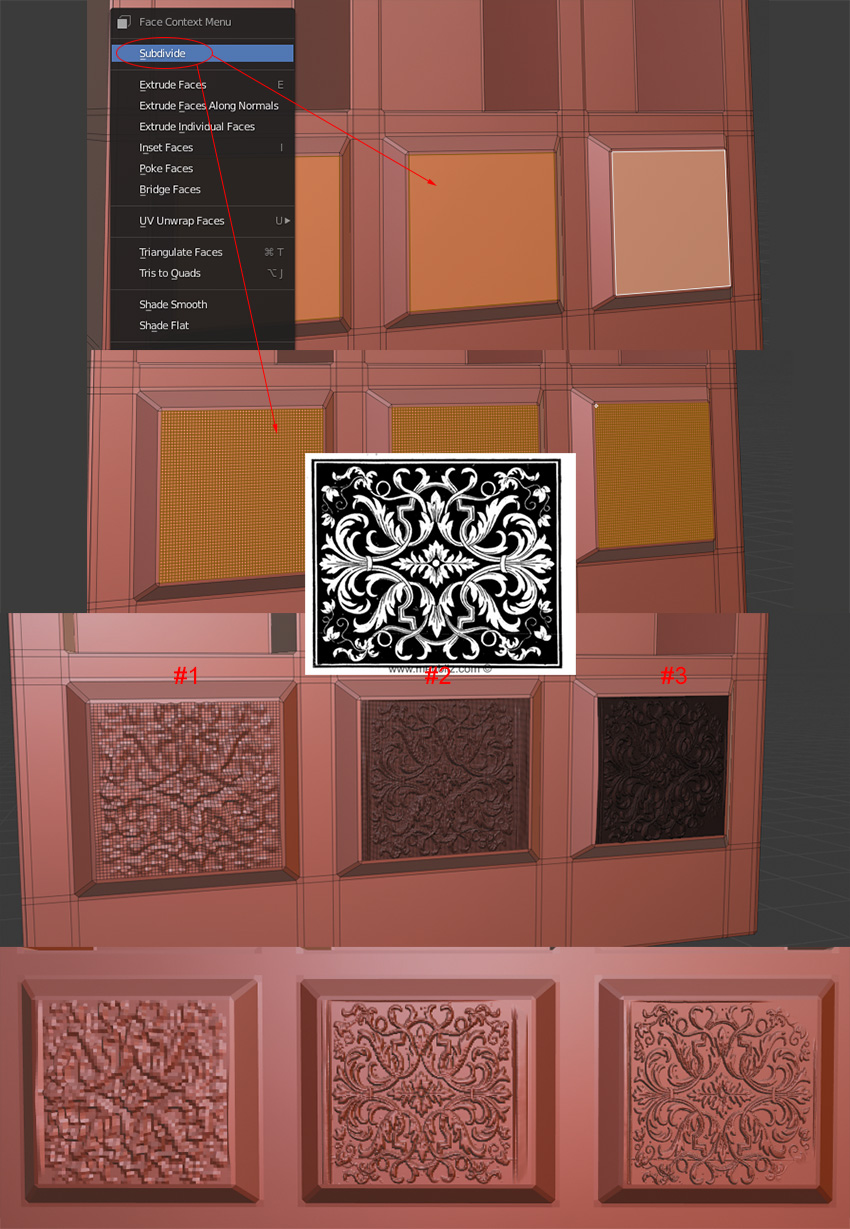
Vous avez aussi d’autres modificateurs. Decimate permet de réduire le nombre de faces. MultiResolution sera abordé plus bas. Triangulate découpe le maillage en… Triangles. (ci-dessous, j’ai encerclé Edge Split, ‘sais pas pourquoi lol)
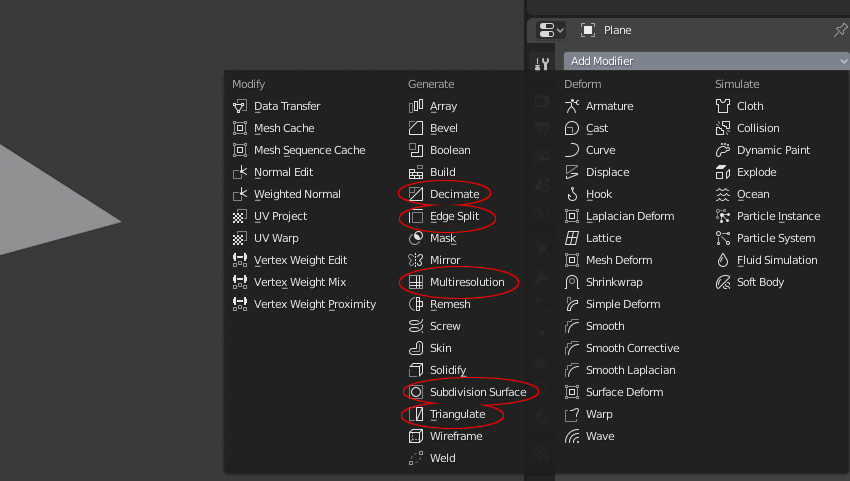
Plus tard, on découvrira une brosse dans le mode Sculpt, qui permet de modifier la densité du maillage : Simplify. En mode Dyntopo, la modification du maillage se fera de manière ponctuelle. Vous avez la possibilité d’accroitre ou de réduire la densité de maillage. L’accroissement du maillage ne détruit pas la topologie de votre mesh, par contre la réduction du maillage ne cherche pas à préserver les détails.
Démarrer – retour –
Si vous voulez sculpter, certes, vous pouvez passer par une forme simple de base et commencer à sculpter.
Par défaut, l’interface Sculpting affiche une boule avec un maillage conséquent, qu’on peut tester avec la pipette de Blender sur la zone Remesh (taille Voxel de 0,035, Voxel est juste la mesure abstraite de Blender). On peut voir le maillage en activant la fonction Wireframe. Il est déjà conséquent.
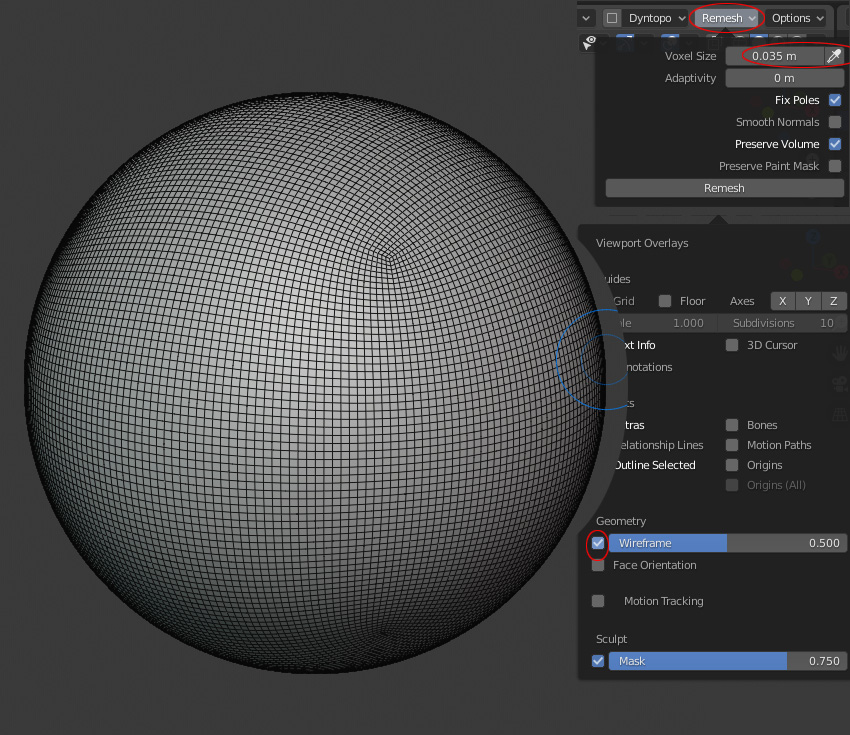
Mais il vous suffit de démarrer tout de suite avec un bon mesh de visage (souvenez vous du visage par défaut de Pixologic, exporté en Obj) ou de corps avec une base issue de MakeHuman.
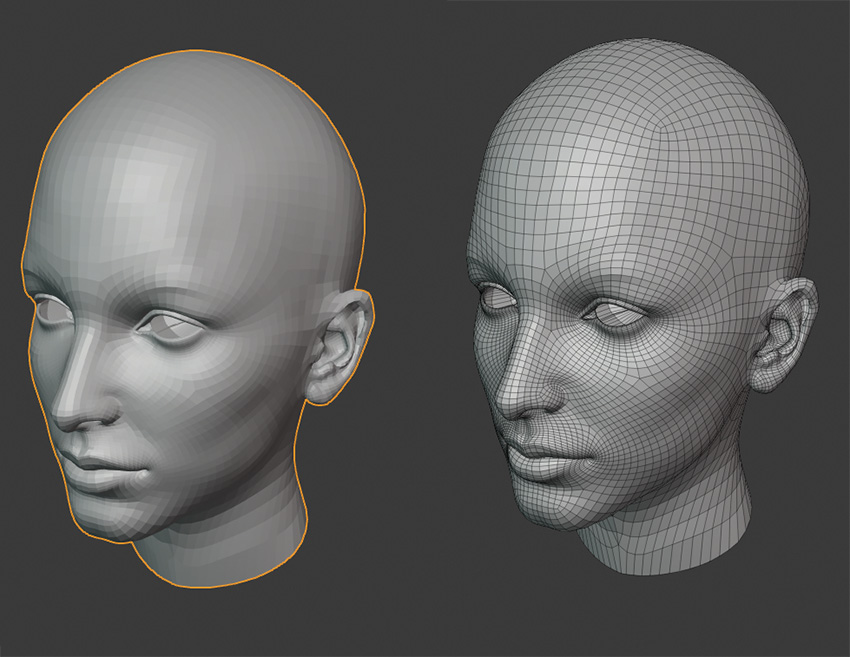
Il suffit d’ajouter des subdivisions, soit par Subdivise (clic droit), soit par le modificateur Subdivision Surface. Et vous avez un visage encore plus lisse et avec plus de maillage. Cette méthode est intéressante pour avoir un mesh final très lisse, mais multiplie allégrément les faces et donc la lourdeur du fichier, qui ralentit votre logiciel et votre ordinateur. Si vous additionnez beaucoup de meshes de ce type avec de fortes subdivisions, pour une scène complexe, il vous sera très difficile de manipuler plus tard votre fichier. De plus le modificateur Subdivision Surface doit être validée si vous voulez utiliser les outils de retouches dans le mode Sculpt.
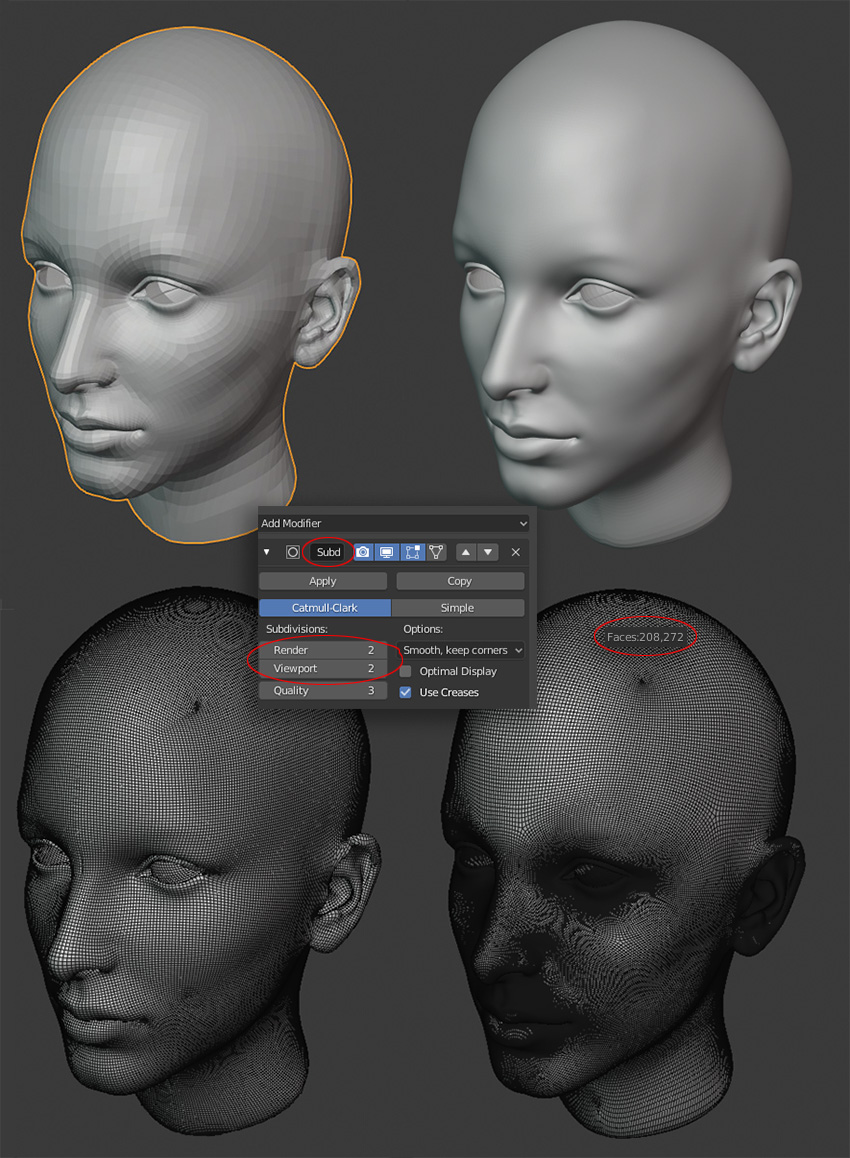
Si on part d’une base d’une tête + corps de de MakeHuman, vous pouvez sans problème améliorer la pose et la morphologie d’une expression.
À gauche, MakeHuman, à droite, Blender après quelques coups de brosses.
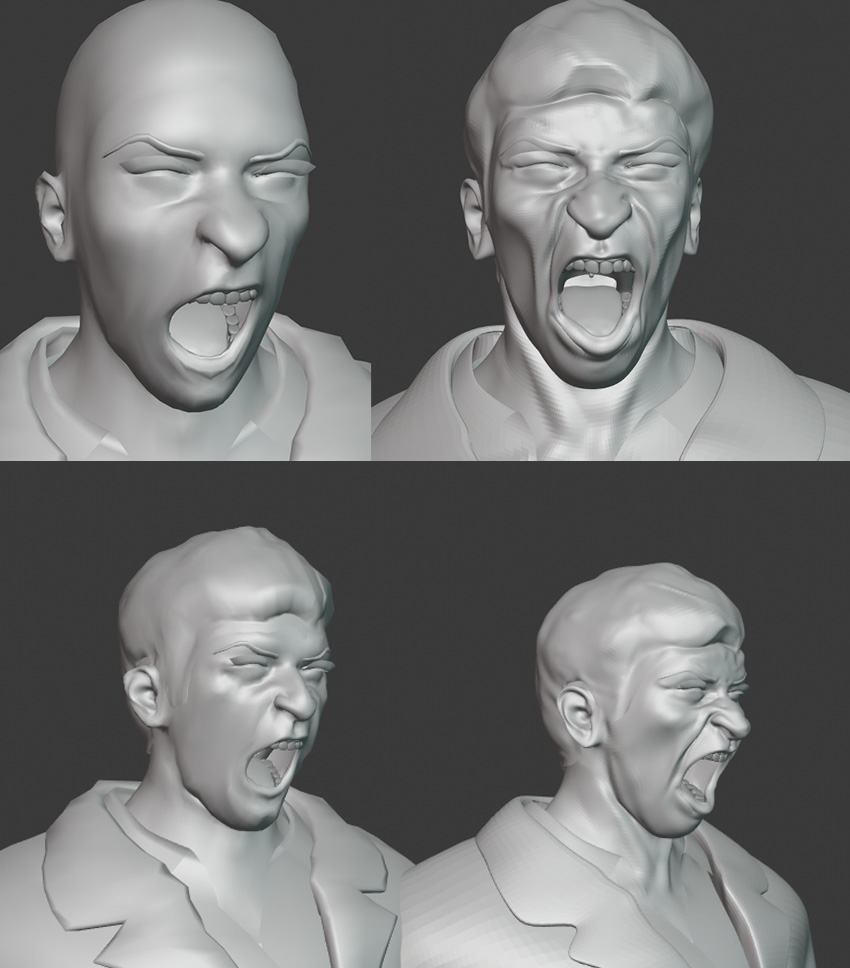
En ce que qui concerne un corps entier, MakeHuman avec ses poses propose un bon mesh de démarrage à transformer.
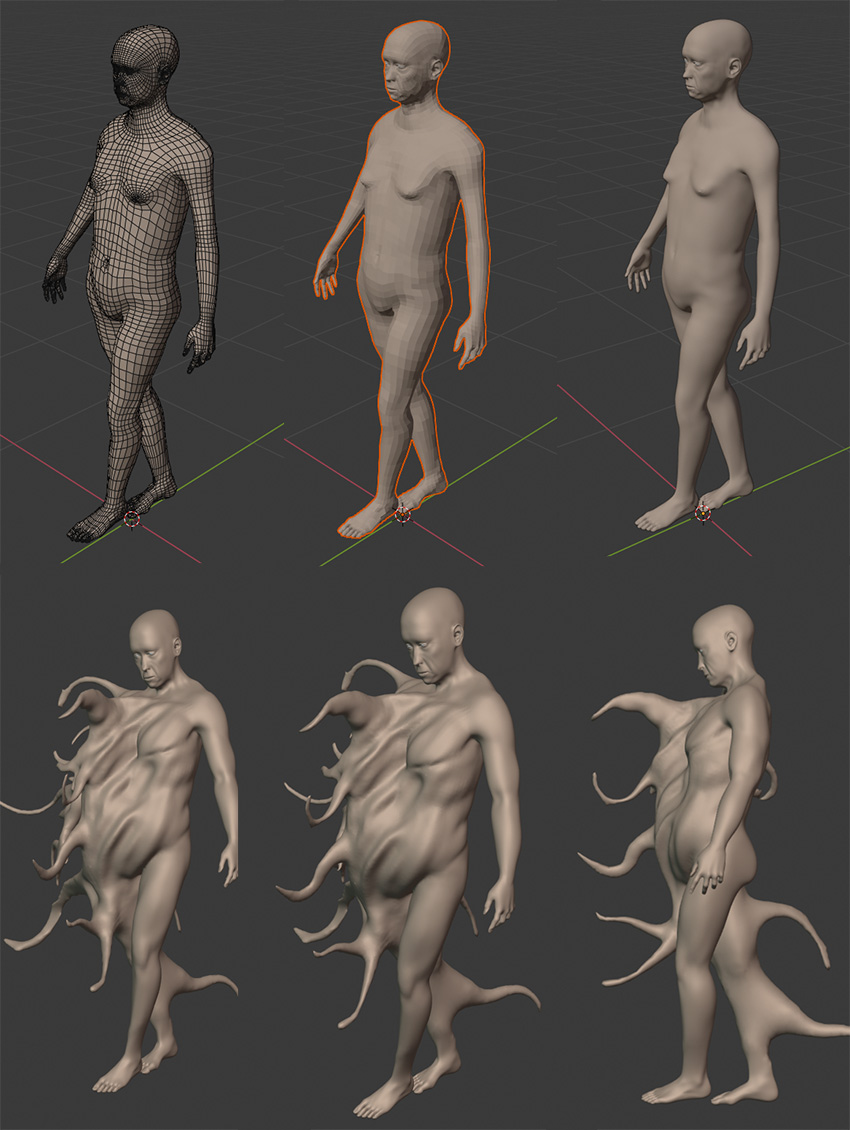
Les outils du mode Sculpt- retour –
Le mode Sculpting est le mode optimisé pour une tablette graphique, car il s’agit du mode pour modeler de manière naturelle comme si vous sculptiez de l’argile. La pression du stylet avec tous les réglages proposés permet de créer des effets à l’infini. Comme expliqué précédemment, vous avez 2 façons de procéder très distinctes. Nous allons donc les voir appliquer dans ce mode Sculpt qui va de pair avec l’interface Sculpting.
Pour rappel, vous pouvez modifier la barre d’outils par un cliquer-glisser vers la droite. Vous passez en 2 colonnes, puis en affichage avec intitulés si vous continuez. Vous pouvez aussi afficher tous les outils sur une palette flottante avec le raccourci Maj + Espace (cela fonctionne pour tous les modes).
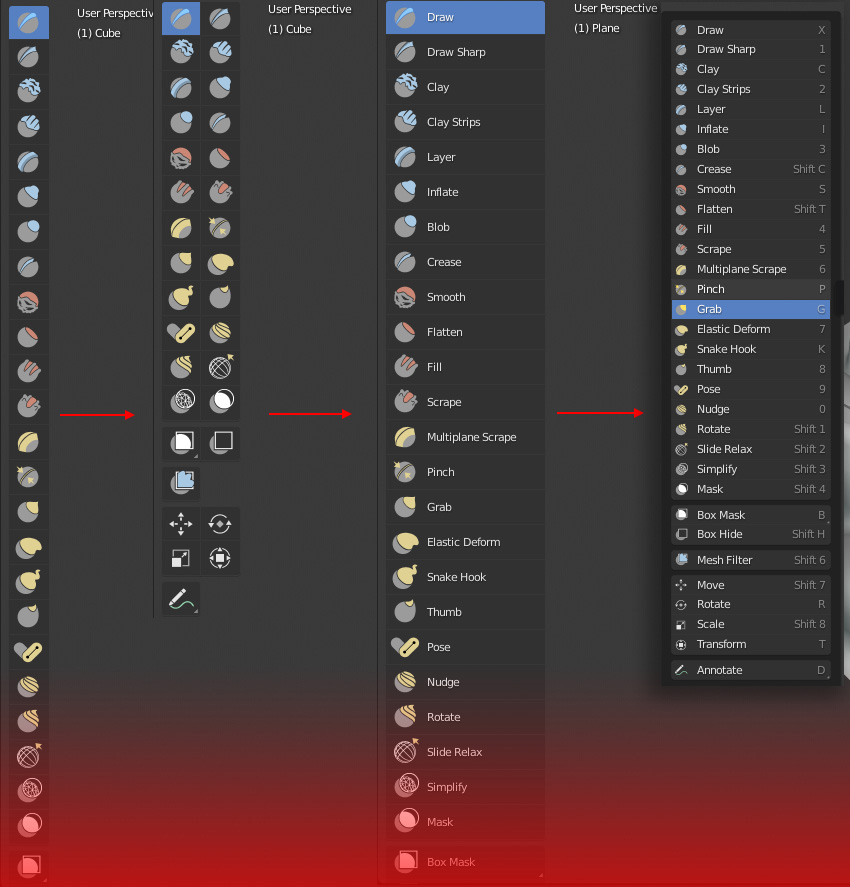
Vous avez aussi accès à toutes les brosses dans la palettes Brush Settings (ouvrir le menu contextuel de la flèche à droite du visuel et cliquer sur Sculpt Tool – voir image ci-dessous)
Blender propose différentes brosses, dont on peut modifier les paramètres, notamment la taille (Radius), la force (Strengh), l’activation de la pression du stylet (le petit icône à droite à cliquer), le toucher (ajouter de la matière/retirer de la matière : les boutons + ou -), l’effet en fonction de la vue ou de la scène entière (par défaut, c’est toujours la vue car c’est plus intuitif – si vous choisissez la scène entière, cela fait ramer votre ordinateur par fois selon la puissance de l’effet), mais aussi vous pouvez choisir un réglage unique pour la brosse (icône stylet) ou identique à toutes les brosses (icône planète) . Comme tous les logiciels de modelage, l’effet inverse est activé aussi par une touche. Ici, ce n’est pas la touche Alt habituelle (qui sert à tourner autour de votre mesh), mais la touche Ctrl et/ou Pomme (Commande) sur Mac. Vous utlisez la brosse Draw, par defaut, qui ajoute de la matière (+ Add); en appuyant sur Ctrl/Pomme, cette brosse retire de la matière (– Substract ). On retrouve aussi la brosse Smooth, qui permet de lisser et qui, comme d’habitude, est aussi activée en appuyant sur la touche Maj. Ces réglages sont manipulables soit par des slides, soit en tapant des nombres, soit en cliquant sur des boutons ou sur des checkboxes.
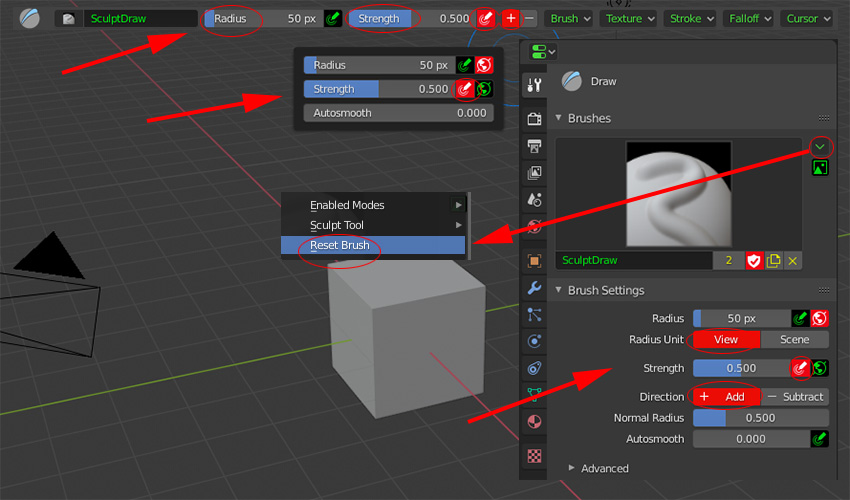
On a constaté qu’en appuyant sur la touche Maj (Smooth), l’effet était souvent très fort, et ne tenait pas compte de la pression du stylet, à l’inverse de la sélection de la brosse Smooth. Également, les paramètres du stylet sont accessibles par la palette développée des Brushs Settings, mais aussi par la barre horizontale des propriétés (fonctions essentielles), mais aussi par le menu contexturel réduit (clic droit). Le réglage dans le menu contextuel accroche beaucoup au niveau du slide, ce qui n’est pas le case pour la barre et la palette.
Il est à noter que la palette des Brush Settings est prioritaire. Cela signifie que, si par exemple, votre brosse Draw a un réglage inversé : la touche – est activée au lieu de +, c’est à dire vous retirez de la matière au lieu d’en ajouter, tous les autres accès de réglages n’affichent pas ce réglage (le bouton + est affiché appuyé, alors que l’action est -). L’affichage ne switche pas dans les autres menus. En résumé, si vous constatez que l’effet est inversé, c’est que vous l’avez modifié dans les Brush Setting et il vous sera impossible de le modifier en passant par le menu de la barre des propriétés ou celui contextuel. C’est un peu dommage, car on utilise surtout le menu contextuel ou la barre des propriétés surtout pour faire des changements [si vous n’avez pas ce problème, c’est que Blender l’a corrigé entre-temps].
Regardons les brosses proposées par Blender. Chacune a quelques réglages spécifiques, mais ce sont surtout Radius et Strength, qui sont les fonctions essentielles. S’ajoute aussi l’action Autosmooth, qui vous évite d’utiliser après un tracé grossier la brosse Smooth. Si vous voulez sculpter de manière lisse automatiquement, activez cette fonction, si par contre, vous avez besoin de garder des effets plus anguleux, plus accidentés, plus rugueux ou brutaux, n’activez pas cette fonction. Vous pouvez par un slide (0,0000 par défaut) programmer le degré de lissage (voir image ci-dessus).
Chaque type de brosse a une couleur associée (idée sympa) : le bleu concerne les utiles de modelage « classiques ».
Dans l’ordre, de gauche à droite et de bas en haut : Draw (brosse standard pour ajouter de la matière), Draw Sharp, qui creuse un fossé pointu, Clay, qui ajoute une surface large et lisse, Clay Strips, qui ajoute une surface large et grossière, Layer qui soulève la matière dont la cîme est plate ( ici, cen’est pas assez large pour voir al zone plate), Inflate, qui grossit une zone, Blob, qui produit le même effet avec un effet de bulle plus accentué et Crease, qui sculpte un fossé large.
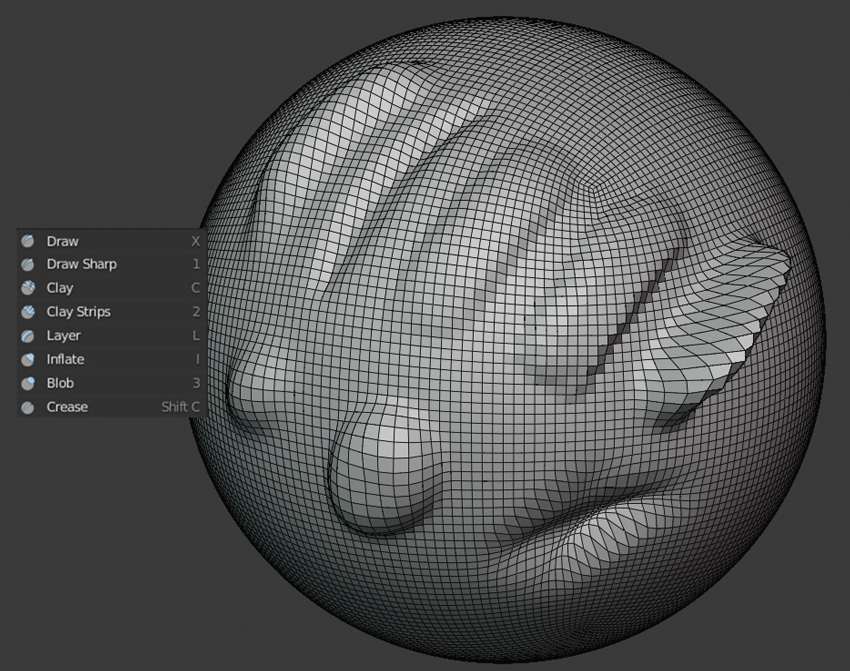
Pour la brosse Layer, tout dépend du réglage de la hauteur et avec un bon Radius. Précision avec cette image.
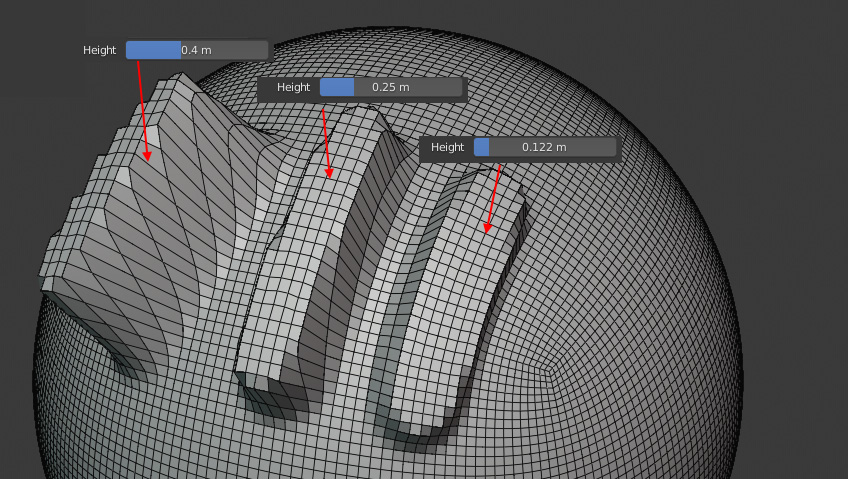
Bien sûr, ces brosses, si l’on modifie le Strength – la forme de la brosse est légère avec un effet progressif ou la forme de la brosse est fort et accentuée, le tracé aura un effet différent. Également si vous changez son action en inversé ( + Add devient + Substract). Voir ci-dessous les différences. Le second disque bleu intérieur de votre curseur indique la force ( Strength ) .
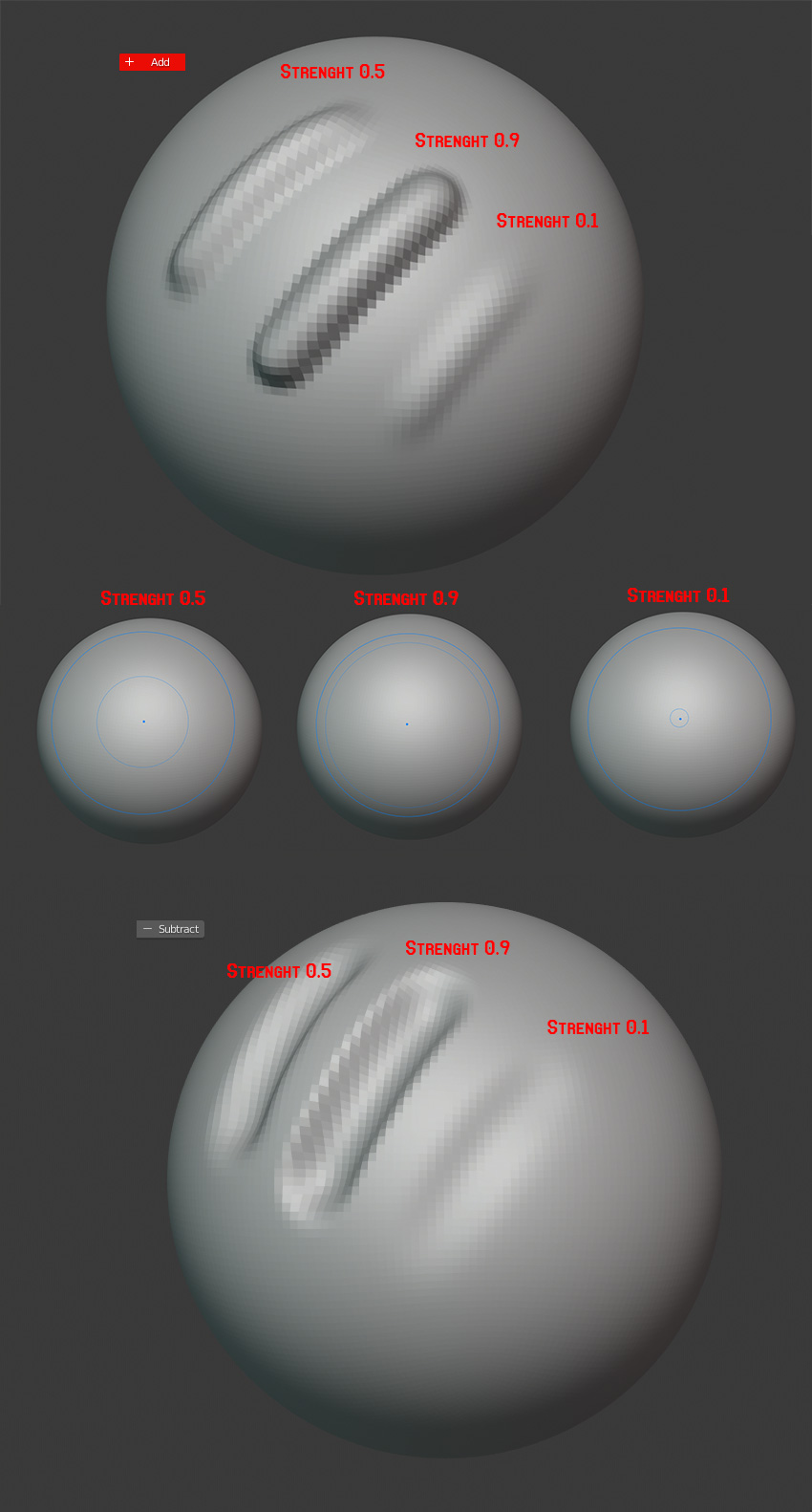
À partir de ces brosses, vous pouvez à peu près tout sculpter. Voici l’exemple d’une chaise recouvert d’un drapé serré.
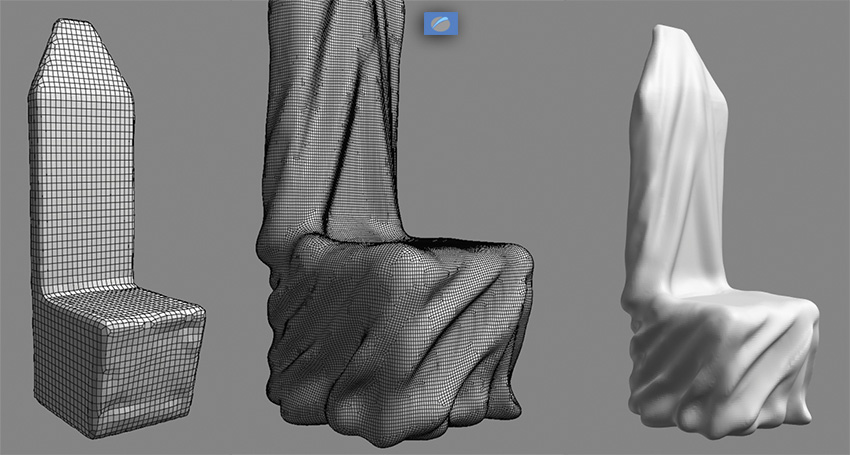
Les outils rouges, Smooth (lisse ou touche Maj), Flatten (aplatit), Fill (remplit les creux) et Scrap (inverse – cela creuse les bosses) modifient essentiellement des tracés déjà existants. Ils n’auront aucun effet sur une surface plane.
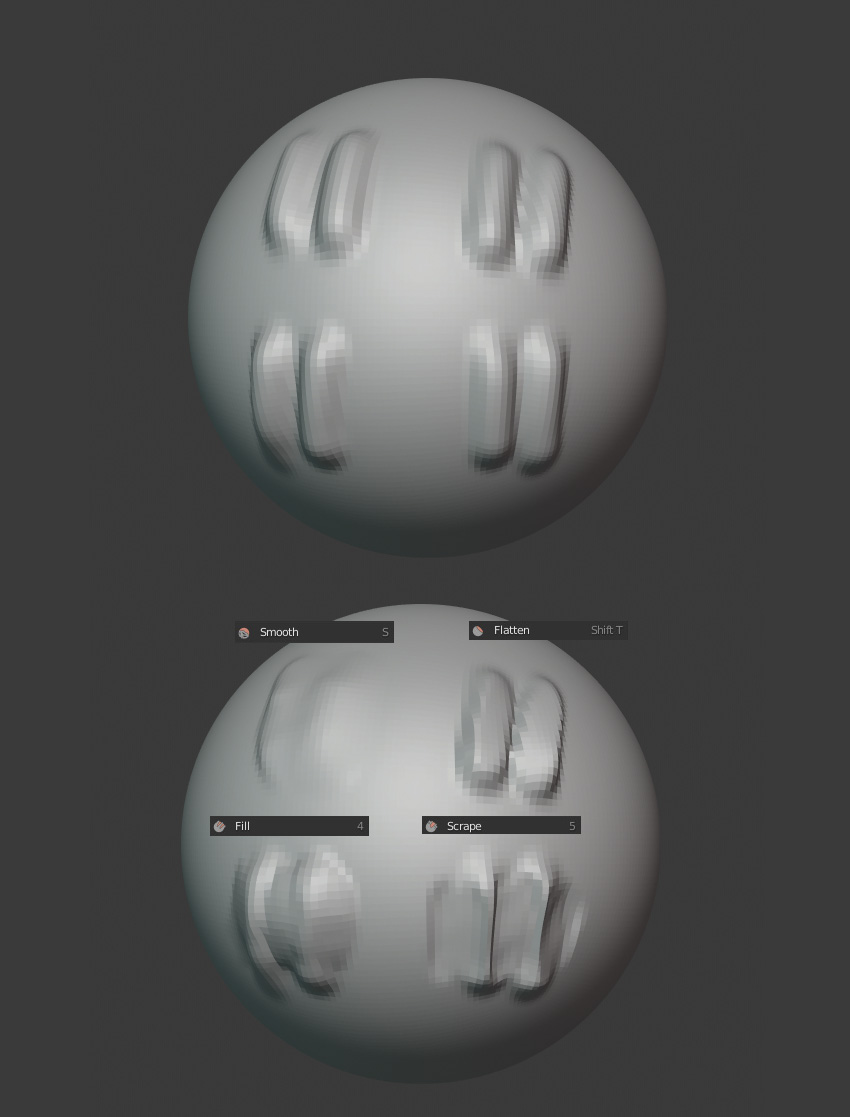
Ces outils sont utiles pour faire du hard modeling, même Blender, par défaut, vous permet de modéliser des choses précises et droites (architecture, objet) , dont vous pouvez assouplir les angles par les modifications de Bevel.
Les outils jaunes sont surtout des outils de déplacement que ce soit juste le modelage ou juste le maillage. On retrouve Grap (Move en fait), Pinch (pincer), Snake Hook (pour faire des tentacules), Thumb (pour décaler sur le côté une partie), Rotate (Bah rotation pardi, faire tourner), Nudge (pour donner l’effet d’un tourbillon). Mais aussi des brosses plus rares dans la 3D : Multiplane Scrape (qui selon si vous tracez sur un creux ou sur une bosse durcit ou rend plus angulaire la topologie), Pose (qui permer de faire tourner une zone comme un « bone » – vous pouvez ainsi faire tourner un bras par exemple, si vous êtes doués) ou bien Elastic Deform (qui est censé imiter la déformation d’un élastique). Certaines de ces brosses sont plus efficaces en mode Dyntopo.
L’inventaire de toutes ces brosses jaunes.
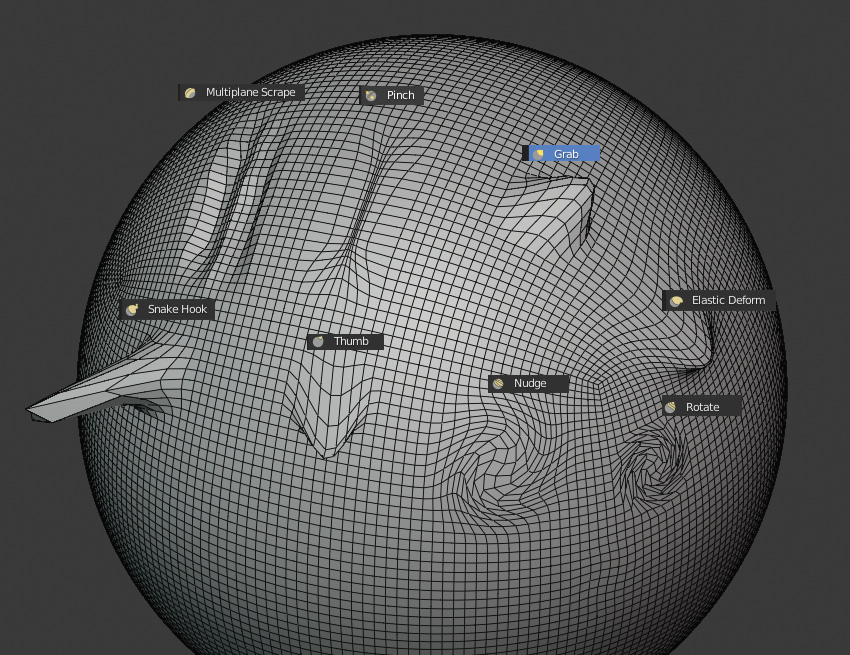
Multiplane Scrape change en fonction de la topologie qu’il s’agisse d’une bosse ou d’un creux.
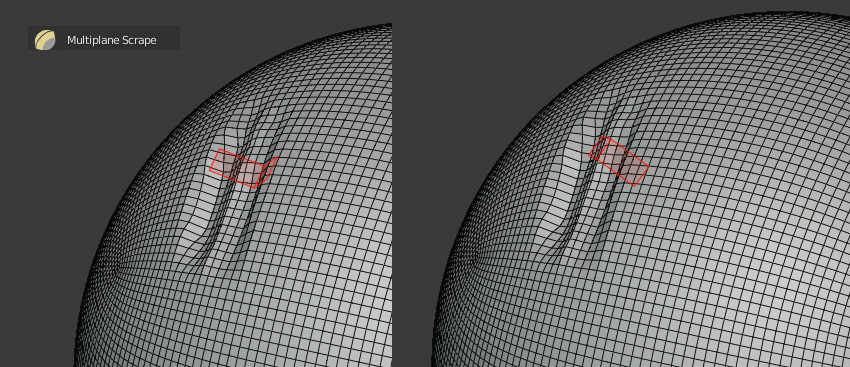
Snake Hook est plus efficace en mode Dyntopo comme vous pouvez le voir ci-dessous.
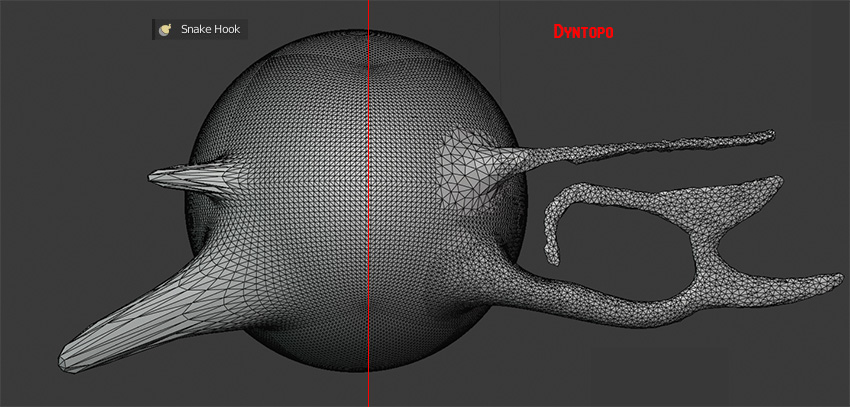
Pour la fin, abordons la brosse Pose, qui est vraiment à part. Votre brosse détecte une zone de votre mesh et en fonction de la largeur du Radius, un segment est placé et c’est comme si vous ajoutiez un « bone » à votre mesh et donc vous pouvez déplacer sur un axe rotatif votre zone.
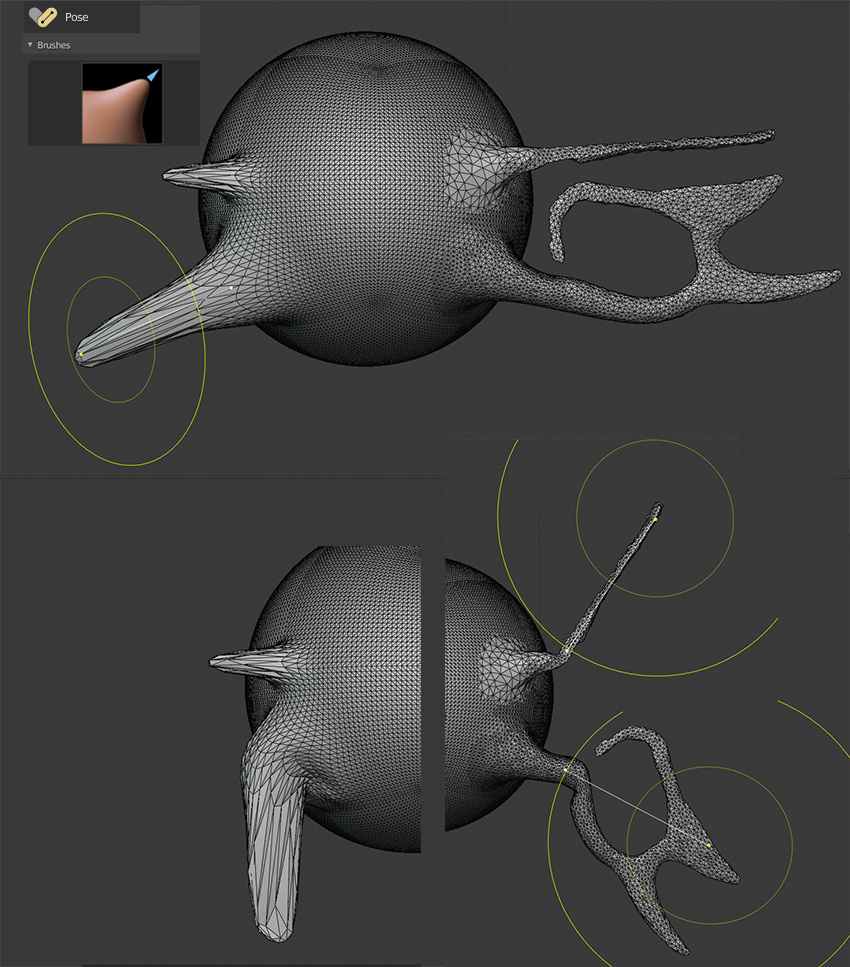
Un dernier groupe de brosse termine notre liste. On les appelle : brosses blanches (pourquoi pas). Leur action est diverse. Cela va de Simplify qui change la valeur du maillage sans modifier la topologie (et qui ne fonctionne qu’en mode Dyntopo), à la brosse Mask pour peindre des masque. Vous avez aussi Box Mask/Lasso Mask et HideMask (masque rectangulaire + lasso et rendre invisible des parties). Slide Relax permet de déplacer le maillage. Vous avez aussi Mesh Filters qui sont juste des filtres à changer au nombre de 6 (on les change par un menu contextuel dans la partie Tool : Smooth, Inflate, Scale, etc… Pas besoin de stylet ).
Petite vue de Slide Relax, qui permet de tirer le maillage (surtout au cas où c’est n’importe quoi. Là j’ai fait n’importe quoi). Le but de cette brosse est de remettre le maillage propre si des VER se croisent ou se chevauchent.
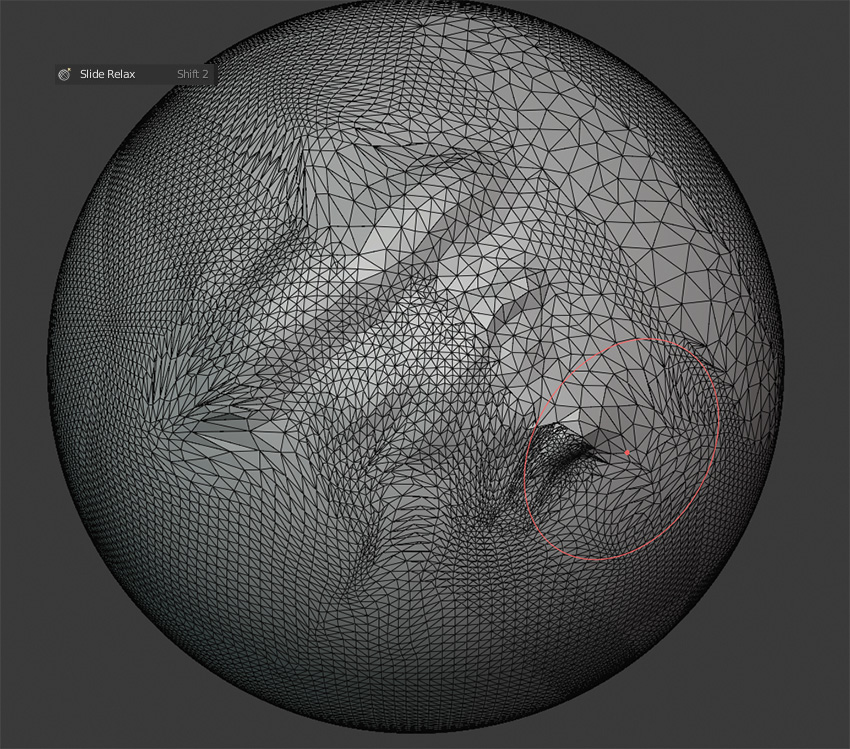
Plus clair, voici un mesh issu de MakeHuman avec une pose. Cela a détérioré totalement le maillage au niveau des plis. C’est presque impossible de récupérer en mode Edit, tellement les VER s’entrecroisent. Seules les brosses Slide Relax + Smooth permettent de cleaner en 2 tracés seulement. Vraiment bien.
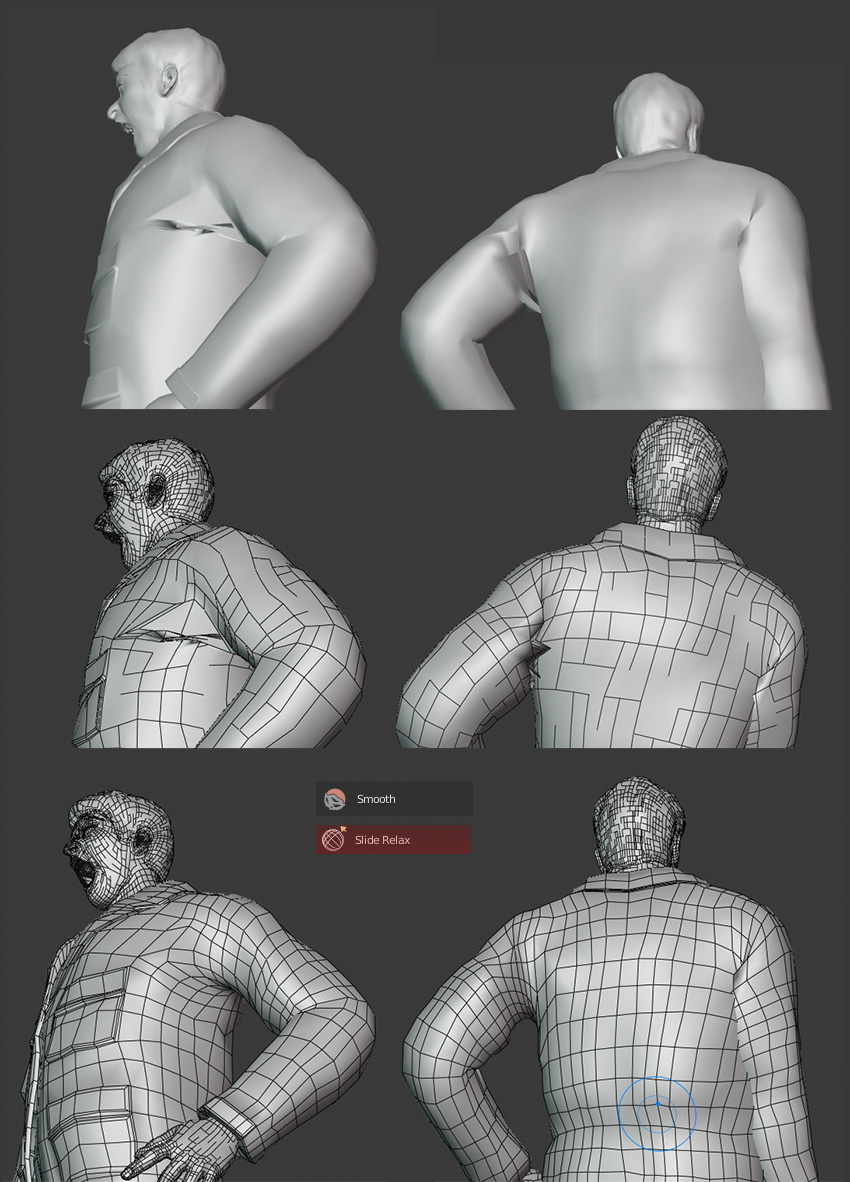
Simplify en Dyntopo. On change l’unité de valeur de la brosse et elle peint le maillage sur l’ancien. Exemple avec 3 valeurs différentes (6,12 et 20 px). Le mode Dyntopo est expliquée plus bas.
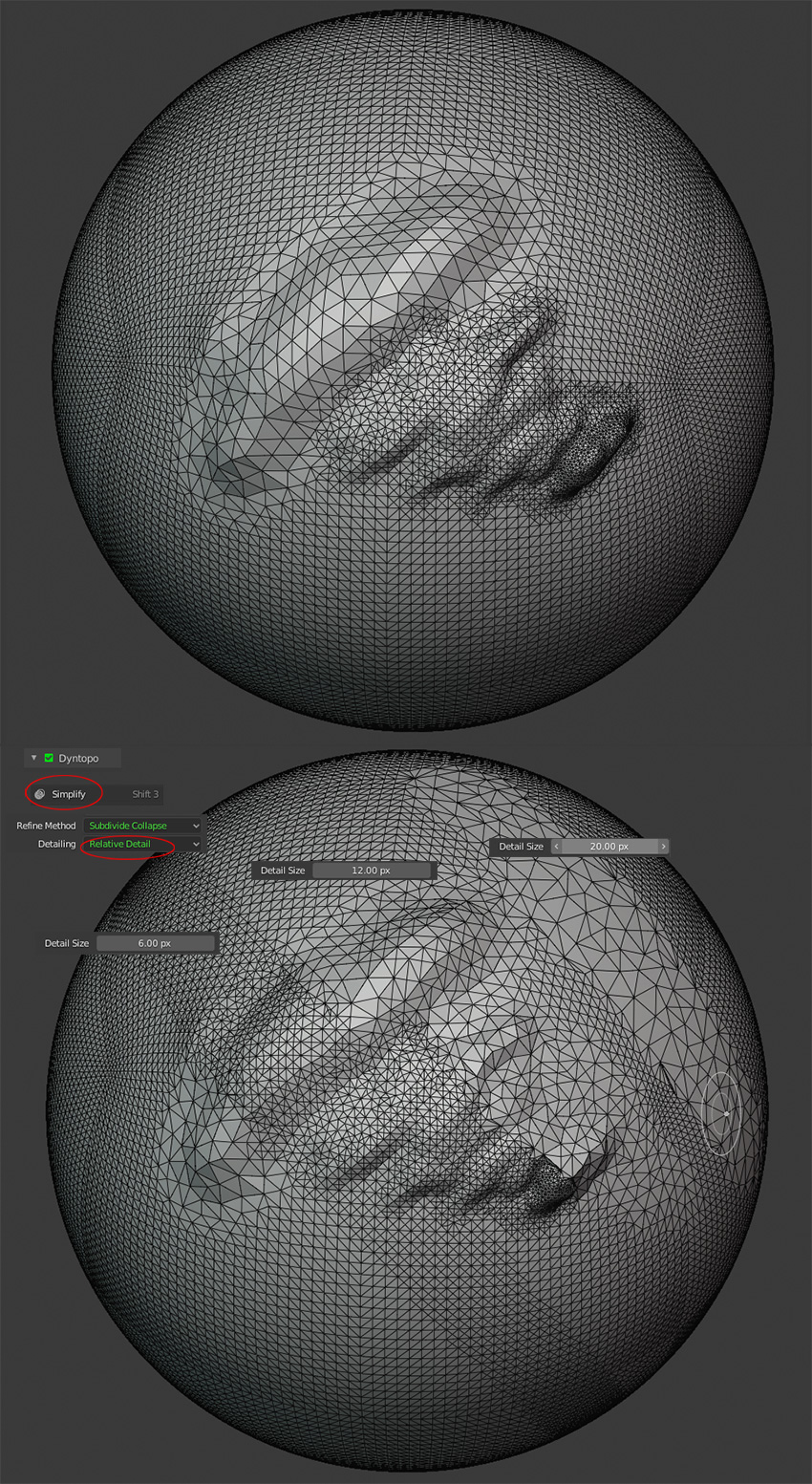
Vous avez la possiblité de peindre des masques avec la brosse Mask en sélectionnant l’outil Mask. Un mini menu permet de modifier votre masque (Inverser, flouter, renforcer, remplir, effacer, etc..). La touche Pomme/Ctrl permet de gommer votre masque.
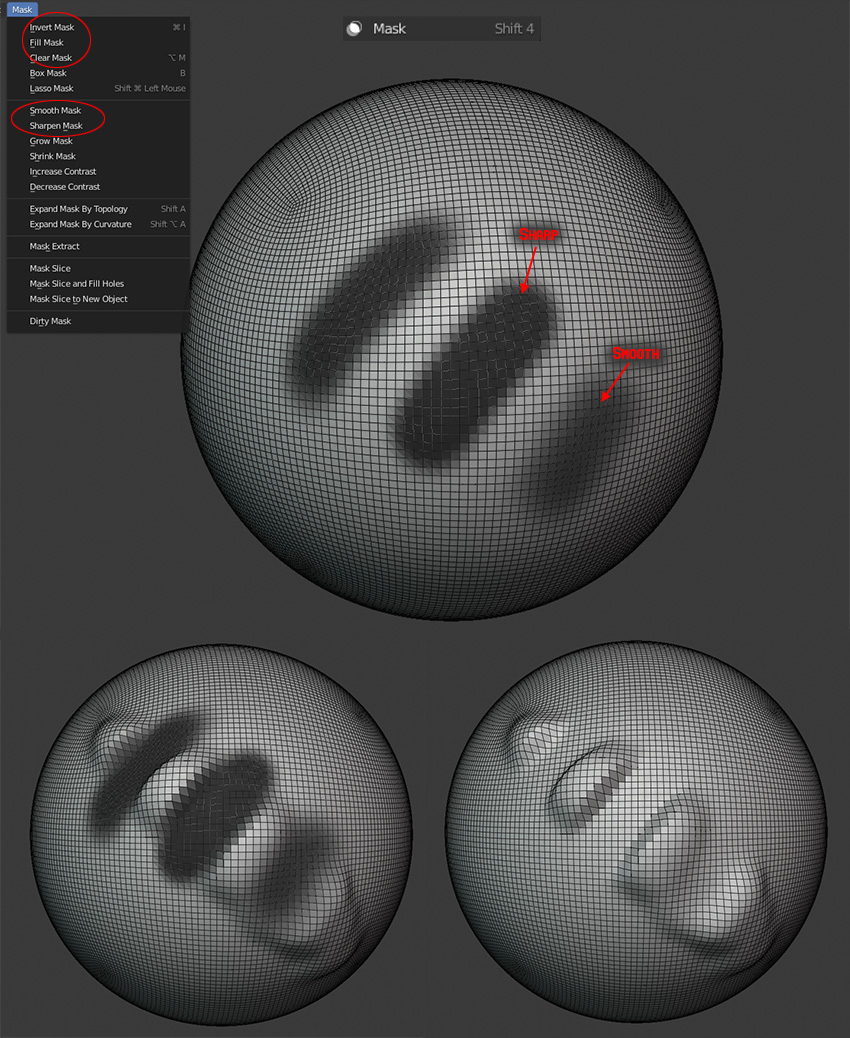
Vous pouvez également à partir d’une sélection d’extraire un mesh. Vous pouvez moduler l’épaisseur (Thickness) de ce nouvau mesh car il utilise le modificateur Solidify. Dans l’exemple ci-dessous, l’extracteur de masque m’a permis de créer un habit. J’ai amélioré les manches en mode Edit, puis j’ai ajouté un modificateur Cloth (attraction + collision) pour créer plus de réalisme.
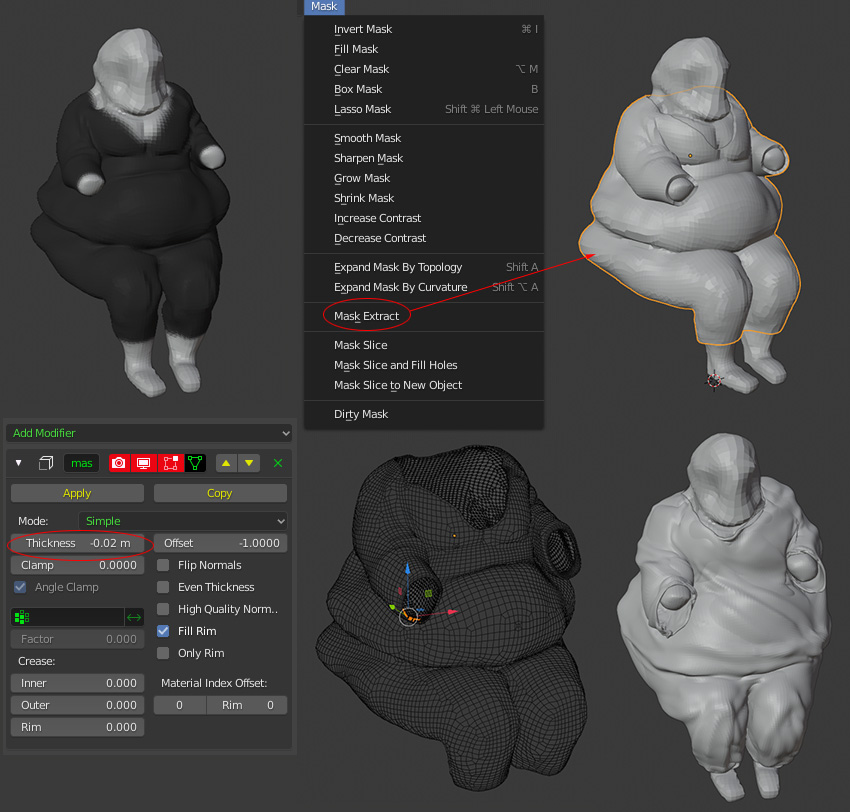
Propriétés des outils du mode Sculpt- retour –
Tous ses pinceaux ont donc des propriétés accessibles en mini menu par le clic-droit. Cela change selon la brosse. On retrouve des réglages comme Pinch, plane Offset/Distance, Height, Normal Weight. On vous renvoie à l’aide si vous voulez tous les connaître. Pinch permet d’avoir une zone plus pincée (plus précise) pour la brosse Blob, là où la bulle gonfle. Plane Offset/ Distance, dans la brosse Flatten, c’est plus technique. Quand vous aplatissez, cela ne signifie pas que vous écrasez, ce sont les vertices hautes qui sont abaissées et vertices basses qui sont remontées, pour créer une partie plate, d’où le réglage, par défaut, à 0 m. Si vous baissez le Plane Offset, vous écrasez en aplatissant, si vous montez le Plane Offset, vous applétissez en remontant tout. Le réglage Distance sélectionne les vertices atteintes. Plus le chiffre est haut, forcément plus vous attirez des vertices éloignées vers votre zone plate. Cela se voit surtout sur u mesh avec de gros creux et grosses bosses. Height fonctionne sur le même principe, cela limite le sommet, par exemple, pour la brosse Layer pour avoir cet effet sparadrap.
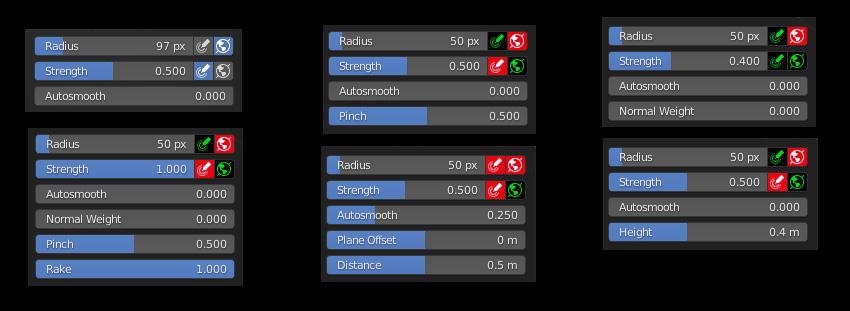
En mode Dyntopo (voir la partie concernant le Dyntopo), un nouveau réglage apparait : Topology Rake. On laisse l’Aide de Blender l’expliquer car c’est clair. On note qu’il faut l’utiliser surtout avec un faible maillage sinon l’application et l’ordinateur risquent de ralentir.
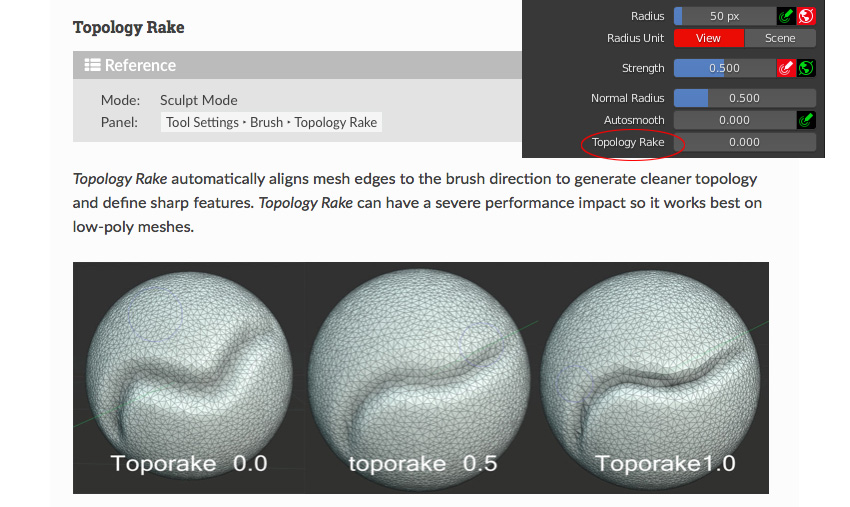
On aborde tous les réglages et il y en a beaucoup : Brush (on retrouve nos réglages basiques). Par défaut, la taille correspond à la vue (view), mais vous pouvez utiliser les mesures de votre document comme base de radius (à voir dans les préfs de votre document). [ On abordera plus tard la zone Advanced quand j’aurai le temps – ce n’est pas prioritaire ]. Texture sera abordée dans une autre partie. Stroke est important car on trouve le réglage Stroke Method, qui est réglé par défaut sur Space avec un espacement à 10% (vous comprenez que si vous augmentez votre espacement à 100, 200% etc.., votre tracé sera espacé de plus en plus comme un effet pointillé). Mais pas trop besoin, car vous avez la possibilité d’activer un tracé type pointillé tout fait en jouant sur la longueur ( Dash ratio + length). Un tracé Jitter est présent (c’est à dire aléatoire/tremblement) et donne un côté « aérographe » (présent aussi dans la Stroke Method). Il y a un effet de smoothing avec Stabilize Stroke ( comme d’hab’, cela rattrape un tracé maladroit ou hésitant – si tout est à fond, vous avez un tracé tout droit…). Le Falloff est la courbe de la pointure connue des utilisateurs de tablette. Vous avez les présets habituels (Smooth, Sharp, Constant,..) par défaut et bien sûr, vous avez la possibilité de customiser la courbe (Custom). Toujours pareil, une fenêter s’ouvre et vous ajoutez des ancres et vous les déplacez. le menu Cursor concerne juste le visuel des disques de réprésentaion de votre brosses – Radius et Strength (c’est bleu par défaut).
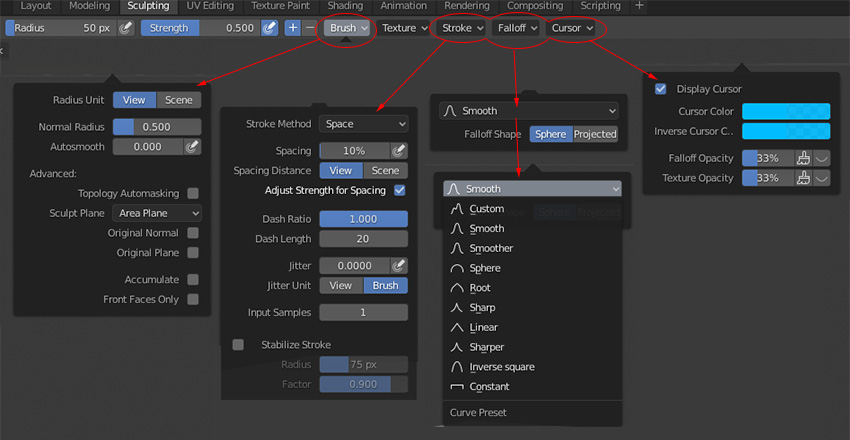
On aborde les différentes Strokes du men… Stroke. Space est le réglage par défaut, c’est celui du tracé. Si vous augmentez l’espacement (spacing), votre tracé s’affiche en pointillé. Mais on le répète, vous avez aussi la possibilité de faire du pointillé avec les réglages Dash. Mais vous avez en d’autres, les plus compréhensibles sont Dot (juste un tracé qui équivaut la forme d’une unique pression), Drag Dot (pareil sauf que vous déplacez cet unique toucher), Airbrush qui correspond à appliquer votre forme de manière aéograohe (multiple éparpillement). Anchored, c’est un cliquer glisser qui permet d’élargir votre forme (vous la faîtes pousser comme un champignon – c’est du Drag Rect de chez P…). Line, permet de tracer une ligne droite de votre forme. Curve, c’est juste une ligne vectorielle que vous dessinez et sur laquelle s’applique votre forme (pas besoin du stylet pour la tracer). Vous pouvez bien sûr ajouter des ancres et modifier votre courbe.
Si la méthode Space vous permet d’utiliser toutes vos brosses pour sculpter et modeler votre maillage intuitevement. Les autres ont un intérêt si vous les couplez avec une texture, sinon vous faîtes que des points ;p
Je vous ai fait un jeu. À quels réglages correspondent ces tracés sur cette boules à faible résolution? … Réponse : en fait le tracé continu et droit du milieu, il s’agit de notre brosse Draw en méthode Space à 10%. À gauche, on est passé en méthode Airbrush. À droite, on a juste modifié l’espacement à 200% pour une méthode Space et Airbrush, ce qui donne des formes plus écartées et parsemenées.
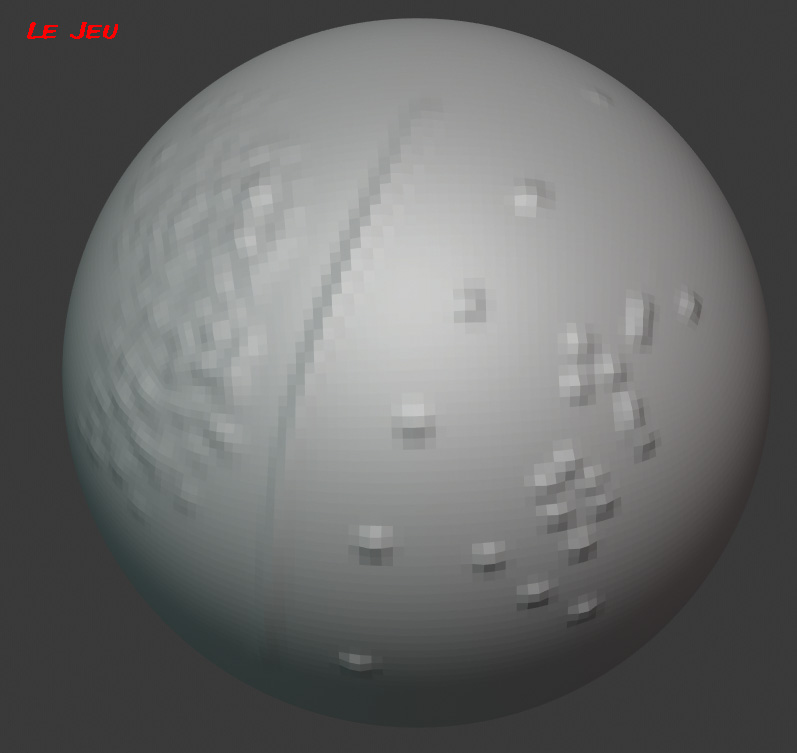
Sur cet exemple, les modes Anchored et Line sont associés à une texture Wood. Pour obtenir ce rendu, il faut un maillage assez dense selon le mode. En effet, on verra plus tard que certains modes sécrètent le maillage en Dyntopo (Line) et d’autres non (Anchored)
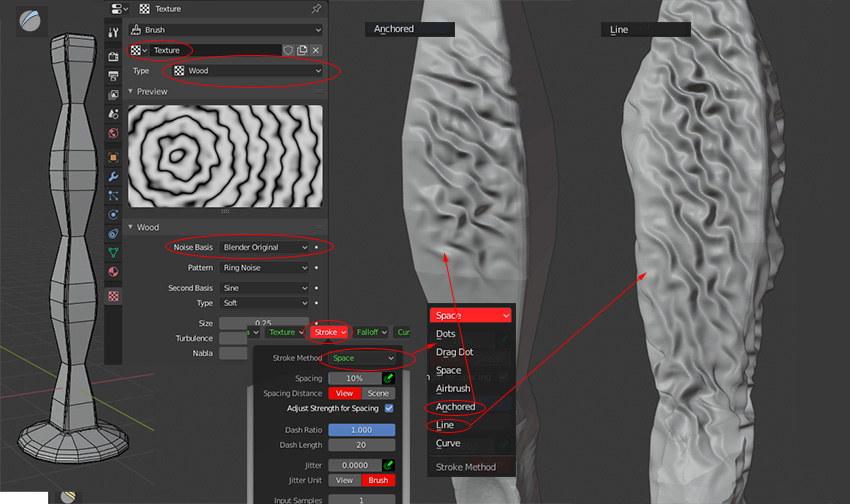
Symétrie et Texture – retour –
Vous avez la possibilité d’activer la symétrie. Par défaut, en mode Sculpting, l’axe X est activé, mais vous pouvez activer les autres axes Y et Z. Il suffit d’activer le menu contexturel pour accéder à tous les autres réglages (Lock, Tiling, Radial) pour multiplier et contrôler les symétries diverses.
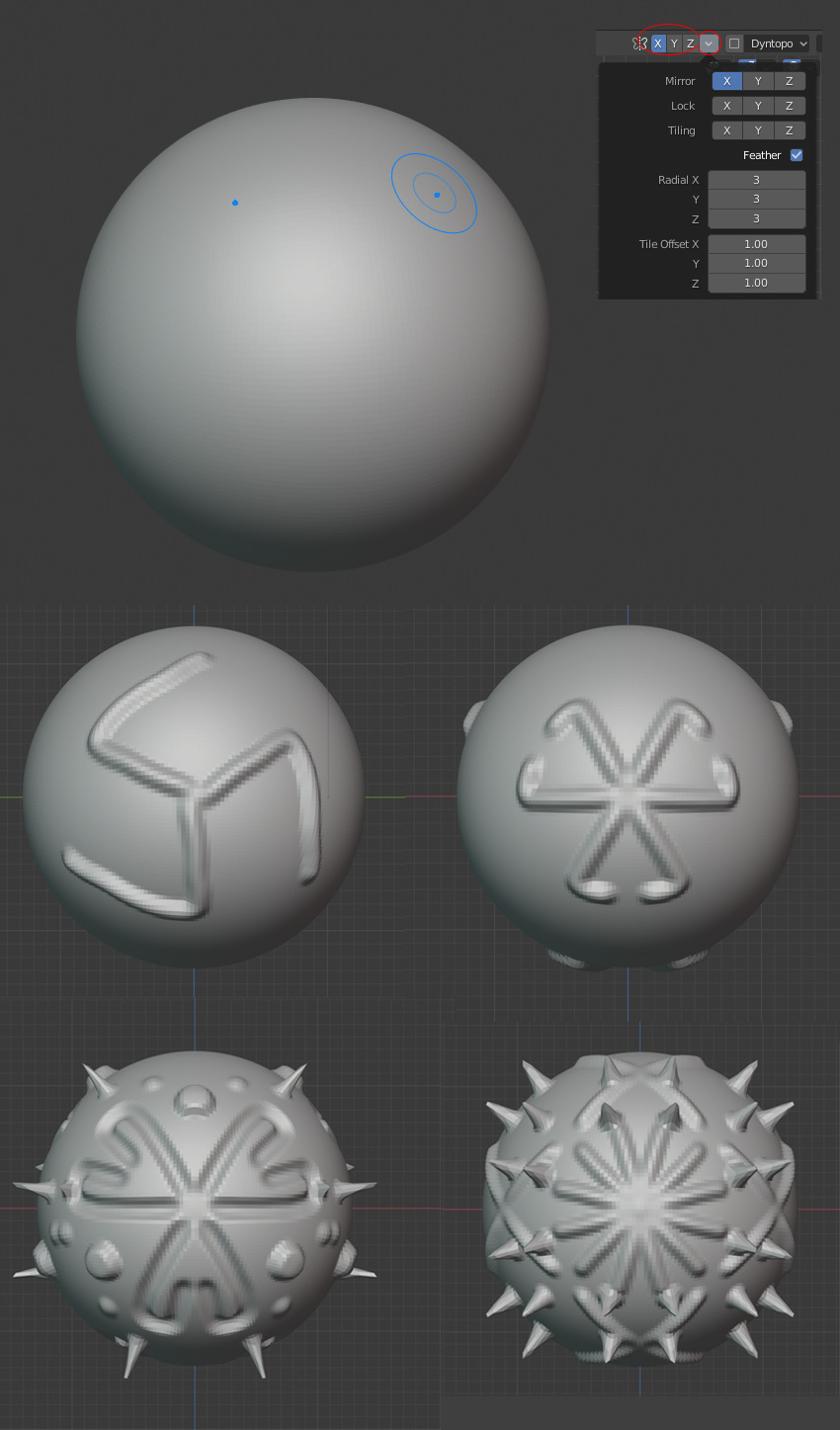
On aborde l’utilisation d’une texture, c’est à dire d’une image sous forme d’Alpha.
Vous pouvez importer une nouvelle texture par notre menu horizontal en mode Sculpt.
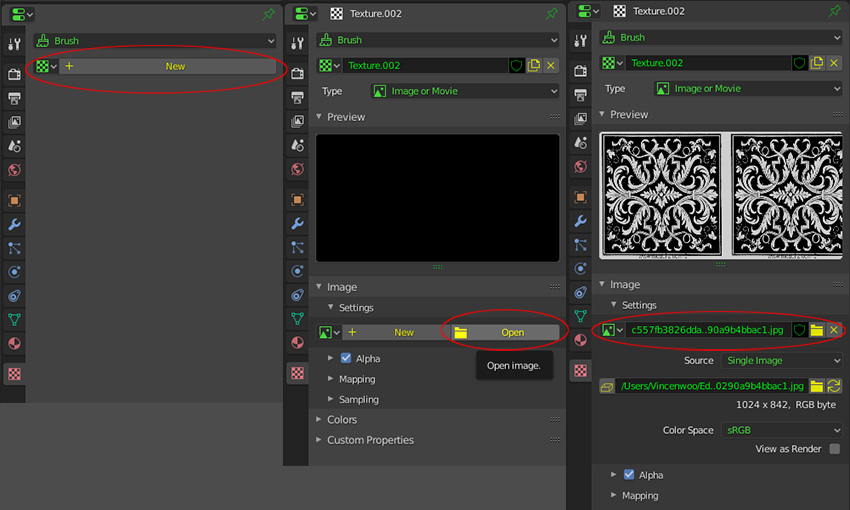
La plupart des formats sont reconnus (JPG, PNG, PSD…). Bien sûr, pour la sculpture, le fichier est reconnu comme un Alpha, donc il réagit à la luminosté (le noir est perçu comme un masque, le blanc permet l’application du tracé) . On retrouve les réglages habituels : modification du fichier, possibilité de l’appliquer en mode seamless (Tiled), en version unique, en répétition selon un axe précise (X,Y,Z). Vous avez accès aussi à toutes les textures importées. On retiendra 2 forme de mapping intéressantes : 3D qui permet (si votre mesh a un maillage parfait avec un bon UV) d’appliquer proprement votre texture sur toute la surface ou Stencil, qu’on voit tout de suite en dessous.
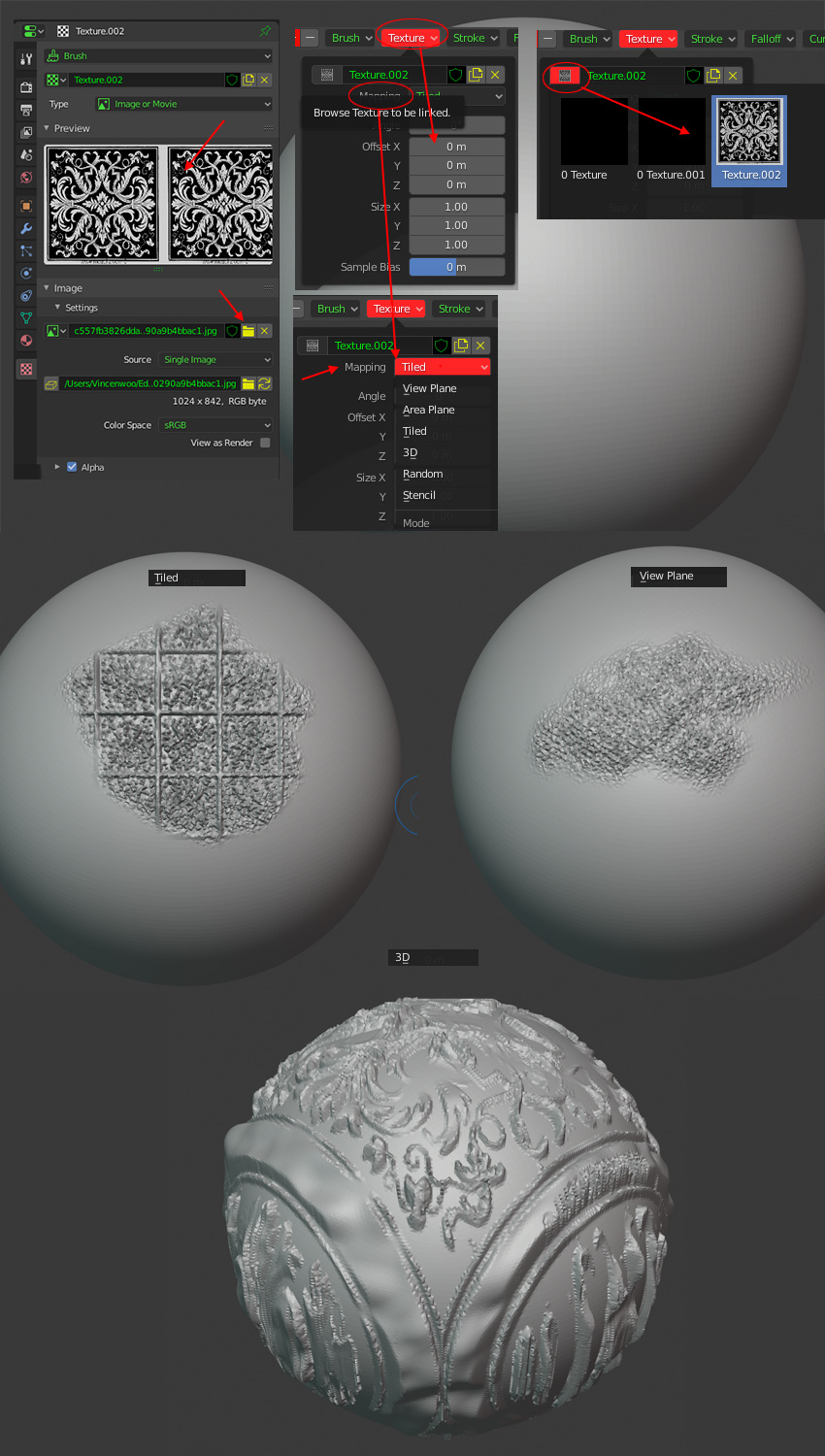
Utiliser une texture sous forme de Stencil, c’est l’utiliser comme un pochoir, avec une vue frontal. Il apparait en bas à gauche de votre fenêtre (Clic droit pour déplacer l’image, Maj et Pomme/Ctrl, pour la rotation et le scale. À noter que Blender, propose des textures procédurales par défaut (les classiques : Cloud, Wood, etc..) avec des variantes dans la partie Texture des Brush Settings. Vous pouvez aussi modifier la réaction du mesh par rapport à ce Stencil. Forcément, si votre mesh tourne, votre stencil sera étiré sur le côté ou bien s’appliquera parfaitement sur la topologie sans déformation (cela suit les normals).
Dans cette exemple, on a utilisé le mapping Stencil. Manipulation du Stencil : Clic droit, Maj, Ctrl (bouger, agrandir, rotation). Cette façon s’apparente à une Stroke Méthod : Anchored. Ce qui est bienavec la pression du stylet, c’est que vous pouvez moduler l’effet de relief sur ce stencil, quo fait office de masque ou de pochoir. Très pratique, si vous voulez crerer des reliefs accidentés naturels.

Sculpter avec le modificateur MultiResolution – retour –
Blender propose 2 façons de procéder pour sculpter. La première est celle d’utiliser le modificateur MultiResolution, car vous pouvez utiliser les outils du mode Sculpt sans avoir besoin de valider le modificateur (à l’inverse du Subdivision Surface ). Deux subdivisions suffisent déjà à obtenir un bon lissage. Pour visualiser le lissage temporaire, n’oubliez pas de monter le niveau de Preview dans la fenêtre du modificateur. Ci-dessous, on constate bien la montée de la résolution après 2 niveaux de subdivision. Il faut cliquer sur le bouton Subdivide (à droite de Preview) pour ajouter un niveau de subdivision.
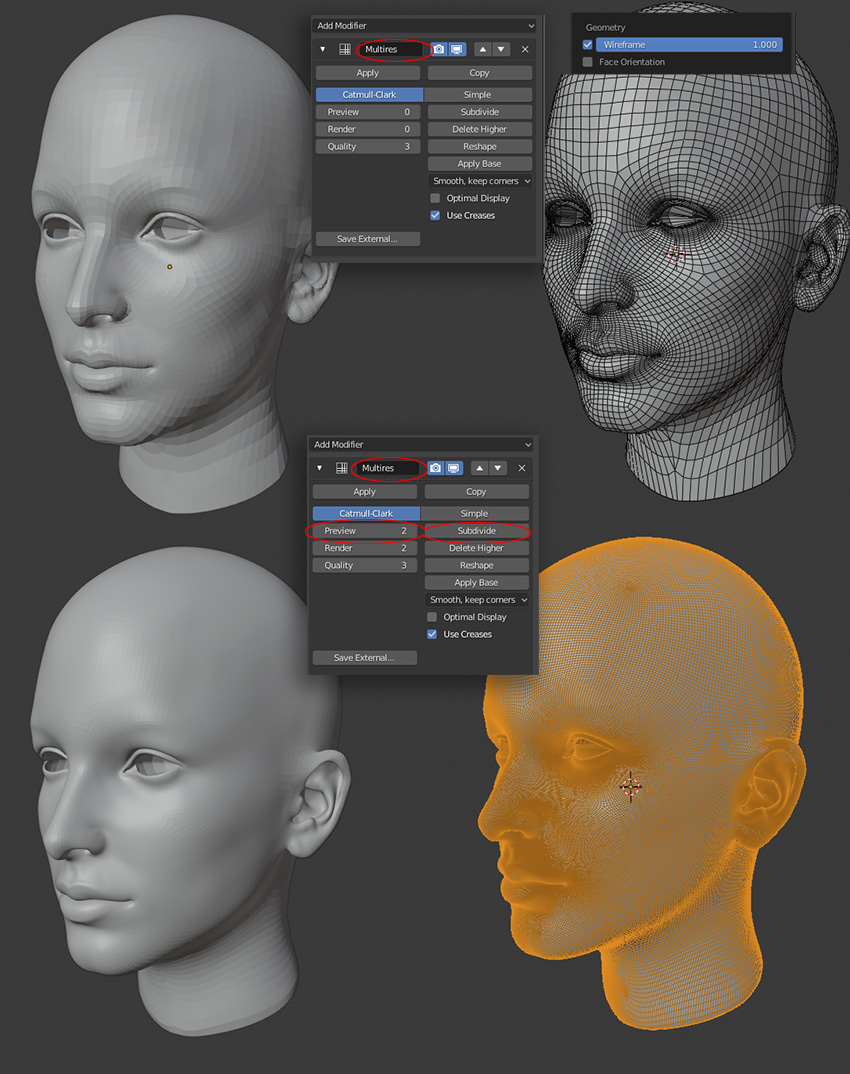
Après avoir activé votre modification MultiResolution (dans n’importe quel mode Object, Edit ou Sculpt). À partir de mon visage androgyne de ci-dessus, j’ai surtout utilisé les brosses Grab, Draw, Draw Sharp et Pinch pour le transformer en un portrait plus singulier en restant à 2 niveau de subdivisons dans le modificateur MultiResolution.
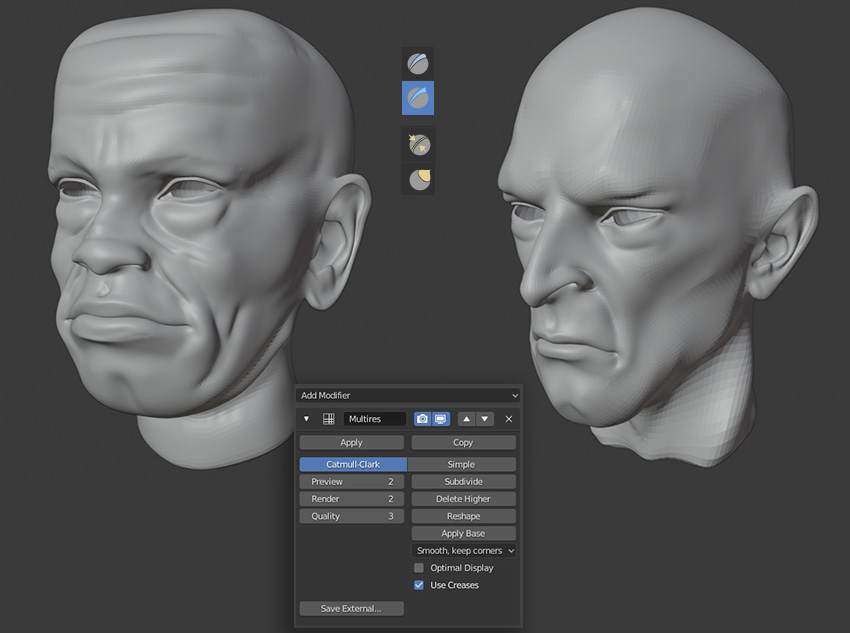
L’intérêt de ce modificateur, c’est qu’en baissant le niveau de Preview/Render, on retrouve notre mesh de départ, celui de notre visage androgyne. Le visage final plus singulier est vu dan sle mode Sculpt et aussi le mode Object, par contre le mode Edit affiche toujours notre mesh original, celui notre visage androgyne.
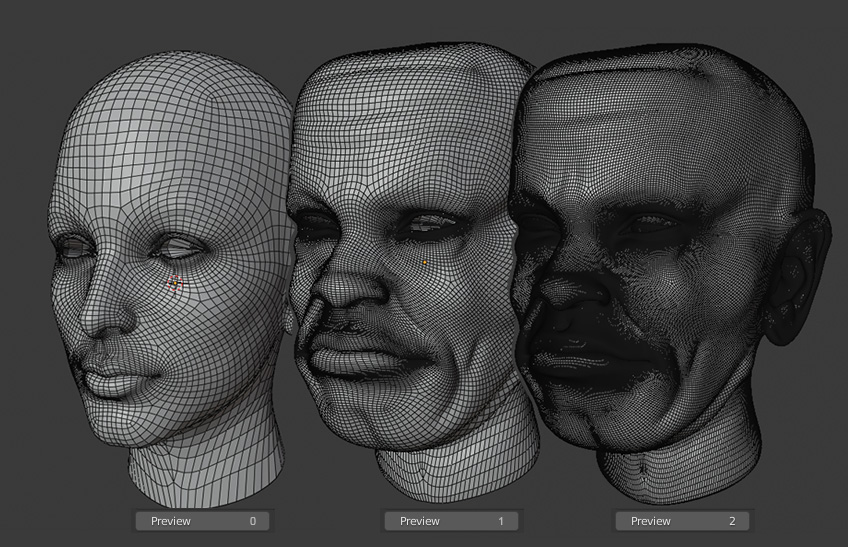
Sur cet exemple de vase. J’ai commencé à sculpter grossièrement notre boule de base avec les différentes brosses. J’ai appliqué un un remeshing en Quad pour obtenir un maillage parfait avec juste 3000 faces. Je suis passé en mode Edit pour souligner des parties précises : écraser le bord du haut ( Sélection des vectices + Scale ). Puis j’ai activé notre modicateur MultiRésolution de 3 niveaux de subdivisions. Et là, l’utilisation des brosses permettent toutes les transformations possibles. Bien sûr, le niveau original est toujours notre vase avec une faible subdivison.

L’intérêt d’avoir votre mesh en maillage faible et en maillage dense et de pourvoir exporter 2 meshes en basse et haute résolution. La basse résolution avec son maillage parfait permet d’éditer une UV map précis et clair, mais aussi d’avoir un mesh qui est léger à exploiter pour une animation ( film ou jeu ). Le mesh à haute resolution avec sa topologie complexe est notre mesh final. À partir de lui en s’aidant du mesh en basse résolution, vous pouvez éditer un displacement map ou être utilisé pour du baking sur d’autres logiciels plus spécialisés dans ce domaine.
Cette première méthode est celle plébiscitée par les créateur de Blender (dans l’Aide).
Sculpter avec le Dyntopo – retour –
Seconde méthode est l’utilisation de la fonction Dyntopo (Dynamic Topology ). Cette méthode est à utiliser essentiellement pour un rendu d’un image 3D et non pour une animation (à part si c’est juste un élement de décor). Il s’active en cliquant sur la la checkbox. En effet le Dyntopo a du mal à supporter les changements de mode (le Dyntopo de décoche si vous quitter le mode Sculpt). Il segmente automatiquement vos polygone/carrés en triangles (pour un calcul plus rapide) et donc efface votre maillage original. Mais surtout selon le mode choisi, il multiplie ou réduit votre nombre de faces triangulaires sur la zone de retouche.
Tout comme le MultiResolution, les diverses brosses sculptent de la même façon le maillage, mais le Dyntopo modifie la densité le maillage selon les paramètres choisis. Donc il modifie le maillage de manière ponctuelle. Vous pouvez partir d’un plan à 1 face, puisque que c’set votre tracé qui va sécréter la maillage. Déjà, quand vous activez le Dyntopo, le maillage change.
La preuve en image. Dès qu’on coche Dyntopo, tout de suite, les polygones deviennent des trigones (le calcul est plus rapide). D’ailleurs le Dyntopo démarre avec un detail size de 12px ( 4×3 ) , mais aussi
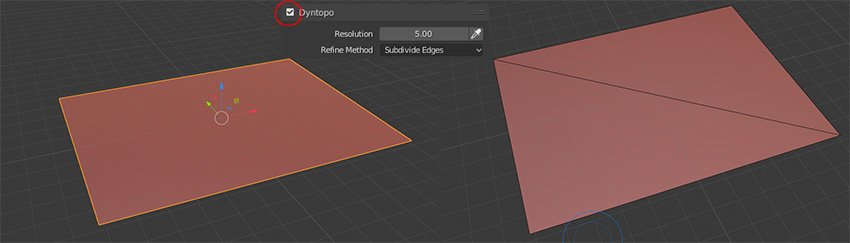
2 vases avec 2 résolutions différentes.

Vous avez alors 3 types de réglages pour votre brosse : Detail Size/Detail Percentage/Resolution (cela change selon le Detailing choisi), Refine Method et Detailing. Ces réglages se retrouvent un peu partout : barre horizontale, Tool ou Brush Settings.
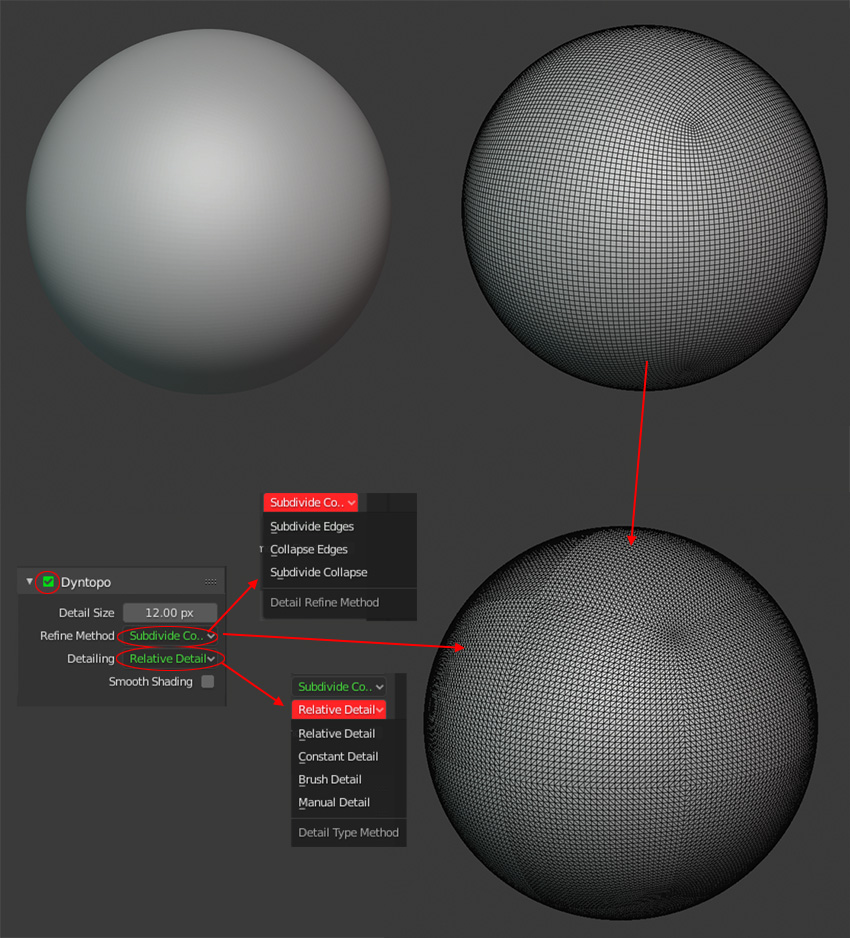
Detail Size/Detail Percentage/Resolution aura différentes unités : Px, % ou rien. Refine Method présente un menu contextuel avec Subdivise Edges, Collapse Edges et Subdvide Collapse. Detailing présente un menu contextuel avec Relative Detail, Constant Detail, Brush Detail et Manuel Detail.
Refine Method est simple à comprendre, soit vous divisez les faces avec Subdivise Edges, soit vous fusionnez les faces avec Collapse Edges et Subdvide Collapse fait les 2. Tout dépend de votre unité de résolution. C’est à dire si vous sculptez avec une résolution supérieure ou inférieure à celui qui est sur le maillage, vous allez que diviser ou que fusionner ou bien diviser et fusionner les faces.
Le Detailing Constant est facile à comprendre, car la résolution correspond à la densité du maillage. Plus le chiffre est élevé, plus le maillage tracé sera dense. Par exemple, si votre mesh a un maillage de 25 unités de (vous le savez en utilisant la pipette côté de l’unité), vous utilisez une résolution de 10 (donc largement inférieure, donc moins dense) et bien en Refine method Subdivise Edges, il ne va rien se passer (et oui, votre maillage étant plus petit, il n’a rien à diviser), inversement en Collapse Edges, il va transformer votre maillage de 25 en 10 et Subdvide Collapse en fera de même. Si vous choisissez une unité de 40 (donc au dessus de 25), vous aurez l’effet inverse. Dans un maillage avec de multiple densités ( 5, 20, 12, 40), choisir Subdvide Collapse est le choix parfait car selon votre résolution, vous modifiez le maillage à chaque tracé. Vous pouvez utilisez Collapse Edges si vous voulez uniformiser votre maillage ou l’alléger afin de réduire le poids du mesh. Plus votre maillage devient dense, plus votre mesh devient lourd et plus votre ordinateur ralentit. C’est pour cela qu’intervient tous les outils de remeshing dont on a parlé précédemment. Mais vous pouvez le faire par le choix du Collapse Edges ou bien de la brosse Simplify, qui fait le même boulot, c’est à dire uniformiser le maillage.
En image, cela donne. Sur ce maillage, on a sculpté 2 tracés verticaux de 5 et 40 de résolution (pipette). vous notez la différence de maillage (40 est très dense. Vous activez le Wireframe pour tout visualiser). Toujours en Constant Détail, on trace avec un Detail Size de 12 un trait horizontal ( plus grand que 5 et plus petit que 40) en choisissant Subdvide Collapse. Vous notez que maillage 12 est partout.
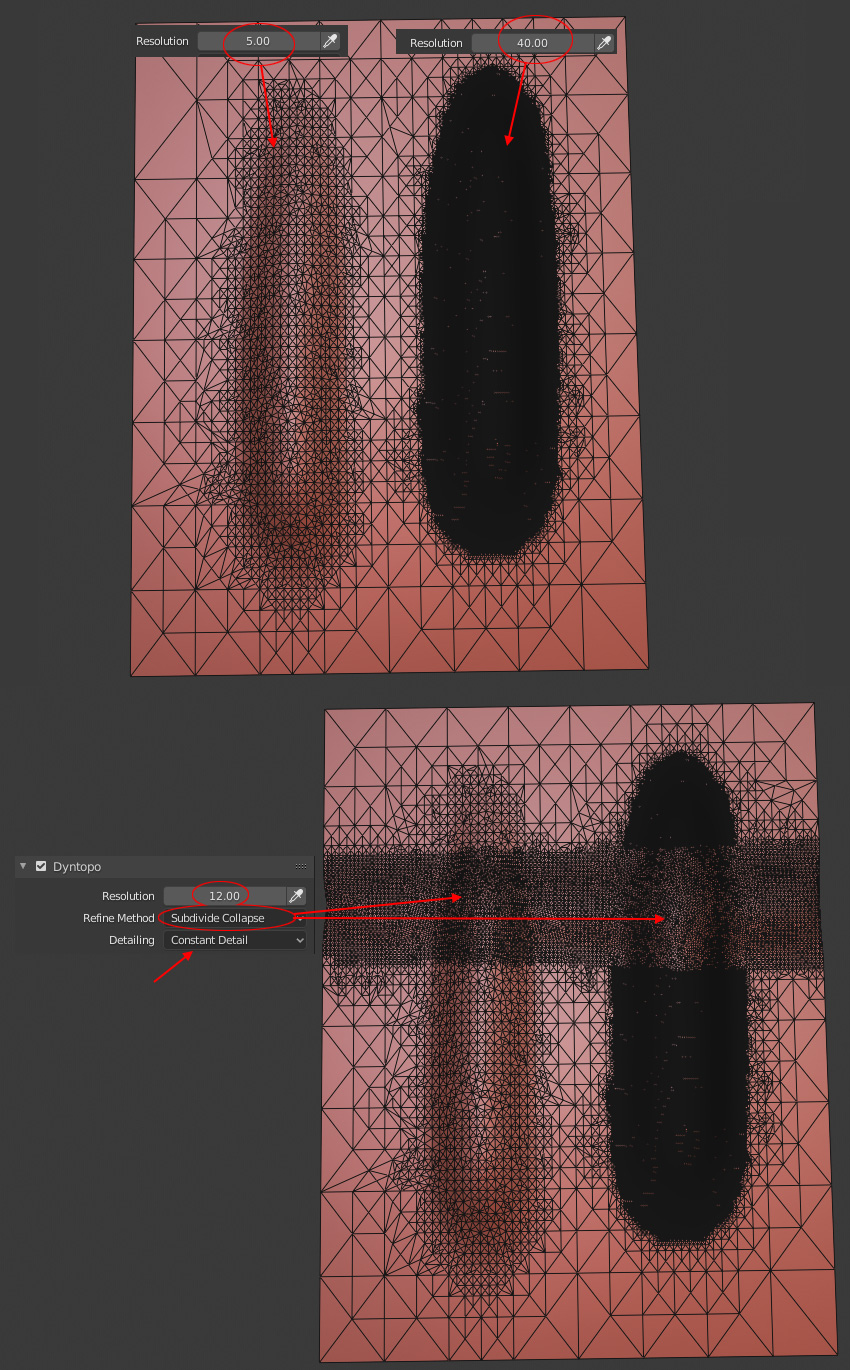
Avec les 3 Refine Methods, Subdivise Edges, Collapse Edges et Subdvide Collapse, on obtient donc cela. Vous notez que pour Subdivise Edges, Collapse Edges, le tracé agit ou pas selon la résolution et la valeur de Detail Size/Resolution/Detail Percentage (l’appellation change selon le Detailing) .
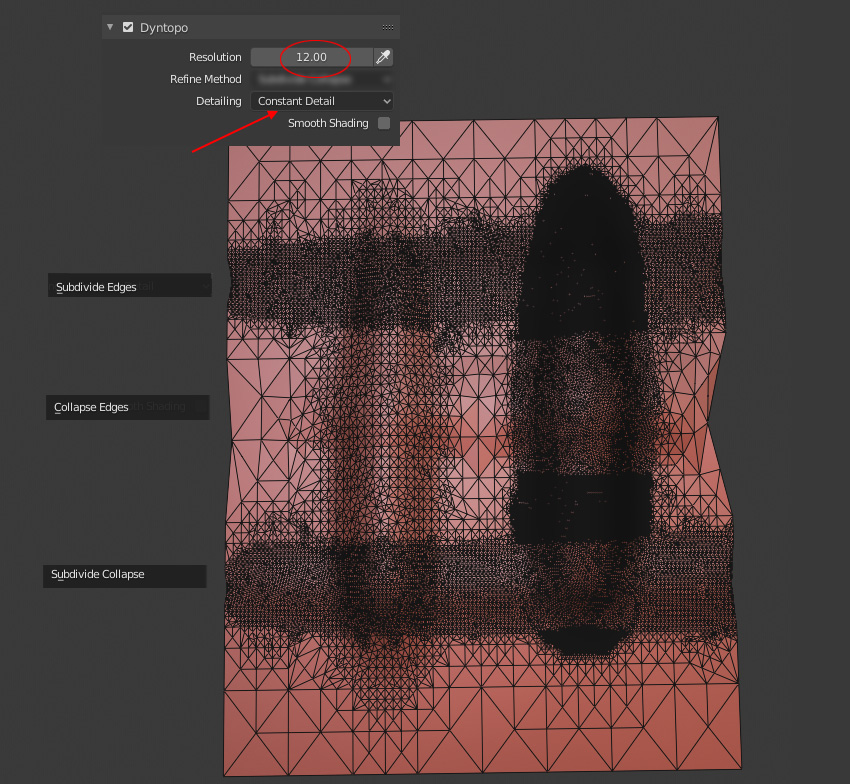
Après le Refine Method, abordons les 4 choix du Detailing : Relative Detail, Constant Detail, Brush Detail et Manuel Detail.
Le plus simple à comprendre est Manuel Detail car en fait, c’est un piège lol, en aucun cas, cela ne modifie la densité du maillage. Vous sculptez votre maillage avec les brosses tout comme vous le feriez en MultiResolution. D’ailleurs, vous pouvez utiliser la pipette pour connaître la résolution du maillage (vous cliquez sur l’icône de la pipette et vous cliquez sur le maillage), le nombre change en fonction de la résolution ( tout comme le calcul du Voxel Size lors du remeshing ). Le chiffre de la résolution ne semble servir à rien lol. C’est pour cela que personne ne comprend pas ce mode. Cela permet tout simplement en Dyntopo de sculpter sans toucher au maillage.
Vous voyez ci-dessous, j’ai utilisé plusieurs brosses (Draw, Clay, Clay Strips, Multiplan Scrape). Cela sculpte le maillage, mais il n’y a aucune changment au niveau de la résolution du maillage.
Ps : vous notez : j’ai changé les couleurs du logiciel pour être plus clair.
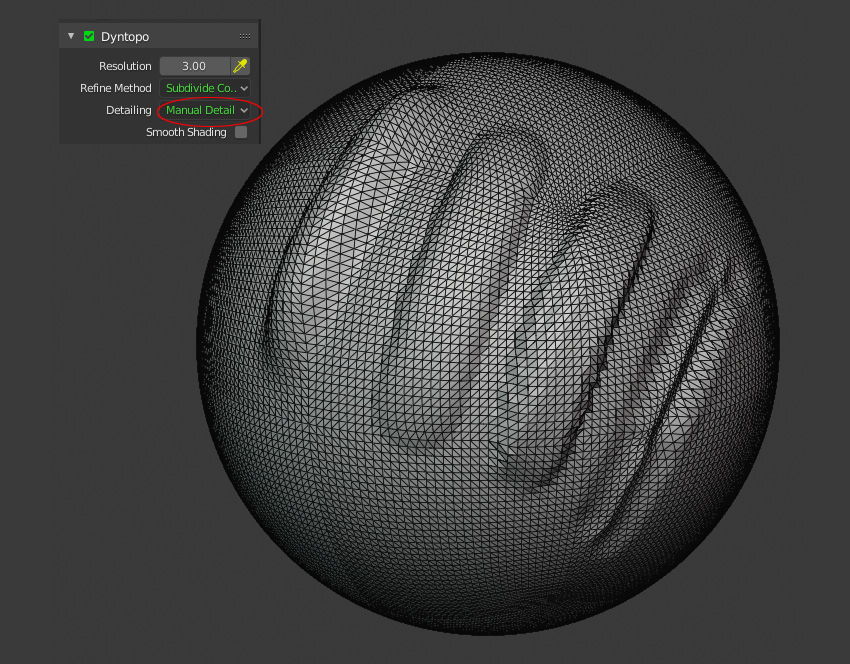
Très facile à comprendre Constant Détail. On l’a déjà utilisé précédent. Cette fois-ci, la résolution influe sur le maillage. Plus le nombre de la Resolution est élevé, plus le maillage est dense. Simple à comprendre sur cette image.
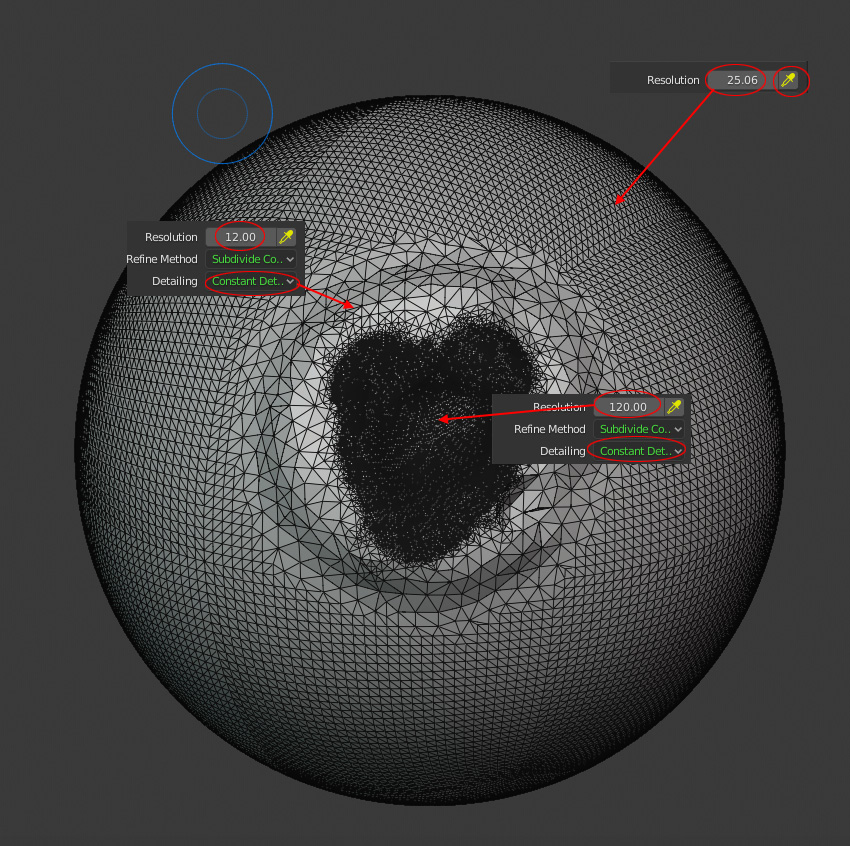
Si on reprend nos tracés verticaux précédents du début. Bien sûr, plus le maillage est dense, plus la qualité du modelage est propre.
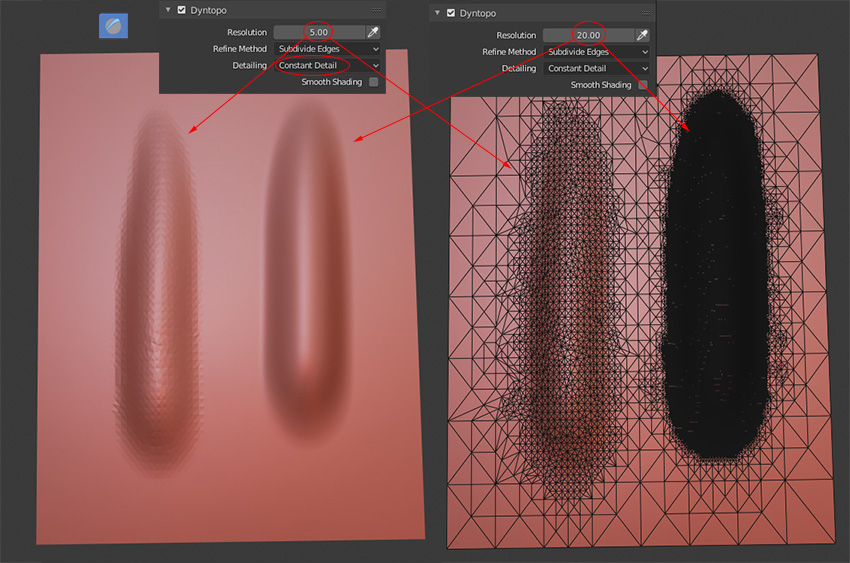
Plus intelligent : Relative Detail. Par défaut le Dyntopo démarre sur ce mode Relativ Detail où l’unité n’est plus Resolution mais Detail Size. Pourquoi #1, parce si la valeur du Detail Size modifie la densité du maillage (tout comme Constant), celle-ci est inversé. En effet, plus le Detail Size est petit, plus la densité du maillage est augmenté . Pourquoi #2 ? Parce que la densité du maillage est aussi modifié par la valeur du zoom sur votre mesh. En effet, votre densité sera identique si vous ne changez pas votre vue, mais si vous zoomez ou bien vous vous éloignez de votre mesh, la même valeur change de densité. L’avantage de ce système est que vous n’avez pas besoin de changer tout le temps votre Detail Size, il suffit de zoomer pour créer un maillage plus dense et donc plus détaillé. C’est vraiment pas bête surtout si vous avez splité votre écran. Ainsi, vous n’avez qu’à changer de fenêtre sans changer de Detail Size, ni besoin de zoomer.
Ci-dessous, en restant à 12 en Detail Size, il suffit de zoomer pour avoir un maillage plus dense.
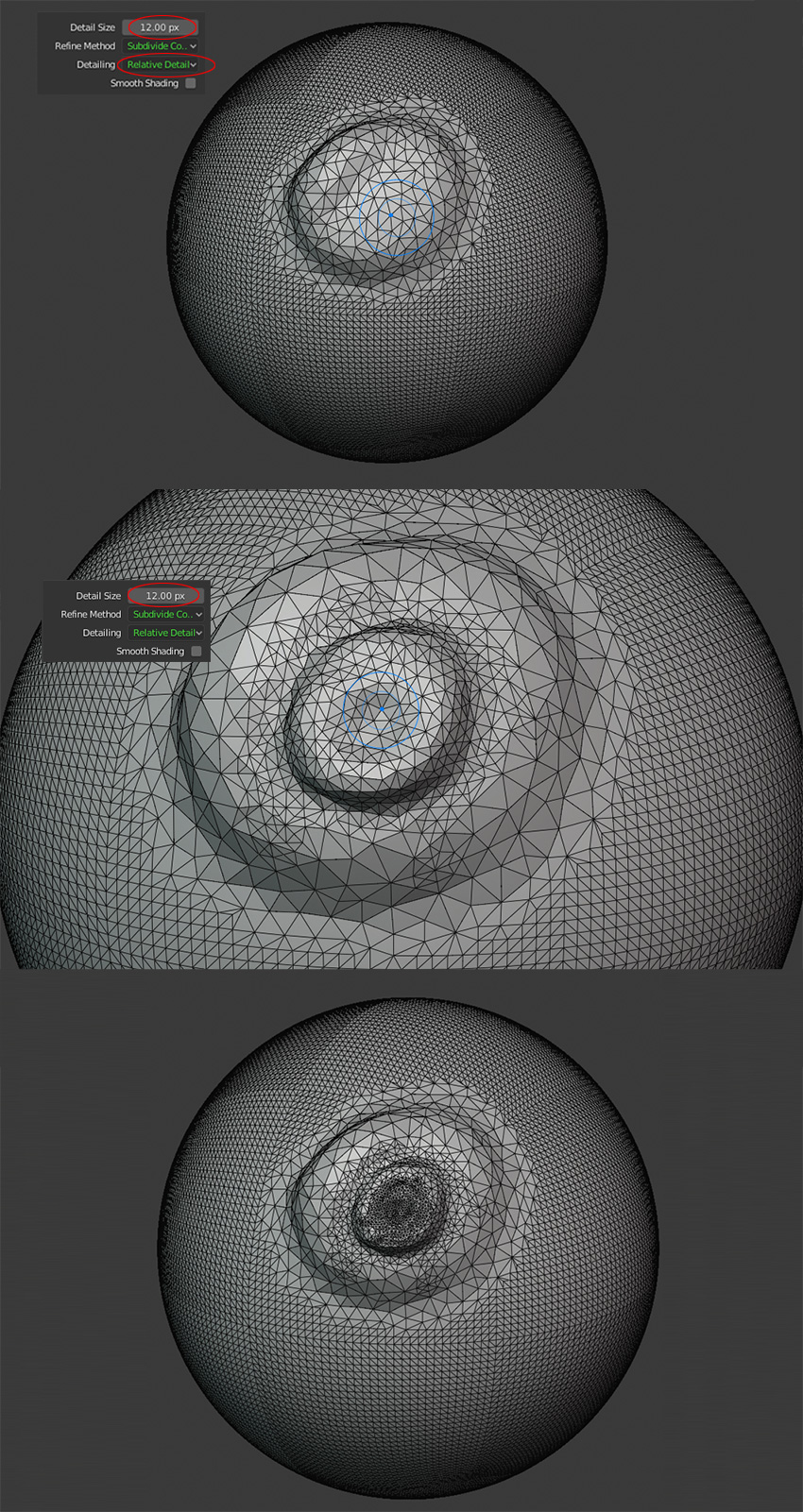
En splitant, le même tracé change le maillage selon la fenêtre surlaquelle je trace. C’est excellent . Le tacé avec un maillage large (donc petit) a été fait sur la fenêtre de gauche. Sur la fenêtre de droite, j’ai fait le tracé en en haut à gauche.
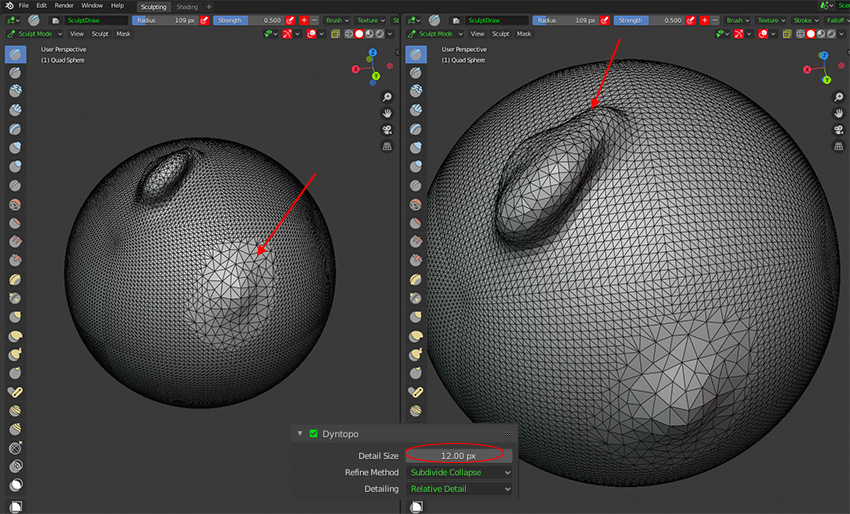
Si vous ne zoomez pas, c’est le Detail Size qui permet de changer le maillage. 12, 6 et 2 px. Il faut réduire le nombre pour avoir un maillage plus dense.

On termine avec le dernier Detailing : Brush Detail, qui est destiné au stylet. Et oui, c’est le notre. Ce mode mixe un peu tout. Il fonctinne comme Relative Detail en ce qui concerne le zoom, c’est à dire que la vue de mesh change la densité du maillage, mais surtout la pression du stylet également modifie le maillage, c’est à dire si vous appuyez peu, vous créez un maillage très très dense, si vous appuyez beaucoup, le maillage est large (petit). Mais pour cela fonctionne, il y a un piège : il faut activer la reconnaissance de la pression par le stylet. Et oui, par défaut, les brosses ont la pression du stylet reconnu pour le Strength mais pas pour le Radius. Si vous n’activez pas la pression du stylet, le Brush Detail ne fonctionne pas tout simplement. Bien sûr, en appuyant peu, vous exercez une pression faible pour sculpter. Ce qui est un peu embêtant, mais alors pensez à activer l’auto smoothing quand vous appuyez fort.
Sur l’image du dessous, vous constatez le changement de pression de ma part. Vous notez aussi que ce n’est pas parfait quand à la reconnaissance de la pression. Certainement Blender doit reconnaître peu de niveaux de pression. Pensez à activer la pression : le petit icône à droite du menu Radius (j’ai changé les couleurs. Rouge, c’est activé. C’est plus lisible.) La valeur de l’unité, Detail Percentage. En mettant à 50%, c’est parfait, puisque le zoom in/out permet aussi de modifier la densité du maillage.
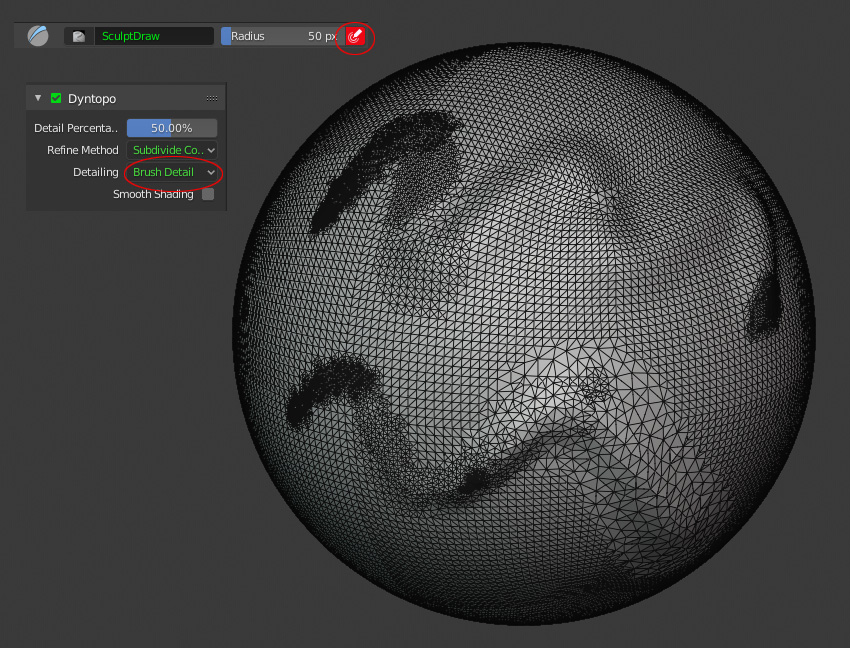
On vient de passer en revue notre réglages essentiels sur le Dyntopo, mais… Et oui, il y a non pas 1 « mais » mais « des mais ». Ces réglages fonctionnent parfaitement avec des brosses comme Draw ou Clay, mais pas pour toute. Et oui, certaines brosses, mêmes en Dyntopo et avec Brush Detail ne modifie pas la densité du maillage. Pourquoi? Demander aux codeurs de Blender. Il est clair que les brosses d’étirement comme Grab, Slide Relax, Elastic… ou bien Smooth, c’est normal que leur action ne modifie pas la densité du maillage, mais par contre des brossses comme Draw Sharp, Layer ou Nudge ne le font pas non plus. Si vous choisissez ces brosses, elles ont besoin d’un bon maillage existant pour avoir un effet de modelage précis car la densité n’est pas du tout modifiée. Donc ne vous étonnez pas si en les sélectionnant, l’effet désiré ne se produit pas.
Également, ici, on a utilisé pour nos exemples, la brosse Draw avec la Stroke Method, Spacing (choix par défaut). Mais d’autres méthodes annihilent la modification du maillage. Si c’est évident pour la méthode Drag Dot, il est plus bizarre que cela ne fonctionne pas avec Anchored alors que Line, lui fonctionne. En gros, si vous partez d’un plan à 1 face en Dyntopo, Line sécrète automatiquement une densité de maillage en fonction de vos réglages Relativ/Constant ou Brush (même si votre pression n’intervient pas), par contre vous avez besoin de créer un maillage dense avant pour sculpter quelque chose avec Anchored, sinon cela reste plat.
Si je reprend cette image avec l’utilisation d’une texture procédurale, pour que cette dernière apparaisse avec la Stroke Method Anchored, j’ai du préalablement créer un maillage dense avec la brosse Simplify (image du centre). Par contre avec la méthode Line, je n’ai pas eu besoin de le faire, je suis parti directement sur le mesh (image de droite)
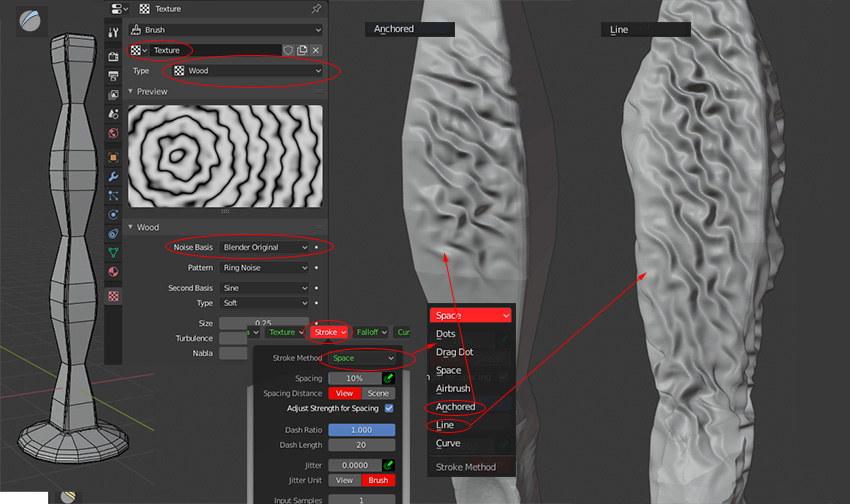
En résumé, les effets des brosses en Dyntopo sur la densité du maillage dépendent selon le Detailing de votre unité de valeur, de votre vue (zoom), de votre pression activée sur le stylet mais aussi du choix de la brosse et de la Stroke Method. C’est ce qui explique que des brosses ne produisent pas l’effet escompté pendant le sculpting et donc désorientent les utilisateurs. On aurait pu faire un tableau, mais nous avons appris que Blender ajoutera de nouvelles brosses (pour faire des plis d’habit) mais aussi des modifications. Donc on attendra cette maj pour voir si il y a des corrections.
Si vous voulez retrouvez un maillage parfait avec une basse subdivision, il vous faudra passer par le remeshing en Quad (pour ne pas avoir de perte de détails, vous serez obligé de choisir un nombre élevé de faces et donc d’avoir une grosse puissance de calcul), ou bien de réaliser une retopologie assez fastidieuse manuellement. Pour quelque chose de simple (visage ou corps), cela est faisable, mais pour des meshes très complexes et nombreux, cela deviendra très ardu.
Pour cette table, en mode Dyntopo, j’ai utilisé tous les Stroke Methods (Space, Line, Anchored…) en partant d’une base simple, puis en m’aidant de la symétrie, de masques et de Stencil. Le résultat est sympa, même si le mesh est plus ou moins lourd (500 faces).

Pour terminer, on rappelle qu’un réglage Topology Rake apparaît dans les les Brush Settings uniquement en mode Dyntopo (sinon il disparaît comme par magie -nous l’avons déjà abordé dans une partie précédente), qui permet de cleaner le maillage mais à utiliser en faible resolution.
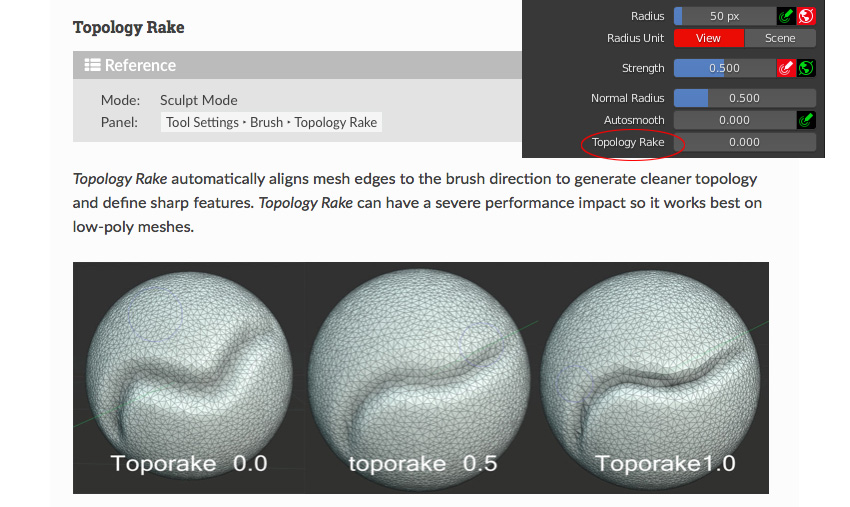
On termine par un second rappel, la fonction Dyntopo saute si vous changez de mode (vous passez de Sculpt à Edit ou Object), donc vous êtes obligésde la réactiver (cocher la checkbox) à chaque fois quand vous repassez en mode Sculpt.
Le Grease Pencil – retour –
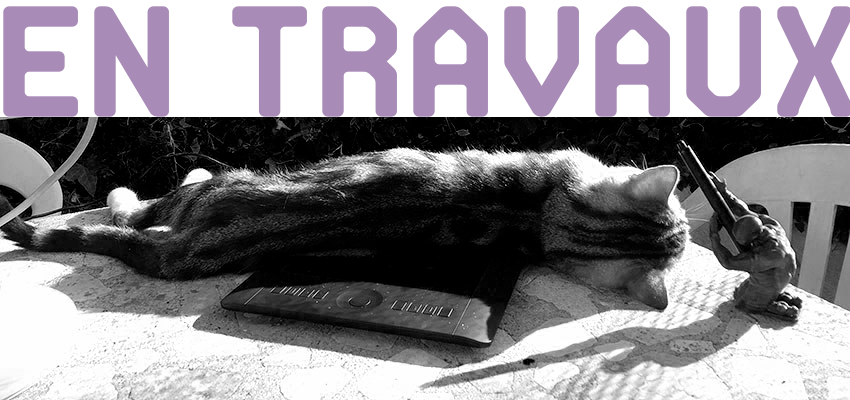
Premier avertissement, chez moi, le Grease Pencil a un tracé avec beaucoup d’effets d’escalier. Je suis obligé d’activer le smoothing à fond pour avoir un tracé lisse. Pourquoi? Je ne sais pas, mais cela arrive parfois sur Mac par rapport au même soft sur PC. Iic, on aborde juste l’utilisation du stylet, pas l’animation.
Pour trouvez immédiatement le Grease Pencil, il suffit d’ouvrir une interface 2D Animation avec la page blanche. Tout de suite, votre action est en 2D sur un fond blanc. Le mode devient Draw (celui-ci apparait quand le calque Stroke est sélectionné dans la Scene Collection – menu en haut à droite). Pour passer ou repasser en mode 3D, cliquer sur le 0 du pavé numérique. Vous pouvez créer un tracé de Grease Pencil ou un tracé vide dans l’interface basique en Object Mode; vous utilisez le menu Add et choisissez Grease Pencil (Blank, Stroke, Monkey)
Le menu des outils propose pour le stylet le Crayon (Draw) et la Gomme (Erase). Comme vous pouvez ci-dessous, mon tracé n’est pas terrible sur Mac.
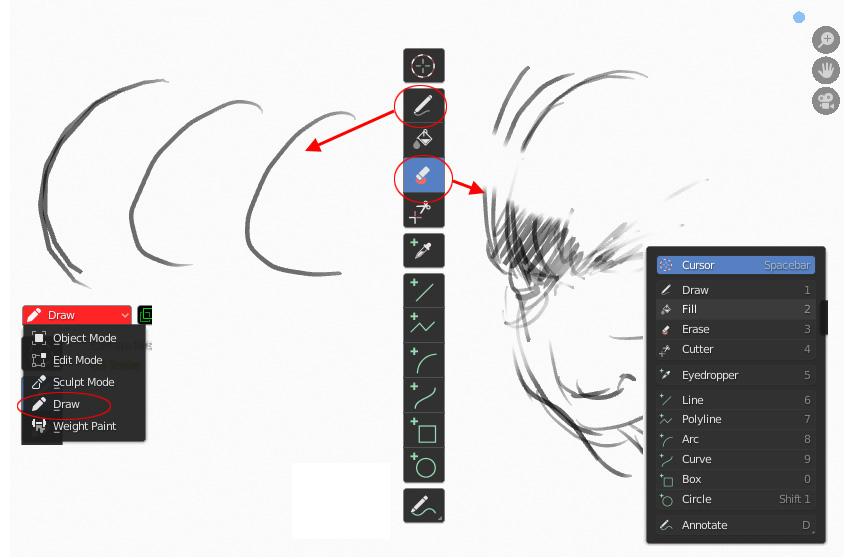
Par défaut la vue est frontale (y) et on est en Origine, en ce qui concerne le Stroke Placement. Belnder propose 3 autres placements. 3D Cursor où on démarre du fameux curseur, Surface, où on démarre sur la topologie d’un mesh (on verra ça plus tard) et Stroke, où le stracés partent sur d’autres tracés précédents. On abordera uniquement le Stroke Placement, Surface.
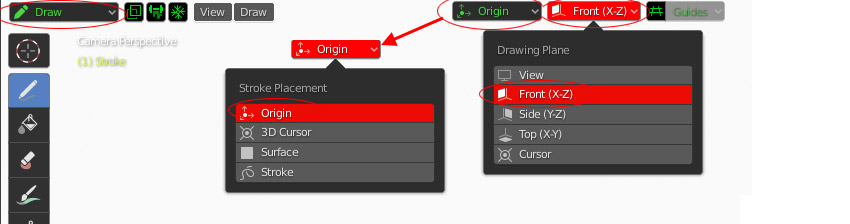
Vous avez différents outils de dessin, qui se découvrent dans la barre horizontale des options : AirBrush, Ink Pen, Ink Pen Roiggh, Marker Bold, Marker Chisel, Pencil et Pencil Soft.
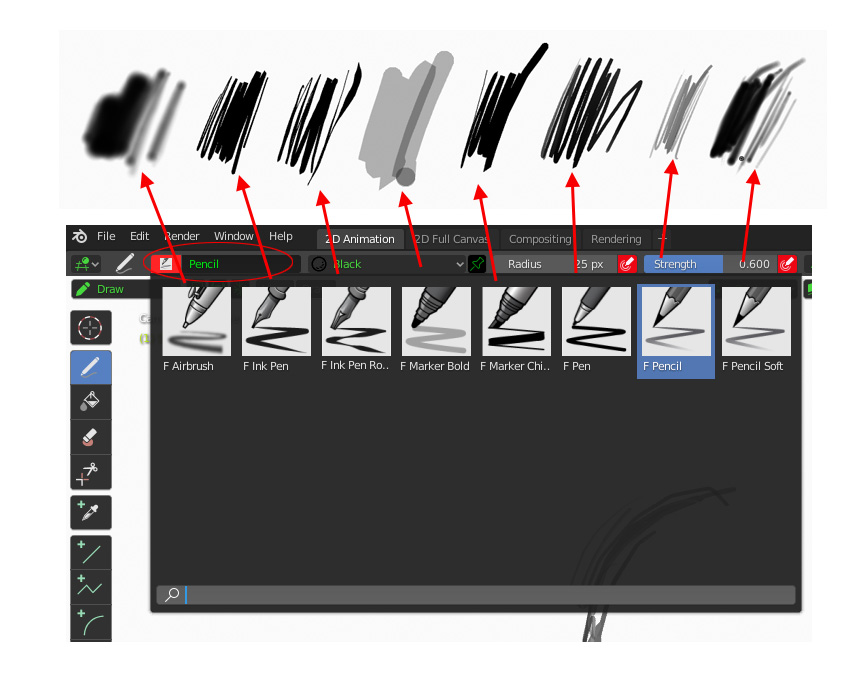
Dans la barre des options et le menu de l’outil, on retrouve les mêmes réglages dans les Brush Settings : Radius, Strength (même raccourcis-clavier : F, shift-F). On retrouve notre fonction Smooth qui permet de forcer le lissage du tracé. Vous l’avez 2 fois dans les menus : Active Smooth (Advanced) ou en Post Processing (Stroke)
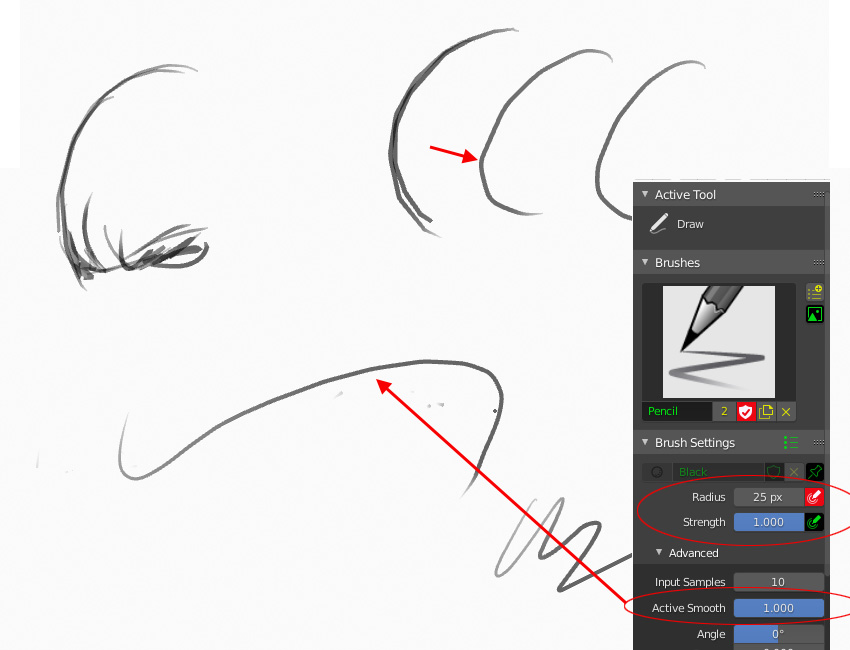
Par défaut, vous commencez avec un tracé, qui a juste activé le Stroke et pas le Fill, car votre tracé a par défaut un contenu et un fond.
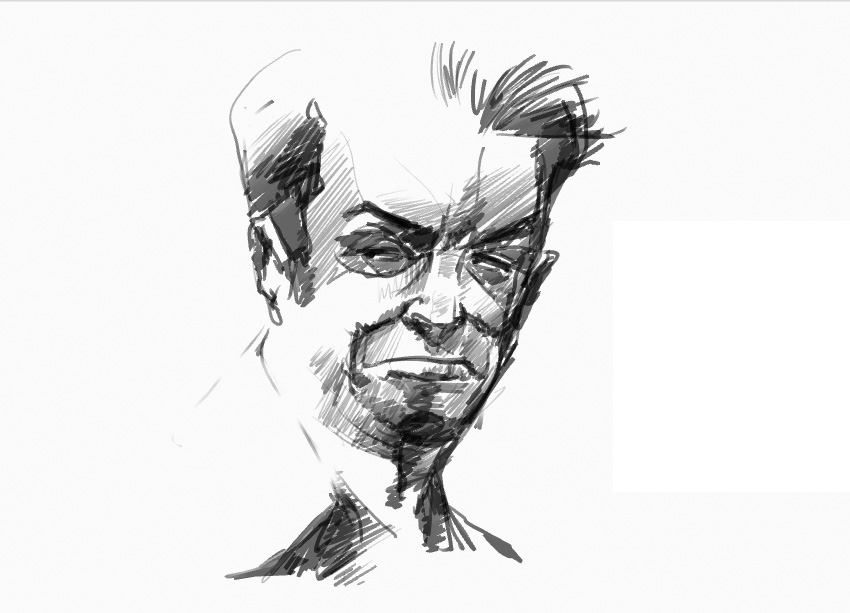
Le tracé est bien sûr vectoriel. Vous pouvez donc changer la couleur facilement, mais aussi l’épaisseur (Stroke Thickness). Vous pouvez aussi changer le mode de fusion (blend). On retrouve les réglages haibtuels des logiciels 2D. Ci-dessous, notre dessin avec 2 épaisseurs différentes.
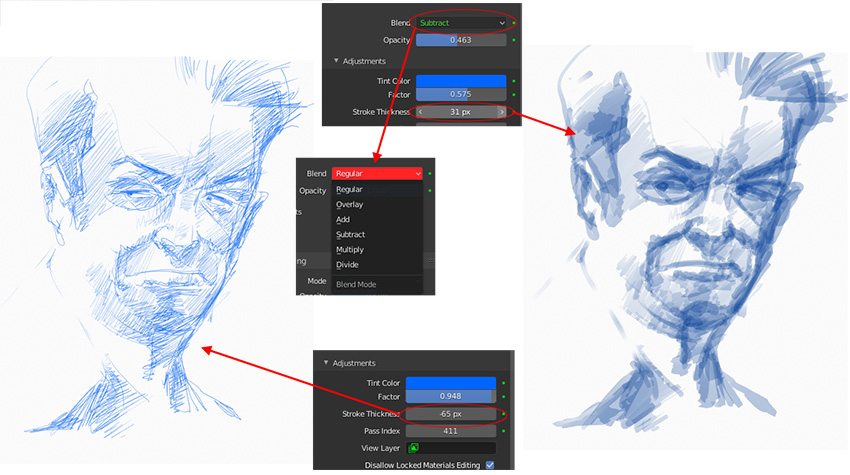
Pour changer la couleur, il faut accéder à un autre menu : Material. Il suffit de cliquer sur Base Color pour ouvrir la roue chromatique. On retrouve les 4 types, dont les calques sont visibles, mais il faut cocher la case de Fill pour avoir le fond du tracé visible. On change aussi sa couleur là. [maj]
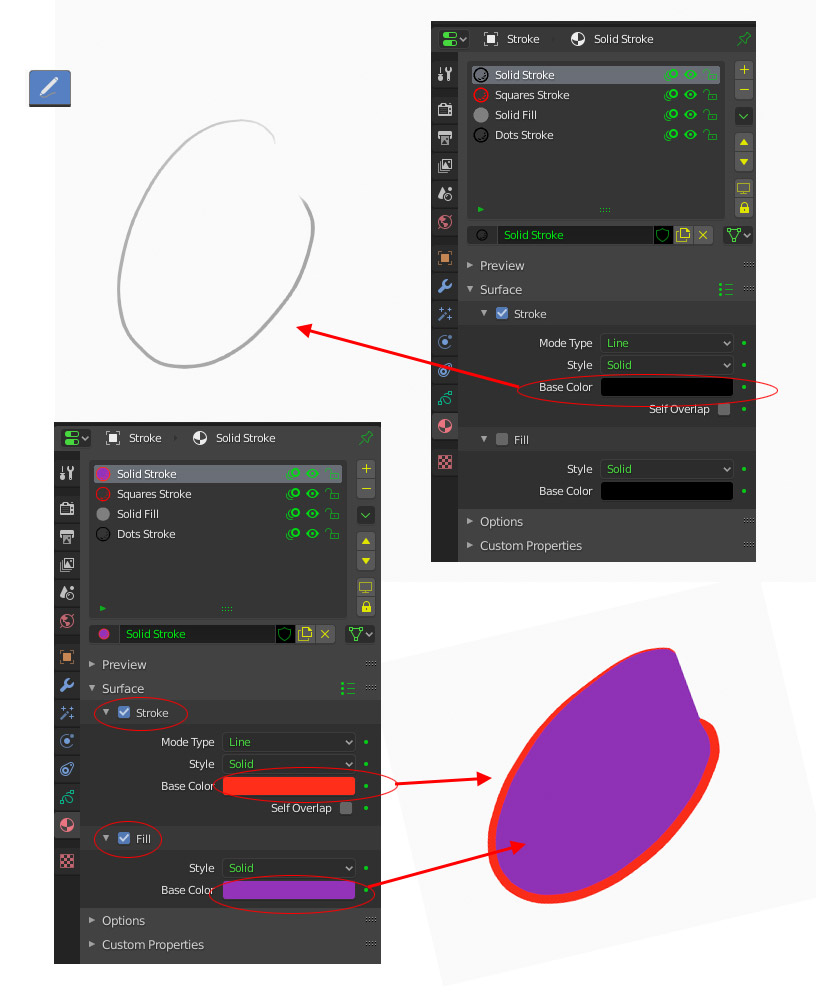
Vous avez la possibilité dans la palette de l’outil (Adjustments) d’utiliser une couleur qui recouvre tout : Tint Color. Elle est sur noir par défait et mise à zéro. Elle s’active en déplaçant le curseur de facteur au dessus de 0. À 0, c’est invisible. Ci-dessous, on' »bleuit » ce contour rouge du crayon et ce Fill vert.
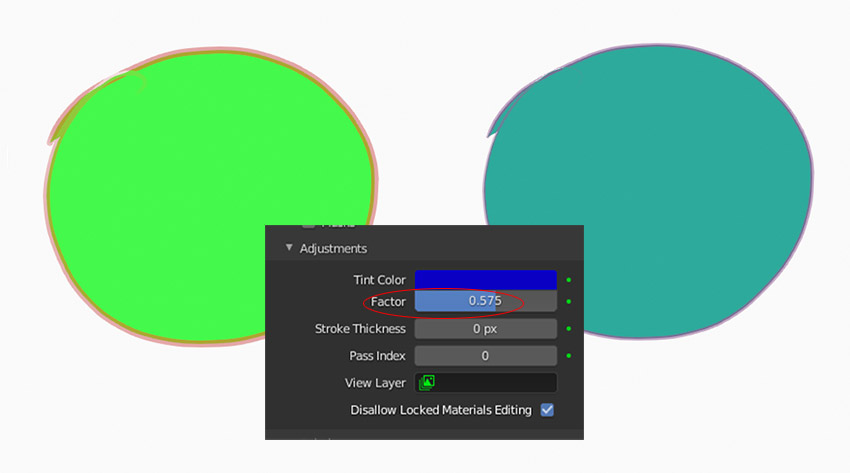
Vous pouvez remplacer les couleurs par un dégradé (toujours pas compris comment faire et pas envie de savoir) ou par une texture, donc il faut charger un fichier. Vous pouvez modifier aussi le tracé par des modificateurs compréhensibles comme Smooth, Thickness, etc.
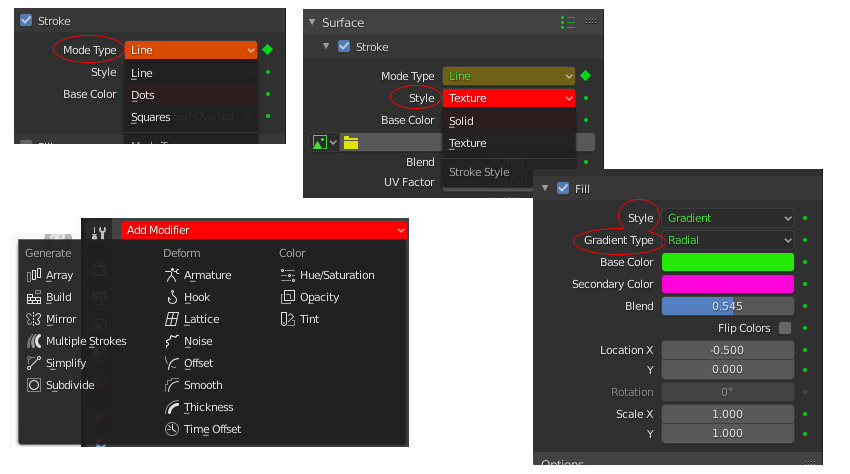
En résumé l’utilisation du Fill n’est pas terrible et bien compliqué pour un résultat assez nul. Donc le mieux est d’utiliser la méthode basique : dessiner juste avec un contour (Stroke) sans Fill. Arrangez vous pour fermer vos figures, puis utiliser l’outil Pot de peinture pour coloriser à l’intérieur. C’est facile à comprendre. Si vous voulez donner une ambiance colorée, utilisez le Tint Color. Pensez à créer un nouveau calque pour chaque élément.
Vous avez aussi la possibilité d’utiliser un dégradé pour votre Stroke et là, l’effet est sympa et intuitif car on peut passer de la première couleur à la seconde par la pression du stylet (entre autre- vous avez 4 réglages). C’est la pression du stylet qui détermine le passage. pour cela, il suffit de cliquer sur l’onglet dédié et de choisisr les 2 couleurs en cliquant sur les 2 carrés-flèches à gauche et à droite, qu’on peut faire coulisser. C’est le procédé habituel des softs 2D. La pression du stylet est reconnue par défaut, par contre, chez moi, il faut avancer le curseur de gauche (ou jouer sur la valeur Pos en dessous) pour que la couleur 1 soit prise ne compte. Voir- ci-dessous.
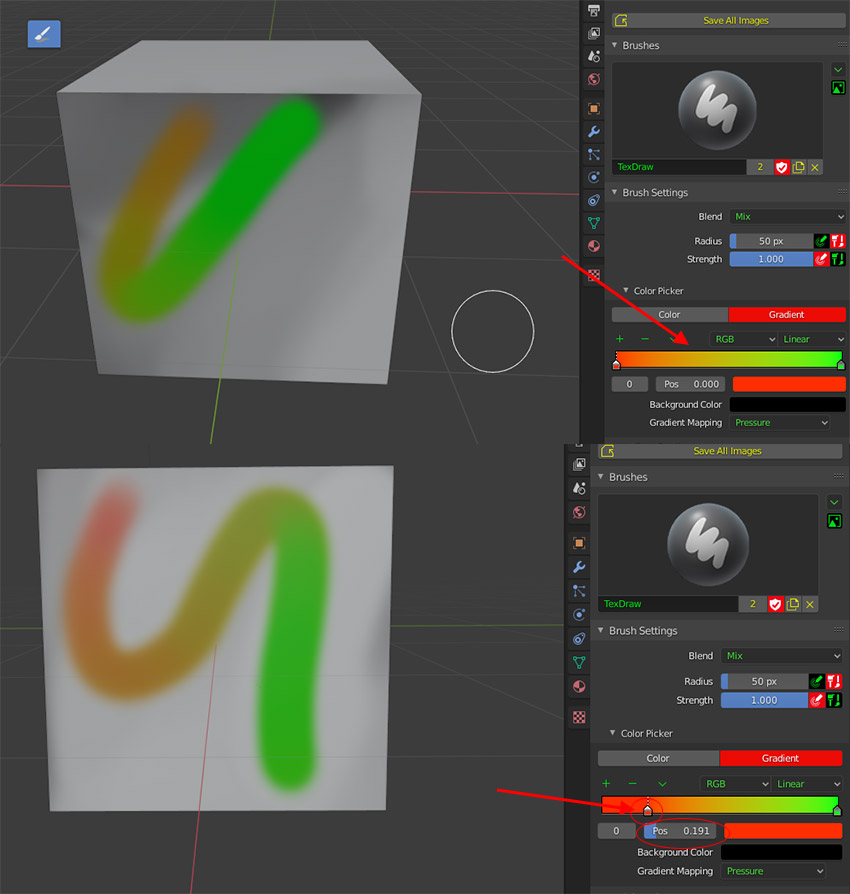
Pour ajouter, une autre section de couleur, il suffit de clqiuer sur le petit + (et vous le suppriemrz avec le petit -). Le chiffre en dessous sont les nuémros des couleurs pour les sélectionner.
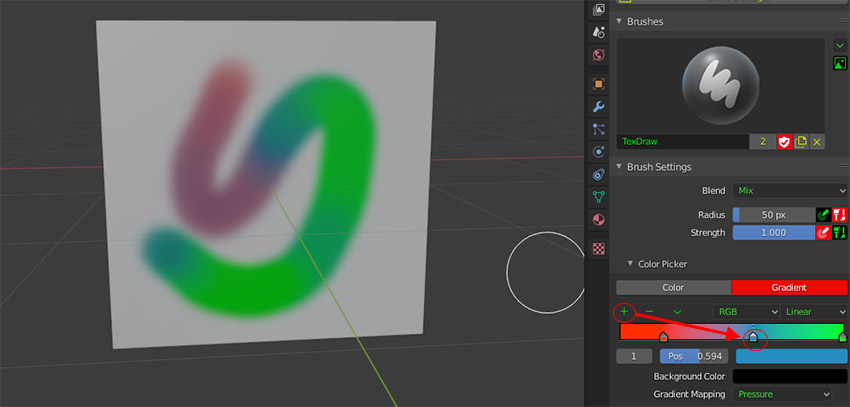
Vous avez plein de sous menus que vos comprenez facilement. Pas besoin d’expliquer.
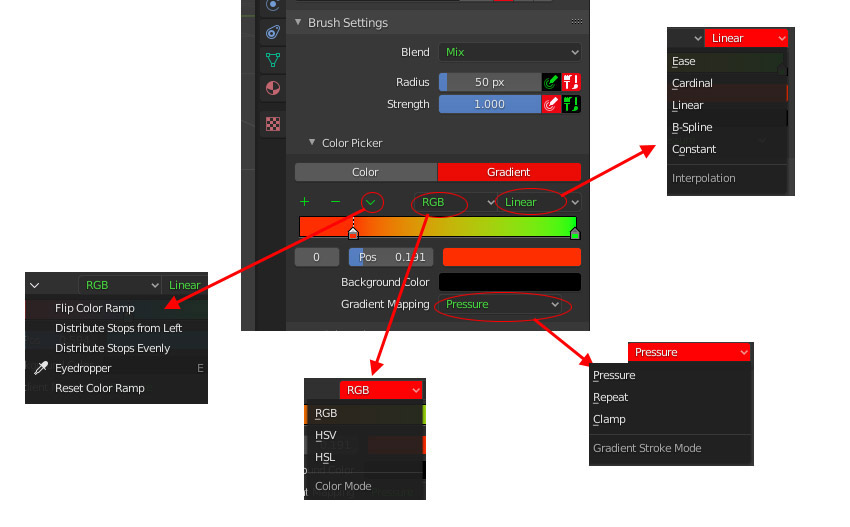
On peut jouer aussi sur l’opacité. Mais cela se fait dans une autre palette : Stroke. Vous pouvez changer aussi l’aspect ratio pour modifier totalement le tracé (retour au Brush Seetings). Tout ça est assez brouillon car tous les réglages sont épars dans l’interface dans la palette dédié à l’outil, la palette Material et la Palette Stroke, mais on retrouve Stroke un peu partout. On s’y perd beaucoup pour un résultat tès bof côté couleur. (Maj : la mise à jour V2.83 change des trucs. Il fallait s’y attendre. On va être franc; c’était un peu n’importe quoi, leur truc. Rien n’est accessible directement. On pense que cela va encore changer)
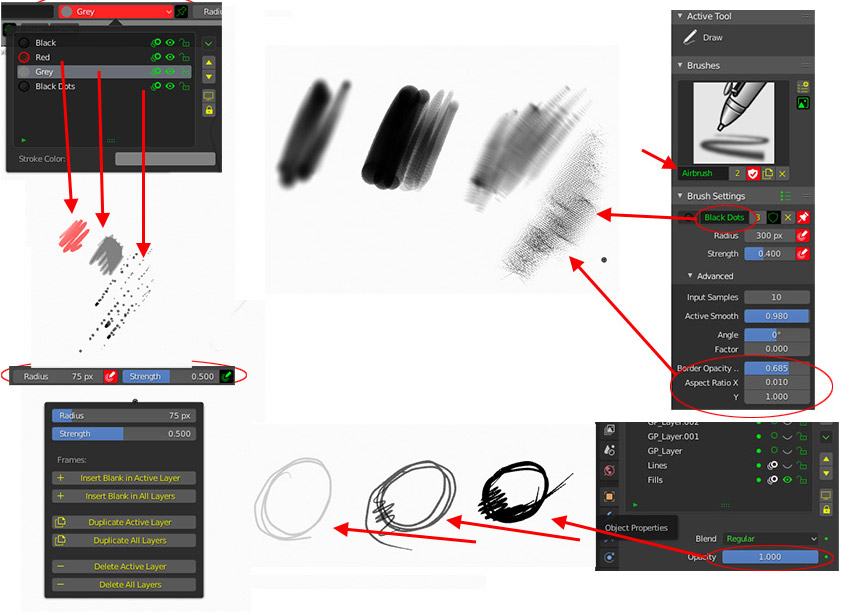
Vous pouvez par l’activation de Ramdomize créer des effets d’ondulations sympas.
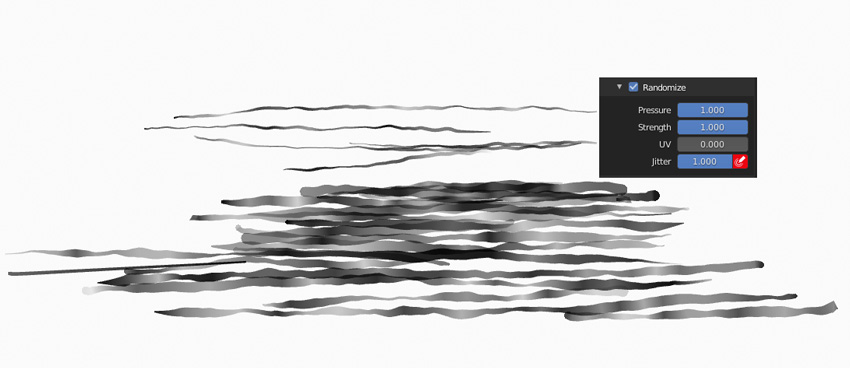
Au contraire, vous pouvez tout stabiliser façon ligne de pêche pour un tracé très très clean.
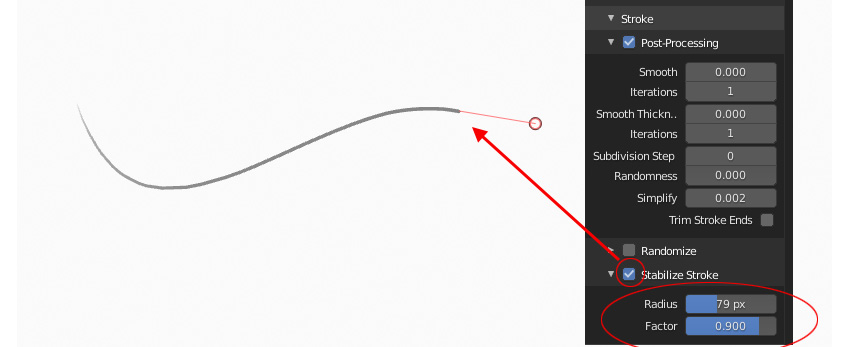
Vous pouvez activer d’autres options dont je vous montre des captures écran (en général, quand je fais cela, c’est que ça me saoûle). On a la possibilté de mettre un tracé derrière, d’associer un weight et modifier un frame. Vous pouvez bien sûr nettoyer les frames et effacer des points isolés.
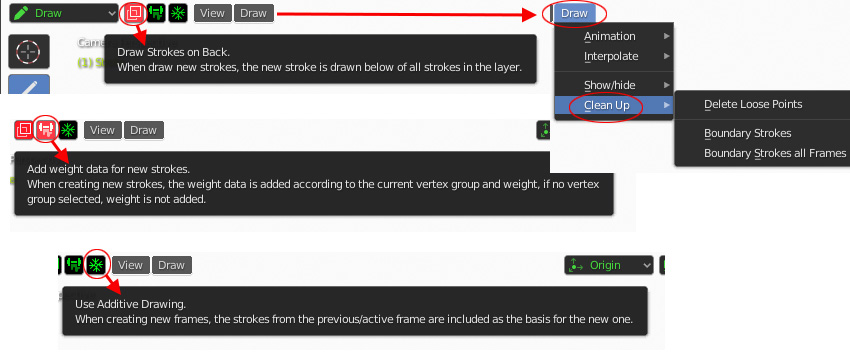
Comme il s’agit d’un tracé vectoriel, vous pouvez dans le mode Edit changer la nature du tracé grâce aux divers menus : lisser, simplifier, supprimer/fusionner des points. Vous avez 3 façons de sélectionner les points du tracé (1 seul, la ligne entière, l’espae entre les points). Il s’agit des 3 icônes en haut à gauche.
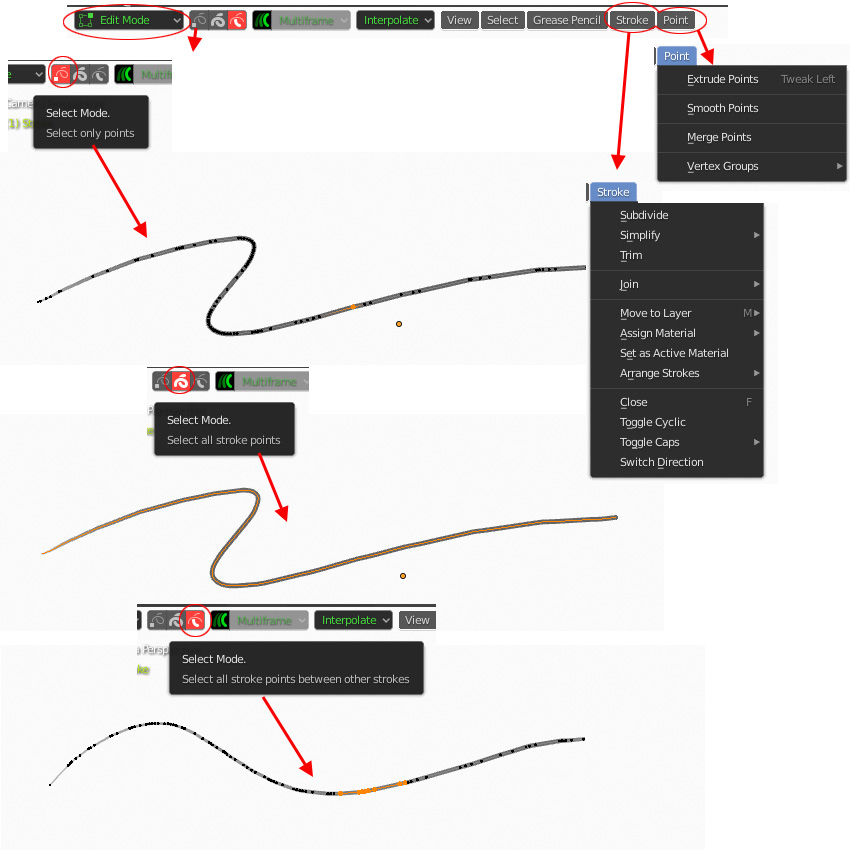
Coté outil de transformation, vous retrouvez Extrude, Radius (pour grossir), Bend (pour tordre), Shear + Shear Sphere (pour transformer en carré ou en cercle votre tracé)
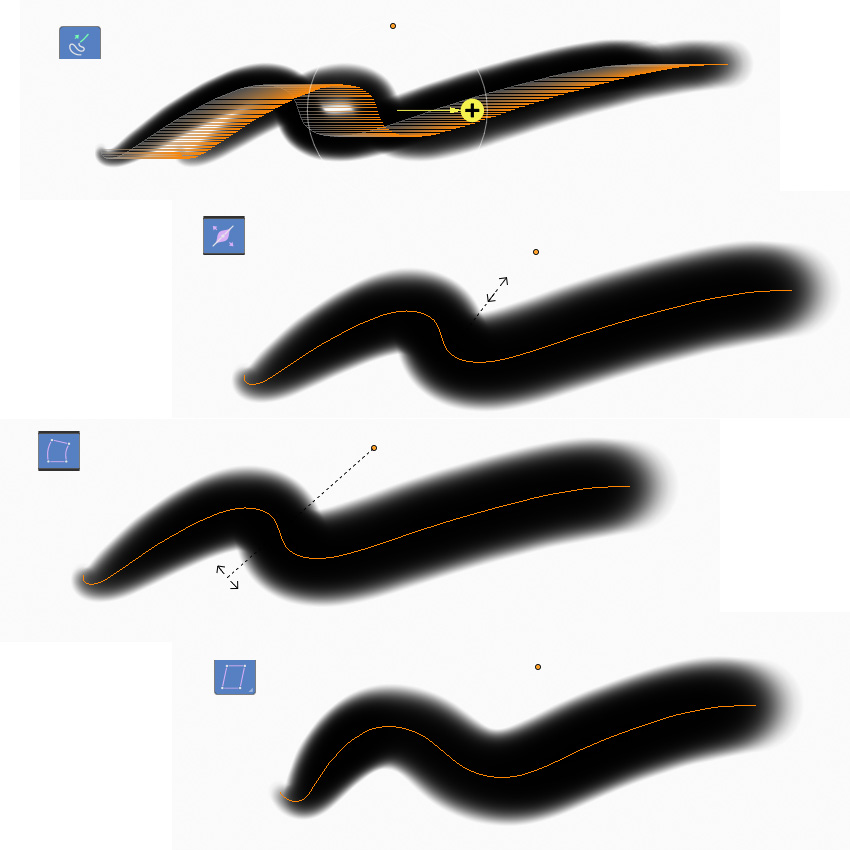
Vous pouvez aussi modifier le tracé dans le mode Sculpt. On retrouve des effets déjà présents dans les brushes settings. Tout est facilement compréhensible, seul l’outil Clone nécessite de faire un Copier préalable du tracé pour que cela fonctionne.
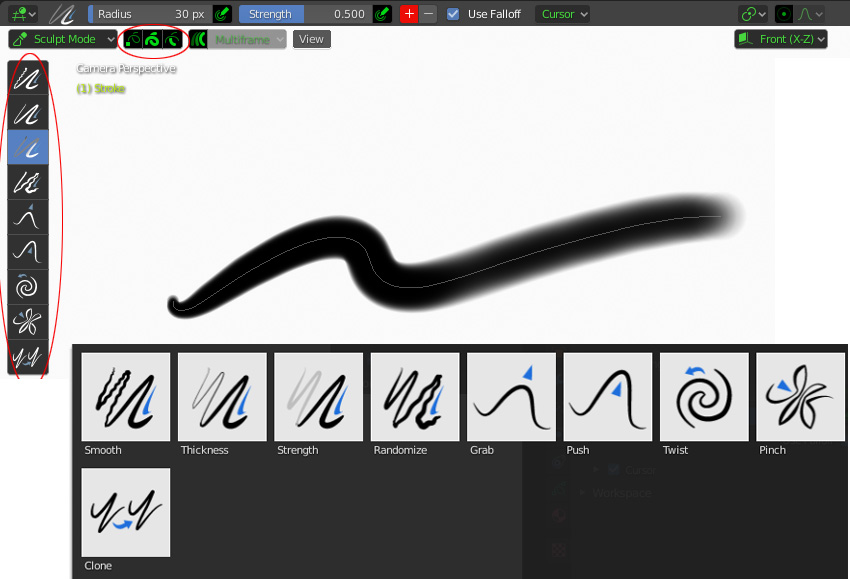
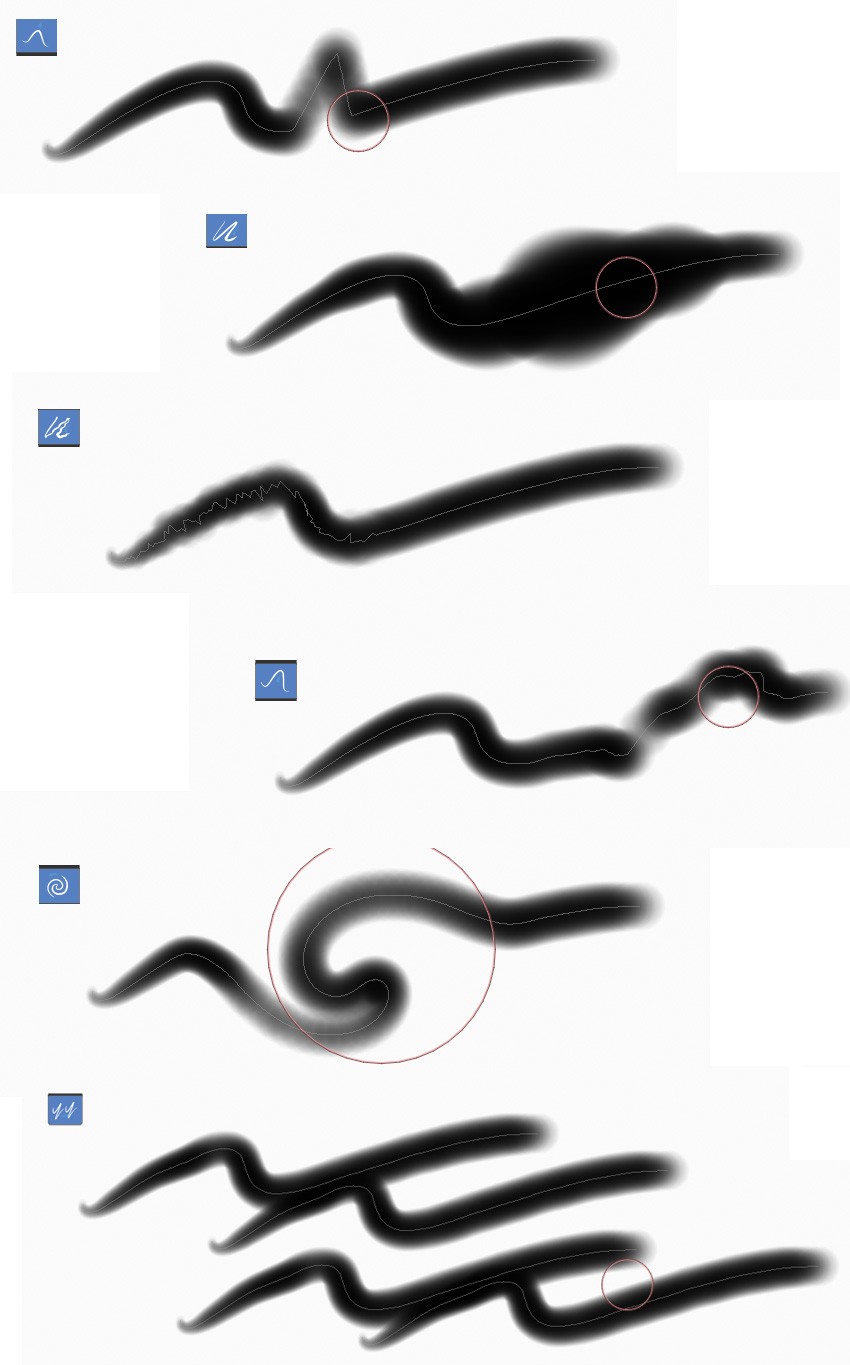
On retrouve dans le mode Sculpt nos 3 façons de sélectionner le tracé. Mais vous utilisez surtout celui du milieu.
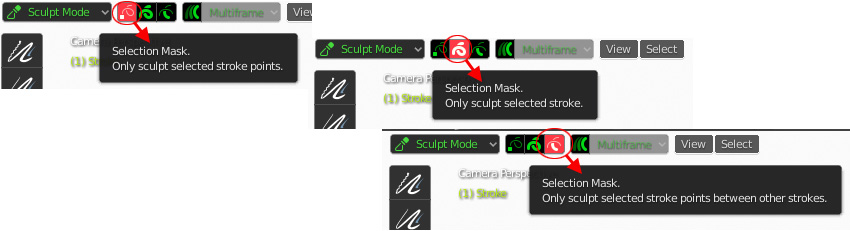
Allez dans les parties des mises à jours (v.2.83) car certaines choses ont changé, notamment avec l’arrivée d’un nouvele outil de teinture.
Si le Grease Pencil est optimisé pour le tracé en vue 2D, vous pouvez passer en 3D, juste en bougeant l »axe de la vue (avec la touche 0) ou en quittant l’axe de vue Y. En partant d’une 3D view basic, il suffit de créer un claque de Grease Pencil vide. Pour cela, en mode Object, Add > Grease Pencil > Blank. L’idéal de dessinner avec plusieurs vues frontales et de déplacer les tracés pour cela ressemble à queluqe chose, mais le plus simple estde partir d’un mesh et de dessiner dessus en mode Surface. Vos tracé sont magnétisés par la topologie du mesh, le procédé est sympa mais pas très précis et fonctionnent surtout sur des formes angulaires, comme des objets. Les objets circulaires, ou organiques, vu qu’ils ont constitué de formes qui tournent sur elle-même; ne peuvent proposer des sujets de base, à part si vous tracez à l’intérieur de la forme.
Choisir Surface.
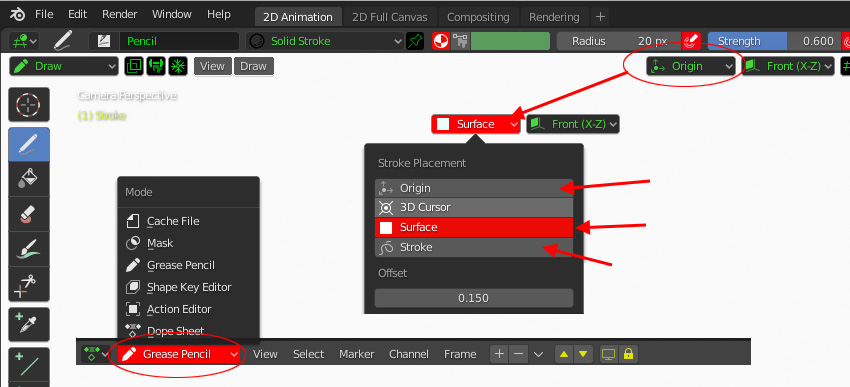
Selon l’interface de départ, vous serez obligé de créer un calque pour le Grease Pencil.
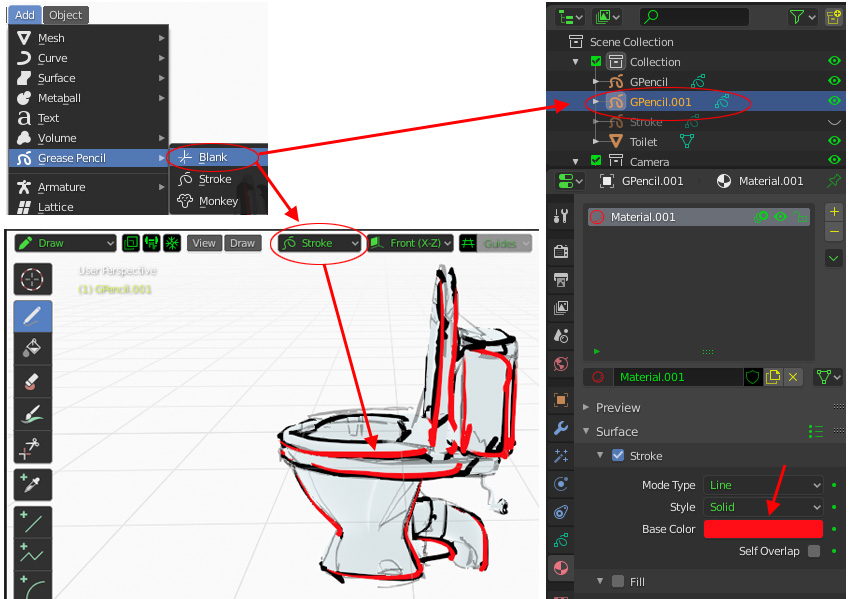
Aidez vous pas des multiples vues.
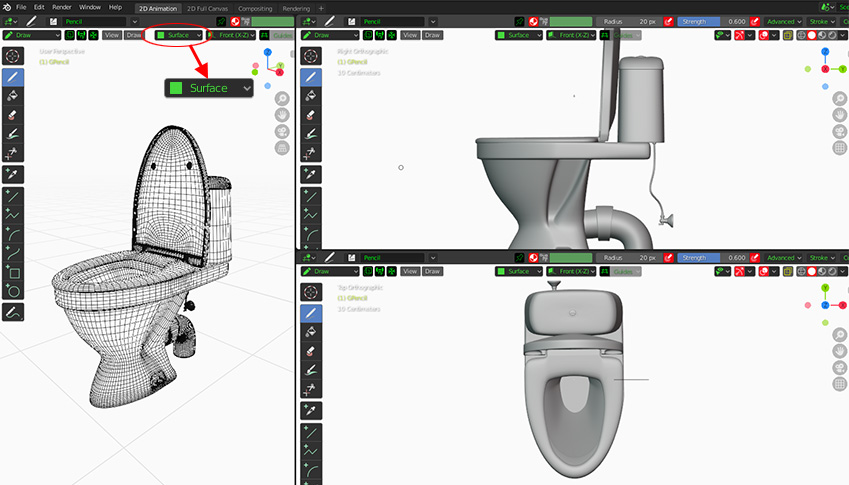
Le tracé n’est pas top et est assez accidenté s’il est long. privilégiez des petites touches. Vous pouvez avec les modes Edit et Sculpt lisser ces tracés
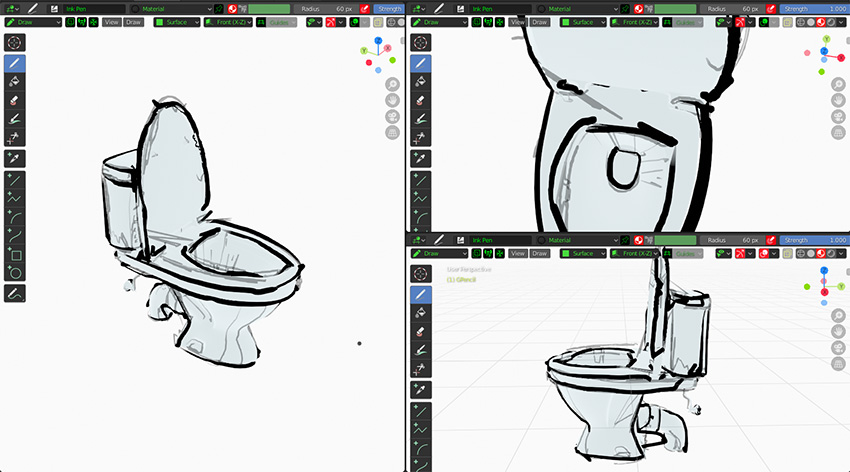
Vous pouvez vous aider par la colorisation du mesh.

Au bout d’un moment, vous disciplinez votre façon de dessiner sur le mesh. Vous pouvez supprimer des tracés en sélectionnant, mais ne vous attendez pas à obtenir un résultta « Clean » tout de suite.
Texture Paint – retour –
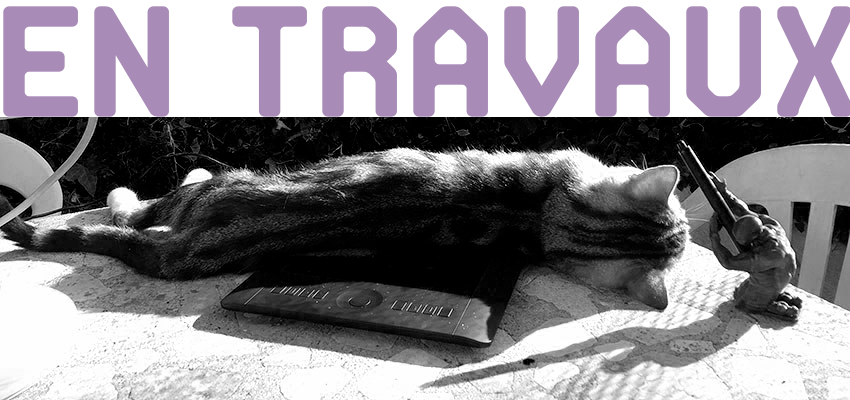
Le Texture Paint comme son nom l’indique est le mode qui permet de coloriser un plaçage de texture. Cette dernière est à visualiser à plat sur l’Editor UV Map. Dès que vous affichez votre mesh dans le mode Texture Paint, il apparait avec ce beau violet. Vous notez, j’ai choisi ce magnifique WC.
Les outils de texture sont peu nombreux et facilement compréhensibles : Draw pour peindre, Softten pour adoucir un tracé, Smear (c’est l’outil Doigt), Clone (c’est le tampon avec la touche Alt pour sélectionner la zone de copie, Fill pour remplir et Mask pour peindre un masque.

Vous pouvez donc visuelle la texture sur l’UV Map. Si c’est n’importe quoi, vous pouvez vite fait, en mode Edit, refaire la composition de la map (U + Smart UV Projet) Ç a mange pas de pain. C’est tout aussi brouillon, mais c’est plus ordonné.
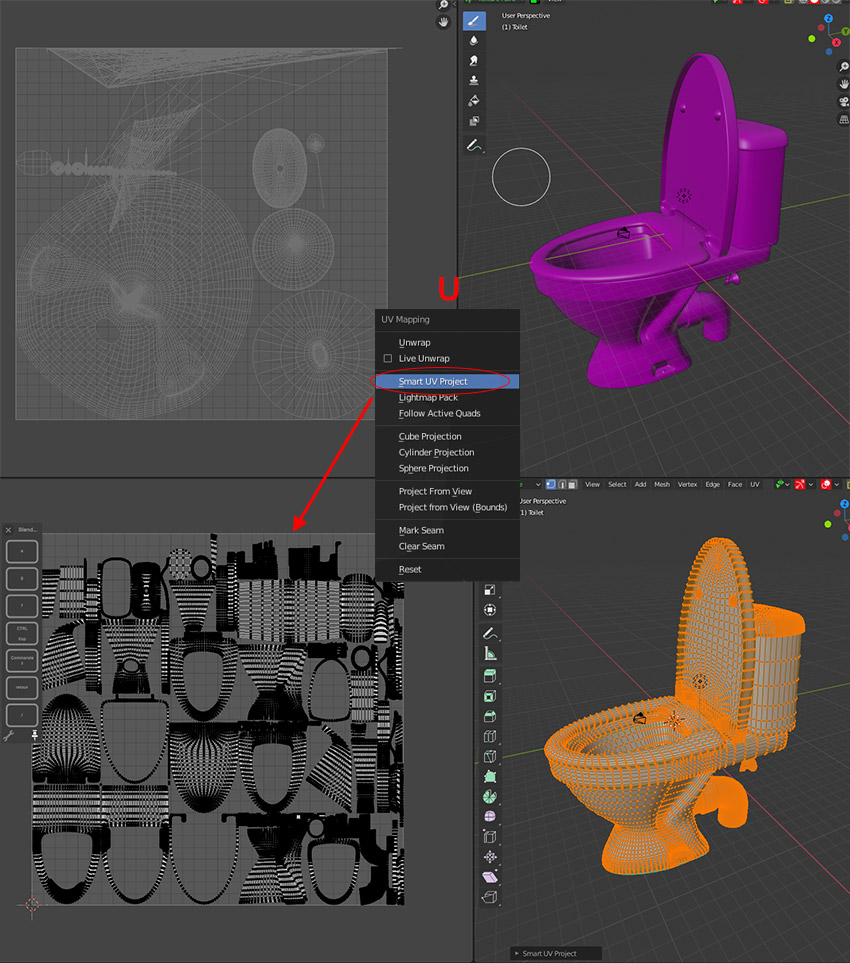
Il faut alors créer une texture pour peindre. Tout cela facile à faire, dans la palette de l’outil Draw, vous créez dans la zone Texture Slots, ( mode Material ) une texture en cliquant sur le petit + à droite et vous sélectionnez Base Color. Et là, si c’est ok, le violet laisse place à la couleur pour défaut, le blanc.
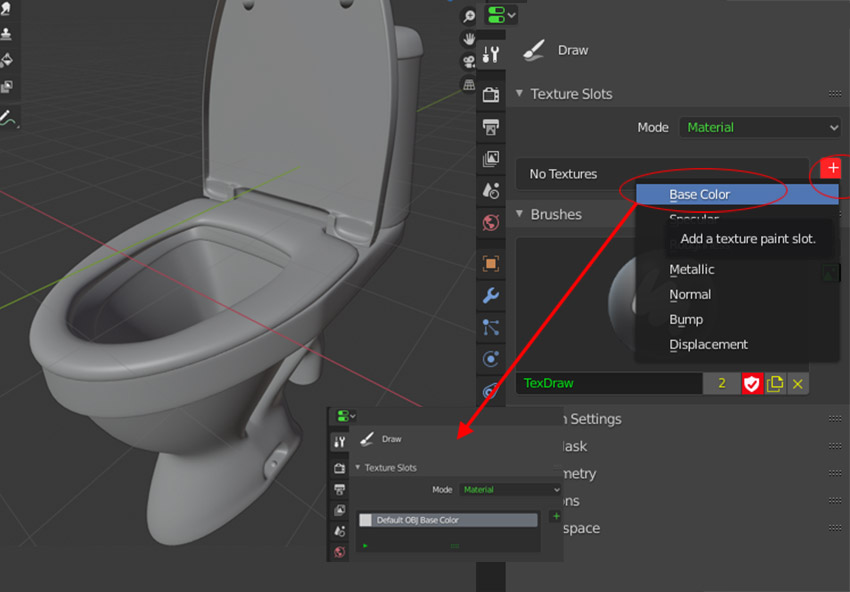
C’est bon, vous pouvez peindre. La roue chromatique est dans la barre des propriétés. Vous avez aussi les modes de fusion habituels bien fournies (Mix). Les réglages du stylet sont les mêmes : Radius et Strengh.
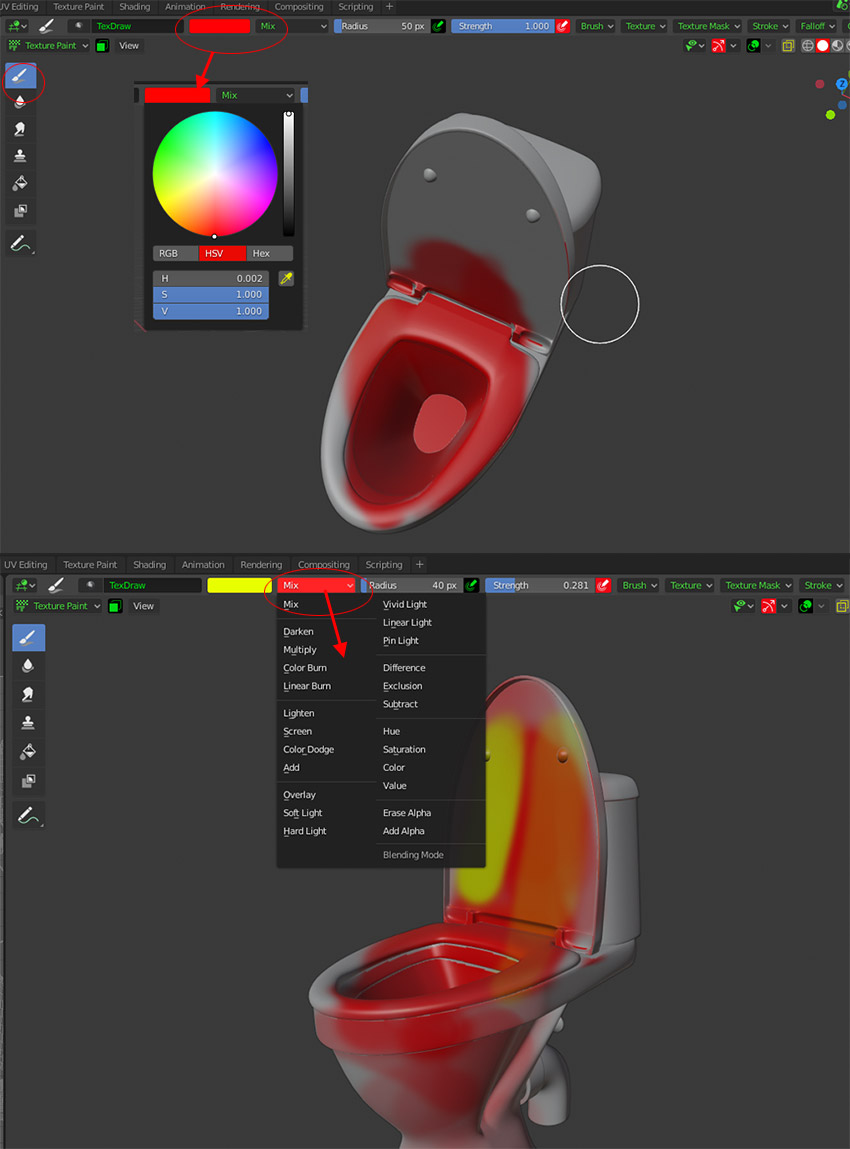
La roue chromatique est présente un peu partout (barre horizontale, clic droit, palette de l’outil). Si vous ne la trouvez, c’est que vous êtes vraiment nul. Ou aveugle. Ou bien vous vous êtes trompé de logiciel. Ça trouve, vous n’avez pas d’ordinateur. Voir pas d’éléctricité. Et… vous n’existez pas.
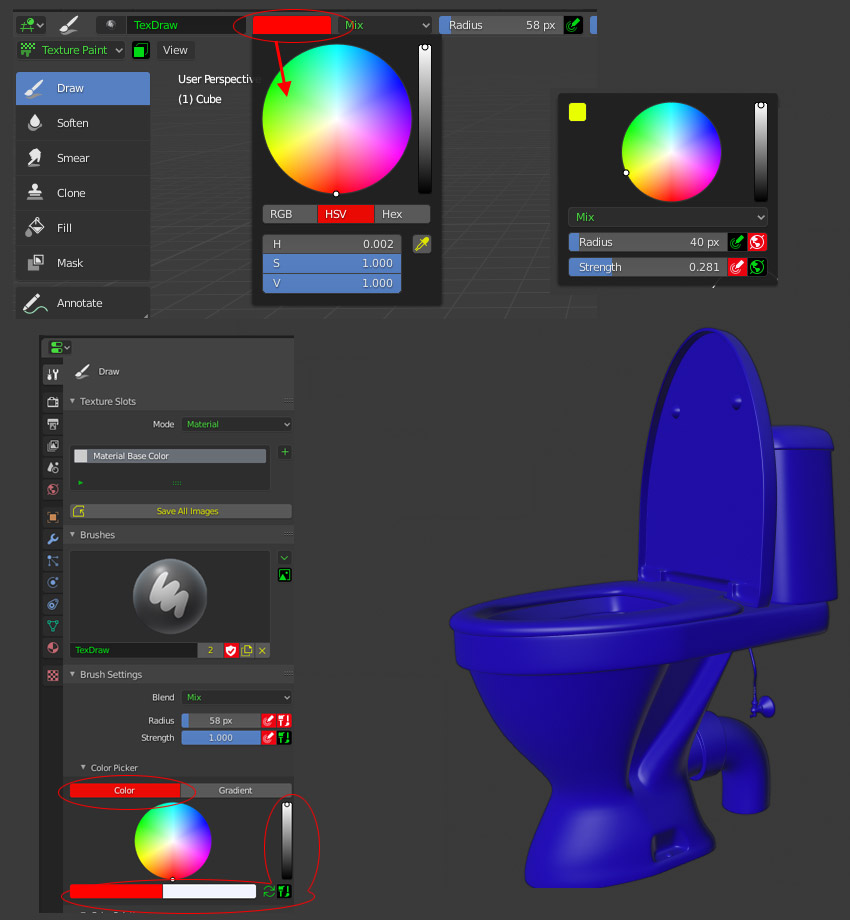
La texture que vous avez créé aussi est accessible par la barre des propriétés. Un affichage de l’UV Map, vous permet visionner là où vous avez peint.
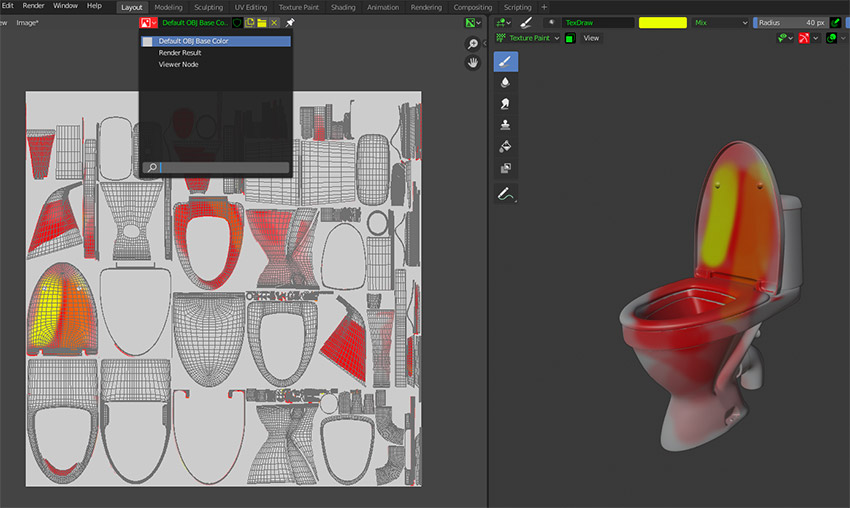
Les outils et leur fonction, vous les connaissez tous. Voici un inventaire.
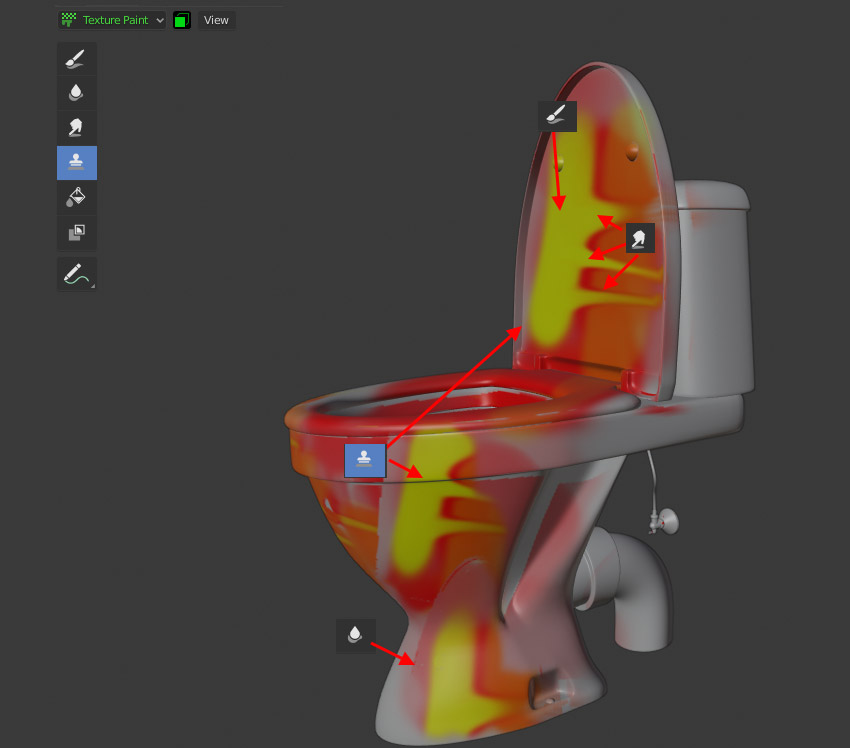
Tout comme pour la partie modelage de Blender, vous retrouvez tous les réglages du stylet, du Stroke Method à l’utilisation d’une texture (que cela soit une image importée ou procédurale). Pas besoin de vous expliquer à nouveau, puisque tout est pareil,de lamainère et aux presets proposés.
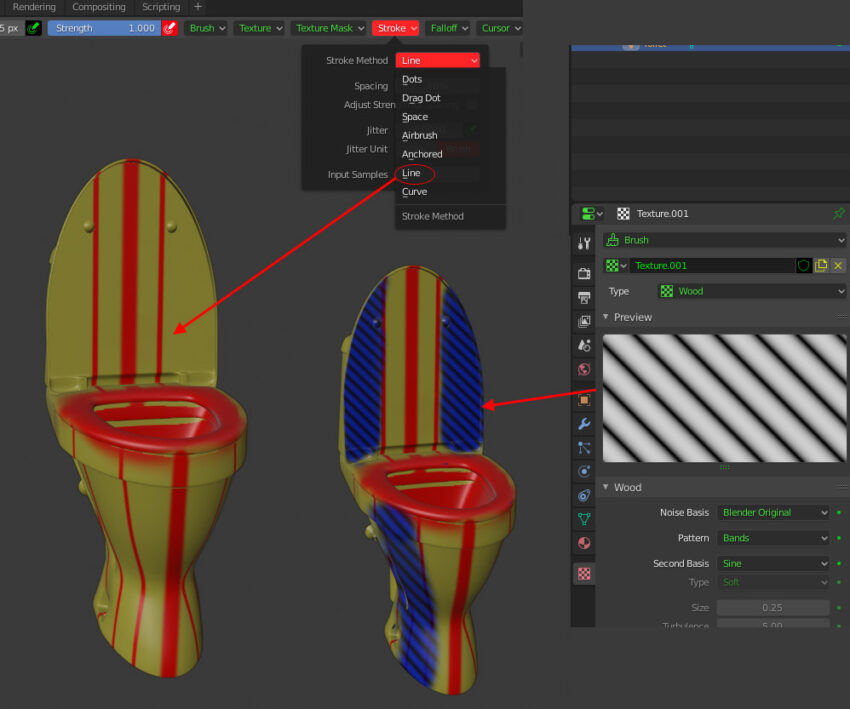
L’application d’une texture image sur la cuvette. Passionant et puissant.

Bien sûr, vous utilisez cette façon pour plaquer des effets de matière. Vous manipulez votre texture pour la placer parfaitement face à votre mesh en vue frontale. Ici, une image de bois sur un banc à peindre sur les lattes. Pour ajouter de la matière (Normal, Bump), il faut passer par le Shader Editor.
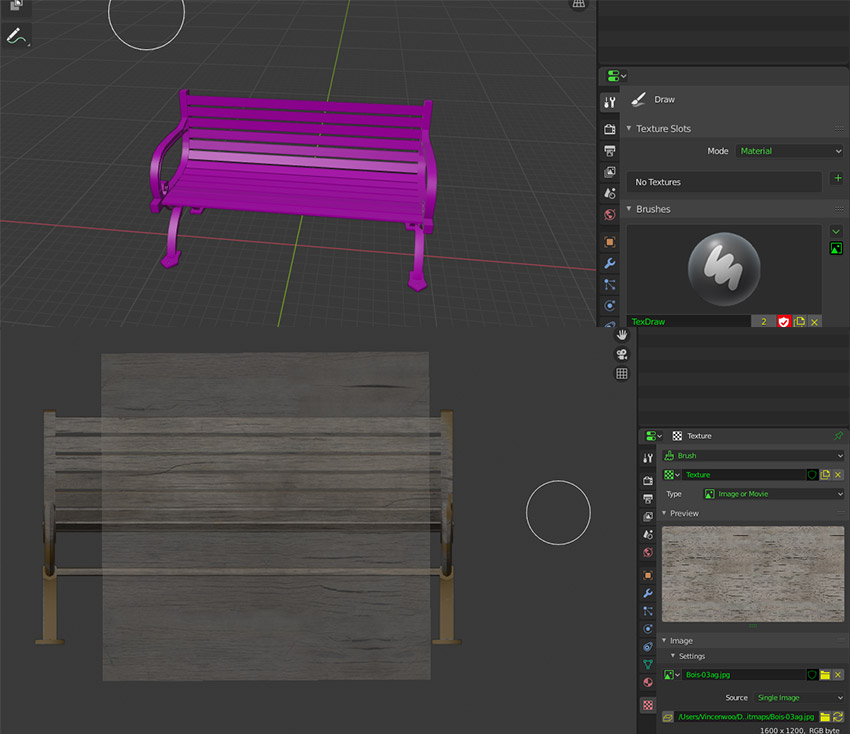
Franchement avec les textures procédurales et les modes de fusion, vous faîtes vraiment des truc sympas. C’est efficace.
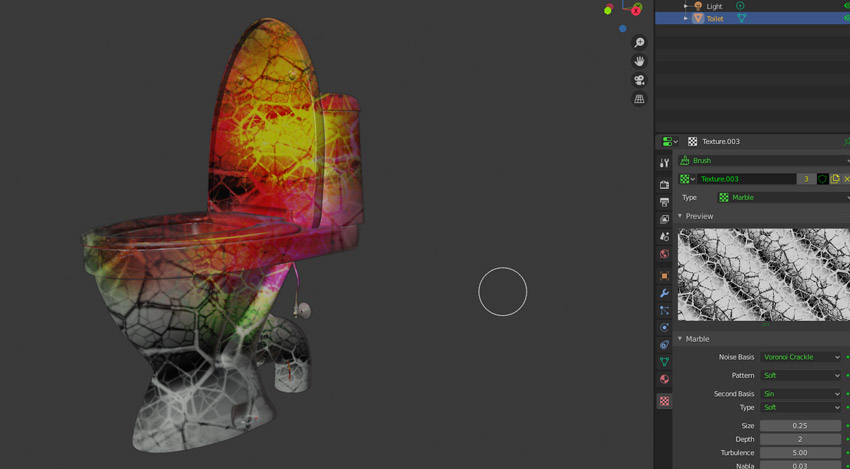
Inversement, vous pouvez peindre sur l’UV Map, mais pour cela, il faut passer par l’interface Texture Painting. Cliquez sur l’onglet, vous retrouvez votre UV Map mais avec des outils de dessin (Draw, Doigt; etc…) en plus. Vous peignez à gauche et hop, cela apparait à droit sur votre mesh. Bien sûr, il faut avoir un UV map compréhensible, sinon, vous peignez un peu n’importe où.
Avec l’exemple chiant du cube.
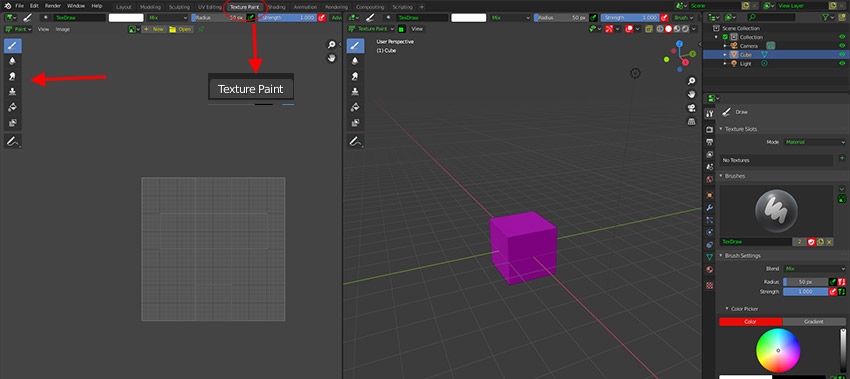
Et là, vous peignez.
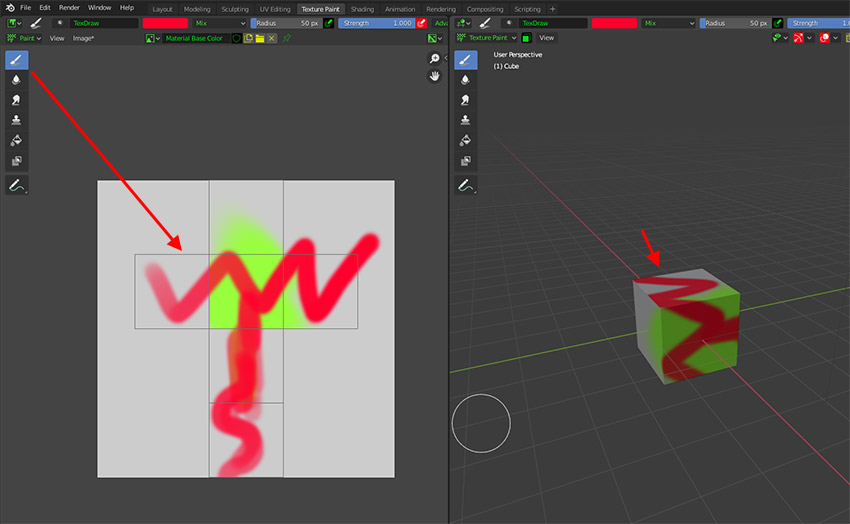
Et là, vous… doigtez (ho là là, on peut faire des blagues pour la fin de cette partie).
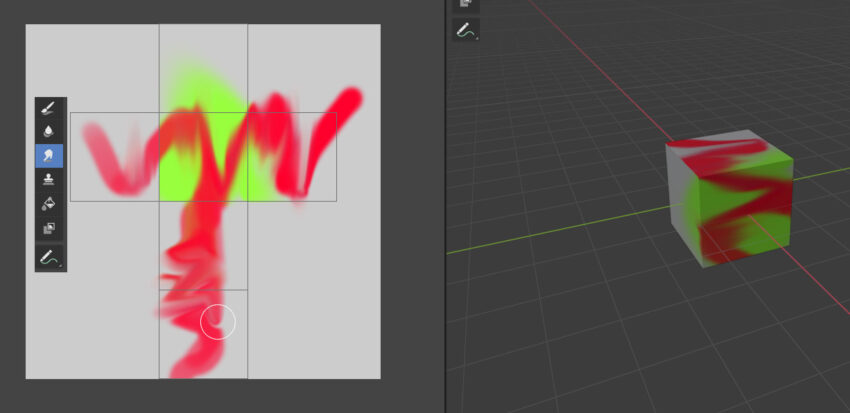
Annoter – retour –
Vous pouvez annoter dans Blender. L’outil est accessible avec sa gomme dans presque tous les modes et sur la barre d’outil vertical à gauche, toujours tout en bas. Le tracé vectoriel, qui s’affiche en fonction de l’environnement 3D, est assez maladroit, mais l’outil a le mérite d’exister.
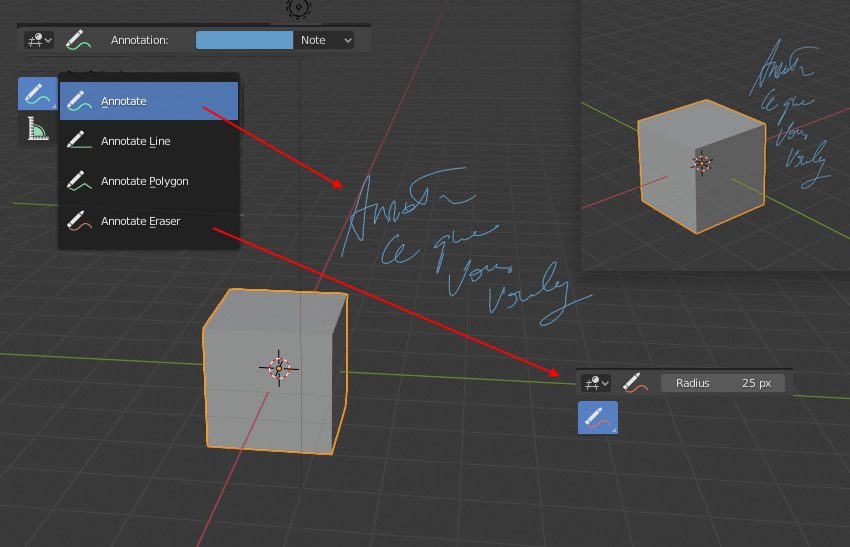
Vous pouvez changer la couleur et la grossseur de la gomme (radius).
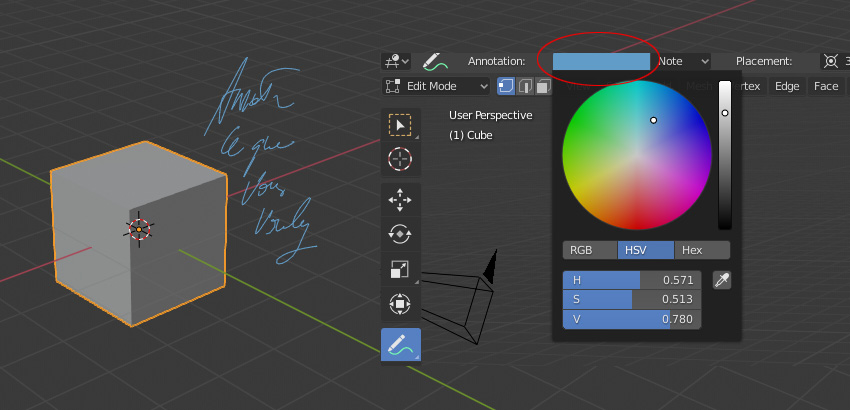
V2.83
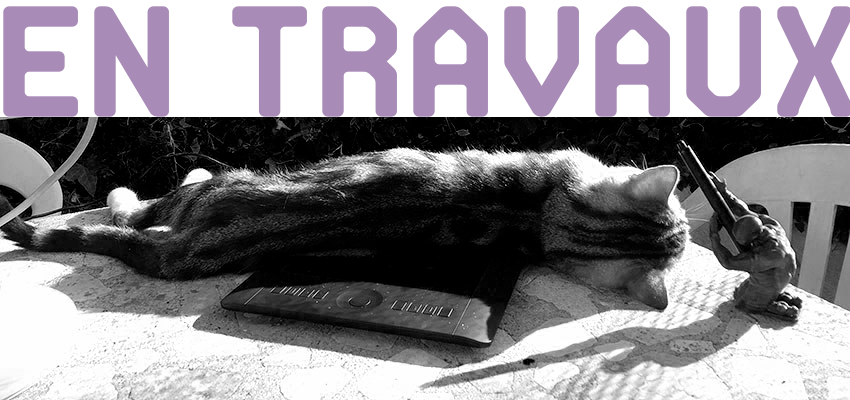
La version 2.83 apporte de nouveaux outils dans la partie Sculpt et également un léger relookage des icônes.
En ce qui concerne le mode Sculpt. Tout d’abord dans notre histoire de maillage avec le Voxel Remesher, Blender 2.83 propose un nouveau raccourci-clavier Shift-R qui affiche une grille virtuelle. Par un cliquer glisser, vous grossissez ou réduiser le quadrillage voulu, c’est à dire le maillage (plus besoin de la pipette). Dès que vous avez terminez, il vous suffit d’activer le remeshing avec le raccourci-clavier Ctrl-R. Ou bien dans le menu Remesh, vous appuyez sur le bouton… Remesh (vous notez que le Voxel size a changé).
Dans ce mesh de Suzanne, selon le choix du quadrillage, le remeshing est très différente.
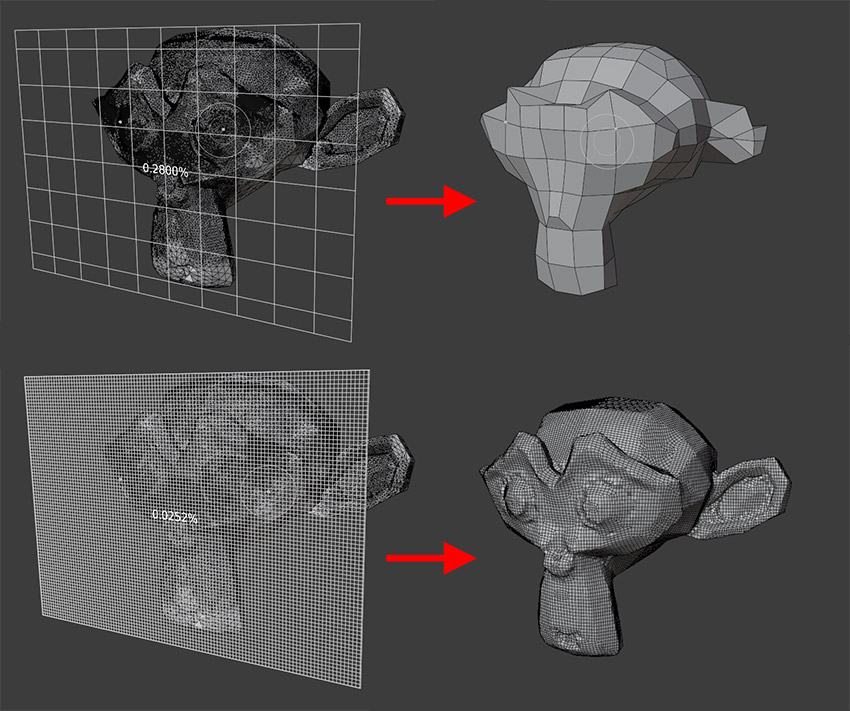
Parmi les 2 outils du mode Sculpt, on a donc l’outil Cloth passionnant qui a été amélioré dans la verson suivante (voir v2.90), mais aussi l’ouil Draw Face Set, qui permet de peindre des zones colorées, identique à des zones sélectionnés.
Le Cloth Tool en détail.
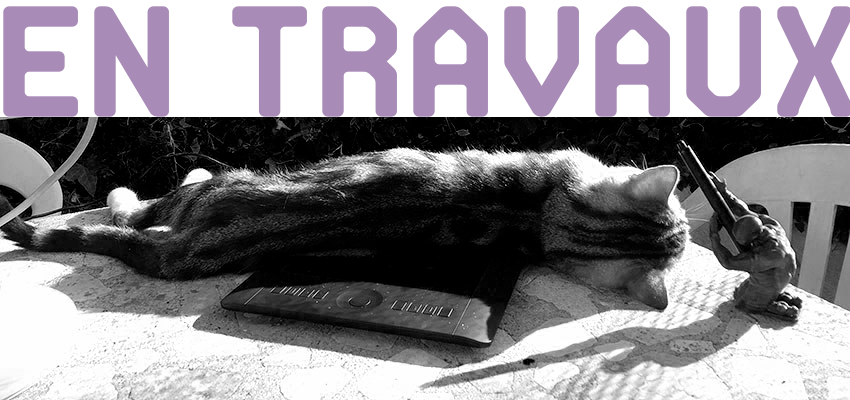
Dans un cet exemple, nous avons créé un drapé avec un faible quadrillage. On a activé le modicateur Cloth pour creré un tombée de drap sur un lit. Puis ona jouté du mailage en mode Sculpt avec l’outil Simplify. Puis l’outil Cloth est utilisé pour froisser le drap en ……… radial et . Cet outil est vraiment plaisant à utiliser et très intuitif.

Le Draw Face Sets en détail. Cet outil permet donc de peindre des zones (faces), qui pourront être sélectionnés. Il suffit de cliquer dessus avec la touche H pour rendre invisible les autres parties (Shift H pour tout rendre visible). Donc très utile pour sculpter un mesh sans modifier le reste.
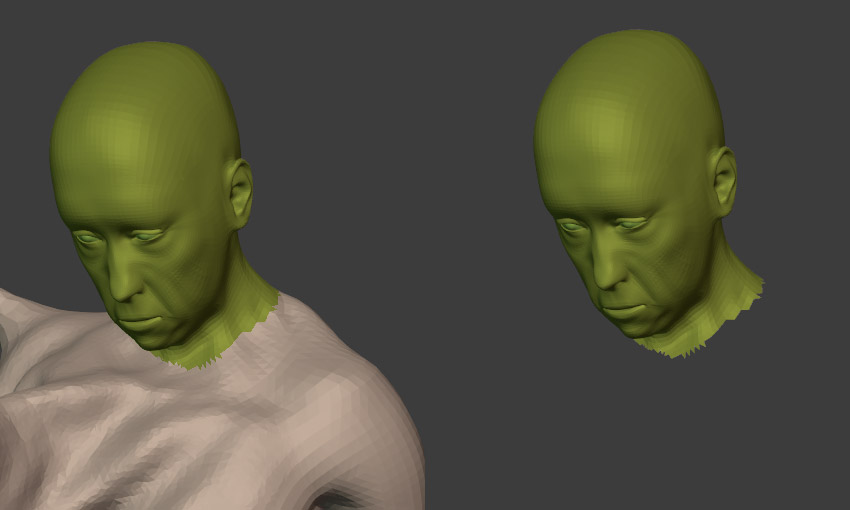
À chaque fois que votre stylet touche une zone, il change la couleur. Si vous voulez recouvrir avec une zone déjà colorée par une autre, il suffit de faire Ctrl (ou Pomme) sur la zone et vous peignez avec cette couleur. À noter que la touch Maj appuyée permet de lisser vos zones et que le raccourci Shift X permet de recouvrir une zone entière par un cliquer-glisser.
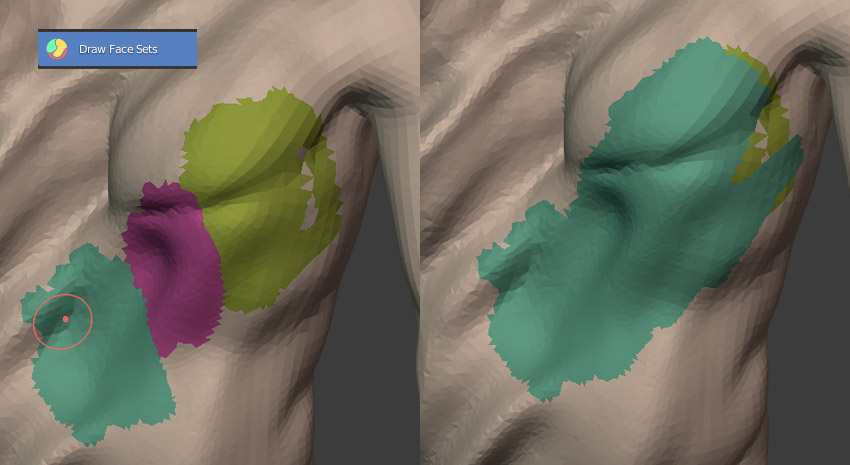
C’est assez utile pour des formes organiques, mais pour des formes précises (hard modeling), Blender peut le faire automatiquement, donc le stylet peut aider à peaufiner ou corriger des erreurs.
Vous pouvez créer automatiquement vos Draw Face Sets à partir d’un masque, d’UV steams (faits en mode Edit), sinon le choix Sharp Edges produit des résultats parfaits sur les objets.
Exemple avec un WC. Il suffit d’aller dans le menu de Draw Face Sets à Face Set, sélectionnez Init Face Sets, puis by Sharp Edge. Tout simplement.
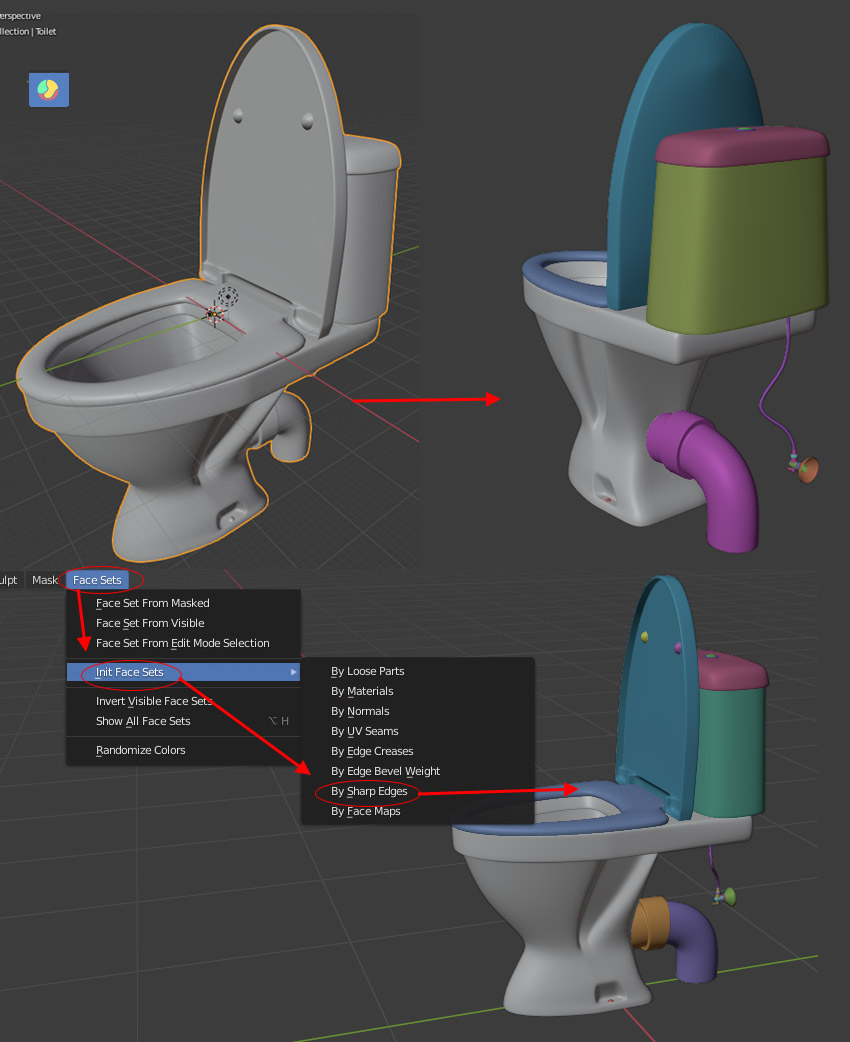
Créer vos seams dans le menu UV en mode Edit préalablement. Faîtes Init Face Sets by UV Seams. Peigner les lignes pour les corriger (je ne l’ai pas fait sur l’image ci-dessous)
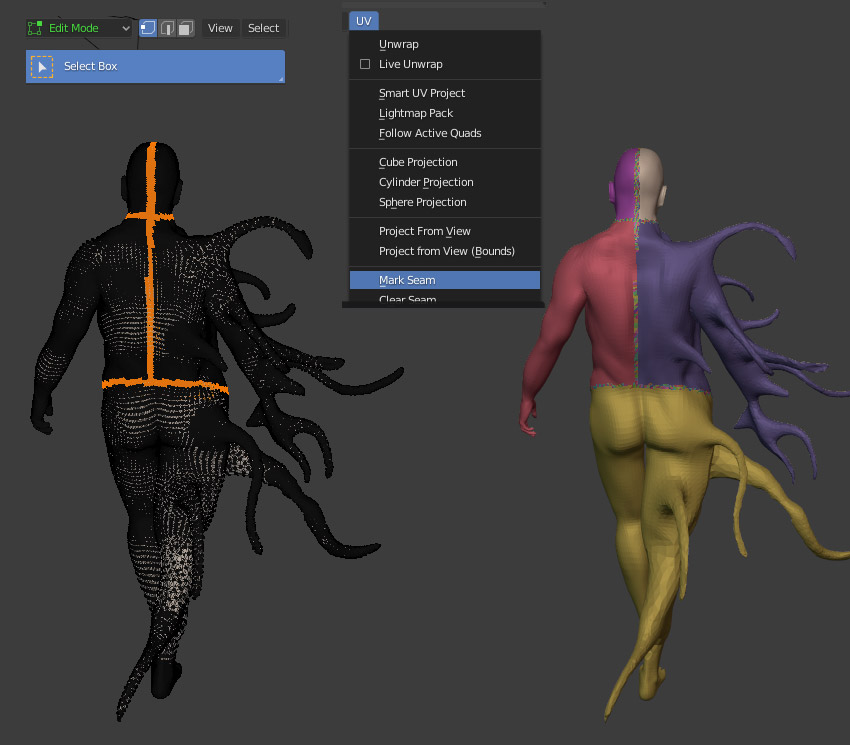
Dans la partie Texture Paint, vous avez la possibilité de peindre pas seulement avec la sélection Material mais en aussi en mode Vertex. Dès si vous cliquez sur le bouton Vertex Color dans la pallette et de l’outil, un nouveau nuancier est activé tout comme dans la barre horizontale des propriétés. Tout, comme pour Material, on retrouve tous les même réglages. ,S’ajoutent le choix du mode (Stroke, Fill ou Stroke ou Fill). Choisissez ce mode si vous voulez juste dessiner avec de la couleur (pas de texture importée). L’intérêt de ces couleurs Vertex être d’être facilement modifiables dans le Shader Editor afin de produire des effets dans un rendu, comme, par exemple, de la translucidité.
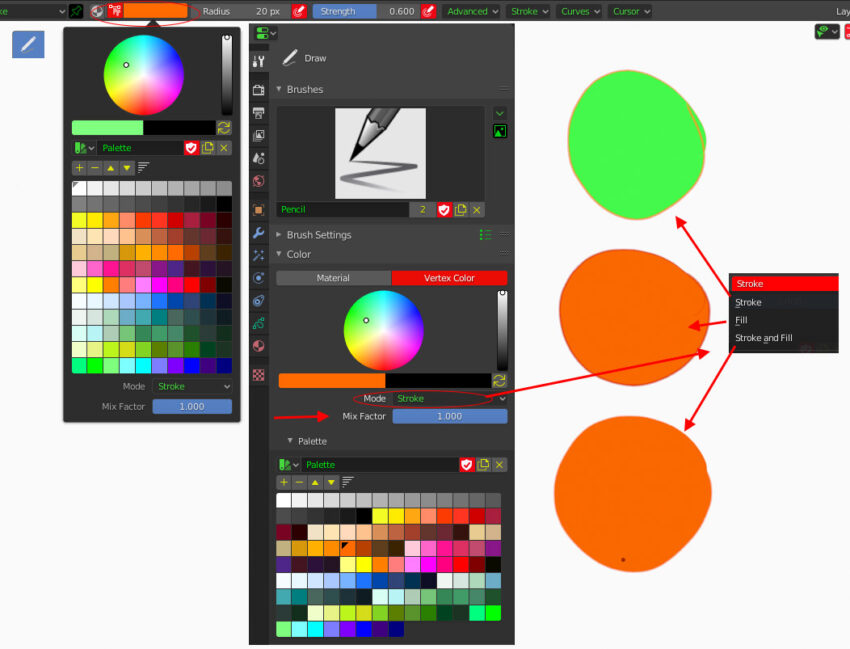
V2.90


