Apprendre à dessiner en volume avec Photoshop [2/25]

Dans le cadre des 25 ans de Photoshop, voici le deuxième billet. Je vous donne un exercice à faire pour apprendre à dessiner en volume.
En général, on vous propose de dessiner des cubes ou des boules avec un éclairage presque toujours en haut à gauche. Franchement, ça ne sert pas à grand chose. C’est pas comme ça que vous allez progresser. Un bon exercice à réaliser, c’est de partir d’une silhouette complexe, noire de préférence, et peu à peu, par des touches de blanc, vous apportez de la lumière. Ainsi votre figure plate prend peu à peu du volume et commence à tourner. Vous serez bon quand vous n’utilisez que le blanc, et c’est par la pression de votre stylet que vous gérerez parfaitement les dégradés. Avant ce niveau, retravaillez votre silhouette en reprenant du noir, voire du gris moyen, car nous allons travaillez sur un fond Gris 50% (#808080). Vous n’aurez qu’à utiliser une seule brosse. Pour basculer de noir à blanc, penser à tapoter sur la touche X (couleur avant-plan/arrière-plan).
Comme silhouette, autant faire cool et prendre des icônes spécifiques comme ceux utilisés pour le web et le vocabulaire marketing. Cela sera plus intéressant car vous avez des figures rigides et souvent abstraites.
![]()
Comme c’est pour les 25 ans de Photoshop, on vous les offre. C’est cadeau. ce sont des icônes perso, donc je vous donne l’autorisation d’en faire ce que vous voulez. À télécharger ici sous forme de fichier Custom shapes(10k).
Le but de l’exercice, c’est l’image ci-dessous. Bien sur, pour corser l’affaire, vous changez la position de l’éclairage. En haut, en bas, de côté,… Sinon ce n’est pas intéressant. Vous pouvez donner du volume à l’intérieur des figures et changer de style. Le but, c’est que votre icône prenne du volume d’un coup.
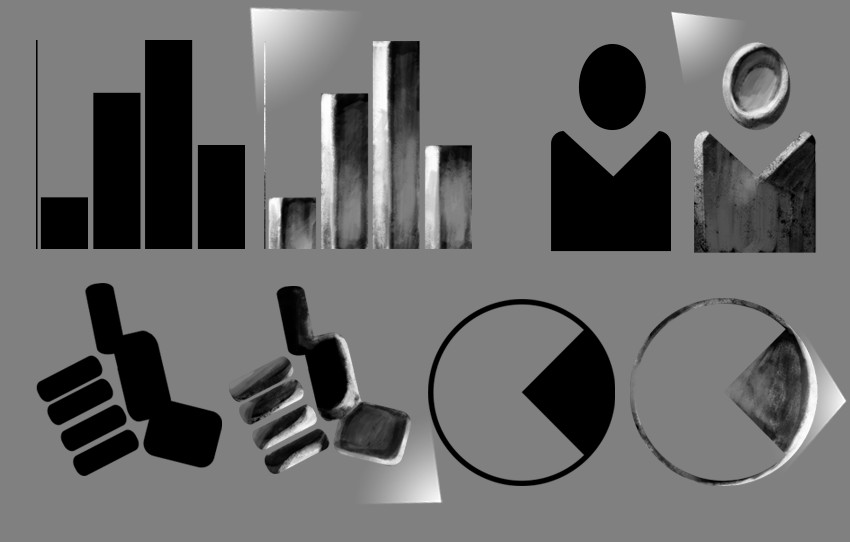
Comme brosse, j’ai juste utilisé la Craie. Je n’ai rien changé dans les réglages de la palette forme. Dans la barre des options, j’ai activé la reconnaissance de la pression pour l’opacité et le flux. Mais vous pouvez la retirer parfois et baisser le pourcentage. C’est simple, je tourne toujours à 100%, 75% (ou 80%), 50%(ou 40%) et 25% (ou 20%). Comme ça, je m’en souviens tout le temps. Parfois, un petit 10%. La Craie, par défaut, a une texture active. Vous pouvez réduire sa taille, si vous trouvez qu’elle est trop grossière. Le but est là. Par votre craie blanche, vous ajoutez du volume à un icône noir sur fond Gris moyen.
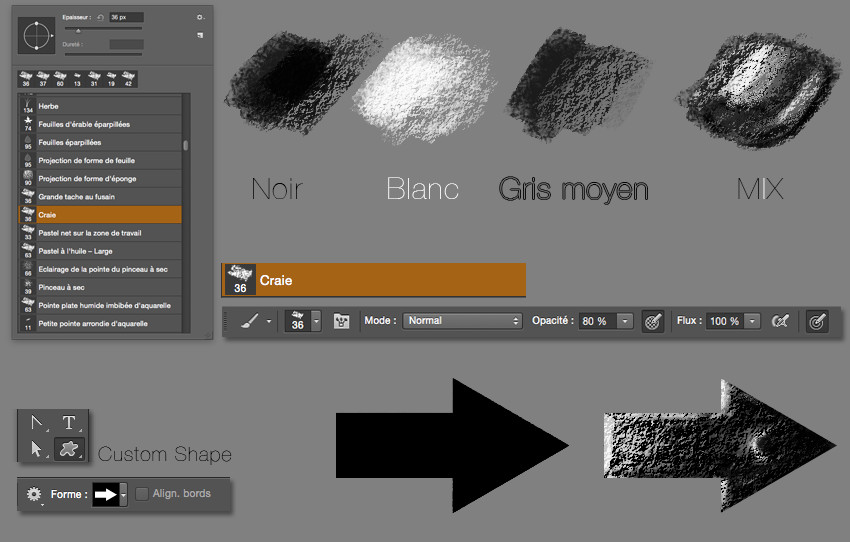
Avec l’outil Custom Shape, appliquez votre figure (à gauche dans le menu contextuel, choisissez Pixel). Votre icône est dessiné sur le calque (voyez grand), cliquez sur son visuel dans la palette des calques avec la touche Pomme, pour sélectionner son contour. Cela permet, bien sûr, de ne pas dépasser. Pour éviter de voir les pointillés agaçants de votre sélection, faîtes Pomme-H pour la rendre invisible, mais toujours active.
Lancez vous. Voici quelques exemples.
Dans cet icone, j’ai ajouté du volume à l’intérieur de la figure. L’effet intéressant avec la Craie est de reproduire la pierre. Ainsi, vous créez une simulation de bas-relief. C’est la meilleur façon d’apprendre à créer du volume.
![]()
Bon travail de clair-obscur pour ce Cloud. Notez le parti pris de faire bomber la partie haute. Cherchez les effets surprenants.
![]()
Avec une lumière de derrière et des contours fins. Réduisez la taille de votre Craie pour les détails.
![]()
Avec un éclairage type spot d’en haut, l’effet de réalisme et de relief est assez sympa, alors que le cube est, en fait, du vide. Cet exercice vous apporte beaucoup.
![]()
Un arbre stylisé avec éclairage en bas à droite. Vous pouvez vous amuser avec les branches et vous obtenez des rendus magnifiques. Là, vous obtenez une illustration à part entière.
![]()
Là, on est dans le nombre. Regardez bien les 2 poings. Ils semblent réellement en relief, alors que l’icone original représente un poing très simpliste.
![]()
Moins réaliste, moins en relief mais avec un effet de texturage très appliqué, qui offre un résultat très élégant. Ici, j’ai fait un choix de peu de contrastes avec juste une lumière type ambiante. On reste donc dans le gris clair -gris foncé. Alternez éclairage fort et faible pour vous améliorer. Le motif, en plus, est assez riche et complexe. C’est très différent de l’icône Cloud.
![]()
Tout en finesse avec encore un éclairage de derrière comme l’icône Newsletter. Réalisé très rapidement, cet icône a été fait juste avec une Craie blanche. Pour les ombres propres, j’ai mis l’opacité à 10% sans pression. L’effet fonctionne bien. L’icône, c’est Search Engine (moteur de recherche).
![]()
Une petite Target pour la course (Target Keywords). Éclairage fort d’en bas. Bon pour orner une porte de hutte.
![]()
Pour finir, l’icône Emerging Market permet des effets de creux dans les vagues stylisées. La zone droite semble incurvée
![]()
En conclusion, cet exercice est un bon début pour utiliser le stylet de votre tablette avec une brosse dans Photoshop avec peu de moyens (une Craie et la couleur blanche sur fond neutre). Cela vous apprend à créer du volume et du relief d’une manière plus ou moins réaliste sur des figures plates facilement reconnaissables, mais qui, avec votre travail, deviennent des bas-reliefs plus complexes et plus nourris. Pensez à alterner le sens de l’éclairage et leur puissance pour la difficulté de l’exercice. En travaillant avec le même icône, vous pouvez multiplier les variantes. Peu à peu, créer du volume sera devenu quelque chose de simple à reproduire,… En attendant l’arrivée de la couleur. J’ai choisi la Craie pour avoir cet effet de pierre. Mais utilisez une forme de Pinceau à poil ou utilisez l’outil Pinceau mélangeur, pour obtenir un effet plus pictural et des dégradés plus doux. Vous comprendrez alors que ce n’est pas forcément la couleur, mais c’est comment la lumière s’articule, comment elle passe de noir à blanc sur une forme, qui vous font reconnaître, dans un premier temps, une texture. Le réalisme, ce n’est pas forcément une question de teinte.



