Adobe Photoshop CC 2018 : le lissage du tracé
L’apport d’Adobe Photoshop CC 2018 est aussi important que celle de CS4/5/6, car le logiciel Photoshop a décidé de magnifier son tracé et l’organisation des brosses.
Pour magnifier son tracé, Photoshop sort le lissage (smoothing), qui fonctionne sur le Pinceau, le crayon et le Pinceau Mélangeur (à première vue). Vous avez 4 réglages spécifiques : Mode ficelle tirée, Rattrapage des traits, Rattraper la pointe du trait, Adapter en fonction du zoom.
Déjà utilisé dans les logiciels de vectorisation (Illustrator ou ex-Flash/Animate), on retrouve un slide de 0 à 100%. Bien sûr poussé à fond, votre tracé ne ressemble plus à votre geste, mais pour les utilisateurs de souris ou de tablettes graphiques un peu pourrie (pas du Wacom quoi :)) ou bien pour les personnes qui dessinent lentement, cela permet d’avoir un tracé avec des courbes propres sans tremblement. Par défaut, il est réglé sur 10% (au lancement du logiciel).
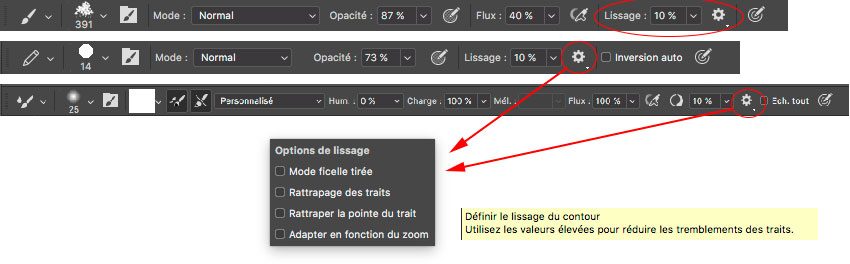
[on a décidé de ne pas faire de comparaison avec d’autres softs]
L’activation du Mode Ficelle tiré (qui grise les 2 autres réglages suivants) permet de tirer votre forme. Si vous avez déjà une bonne gestualité, cet apport sera mineur, excepté si vous décidez d’avoir un geste très lent et vous voulez dessiner des figures simples et propres, le procédé sera utile. Poussé à fond (100%), le procédé est assez maladroit. La chose intéressante est que votre curseur, lorsqu’il est à l’intérieur de la limite du lissage, ne permet pas de tracer un trait. Vous tracez lorsque vous dépassez le périmètre du disque. Vous pouvez donc changer de direction très simplement. Ce qui au final donne le rendu d’un tracé vectoriel parfait. Même si ma description écrite peut paraître peu claire, l’utilisation est facilement compréhensible. Ci-dessous, vous apercevez le visuel du lissage (couleur violet rosé – pour Adobe, c’est du Magenta – on verra ci-dessous comment changer la couleur ou la rendre invisible), avec un tracé qui comme un élastique (ça fait penser à un autre soft), se tend dès que vous sortez du disque pour tracer. Plus le % du lissage est grand, plus le disque est large (c’est indépendant de la taille de la forme).
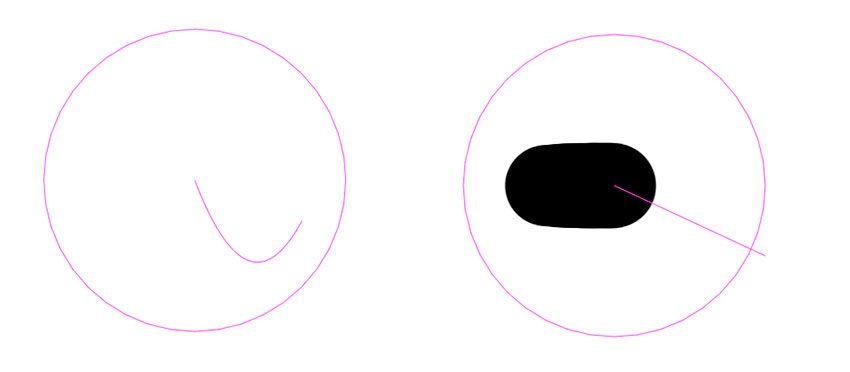
L’activation du Rattrapage des traits permet de lisser les traits des courbes parfaites. Si vous avez déjà une bonne gestualité, cet apport sera mineur, excepté si vous décidez d’avoir un geste très lent ( si vous redessinez les contours d’une image importée ou d’un dessin scanné), là, le procédé sera utile. En faisant des tests à 0%, on n’a pas trouvé trop de différencse que ce soit sur un Cintiq 22HD (grip Pen – 1024 ndp) ou une Wacom Intuos Pro 2017 (Pro Pen 2 – 8192). Poussé à fond (100%), le tracé est assez lent. Cela fait penser en partie, bien sûr, au Mode de Précision dans le driver Wacom. Ci-dessous, des tests avec un lissage faible et grand et un tracé rapide et hésitant. On peut voir qu’un tracé lent est rattrapé par le lissage, mais si vous avez une bonne gestualité, vous n’aurez pas besoin d’abuser du lissage, à part chercher un effet ou un rendu spécial. On n’a pas testé lissage à 100% et Mode de Précision en même temps. 🙂
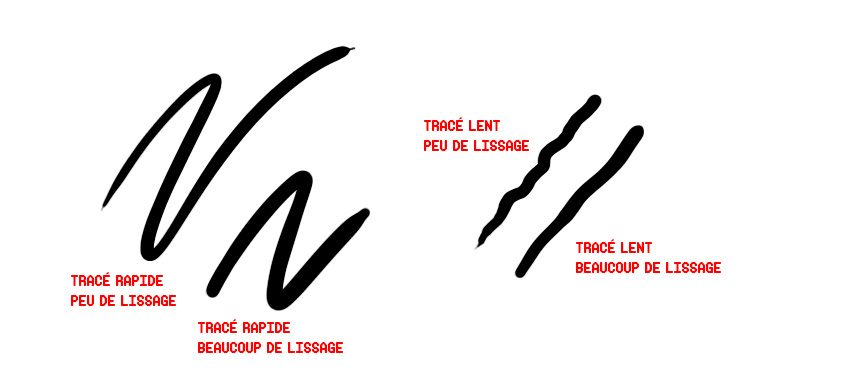
Plus intéressant, l’activation du Rattrapage de la pointe, permet enfin d’avoir des pointes parfaites. Malheureusement, l’effet est surtout actif à la fin de votre trait et moins au début (alors que c’est au début de votre tracé, que la brosse Photoshop fait un petit pâtée). Poussé à fond, l’effet crée des épines un peu partout. Il faut mieux l’accoupler avec Rattrapage des traits en mettant un réglage à 10% maxi. Si vous avez un bon toucher avec votre stylet, vous pouvez mettre à 0%. Ci-dessous, différents tests… On voit bien que lorsque le lissage est fort (100%), le tracé se termine en épine. C’est assez maladroit, même si on peut en faire un effet. Si vous l’activez, restez à un faible % (4 ou 5) comme le tracé en bas à droite. On voit bien que cela n’est pas très efficace en début de tracé. Dommage. On se rapproche mais ce n’est pas encore le Grattoir ou le G-Pen (jeu quizz – à vous de trouver le soft).
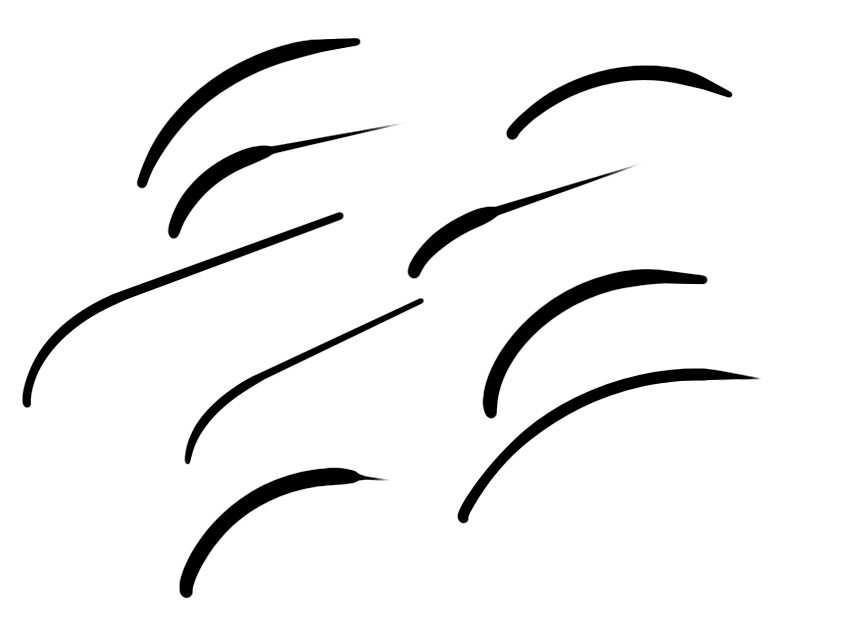
L’activation Adapter en fonction du zoom est bien. Apparu dans Flash, cela permet de bien visualiser vos courbes avec des zooms à pourcentages bâtards (63%). Si vous êtes à 25, 50, 75 ou 100%, cela n’est pas trop nécessaire. Mais vous pouvez le laisser toujours activé. Comme ça, si vous faîte un tracé tout petit sur un document à forte résolution, vos courbes seront parfaites et vous n’aurez pas de mauvaises surprises en zoomant.
À tester surtout pour les dessinateurs. Certainement au bout d’un moment, vous trouverez les bon réglages et vous ne changerez plus rien. J’ai testé sur une forme simple. À voir les effets sur des brosses plus complexes, mais également des brosses qui jouent sur l’éparpillement de forme. Par déduction (on fera des tests plus tard), il est fort possible, qu’on ait des résultats plus maîtrisés et nettement plus précis et également plus élégants, au lieu d’avoir des éparpillements un peu n’importe comment avec la pression du stylet.
Visuellement, le lissage apparaît avec un disque de couleur violette (Mode ficelle tirée), qui s’élargie, ou un trait, qui s’allonge (fonctions rattrapage). Si vous avez 0%, vous ne voyez rien, si vous avez 1%, vous avez un point violet rosé, et si vous le % grandit, tout s’agrandit, donc le le mode lissage est très apparent. Pour le rendre invisible ou bien changer la couleur (par blanc ou noir , par exemple), vous devez allez dans les préférences d’Adobe Photoshop CC > Préférences/Curseurs. Il ne vous reste plus qu’à cocher ou décocher et/ou à changer la couleur de ce violet rosé.
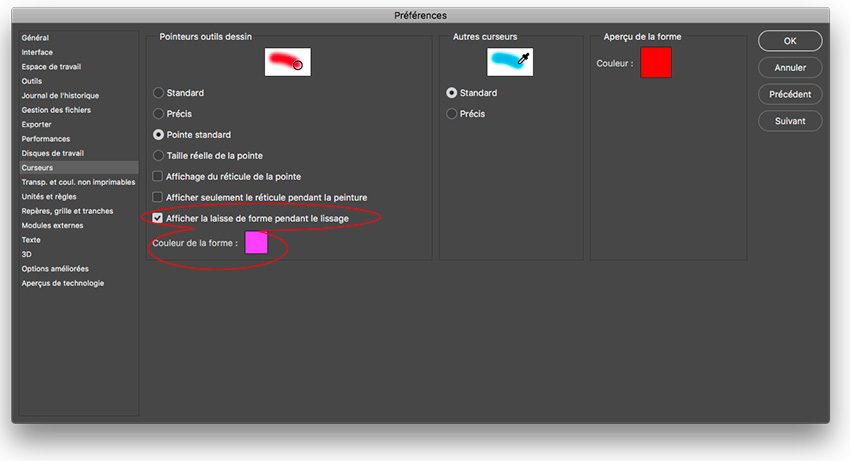
Pour l’anecdote, ce violet rosé (c’est pas du magenta…) était la première couleur principale de notre site : #ff4aff. On l’a remplacé par un violet plus bordeaux et plus sombre. On l’a retrouve encore sur certaines vieilles pages. C’est un hasard sûrement…


