TV Paint Animation
Avant de commencer, je précise à nouveau que cette partie ne vous explique pas TVPaint Animation, mais vous informe sur l’utilisation de la tablette et du stylet avec les propriétés spécifiques du logiciel. Il faut préciser que TVPaint est un logiciel d’animation Bitmap, par conséquent, les formats du support sont gérés par une hauteur et une largeur en pixel (640 x 480 par exemple), un rapport images/seconde, un ratio du pixel (largeur et hauteur des pixels qui peuvent être « carré » ou « rectangulaire ») et un format video (Pal, VGA, etc…). Donc pas de vectorisation, ni de DPI, même lors d’un export en format image comme JPG ou PSD, le logiciel est optimisé pour un format video. En ce qui concerne le stylet, la pression, l’inclinaison, la rotation (pour le stylet 6D Wacom) et la molette de l’Aérographe sont reconnues avec la gomme. Donc tout est ok pour les utilisateurs de tablette. Que demandez plus?
À première vue, même s’il s’agit d’un logicel d’animation, on peut écrire sans problème que l’aspect dessin, dans ce soft, est ultra performant. La majorité des logiciels, qui font souvent du montage ou de la composition possède, en général, des outils de dessin assez légers et peu performants; ils doivent s’associer à un vrai soft de dessin pour importer des élements graphiques ou des illustrations de bonne facture. Dans TVPaint, la barre est placée haute dans le domaine du dessin. On n’en regrette même que le soft ne soit pas optimisé pour le print, vu qu’il pourrait faire de l’ombre aux meilleurs soft de la catégorie sans se fouler.
Ce qui est marrant, c’est quand on parle souvent de Mars ou de Jupiter, on pense à des martiens qui ne parlent pas le même langage que les terriens. Et bien, pas besoin de traverser l’espace, il suffit d’aller dans la région de Metz pour cela. TVPaint se développe actuellement là-bas et cela se sent. Le Messin ne fonctionne pas comme nous. Déjà l’interface de TVPaint fait penser à l’informatique des année 80 ou au monde de l’open source (par contre, l’avantage est que le logiciel s’ouvre super vite). De l’autre côté, Il est clair que le Macuser va se dire, « heu c’est quoi, cette interface? Aqua ne fonctionne plus?? ». Outre d’avoir une interface graphique qui ne correspond pas à un Adobe-like, les outils habituels comme la gomme et le tampon se retrouvent dans le même menu déroulant que les modes de fusion. Le vocabulaire aussi est messin: Importer se dit Charger, le Tampon se dit Pantographe, L’inclinaison du stylet est déclinée en 2 paramètres: Azimut et Altitude!!! Ceux qui aiment bidouiller tous les paramètres du stylet dans les préférences Système vont être mis à terre dans TVPaint. Le soft place la tablette graphique à un haut niveau, donc c’est le bonheur pour nous tous. De plus, TVPaint aime bien les petites trucs; il suffit de faire clic droit un peu partout (à paramètrer sur l’un des boutons du stylet ou un expresskey, bien sûr….) pour découvrir des menus contextuels utiles ou des bibliothèques sympas. Clic droit sur sur une couleur transforme votre curseur en point d’interrogation: il s’agit de la pipette pour sélectionner une nouvelle couleur. Clic droit avec un outil de dessin et l’outil se retrouve en mode Gomme. Donc la lecture de l’Aide s’impose pour tous ces petits trucs.
Même si je viens de dresser un portrait assez rapide du soft, je rassure l’utilisateur, à la vue des premières palettes réservées au dessin, il devine facilement à quoi elles correspondent. Le messin est un humain.
Les palettes importantes – retour –
TVPaint propose 3 palettes essentielles: la palette Principal ( oui, j’ai pas mis de « e » volontairement à Principal) qui affiche tous les outils de dessin, de sélection, de découpe, de remplissage. Cette palette nous intéresse car elle comporte l’outil Tracé qui détermine le choix d’un outil de dessin. Il y a également l’outil Pointillet (Pointillet en messin est le simplet du pointillé) qui correspond à un clic et l’outil Point à main levée qui permet un trait avec un espacement entre chaque forme comme un… tracé en pointillé. Vous saisissez. C’est un truc messin. Ces trois outils sont sensibles à l’utilisation du stylet (pression et inclinaison). Mais il est vrai que l’outil Tracé a notre préférence, vu qu’ on peut jouer sur un paramètre d’espacement et qu’il suffit d’une pression pour tracer une forme unique. C’est l’outil, par excellence, qui sert à dessiner.
La deuxième palette importante est la palette Outil: elle affiche l’outil de dessin ou de retouche choisi. TVPaint propose 10 outils de base: l’Aérographe, le Porte-Mine, la Plume, L’huile, l’Aquarelle et le Crayon pour le dessin, la brosse Spéciale et la brosse de Déformation pour des effets, l’outil Texte… pour du texte et l’outil Brosse personnalisée qui remplit 3 fonctions: par défaut, un outil d’application de figures (je sais, c’est pas très clair, mais vous allez comprendre), mais également l’appellation d’une brosse créée par vos soins (d’où le nom) et aussi le truc qui fait la différence, la brosse animée. Qu’est ce qu’une brosse animée? C’est le joker de TVPaint, le truc que vous ne trouverez pas ailleurs.
– « Heu…Soit tu en as trop dit, soit pas assez à propos de la brosse animée? », demande le petit prince de manière solennelle.
– « Écoute, Padawan… Tu attendras. », répondit Vincenwoo.
– « On dit Padawan ou Podawan? »
– « Heu….?? T’arrètes avec tes questions de naze. Reprenons… ».
La troisième palette est celle appelée Sketch qui propose les outils de dessin pour du rough ou croquis avec 3 teintes: bleu, orange et noir. Mais également des outils de retouche et d’effacement.
TVPaint livre aussi plusieurs palettes avec des brosses déjà enregistrées. il sufft de voir les icônes pour comprendre quels sont les effets. Cela va d’outils qui imitent les outils traditionnels de dessin à des outils à FX. Cette palette est appelée Tool Bin (si elle n’a pas de nom donné). Il est possible d’ajouter facilement une brosse réalisée par vos soins en cliquant sur les boutons Flèche. On retrouve un onglet Bin dans la palette Outil aussi qui permet avec un clic droit d’ajouter une nouvelle brosse.
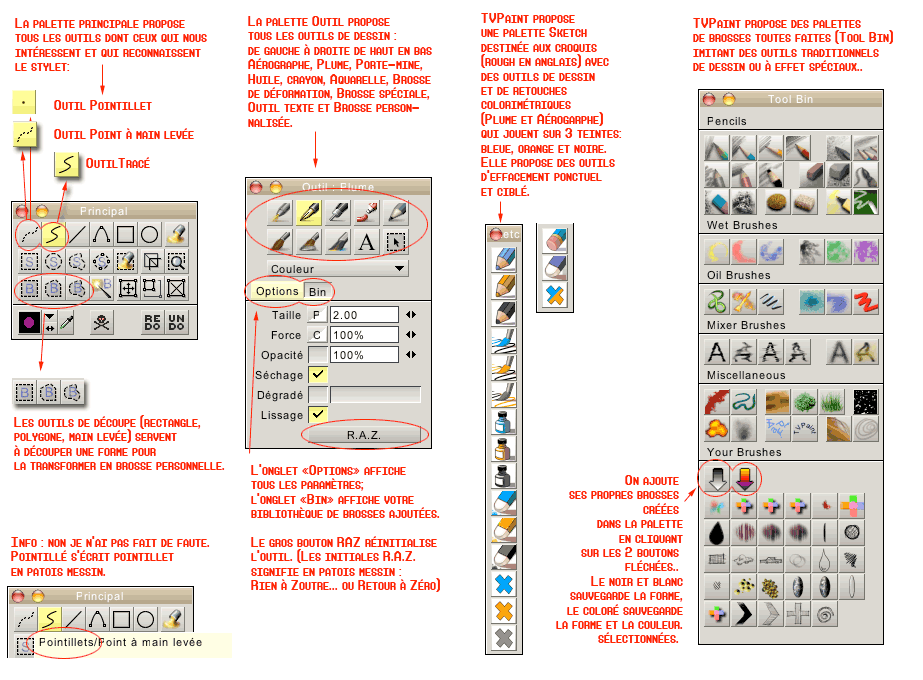
À noter que pour activer l’outil Point à main levée, il faut cliquer, à nouveau, sur l’outil Pointillet.
-« Heu, c’est quoi, la tête de mort? », questionna le petit Prince.
TVPaint affiche beaucoup d’outils de dessin et par défaut, ils sont gérables par le stylet.
Mais que vaut TVPaint réellement sur le papier? (c’est le cas de dire… Jeu de mot… Sur le papier… Bon, ok…). Et bien que ce soit sur les outils à FX ou les outils classiques de dessin, il s’en sort admirablement bien. Il possède également une fonction « Papier » qui simule le grain du support. Pas de soucis, TVPaint et une tablette graphique, c’est de la balle pour dessiner.
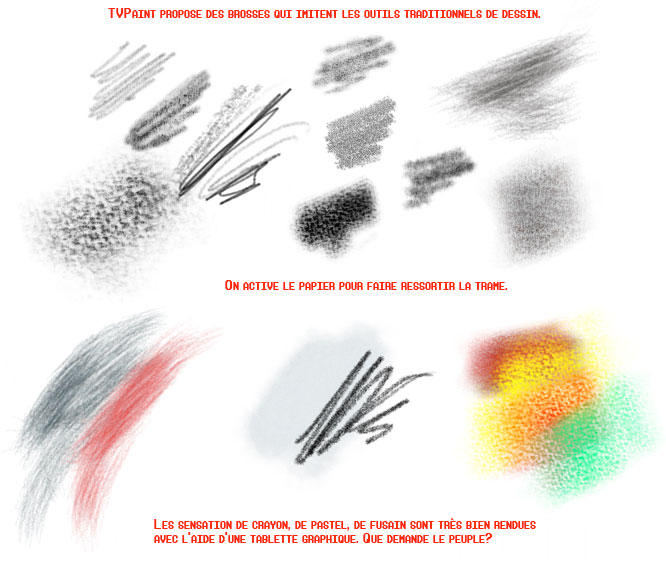
Pareil pour les outils à FX qui donnent des effets surprenants, notamment une brosse Herbe et une brosse Cheveux très bluffantes. On peut même obtenir des effets presque 3D avec certains outils. Comme tous les softs fun, il y a autant de plaisir à voir un dessin fini qu’à voir un outil en application directe. Les bibliothèques de brosses proposées par défaut dans TVPaint ne sont pas énormes, comparées à d’autres softs, mais elles sont superbes en général.
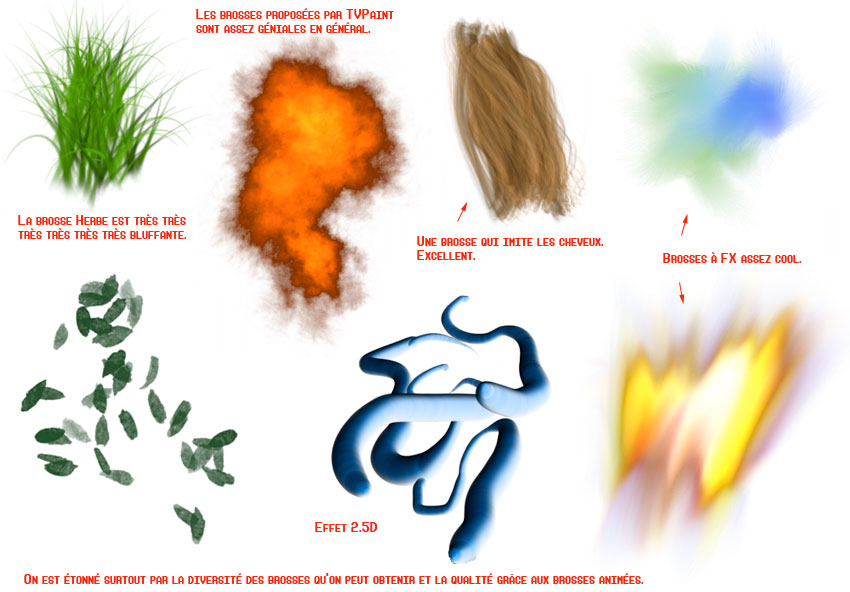
En résumé, TVPaint est taillé pour le dessin et l’illustration et je mets de côté le gros aspect du logiciel qui sont l’animation, la gestion des couleurs et les Fx.
J’ai fait le test du portrait ci-dessous. Rien à dire…
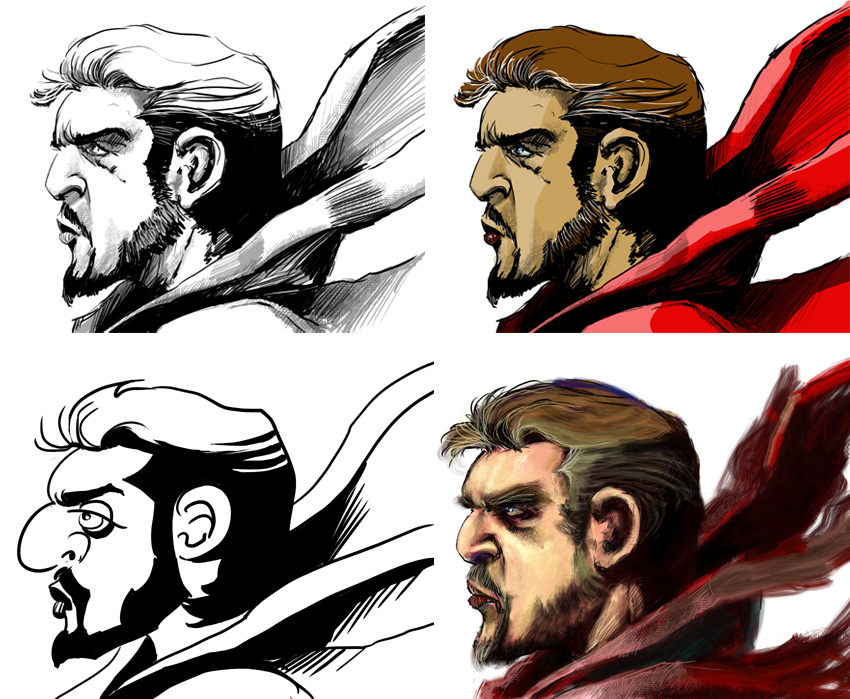
À noter: il est possible faire tourner votre feuille de travail par angle de 15° sans déterriorisation d’affichage de vos traits (je précise car certains soft le font, mais dès qu’on tourne la feuille, l’effet d’escalier du aliasing est partout.)
Également, il est possible, comme tout soft d’infographie de modifier l’apparence de votre curseur dans les préférences. Vous avez le choix entre Croix, Flèche et Point. Par contre, sur votre scène ou votre surface de dessin, votre curseur prend la forme de votre choix, mais le visuel de la brosse est toujours présent quand vous dessinez. Il redevient une flèche quand vous survolez une palette ou un menu. Il faut donc aller dans l’onglet Affichage et cocher la case Cacher l’aperçu des brosses. Pourquoi faire compliqué quand… Logique messine sûrement… Les préférence sont accessibles dans le menu contextuel de l’Édition et il faut cliquer sur l’onglet Interface.
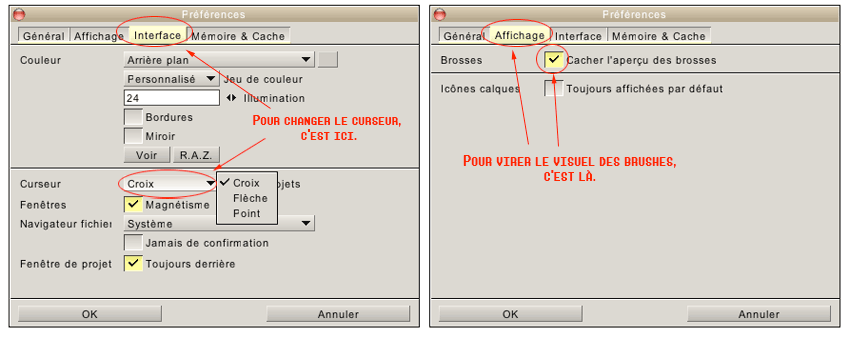
La palette Outil – retour –
Comme à Wacometmapomme, on n’est pas des petits bras, on passe au crible la palette Outil entière avec les 10 outils.
-« Ici, c’est sérieux. Cela rigole pas. On fait des centaines de tests. c’est pas comme en Chine avec les jouets! Même les messins ont droit au même traitement! », ajoute le petit Prince.
La palette Outil, déjà aperçu ci-dessus, affiche 10 outils et, selon le choix, propose un mode d’utilisation différent (le premier menu contextuel qui, en général, affiche Couleur par défaut) et 2 onglets. Le premier est le plus important car il s’agit de l’onglet Option qui affiche tous les paramètres de l’outil. Le second est l’onglet Bin qui affiche une bibliothèque de brosses (qui est vide la plupart du temps…lol); il suffit de faire un clic droit à l’intérieur pour ajouter une nouvelle brosse (ou l’effacer).
Revenons à l’onglet Option. Il affiche, dans la majeure partie des choix, un visuel de la brosse et un visuel pour l’éditer. Suivent en colonne, tous les paramètres qui changent selon l’outil. On retrouve en géneral Taille, Force, Opacité, Ratio, Angle et des cases à cocher qui activent au choix l’Espace, le Séchage et le Dégradé. Tous les paramètres sont modifiables par un nombre ou un pourcentage mais surtout ceux qui sont précédés d’un bouton permettent d’activer les qualités du stylet en ouvrant un menu contextuel. C’est dans ce menu que l’on active au choix la pression, l’inclinaison (je veux dire Altitude et Azimut), la rotation et la molette de l’Aérographe digital (.. heu non,je veux dire la roulette 01). Pour une présentation de tout le processus, c’est dans la partie créer sa propre brosse personnelle que tout est expliqué minutieusement. Enfin, le bouton RAZ, tout en bas permet de réinitialiser l’outil après des changements que vous avez faits.(le petit Prince me souffle que c’est normal que le bouton RAZ soit tout en bas car ça fait penser à Ras et Rez de chaussée… J’ai répondu au petit Prince que, parfois, il dit n’importe quoi.)
Par défaut, les 10 outils de la palette Outil ont activé la reconnaissance du stylet. C’est parti pour le visionnage.
On commence par l’Aérographe comme patron pour les autres outils à venir. Il est classique. On obtient des effets sympas en activant le dégradé. Dans le menu contextuel des modes d’utilisation, on aperçoit la Gomme qui n’a pas un outil propre par défaut (même s’il existe dans la palette Sketch, on peut en créer une facilement ou bien faire clic droit avec le même outil). On a la possibilité de dessiner en arrière plan avec Derrière. On a les modes de fusions habituels (Assombrir, Éclaircir, Coloriser, Teinter, Ajouter, Soustraire, etc…). On peut flouter avec Adoucir, renforcer avec Plus net. On a un trucs sympa comme Relief qui offre des résultats saisissants et surtout efficaces. On trouve également Pantographe (nom totalement zarbi du XVII siècle lol) qui correspond au… Tampon de duplication et Healing qui correspond à … Healing (C’est de l’anglais du XXI ième siècle – Pour les utilisateurs d’un autre soft connu de retouche photo, on appelle cela le Sparadrap). Les deux modes d’utilisation fonctionnent très bien, surtout Healing qui logiquement doit faire le bonheur de tout bon logiciel de retouche photo. TVPaint se permet de l’avoir, même s’il n’est pas un soft de retouche photo. Ici, on rase gratis. Par contre leur mise en place tient du truc messin (donc zarbi) car d’habitude, on sélectionne la zone de départ à dupliquer avec la touche Alt. Là, il faut faire un clic droit sur l’Outil Tracé de la palette Principal qui ouvre une fenêtre d’option. Il faut ajuster l’outil Healing ou Pantographe grâce à une mire puis taper une distance en pixel. Le truc de boulet messin… À noter, en plus, que les options Healing permettent grâce à un menu contextuel de jouer également sur le fond, le papier ou le brouillon et pas seulement sur la couleur courante. Pantographe et Healing: performants, pointus mais com-pli-qués (j’aimerai connaître le mot patois messin pour « compliqué »).
Les 3 cases à cocher correspondent à Espacement (il s’agit du pas tout simplement qui donne un effet Point à main levée), Sèchage qui comme son nom indique permet au trait de se mélanger de manière plus fluide (si ce n’est pas coché, of course) et Dégradé qui active le dégradé choisi dans la palette Dégradé.
L’Aérographe, enfin, en image. Il fait ce qu’on attend de lui. La pression du stylet gère par défaut, la Taille et la Force. Comme à TVPaint, on ne fait rien comme les autres, le paramètre Force correspond à la puissance exercée, ce qui se traduit sur le tracé par… l’opacité. Mais l’option Opacité existe, par défaut et est déterminé par un pourcentage fixé. Le Messin a des idées différentes et veut nous le montrer! J’avoue que le paramètre Force aussi gère l’option Dégradé quand c’est coché.
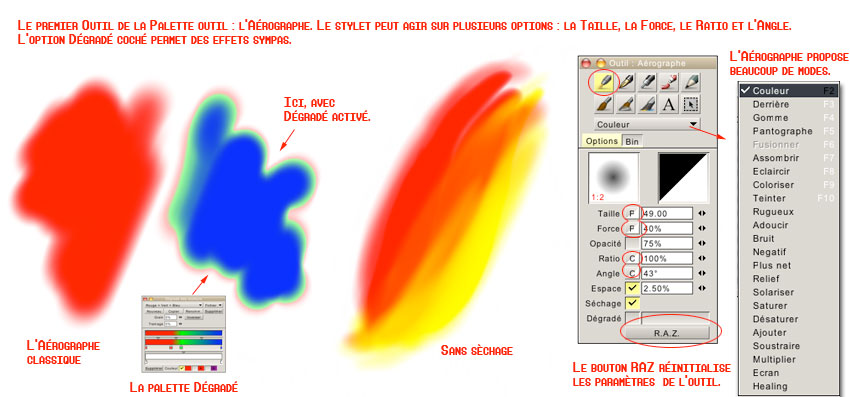
Précision historique: D’où ça vient ce nom de Pantographe?! Le Pantographe, pour les plus jeunes qui n’ont pas connu, c’est ce qu’on achetait aux gamins dans les années 70 pour copier des dessins de Mickey à l’aide d’un bras articulé – il n’y avait pas d’ordi à l’époque. Cela marchait aussi avec Goldorak >>> Définition Wikipedia . Souvent, c’était un objet qu’on cassait au bout de 5 utilisations, surtout lorsqu’il s’agissait du gadget du magazine Pif Gadget. Il y en avait de toute les tailles. Les plus grands n’ont jamais été montés du fait de leur complexité. :/
Le deuxième outil est la Plume. On ne vous cachera pas qu’à W&mP, la Plume, c’est le test ultime pour le stylet. À utliser en mode Tracé ou Point à main levée. Ici, pas de visuel… Par défaut, la Taille et la Force sont gérées par la Pression (le P signifie Pression). Rien à dire. En cochant Dégradé, on obtient encore de superbes effets. TVPaint passe le test haut la main. On regrettera juste une difficulté au trait à retrouver une taille minimum après un relâchement de la pression sur un trait de taille épaisse; cela a pour effet de jouer également sur le Dégradé (c’est la partie tatillon, mais on ne critique que les bons). Apparait une nouvelle case à cocher (il n’y pas Espace), c’est Lissage. Cochez toujours et votre trait s’affiche parfaitement. Les mode d’utilisation sont identiques à l’Aérographe.
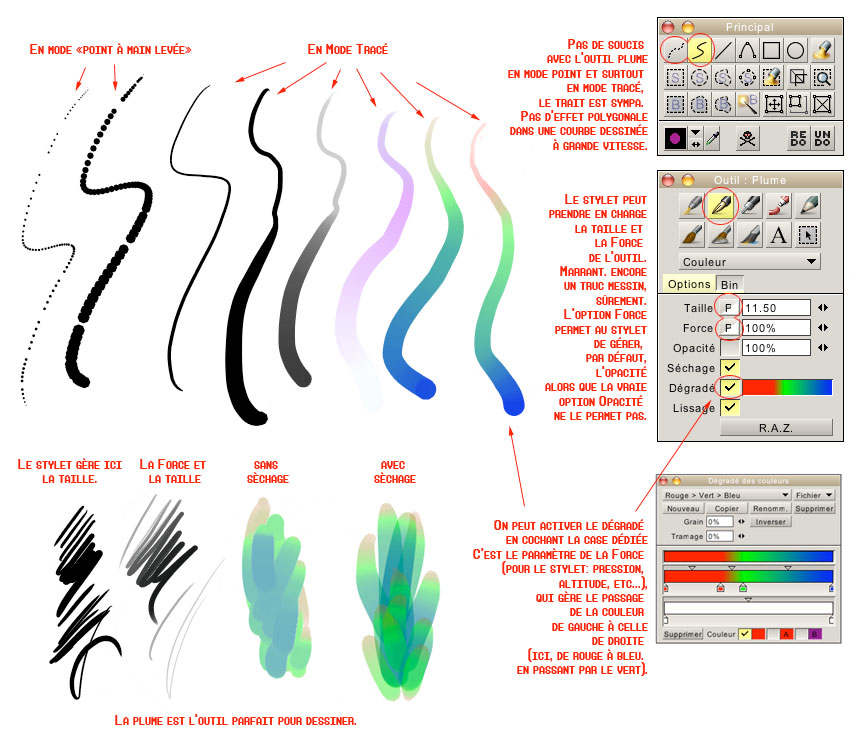
À noter que c’est le paramètre Force qui gère le Dégradé (comme dans l’Aérographe) et donc le passage des couleurs dans un même trait. Le résultat est plus pertinent avec cette outil.
Encore des têtes :

Le Porte-Mine, comme son nom l’indique, correspond au stylo. Pas de visuel, pas de taille au choix. Il y a juste la Force qu’on peut gérer avec le stylet (qui n’est pas activée par défaut, si je me souviens bien). Cela séduit ceux qui dessinent avec un trait neutre sans rondeur pour du dessin technique, des fonds ou des arrière-plans. Les mode d’utilisation sont identiques à l’Aérographe et la Plume.
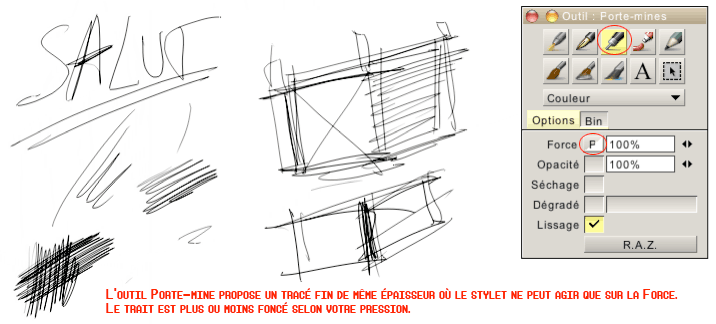
L’outil Huile est celui qui correspond au pinceau. Il offre juste 3 modes d’utilisation (heu…Pourquoi? ‘Sais pas) et un paramètre qui correspond au grain. Ce dernier permet d’utiliser 4 styles d’huile de délicat à constrasté (de Soie à Dur). On peut voir de plus en plus les poils. Il n’y a pas d’étape intermédiaire. En modifiant la forme originale (un disque en dégradé pour Soie et un groupe de point pour Dur – voir la partie créer sa propre brosse personnelle pour plus de détails), on peut créer un autre style de pinceau. L’option Sèchage prend toute son ampleur ici, même si cela aurait pu être plus percutant. Taille, Force, Ratio et Angle peuvent être gérés par le stylet.
Il y a donc 2 nouveaux paramètres. Ratio correspond à la taille du pixel expliquée au début de la rubrique (il est carré ou rectangulaire, donc une modification va jouer sur l’homothétie. Sans plus). Angle correspond à l’orientation de la forme (là, si c’est un disque en dégradé, donc forcément, l’effet est limité. :/ À moins de changer l’homothétie du disque en une éllipse).
Il est dommage que cet outil unique aussi n’a qu’une forme de départ et qu’il n’est pas possible de lui attribuer une autre. Pas de soucis, on pourra en créer une autre personnelle mais on n’aura pas le paramètre de Grain. Dommage encore.
Un paramètre important également mais pas gérable par le stylet: la Lumière. Vous devinez à quoi cela correspond. La lumière à 0% correspond à un trait sans relief, à 100% à un trait… Comme à 30%.lol La différence n’est pas super flagrante, en fait, entre 30 et 100%, même avec l’option Dur.
L’outil est simple mais efficace, même si on aurait bien aimé voir ce que cela donnait avec un Dégradé et un paramètre de mélange des couleurs en plus.
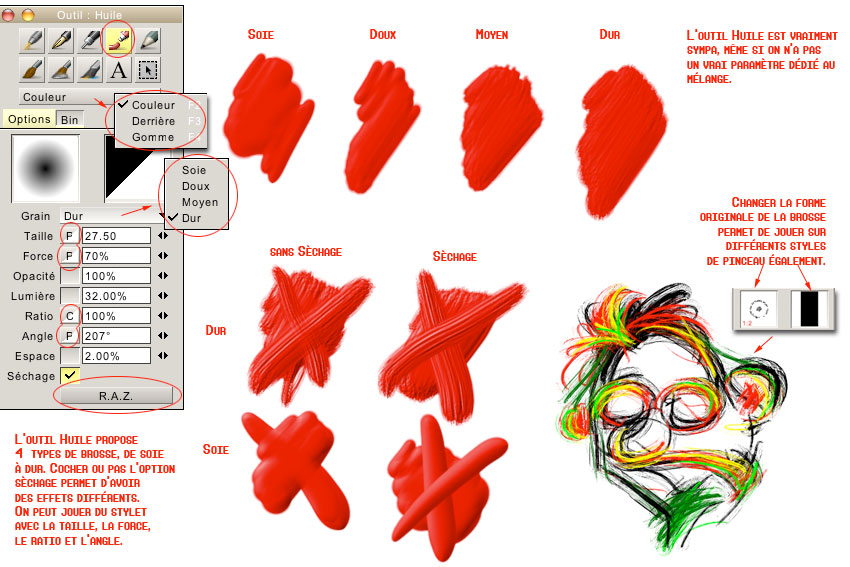
Le Crayon crayonne. On ne lui demande pas plus et il le fait bien. Les modes d’utlisation sont identiques à l’Aérographe. De plus, on peut activer le papier, car TVPaint possède une bibliothèque de papier assez conséquente. Lorsqu’on sélectionne un papier, le petit icône en haut devient jaune. On peut donc jouer avec la trame du papier choisi. Il faut noter que cette option fonctionne avec tous les autres Outils (Aquarelle, Aérographe,…) et pas forcément qu’avec le crayon. Mais l’effet est le plus saisissant ici car on entre dans la similitude du crayon, du fusain, de la mine de plomb, de la craie et du pastel. Le résultat est vraiment bien. Par contre, pour pouvoir étouffer la trame du papier, il faut modifier un paramètre dans la fenêtre Papier (cela ne l’est pas par défaut).Il faut réduire le pourcentage de la Dureté à 70% (calcul parfait). On retrouve les paramètres par défaut à ajuster pour le stylet: Taille, Force, Ratio et Angle. À noter que l’effet Dégradé ne produit pas un effet sensas avec le crayon lorsqu’il y a trop de couleurs différentes.
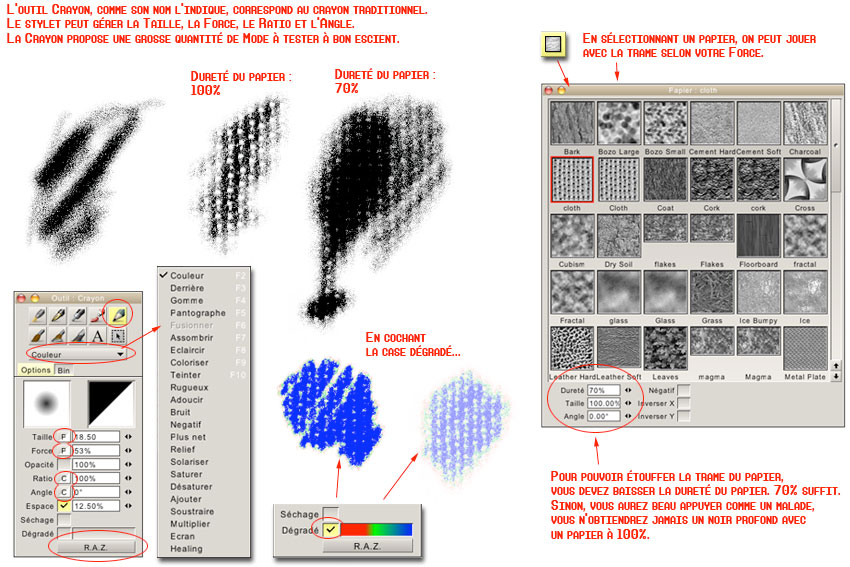
L’outil Aquarelle. On va être poli: c’est naze et très grossier. On est quasiment obligé de changer les paramètres pour obtenir quelque chose de potable (potable, eau, aquarelle… Humour au niveau de l’outil.). Donc on ne s’attarde pas, vu qu’on ne va jamais l’utiliser.
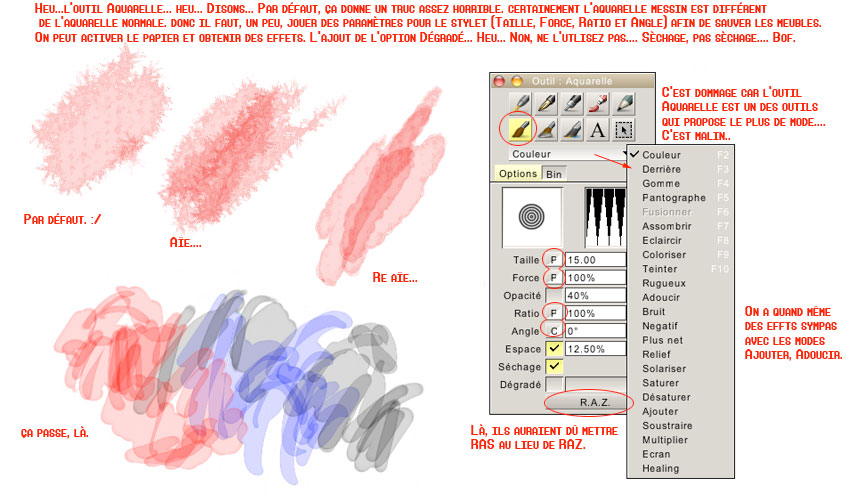
La brosse Déformation est également un outil zarbi car bien qu’il s’appelle Brosse de Déformation, cet outil ne déforme pas. Il imite une masse gluante comme si on apposait de la glue avec une sensation de relief donnée par la forme de la brosse. On a deux modes Déformation + et Déformation – qui correspond au creux et à la bosse (concave-convexe). L’outil donne des effets assez sympas, limite 3D. Surtout à ne pas utiliser avec un papier car l’effet est horrible. Côté paramètre pour le stylet, on a droit toujours à la Taille, Force, Ratio et Angle. À noter que l’effet est translucide (pas de couleur, donc cela ne sert à pas grand chose à utiliser sur une page blanche)
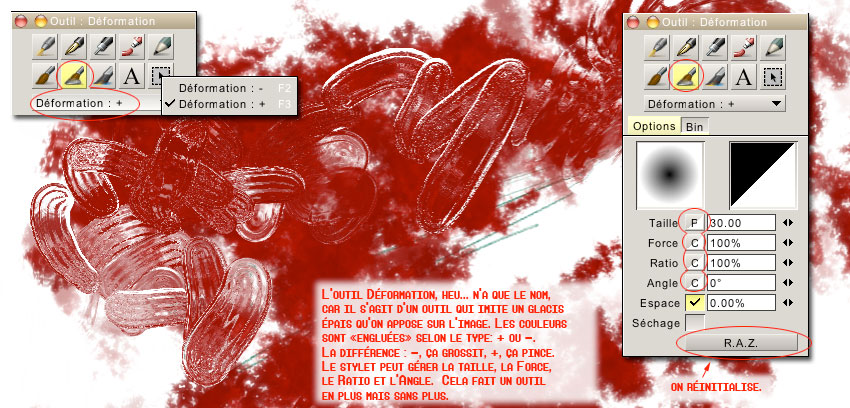
L’outil Spéciale est en fait l’outil de Déformation. TVPaint, c’est un peu la 4ième dimension de l’infographie. On a donc 4 modes d’utilisation: Étaler, Déplacer, Mélanger, Impressionnisme. Les effets sont reconnaissables et sympas; on peut améliorer les effets en modifiant la forme. La couleur peut être ajoutée avec une opacité non nulle. Toujours les mêmes paramètres au nombre de 4 que le stylet peut gérer. Les effets de déformations sont fluides si l’Espace est à 0%.
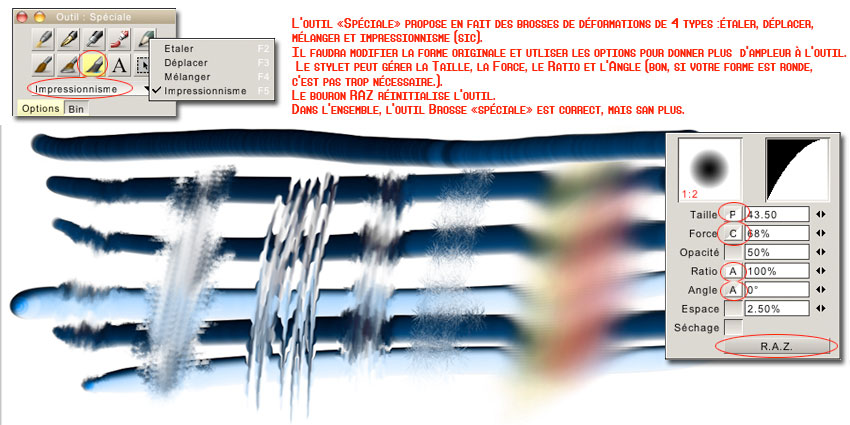
L’outil Texte est très sympa. On écrit 1 mot ou 1 phrase (pas de bloc de texte) et on peut appliquer plus d’une dizaine de paramètres (voir ci-dessous) à chaque lettre ou à la phrase entière. Le stylet, avec sa pression et son inclinaison entre autres, peuvent agir sur chaque paramètre. Vraiment très sympa et tout est très réactif. Le paramètre flou est excellent. Le nombre de mode d’utilisation est plus réduit. La longueur du texte semble infini (J’ai arrêté à 1000 lettres.. Oui, je sais, j’ai rien d’autre à foutre parfois, mais j’aime tester ce genre de truc.)
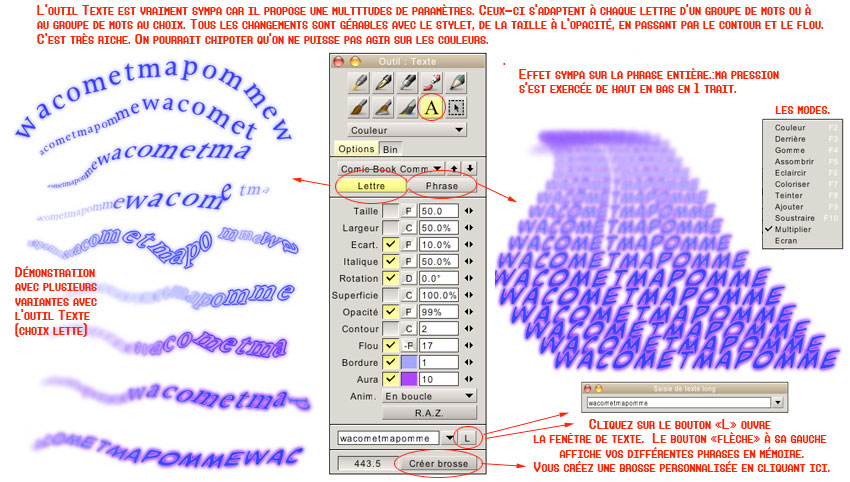
Pour le fun, lorsque vous voulez sélectionner une typo, TVPaint ouvre sa fenêtre entière pour afficher les polices du système. Je n’avais jamais vu cela auparavant. Donc je vous montre, histoire de vous faire découvrir un truc unique:
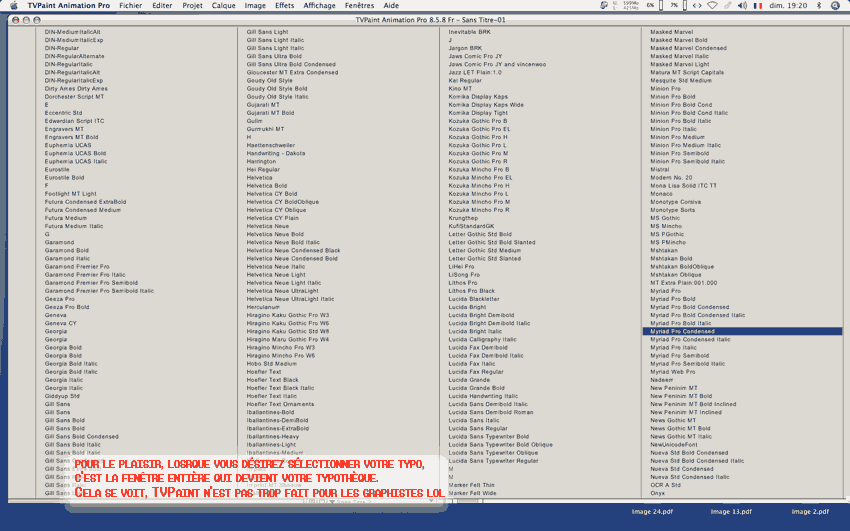
C’était vraiment pour le fun…:)
Dernier outil: la Brosse personnalisée. Comme je l’ai expliqué précédemment, cet outil regroupe des brosses comportant des figures enregistrées, des brosses que vous avez créées et des brosses animées.
– « Heu… Soit tu en as trop dit, soit pas assez à propos de la brosse animée? », demande le petit prince de manière solennelle.
– « Tiens, j’ai un sentiment de Déjà-vu. », répondit Vincenwoo.
– « C’est une erreur de la matrice! Nous sommes repérés! »
En ce qui concerne les figures enregistrées, l’outil est vraiment génial. Les modes d’utilisation sont identiques à ceux du de l’outil Texte. Par contre, le messin est avare car TVPaint propose 5 malheureuses brosses personnalisées. L’outil est donc super, mais il faut chercher sur le web si on en veut d’autres. Avec la Taille et l’Angle, on a une chose exceptionnelle: pour la première fois, le paramètre Opacité peut être géré par le stylet. Il y a également 2 nouveaux paramètres de dessin: Décalage qui correspond à notre paramètre attendu, mélange (TVPaint, encore une fois, choisit un vocabulaire messin zarbi) et Vibration qui correspond à l’éparpillement. L’histoire se corse quand je vous annonce que ces outils personnalisés sont, en fait, des brosses animées… Tin Tin Tin!! On peut donc utiliser un autre paramètre, celui de l’animation en bas de la fenêtre. On explique le procédé plus tard lors de la création d’une brosse animée.
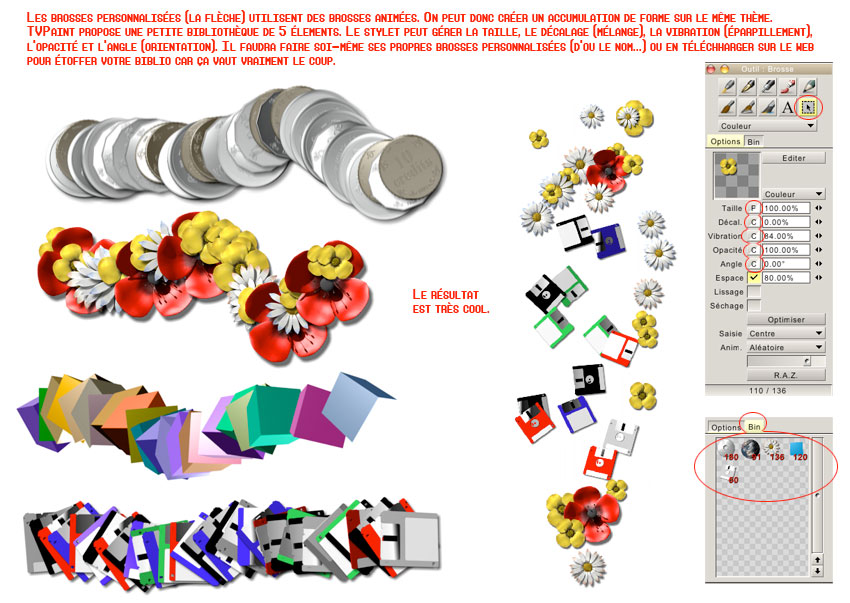
Ce qui est sympa avec cet outil, c’est la possibilité de transformer ces figures facilement reconnaissables juste en éditant la forme de la brosse. Ci-dessous, les pièces deviennent des amas de pièces; le motif Terre devient des branches d’arbre. Le paramètre Vibration est vraiment le paramètre détonateur pour créer un éparpillement et des effets très sympas également.
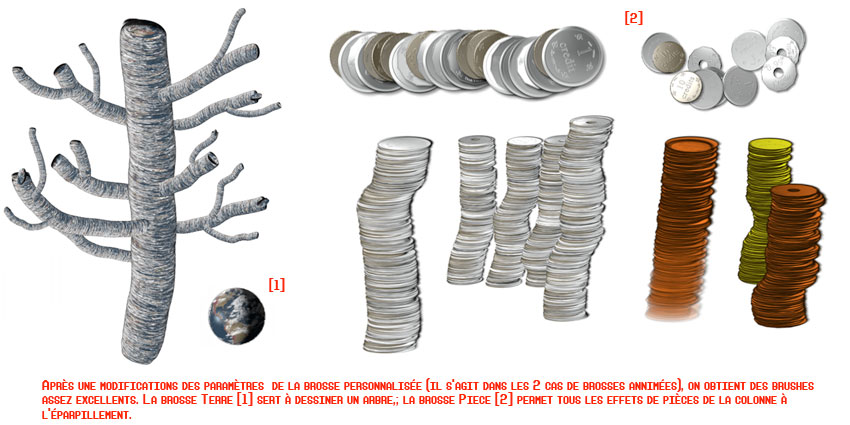
En résumé, la palette Outil propose des outils inégaux, soit géniaux (Plume, Crayon, Texte, Brosse perso), soit mauvais (Aquarelle), soit zarbis (Déformation, Spéciale) avec des bibliothèques soit riches, soit pauvres. Mais finalement la grosse force de TVPaint n’est pas là, elle est dans sa capacité à créer ses propres brosses. On verra cela plus tard.
– « Heu… Je me permets de dire que cela fait 3 fois que tu dois écrire – On verra cela plus tard – C’est quand plus tard? À la fin? », questionne le petit Prince.
– « Toi, des fois, tu me gonfles. Je te le dis. C’est la première fois. Mais parfois, tu prends la tête. Je ménage le suspense. Voilà. », répond Vincenwoo.
– « Le suspense, c’est pour plus tard? »
La palette Sketch – retour –
L’idée de la palette Sketch est très cool. On utilise trois teintes (bleu, orange et noir) pour dessiner et faire des croquis. Puis ces tracés, on peut les effacer, les gommer et changer la teinte. Ce qui est intéressant, c’est que vous faîtes vos croquis avec ces outils, vous colorisez avec les autres outils de la palette Outil qu’on a vus précédemment, vous cleanez votre illustration et puis, il suffit d’utiliser les outils d’effacement de la palette Sketch (les croix) et tous vos roughs disparaissent. Très intelligent. (j’ai réussi à caser: très cool, intéressant et intelligent dans ce paragraphe.)
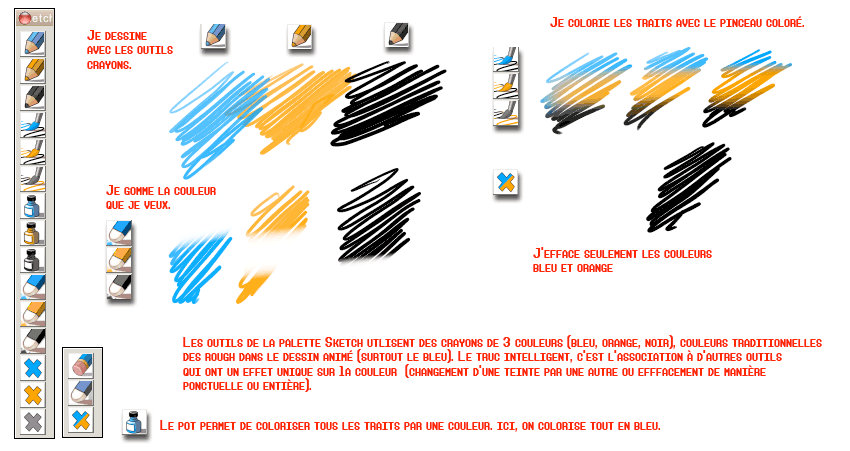
Voici un exemple très simple. J’ai utilisé le crayon orange pour tracer des lignes de force, le crayon bleu pour le rough et j’ai cleané avec le crayon noir. Puis j’ai effacé, d’un coup, les tracés bleus et oranges avec l’outil Croix orange/bleu. Le procédé est très intelligent et vraiment utile (même si d’habitude, je dessine rarement, en ce qui me concerne, en bleu et orange).

Pour le portrait ci-dessous, j’ai procédé avec même système. J’ai utilisé l’outil crayon noir de la palette Sketch (petit croquis en haut à gauche), puis j’ai cleané avec les brosses de la palette Tool Bin.
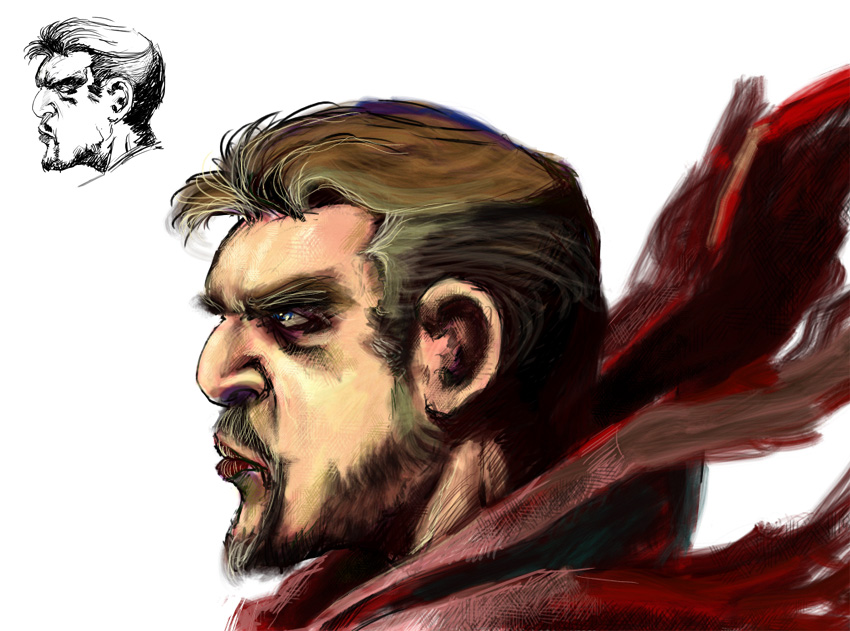
Créer sa brosse personnelle – retour –
La grande force de TVPaint est sa capacité à offrir un environnement capable de créer facilement ses propres brushes personnels avec un minimum d’effort. Cela en devient même un jeu. On peut passer tout une après-midi avec un plaisir non dissimulé à créer des dizaines et des dizaines de brosses persos et totalement différentes. Là où d’autres logiciels, avec des fonctions simplistes ou avec des procédés ultra complexes dignes d’usines à gaz, rendent le travail inutile, fastidieux ou lourdingue, TVPaint va à l’essentiel. Quelques paramètres suffisent, ceux de la Brosse personnalisée et le tour est joué. Il suffit de jouer avec les modes d’utilisation, de choisir une forme initiale libre, de l’éditer et de la modifier à souhait et hop, on obtient une nouvelle brosse puissante. Jamais le procédé n’a été aussi intuitif.
Je profite donc de ce chapitre pour expliquer comment on active le stylet, puisqu’il s’agit du même procédé utilisé par les autres outils de la palette Outil (Aérographe, Crayon, Huile, etc…). 5 pixs qui expliquent tout. Il suffit de commencer par dessiner ou importer une forme et on utilise un outil de Découpe de la palette Principal.
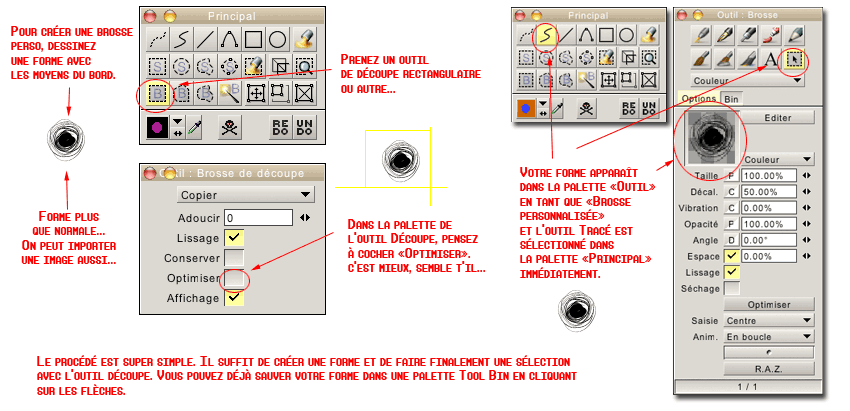
Le plus dur est fait. Maintenant, on peut passer à la modification en cliquant sur le bouton Éditer de la palette Outil.
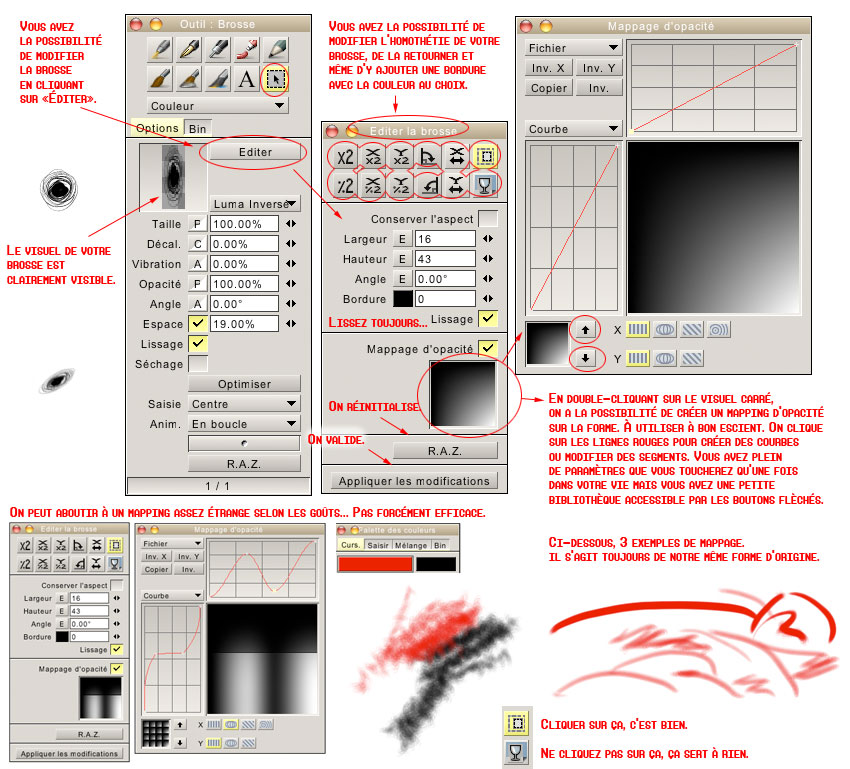
Vite passage sur les modes d’utilisation qu’on connait et entrée en piste des couleurs avec les différents modes pour le choix de la couleur: de Couleur à Tampon Teinte.
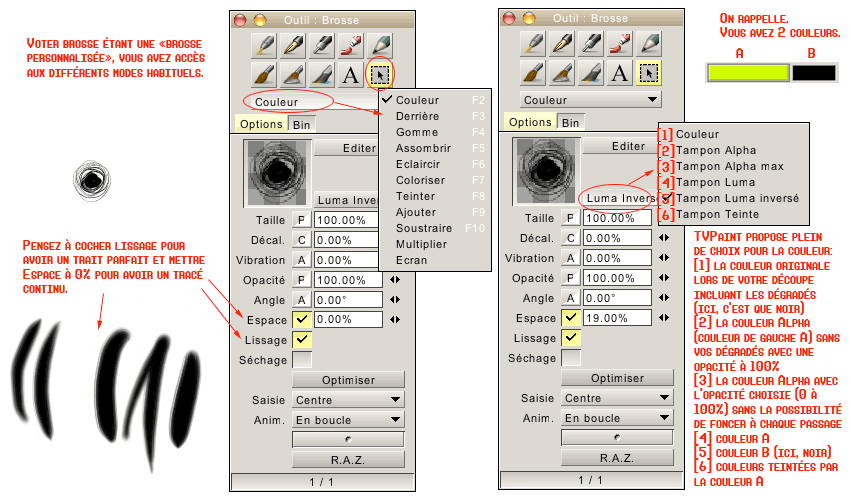
Enfin, le nerf de la guerre: le petit bouton en face de chaque paramètre qui ouvre un menu contextuel avec les options pour le stylet. Ici, l’inclinaison du stylet est définie par 2 paramètres: Altitude et Azimut. Alors je vais laisser le petit prince expliquer.
– « C’est moi, c’est moi qui explique! C’est super! Bon, bah, dans TVpaint, c’est des pros alors l’inclinaison, c’est pas un seul paramètre de naze, c’est 2 trucs, car 2, c’est mieux. Alors tu vois, tu prends un stylet, tu le mets à la verticale. Tu le tiens car sinon il tombe, tu l’inclines. Et bah l’Azimut, c’est l’angle entre la position verticale et la position.. inclinée du stylet. Tu comprends. Et l’Altitude, c’est l’angle entre la position inclinée et… L’inclinaison.. heu, la position inclinée du stylet par rapport à la tablette qui est posée… à l’horizontale…. enfin, je crois…. », explique le petit Prince.
– « Oui, mais si je travaile en mettant la tablette à la verticale, est ce que les paramètres Altitude et Azimut sont inversés? », questionna Vincenwoo.
– « Alors là, c’est étudié pour… Heu…, T’as pas des curly en rade? Je réfléchis mieux quand j’ai fait le plein de curly… », répondit évasivement le petit.
Après la version du petit Prince, voici la version de l’Aide:
 |
La rotation concerne le stylet Wacom 6D (ArtPen) et la roulette 01 (lol) correspond à la molette de l’Aérographe (Pourquoi 01? ça rime avec messin sûrement. En texto, messin donne Ms1)
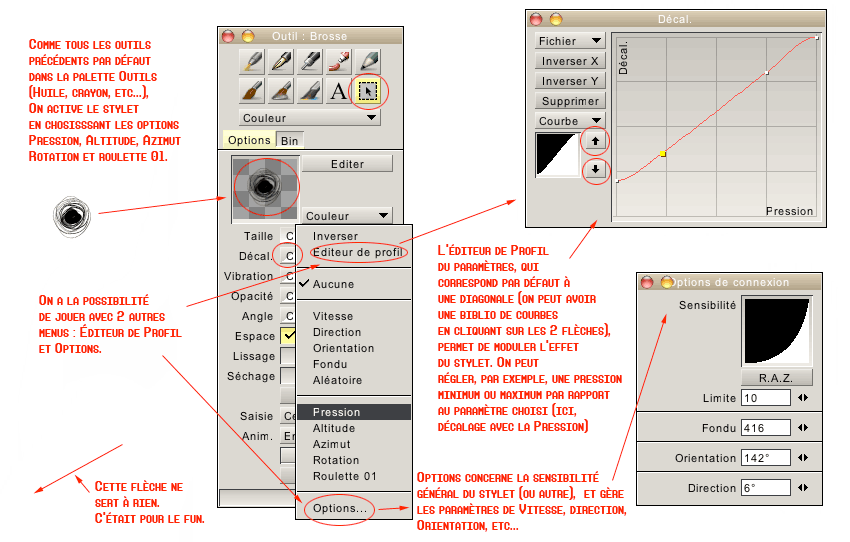
À propos, il faut ajouter que TVPaint possède une gestion très intelligente et très riche des couleurs avec beaucoup de palettes dédiées comme celle des dégradés, une vision sous forme de sliders, de zones avec 6 façons de présentation (TSL et RVB), un mélangeur (onglet Mélange de la palette des couleurs) avec une biblio, mais également un aperçu de toutes les couleurs utilisées pour un dessin et la mise à jour à chaque nouvelle couleur (petite flèche vers le bas de la palette Principal au dessus de la double-flèche) et surtout un variateur de couleurs très très utile.
Gros zoom sur la fonction Décalage (en fait, pseudo mélange) qui permet des effets super sympas. Plus le Décalage est à 100%, plus on déforme et on mélange les pixels.
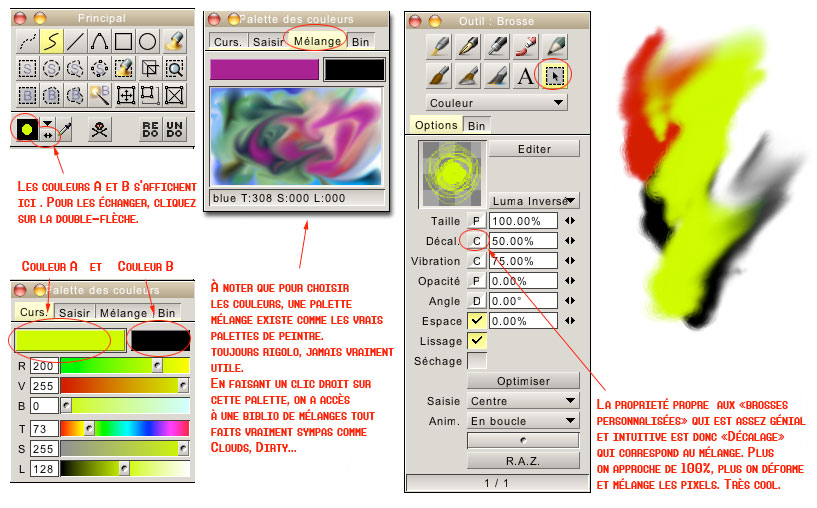
Ce qui est assez étonnnant, c’est que les paramètres des brosse persos sont plus sympas et plus riches finalement que les outils par défaut.
-« Heu, c’est quoi, la tête de mort? Tu réponds? », questionna à nouveau le petit Prince.
Lorsque vous avez enfin tout paramétré, il vous suffit de cliquer sur les boutons fléchés d’une palette Tool Bin. On rappelle que la flèche avec un dégradé Noir & Blanc n’enregistre que la forme et que la flèche avec un dégradé couleur enregistre la forme avec la couleur choisie (Couleur, Luma, Luma inversé, etc…). Ou bien, vous pouvez créer votre propre panneau. Rien de plus simple: cliquez sur l’icône « Panels » dans la barre horizontale en haut et dans le menu contextuel, sélectionnez « Nouveau ». Vous pouvez alors ajouter vos brosses et donner un nom à ce nouveau panneau. Voici, ci-dessous, un panneau créé avec 66 brosses et un dessin réalisé exclusivement seulement avec ces brosses persos.
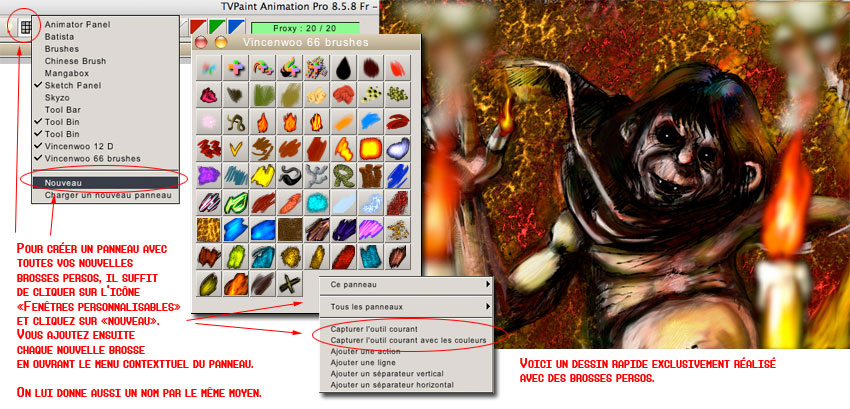
Zoom sur ses brosses perso en téléchargement ici. Sur le site de TVPaint, vous pouvez accéder à une rubrique du forum qui propose de télécharger d’autres brosses. Ce qui est vraiment performant avec TVPaint, c’est que le procédé est vraiment simple et surtout on est assez étonné de la richesse de brosses différentes obtenues. En fait, on a vraiment un sentiment rare de simplicité et d’infinité associées.
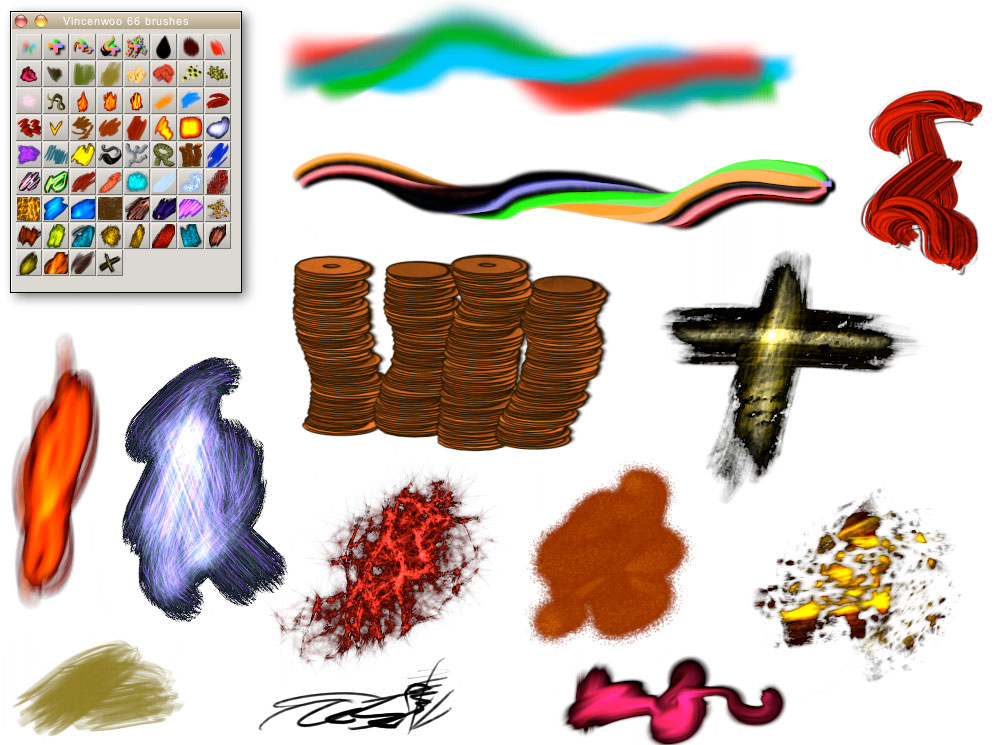
La brosse animée – retour –
Ce qui différencie souvent un soft unique d’un autre soft quelconque, c’est le truc qui fait la différence. Cela peut être un outil spécifique ou un plugin ou bien la volonté de cibler une certaine forme de travail. En gros, le truc de la mort, l’arme fatale, la balle, le truc qu’on ne voit pas chez les autres dont l’utilisation est aussi facile que son application est efficace. TVPaint a son outil Jackpot et il s’appelle la Brosse animée (« C’est pas trop tôt… », annonce le petit prince). Normal pour un soft dédié à l’animation et au dessin animé. Ce qui correspond à l’ensemble d’une production est appliqué à un outil de dessin.
En quoi cela consiste? Vous devinez facilement. Un dessin animé est composé de plusieurs images donc il s’agit d’une brosse qui propose plusieurs images. Là une brosse pour donner un sensation de variété va procéder à des modifications d’une même et unique forme (comme mes brosses persos ci-dessus) par des changement d’homothétie, d’opacité, d’angle, etc…, la brosse animée propose un mini dessin animé dont chaque image correspond à un trait. Vous pouvez donc créer une brosse avec une quantité d’images voulues (j’ai vu jusqu’à 200 images, je n’ai pas testé jusqu’à combien la brosse animée peut accepter d’images maxi). Votre tracé lira cette brosse selon le paramètre choisi, dans le sens linéaire des images ou de manière aléatoire, par exemple. La brosse animée est cataloguée comme Brosse Personnalisée (pourquoi n’a telle pas son propre icône? Mystère messin encore).
Donc finalement la brosse animée peut être utilisée pour accumuler un même motif (vu précédemment) ou offrir un outil de dessin plus riche et plus nourri.
Ci-desous des brosses qui sont des brosses animées. On constate, après observation, que certaines brosses dans le Tool Bin utilisent les mêmes formes pour des brosses uniques et des brosses animées – pas trop foulé, le TVP Team lol- mais ce qui est marrant, c’est que la même forme peut donner une brosse finale totalement différente.
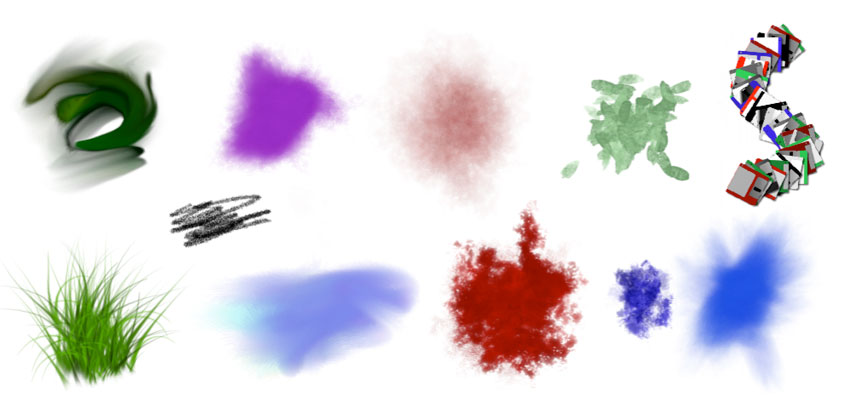
Ce qui est intéressant finalement avec la brosse animée, c’est la possibilité de créer un motif avec un style particulier (réaliste, cartoon, etc..) qui varie à chaque image, pour aboutir à une multiplication sans aucune sensation de répétition (si, si, c’est clair, ce que j’écris). Pour expliquer le procédé, je prends comme exemple la brosse Herbe déjà vue.
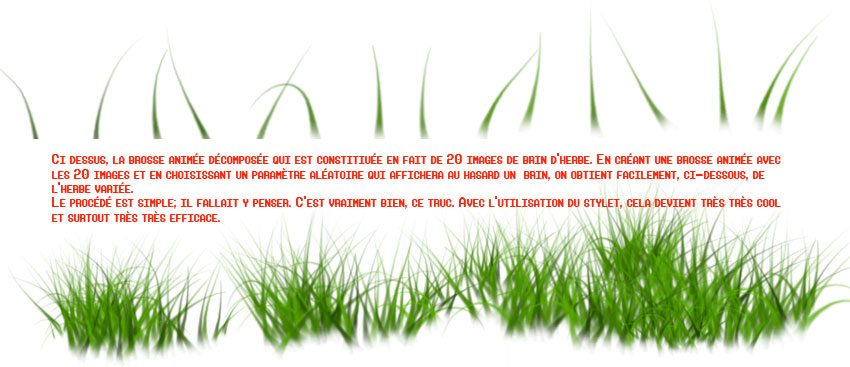
Et forcément avec TVPaint, l’idéal serait de pouvoir créer ses propres brosses personnalisées aussi simplement que de créer une brosse normale. TVPaint le fait. Donc je me suis mis à essayer, moi-aussi, de créer une brosse d’herbe stylisée (j’avoue… j’ai un peu expédié et le résultat n’est pas aussi bien que l’Herbe proposée par défaut), mais le but est de vous expliquer tout le processus (ici, on fait du social. Ma plus belle histoire, c’est vous…). Un dessin animé, c’est plusieurs images, donc une brosse animée, c’est plusieurs images. Il faut donc utiliser la fenêtre Calque (le scénario, en fait) sur laquelle vous avez une ligne de temps, forcément associée à un nombre d’images correspondants.
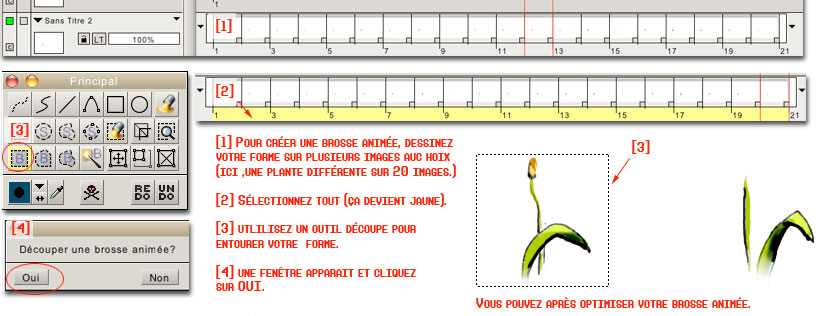
La façon est donc exactement la même que pour une brosse à une image unique. Il suffit de tout sélectionner et d’utiliser un outil de découpe. Il faut penser à optimiser la brosse car en dessinant un peu dans le vide à chaque image, on ne sait plus trop où on est. Moi, j’ai utilisé un outil de sélection pour créer un rectangle, j’ai dessiné mes 20 dessins sur les 20 images pour avoir un cadre de limite précis à ne pas dépasser, pui j’ai utilisé l’outil de découpe reprenant la sélection. Je termine en optimisant (bouton Optimiser).
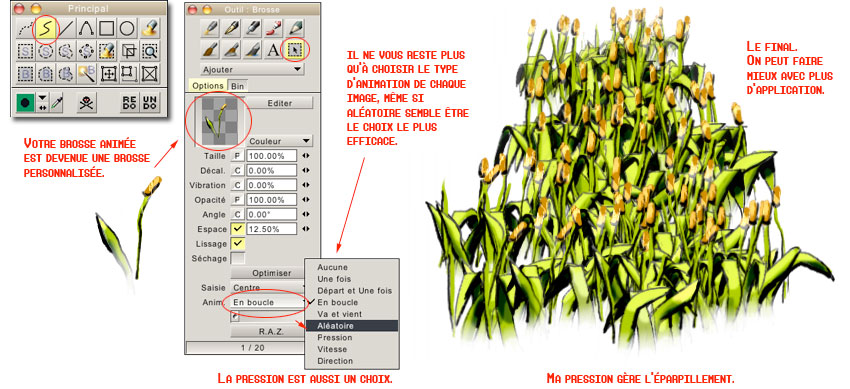
C’est donc en bas de la fenêtre Outil, qu’on sélectionne le mode de défilement des images de la brosse animée (il y a même une option pour le stylet : Pression). L’option Saisie au dessus propose un positionnement à sélectionner, même si le positionnement original (personnalisée) reste la meilleure option. Comme toutes les brosses personnalisée, le stylet peut intervenir sur la Taille, le Décalage, la Vibration, l’Opacité et l’Angle.
– « Heu, C’EST QUOI, LA TÊTE DE MORT?????!!!!!! », cria le petit Prince.
– « … Bah, un pirate. », répondit Vincenwoo.
Peinture automatique – retour –
On termine par un FX sympa (FX signifie plugin ou filtres chez les autres non messins); il s’agit de la Peinture automatique. Plus exactement, il s’agit d’un enregistrement de chaque trait d’un dessin. Vous pouvez ainsi créer un petit film d’animation où un dessin apparait … à chaque trait. La manip’ d’enregistrement n’est pas évidente. De ce côté, il ne faut pas trop se planter. Ne comptez pas réaliser un film d’1h30, ni de changer d’outil. Cela fonctionne avec un seul outil au choix et avec un nombre de traits restreints (si vous faites un dessin trop long, vous pouvez partir regarder 3 épisodes des Masters of Horror et revenir après). Pour enregister parfaitement votre trait, penser à activer tous les paramètres de reconnaissance du stylet (cela ne l’est pas, par défaut) et vous pouvez appliquer le FX avec la brosse que vous voulez en la sélectionnant dans la palette Outil. Donc le même dessin peut apparaître avec une brosse type Crayon, type Huile ou personnalisée. L’idée est intelligente.
Tout le processus:
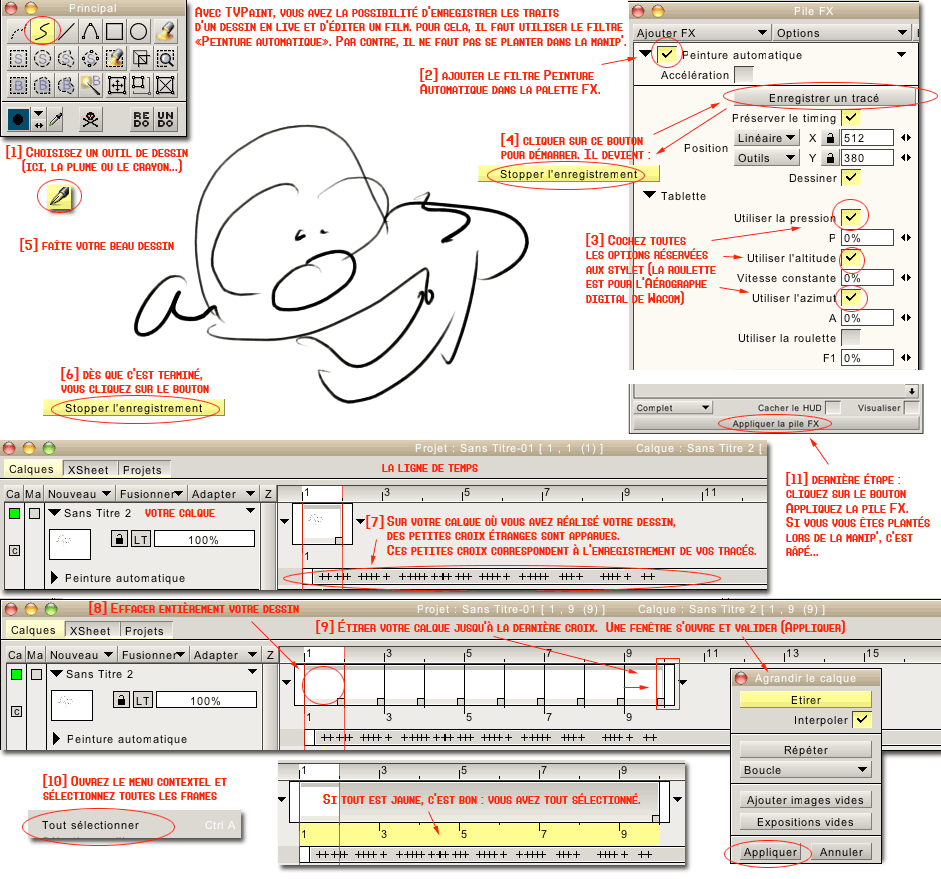
Un film obtenu à partir d’une Peinture Automatique par exemple :
Pensez à décochez la case « Préservez le timing », ainsi les temps morts ne sont pas enregistrés. Un export avec 60 images secondes permet d’accélérer le tout. Mais bon, ne faites pas un dessin trop long.
On retrouve le procédé en tant qu’option dans le menu Éditer avec Réappliquer. Votre trait ayant été enregistré avec la pression, on peut dupliquer le tracé avec une autre brosse. En « réappliquant » plusieurs fois une brosse différente, on obtient des résultats super intéressants. Un petit truc vraiment sympa encore dans TVPaint.
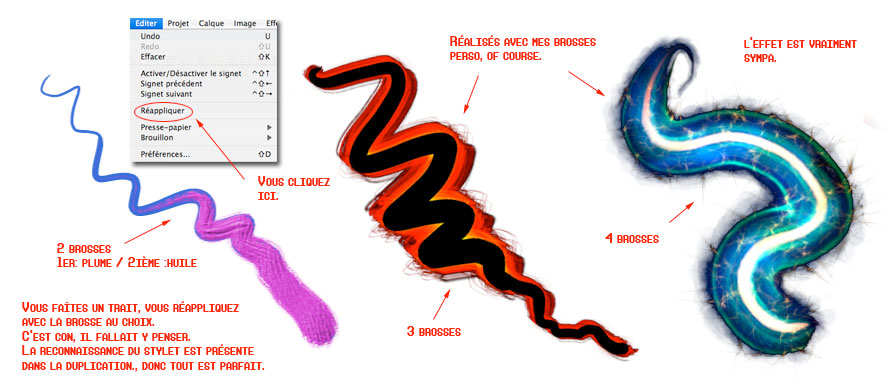
Touch Strip: proposition de configuration pour TVPaint Animation Pro – retour –
Le problème avec TVPaint, c’est qu’il s’agit d’un soft d’animation, par conséquent, on peut donner plusieurs configurations dont une bonne partie réservée juste à la partie « animation » forcément. Ici, on ne parle que de la partie dessin avec le stylet, donc si on propose une config juste pour le dessin, cela ne peut pas être d’une grande utilité pour une personne qui utilise TVPaint pleinement.
Également, vu que le programmeur messin ne fonctionne pas comme le commun des mortels en infographie, je suis obligé d’éclairer sur les raccourcis-clavier. Ici, Pomme-D ne déselectionne pas, < et > servent à zoomer et dézoomer, Option correspond à la main (D’habitude le déplacement, c’est la barre Espace dans 99,99999999999999% des softs d’infographie). Et je n’ai pas trouvé le raccourci pour « réappliquer » donc mystère. Avec une logique comme ça, tu comprends pourquoi le FC Metz est dernier du championnat de foot (MAJ : en ligue 2.). Mais ici, à W&mP, on est des Big Boss de fin de tableau, donc nous, ça nous fait pas peur de comprendre le messin. Il faut ouvrir l’Aide et lire tout à la fin, l’Annexe avec un descriptif des raccourcis clavier. Pour un aperçu plus rapide, faîtes Ctrl-K (bien Ctrl-K et pas Pomme-K pour les macusers). Et là découverte: c’est presque du langage de Prédator (Normal, vous me direz TVPaint fait penser à AVP. Pfiuuuuuu…): Désélectionner correspond à Maj-Effacer, aussi…
On est également obligé de mettre sur le stylet le Clic Droit, vu que presque tous les menus contextuels sont ouverts avec et je rappelle que Clic Droit dans plein de fenêtres permet de découvrir plein de choses (le curseur devient pipette, l’outil de dessin devient une Gomme, bla,bla, bla…).
À noter, un raccourci clavier: A, qui sert à rien, juste à faire vibrer la fenêtre de travail. Le programmeur messin est farceur.

TVPaint Animation Pro 9 – retour –
Les nouveautés de TV Paint Animation 9 apportent peu de choses fraîches pour les utilisateurs de tablette. Mais comme TVP reste le seul soft d’animation qui possèdent des outils de dessin supérieurs à des gros softs pourtant destinés exclusivement au dessin. Et puis il est de Maizieres-les-Metz… Et là, ça change tout.
Donc pour les roughers, deux nouvelles palettes Sketch font leur apparition dans TVP 9: une version Sketch Panel Red et une plus riche, une version Sketch Panel RVB (en anglais: RVB). L’utilisation est identique à celle initiale.
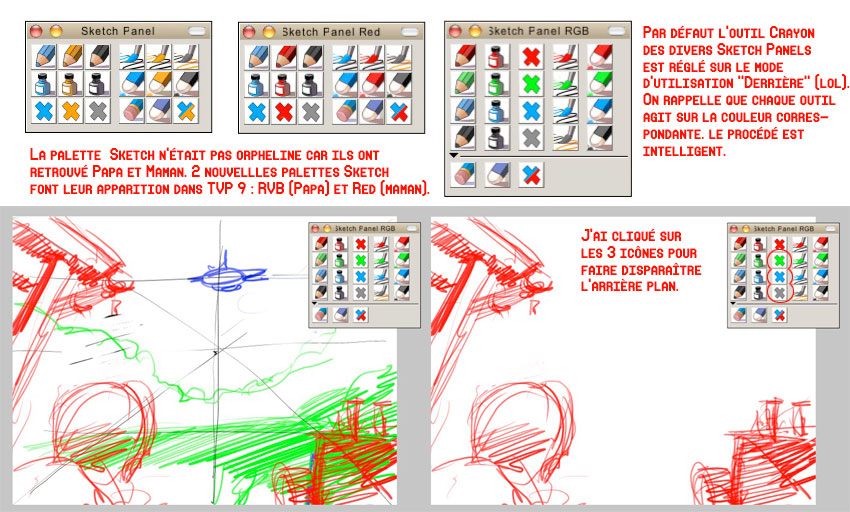
On rappelle que RVB veut dire Rouge Vert Bleu et RGB, Red Green Blue. Cette nouvelle palette, la grande RVB, risque de devenir la seule utilisée au bout d’un moment, vu qu’elle propose tout ce dont on a besoin.
Un nouveau mode fait également son apparition dans le menu déroulant dédié: Alpha Diff. Ce mode permet avec le stylet des bons effets translucides très délicats. Très bien pour ceux qui aiment proposer des nuances élégantes et féériques.
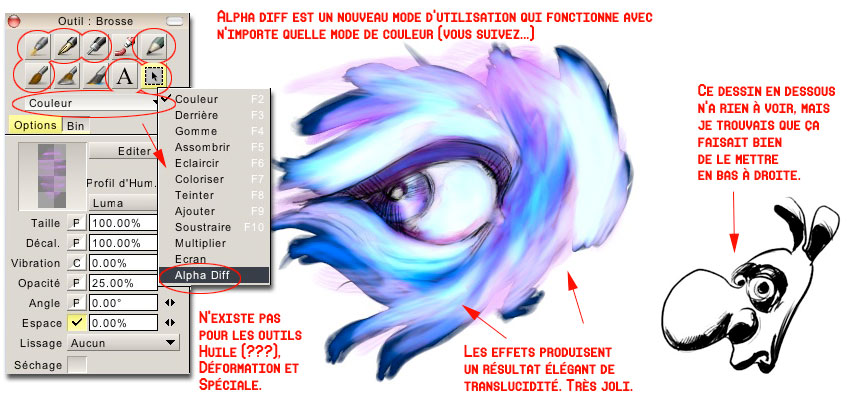
– « C’est pas mal ce bel effet bleuté ou violacé… Mais bon, ça fait un peu dessin de gonzesse, quoi… », ajoute le petit Prince. « J’ai rajouté le croquis en bas à droite. »
– « Oui, mais bon, il faut que l’image ou le dessin correspond au sujet. sinon je ne vois pas l’interêt.. », répond Vincenwoo.
– « Le terrain?… Je l’ai pas fait, c’est juste un portrait. Si j’avais fait le décor, on aurait pa vu ton oeil… »
– « Laisse tomber. »
La plupart des outils ont un éditeur de profil pour modifier le tracé, ce qui n’était pas le cas de l’outil Forme Personnalisée (qui est l’outil le plus utilisé car c’est celui des brosses personnelles). Maintenant, c’est fait, sous le nom Profil… d’Humidité. Je rassure, c’est pareil que le profil des autres outils, mais bon, celui est …d’Humidité.
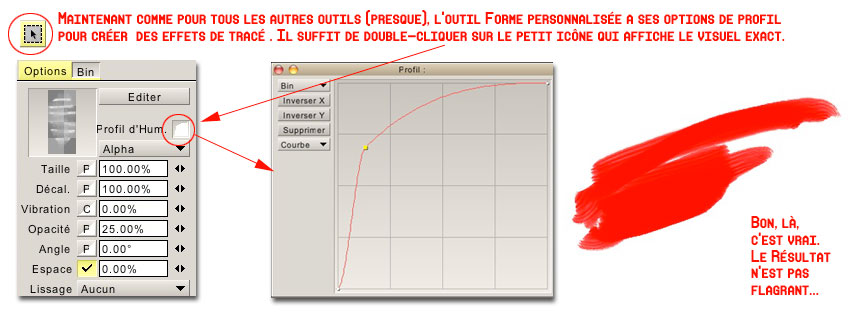
2 dernières choses nouvelles qui ne sont pas liées directement à la tablette. Ces 2 choses sont des évolutions positives de 2 fonctions.
La fonction « Réappliquer » appliquée justement aux vecteurs avec une sensation de pression. Cela s’appelle le B-Spline (le nom fait penser au spline de la 3D). Il suffit de le sélectionner les options de figures. La création du B-Spline est plus rugueuse qu’avec des courbes de Bézier, mais la manipulation des points est aisée. Grâce au menu conextuel, on peut garder en mémoire plusieurs B-Splines. On peut donc donner des figures précises vectorielles des sensations de tracé à la main avec n’importe quelle brosse.
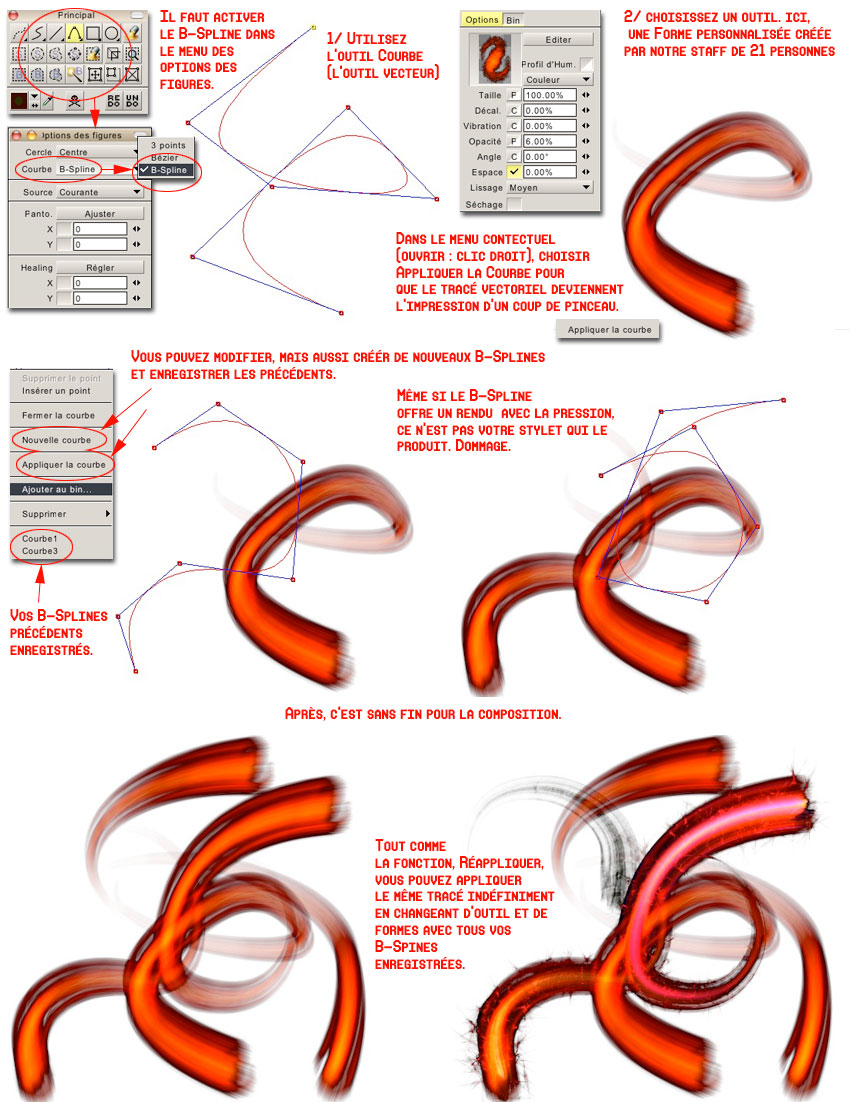
Autre nouveauté qui est une évolution positive: l’Enregistreur de Dessin qui pallie La Peinture Automatique assez lourdingue dans son procédé. Avec l’Enregistreur de Dessin, c’est simple: il suffit d’appuyer sur un bouton rouge et cela enregistre comme une capture écran. L’insertion de l’enregistrement dans la Time Line de votre animation se fait également en 1 clic. C’est clair, TVP 9 fait dans l’essentiel et l’efficace. Vous pouvez mettre au placard La Peinture Automatique.
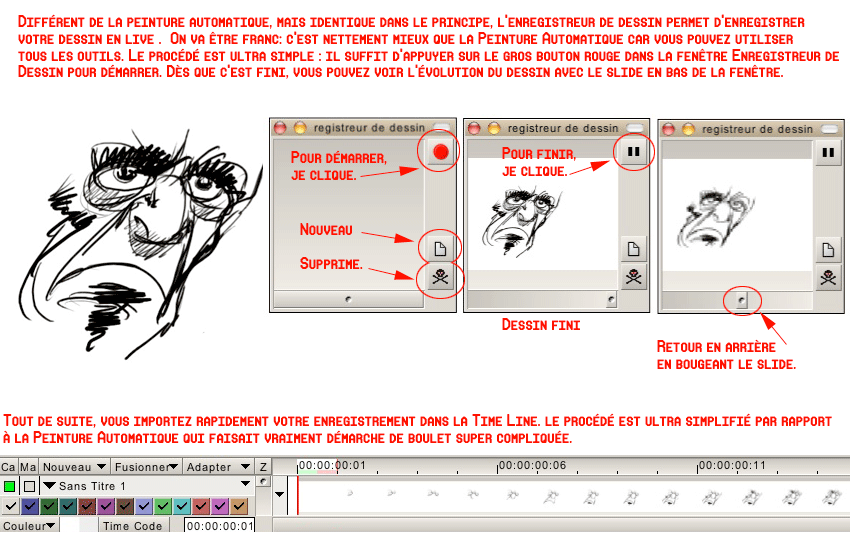
TVPaint Animation Pro 9.5 – retour –
Les samouraïs messins de l’animation apportent des nouveautés pour les utilisateurs de tablettes dans cette Maj Dot Five (tout de suite Maj Dot five, ça fait mieux que cette mise à jour neuf-point-cinq).
La première et certainement la plus importante pour nous (moi, le petit Prince et Rondha quand elle bossera) est la possibilité d’exporter son dessin à un format print. C’est super bien car avant, le soft, dédié exclusivement à l’animation, n’avait que des sorties, des formats et des résolution video. On pouvait exporter en Psd, certes. Mais bon… Là, on a enfin la possibilité d’avoir des exports en 150 dpi, voire 300 dpi juste pour un format carré de couverture de CD (???). Il suffit de choisir Illustration dès le début. Vu les capacités du soft dans le domaine du dessin et la reconnaissance des tablettes, il était bizarre de ne pas avoir un export Print. C’est fait. De plus, chose très intéressante, lorsque vous zoomer ou dézoomer (à noter que les réglages des Touchstrip/TouchRing par défaut de la tablette ne fonctionnent pas), en gros, quand votre image n’est pas affichée à 100%, il n’y a quasiment pas d’aliasing, même à 99,9% (je connais des softs qui quand c’est pas 100% ou 50%, affichent des visuels catatrophiques…).
Côté interface du soft, pas trop de changement dans le design style « je suis fan de PHP-Nuke », mais des petites modifications là et là. On a les même outils de dessin (à moins que je me trompe mais l’outil Huile par défaut a été amélioré. J’écris ça comme ça en première intention…).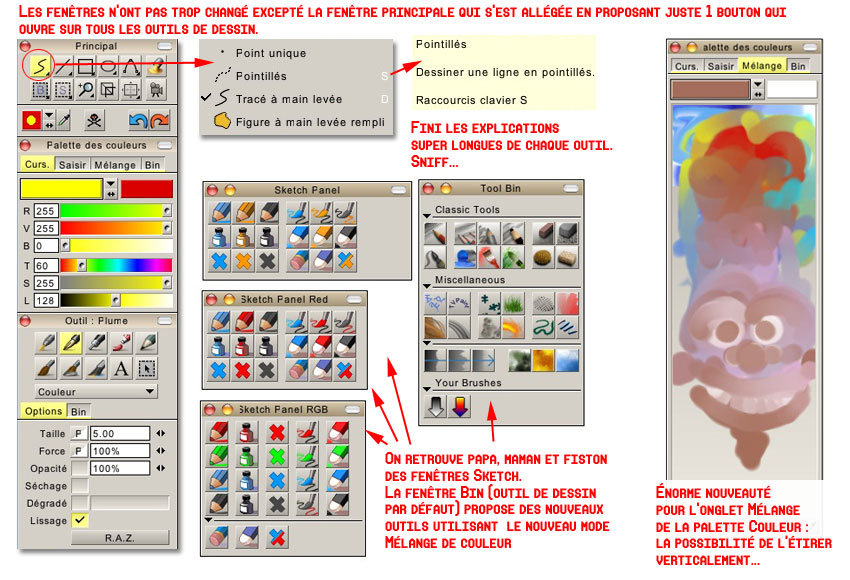
On retiendra la fenêtre par défaut Tool Bin qui arbore de nouvelles brosses car il y a une nouvelle fonction! Avant cela attardons nous sur l’onglet Mélange (indice 1) de la palette des couleurs déjà présent dans la version précédente qui permet de mélanger les couleurs (indice 2) comme sur une palette de peintre. C’est toujours rigolo, mais en général, ça sert à rien. Mais surtout, il y a une innovation : on peut l’étirer verticalement. Mais pas horizontalement… Elle est toujours aussi étroite mais maintenant elle est infinie verticalement. Je voulais mettre le point dessus car c’est franchement une innovation d’une utilité incontournable. C’est vraiment le truc, auquel on penserait pas. On peut étirer cette fenêtre verticalement, mais pas horizontale. D’ailleurs par habitude, on fait toujours des mélanges de haut en bas… C’est connu. On arrête. Avec divers raccourcis-clavier (Ctrl, Maj, etc…), on peut effacer, mélanger, utiliser la pipette dans cet onglet.
Mais on arrive à cette nouvelle fonction qui est le mélange (blending), que ce soit avec l’outil Spéciale ou dans le mode de couleur de l’outil Brosse personnalisée.
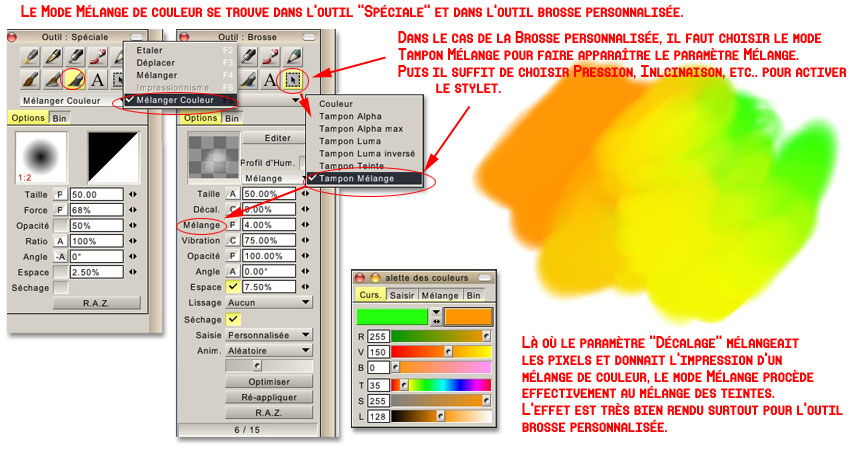
L’effet est vraiment bien fait. La palette Tool Bin propose par défaut des brosses qui utilisent pour la plupart l’effet Mélange associé à la brosse animée. Donc là, on a quand même des brosses très fortiches. Nuages, fumées, fonds, nuances, tout est réalisable très rapidement et facilement.

Un tour vite fait sur les autres brosses par défaut :
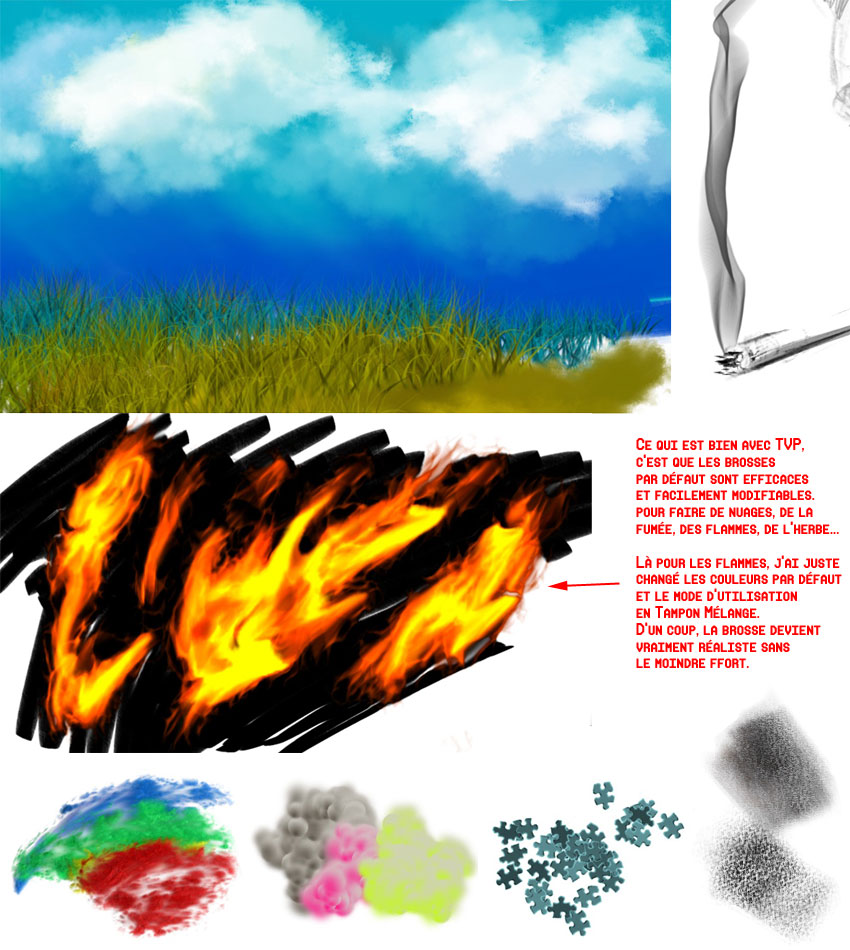
Bien sûr, tous les nouveaux outils ou les anciens peuvent être redéfinis avec ce paramètre. Là, j’utilise 2 brosses que j’ai créés… Et ouai…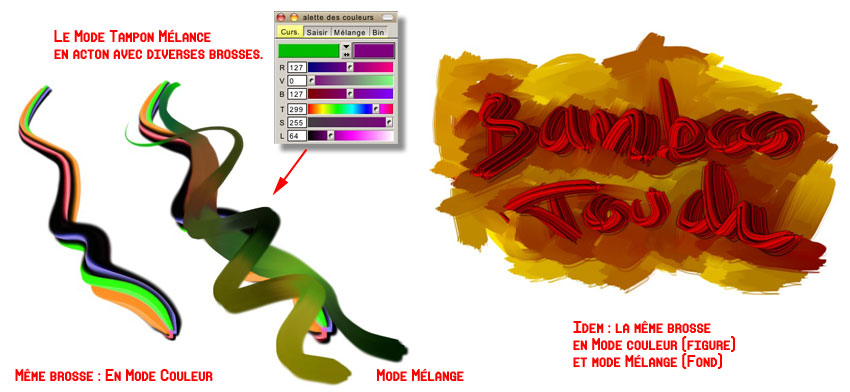
Terminons avec l’outil Texte qui a subi un petit lifting :
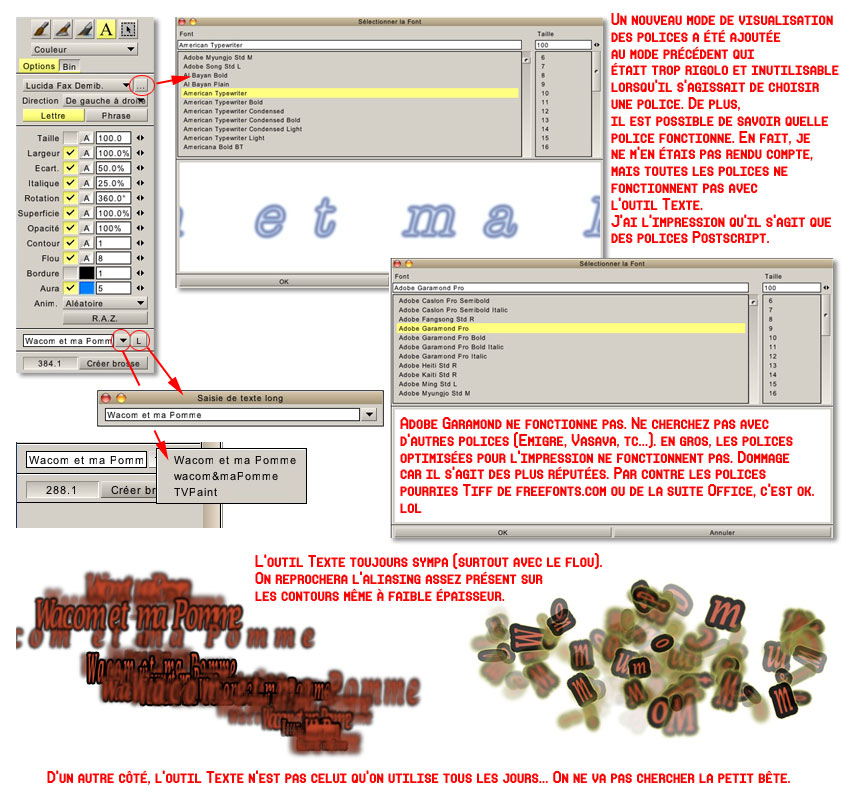
Pour finir définitivement avec TV Paint Nine dot Five, un nouveau module arrive : la création d’un story board qui peut être animé ou pas. Forcément, ça intéresse ceux qui font du rough et qui utilise une tablette. Vous n’allez pas le croire, mais j’ai utilisé l’outil Aquarelle, tant décrié ici, pour simuler le lavis.
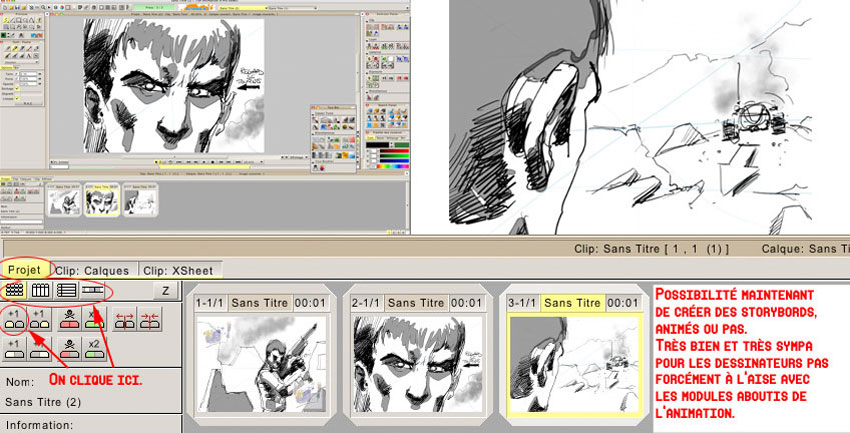
TVPaint Animation 10 – retour –
Voici la nouvelle mouture de ce logiciel, avant tout, d’animation, mais qui propose des outils de dessin assez costauds et tout ça compatible avec le stylet et la tablette. Ici, on s’attarde que sur les nouveautés qui touchent la tablette graphique, donc forcément, il s’agit des fonctions de dessin, et pas celles de l’animation.
Comme d’hab’, il y a 2 versions, une pro et une standard. Il y a aussi un pack Creation avec 1500 brosses, 600 papiers, 50 palettes,…
Primo, il y a une amélioration de l’Interface graphique. Ce n’est pas encore ça, mais c’est plus plaisant. Il y a une gestion parfaite des palettes qui s’emboîtent et qui glissent sur les côtés. Très très bien de ce côté. À noter que si vous allez dans les Préférences à l’onglet « Interface », vous pouvez choisir le jeu de couleurs et là, vous avez des jeux de couleurs pour l’interface qui sont immondes lol. Le jeu de couleur « Casa » est, je crois, ce qu’il y a de plus moche. Le jeu de couleurs « Blanc » est certainement le mieux au final.
Secondo, la palette Tool Bin propose de nouvelles brosses avec des noms plus précis (Hair, etc…). On voit débouler un nouveau mode Mélange Source pour la Brosse Personnalisée. Vous devinez : ça sert à mélanger les pixels pour donner des effets de peinture.
Tertio, TVPaint 10 est compatible 64bits… pour Windows… Le Mac doit attendre.
Mais bon, passons aux images avec cette nouvelle palette Tool Bin. On note que la gomme du stylet ne fonctionne toujours pas. Comme les Express Keys de la tablette. Par contre, le mode 1 du Touch Ring par défaut gère l’épaisseur de la brosse et le mode 2 navigue dans les frames de la ligne de temps… Je ne sais pas si c’est fait exprès.
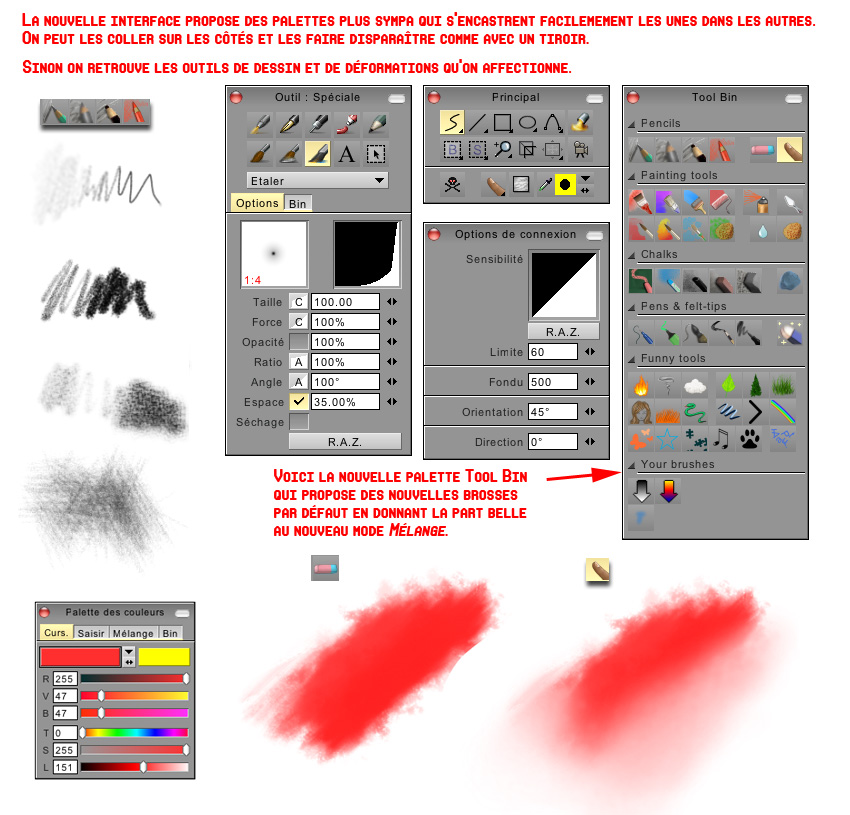
Pour les stylets, les brosses sont toujours excellent, TVPaint. Il y en a pour tous les goûts et tous les outils. À noter, que l’outil Crayon a un nouveau mode : Doux. TVP Paint invente le crayon doux; je connaissais le crayon gras, pas le doux.
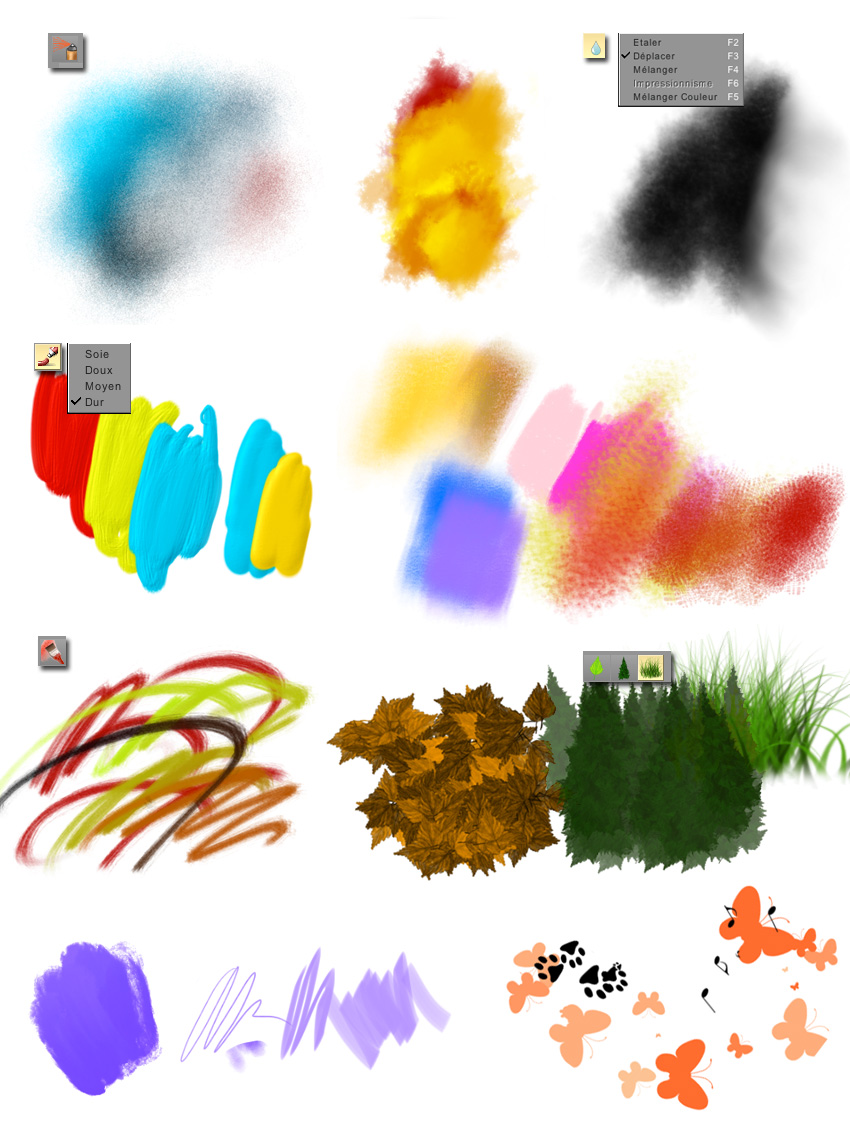
Toujours très bien le Tampon Mélange qui permet de faire de la cuisine avec les pixels de couleurs. Le mode est présent pour l’outil Brosse Personnalisée.
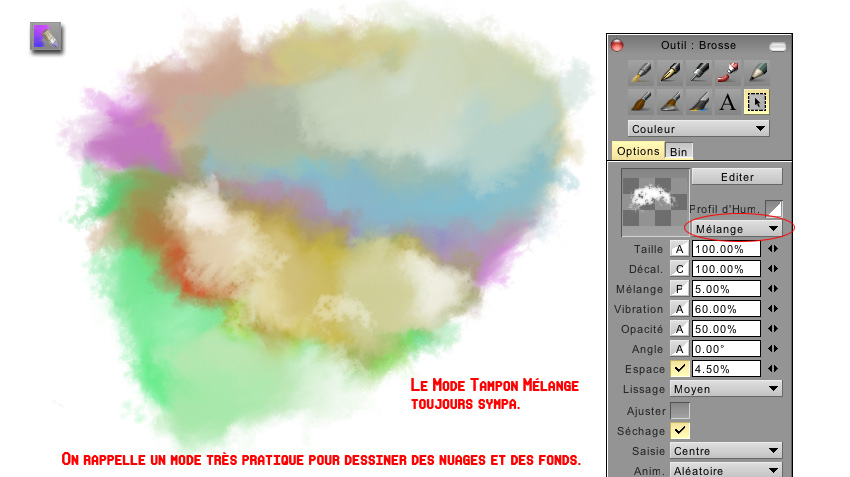
À noter aussi que dans la palette Tool Bin, vous avez des brosses Aquarelle largement mieux que l’outil Aquarelle par défaut.

Voici ce nouveau mode pour l’outil brosse personnalisée : le Mélange Source, qui permet, de saisir les couleurs d’un document (une photo) et mélanger les pixel pour obtenir un effet pictural. Comme pour tout, l’effet est très efficace chez TVPaint. À ne pas confondre avec le mode Tampon Mélange.
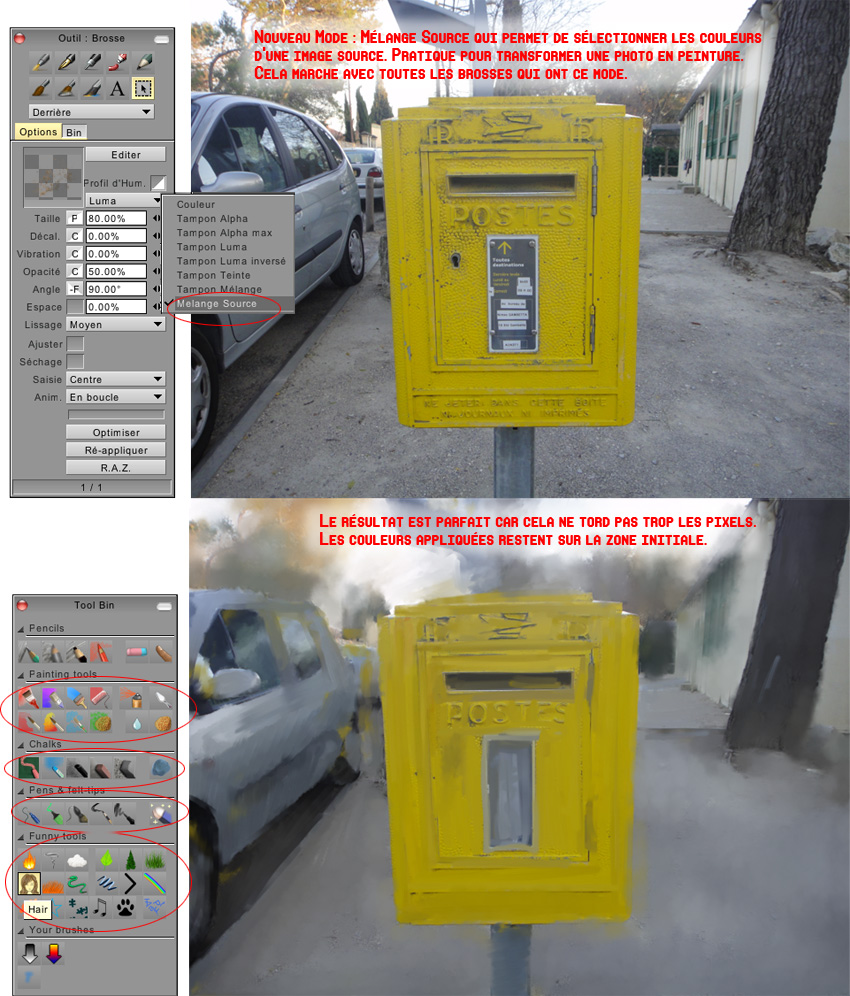
On passe aux autres palettes de TVPaint. La palette Principal a une nouveauté : l’enregistrement des brosses utilisées, que ce soit des brosses par défaut ou des brosses que vous avez modifiées sans les avoir enregistrées.
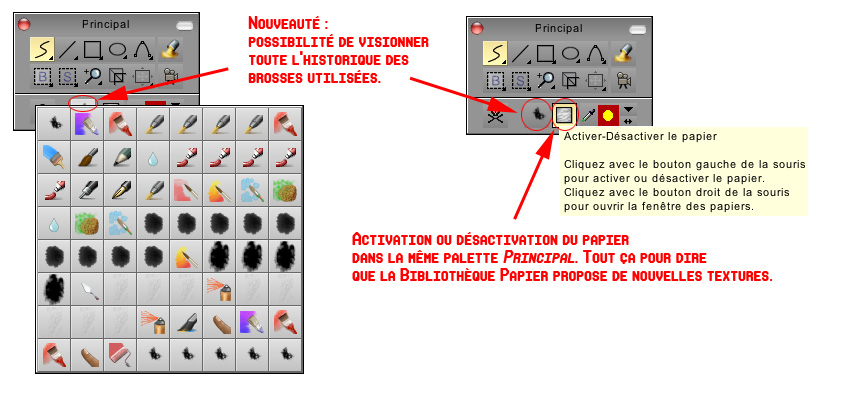
Je fais le lien immédiat pour annoncer que la bibliothèque de papiers a de nouveaux papiers. On s’y attarde car le rendu de la simulation de papier est toujours excellent.
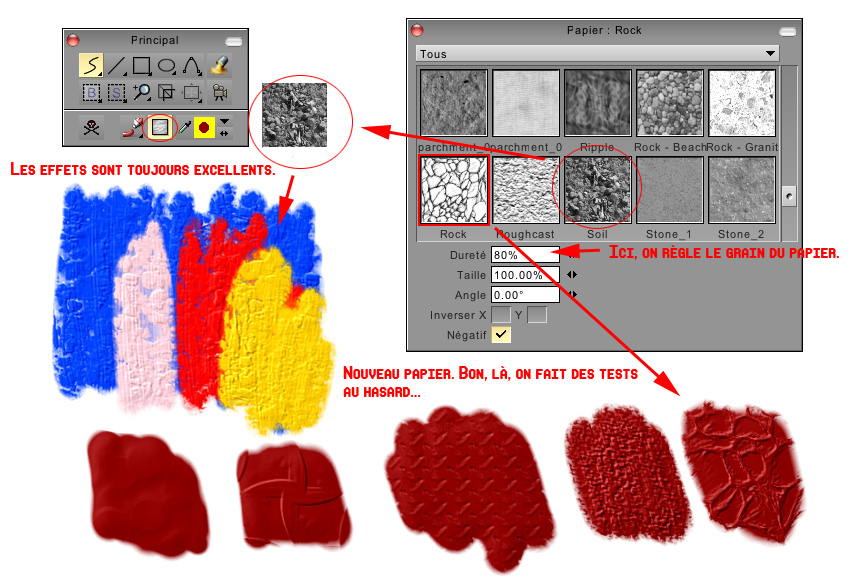
La Palette Sketch Panel a un nouveau bouton (un oeil) dont la fonction est de squizzer, l’espace d’une seconde, les tracés colorés pour visionner le dessin clean. Bof.

Un nouveau raccourci clavier – touche Z – permet par un cliquer-glisser de modifier directement la taille de la brosse. Si vous suivez, vous avez une autre façon de gérer la taille de la forme sans passer par le slide de la palette Outils… J’attends. Et bah, le mode 1 du Rouch Ring par défaut… Vous ne suivez pas. En image, la touche Z en action.
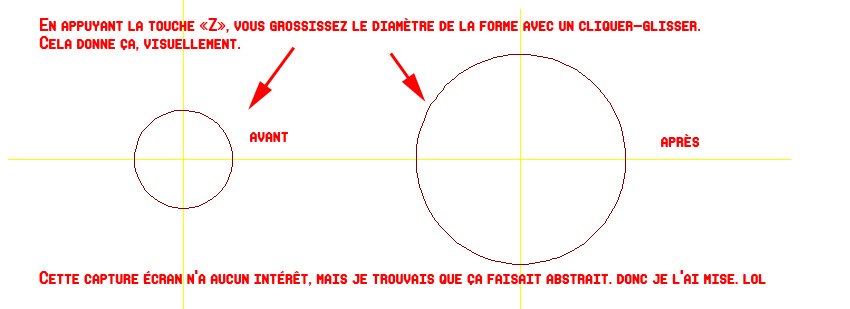
Il y a l’ apparition d’une nouvelle fonction : le réglage du lissage du tracé dans la palette « Options des figures ». Au départ, on va l’écrire tout de suite, je ne voyais pas la différence entre un tracé avec lissage et sans lissage. En fait, moi, je dessine bien.lol C’est à dire que je fais des traits très rapides et précis. Par contre, le résultat de ce lissage est probant pour quelqu’un qui est très lent et dont le tracé est hésitant. On s’aperçoit que les dessins en escalier deviennent des bonnes ligne courbes. Par défaut, le réglage est réglé sur 10.00. On a donc fait des tests sur 30.00 à 100.00. On est même allé au million après 5 verres de pastis. Au final, le tracé est très lent et droit, tout en gardant la pression. Rester sur 10.00 si vous avez un bon de crayon, 30.00 si vous êtes mou du stylet.
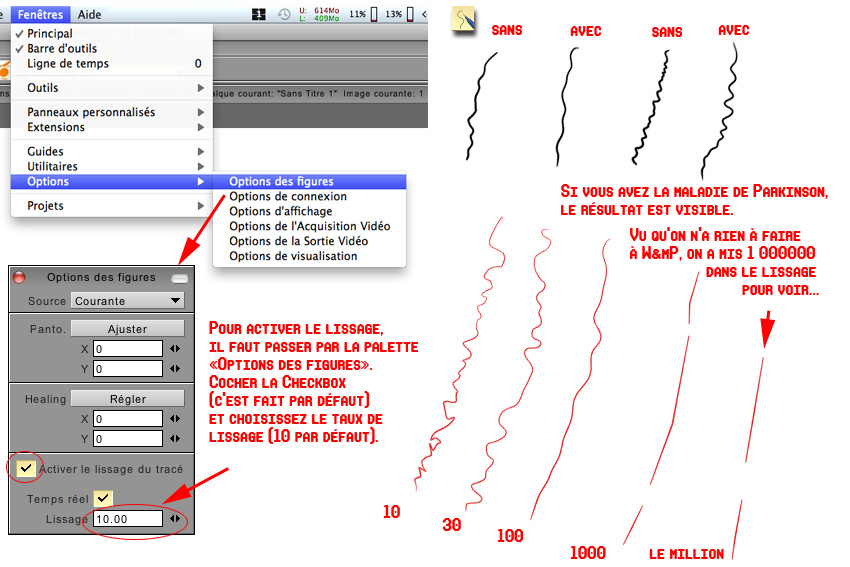
On termine par une fonction qui a été améliorée, notamment la préservation de la transparence, celle de l’enregistreur de dessin. Cette fonction est celle, qui est souvent demandée : enregistrer ses tracés dans la durée et les exporter sous forme de film. Ici, c’est simple, vous appuyez sur le bouton rouge; cela enregistre; quand vous avez fini, vous créez votre clip d’enregistrement et votre ligne de temps affiche les frames de chaque tracé. Simple et facile.
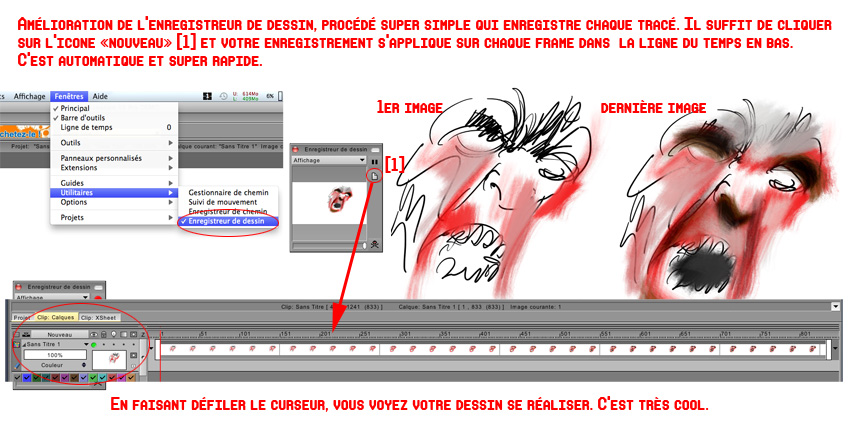
Les autres améliorations concernent la palettes des couleurs dont les 2 onglets « Saisir » et « Mélange » peuvent redimensionner la palette dans les 2 sens. L’onglet « Saisir » propose le mode HSV en clic droit (là, c’est un copier-coller du PDF des nouveautés de TVPaint 10, j’avoue).
Au final, il y a un réel plaisir à utiliser TVPaint avec une tablette, car c’est rapide, c’est efficace et les rendus sont super bien. Que demande le peuple?
TVPaint Animation Pro 11 – retour –
TVPaint Animation 11 a subit de gros bouleversements… Dans l’interface. Fini l’interface style années 80, style PHPNuke, style chez.com, style forum de motard; TvPaint embrasse désormais la mode. Maintenant c’est trendy, c’est branchouille. Vous voulez connaître toutes les tendances, côté interface? C’est simple, regardez l’interface de TVPaint. Couleurs sombres, petits icônes cool, volet sur la droite, menus toujours magnétisés. Vous avez un inventaire de tout ce qui se fait actuellement. C’est vraiment un lifting réussi.
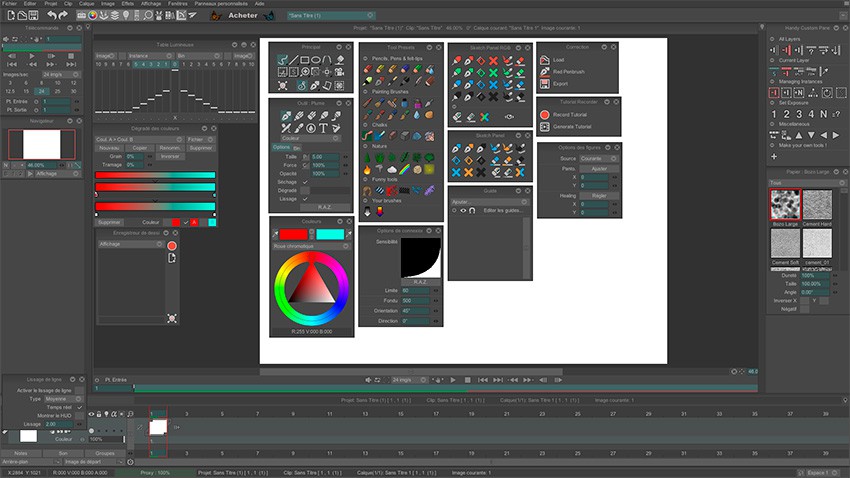
Allez dans les préférences si vous voulez encore plus personnaliser. On notera tout de même des choix de couleurs, disons le un peu, heu… Rose tyrien, vert d’eau… Pas de couleur flashy.
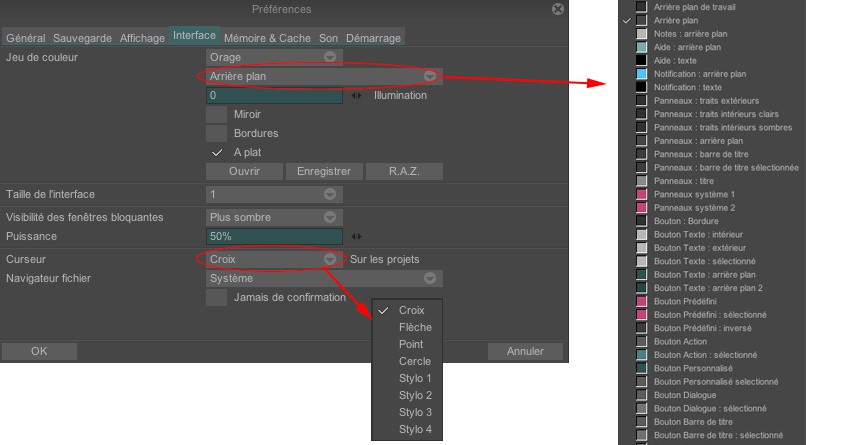
Il y a beaucoup d’améliorations dans cette version 11, mais ici, on s’arrête à ce qui nous intéresse. Petit retour sur les brosses quis’étoffent un peu avec de nouveaux icônes tout mignons sans être gamin-friendly. C’est beau. On notera les classifications, Funny tools, Nature, etc… Mais sinon rien de nouveau dans la façon de les modifier ou d’en créer.
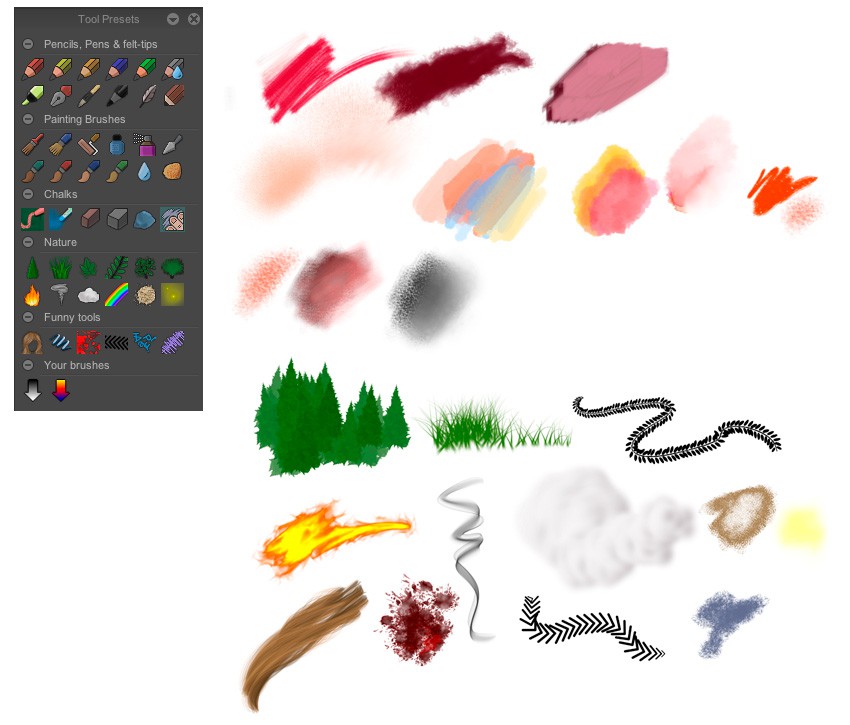
Les palettes Sketch Panel sont toujours là avec les couleurs noir, rouge, vert, blue, orange. On rappelle que les icônes de palettes à tout coloriser de la couleur choisie (goutte), tout effacer de la couleur choisie (croix), peindre le tracé de la couleur choisie (pinceau) ou effacer le tracé de la couleur choisie (gomme).
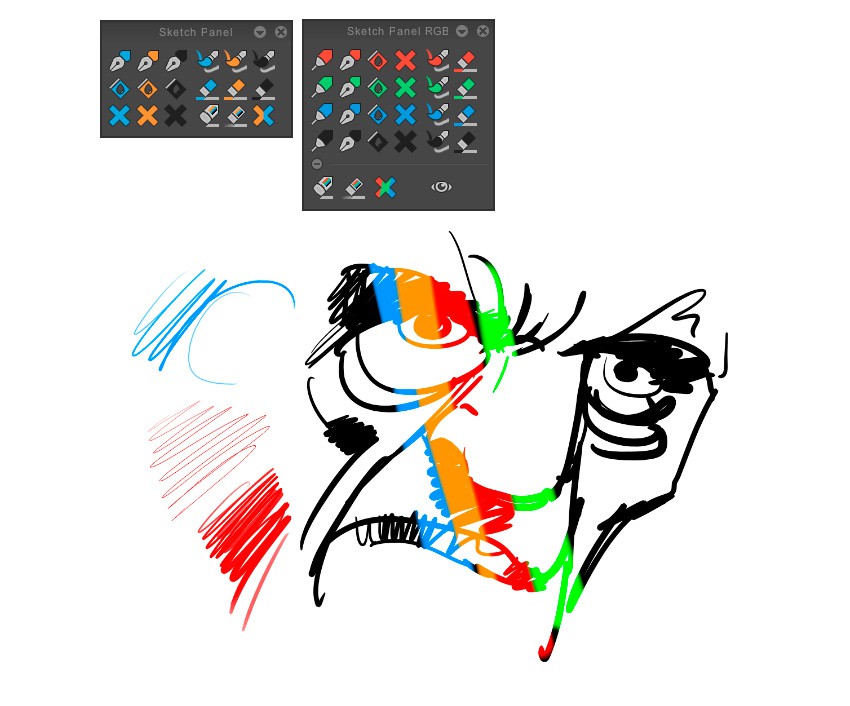
On passe aux nouveautés qui intéressent tout de suite les tablettophiles. Tout d’abord, la gomme. Et oui, l’outil Gomme a fait son apparition dans la palette « Principal ». La pression du stylet est reconnue par défaut car comme les outils de dessins, cela fonctionne pareil avec le menu contextuel de chaque réglage (rien ne change là). La gomme du stylet a toujours été reconnue.
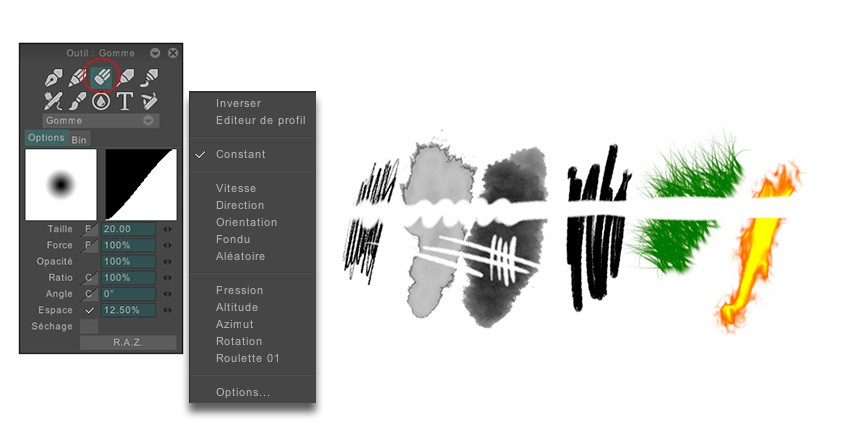
La palette Couleur avec la Roue Chromatique avec un effet sympa de rotation fait son apparition aussi. On en profite pour vous montrer que ce nouveau TVPaint Animation propose toutes les façons maintenant d’afficher les couleurs avec un coup de coeur pour le Variateur de Couleurs assez utile.
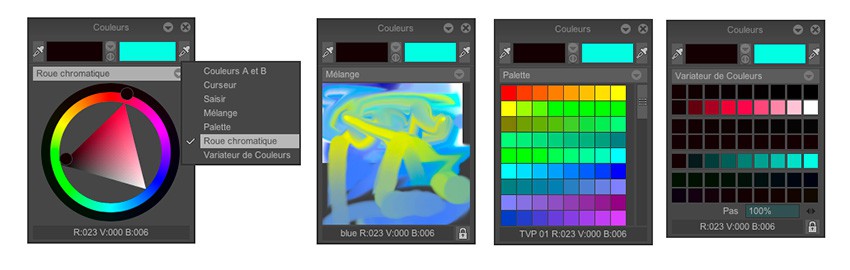
TVPaint Animation 11 ajoute une nouvelle fonction avec une nouvelle palette : Guide. Si vous êtes habitués aux logiciels d’infographies, cette fonction est connue. TVPaint propose des guides du type ligne droite, cercle, ellipse, grille, etc… Chaque guide peut être modifiée. Vous avez aussi la création de points de fuite. 1, 2, 3 au choix selon si vous voulez, une perspective parallèle, avec une focale ou de plongée/contre plongée. Par défaut, les guides sont magnétisés et visibles (bien sûr si vous décochez les icônes « aimant » et « oeil », c’est le contraire). Elle sont modifiables aisément. Mais TVPaint a décidé d’aller plus loin dans le procédé : votre tracé ne suit pas seulement le guide choisi mais à l’aide de l’affichage du curseur qui s’aligne sur ce guide original, vous pouvez facilement tracer des courbes/ellipse à volonté ( ça fonctionne aussi pour les lignes droites et avec points de fuite). En gros, si vous voulez plusieurs tracés parallèles, vous n’avez pas besoin de déplacer votre guide.
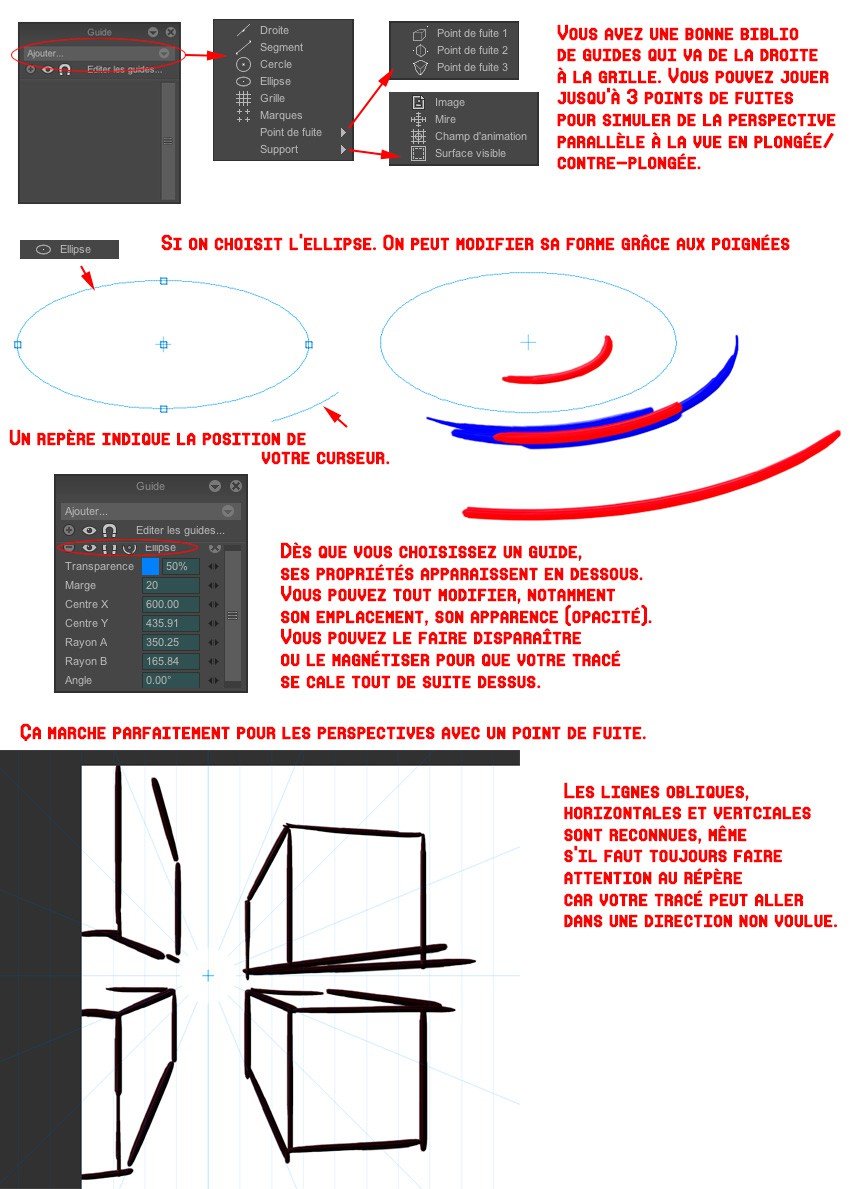
On notera comme dans tous les logiciels qui utilisent cette fonction, lorsqu’il s’agit de dessiner des lignes droite en perspectives, il faut faire attention à bien appliquer son trait dans la bonne direction, sinon si vous faîtes cela à la va-vite, votre tracé ne part pas dans le sens voulu. Bien sûr, les tracé gardent la pression du stylet.
TVPaint Animation 11 apporte un lot de nouveautés et d’amélioration que nous n’abordons pas ici, car l’utilisation de la tablette graphique n’intervient pas. Mais nous allons tout de même parler des nouveaux calques générateurs de couleurs et de textures aka CTG (Couleur et Texture à Générer, plus exactement). Cela s’applique aussi aux textures, mais l’exemple de la mise en couleur est tout aussi parlante. Pour vous, on a fait un dessin en noir sur blanc de lion style Disney du pauvre. On crée un calque CTG, qui se cale par défaut ci-dessous et comme Fruit Ninja, il suffit de faire des tracés tout bêtes avec votre stylet pour indiquer que cette zone soit colorisée comme avec un pot de peinture. Mais votre colorisation est séparée du dessin et est parfaite. Et là intervient la magie du calque CTG. Il suffit de modifier votre dessin sur le calque premier et les couleurs placées s’adaptent aux nouvelles surfaces sans que vous ayez besoin de les retoucher. Cela marche bien sur des tracés bien cernés mais pas besoin que ça soit clos parfaitement. Plus trop de besoin de recoloriser à chaque changement de forme. Le truc fonctionne pas mal et est très réactif.
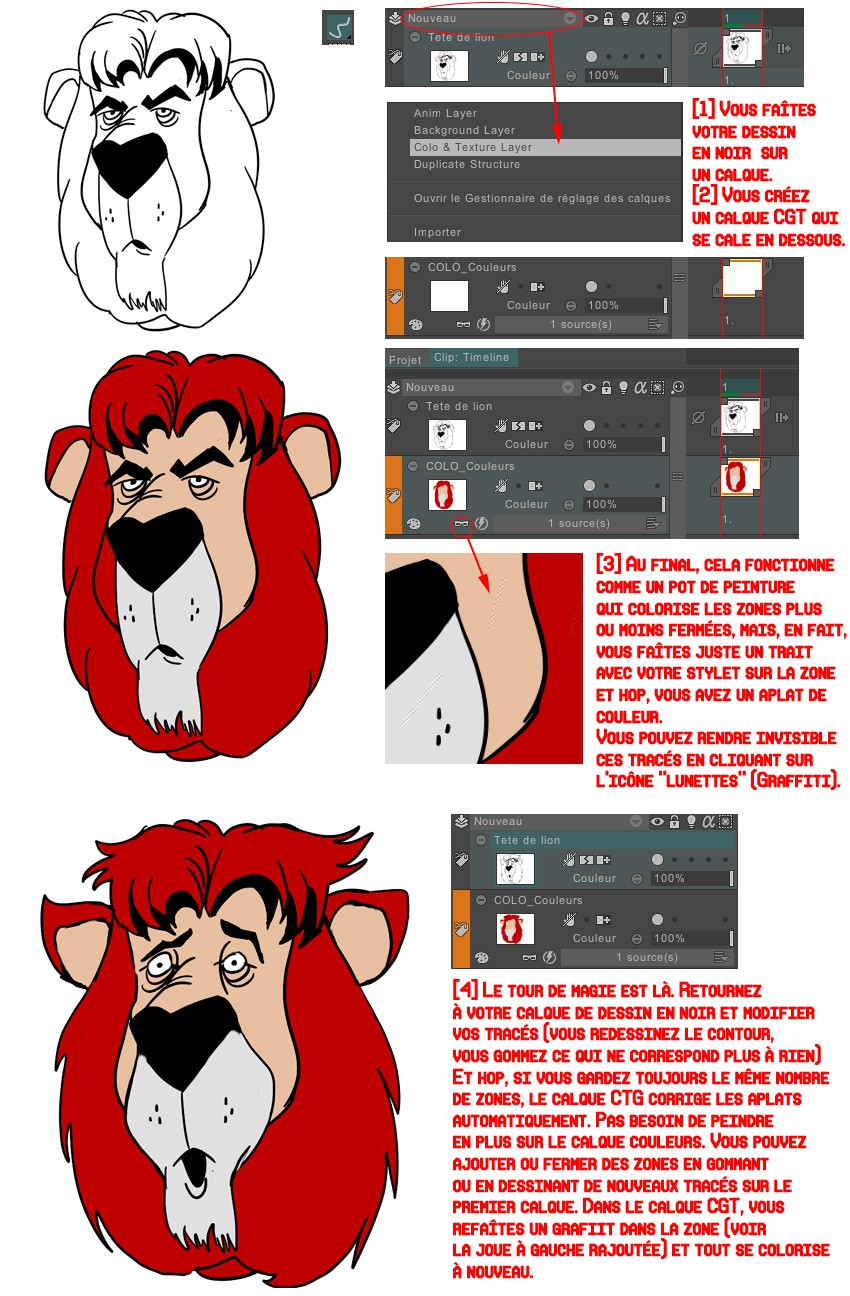
les Palettes Importantes – la Palette Outil – la Palette Sketch – Créer sa Brosse Personnelle – la Brosse Animée – Peinture Automatique – Touch Strip config – TVPaint 9 – TVPaint 9.5 – TVPaint 10 – TVPaint 11


