SketchBook Pro
SketchbookPro 2
Le logiciel SketchBook Pro d’Autodesk (Ex Alias) est un logiciel de dessin et d’esquisse comme le mentionne le nom. Cela démarre tout de suite par une pleine page blanche et la reconnaissance du stylet de la tablette fait partie intégrante du soft. Le stylet Wacom est donc reconnu, la gomme au bout aussi. En fait, le logiciel propose les outils par défaut de dessin traditionnel: le crayon, le stylo à bille, l’aérographe, le pinceau, le feutre, le marker, le feutre-pinceau, un outil de dilution et des gommes… On retrouve la démarche mimétique qui caractérise la majorité des logiciels de dessin pur. SketchBook Pro propose l’essentiel et le nécessaire, sans plus avec en prime une imitation du crayon parfaite. On passe à l’image en dessous…
La palette d’outils propose des outils simples dont les propriétés par défaut sont réglées en partie par le logiciel.
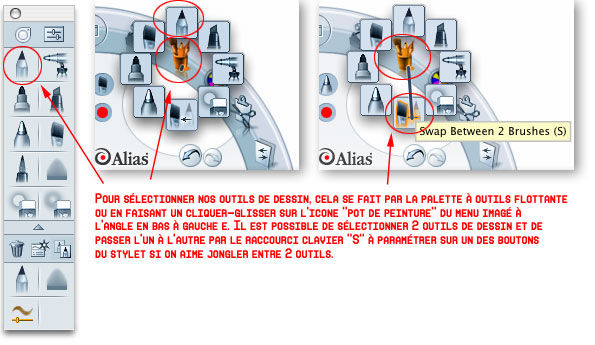
Chaque outil de la barre d’outils a droit à une petite fenêtre d’option(s). Un visuel permet de constater la modification du trait en direct. L’interface de SketchBook pro est originale. Elle a fait déjà un émule, un autre logiciel de dessin en freeware qui a la rage.
Les appellations des outils correspondent à celles des outils traditionnels. Comme pour le crayon, on retrouve les termes H et B.
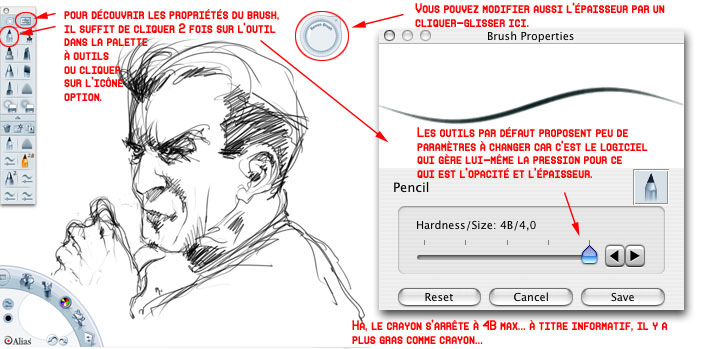
Pour trouver un réglage concernant spécialement le stylet, il faut aller dans le menu contextuel de « Edit ».
Le logiciel contrôle vraiment toute l’utilisation du stylet. Seule cette option permet de jouer sur votre propre pression. Ce réglage existe déjà dans le driver Wacom, mais il est utile car certain outil comme l’aérographe par défaut nécessite d’appuyer comme un malade pour avoir un trait presque opaque.
Mais l’info est celle du Do-it-yourself.
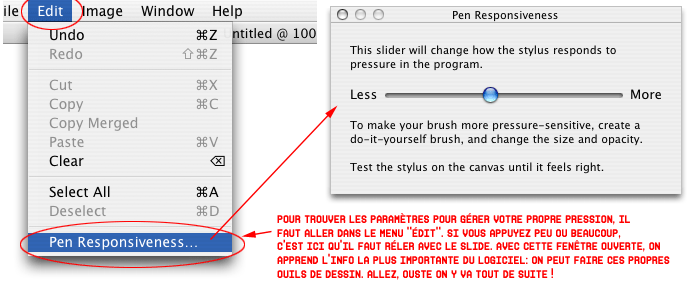
Le Do-it-yourself change carrément le logiciel. Alors qu’on avait par défaut des outils assez conventionnels sans réel contrôle et sans grand pouvoir de modification, maintenant on peut créer ses propres outils, même si les paramètres à modifier ne correspondent pas à une machine à gaz. SketchBook Pro va à l’essentiel; c’est la logique du logiciel. Il fait dans le minimal.
On règle par les slides l’opacité maximale et minimale. On règle aussi l’épaisseur max et mini.
C’est tout pour ce qui nous concerne.
La compréhension du Do-it-yourself est ultrabasique. Même un nain aveugle unijambiste y arriverait du premier coup.
« Arrête d’agresser les minorités… », dit le petit Prince.
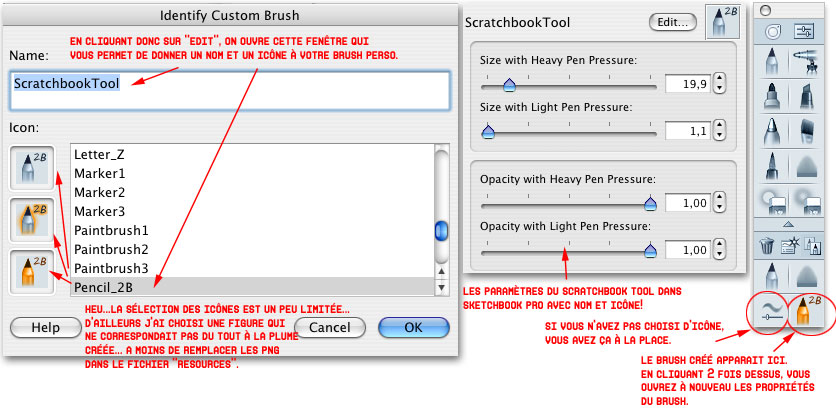
Dernière étape du Do-it-yourself. C’est éditer le nom et l’icône, donc we do.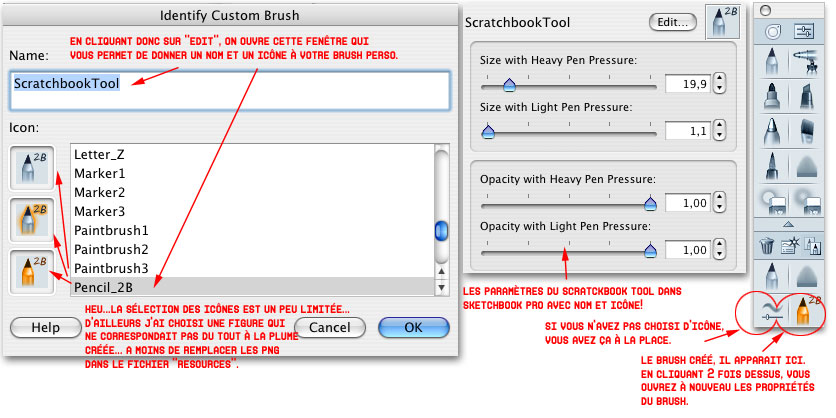
Après avoir créé ses propres outils, SketchBook Pro s’enrichit. D’ailleurs, on n’utilise plus les outils par défaut, ce qui est un comble, mais on passe à la vitesse supérieure.
SketchBook Pro est marrant. Il possède une interface et une proposition d’outils et de paramétrages des plus simples et des plus compréhensibles. Mais en fait, il faut savoir dessiner pour en tirer quelque chose. Les bidouilleurs du copier-coller et des multi-filtres peuvent prendre leur pelle et leur sceau et aller jouer au bac à sable le plus proche, car ils passeront pour des ploucs du dimanche avec ce soft. Les autres y trouveront un logiciel pur qui va droit à l’essentiel. Logiciel sélectif pour les puristes, donc. Moi, de toute façon, quand le logiciel propose un super crayon et une superbe plume, j’adore. Je suis pas un mec difficile.
« Comme il se la pête, dis donc. », conclut le Petit Prince.
SketchbookPro 2010
SketchbookPro 2010 apporte son lot de nouveautés. Une version 2009 était sortie déjà, mais à part changer le nom de l’éditeur Alias par Autodesk et des nouveaux outils de pots de peinture dans la barre à outils, rien n’intéressait les utilisateurs de tablettes. 2010 change la donne.
1er question. Pourquoi ce nom : SketchBook Pro 2010, losrqu’on est toujours en 2009? C’est la 1er fois que je vois ça. Autodesk vit certainement déjà dans le futur.
Passons aux faibles changements. Le tracé chez SBK est toujours très bien quand il s’agit du crayon, feutre, plume, etc… L’aérographe est toujours un peu naze. Le stylet est parfaitement reconnu; les dessinateurs adorent. Peu de réglages à faire, même si le menu Edit nous propose toujours un paramètre pas forcément utile qui a changé de nom… Passionnant.
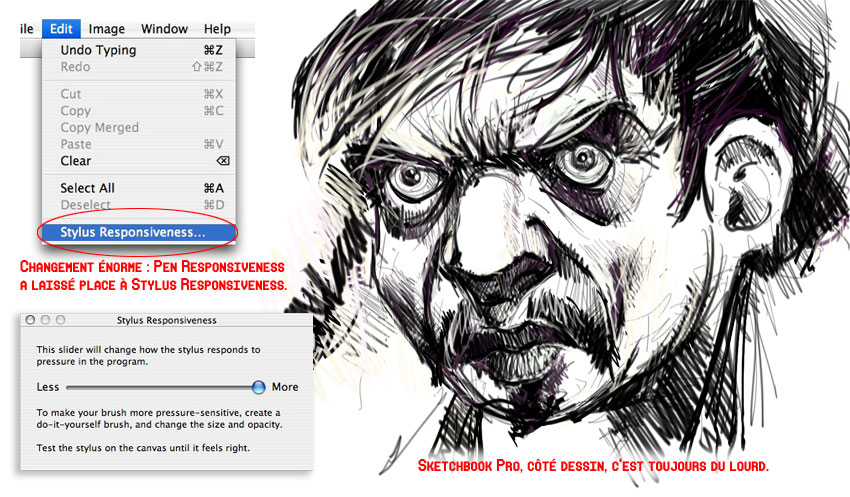
Côté barre à outil et menu radial, plein de choses changent. En ce qui nous concerne, la fenêtre des options de brosses a ajouté des fonctions d’homothétie, de rotation et d’espacement lorsque vous créez votre propres brosses et vous avez la possibilité maintenant de faire une capture d’une forme. Dans ces conditions, vous pouvez créer désormais sur SBK des brosses à l’infini. À noter que ces 3 nouveaux réglages (homothétie, rotation, espacement) n’offrent pas de gestion par la pression ou l’inclinaison du stylet. :/ Mais surtout le gros morceau est l’apparition d’outils d’aide au dessin comme la Règle, l’Ellipse et les symétrie. Là, c’est du lourd.
Un petit aperçu des nouveautés :
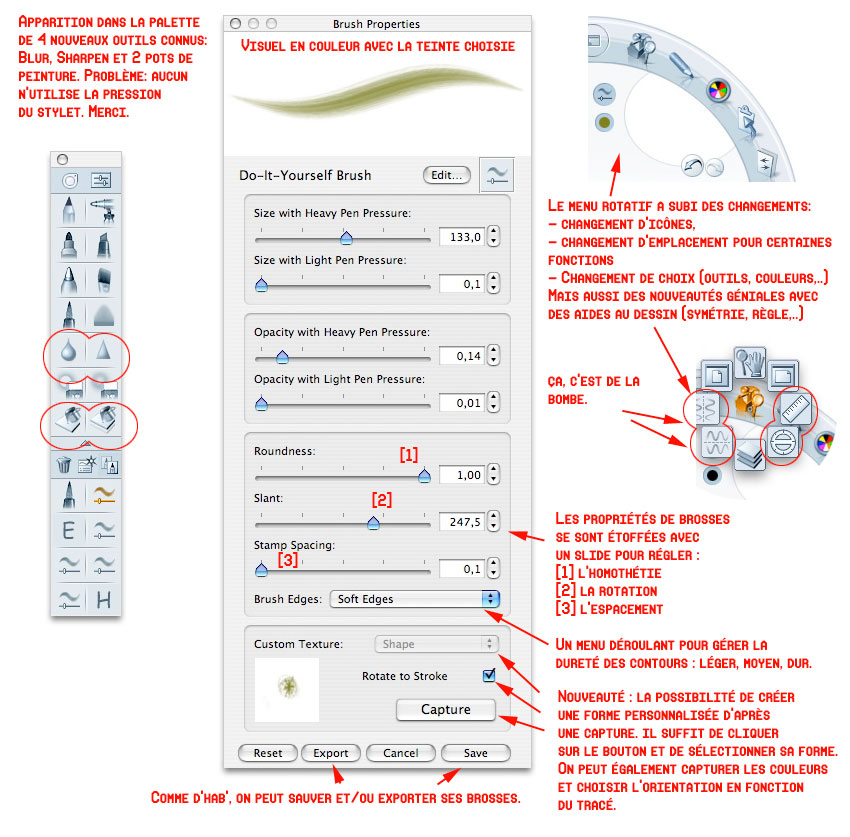
La fonction Do-it-your-self (zzzz) s’offre donc la capture de forme à partir d’une figure existante.
En image, cela donne.
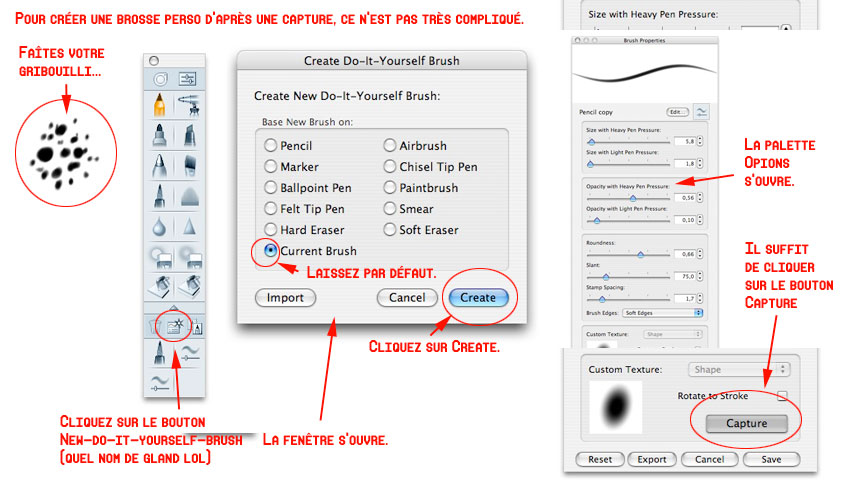
Le procédé est simple. À noter qu’il faut jongler avec le slide de la taille dans la fenêtres des propriétés ou le petit disque dédié à cet effet, si vous voulez que votre contour de capture encercle totalement votre forme (c’est pas très intuitif sur le coup). Sinon, cela la coupe et vous obtenez une forme de brosse amputée du type sélection progressive.
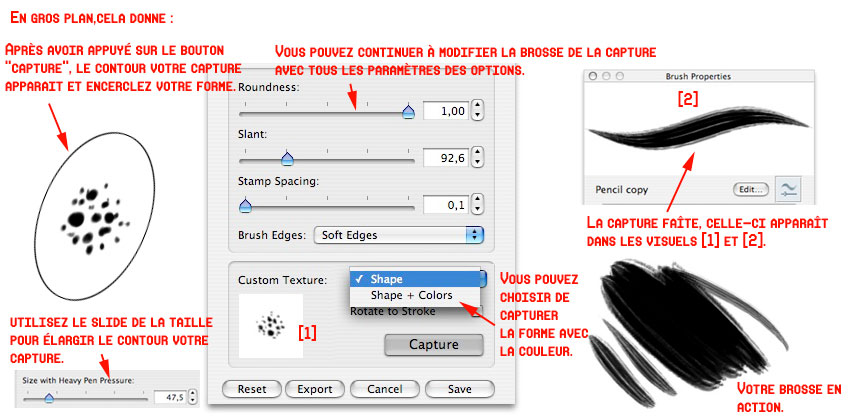
Bien sûr, vous pouvez faire cela à partir de photo importée et pas forcément d’une forme dessinée.
Autre possibilité est de réaliser une capture pas seulement de la forme mais également des couleurs. En résumé, vous transformez n’importe quoi en brosses. Et ça, c’est génial. On peut aussi en cochant une case activez la direction de la forme en fonction de la direction du tracé.
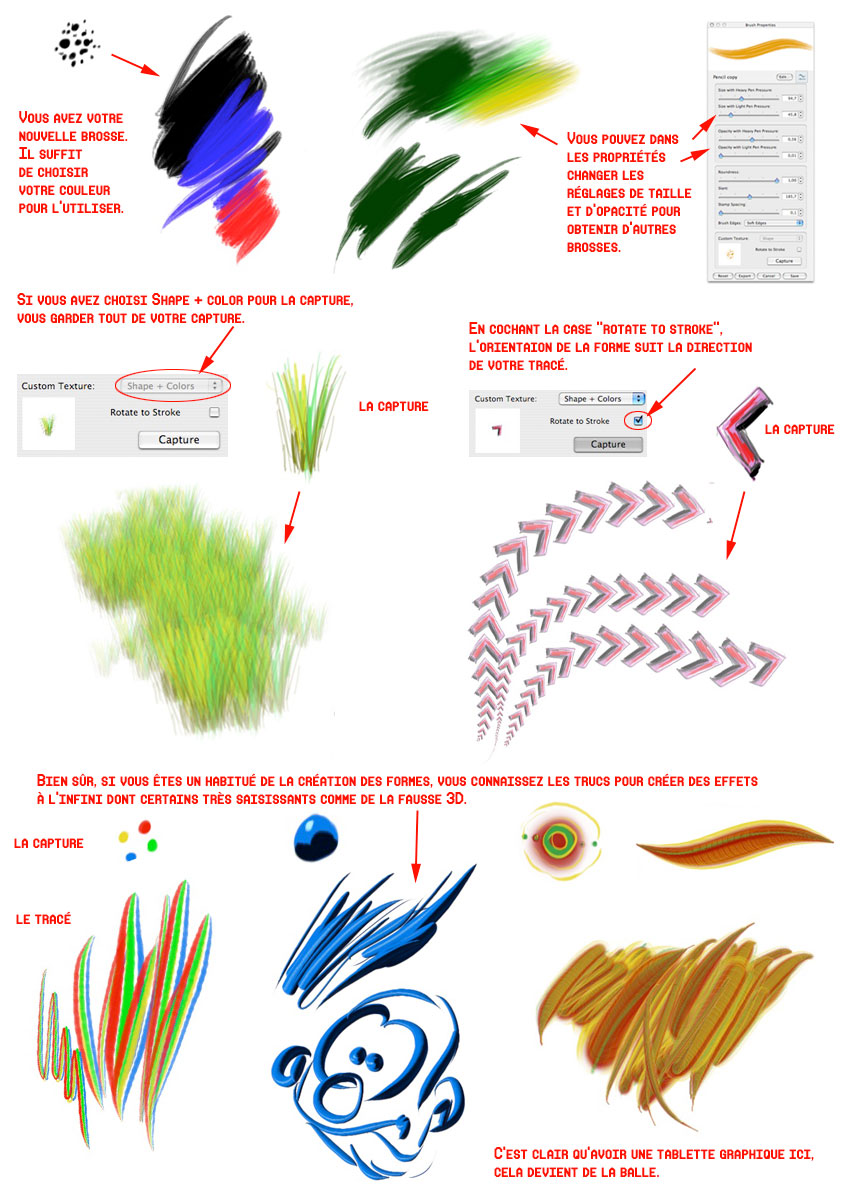
Comme vous pouvez le voir, le procédé est à l’infini. N’hésitez pas à faire des réglages (espacement, rotation) pour finaliser vos brushes. Vous pouvez comme précédemment les nommer, les sauvez et les exporter pour les importer plus tard. D’un coup, SBK permet d’enrichir considérablement ses bibliothèques de brosse. On regrettera que les possibilités du stylet restent limitées.
Passons aux outils de d’aide au dessin. Déjà, ce truc là, c’est génial.
On commence par les fonctions Règle et Ellipse qui permettent de tracer au stylet sur ces figures. On peut faire un trait naturel avec la pression sur une figure parfaite de cercle, d’ellipse ou de ligne droite. Autodesk aurait pu pousser le truc avec le carré et le rectangle, voir une courbe non close. Mais bon, cela reste très sympa, d’autant qu’on peut modifier la ligne droite et l’ellipse (rotation, perspective, déplacement). Franchement pour dessiner des figures précises, c’est vraiment top.
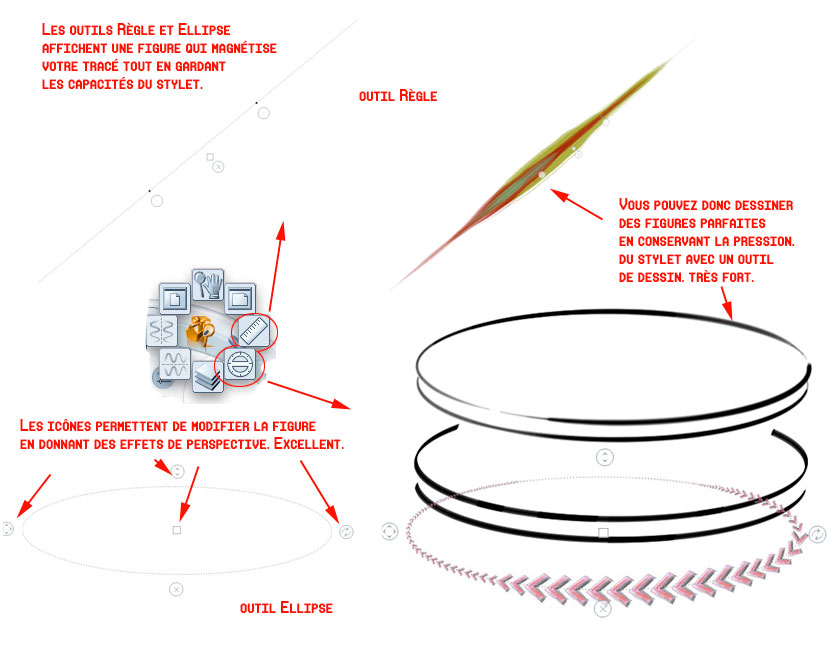
Le truc mega top dans SBK 2010, c’est l’apparition de la symétrie. Comme un soft 3D qui vous permet de modeler en symétrie, vous pouvez désormais dessiner en symétrie : symétrie horizontale, symétrie verticale ou les 2 ensemble. C’est vraiment le truc d’enfer pour les croquis de concept. Bien sûr, c’est à utiliser à bon escient car dessiner en symétrie comme le modelage 3D en symétrie, fige un peu les créations. Mais pour démarrer, c’est vraiment une excellente base. Cela permet des croquis super rapides pour des vues frontales ou d’élévation. Les lignes sont affichées sur votre feuilles et la transition entre les 2 parties (quand vous dépassez) se fait parfaitement.
C’est vraiment bien. SBK innove dans le soft de dessin.
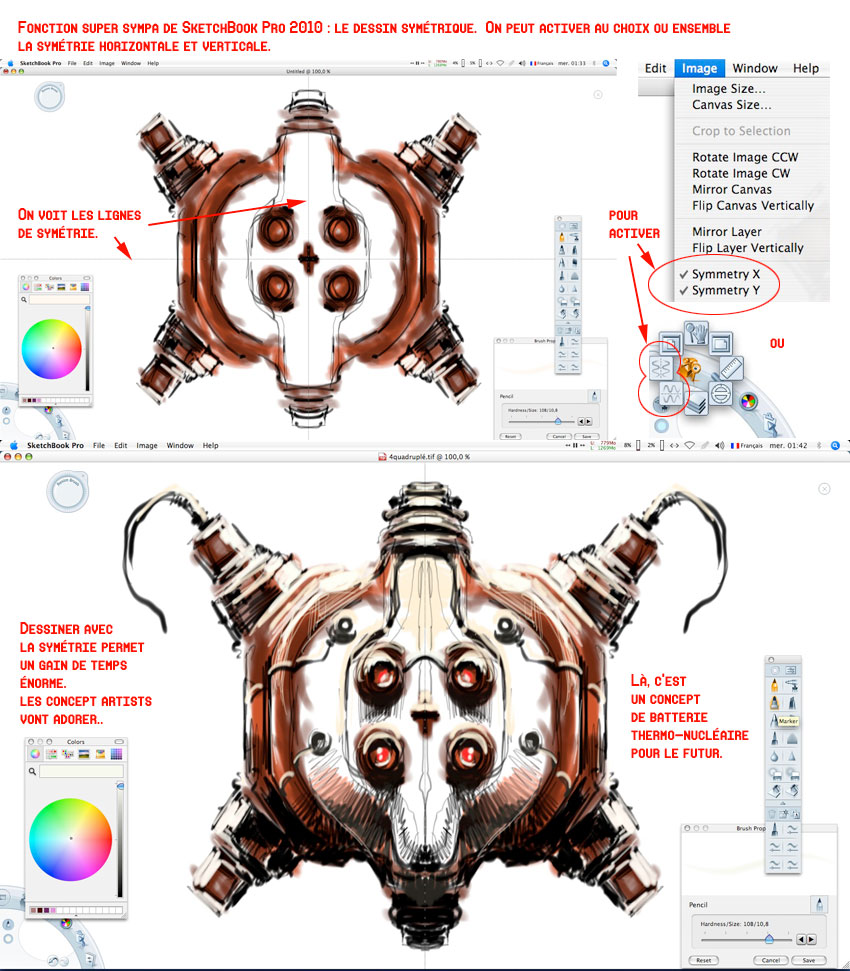
Côté portrait frontal et paysage, cela donne.
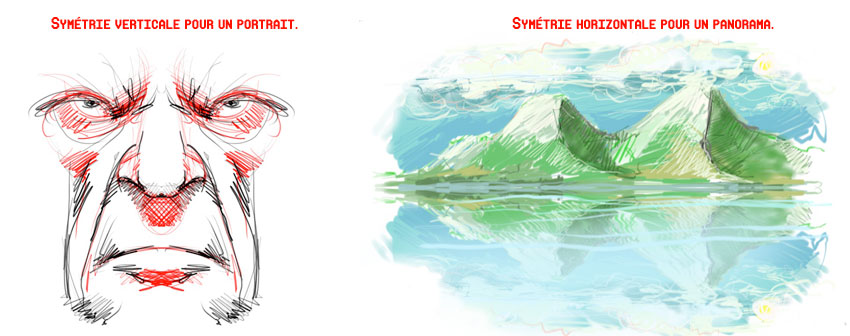
En résumé, SketchBook Pro 2010 est vraiment un soft très sympa avec sa propre interface (qui commence à être pompée) et surtout, SketchBook Pro apporte des nouveautés comme le dessin symétrique (le trait et l’ellipse ont été déjà fait par un autre soft). Et ça, c’est le truc en plus et le truc de la mort.
Vraiment bien. On regrettera juste la timidité sur les paramètres liés exclusivement à la tablette graphique.
SketchbookPro 2011
Nouvelle mouture de Sketchbook Pro avec cette version 2011 et la grosse nouveauté, c’est qu’il n’y en a pas pour les utilisateurs de tablettes. On a une refonte visuelle avec l’arrivée d’une nouvelle barre qui permet l’accès direct aux fonctions essentielles sans passer par le menu en bas à gauche ou la barre des menus. De nouveaux icônes mais tout est pareil : outils, fonctions, etc… Et aussi des nouveaux slides pour la palette Do It Yourself qui permet de créer et personnaliser une nouvelle brosse.
On a quand même quelques trucs intéressants :
1er : la possibilité de créer des groupes de brosses, de les importer ou de les supprimer.
2ième : à activer dans les préférences du soft (cocher la checkbox – le trait s’arrête à la ligne centrale), la possibilité (très utile) de stopper le trait à la limite centrale quand vous travaillez en mode miroir. Cela évite , quand vous faîtes un geste large, que votre tracé continue sur l’autre côté et donc se retrouve lui aussi dupliqué sur la zone en miroir.
Voilà : tout est écrit. Il ne reste plus qu’à voir cela que ça donne.

Coup d’oeil sur le nouveau menu de la palette outils qui permet de créer une nouvelle brosse ou un nouveau groupe de brosses. On a aussi un autre visuel d’une brosse perso créée. À noter (voir ci dessus) un menu plus fourni dans la palette Calques qui permet de jouer avec des modes de fusion (avant il n’y avait que « verrouiller le calque »).
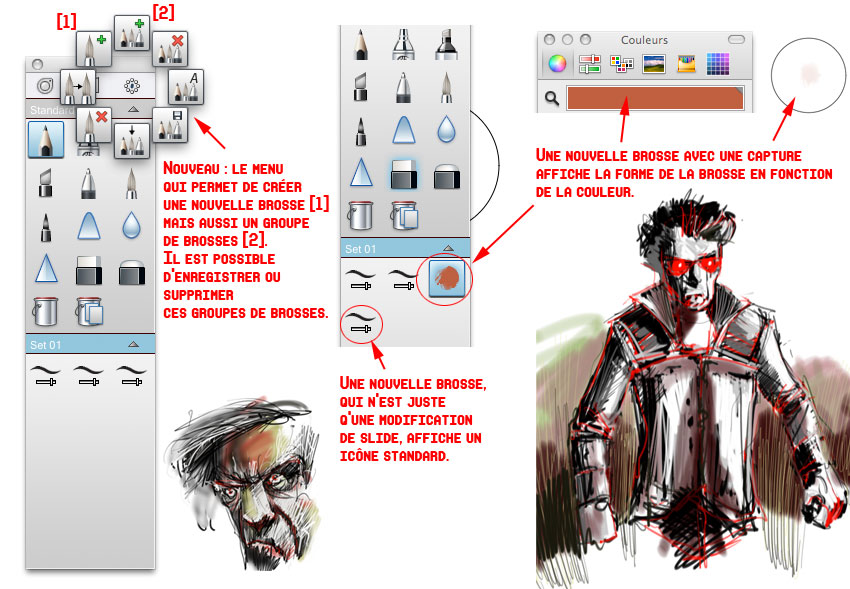
On arrive donc au gros raté français du soft. Vu qu’il n’y avait vraiment aucune nouveauté flagrante, on pouvait penser que tout allait dérouler tranquillement. Et bien non, la palette Do It Yourself, où on crée une nouvelle brosse, obtient 2 nouveaux slides qui « logiquement » doivent être Flux et Variation de l’Arrondi. « Logiquement » car le gros problème de la palette, c’est que tous les énumérés en français ont changé ou sont faux.
Les énumérés de 2010 Arrondi et Inclinaison changent et deviennent Aspect et Rotation chez 2011. Et le reste des énumérés… Et bien, les traducteurs ont du passer leur temps sur les sites de Poker en ligne car tout est à côté de la plaque. À W&mP, on a donc fait une correction en attendant la maj française.
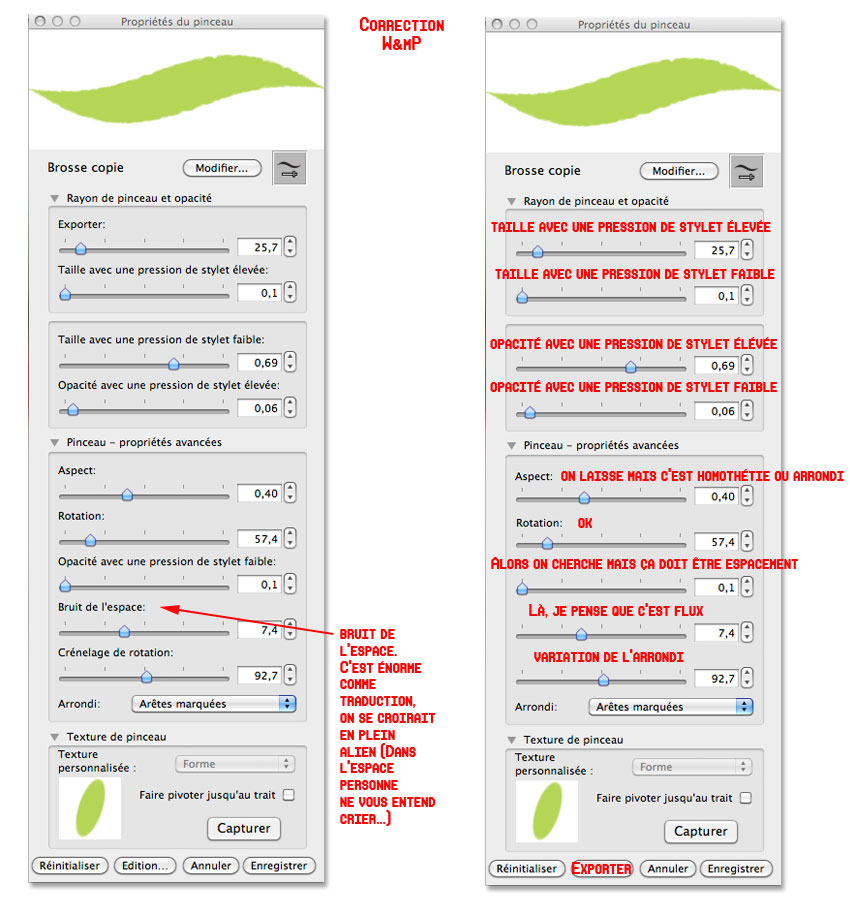
Histoire de remplir car ce n’est pas parce qu’on a rien à écrire qu’on ne va rien écrire. On a constaté depuis 2010 un bug dans SBK Pro. C’est au niveau de l’angle tout en bas à gauche. Dans 2010, on pouvait ouvrir le menu Outils et Vues en cliquant dans cette zone. Dans 2011, on a 2 petits ronds mystérieux. Mystère… Nous allons enquêter. C’est vraiment bizarre.

En conclusion, vu qu’il n’y a rien réellement de nouveau, on peut juste expliquer qu’Autodesk certainement cherche à faire rejoindre 2 interfaces : celle de SketchBook Pro et celle du nouveau SketchBook Pro Designer. Les 2 softs ont les mêmes icônes et maintenant la même barre horizontale des fonctions.
MAJ : Et oui, une maj est arrivée avec son lot de réparation. Les petits points partis… La traduction zarbi out et remplacée (j’ai noté que j’avais presque tout bon). Voir ci-dessous :
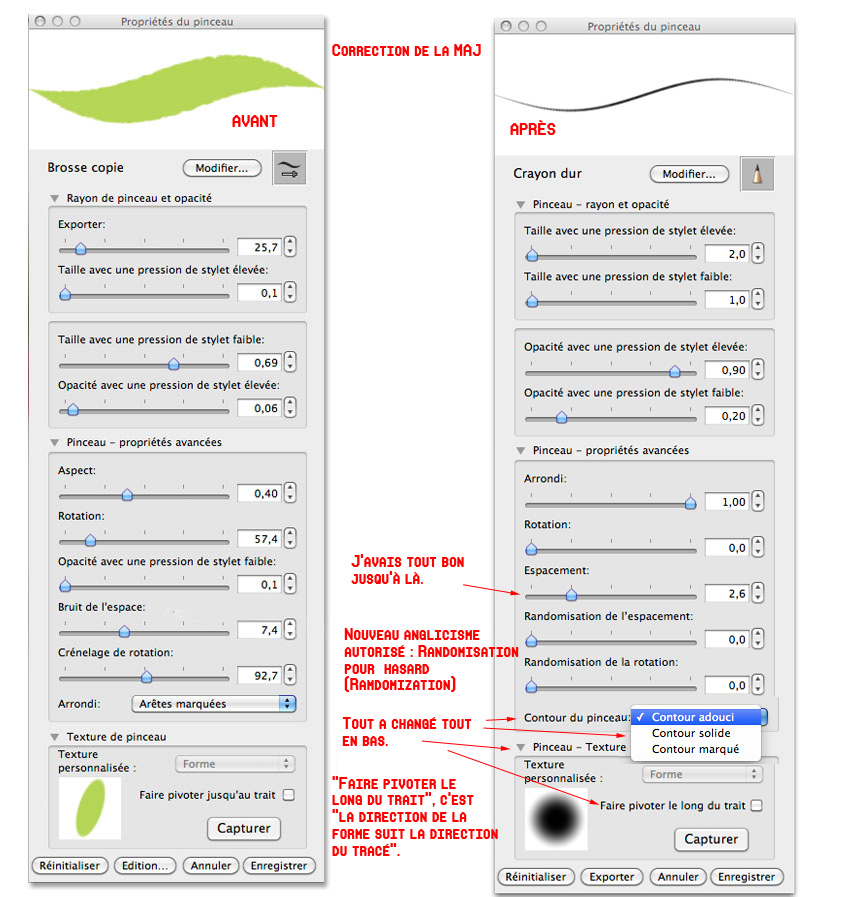
Cette maj ajoute plein de fonctions qui nous intéressent. Merci Autodesk. Vous me direz, il n’y en avait aucune avant. Mais bon.
Nouveauté 1 : la possibilité de ranger vos bosses sur 3 colonnes (à faire dans les préfs). C’est plus beau.
Nouveauté 2 : vous avez une fonction (à activer dans les préfs encore) qui permet de transformer votre brosse en gomme en mettant l’opacité à 0% . Le procédé est un peu trop compliqué. Pourquoi ne pas faire tout simplement un bouton directement dans la barre des propriétés, plutôt que de placer la fonction dans le menu circulaire en passant par les préfs?
Nouveauté 3 : Autodesk offre 3 bibliothèques de brosses bien sympas, même si l’équipe a du s’apercevoir que leur outil Aérographe était très très limite (on n’aime pas l’outil Aérographe de SketchBook Pro à W&mP.lol On le trouve même catastrophique.).
Nouveauté 4 : par un cliquer-glisser vertical sur le disque des propriétés du pinceau, vous pouvez modifier l’opacité. C’est sympa, même si ce n’est pas très intuitif car il n’y a pas d’indication du degré d’opacité (pas de % ou de nombre), donc on passe de 100% à 10% d’opacité sans réellement contrôler les variations.
En image, cela donne :
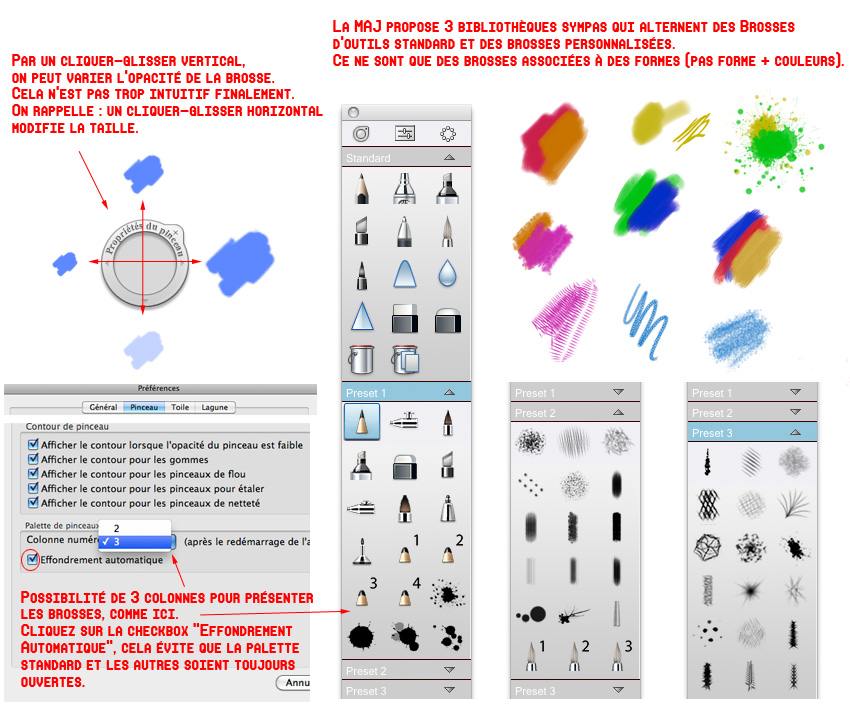
Cette mise à jour apporte un souffle nouveau et fait que SketchBook Pro 2011 assume totalement son statut de nouvelle version. Comme d’hab’, SketchBook Pro, c’est du solide à un prix super abordable, en plus. Pensez à regarder le soft sur le Mac Appstore car selon les mises à jour ou les envies d’Autodesk, SBK Pro baisse sensiblement son prix. Un soft incontournable pour tous les dessinateurs.
Arrivée du mise à jour de SketchBook Pro Pack 5.2 qui apporte une grosse nouveauté : une vraie palette de couleur. SBK tournait avec une choix très restreint dans leur interface et il fallait ouvrir la bibliothèque couleurs standard de Mac Os X. Il est vrai que cela faisait un peu soft amateur. Mais SketchBook Pro est à la base un soft dédié au croquis, donc il n’était pas là pour présenter un éventail riche de teintes. Cette arrivée massive de la gestion de la couleur passe par une nouvelle palette brandée Copic, puisque que cette dernière reprend la gammes des 300 couleurs (Maj : plus de 300 dixit la description de la maj) la marque aux marqueurs dédiée aux designers et aux mangaka. Cette palette de couleurs n’est pas seule à arriver dans SBK, car elle s’accompagne avec 6 nouveaux outils de dessin, en fait, 4 marqueurs, un multiliner et un stylo à dessin qui reprennent la gamme Copic. Les 6 outils vont de la plus petite épaisseur à la plus grosse : le Copic Multi-Liner, le Copic Drawing Pen FO, le Copic Super Brush Nib, le Copic Fine Nib, le Copic Medium Broad Nib et le Copic Broad Calligraphy Nib.
Avant de s’attarder sur la palette et les outils Copic avec leur agencement dans l’interface de SBK, il faut signaler une modification, voire 2 (en fait, je ne sais pas si c’était déjà présent dans la 1er maj).(MAJ : je viens de voir, avant d’envoyer ce texte en ligne – que c’était écrit dans la description de la mise à jour dans l’App Store :/… De toute façon, j’avais tout de suite constaté les changements. C’est comme ça, à W&mP, on sait tout de suite ce qui cloche. Donc dès qu’il y a une maj, on fait des tests.)
La façon de modifier l’opacité d’une brosse (surtout une brosse personnalisée) a été changée. La nouveauté apparue dans la maj précédente avait été critiquée à W&mP car ce n’était pas évident de faire un cliquer-glisser vertical calculé sur la palette ronde qui était la même que pour la gestion de l’épaisseur. Fini. Maintenant il faut faire un raccourci clavier : appuyer sur la lettre O du clavier et faire un cliquer-glisser nulle part pour jouer sur l’opacité… Le procédé est idoine et est simple pour ceux qui pratique de façon sérielle le changement d’opacité. Même sens que la phrase précédente mais écrit de manière différente: c’est le bon truc pour ceux qui veulent avoir rapidement des traits plus ou moins marqués
Dans le même registre (est ce que cela était déjà présent la dernière fois? De toute façon, j’en parle pour la 1er fois), le raccourci clavier / (touche Maj + touche :/ ) permet, de la même manière que la gestion de l’opacité, de modifier la rotation de certains outils dont les marqueurs, celui initial de SBK et les 2 plus gros de Copic. (Dring Dring! Feedback 1 : si on fait Maj-/ pour changer la rotation, tout est ok, si on se cantonne à l’utilisation des Copic. Par contre si on s’avise d’utiliser un preset ou certains outils standard, les touches Maj-/ relâchées, on est bloqué sur le changement d’épaisseur. On est obligé de refaire Maj-/ ou taper O pour sortir du bug… Juste ennuyeux)
On arrive à ses 6 nouveaux outils qui se placent dans la palette des outils. Un dessin vaut mieux qu’un grand discours, même idoine. Le seul soucis est que seuls 3 premiers des outils utilisent les caractéristiques du stylet, notamment la pression : Multi-Liner (gestion de la taille et de l’opacité – à noter la taille est comprise entre 0,1 à 4), le Drawing Pen FO (gestion de la taille et de l’opacité – à noter la taille est comprise entre 0,1 à 4) et le Super Brush (gestion de la taille / le tracé devient flou- à noter la taille est comprise entre 5 à 25). Les autre 3 outils, le Fine Nib (tailles mini à maxi : 3 à 15) et les 2 marqueurs, le Medium Broad Nib et le Broad Calligraphy Nib (tailles mini à maxi respectivement: 10 à 50 et 40 à 200) tracent identiquement à une souris. :/ Il faut créer une nouvelle brosse par le Do-iT-Yourself si vous voulez une gestion de l’opacité (j’ai fait une manip’ ici pour ajouter la gestion du stylet par défaut pour l’opacité du plus gros des marqueurs Copic).
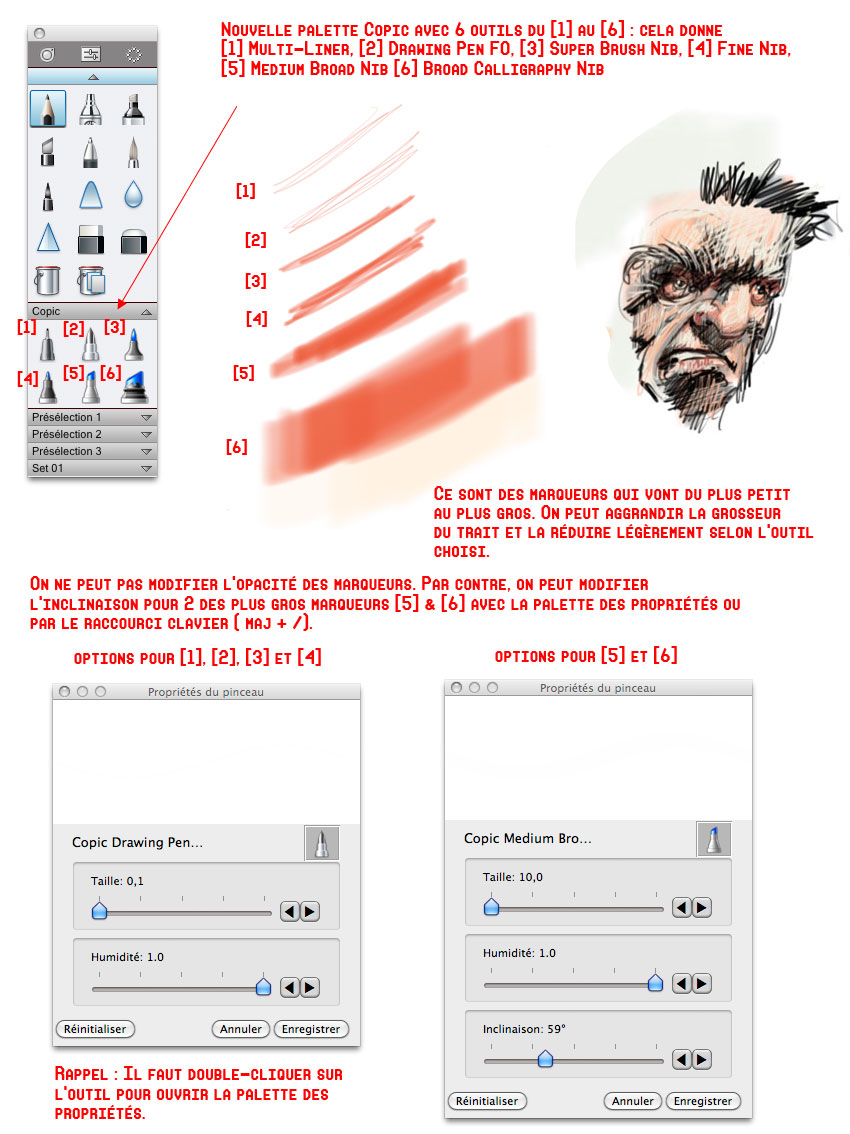
Si vous voulez créer une nouvelle brosse à partir du Do-iT-Yourself, il y a un nouveau paramètre qui arrive dans les propriétés avancées du pinceau quand vous créez une nouvelle brosse à partir uniquement de l’outil Marqueur ou d ‘un outil Copic. C’est le paramètre d’humidité. Je ne sais pas si le paramètre était déjà présent dans le pack 5.1. Pour les autres outils; le slide est grisé, donc inaccessible.
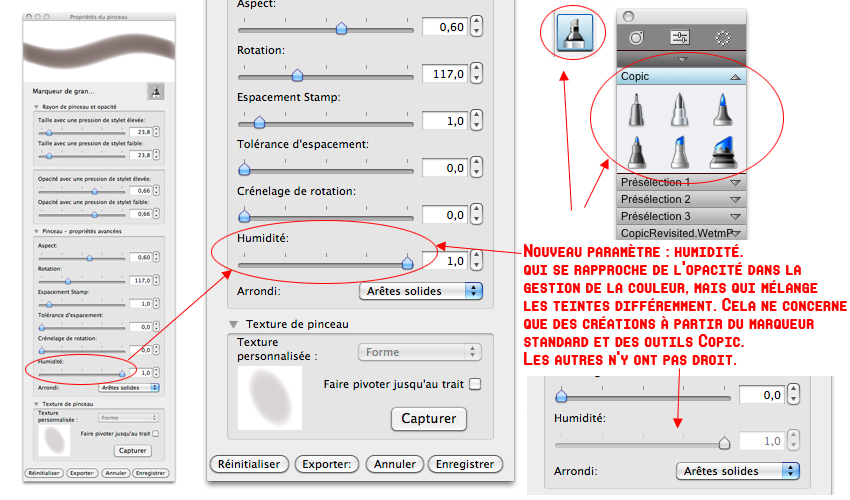
Voici maintenant cette palette de couleurs, accessible en double cliquant sur son icône dans la palette horizontale. Tout est expliqué dans l’image ci-dessous. On retiendra qu’elle propose, outre une bibliothèque de 300 couleurs, mais également une fonction sympa (Autodesk propose toujours un truc sympa en plus) : un espace dédié aux couleurs complémentaires de la couleur choisie. Très utile, quand on peut également créer sa propre biblio en bas de la palette.
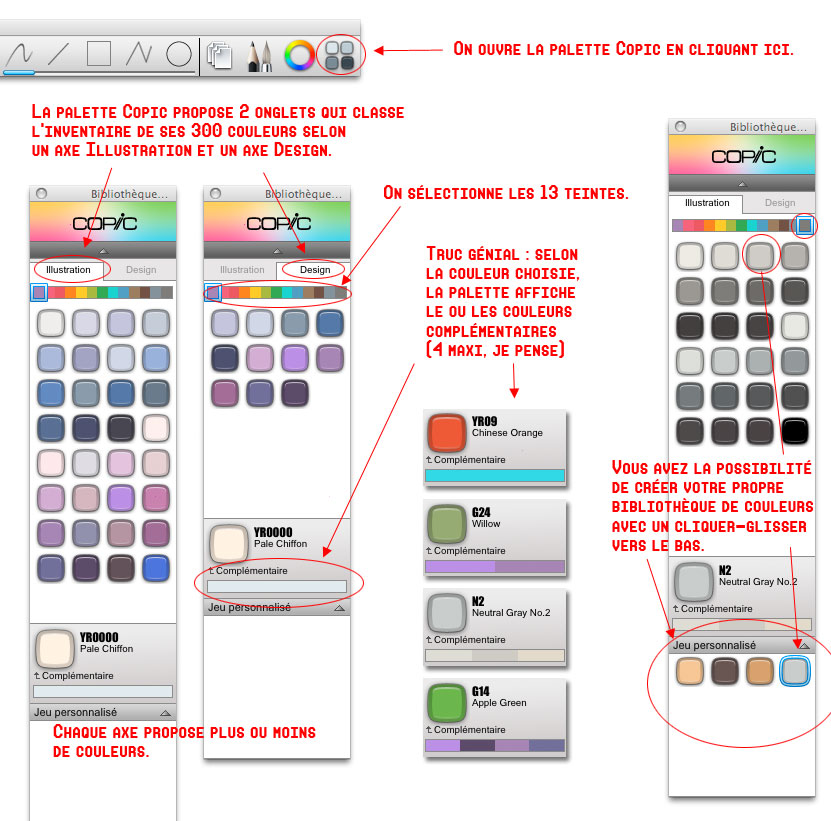
Sketchbook 6
Première nouveauté de cette version : elle ne s’appelle pas SketchBook Pro + l’année d’après (en gros SketchBook Pro 2013), mais SketchBook 6. Comme avant, quoi. On rappelle, c’est un soft qui est passé de SketchBook 2 à SketchBook 2010, 2011, 2012. C’est le passage d’Alias à Autodesk, qui avait voulu ça…
Passons aux nouveautés qui nous intéressent… Il y en a pas mal, entre nouvelles brosses, nouvelles propriétés et nouveaux outils…
Tout d’abord, l’interface se transforme légèrement dans l’essentiel. Ce qui change totalement, c’est la palette des brosses. SBK 6 voit 2 nouveaux types de brosses arriver, et donc, cela commence à prendre de la place, surtout lorsqu’on a des palettes sous forme d’accordéons. Rien ne vaut une bonne pompette sur un autre soft (à W&mP, on a une règle : on ne cite pas d’autres softs dans la page dédiée). Et hop, on a droit à une ouverture horizontale, qui affiche clairement les bibliothèques.
L’interface… On note la forme des palettes arrondies pour l’opacité et maintenant la couleur (en haut à gauche ci-dessous).
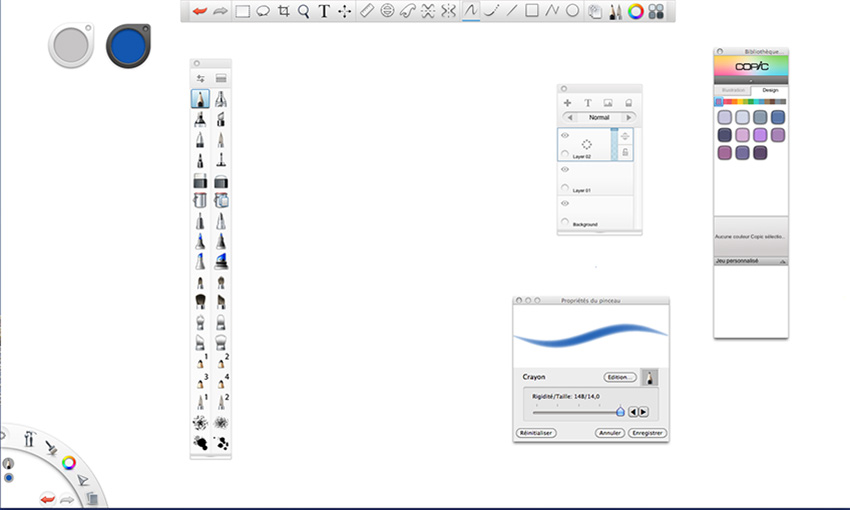
Tout de suite, on arrive à la palette verticale des brosses, qui s’ouvre comme un tiroir à l’horizontal. C’est élégant, c’est clair, c’est parfait. On a une scrollbar sur la droite pour le défilement. Bien sûr (là, c’est l’expert en interface qui parle), on ne voit plus trop l’intérêt de proposer une sélection de brosses dans la barre verticale, puisqu’elles sont clairement accessibles dans la bibliothèque horizontale… J’écris ça comme ça. Bien sûr les plus observateurs auront remarqué déjà un nouveau type de brosse dans l’image ci-dessous.
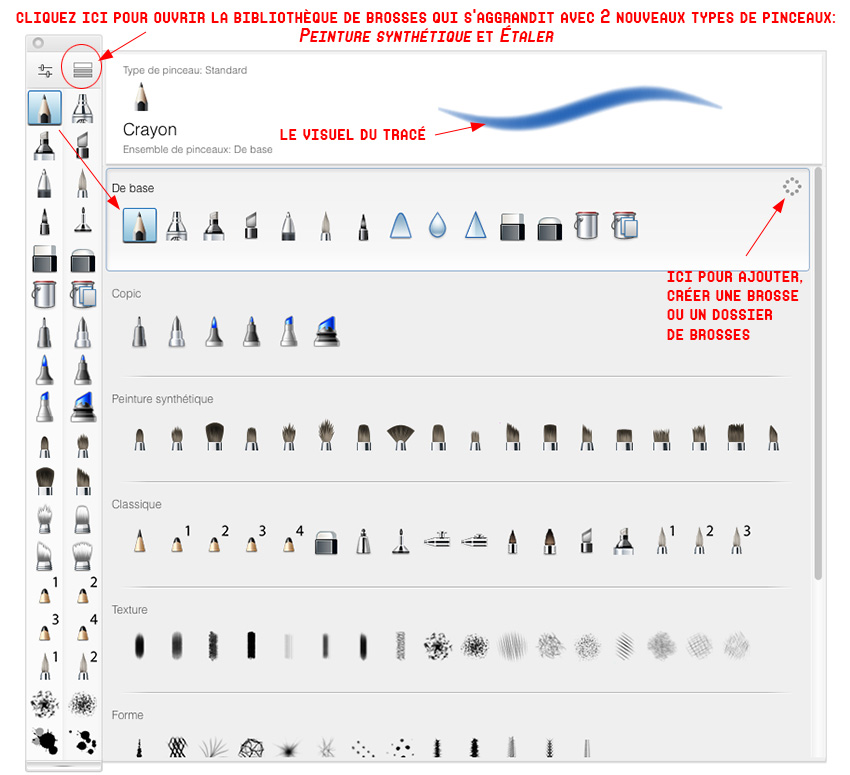
SBK 6 propose 2 nouveaux types de brosses : Peinture synthétique et Étaler. C’est simple, le première concerne des brosses imitant la peinture, le second des brosses qui mélangent ou déforment des tracés et couleurs. Rien de réellement nouveau, puisqu’il s’agit des outils habituels de peinture et de déformation. Le résultat est satisfaisant, mais sans plus. Grosse frustration pour les utilisateurs de tablette : cela n’utilise pas la pression du stylet. Les paramètres des brosses fonctionnent sur un réglage type Fade; le réglage Direction est reconnu. Sinon les palettes dédiées offrent 2 ou 3 slides malheureux comme d’hab’.
Un aperçu des brosses de Peinture Synthétique. Au lieu de vous peindre un tableau, j’ai fait n’importe quoi, histoire de vous montrer un inventaire des tracés et des mélanges.
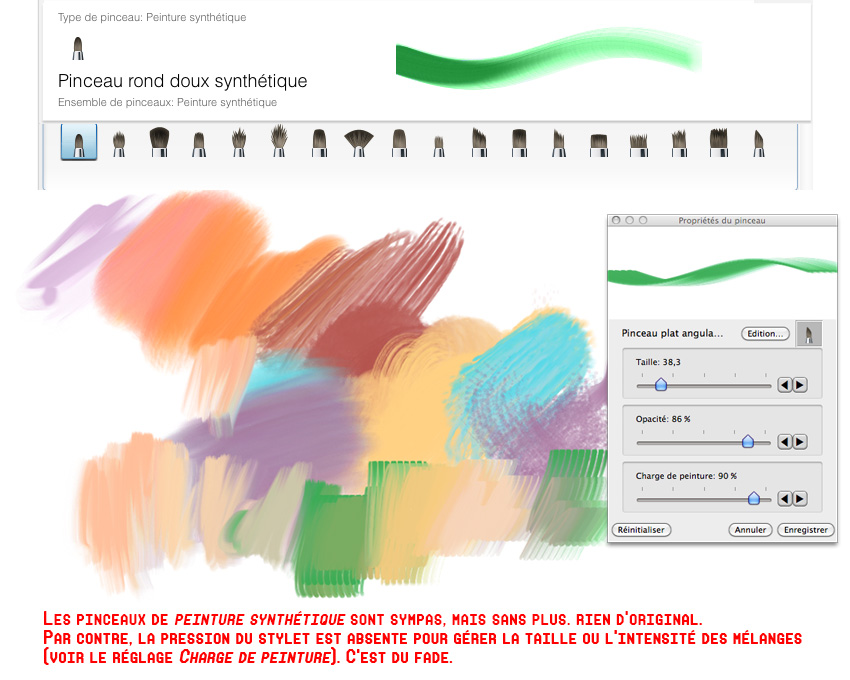
Les brosses Étaler… On est en terrain connu.

C’est sympa de les avoir dans SketchBook Pro, mais ne vous attendez pas à une révolution de ces 2 type de brosses. C’est pour cela que je ne m’attarde pas sur eux, car c’est du réchauffé.
Du côté de la palette des propriétés, 3 nouveaux slides dédiés à la couleur apparaissent : il s’agit d’un réglage aléatoire sur la Teinte, la Saturation et… La luminosité. Pan sur les dents, car aucun n’est destiné à un stylet égaré.
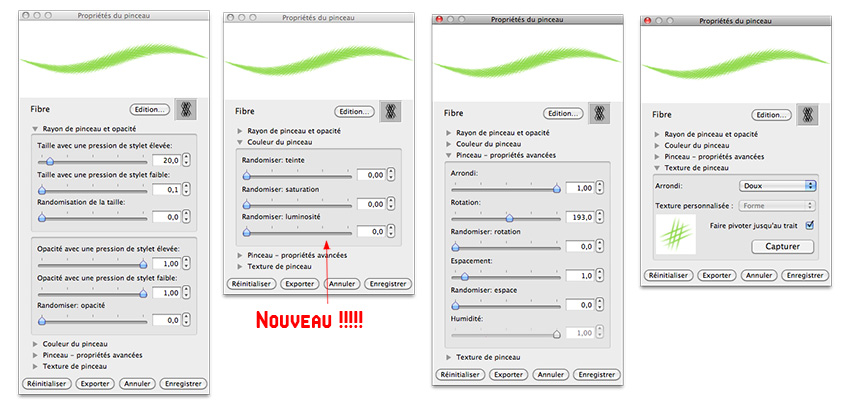
Bien sûr, si tous les menus de la palette Propriétés sont ouverts, vous devez avoir un énorme écran en hauteur… C’est le problème de la multiplication des options. À un moment, cela dépasse. Mais que donnent ces réglages? Voir l’image, ci-dessous. À vous de reconnaître les réglages Teinte, Saturation et Luminosité en action.
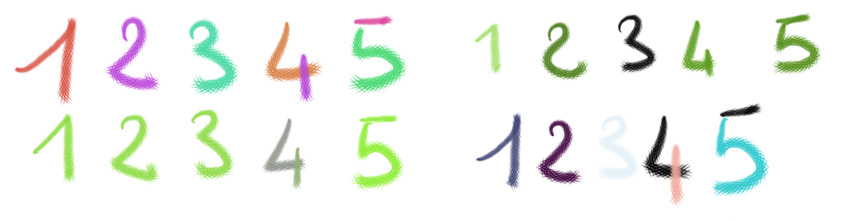
Puisque nous sommes dans les couleurs, attardons justement sur la gestion de la couleur dans SBK6. La palette du système et la palette Copic sont toujours là. Est présente désormais une palette ronde assez cool pour afficher la couleur, mais surtout l’affichage de la couleur est omniprésent partout dans les visuels du soft et même dans la nouvelle palette tiroir des brosses. Un exemple avec une couleur orange.
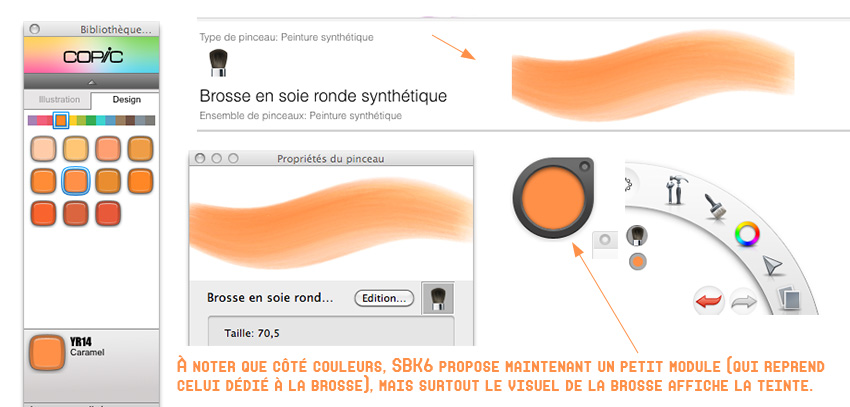
En mauve.
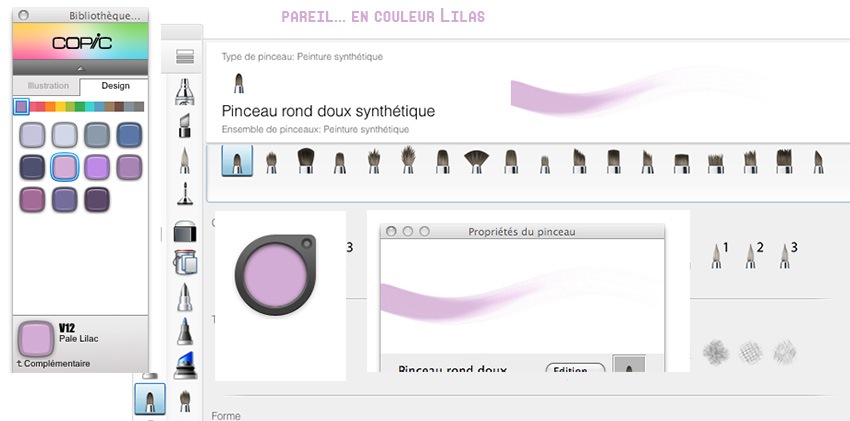
Info à caser en société : savez vous qu’avec le rose, le mauve est la seule teinte, qui est,en fait, juste une désaturation (du blanc avec du violet – le rose, c’est du rouge avec du blanc), qui porte un nom propre. Cherchez une autre couleur désaturée, qui porte un vrai nom et qui n’est pas rouge quelque chose ou vert quelque chose, vous n’en trouverez pas.
Dégageons la couleur et passons à un nouveau réglage du tracé assez sympa : Trait Fixe. Il se trouve dans la barre d’outils horizontale. Vous l’activez et votre tracé devient ‘smoothé’ (lissé, quoi). Par miracle, vous dessinez désormais des courbes parfaites. En double cliquant sur l’outil ou en passant par le menu du logiciel, vous ouvrez les options de lissage. J’ai mis des captures, ci-dessous, en comparant un tracé lissé avec un tracé normal. Vos courbes sont vraiment bien, si vous avez des gestes amples; si vous dessinez des pattes de mouches, cela fait un peu n’importe quoi, surtout si le réglage de lissage est à 100%. Au final, la grande question est : pourquoi la traduction française a appelé ce réglage Trait Fixe au lieu de Trait Lissé, puisque cela sert à lisser des courbes. C’est un mystère… Encore une nouvelle enquête pour l’inspecteur W&mP. Nous savons, depuis une expérience précédente, que le département Traduction Française chez Autodesk bosse beaucoup en jouant au poker sur internet. D’où parfois des traductions des plus farfelues.
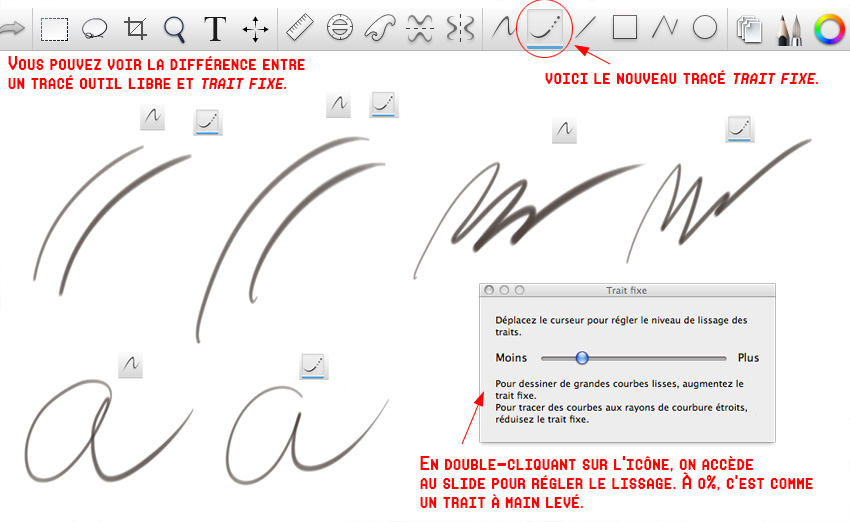
Autre traduction fendarde… Car il y a un nouvel outil d’aide au dessin dans SBK6. Ce nouvel outil s’appelle… Pistolet. Ce n’est pas un gag. Le nom original est encore plus drôle : c’est French Guides. Donc French Guides devient en français Pistolet… Là, il faut envoyer la DCRI ou Interpol dans les bureaux de traduction d’Autodesk pour enquêter. lol C’est un OBNI, un Objet Nominatif Non Identifié. C’est Mulder et Scully qu’il faut appeler… À quoi ressemblent ces French Guides? Il s’agit de 3 figures, qui magnétisent votre tracé et qui reproduisent un inventaire de courbes classiques. Bien sûr, vous pouvez modifier la grandeur, la rotation et le positionnement de la figure.
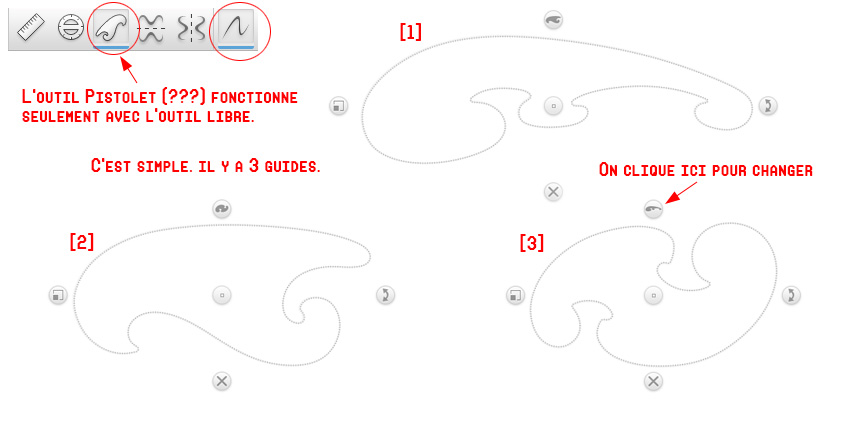
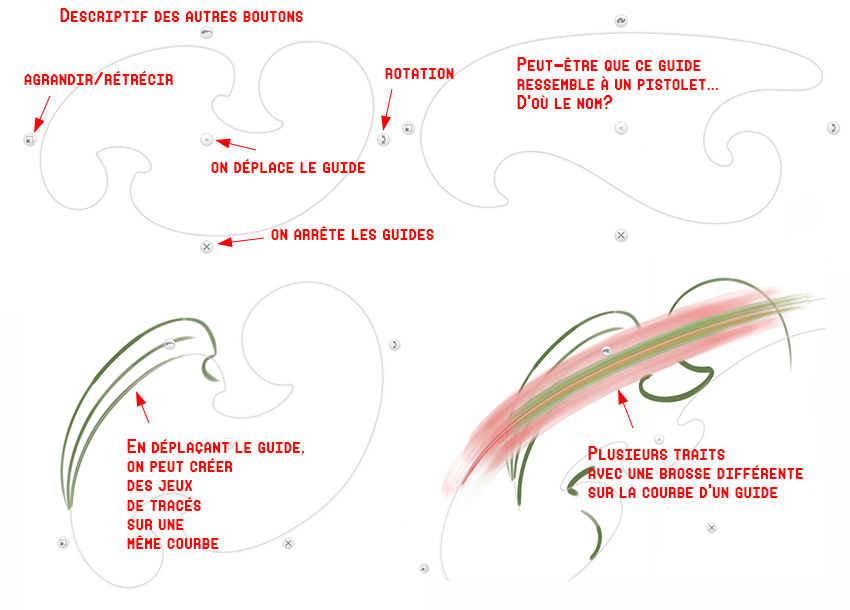
Il est vrai que quand j’étais gamin, j’avais eu entre les mains ce genre d’outil, et je n’avais jamais compris à quoi ça servait… En général, c’était sur une règle large, où ces figures étaient associées à d’autres figures plus précises (carré, rond, trait droit, lettres,…).
C’est fini pour SBK6. Au final, il y a plein de trucs nouveaux, mais côté stylet, c’est un peu le désert. De tout façon, SketchBook Pro, c’est toujours sympa. Mais comme on est des vieux à W&mP, on cherche toujours la bébête et on l’a trouvé. Il y a un bug avec les brosses de Peinture Synthétique et la symétrie : le trait est différent. C’est un peu problèmatique, comme dirait l’autre, car la symétrie du tracé propose un tracé qui se retourne, qui est du plus bel effet, d’ailleurs, mais qui ne ressemble pas du tout à l’autre. Donc si vous comptez utiliser ces pinceaux pour de la symétrie, c’est un peu râpé.
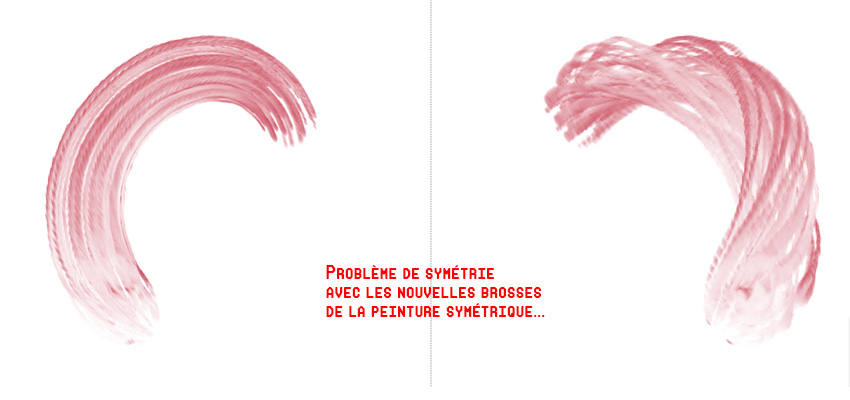
Pour définitivement fermer ce chapitre de SketchBook Pro 6, voici la procédure parfaite pour créer sa brosse personnelle avec le nouvel affichage en tiroir des bibliothèques de brosses. Je suis toujours étonné que SBK propose par défaut un panel de brosses assez pourries, alors qu’il est possible de créer des brosses très complexes et superbes.
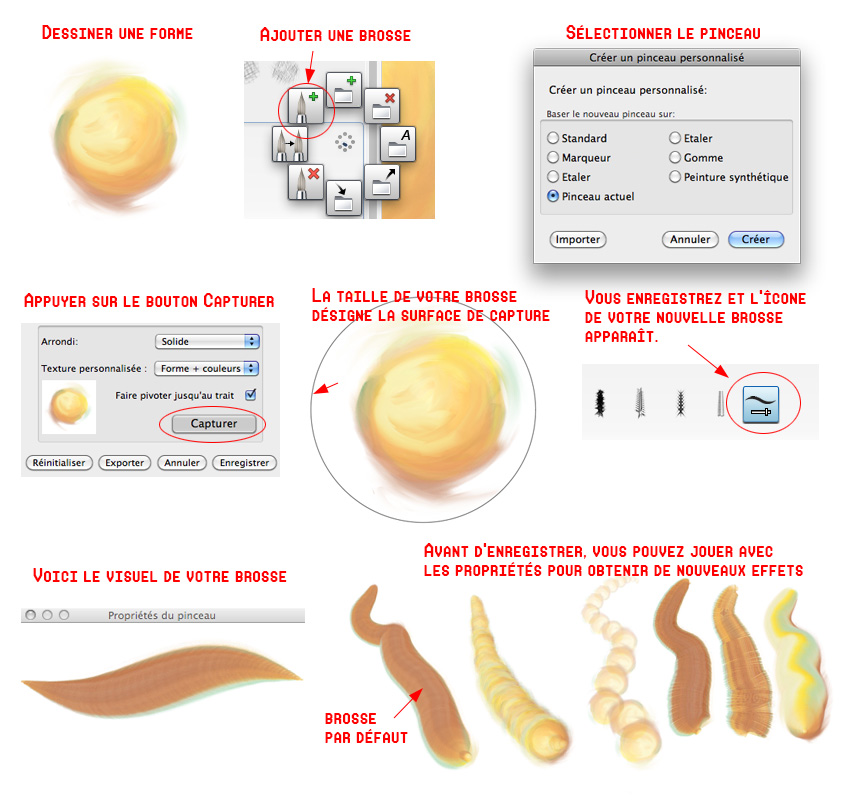
À noter que dans l’Aide de SBK, il est indiqué que vous pouvez créer aussi vos propres icônes pour vos brosses perso, mais la méthode est à l’ancienne. Voir ci-dessous.
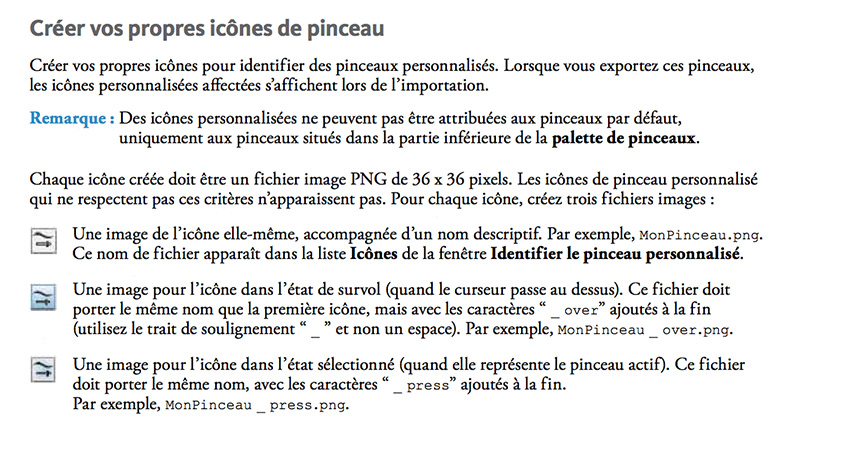
Sketchbook free 2018 – retour –
Après moults versions gratuites avec des fonctions absentes, associées à un abonnement payant avec toutes les fonctions, SketchBook est redevenu gratuit dans sa version totale. C’est extra. Et s’appelle SketchBook, semble t’il, définitivement. S’il faut créer un compte, pour en profiter, on note que cette errance n’a pas profité au logiciel en matière de nouveautés car, au fin,,l au bout de quelques années, il n’a pas du tout évolué. Donc on vous fait un récapitulatif, qui est déjà sur cette page.
Côté élements de l’interace, on retrouve les mêmes. La lagune, par défaut en bas à gauche (pas présente sur l’image ci-dessous, qui on le rappelle, est juste un inventaire de raccourcis visuels de la barre des menus du soft), les 2 modules pour la couleur et la taille qui fonctionnent par cliquer-glisser, 2 palettes pour la couleur (roue + nuancier et la gamme Copic – en gros, on a 3 modules pour choisir une couleur ???), la barre horizontale des outils, la barre verticale des brosses, la palette des calques, la palette des propriétés du pinceau, la bibliothèque des pinceaux.
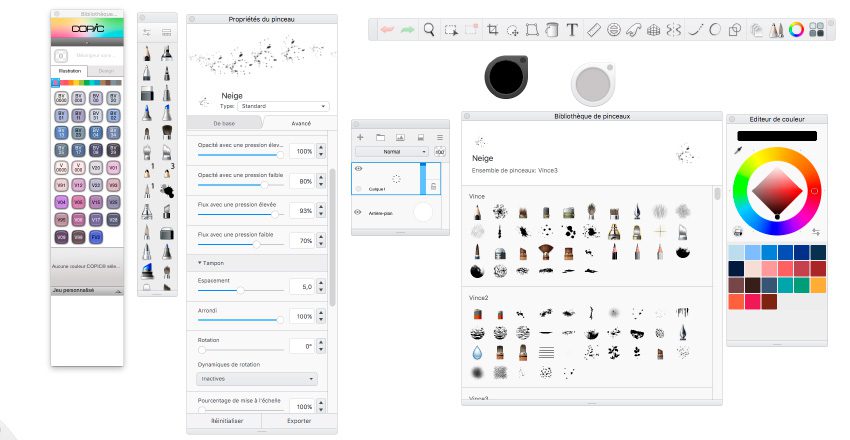
Nouveauté arrivée avec la version payante jadis, la possibilité de télécharger des brosses nouvelles créés par des digital artists (suppléments Sketchbook), qui sont d’une pauvreté assez rare. Vu la date du dernier pack de brosses fournies, le service avait été arrêté, semble t’il, depuis 1 an.
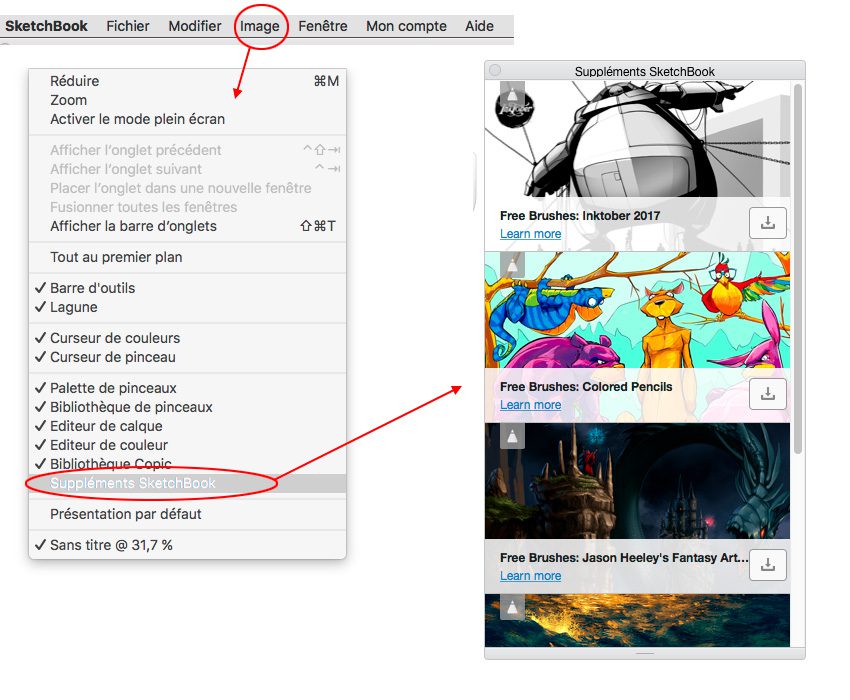
Ces nouvelles brosses se retrouvent dans la bibliothèque de pinceaux. Le pinceau sélectionné a son visuel. Chaque pack est bien séparé. En haut à droite de la zonen dédié, apparaît un menu ( il faut cliquer glisser vers l’icône voulu). Donc on peut créer/dupliquer/supprimer/épingler (à la barre des brosses) un pinceau et on peut créer/supprimer/exporetr/importer un pack de pinceau. Rienne change.
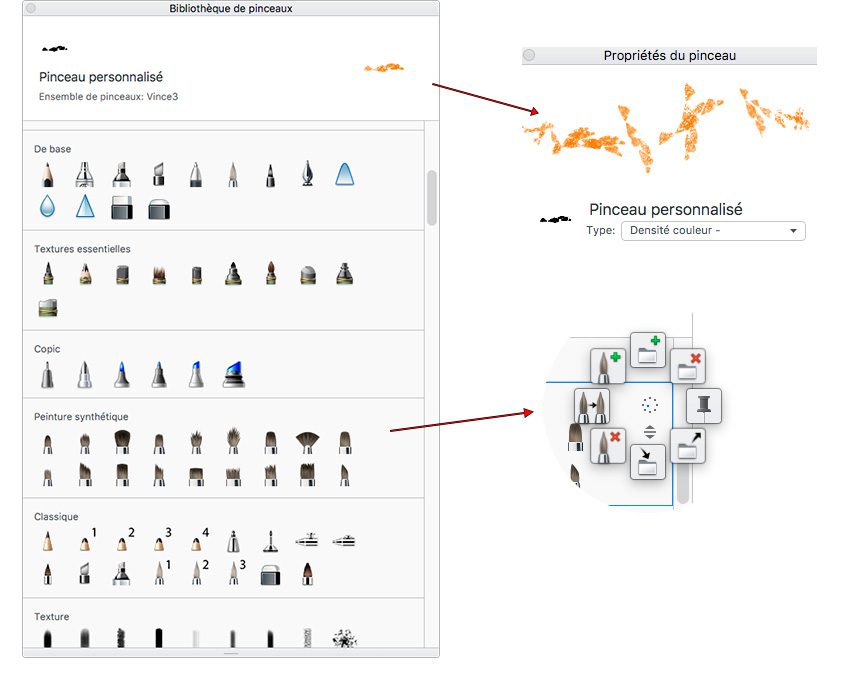
Coté brosses, pas de changement. En cliquant sur l’icône en haut à gauche de la barre des brosses, on ouvre les propriétés de pinceau (double-clic sur la brosse a le même effet). En cliquant sur l’icône en haut à droite, on ouvre la biblothèque de brosses. Vous pouvez donc en ajouter en créant des groupes ou par téléchargement /importation).
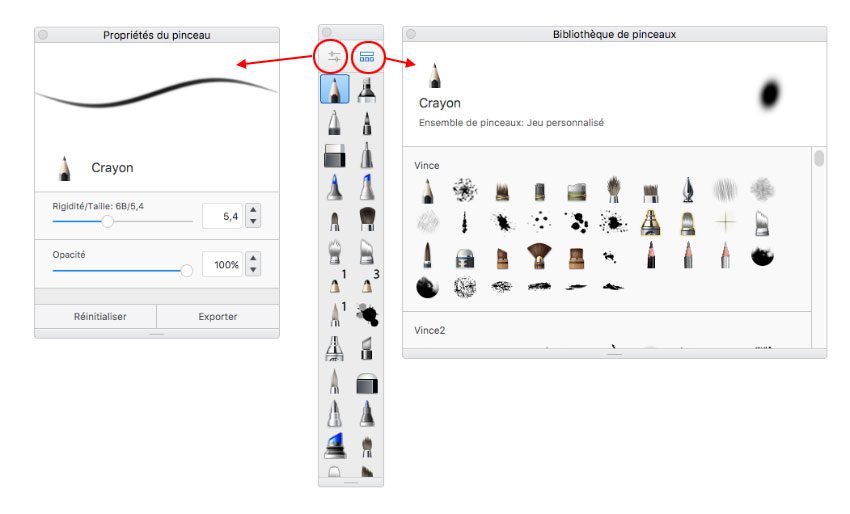
En ce qui concerne les propriétés des brosses, celles qui sont standard (crayon, gomme, marqueur,…) proposent des réglages très simples dont la taille et l(la)opacité/quantité/densité/inclinaison/…
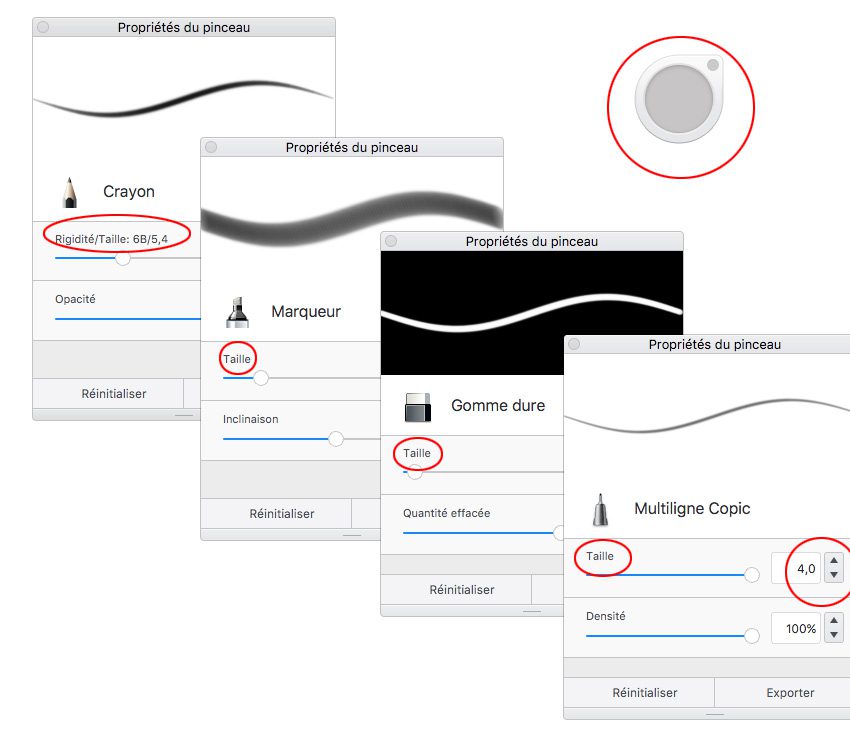
Par contre, les brosses personnalisées (par défaut ou que vous créez) proposeent des régalges plus complexes dans l’onglet avancé. Vou pouvez également changer le mode de fusion (Type) avec les intitulés habituels (Éclaircir/superposer, Densité +-,…).
La partie « Avancé », se découpe en 4 parties : Pression, Tampon, Plume et Caractère aléatoire. Pression permet de donner à votre stylet grâce à des slides la taille/l’opacité/le flux minimum et maximum. Tampon gère les propriétés de la forme avec son espacement (pas), arrondi et rotation. On peut régler la rotation par l’inclinaison. Plume est la forme du tracé. Cette forme peut être créée par capture ou par importation. Vous avez un autre réglage pour la profondeur. L’arête est juste un contour circulaire qui va de doux à net (contour progressif). Vous pouvez l’utiliser ou pas (ignorer l’arête). Vous pouvez ajouter une texture; cela ouvre de nouveaux réglages (Echelle Luminosité, Contraste). Chaque visuel propose une bibliothèque (cliquez sur le coin bas droite). On finit avec Caractère aléatoire qui sont juste des réglages pour l’aléaloire (pour Taille, Flux, Rotation, Opacité, Espace).
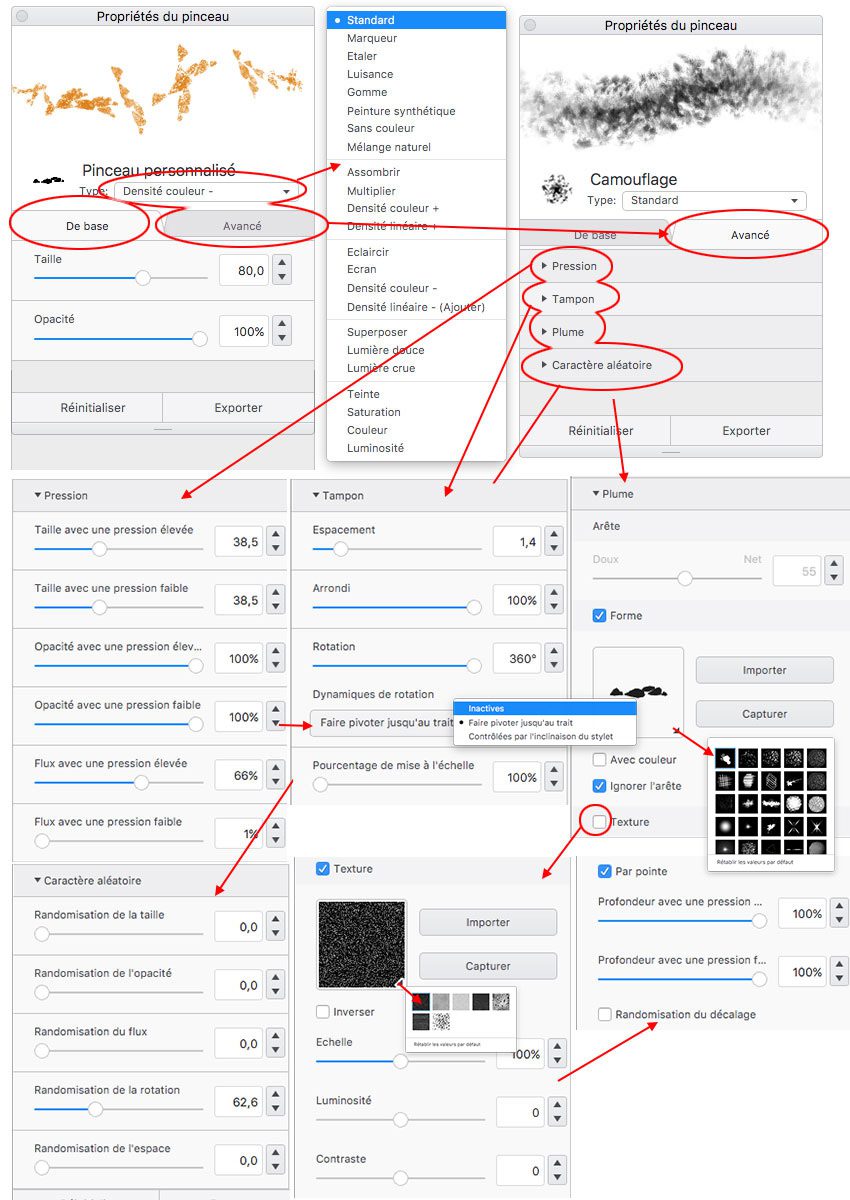
Pour créer votre brosse, toujours pareil. Soit vous faîtes une capture de votre forme sur la page en cliquant sur le bouton « Capturer ». Un visuel apparaît (cercle en pointillé). Utiliser le module pour agrandir le diamètre du cercle jusqu’à ce qu’il encercle entièrement votre forme (ce cercle sera votre arête par défaut). Vous cliquez et c’est fait.
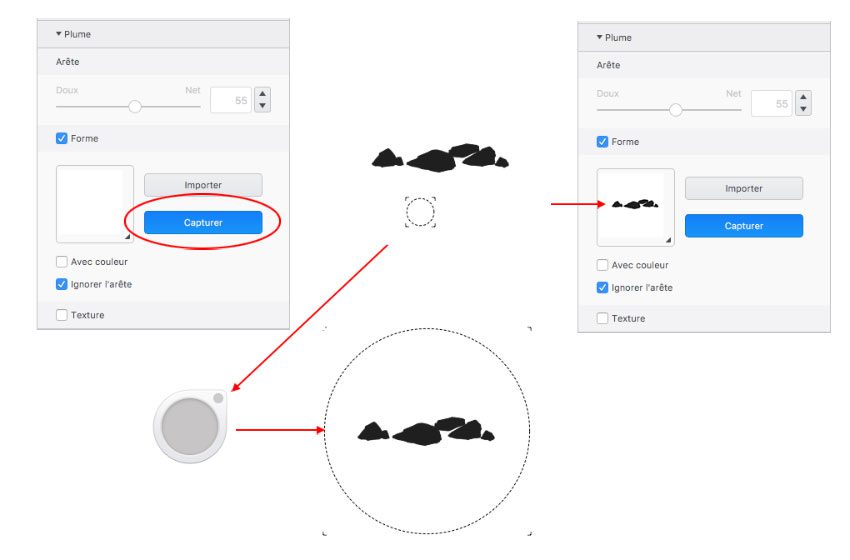
Si vous activez l’arête avec Doux, vous aurez un contour flou, sinon votre brosse donnera la forme parfaite. En cochant « Avec couleur », vous capturez également les couleurs. En résumé, soit vous avez une brosse qui a une couleur unique déterminée par le choix dans vos palettes de couleurs, soit vous pouvez créer une forme avec tous les propriétés de couleurs comme pour une photo.
Si vous passez par l’importation d’une image : choisissez un format PNG pour préserver les transparences, sinon sans arête activée, vous aurez juste un rectangle avec le format JPG. Vous aurez des nuances si vous activez « Avec couleur ». Pour une importation sans couleur, vérifiez bien ce qui est noir et blanc. Pas de restiction quant aux diemnsionde votre fichier image importée.
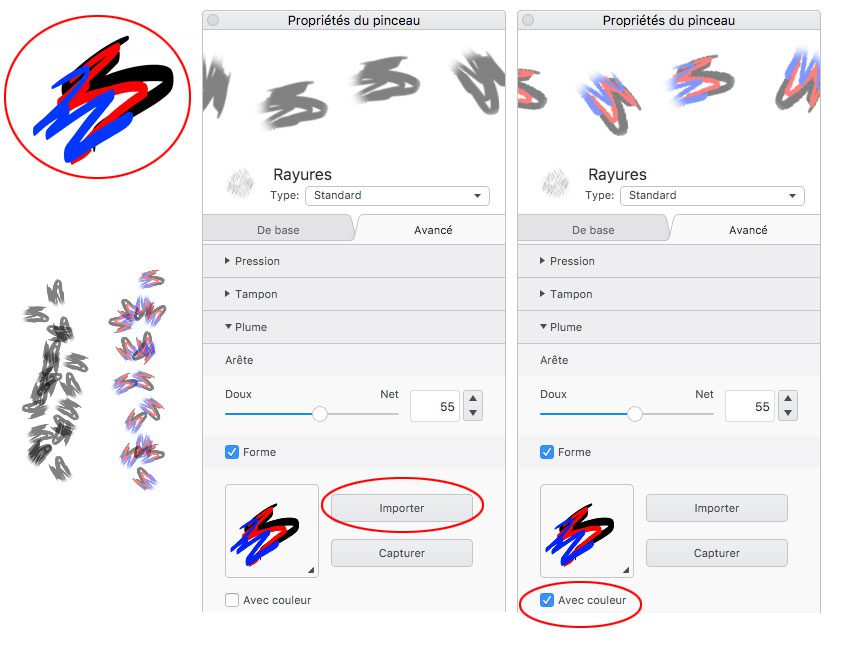
On passe aux outils magnétisés, de perspectives et de symétrie. Ces outils permettent de tracer de traits parfaits, collés à une figure, tout en gardant la pression du stylet. On les manipule avec des poignées (des ronds pour les déplacer et les orienter) et on a des fonctions de transformation également selon l’outil (icônes placés autour).
Pour tracer des lignes droites, des ronds, des disques, des courbes, il suffit d’utiliser les 3 outils magnétisés. Très pratique pour du dessin technique.
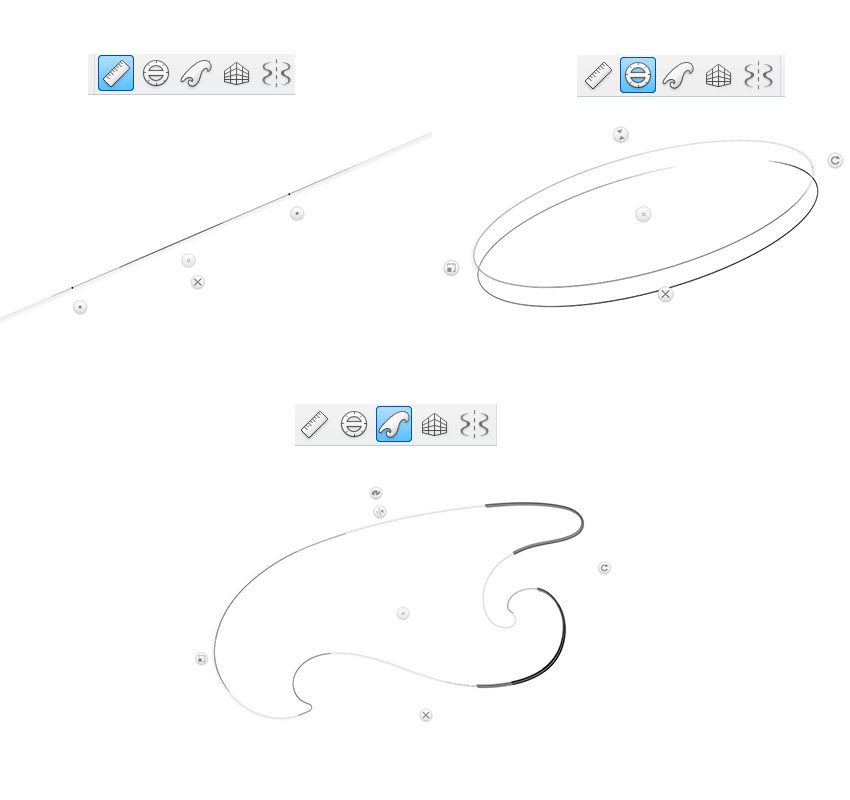
Les outils de perspectives sont moins intuitifs. Ils sont censés créerune aide à du dessin en perspectives. Vous avez divers choix. Il vous suffit de manipuler les poignées pour créer une perpective avec des lignes de force qui fusent vers le point de fuite. Sauf que le résultat est toujours un peu patraque. Vous avez du mal à contrôler car aux lignes vers le point de fuite s’ajoutent des lignes horizontales et verticales (selon le modèle choisi). Si vous accumulez des tracés, ça part un peu dans tous le sens, donc ne comptez pas dessiner des éléments architecturaux complexes avec plein de lignes de fuite parfaites. Contentez vous de dessiner quelques lignes de fuite importantes afin de donner des lignes de force directrices à votre travail. Je vous propose de choisir le 3eme qui est plus simple.
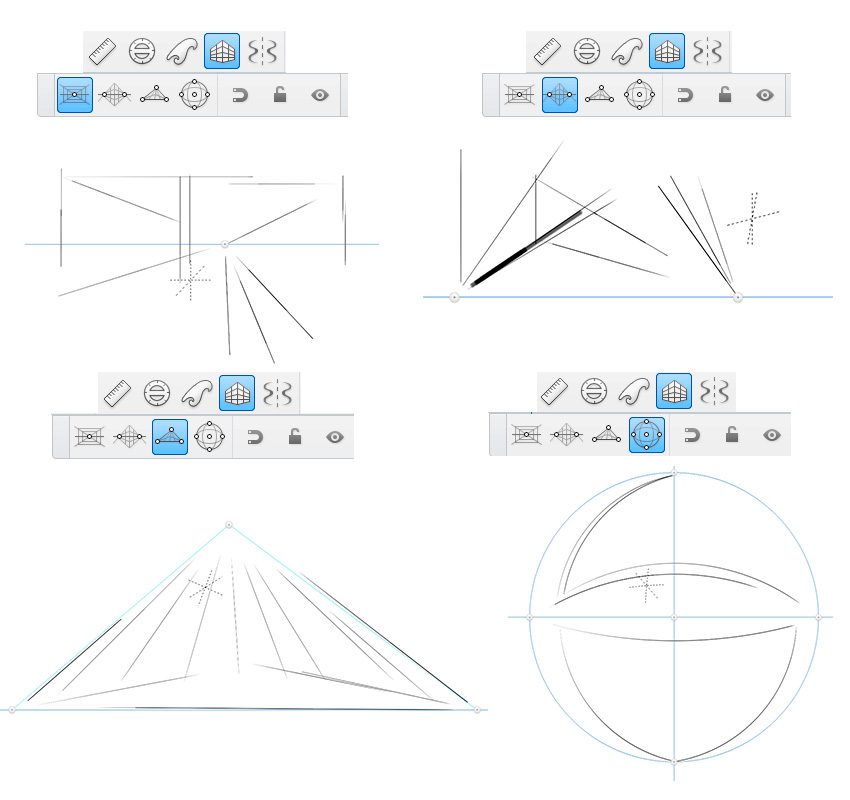
La symétrie est géniale dans SketchBook : verticale, horizontale ou multiple (cela va jusquà 16 portions). Vous l’activez et cela crée autmatiquement un dessin au miroir. Vous pouvez bouger l’axe du miroir et aussi bloquer la reproduction si vous dépassez cette axe. Et oui, si vous êtes proche de l’axe de la symétrie, il se peut que votre geste dessiner » de l’autre côté » et forcément cela reproduit le tracé. Afin d’éviter cela, vous avez un bouton à activer (voir le bas de notre image ci-dessous), qui interdit le tracé au delà de l’axe. On vous avait dit que c’était génial chez Sketchbook pro, la symétrie.
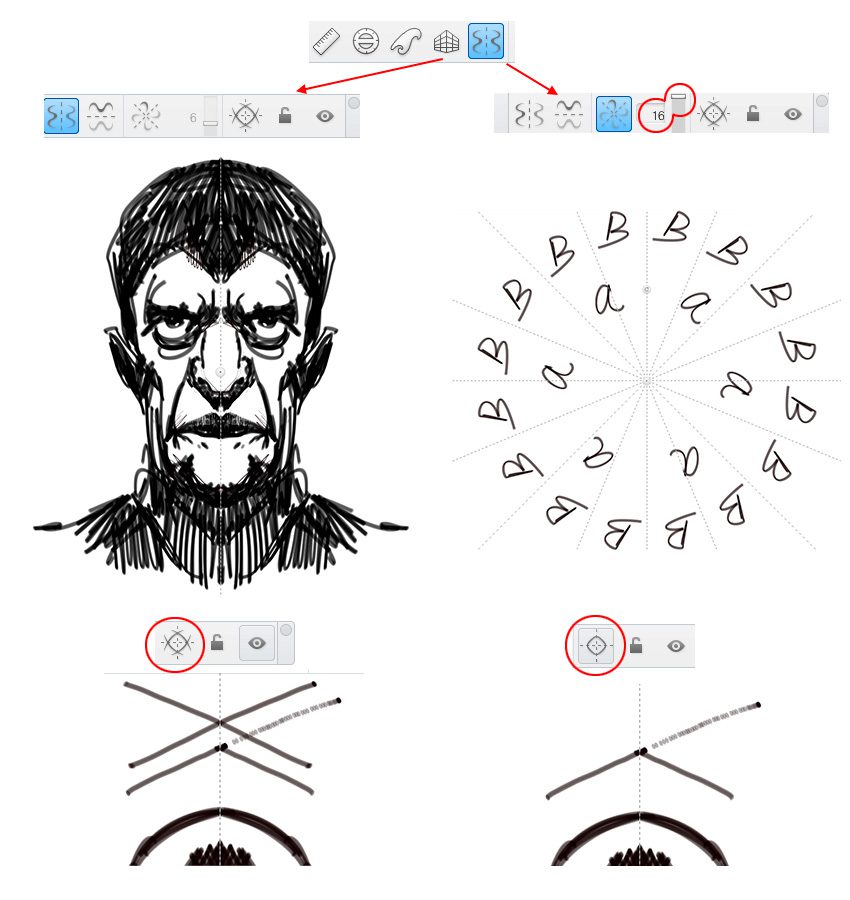
Également des aides au tracé avec un tracé qui suit comme une ficelle votre curseur (icône de gauche) et un effet de smoothing (icône de droite). Vous avez des réglages avec un slide vertical pour accentuer l’effet.
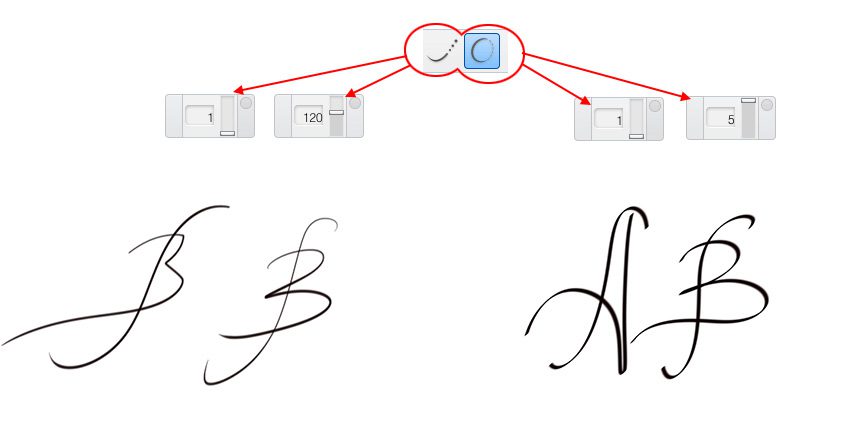
Se termine ainsi cette version désormais gratuite de SketchBook sans aucune nouveauté depuis des lustres.
– retour –


