ZBrushCore
Avant de commencer, je précise à nouveau que cette partie ne vous explique pas ZBrushCore dans son intégralité (pas d’explication basique de comment on manipule un mesh, par exemple, l’utilation des polygroups), mais vous informe sur l’utilisation de la tablette et du stylet avec les propriétés spécifiques du logiciel. C’est à dire que tous les outils de ZBrushCore sont utilisables avec le stylet, tout comme avec la souris, mais certaines options ne sont destinées qu’aux possesseurs de tablette graphique et aux utilisateurs de stylet. Dans le cas de ZBrushCore, il s’agit d’un logiciel de modelage 3D avec des fonctions de rendu et d’export. Au moment de la rédaction de cette page, le logiciel en est à la version 2020. Vous avez donc des fonctions en plus par rapport aux versions présentes (2018, 2018.1)
Je rappelle que le menu Aide et les fichiers PDF (en ligne) du mode d’emploi associés au logiciel sont toujours les meilleures sources d’informations, pour tout infographiste.
L’interface – retour–
L’interface de ZBrushCore (tout comme celle de son frère ainé ZBrush) est particulière. Sur la gauche, vous avez les sélecteurs de brosses, de tracés, d’Alphas, de textures, de matériaux (Matcaps) et de couleurs. En haut, les menus horizontaux s’affichent sur 2 rangées. Celle qui nous intéresse est la seconde. Tout en bas, vous avez les brosses récentes utilisées (pratique pour retrouver une brosse habituelle). À droite, vous avez tous les paramètres et fonctions 3D pour manipuler le mesh, avec l’affichage du maillage.
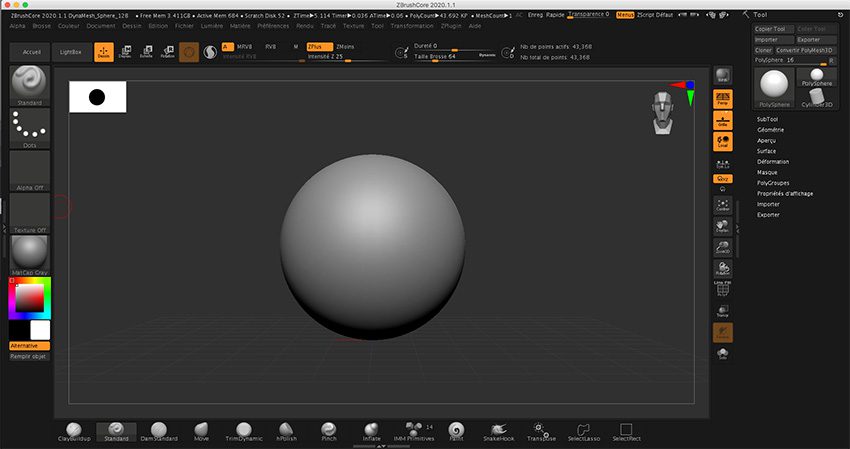
Focus sur tous les sélecteurs, notamment celui des brosses, qui est tout en haut. ZBrushCore propose peu de brosses par rapport à la grande version ZBrush, mais celles essentielles pour sculpter sont là. Toutes les brosses entourées reconnaissent la pression du stylet (plus d’autres, qu’on abordera plus tard). Nous avons les 7 type de tracés (2 n’ont pas pas besoin de la pression du stylet). Les Alphas sont utiles pour personnaliser un tracé (cela correspond à une forme). Textures et Matières (Matcaps) forcément nous intéressent moins (on rappelle, c’est la pression du stylet). Tout comme les bruits dont la bibliothèque se trouve dans la LightBox.
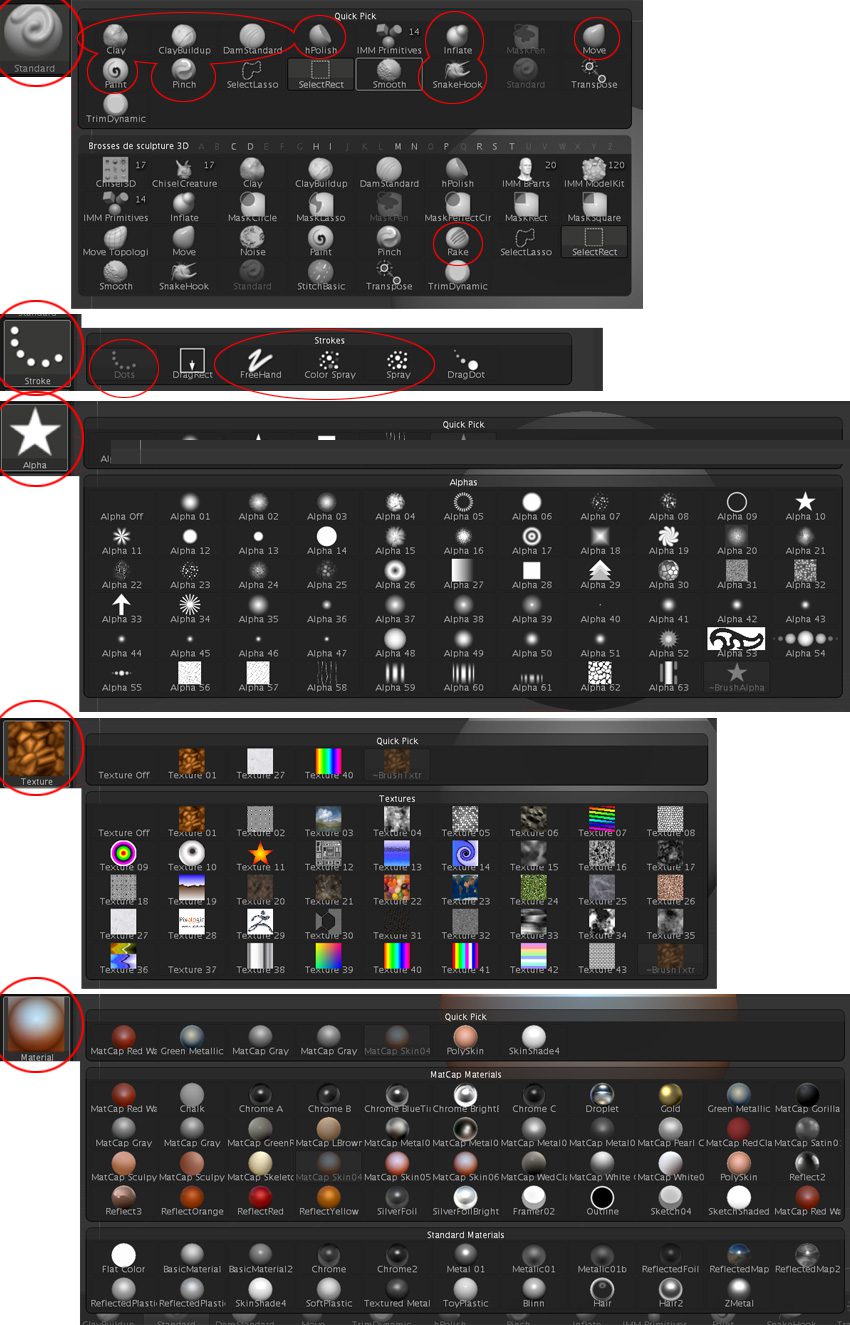
Vous avez accès à des réglages pour le stylet (partie Tablette) dans le menu Préférences (barre des menus en haut). De même, dans la partie Transformation, étonnamment, on retrouve un peu toute la manipulation du mesh, la manipulation du point de vue, mais aussi l’activation de la symétrie (que vous pouvez désactiver – touche X), le point de pivot (à centrer en cliquant dessus) et l’affichage du maillage (Line Fill PolyF). Vous avez aussi dans le menu Tracé, les réglages de Sculptris Pro, que vous n’avez pas besoin de modifier (on verra cela plus tard). Tous ces menus se retrouvent en grande partie à droite par défaut. Vous pouvez, comme tout soft, personnaliser votre interface par des cliquer-glisser. Vous pouvez aussi afficher d’autres menus dans des onglets-tiroirs collés à gauche et à droite. En résumé : vous pouvez avoir 4 colonnes de menus, plus votre document principal sur votre écran.
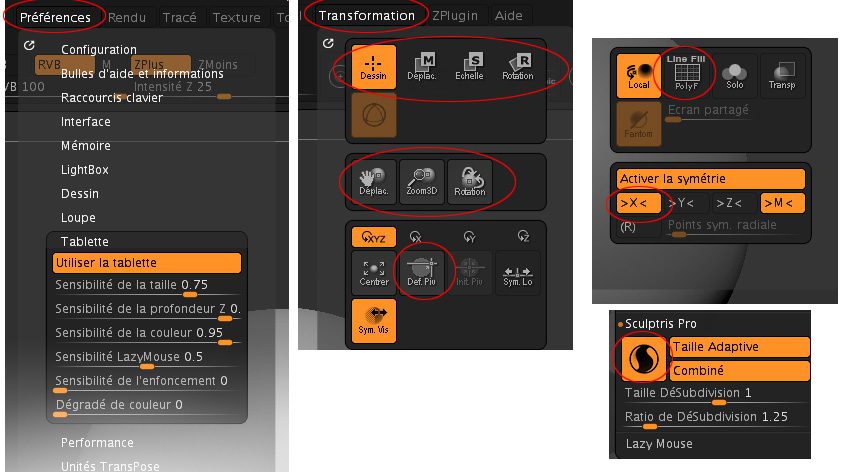
Vous avez la LightBox, qui s’affiche à chaque démarrage (vous pouvez retirer cette fonction dans les préférences, mais chez moi, cela ne fonctionne pas). Cette fenêtre propose beaucoup de bibliothèques en plus (brosses, meshes de base, Zballs, bruits). Elle affiche aussi vos document récents. Pratique : vous pouvez régler le nombre de ligne d’affichage par le petit bouton tout à droite.
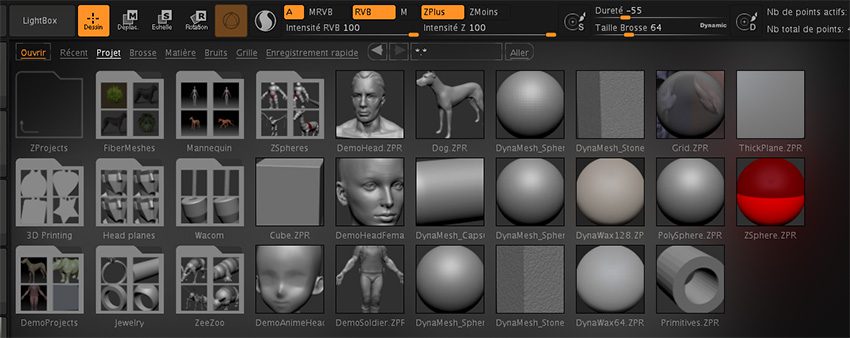
Ce qui nous intéresse est cette barre de menu ci-dessous. On trouve toute à gauche, le bouton rond ressemblant à une bille, qui active Sculptris Pro (on l’aborde dans la prochaine partie). Le petit A est l’activation de l’Alpha, qui est un fichier noir & blanc qui dessine en fait la forme de votre brosse (par défaut, c’est un carré, mais le réglage de la dureté le fait passer pour un rond). MRVB, RVB et M sont l’activation des canaux Matière et Couleurs (RVB). MRVB active les 2; RVB est activé quand on peint une couleur; M est activé lorsqu’on sculpte uniquement le maillage. Une même brosse peut au choix sculpter, peindre ou faire les 2 en même temps. Plus à droite, vous avez ZPlus et ZMoins, cela ajoute ou creuse de la matière selon l’activation. En appuyant sur la touche Alt, vous obtenez l’effet inverse du choix appliqué (en général, vous creusez avec Alt appuyé). Dessous ces réglages, vous avez des slides pour l’intensité RVB et l‘intensité Z . Le premier règle tout simplement l’opacité lorsque vous peignez une couleur. Le second règle la force lorsque vous ajoutez ou supprimer de la matière.

Au centre, vous avez un nouveau bouton, disque pinceau + S, qui permet de mémoriser la taille actuelle de la brosse car chaque brosse a par défaut une taille dès que vous la sélectionnez. Vous avez les 2 slides pour la taille et la dureté. La dureté est réglée sur zéro. Selon si vous la réglez vers -100 ou vers +100, la brosse aura un contour progressif plus large ou pas du tout. Les raccourcis clavier sont S et O – à mettre sur les boutons de votre stylet. À droite, vous avez un autre bouton disque avec pinceau et D; il s’agit d’un pinceau dynamique, qui garde la tracé identique bien que vous changiez la taille du mesh et de la vue.
Tout à droite, vous avez le nombre de point qui constituent votre mesh. Important à savoir et à comprendre car plus le nombre est élevé, plus votre mesh a un maillage dense. Et figurez vous, l’explication du maillage, c’est le partie suivante. Vous avez un 2eme nombre, celui de la totalité des points de tous les meshes présents dans le document (à voir dans la partie Aide à la réalisation/Subtool)
Le maillage – retour–
Autre élément à comprendre, c’est le maillage, constitué de polygones (on appelle cela tesselation, lorsqu’il s’agit de triangles). Vous pouvez densifier le maillage en cliquant sur le bouton Diviser dans la partie Géométrie (menu à droite). Cela crée des subdivisons. Plus vous avez de densité, plus les détails lors d’un modelage sont précis. Si vous votre mesh est trop dense, il risque d’être très lourd : c’est pour cela que vous avez un indicateur de point. Quand vous avez tendance à trop déplacer votre maillage et parfois pincer vos polygones, ils s’enchevêtrent. Parfois, c’est impossible de récupérer un maillage propre. Pourquoi avoir un maillage propre ? Tout simplement pour y appliquer des textures. Plus votre mesh aura un maillage parfait (un vrai damier aux côtés parfaits), plus votre texture pourra s’appliquer parfaitement surtout si vous en importez une ou si vous voulez l’exporter. Si vous voulez exporter votre mesh, il faut aussi un mesh léger avec peu de maillage, sinon votre fichier sera très très lourd et donc difficilement exploitable dans un autre logiciel.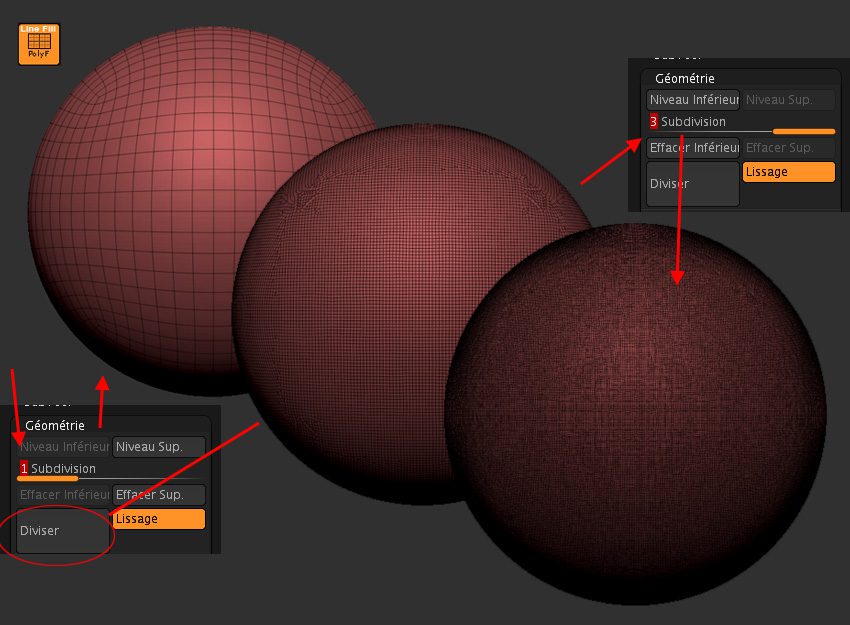
Les différentes étapes de subdivisons sont mémorisées, donc vous pouvez revenir à des maillages précédents. Certaines fonctions vous obligent pourtant à supprimer cette mémorisation (avec une popup d’avertissement). Afin de visualiser les différences de sculpture avec un maillage simple et dense, l’image ci-dessous vous montre deux carrés : le 1er à gauche a été tracé sur un maillage faible de niveau 1 (les côtés sont vraiment aliasés), le second à droite a été réalisé sur un maillage dense de niveau 3 (carré parfait – on note que le carré de gauche a gagné en lissage). En revenant à un affichage de niveau 1 (utiliser juste le slide de droite à gauche), le carré de gauche ne change pas trop, mais c’est le carré de droite qui affiche un aliasing moins prononcé.
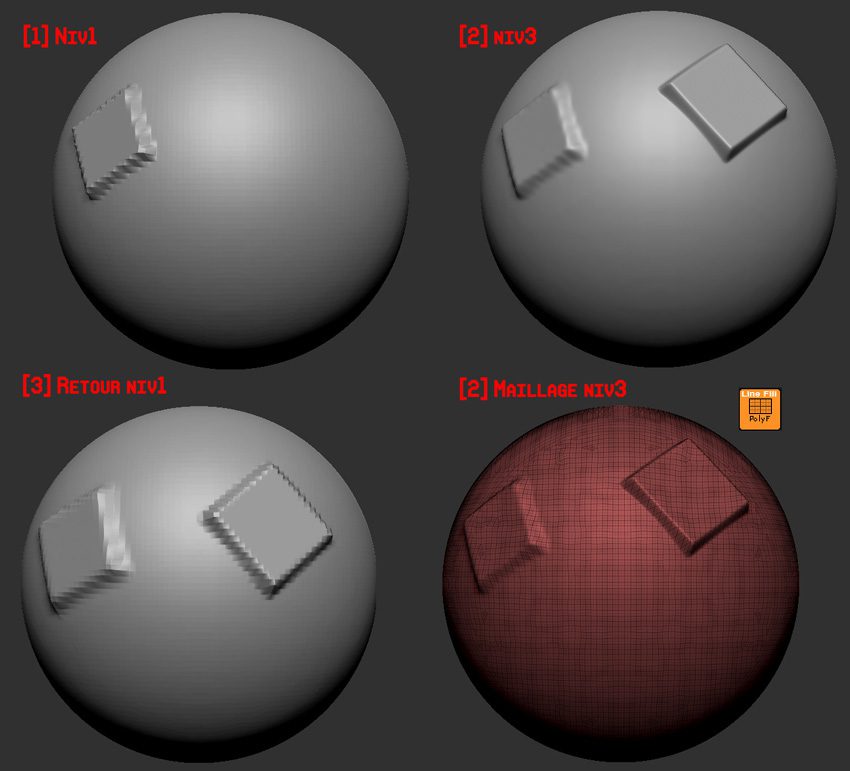
Donc le jeu avec ZBruschCore, c’est de sculpter les formes simples au début avec un maillage léger, puis entrer dans les détails avec un maillage dense. Puis par des fonctions, chercher à rendre simple, léger et parfait votre maillage sans perdre les détails. Et là, ZBrushCore offre plusieurs fonctions avec des réglages à utiliser au bon moment, sur certains types de modelage et c’est par expérience que vous les utiliserez à bon escient. Donc on retrouve la conversion en PolyMesh3D (pour mettre à jour votre maillage, faîtes un cliquer-glisser en appuyant Ctrl + Clic sur votre document et non sur votre mesh – ce n’est pas très intuitif, mais c’est du ZBrush). Mais aussi le ClayPolish, qui lisse grossièrement votre mesh (beaucoup de perte de détails – à utiliser si vous avez des formes trop accidentées et prononcées à lisser), Dynamesh qui allège votre maillage avec les réglages par défaut, mais qui efface beaucoup de détails (c’est pour cela que vous devez jouer avec le slide Résolution pour garder vos détails – un nombre plus élevé, plus de détails gardés). Pour finir, le Zplugin Decimation Master fait un excellent travail pour rebatir votre maillage proprement, par contre un nombre trop bas (20k) avec un mesh complexe vous crée un maillage chaotique.
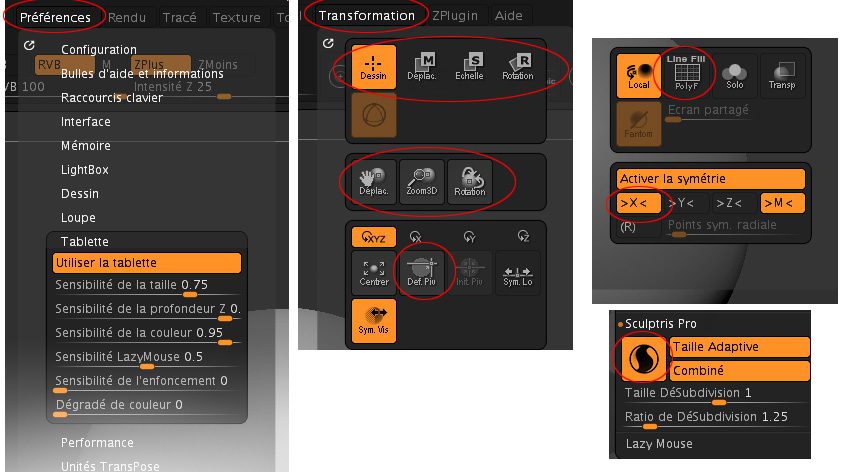
Pour éviter tous ces problèmes de maillage, ZBrushcore 2020 incorpore Sculptris Pro, une fonction (juste cliquer sur le bouton le disque en haut à gauche sur l’image ci-dessous) qui génère un maillage dense (tesselation dynamique) juste là où vous tracez. Pas besoin de multiplier la densité du maillage de votre mesh entier, seules les zones retouchées ont un maillage plus dense. Ainsi vous pouvez travailler sur un mesh à basse division. Sur un mesh avec une grosse densité, Sculptris Pro ne s’avère pas forcément nécessaire. Dans l’exemple ci-dessous, on active Scultpris Pro sur le tracé de droite, sur 2 sphères avec une subdivison faible (en haut) et forte (en bas).
On note que le tracé de droite est parfait malgré un mesh avec un maillage peu dense dans la sphère du dessus.
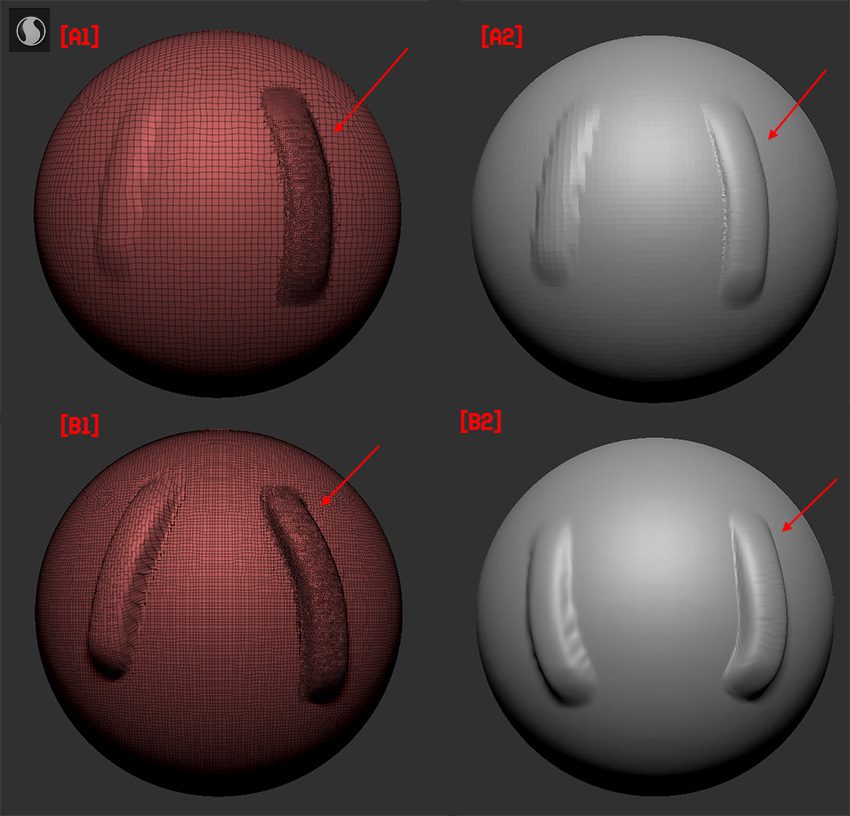
Pour rappel, vous avez d’autres façons d’ajouter du maillage uniquement dans des zones précises par l’utilisation notamment des polygroups associés avec toutes les fonctions mentionnées ci-dessus..
Les brosses pour sculpter – retour–
La majorité des brosses serve à sculpter, sauf celle qui s’appelle Paint, qui sert à… peindre. Mais en fait, si vous jouez avec les réglages MRVB, RVB et M, vous pouvez faire d’elle ce que vous voulez. Certaines, par défaut, creusent la matière et/ou possèdent un Alpha. Aussi le type de tracé peut varier. Ceux qui nous intéressent sont ceux qui vont utiliser la pression du stylet. les Move, les Mask, le Select, les IMM, les Chisels utilisent le cliquer-glisser. Clay, ClayBuildup, DamStandard, Standard, Rake, hPolish, Pinch, Noise utilisent la pression du stylet.
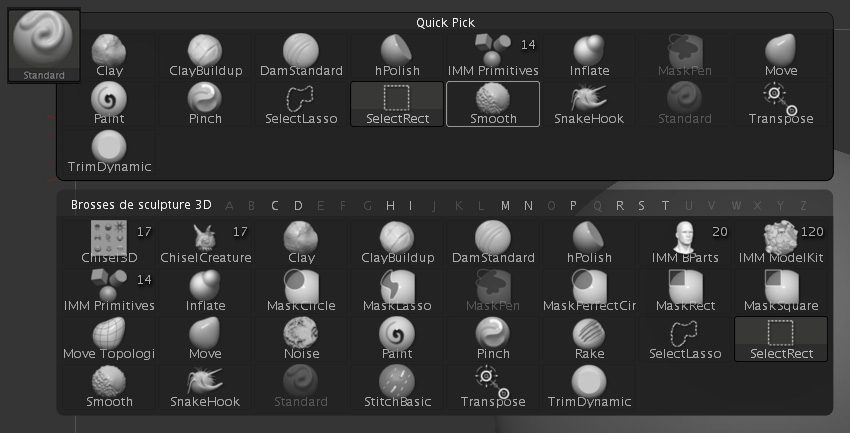
Voici un inventaire des brosses pour différent rendu. J’ai rajouté le SnakeHook, qui permet de créer des tentacules. Bien sûr, selon la force de votre tracé vous pouvez jouer sur le slide de l’Intensité Z, mais votre pression du stylet détermine déjà la taille, mais aussi en partie l’intensité Z.
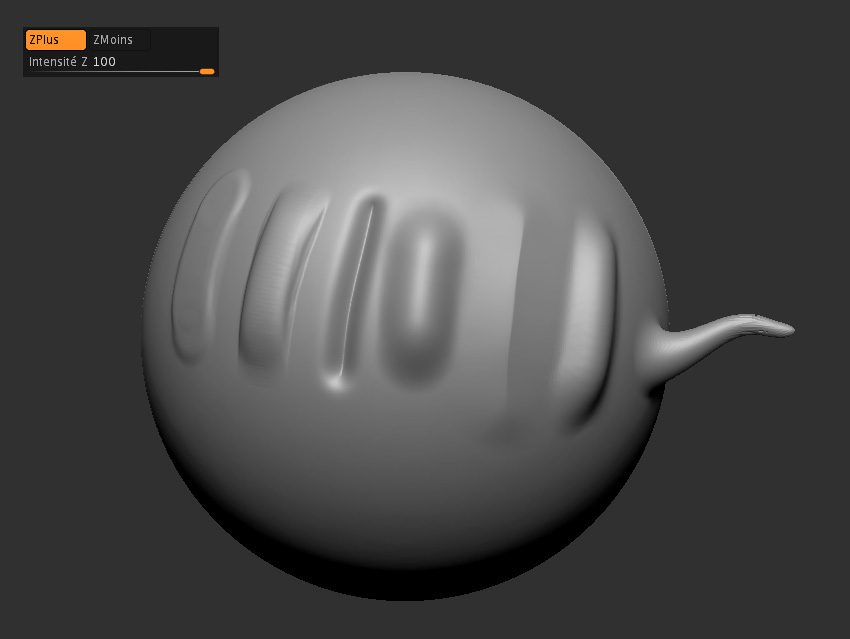
Voici le reste des brosses, avec d’autres en plus dans la LightBox. À droite, une brosse appelée StitchBasic permet de créer des coutures; elle tient compte de la pression pourtant, d’où cet effet bizarre.
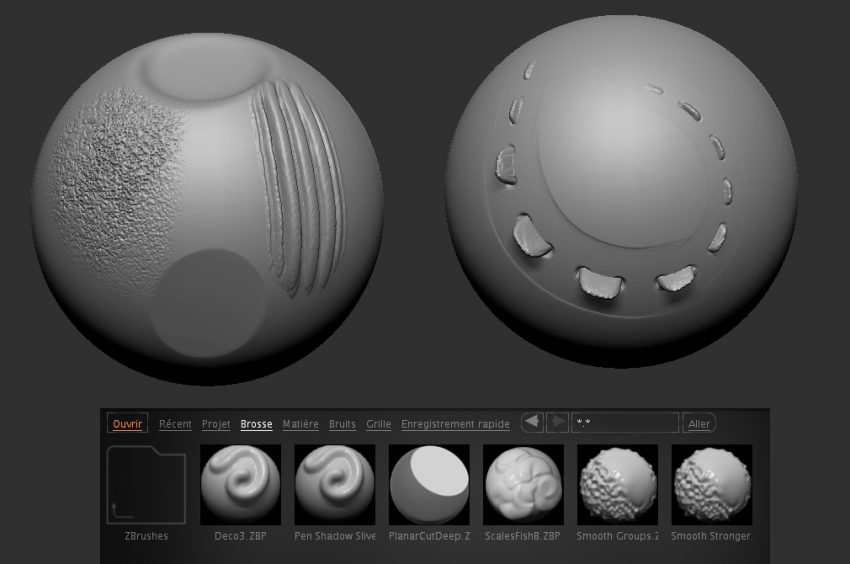
Très important, même si la brosse Smooth est affichée, elle n’est accessible que par la touche Maj. En fait, pour sculpter, c’est simple. Vous ajoutez ou creusez de la matière grossièrement, puis vous adoucissez ou lissez le tout avec la touche Maj (Smooth). Vous finissez votre travail avec des brosses précises avec des Alphas. Pareil lorsque vous peignez.
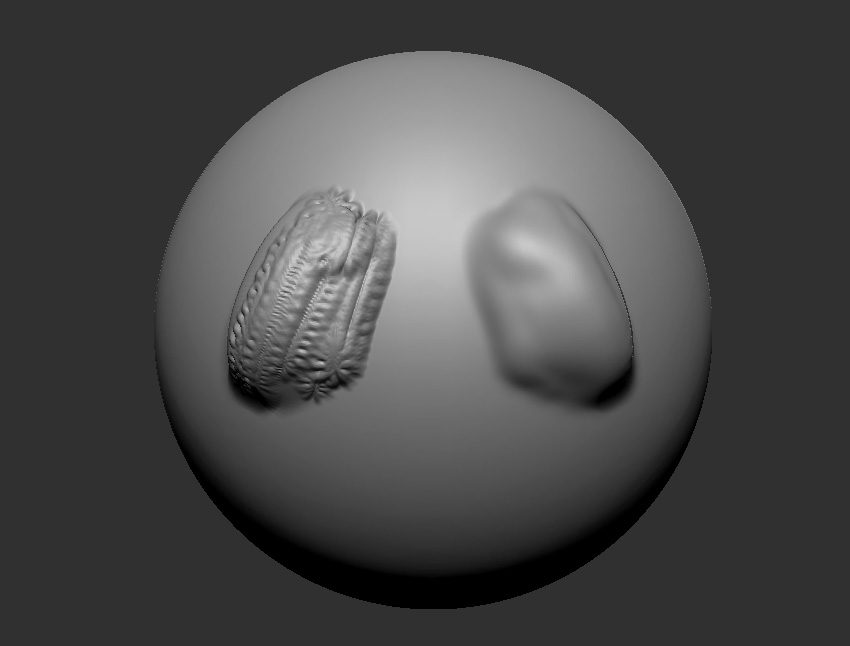
Vous avez la possiblité aussi de créer différents types de masque en appuyant sur la touche Ctrl. Vous pouvez modifier ces masques en les floutant, en les renforçant ou en les inversant (voir le menu de droite – il y a aussi des raccourcis clavier WTF pour ça).
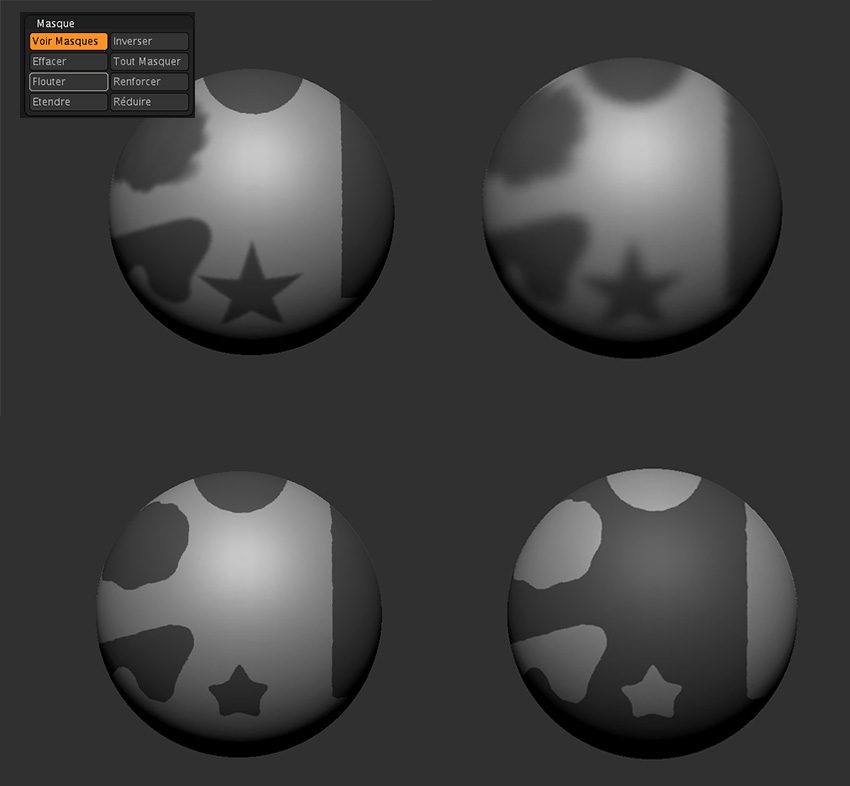
Ces masques peuvent utiliser aussi des Alphas. Il servent à protéger les zones que vous ne voulez pas modifier. Ces zones peuvent être rendu invisibles ou être transformées en polygroups. Ici, on n’aborde pas les polygroups car on se focalise uniquement sur l’utilisation du stylet.
Toutes ces brosses, bien que simples, permettent de sculpter tout ce que vous voulez. Vous pouvez partir de rien, une primitive par exemple (une sphère ou un carré), pour sculpter quelque chose, mais ZBrushCore vous permet de démarrer d’un modèle déjà fait et vous pouvez importer un mesh pour avoir une bonne base (format OBJ).
Démarrer avec la LightBox– retour–
Dans la LightBox, ZBrushCore 2020 propose une bibliothèque avec plein d’animaux, dont vous pouvez changer la position par les ZSphères (moi, j’ai toujours dit ZBalls lol). Il suffit après de figer (touche A), d’appliquer un ClayPolish et/ou de convertisser en Polymesh3D. Vous pouvez sculpter dans les détails plus tard.
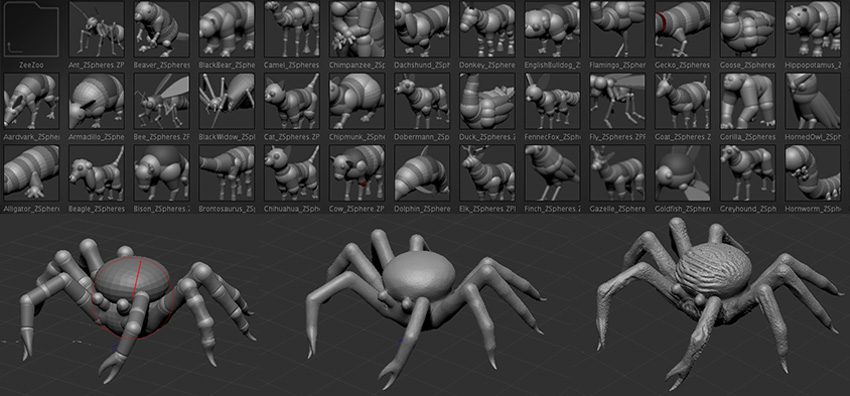
Il y a plusieurs façons de procéder pour partir d’un jeu de Zphères.
1/ manipulation des ZSphères pur donner la position choisie.
2/ on visualise avec la touche A et on valide en convertissant en Polymesh3D.
3/ un petit coup de Dynamesh à 200 (128 par défaut) pour étouffer ce côté géométrique.
4/ vous étouffez les zones de creux avec un brosse type ClayBuildup. Vous pouvez lisser avec Smooth et ajouter des subdivisions (bouton Géométrie/Divide).
5/ activez un ClayPolish avec un gros lissage (30 au lieu de 2).
On obtient un rat final prêt à être sculpté en détail; le côté figé et géométrique a disparu. La façon de faire décrite ci-dessus dépend des ZSphères et du mesh plus ou moins complexe. Cela peut changer, mais cela fonctionne parfaitement avec ce rat.
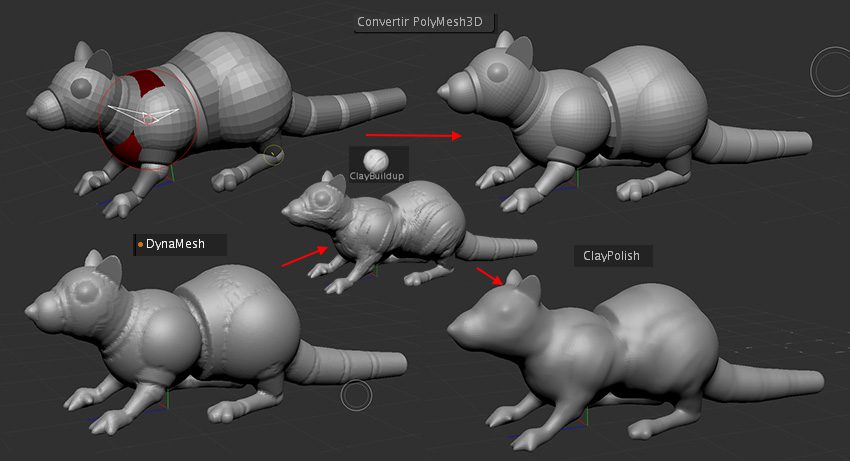
Pareil pour les visages, vous avez plusieurs bases de travail. Vous pouvez partir d’une forme simple (sphère étirée avec la brosse Move) que vous modelez, un patron rudimentaire (au centre) ou bien un portrait de femme.
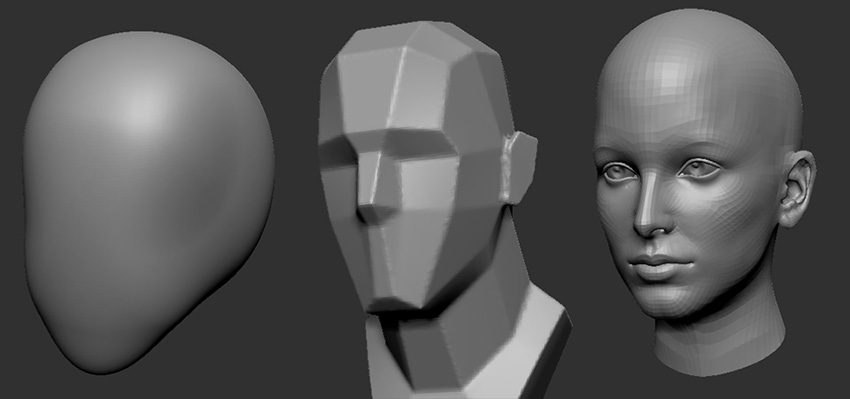
Si vous avez besoin de sculpter un visage sans expression, choisissez le modèle de droite. Il vous suffit d’augmenter le maillage et vous pouvez le transformer en ce vous voulez. Les visages ci-dessous, même du singe, ont été réalisés avec ce patron de droite. Comme quoi, en malaxant le maillage (brosse Move), vous pouvez transformer ce visage. Les simples brosses ClayBuildup, puis Smooth et DamStandard permettent de tout reproduire. Affinez certaines zones avec les brosses Hpolish ou Pinch et très rapidement, vous arrivez à des résultats convaincants.
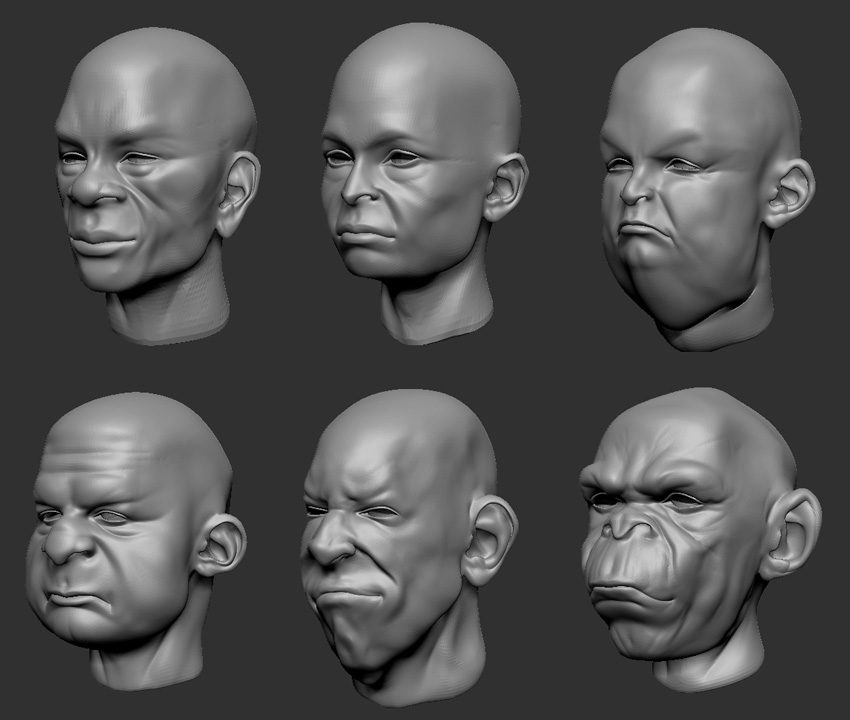
En détails, cela donne pour cette tête tranchée (pour un projet). Je n’ai pas trop touché aux oreilles (juste étirées) comme vous pouvez le constater.
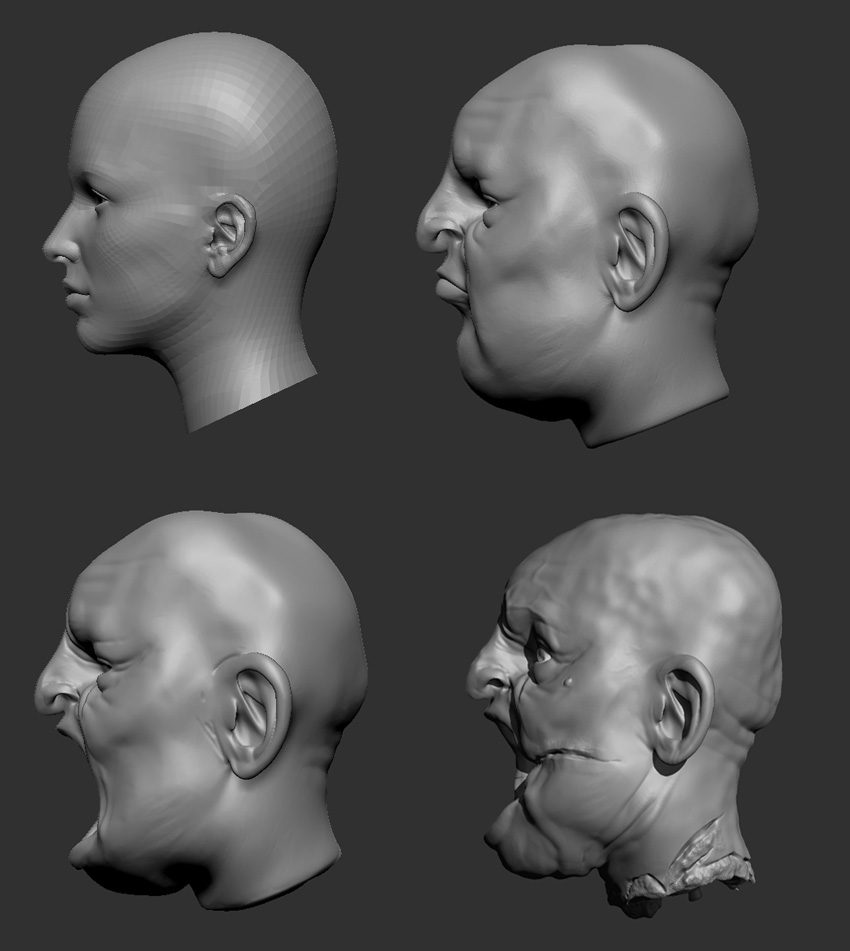
En ce qui concerne un corps entier, ZBrushCore propose des mannequins en ZSpheres(homme, femme, enfant), ce qui permet de manipuler les membres et donner une position. Dès que vous a choisi votre position, il suffit de convertir votre mannequin en Polymesh3D et de sculpter.
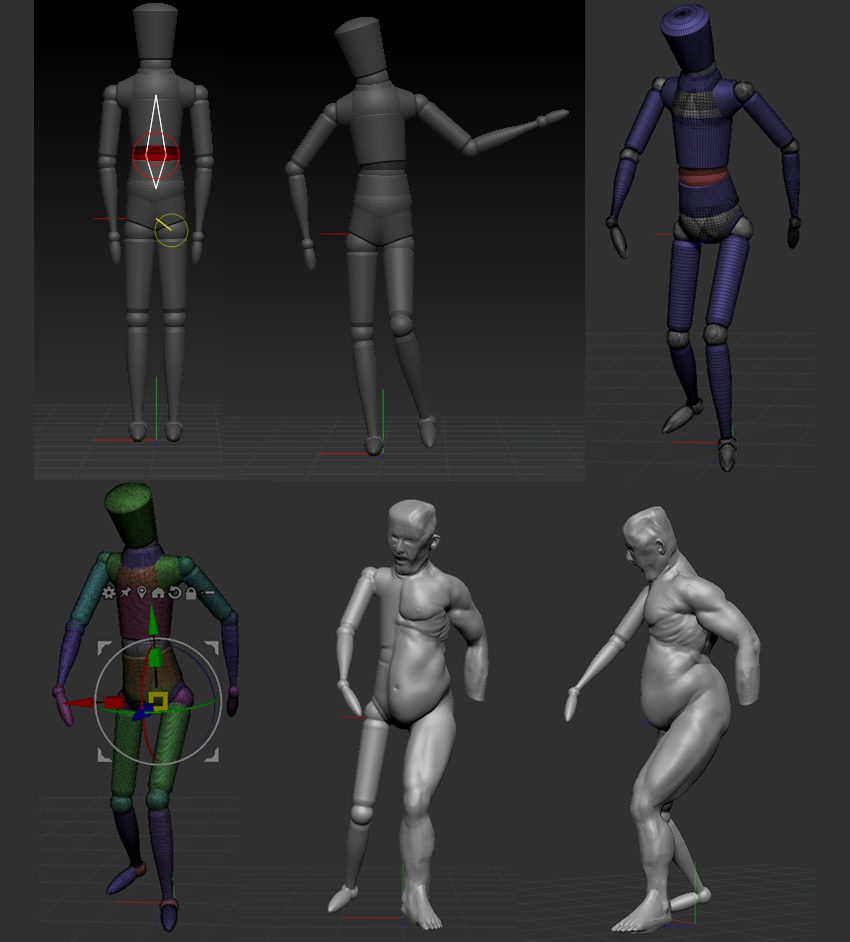
Je ne vous cacherai pas que maintenant, c’est très facile de trouver sur internet une quantité faramineuse de modèles déjà tout faits. Vous n’avez plus qu’à les importer sous un format OBJ par exemple et de les modifier. Donc sculpter de A à Z un personnage est parfois peu nécessaire, d’autant que ZBrushCore propose des brosses type IMM ou Chisel avec des parties de corps humains déjà toute faites.
Peindre – retour–
On aborde la couleur. Pour peindre, il faut sélectionner la brosse Paint. Mais en fait, toutes les brosses peuvent peindre car il suffit de désactiver l’ajout de matière (boutons MRVB ou M ou Plus/Moins) et de cliquer sur RVB. Vous pouvez sculpter et peindre en même temps en activant MRVB. Par défaut, il y a une couleur principale du mesh. Il suffit de changer la couleur dans les différentes palettes de couleur pour changer toute la couleur du mesh. Si vous attribuez une couleur définitive à votre mesh, cliquez sur le bouton « Remplir de couleur » (soit tout en bas du nuancier soit dans le menu « couleurs »). Un petit icône de pinceau apparaît sur le calque du Subtool du mesh. Si vous décochez ce petit pinceau, le mesh perd sa couleur principale.
Dès que la couleur principale du mesh est bloquée, les couleurs que vous choisissez dans le nuancier sont celles qui sont utilisées pour peindre.
Tout comme l’intensité Z, la couleur a son slide intensité RVB pour régler l’opacité. Pareil, la pression du stylet gère autant la taille que l’opacité. La dureté joue toujours sur aspect de contour progressif, mais éviter de mettre un réglage à + ou – 100% car le rendu est faussé (surtout le + 100%).
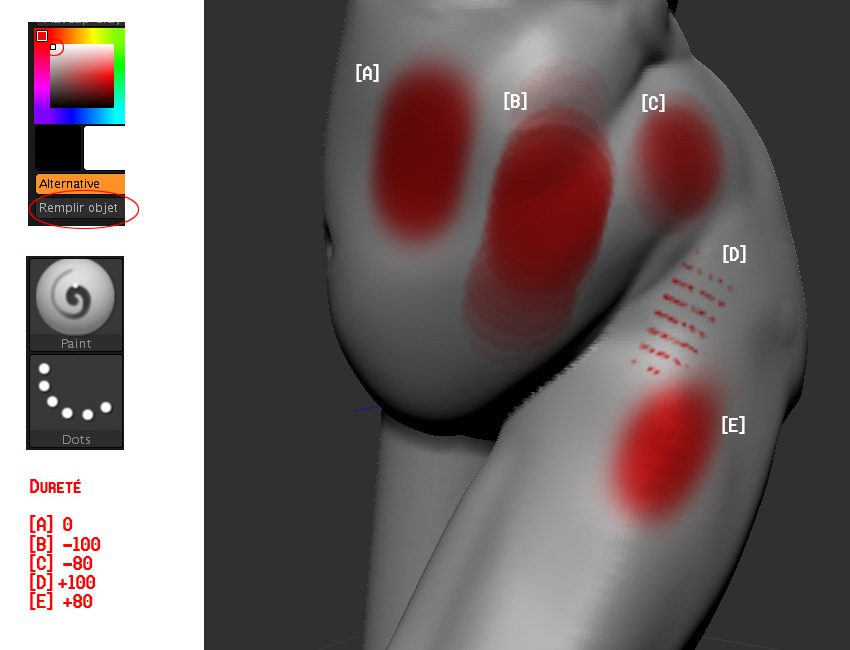
Vous pouvez combiner ajout/retrait de matières et couleurs car les tracés sont plus intéressants avec l’utilisation d’Alpha. On verra cela plus tard dans la partie avec les Alphas.
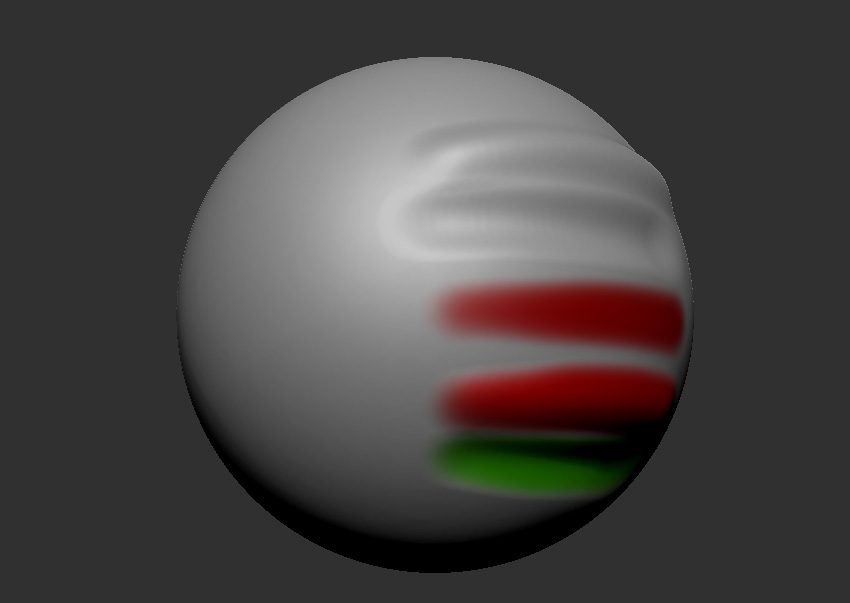
Sur un modèle de femme barbare, cela donne ceci. Plus votre maillage est dense, plus votre trait pour colorer est précis, sinon vous avez un trait pixelissé.

En zoomant, sur la partie haute, on peut mieux voir le rendu de l’incarnat sur la peau et le buste avec la brosse Paint avec un bon contour progressif afin d’avoir un effet d’aérographe. À noter que les abdos ont été accentués par la peinture (procédé utilisé en photographie ou en cinéma – film 300 par exemple). Le Matcap de base pour la peau est celui de Skeleton (aussi pour les cheveux).
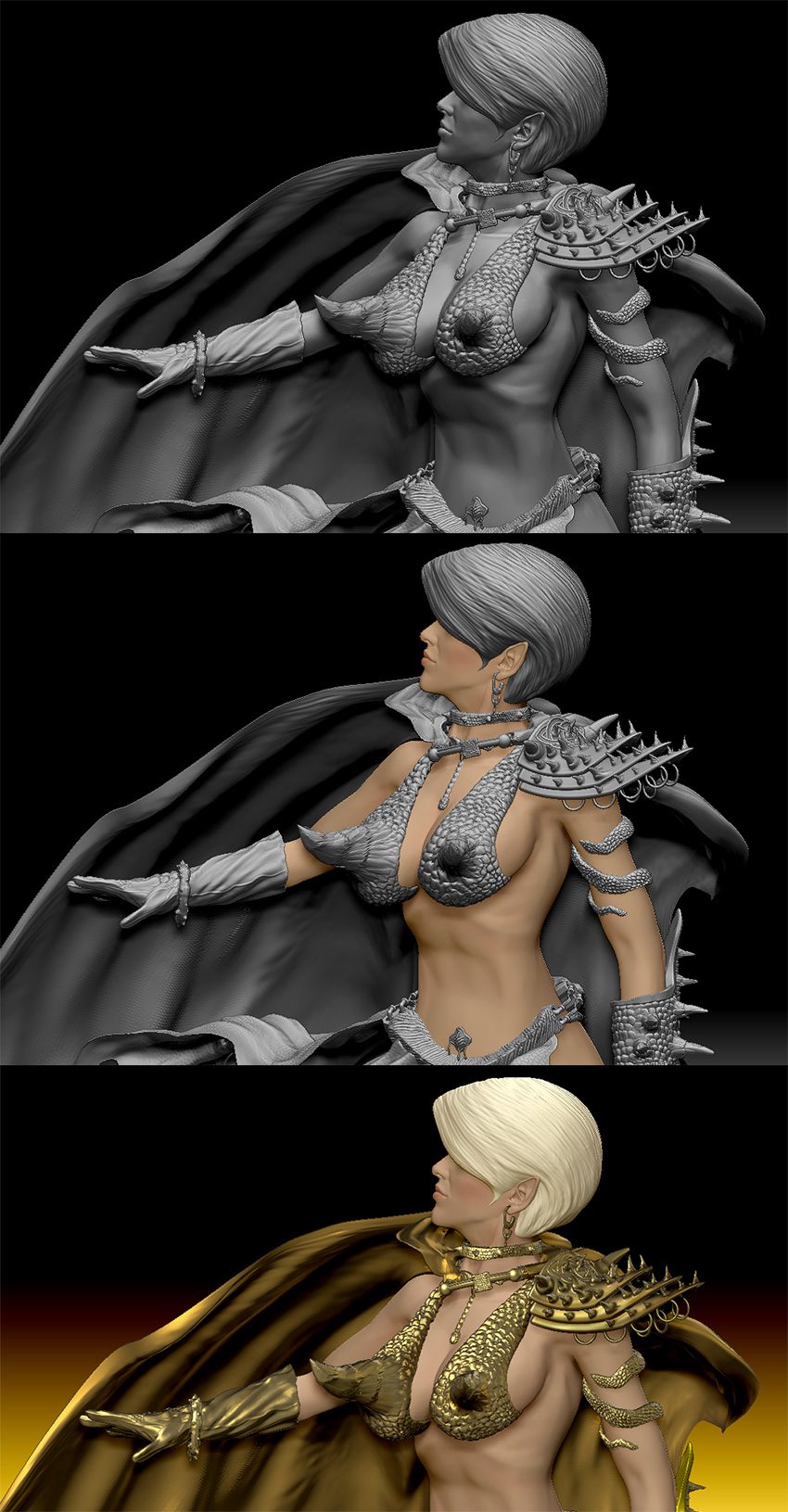
Vous pouvez récupérer votre rendu soit avec une capture HD (vive les écrans UHD), soit avec un export JPG (faible résolution malheureusement pour ZBrushCore) pour l’incorporer dans une réalisation 2D.

Si vous choisissez une texture, on est sur le même principe. Vous peignez le motif (il s’agit juste d’une image). Donc si vous voulez une texture qui se diffuse, mettez le pinceau avec un contour progressif prononcé ( +50%) et sélectionner le tracé (Dots, Freehand, spray, Color Spray). ZBrushCore propose, par défaut, quelques textures, mais vous pouvez en importer par le menu Texture.
La bibliothèque par défaut.
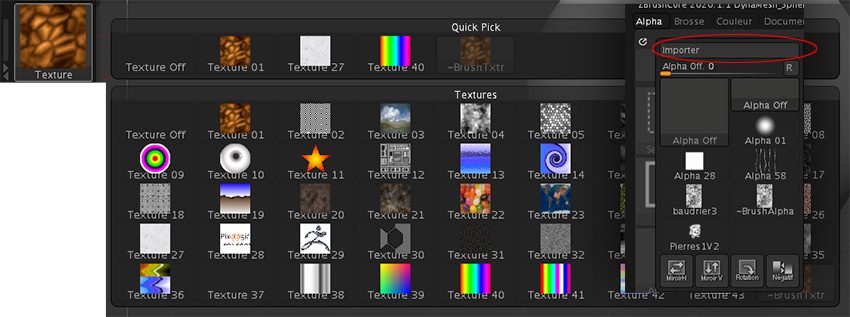
Une surface plane a été peinte par des brosses avec une texture associée ou pas à un Alpha. Avec Remplir avec couleur, vous appliquez entièrement la texture sur la surface.
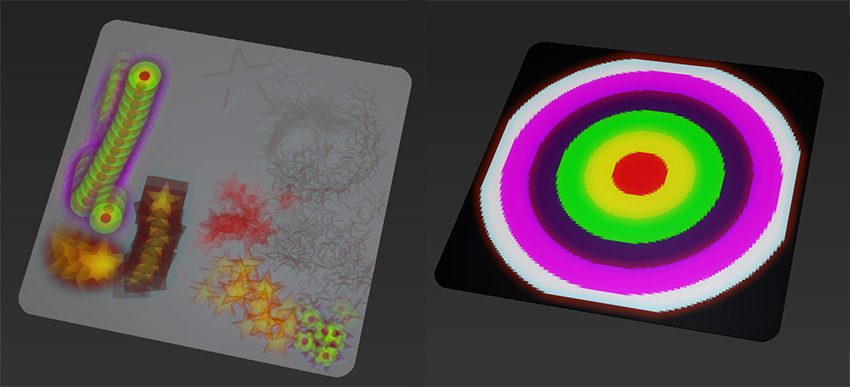
Voici un exemple d’un arbre sur une pelouse en reprenant des textures par défaut dans la bibliothèque de ZBrushCore. Il s’agit de textures appliquées de plusieurs façons (différents tracés).
Sculpture et texturage du tronc.
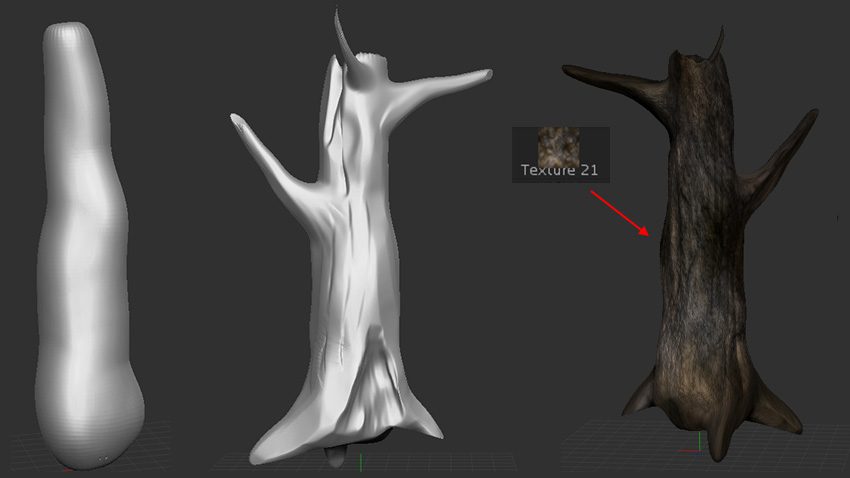
Peinture du tronc avec d’autres textures pour peaufiner les extrémités. L’opacité (intensité RVB) a été baissée pour créer ces couleurs de terres retournées.
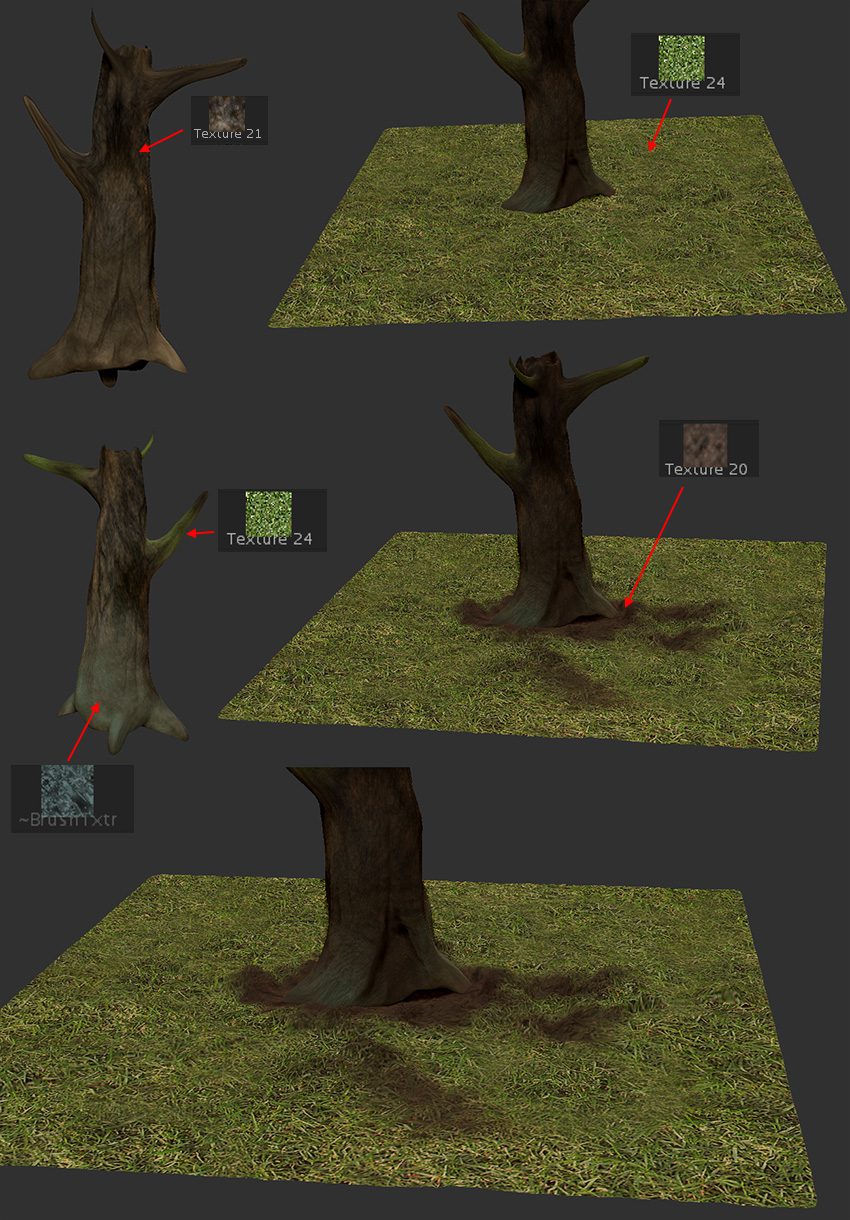
Alpha et tracés – retour–
Un Alpha est un fichier image noir & blanc, qui fonctionne comme un masque. Les zones blanches correspondent à un relief positif, les zones noires à un relief négatif et forcément le gris moyen, à un relief plat. Vous pouvez importer vos propres fichiers Alpha en PSD (san calque et en niveaux de gris, c’est mieux), PNG et JPG. Un fichier couleur couleur est immédiatement transformé en fichier en zones de gris. Vous pouvez dans le menu Alpha, changer l’orientation ou inverser les zones de gris du fichier sélectionné. ZBrushCore propose une bibliothèque par défaut.
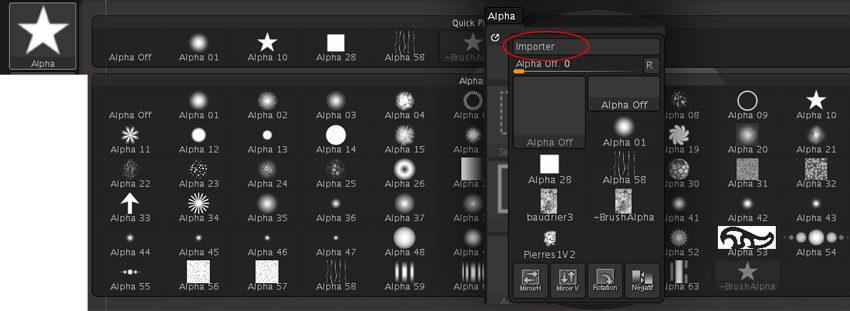
Un Alpha s’utilise avec la brosse Standard et avec la dureté, vous modifiez l’intensité le contour de l’Alpha. Avec les types de tracé différents, vous obtenez de multiples effets. Vous pouvez voir toutes les différences ci-dessous.
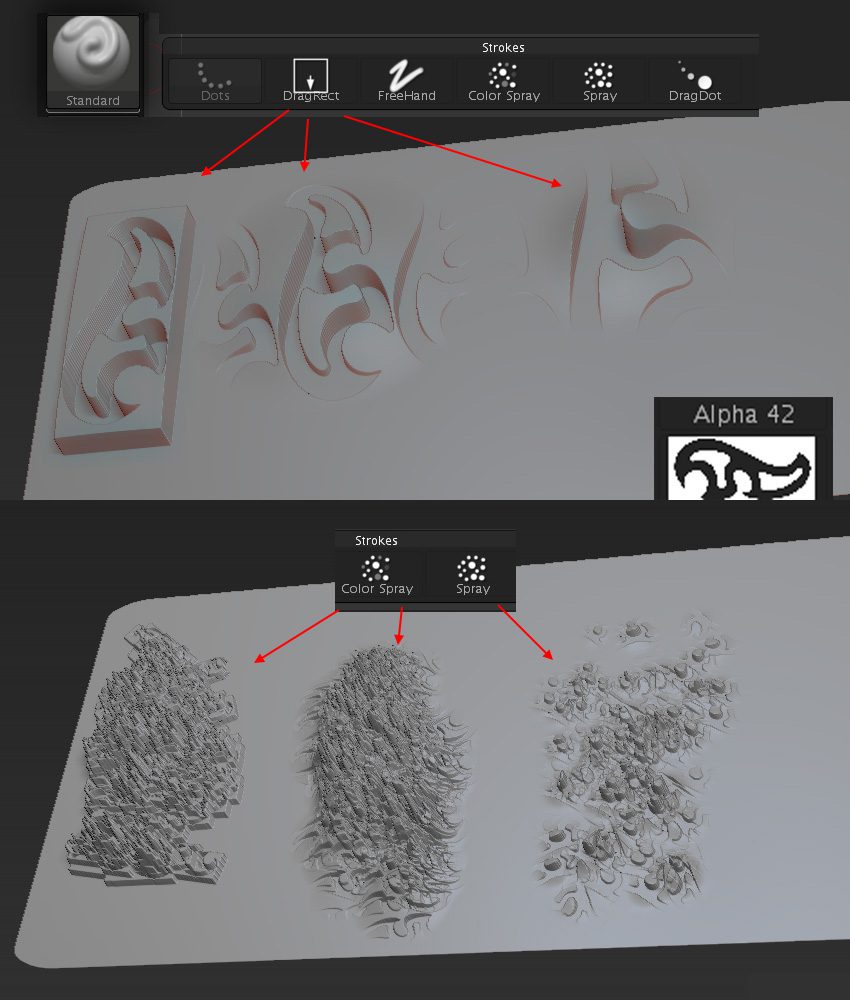
Que ce soit pour le modelage ou le coloriage, avec cet Alpha de flèche, on a de nouveau des effets très différents selon le type de tracé. On peut voir aussi la différence entre le tracé Color Spray et Spray (on voit des nuances de rouge). On peut, en activant le MRVB, avec le stylet sculpter et peindre en même temps.
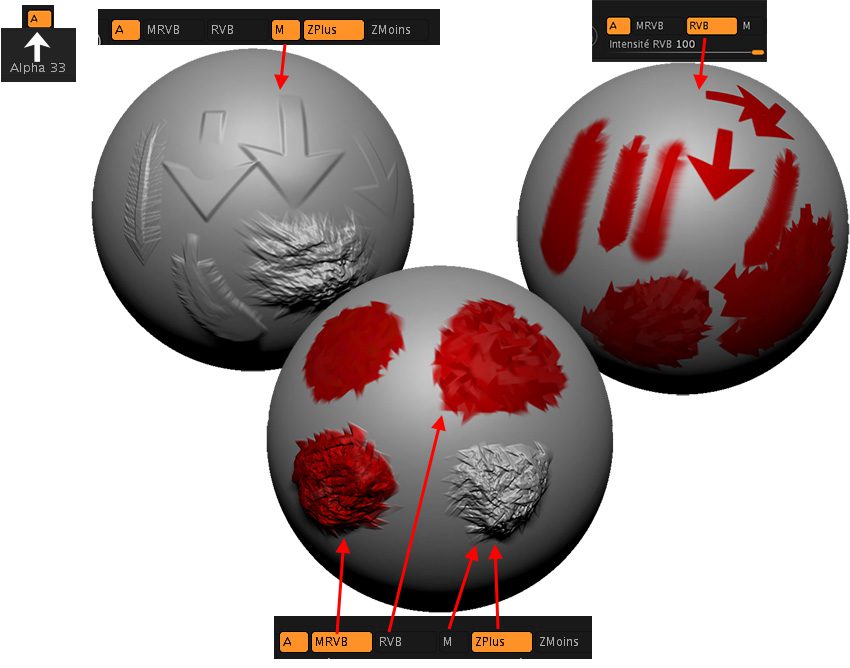
Bien sûr, avec la pression du stylet, on peut moduler facilement l’effet et créer naturellement des effets de texture creusée avec cet Alpha.
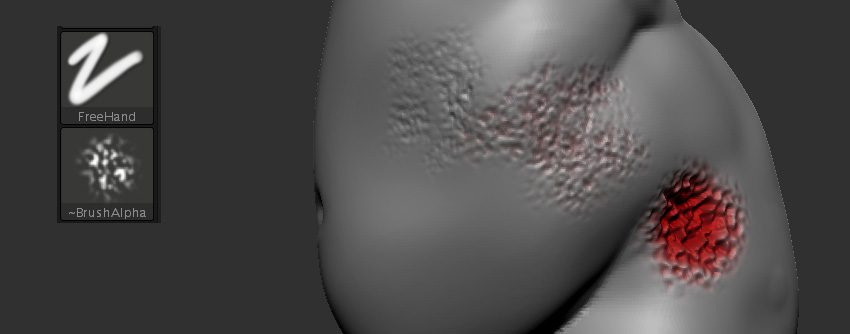
Avec cet Alpha créé d’après une photographie et importé, on obtient des effets très différents de cailloux ou rochers aussi en changeant l’intensité Z et les tracés. Le stylet est primordial pour créer des effets naturels avec la pression et le choix de la dureté. Un seul Alpha peut produire des effets très multiples.
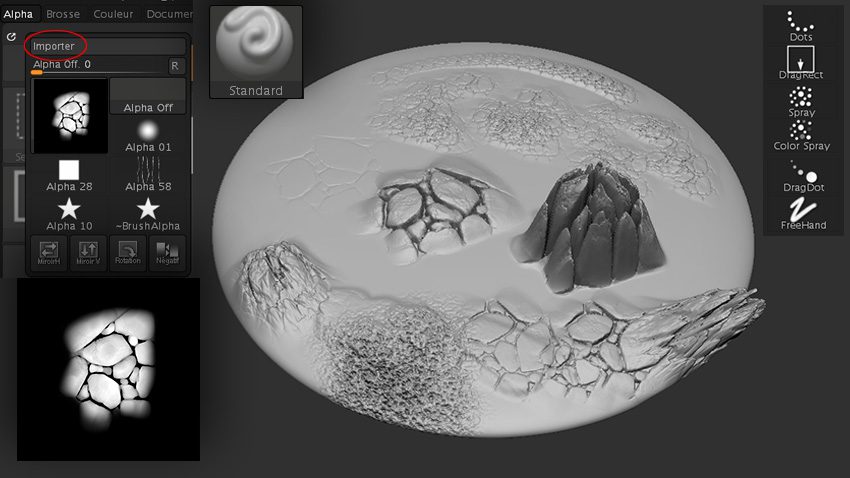
Que cela soit pour des effets de matière très appuyés (ci-dessus), les Alphas peuvent être utilisés pour des effets plus invisibles comme cette texture de peau avec une intensité très faible. Une pression légère du stylet suffit. Pareil lorsqu’il s’agit de peindre l’incarnat avec l’ajout de veines ou de motifs en relief ou pas sur la poitrine. Préparer et créer des Alphas vous facilite beaucoup pour la réalisation de vos travaux personnels.
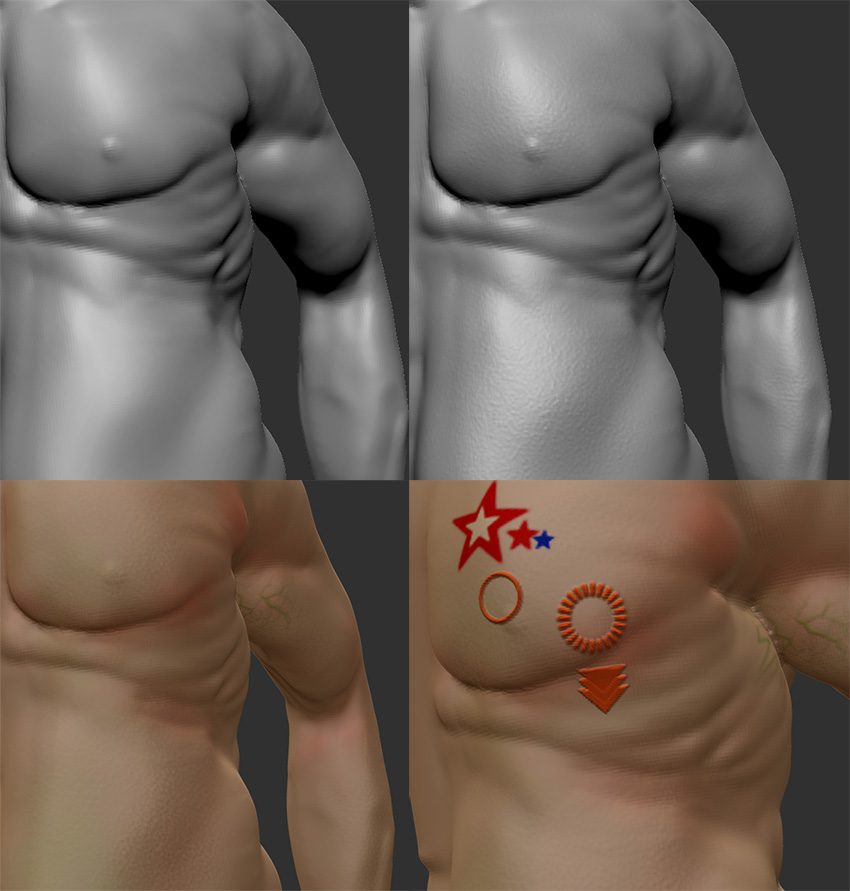
Vous pouvez pousser le processus à fond avec un inventaire de brosses par défaut pour sculpter et peindre cette corne bizarre surgissante de l’intérieur du corps. Horrifique!

Avec les Alphas, le rendu du tracé est infini en terme d’effets de matière.
Aide à la réalisation – retour–
[1] ZBrushCore propose des aides pour la réalisation comme cette grille, où vous pouvez importer des images de face et profil d’un portrait dessiné. Vous pouvez donc vous appuyer sur les limites des ces documents afin de sculpter proportionnellement et correctement. Vous pouvez rendre transparent ou pas votre mesh pour visualiser les arrières-plans. Ces boxes se trouvent dans la LightBox dans la partie Grids et c’est dans le menu Dessin que vous importez vos dessins ou photos. C’est ici aussi que vous ajustez ces images par des slides au cas où elles seraient trop grandes ou inversées. Ici, les dessins proviennent d’un export à partir d’un Bamboo Slate.
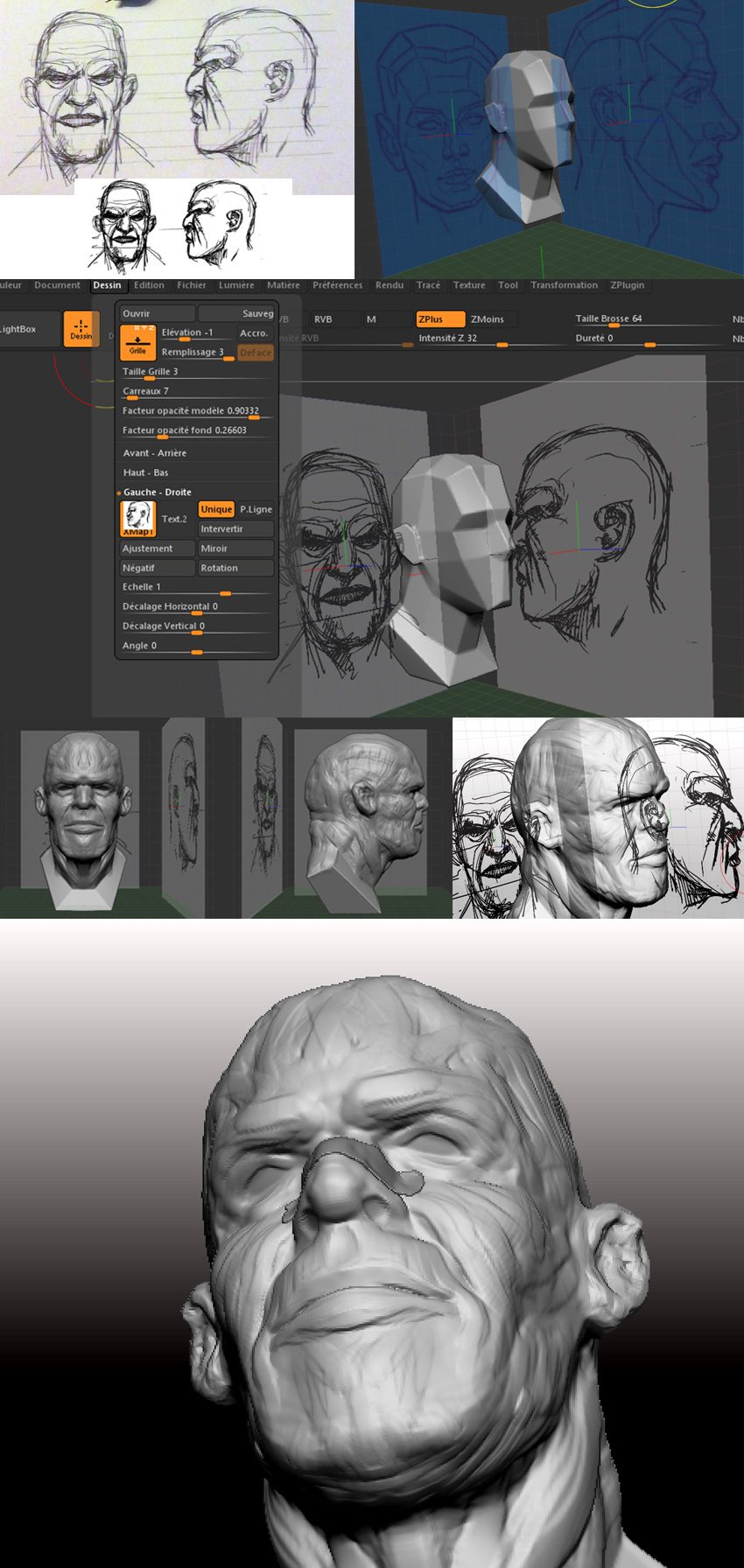
[2] La fonction Extraire permet à partir d’une sélection de créer un nouveau mesh avec une épaisseur choisie. Augmenter le lissage pour avoir un mesh assez propre. Dans cet exemple, on crée une armure à partir d’un patron de corps humain dans la LightBox. Côté moulures sur l’armure, on a testé un inventaire d’Alphas en tracé DragRect avec l’outil Standard. Les effets sont infinis.
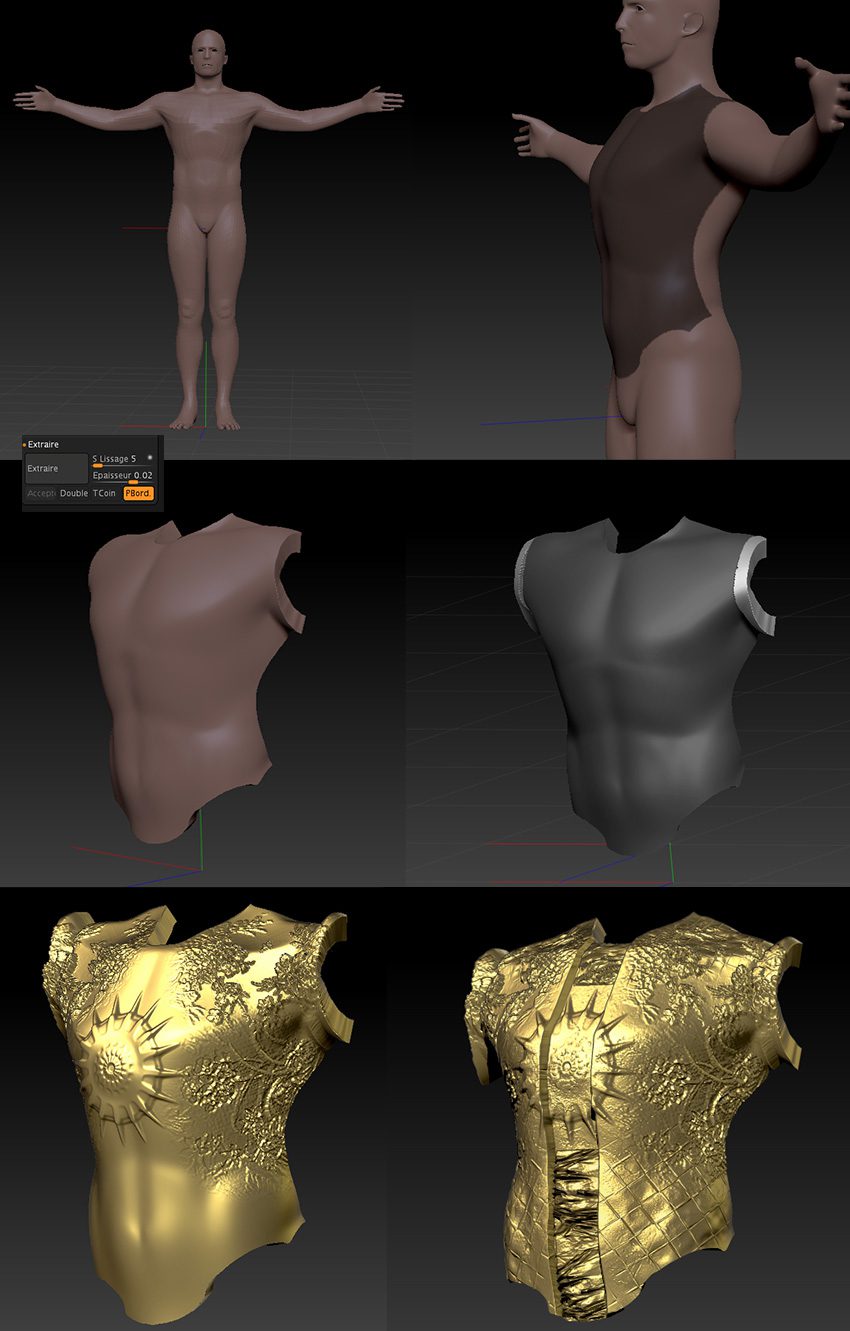
[3] Utilisez les Subtools. Pensez à composer votre réalisation 3D de multiple Subtools afin de pourvoir les sculpter individuellement. Soit vous cliquez sur le bouton Solo, soit vous rendez invisibles les autres meshes en cliquant sur l’oeil associé dans la palette des Subtools.
Voici notre composition avec un socle. Brrr! Ça fait peur.

Rendre visible un unique Subtool vous permet de sculpter très facilement. Vous pouvez donnez un nom aux Subtools…
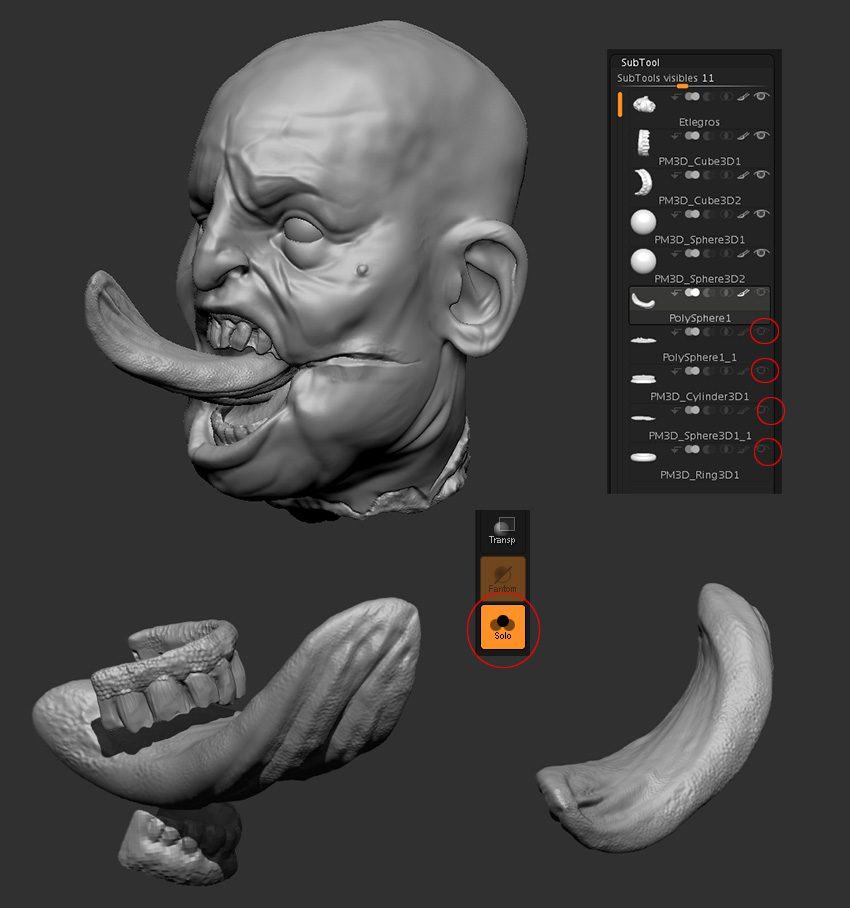
Cela permet de visualiser aussi l’association de plusieurs éléments d’une composition par étape.
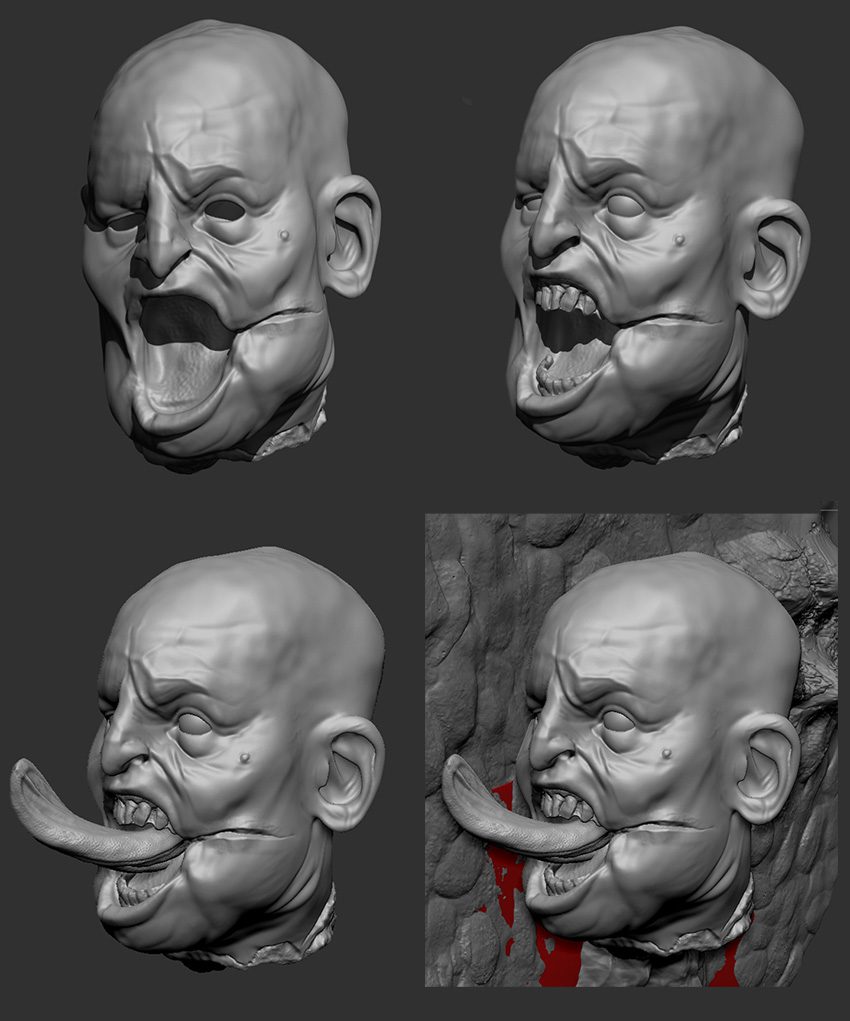
Vous pouvez aussi passer par les polygroups en rendant visible une zone unique par Ctrl-Maj. Tout comme les masques, cliquez 1 fois à l’exérieur du mesh permet d’inverser et un cliquer glisser annule tout.
[4] [maj] Au final, je vous parle des polygroups, qui sont utiles pour une colorisation, mais par contre, pour le maillage, il faudra éviter car si la grande version ZBrush a des fonctions pour cleaner les jonctions entre chaque polygroup, ce n’est pas le cas dans la version de ZBrushCore. Si vous appliquez un ClayPolish sur un polygroup, cela risque de déchirer votre maillage avec le polygroup voisin. On reprend notre rat. Que ce soit avec les ZSphères ou convertis en Polymesh3D, les polygroups restent présents. Ctrl-maj permet de visualiser ou pas le polygroup, idem quand il est créé à partir d’un masque en cliquant sur le bouton.
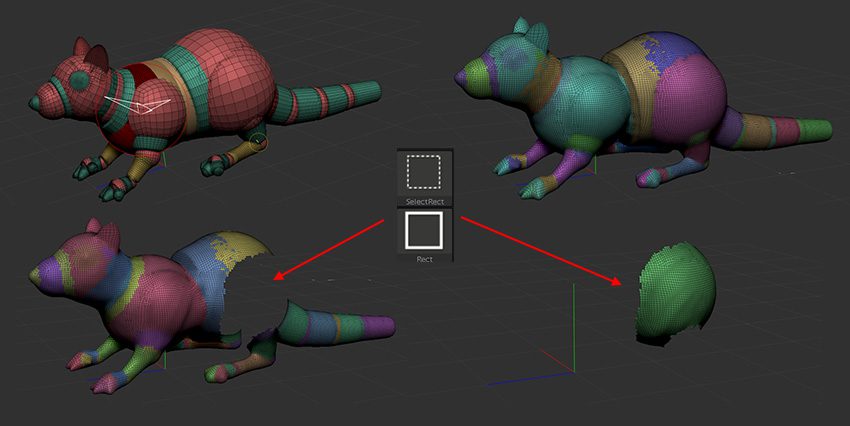
Transformation d’un masque étoile en Polygroup. Vous pouvez le peindre sans problème.
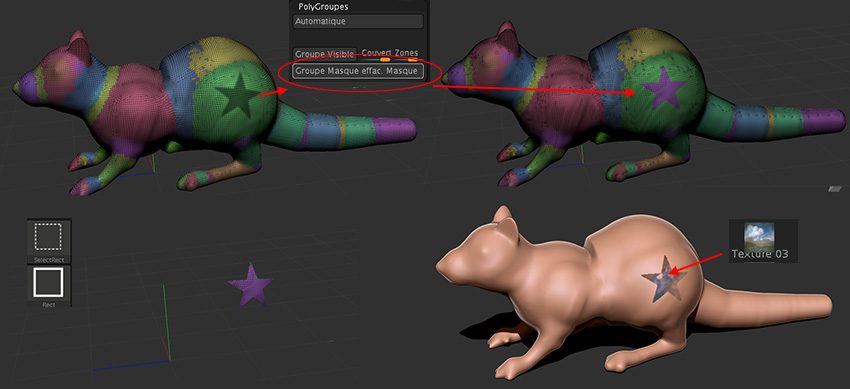
Ainsi se termine cette page dédiée à ZBrushCore 2020. Avec un rat avec une étoile sur la cuisse…


