*Intuos Pro – le Test Expert*
Seigneurs de la tablette, bienvenue dans le test Expert de l’Intuos Pro. Il porte bien son nom. Ce test est réservé uniquement aux pros.
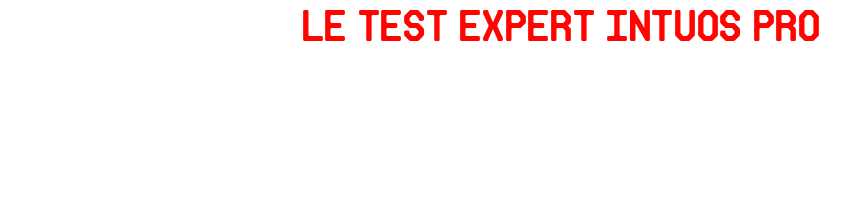
Tout bon test EXPERT commence par une introduction, qui est, en fait, la conclusion. Pour ceux qui détestent lire les tests détaillés, cela permet déjà d’avoir une opinion immédiate. Les plus assidus vont tout lire. Le test Expert ne se réalise pas en 2 jours mais en plusieurs mois. Pour des raison très simples : lorsque vous travaillez sur une tablette, vous avez vos habitudes, vos avez vos sensations (le toucher de votre paume sur la tablette par exemple), et donc le but est de savoir jusqu’à quel point pendant un laps de temps élevé, le nouveau modèle de tablette change vos habitudes, et donc votre façon de travailler. De plus, une tablette graphique est un objet avec une usure. Il est clair qu’au bout de 3 mois, on peut tout de suite voir où cela s’abîme et où les éléments nouveaux ne sont pas si pertinents que ça. Pour finir cette présentation, le test Expert s’adresse aux experts, donc déjà aux habitués des tablettes graphiques. Ce test n’aborde pas des explications du type rookie, style « la tablette graphique munie d’un stylet est un outil de saisie pour l’ordinateur à l’instar de la souris. Bla Bla Bla… »
Six mois à attendre pour ce test Expert de la nouvelle Intuos Pro. Pourquoi? Pour rien, car cette tablette est identique à la précédente. En fait, si, on voulait voir l’évolution du Grip Pen sur un laps de temps assez long, car on avait constaté « un truc »… Et il y a des choses qui changent :
1/ le nom. Au lieu d’Intuos6, on a Intuos Pro. On pense que la prochaine Intuos s’appellera Intuos Pro 2. La preuve en image. On a droit aussi à un nouveau logo Intuos (c’est celui au dessus).

2/ le design. En fait, la surface appelée Soft Touch de l’Intuos5 a dégagé pour laisser place un design plus proche des Cintiq, notamment avec un noir plus sombre et des ExpressKeys redéfinis. On ne veut pas se faire mousser, mais on avait dit dans le test Expert de l’Intuos5 que son design était terriblement moche. Comme d’hab’, on avait raison. Maintenant l’Intuos Pro est nettement plus belle.
3/ le driver. Il devient unique avec celui du modèle semi pro. Avant, il y avait 2 drivers, 1 pour l’Intuos, 1 autre pour la Bamboo. Là, il n’y a plus qu’un driver pour les 2 modèles. Si vous avez les 2 tablettes, leur icône apparait dans le menu du haut; il suffit de sélectionner la tablette pour que le driver change ses onglets.
4/ la gamme. On a 4 tablettes dont 1 modèle appelé « Spéciale Édition » (en anglais, « Special Edition »). Fini le modèle sans touch. Tous les modèles sont Touch et tous proposent toujours un module wireless. Toujours taille S, M et L. Fini définitivement la taille XL.
5/ le prix. C’est moins cher pour le modèle M : 350€. La version « Special Edition », de taille M aussi, rajoute 30€ (donc ça fait… 380€). De 225€ ( taille S) à 480 €. Il s’agit des prix de l’eStore Wacom.
6/ le module Wireless. Il est fourni avec. Donc encore une économie de 40€.
À part ça, rien de nouveau côté fonctions de la tablette, côté Grip Pen, côté réglages driver, côté pression… Rien. Nib.(c’est un jeu de mot car en anglais, les mines du stylet s’appellent « nib ». On occupe le terrain comme on peut).
Mais ce n’est pas parce qu’on a rien à dire, qu’on ne va rien écrire car c’est ça la force du test Expert. Bien sur, on s’attardera sur les différences avec l’Intuos5 et ce qui est mieux et moins bien, car, oui, on a trouvé un truc moins bien : la texture de la surface active qui lime bien les mines. Plus que l’Intuos5. Car, suite au naufrage de la 1er Intuos4 baptisée « black nib killer », qui était suivie du 2ème Intuos4, casée en catimini, avec une nouvelle texture plus confortable, l’Intuos5 renouait avec une surface moins « gratteuse ». Problème : au bout d’une première journée, les micro-rayures étaient largement visibles à l’oeil nu. Déja qu’elle était moche… La nouvelle Intuos Pro avec sa surface active noir glacé renoue avec l’Intuos4 : on voit moins les micro-rayures, mais la surface consomme plus les mines, sans atteindre tout de même le statut de « black nib killer ».
Si vous êtes un novice en la matière, je vous conseille de lire le test Expert de l’Intuos5 pour connaître toutes les nouvelles fonctions que ce soit hardware et software – par rapport au modèle Intuos4. Pour les autres, entrez dans Xénon.Ce test Expert reprend en grande partie, notamment dans la seconde moitié, le test Expert du modèle précédent.
Premier Aperçu – retour –
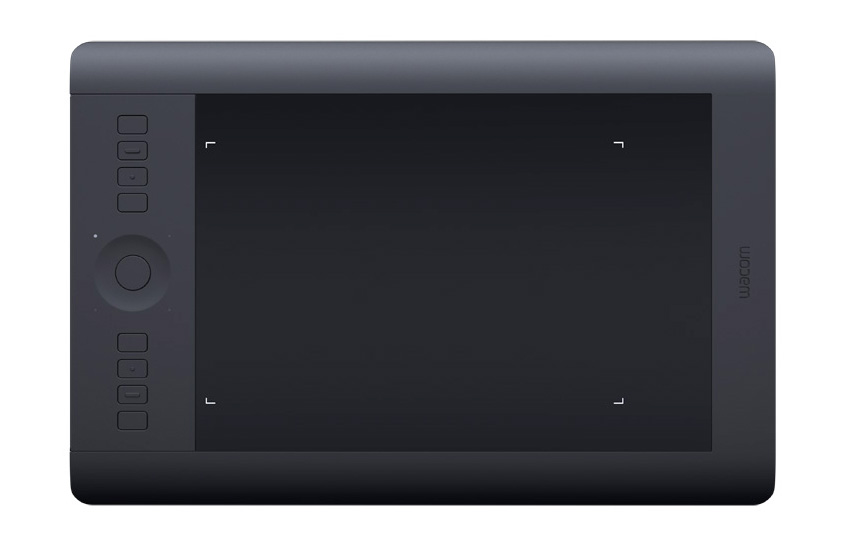
Le test part de mon expérience du modèle M, donc l’appellation de cette tablette graphique Wacom est l’Intuos Pro Touch M. Numéro : PTH-651.
La tablette est toujours très bien finie. Comme d’habitude chez Wacom. Les 8 Expresskeys sont là (on rappelle 6 pour la version Small). Le Touch Ring aussi. Sur les côtés, les réceptacles des modules Wireless, le bouton on/off de la batterie sont bien agencés. On rappelle que l’Intuos Pro comme l’I5 et l’I4 est réversible pour gaucher et droitier. Lors de l’installation du driver et dans le driver (options…), vous pouvez demander à positionner la zone des ExpressKeys/Touch Ring à droite (pour gaucher) ou à gauche (pour droitier).
Passons aux images. Les 4 modèles de taille S, M et L. Nous avons donc 1 Intuos Pro Small, 1 Intuos Pro Medium, 1 Intuos Pro Medium Special Edition et Intuos Pro Large. Tous les modèles ont le multitouch et sont fournis avec le kit wireless. Le modèle « Special Edition » se distingue par des zones argentées et des zones centrales grises claires

De bien belles images 3D ci-dessous…

On vous case le lien direct du site dédié > Intuos Pro : http://www.wacom.com/fr/en/creative/intuos-pro-m
On vous case le lien du Wacom eStore > http://fr.shop.wacom.eu/produits/intuos/intuos-pro
On vous case la video de promotion de l’Intuos Pro pour remplir.
Encore d’autres belles photos qui se ressemblent toutes. L’outil Rotation 3D en action.

Sur ces nouvelles fabuleuses images, on peut voir le Grip Pen en action, le Touch Ring en action, un Expresskey en action et le multitouch en action. Et des mains en action aussi. On rappelle que la zone active correspond à la zone encadrée par les 4 équerres lumineux et non toute la surface centrale.

Nous avions comme modèle le modèle M comme taille medium. Zoom sur le modèle « Special Edtion », qui est aussi M.
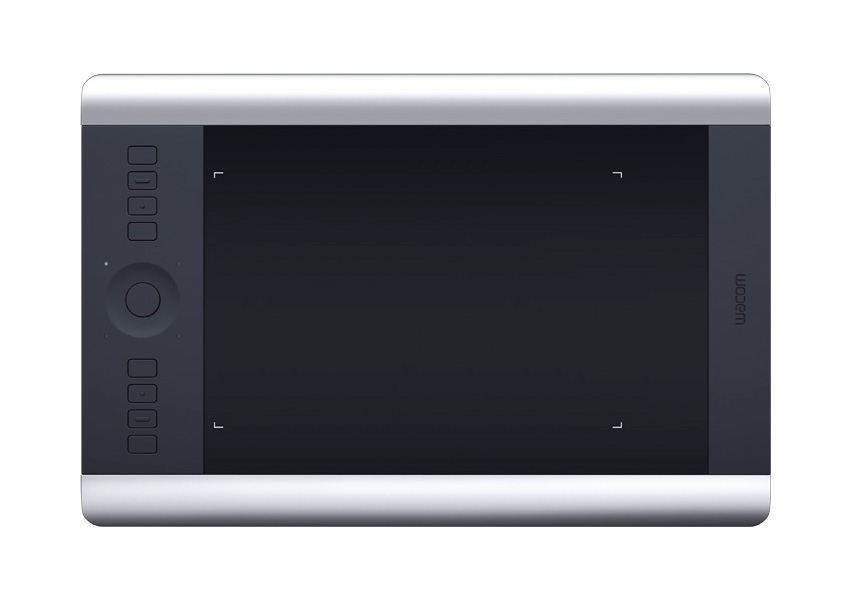

Retour au modèle normal. Vue sur les Expresskeys et le Touch ring. On note des boutons plats avec un relief plus prononcé sur 4 boutons. On voit bien sur la l’image ci-dessous la zone de la surface active marquée par les angles lumineux.

Packaging et à l’intérieur – retour –
Côté packaging, on a ressorti la boîtes de l’Intuos5 et on l’a comparé avec le modèle Intuos Pro. C’est pareil. On note le logo Wacom plus grand, un changement de typo et « professionnelle » en caractère gras.

Le texte est pareil.

Quand on ouvre la boîte, fini le multilangage… À gauche, la Pro, à droite la 5.
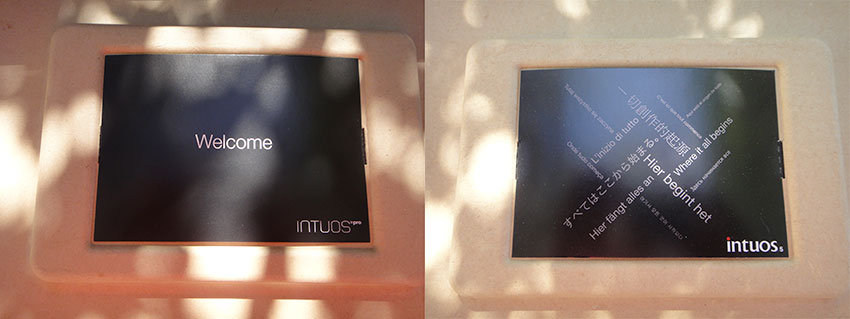
Petit détail : vous retournez le carton. Vous avez une carte postale. C’était pareil pour la boîte de l’Intuos5. On ne l’avait pas vu.

À l’intérieur de la boîte de l’Intuos Pro, c’est pareil. Avec le plastic.
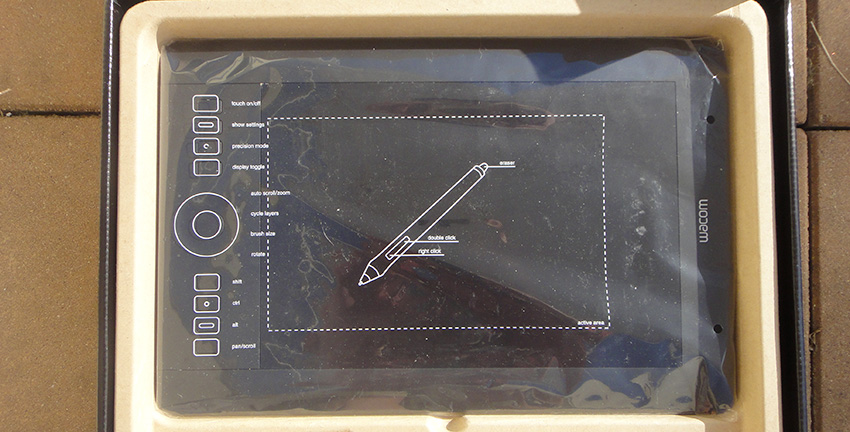
Sans le plastic. L’Intuos Pro en vrai.

Truc que j’ai constaté : la surface centrale de l’Intuos Pro est identique en largeur à celle d’un iPad 1 [oui, c’est moi sur le reflet].

Pour passer le temps, rions de ce comparatif (ci-dessous) entre la réalité (à gauche) et l’image 3D (à droite) des Expresskeys en relief, histoire de rigoler. On note une texture perlée sur les Expresskeys dans le monde réel.

À l’intérieur du packaging, on retrouve les document habituels avec le CDRom, les anneaux de couleurs pour le stylet (4 couleurs : noir, blanc, rouge et gris. Mais où est passé l’anneau noir? Sur le Grip Pen, bien sûr!), le mode d’emploi et les 3 éléments du kit Wireless (on rappelle que sur l’Intuos5, il fallait l’acheter… 40€)

Les Tailles, les prix et les caractéristiques techniques – retour –
La nouvelle Intuos Pro voit 3 modèles de taille S, M et L. La taille XL a définitivement disparu; c’est le modèle XL Intuos 4 en 2 versions (PAO et CAO), qui est toujours présenté avec les nouvelles Intuos Pro. Le modèle M existe en version très belle « Special Edition » qui marie couleur noir et argent. Prix et numéros associés :
Intuos Pro S : PTH-451 : 225€
Intuos Pro M : PTH-651 : 350€ (-20€ par rapport à l’Intuos5 Touch M)
Intuos Pro L : PTH-851 : 480€
Intuos Pro Special Edition : PTH-651S : 380€
Je vous ai fait un copier-coller des différences entre Intuos Pro [ IPro] et Intuos5 [I5] sur la surface active [SA], les dimensions générales [D] et le poids [P] si vous voulez chercher les mm et grammes en trop ou en moins.
Modèles S
IPro > SA : 158 × 98 mm | D : 320 × 208 × 12 mm | P : 660g
I5 > SA : 157,5 x 98,4 mm | D : 320,1 x 207,8 x 11,5 mm | P : 660g
Modèles M
IPro > SA : 224 × 140 mm | D : 380 × 251 × 12 mm | P : 990 g
I5 > SA : 223,5 x 139,7 mm | D : 379,9 x 251,4 x 11,5 mm | P : 990 g
Modèles L
IPro > SA : 325 × 203 mm | D : 487 × 318 × 12 mm | P : 1800g
I5 > SA : 325,1 x 203,2 mm | D : 487,1 x 317,7 x 12,0 mm | P : 1800 g
Rappel des prix lors de la sortie de l’Intuos5. Plus de modèle Pen à 300€, mais les modèles M et L de Intuos Pro sont moins chères que les versions Intuos5 de 20 et 10€ respectivement.
Intuos 5 S Touch : PTH-450 >>> 224,90€
Intuos 5 M : PTK-650 >>> 299,90€
Intuos 5 M Touch : PTH-650 >>> 369,90€
Intuos 5 L Touch : PTH-850 >>> 469,90€
On note que le n° d’identification de l’Intuos Pro est le même que celui de l’Intuos5. Le « 1 » a été rajouté en fin de numérotation et la lettre « S » apparait en fin pour le modèle « Special Edition ».
Profitez de ce montage des caractéristiques techniques avec des corrections made in W&mP car le site français de Wacom est truffé d’erreurs (au moment où je vous écris). C’est l’avantage du test Expert, c’est qu’on vous fait les corrections.
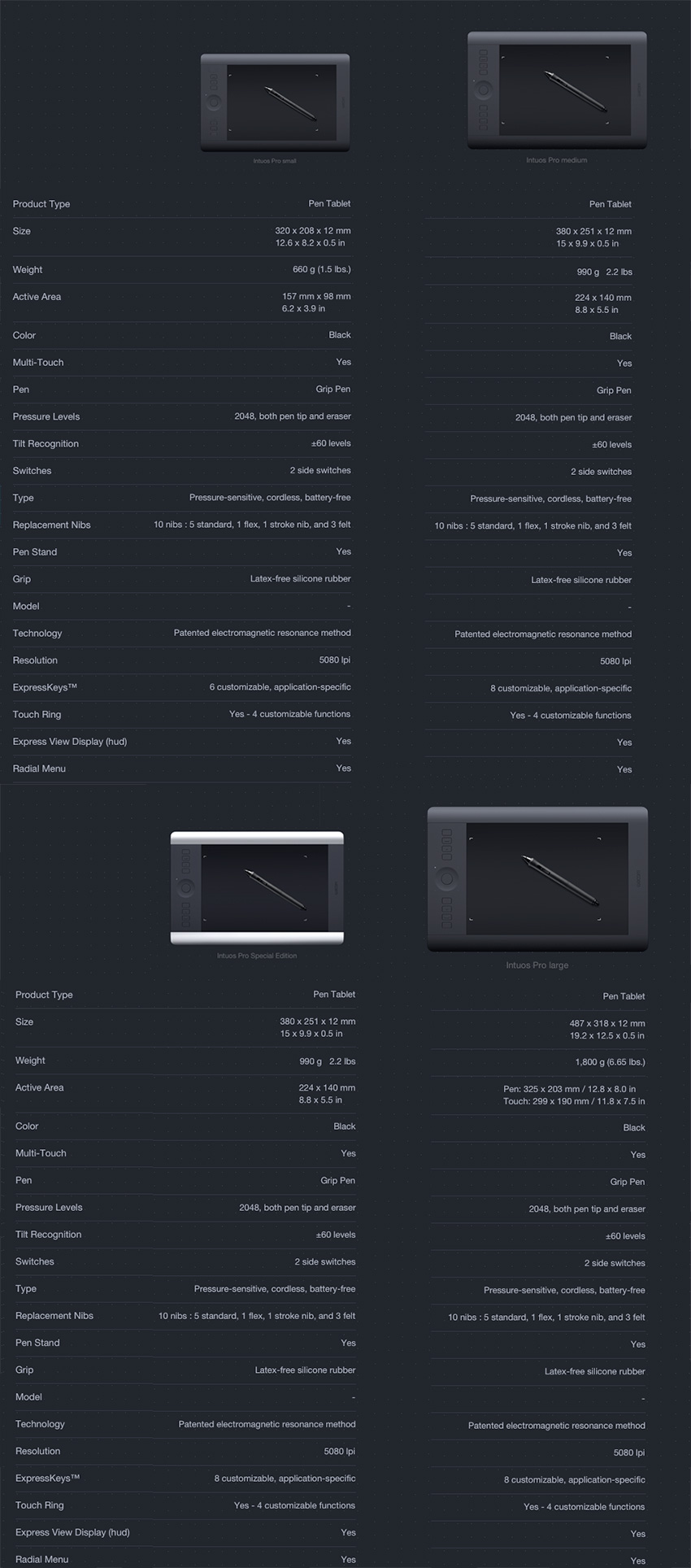
Différences entre l’Intuos Pro et l’Intuos5 – retour –
Continuons dans la comparaison avec l’Intuos Pro et l’Intuos 5.

Ce n’est pas trop évident à voir en photo, mais en plein lumière, on constate bien le côté plus piquée de l’Intuos pro en bas.
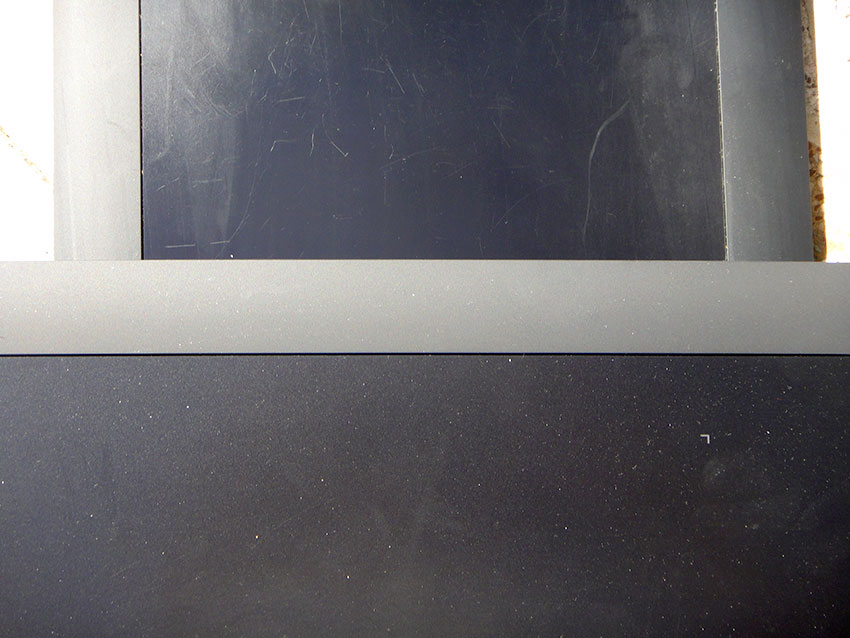
Zoom sur la partie du Touch Ring et des ExpressKeys. Le Soft touch affirmé de l’Intuos5 (en haut), qui donnait un aspect caoutchouteux et moulé aux formes, a dégagé pour laisser place à un plastic plus ferme, qui garde toujours un petit côté gommeux. L’aspect dans l’Intuos Pro reprend celui des Cintiq. Le toucher des boutons est mieux. Pas besoin d’appuyer fort pour activer la fonction.

Gros zoom sur le jolie Touch Ring bien dessiné. Tous les boutons ont un plastic perlé plus prononcé.
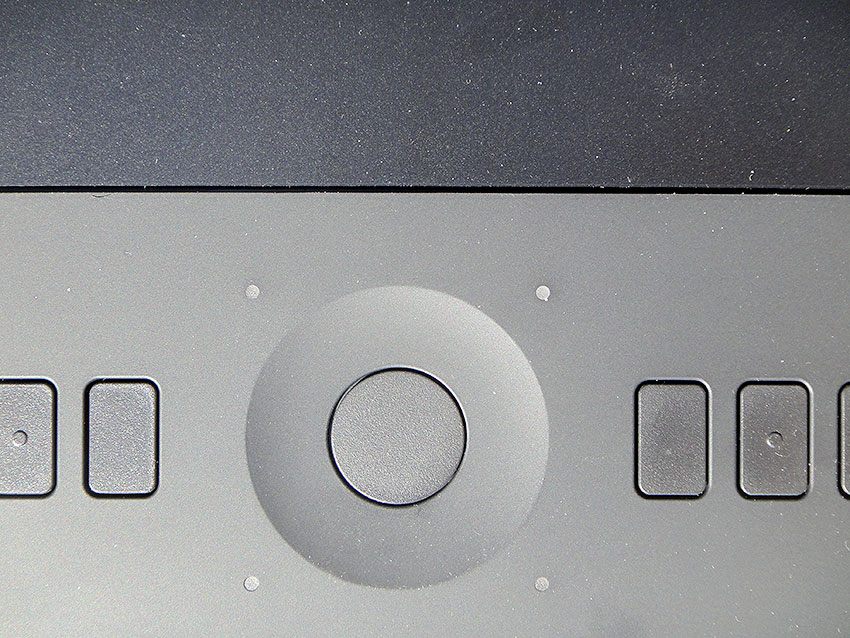
On passe à l’autre côté des tablettes. On ne voit pas trop, mais le plastic, de même couleur, est plus rigide sur l’Intuos Pro ( en bas).

Sinon de profil, c’est pareil.

Le verso, c’est pareil aussi. Le module wireless ne change pas.

Au final, l’Intuos Pro est une Intuos5 passée à la chirurgie esthétique. Maintenant, elle est jolie, même si le choix du gris foncé est à discuter. Mais bon, c’est la mode actuellement. Voiture, iPhone, gris poivrée à gogo. En préambule du test Expert de l’Intuos5, j’avais écrit que cette tablette était moche. Maintenant, je peux écrire que cette Intuos Pro est très belle.
Le Grip Pen et les Accessoires – retour –
Pour illustrer notre fameux Grip Pen, on recase celui de l’Intuos5. Et accessoirement le texte du test Expert de l’I5.

Les accessoires, par défaut, dans la boîte (un bon copier-coller anglo-saxon pour changer), c’est toujours pareil :
▪ Wacom Grip Pen with standard nib
▪ 3 standard black pen nibs
▪ 1 stroke nib
▪ 1 hard felt nib
▪ 1 flex nib
▪ Pen stand
Compatible pen tablet required:
▪ Intuos Pro (all models)
▪ Intuos5 (all models)
▪ Intuos4 (all models)
▪ Cintiq 13HD/Companion
▪ Cintiq 21UX
▪ Cintiq 22HD/touch
▪ Cintiq 24HD/ touch
On répond à la question importante de ce test Expert : comme la surface de l’Intuos Pro est plus perlée que celle de l’Intuos5, comment réagissent les mines ? Et bien, elles s’usent plus rapidement sur l’Intuos Pro que sur l’Intuos5, sans atteindre le statut de « nib killer » détenu allègrement par l’Intuos4 1er version. Cet usure s’explique justement par ce côté perlé de la surface active.
Côté Grip Pen, on compare ceux de l’Intuos Pro, l’Intuos5 et l’Intuos4. Tiens, pendant qu’on y est. On ne se refuse rien ici.
On commence par le Grip Pen. De bas en haut : celui de l’Intuos4, de l’Intuos5 et de l’Intuos Pro C’est facile à reconnaître, plus le stylet est vieux, plus le logo est effacé. Les 2 textures sont identiques. Celle de la partie haute de l’Intuos Pro est plus claire que celle de l’Intuos5, sinon la partie basse est pareille, plus sombre que celle de l’Intuos4.

Côté reposoir, celui de l’Intuos Pro (à droite) affiche un noir plus mat. Nouveauté : la base et le haut sont de même texture. D’habitude, il y a 2 textures différentes. C’est très visible sur le reposoir de l’Intuos4 tout à gauche. Sur les photos, j’avoue, c’est peu visible.

Petite constatation à propos du Grip Pen. Lorsque j’ai eu le Grip Pen de l’Intuos Pro entre les mains avec une tablettes neuve, j’ai constaté qu’il était différent dans la pression. J’en ai parlé un peu à gauche et à droite. Voilà. Pas d’écho. J’avais constaté que lorsque le stylet était très penché, il est très difficicle d’avoir une pression maximum. Cela me semblait très apparent sur Photoshop et moins évident sur d’autres logiciels car ces derniers ont tendance à lisser la pointe de votre tracé (SketchBook, Painter, Manga Studio…). Avec l’aide du Diagnostic dans le driver, cela m’avait été confirmé : un Grip Pen droit atteignait les 99/100% de pression alors que le Grip Pen Pen penché stagnait à 90% Il fallait appuyer énormément pour atteindre difficilement les 98/99/100%. En faisant des tests sur la tablette Intuos Pro avec les Grip Pen de l’I4 et l’I5, les résultats du Diagnostic du Grip Pen en position penchée atteignait facilement les 100% avec peu de pression. Donc j’ai pensé dans un premier temps qu’il y avait une différence entre ce stylet et les autres. Et en fait, non. Car au bout de 3 mois, le Grip Pen de l’Intuos Pro affiche les mêmes pourcentages et devient plus souple en position penchée. Donc j’en ai déduis que l’intérieur du Grip Pen s’émousse au bout de ce laps de temps et devient moins dur. C’est peut-être une question de ressort… Après ces 3 mois, le stylet ne change plus. Il n’y a pas de relâchement jusqu’à un stylet qui passe de 0% 100% avec une pression faible. En résumé, un Grip Pen est plus dur en position penchée et s’assouplit au bout de 3 mois. Il faut vraiment avoir rien à faire d’autre pour tester et analyser cet état fait. Mais c’est important de le signaler car, ici, c’est un test Expert, même si, comme je l’ai expliqué en début de paragraphe, ce n’est pas très apparent. Mais le temps permet de voir l’évolution de la tablette et du stylet. C’est quand même un investissement à plusieurs centaines d’euros.
Sinon le Grip Pen pour dessiner ou utiliser des logiciels d’infographie ou de 3D, c’est toujours ce qu’il y a de mieux. De toute façon, si vous lisez ce test Expert, c’est que vous ne mangez pas de la souris. Quelques petits dessins réalisés avec l’Intuos Pro pour apporter un côté arty au test.
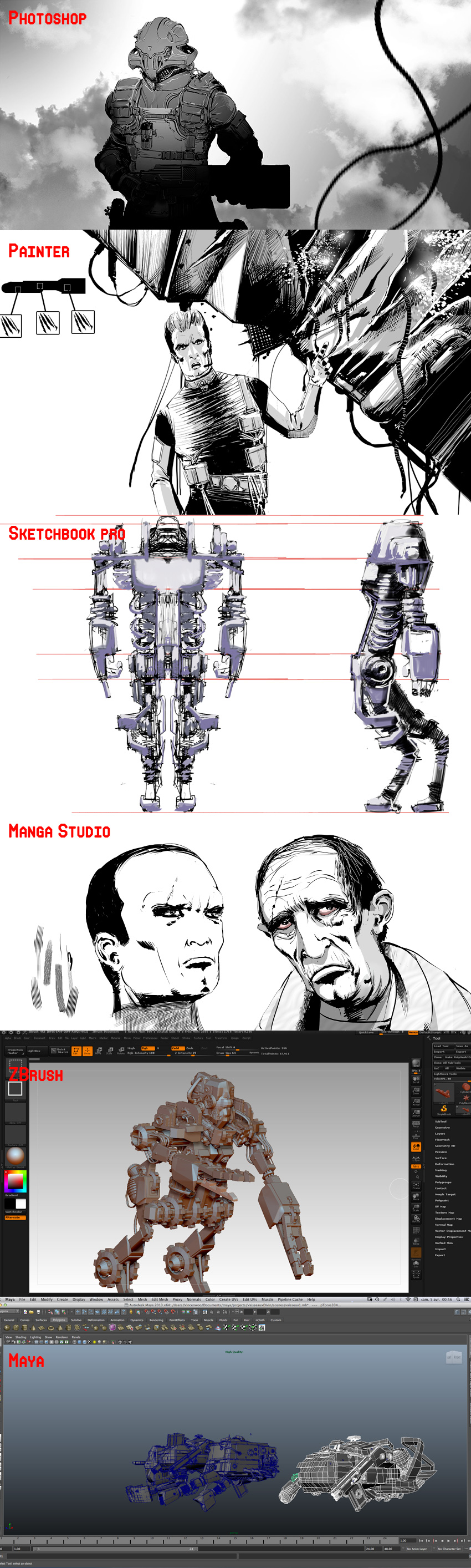
Poussières et micro-rayures – retour –
Le design du modèle Intuos5 (et de ce modèle Intuos Pro) a vu l’arrivée d’une zone centrale délimitée par des sillons. On avait déjà constaté que les poussières, les miettes, les pellicules – en gros tout ce qui est petit – avaient la fâcheuse habitude de se glisser dans ces sillons. Pour l’Intuos Pro, c’est pareil. C’est une vrai plaie. À vous d’utiliser une bombe dépoussiérante ou une carte de visite pour dégager la poussière. On a constaté que ‘une carte de Wacom fonctionnait à merveille. Donc la prochaine fois, lors d’un show, demandez une carte à un membre de Wacom. Et vous lui dîtes bien : »Rassure toi, je vais pas te rappeler pour négocier le prix de la Cintiq 24HD, mais c’est pour retirer la poussière de mon Intuos Pro. »

Wacom proposait dans l’Intuos5 une nouvelle texture, appelé Soft-Touch. Bien qu’elle ne limait pas trop les mines, cette surface avait un énorme problème. Au bout d’une journée, elle était tout de suite remplie de micro rayures nettement visibles. La surface active de l’Intuos Pro est plus perlée, donc ce sont les mines qui s’usent et moins la texture de la tablette. De plus la surface perlée reflète bien plus la lumière, donc on voit moins les micro-rayures. C’est au bout d’1 mois ou 2 que vous commencez à les voir. Une photo ci-dessous de micro-rayures au bout de six mois en choisissant un angle qui affichent bien les micro-rayures, sinon vues de face, ces dernières sont presque invisibles.

Wireless et filaire – retour –
Vu qu’on s’ennuit ferme sur ce test Expert, vu qu’il n’y a rien de nouveau à dire. On vous fait un copier-coller du test expert de l’Intuos5, en ce qui concerne les connexions. L’Intuos Pro Touch propose 2 formules de connexion désormais: la classique, filaire, c’est à dire, par une connexion Usb et par un module Wireless en plusieurs pièces, qui est fourni.
Le câble Usb…
En image, voici le câble de deux mètres. Il se connecte à la tablette par un port micro-Usb. La connexion est assez apparente; elle se trouve au milieu de la tablette. Ce qui n’était pas le cas de l’Intuos4, qui en avait 2 selon l’orientation de la tablette. Il ne change pas par rapport au modèle de l’Intuos5.

Zoom sur le port micro-Usb de l’Intuos. À noter que les Bamboo ont un port mini-USb…

Voici la bonne manipulation du câble pour gaucher et droitier.

Le câble de l’I4 fonctione toujours.

Mais il est clair, que vous ne le gardez pas longtemps, car vous utilisez de suite le module Wireless. Le Wireless, c’est plus sympa. Donc vous utilisez le câble, seulement pour recharger la batterie de la tablette.
Passons à ce module Wireless…
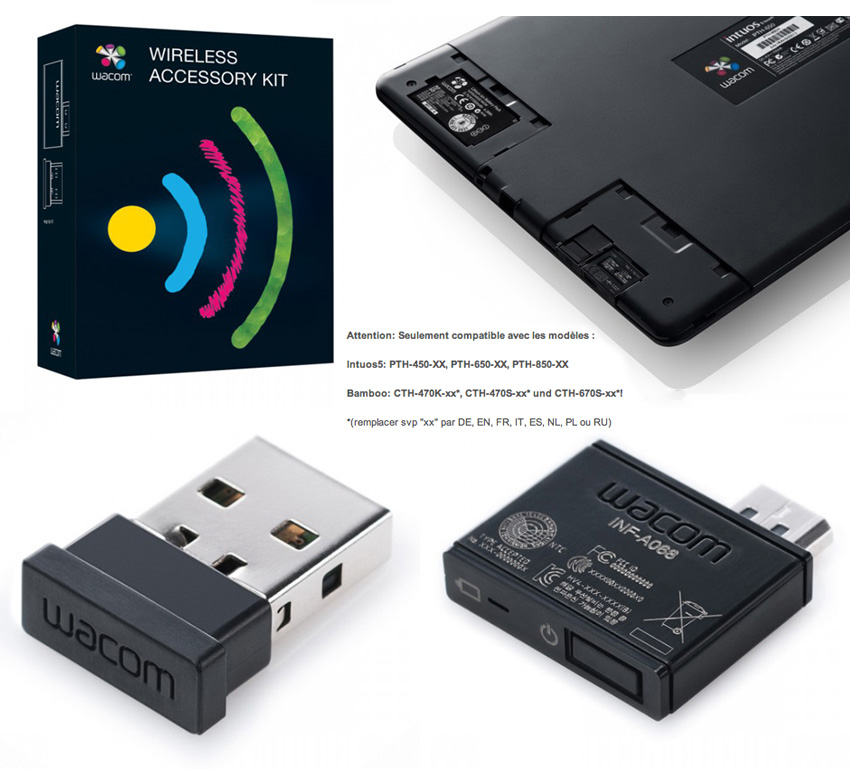
Comment ça se passe avec le Kit Wireless? Rien ne vaut des images par W&mP. Ce kit est le même que celui des nouvelles Intuos P&T 2013, donc il fonctionne pour toutes les Wacom, qui ont la possibilité du Wireless : Bamboo Pen 2011, Bamboo P&T 2011, Bamboo Fun P&T S 2011, Bamboo Fun P&T M 2011, Intuos 5 Touch S, Intuos 5 M, Intuos 5 Touch M et Intuos 5 Touch L, Intuos Pen 2013, Intuos P&T 2013 (S & M), Intuos Manga 2013.
Depuis le début, je cite le kit Wireless (cela signifie sans fil, pour les non anglophones – nos lecteurs sont français), mais le module est du bluetooth. Pour rappel, la version Intuos4 Wireless coûtait 30€ de plus que la version Intuos4 M, mais proposait une surface active plus réduite.
Vous avez 3 pièces : la batterie et le module Wireless, qui se placent au verso de la tablette, et le récepteur, qui se connecte à l’arrière de votre ordi. Je ne vous fais pas le chapitre sur la qualité de la batterie Ion.
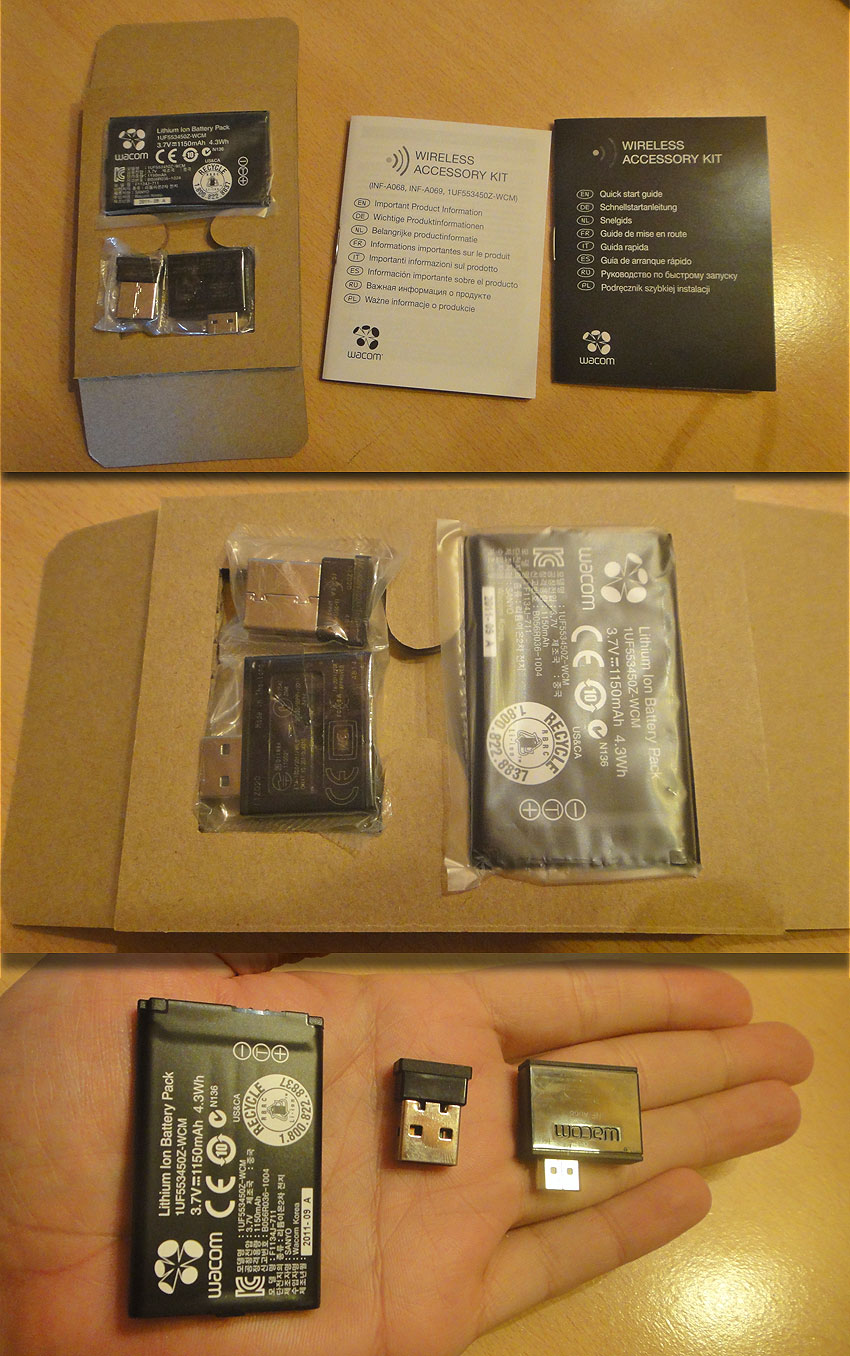
Image ci-dessus. Le gros truc, c’est la batterie. Le petit truc au milieu, c’est le récepteur Usb à connecter sur votre ordi. Le truc à droite de taille moyenne, c’est le module bluetooth. Et le reste, c’est ma main. Et encore en dessous, c’est la table.
Plaçons nos bidulles dans le verso de la tablette.
Vous retournez la tablette. Vous levez les 2 couvercles. À gauche, l’emplacement de la batterie. À droite, l’emplacement du module Wireless. À noter, que vous avez un autre emplacement, à côté, qui est celui du récepteur Usb. Bonne idée : vous rangez votre récepteur dans la tablette, dès que vous le débranchez de l’ordi. Comme ça, vous ne le perdez pas.

La manip’ en image. Notez le flou pour donner un effet d’action et de vélocité.
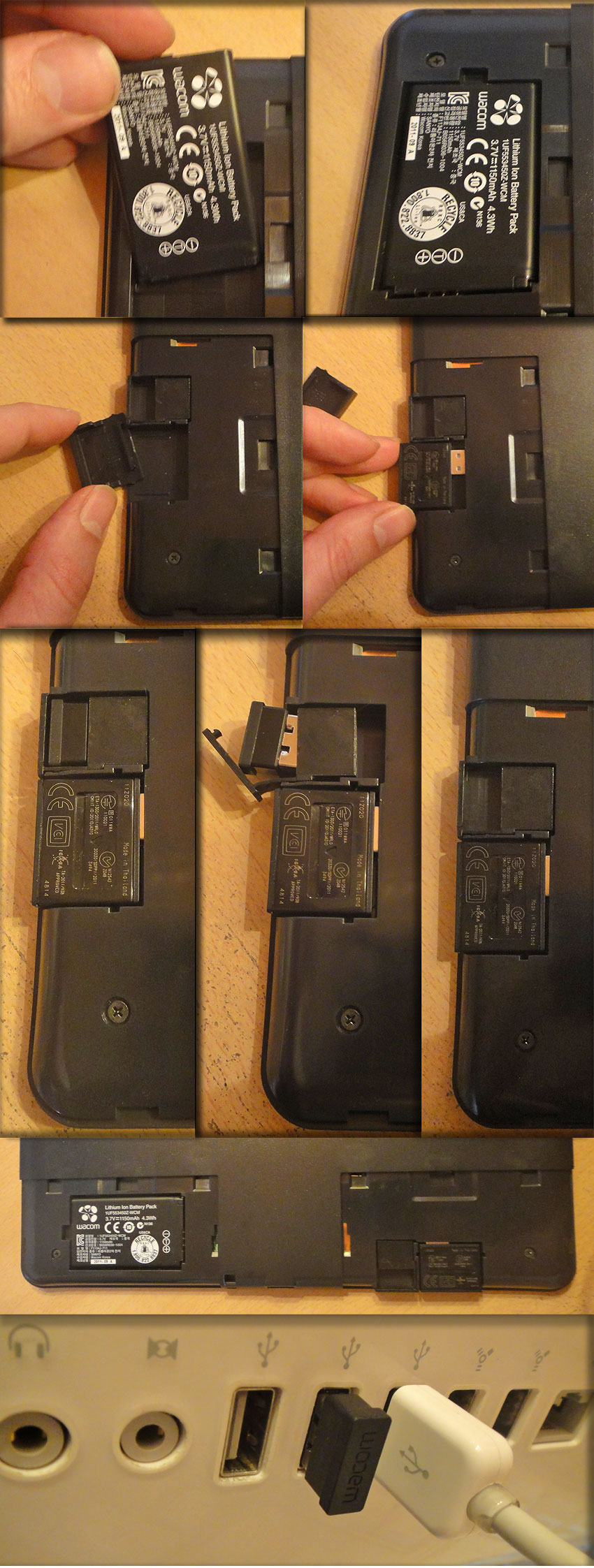
Si vous n’y arrivez pas, c’est que vous êtes vraiment un neuneu.
Il faut suffit d’allumer le module Wireless en cliquant sur le bouton sur la tranche de la tablette. À votre avis, on clique où, sur cette image ci-dessous, pour activer la tablette sur la batterie? On vous aide : le motif est le même que celui de votre ordi.

Quand vous allumez votre tablette, elle met 1 seconde. Le voyant du Touch Ring (sélection du mode) s’allume en 1er, puis ce sont les angles lumineux qui indiquent que votre tablette est active. À noter, que lorsque vous n’utilisez pas votre tablette pendant un certain temps (par exemple, vous allez au pipi room très longtemps, mais vraiment très longtemps), elle s’éteint automatiquement. Chers lecteurs, j’ai attendu. On peut régler la durée de l’extinction des feux dans le driver (il y avait un soucis dans le 1er driver, qui ne tenait pas compte du réglage perso; la tablette s’éteignait à bout d’1/4 d’heure. Tout est réglé avec le nouveau driver.)
À noter également que, dès vous installez la batterie (du module Wireless) dans la tablette pour la 1er fois, il faut la charger immédiatement en connectant la tablette à votre ordi par le câble Usb (ou bien, vous utilisez un chargeur type Usb sur une prise électrique). Il faut attendre 6 heures pour que la batterie soit chargée. À l’installation du Driver, vous avez un icône, qui s’affiche sur la barre d’état, où vous pouvez lire le % de batterie (vous pouvez faire disparaître cette fonction dans le driver). Chez moi, il s’arrête à 97% de chargement pendant un certain temps; il faut attendre longtemps pour avoir les 100%.
Sur la barre d’état du système, l’icône de la barre d’état d’Os X affiche le type de connexion filaire ou wireless. Également, on a le % affiché de la batterie (on l’a aussi dans le driver).
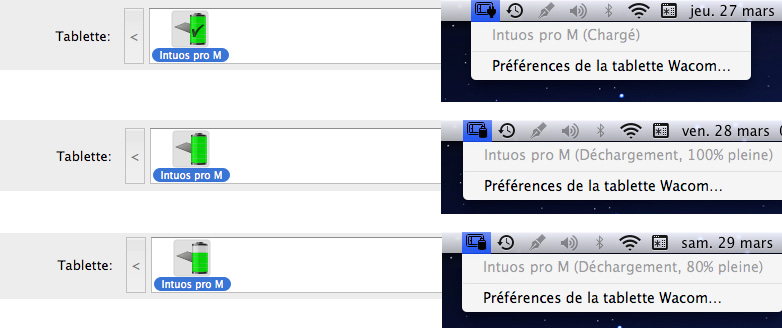
Côté autonomie de la batterie, cela vient de votre utilisation. Une bonne utilisation avec stylet et multitouch, comptez 1 jour et demi, puis vous devez recharger la batterie en branchant le câble Usb. Une utilisation cool, comptez plusieurs jours. Dès que vous tablette commence à manquer de batterie, une alert Pop Pup vous effraie. Vous pouvez tenir encore une après-midi entière sans soucis…
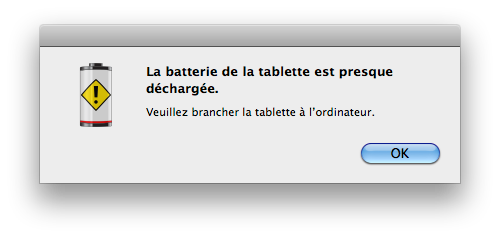
Les rappels de durée d’utilisation ‘officielle’ selon les modèles:
La fréquence radio est du 2,4GHz avec une portée de 10 mètres… Finalement, il semble que la durée de l’Intuos5 M (sans Touch) soit bien de 19 heures, donc supérieure à celle du modèle M avec multitouch. Donc, le multitouch bouffe de la batterie. On s’en serait douter.
Pour l’Intuos Pro, on a ça.
- Up to 15-hour battery life depending on the size tablet
- RF wireless technology which offers immediate pairing and avoidance of compatibility issues
- Wireless operating distance is up to 10 meters
- Recharging through your USB port takes 3.5 hours for an 85% charge and less than 6 hours for a 100% charge
Pour l’Intuos5, on avait ça.
▪ Charging Time: approx. 6 hours
▪ Continuous Operation Time:
◦ Intuos5 touch S: 10 hours
◦ Intuos5 M: 19 hours
◦ Intuos5 touch M: 9 hours
◦ Intuos5 touch L: 6 hours
Au final sur ces 2 modes de connexion, il est clair que le Wireless, le tester, c’est l’adopter. Sinon vous pouvez rester à la connexion USB, car votre tablette reste coller à votre ordi, lorsque vous dessinez. Également, si vous utilisez votre tablette pour autre chose avec le multitouch, on verra que se passer du câble est une bénédiction.
Seul point négatif, qui n’est pas vraiment un point négatif, sur l’apport de ce module Wireless, c’est que la tablette a légèrement grossi, pour pouvoir intégrer une batterie Lithium Ion. En effet, la tablette est plus haute sur les bords. Cela se ressent facilement car votre poignet chevauche la tablette et votre table. Même si l’I4 et l’I5/iPro affichent la même épaisseur au centre (12 mm), l’I4 était plus recourbée sur les bords qui affichait du 5 mm (en tenant compte des supports gommeux aux 4 angles sous la tablette pour la reposer). Avec la batterie, l’i5 affiche du 8 mm aux bords. Et cela se sent tout de suite. C’est un petit peu gênant. Mais bon, on s’y habitue rapidement. Ici, c’est un Test Expert, donc on nous l’a fait pas, d’autant plus que lorsque vous travaillez longtemps avec un même outil (I4), tout de suite, vous remarquez les changement qui influent sur la position votre poignet, donc votre main et votre stylet. 3 mm, ça se sent tout de suite.
Le Multitouch – retour –
On vous fait un nouveau copier-collerdu test Expert de l’Intuos5 pour tout ce qui concerne le multitouch. Tous les modèles Intuos Pro proposent le multitouch. `
`
Cette partie est très rapide. Car le multitouch, à part sortir du coma depuis 3 ans, tout le monde connait. D’autant plus que les systèmes ont développé un vocabulaire standard. 2 doigts qui s’écartent pour zoomer, 2 doigts qui pincent pour dézoomer, balayage de gauche à droite 2 doigts ou 3 doigts pour faire défiler les images dans iPhoto ou aperçu, tourner les doigts pour faire une rotation, balayage de bas en haut pour faire défiler une page de texte ou une page d’internet, grossir ou réduire la typo d’un texte, l’affichage de Cover Flow, etc… Donc le vocabulaire est celui de Mac OS X.
Le multitouch, par Wacom, est nickel. On rappelle, Wacom, c’est lui qui fournit la techno multitouch avec le stylet des séries Samsung Galaxy, mobile et tablette…
L’intérêt pour nous, c’est de voir ça avec les logiciels d’infographie. Bien sûr, cela reste un partenariat privilégié avec certains éditeurs comme Adobe et Corel, pour Photoshop et Painter. C’est pour cela que le driver de l’Intuos5 a des paramètres spécifiques à ces 2 logiciels. Si le zoom + et le zoom -, vous l’avez un peu partout dans les softs d’infographie (il reprend le vocabulaire multitouch du système), c’est plus rare pour la rotation. Déjà l’Intuos4 proposait la rotation d’un document par le Touch Ring dans Photoshop, là vous l’avez par le multitouch.
Wacom va plus loin car vous pouvez utiliser 5 doigts pour une manipulation, qui reprend, cette fois-ci, le vocabulaire personnel du driver Wacom.
Je réponds tout de suite aux question de neuneu, car je les connais.
– Comment ça se passe, si le stylet touche la tablette et le doigt aussi ?
C’est simple, le stylet est prioritaire. Dès que la tablette se connecte au GriP Pen, le multitouch s’arrète et vous pouvez dessiner avec votre Grip Pen. Si le stylet n’est pas actif sur la tablette (contact ou Grip Pen à moins 1cm), le multitouch reprend ces droits.
– C’est pas un peu chiant de jongler entre le multitouch et le stylet?
Et bien si, car si vous avez votre paume posée sur la tablette, cela fait 1 contact et si votre auriculaire a le malheur de toucher également, cela fait 2 contacts, vous vous retrouvez donc en mode zoom in/out ou rotation, si vous faîtes un mouvement. C’est super agaçant au début. Soit, vous vous disciplinez, c’est à dire vous retouchez ou dessinez et lorsque vous relevez votre stylet, vous levez votre main, soit vous faîtes comme moi, vous désactivez le multitouch quand vous êtes sur un soft d’infographie.
– Y’a t’il de la pression avec le multitouch?
Bonne question. Et bien non… 1 pression correspond à 1 clic ou 1 contact. Peut-être que dans un avenir pas si loin que ça, le multitouch reconnaitra différents niveaux de pression… Cela se pourrait. 🙂
– Peut on dessiner avec ses doigts sur un soft d’infographie?
Bonne question encore! Malheureusement le multitouch ne concerne que la manipulation et pas la création. Vous ne pouvez pas dessiner avec votre doigt. C’est justement aux logiciels d’infographie de reconnaître le multitouch comme outil de dessin sur un ordi de bureau. Peut-être que dans un avenir pas si loin que ça,.. Bla bla bla… Je vous fais une confidence inside encore, ça fait 3 ans que j’entends et que j’attends : « on pourra dessiner avec les doigts et estomper des tracés au pastel ou crayon, comme en vrai! » Je ne cite pas l’éditeur. C’est facile à trouver.
Pour finir, le vocabulaire exacte chez Wacom : la surface active désigne la surface où fonctionne le stylet, la surface tactile désigne la surface où on pose ses doigts.
Coïncidence, sur l’Intuos Pro, les 2 zones sont identiques en taille et sont donc les mêmes. Je précise cela, car sur les modèles Bamboo, qui ont eu le tactile en premier avant les Intuos (comme le Touch Ring qui est apparu en 1e sur les Bamboo), la zone tactile est inférieure à la zone active.
C’est intéressant à préciser que le modèle dit d’entrée de gamme ou semi-professionnel, la Bamboo, a été la première tablette à avoir le multitouch. En général, c’est le contraire, c’est du top to bottom, c’est à dire, que c’est le modèle d’au dessus, qui a les avancées technologiques, qui sont déclinés après sur les produits, dit de gamme en dessous, lorsqu’il y a la sortie d’un nouveau modèle dans la gamme du dessus. Voilà une question à poser à M. Wacom… Question soufflée par Rhonda…
Si on revient au fait que je désactive le tactile, car faire des rotations ou des zooms non voulus sur Photoshop, cela m’a gonflé au bout de 5 minutes. Pour répondre correctement, cela dépend de ce que vous faîtes. Si vous dessinez, vous squizzez le multitouch. Si votre boulot consiste à recadrer des photos, ajouter du texte simplement, ajouter des filtres pour optimiser ou pour les faire claquer, vous pouvez utiliser le tactile sans problème. Exemple concret : je retouche les photos du test Expert sur le canapé en regardant les JO sur la télé; j’ai mis l’iMac devant sur la table basse et j’ai l’Intuos5 sur les cuisses, qui fonctionne avec le module wireless. Là, j’utilise le multitouch à fond pour faire des manip’ et si je veux zapper sur Safari (oui, j’utilise Safari…), je suis toujours en mode tactile. Par contre, si je dessine, je suis posé devant l’ordi et je retire la saisie tactile, car c’est le terme dans le driver Wacom.
Express View – retour –
Copier-coller encore du test Expert de l’Intuos5.
La fonction ExpressView est mis en avant pour l’Intuos5, alors qu’elle était déjà présente en partie dans les derniers driver de l’Intuos4 et également dans le Cintiq24HD. Elle consiste en un affichage des réglages de votre driver sur votre écran. Dans l’Intuos4, c’était les affichages OLED qui fournissaient les informations. Le plus avec l’Intuos Pro et 5, c’est que cette affichage ne fonctionne pas en appuyant sur un bouton, mais par le frôlement de votre doigt sur n’importe quel Expresskey. Le dernier driver de l’Intuos5 règle des petits bugs. Maintenant tout est ok. Il suffit de poser votre doigt sur la zone des Expresskeys et… Hop, par magie, votre écran vous informe des réglages des Expresskeys ou du Touch Ring et des boutons du Grip Pen (afficher paramètres). Votre doigt quitte la zone, l’affichage disparait.
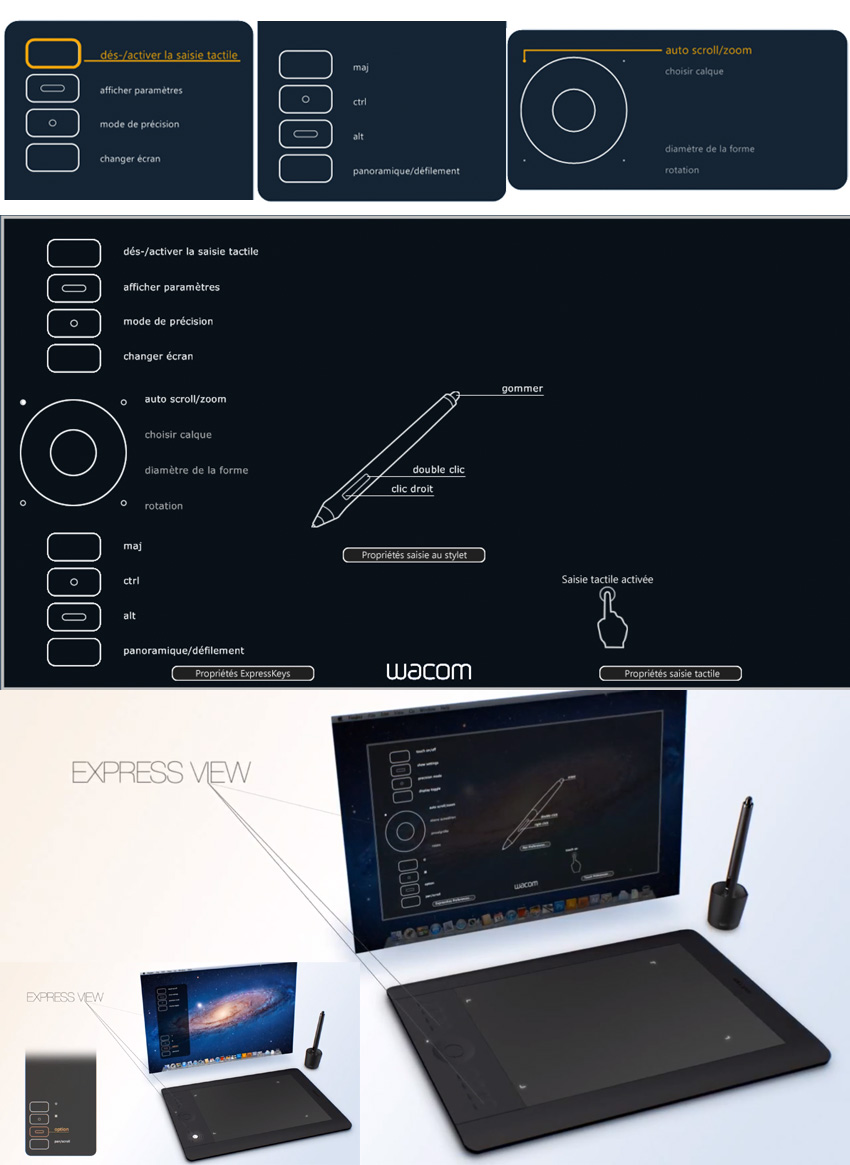
Des captures écran de ce que vous voyez réellement sur l’écran.
Votre doigt caresse un Expresskey. Le menu apparaît sur la gauche de l’écran. Par exemple, le choix « afficher paramètres » montre tout. Le choix de l’Expresskey s’affiche en orange. Dès que vous appuyez sur un Expresskey, la fonction activée s’affiche en gros temporairement en bas de l’écran (là, j’active le mode multitouch/saisie tactile).
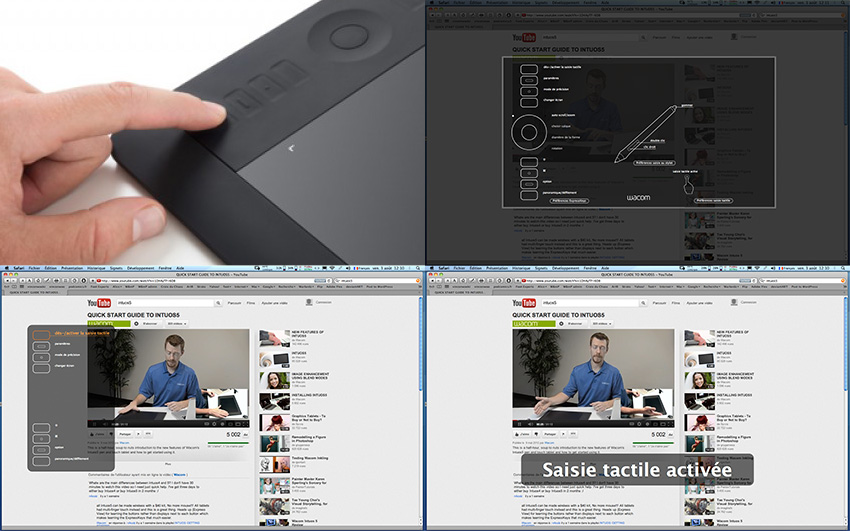
L’effet est cool. Pour info, l’Express View s’affiche 1 seconde après un premier contact. Le côté tactile fonctionne dès que quelque chose touche la zone, donc pas forcément votre doigt. En gros, si vous posez votre clavier sur cette zone, cela active l’Express View de manière très temporaire. Dernières infos : l’Express View fonctionne, même si la saisie tactile n’est pas activée, car c’est dans le driver, que vous pouvez activer ou pas l’Express View. Si votre main repose sur plusieurs Expresskeys, tous les Expresskeys sont affichés en orange dans l’Express View.
C’est comme tout. L’utiliser, c’est l’adopter. Comme expliqué dans l’introduction, c’est comme les options d’une voiture, l’Express View n’est pas nécessaire, mais quand vous l’utilisez, vous ne pouvez plus vous en passer.
Le Driver – retour –
La nouveauté du driver est juste d’ordre technique. Avant, vous aviez 2 drivers différents pour les modèles professionnels (Intuos) et les modèles semi-profesionnels (Bamboo). Maintenant vous avez un seul driver pour les 2 gammes, Intuos Pro et Intuos. Sinon, les onglets du driver sont les mêmes dans la version pro.
À l’intérieur le driver est le même que celui de l’Intuos Pro, excepté pour les nouvelles fonctions (Wireless, multitouch, Express View) qui nourrissent de nouveaux onglets.
Pour rappel, la tablette fonctionne avec un driver, qu’on installe. Apparaissent alors dans les Préférences Système, ‘Ink’ (c’est Mac OS X qui le fait) et notre driver ‘Tablette Wacom’. Également, vous avez un dossier ‘Tablette Wacom’ dans les Applications. Cette application vous permet d’effacer ou sauvegarder vos réglages/préférences et de désinstaller tous les modules de la tablette graphique. Quand vous installez un nouveau driver, vous devez désinstaller l’ancien.
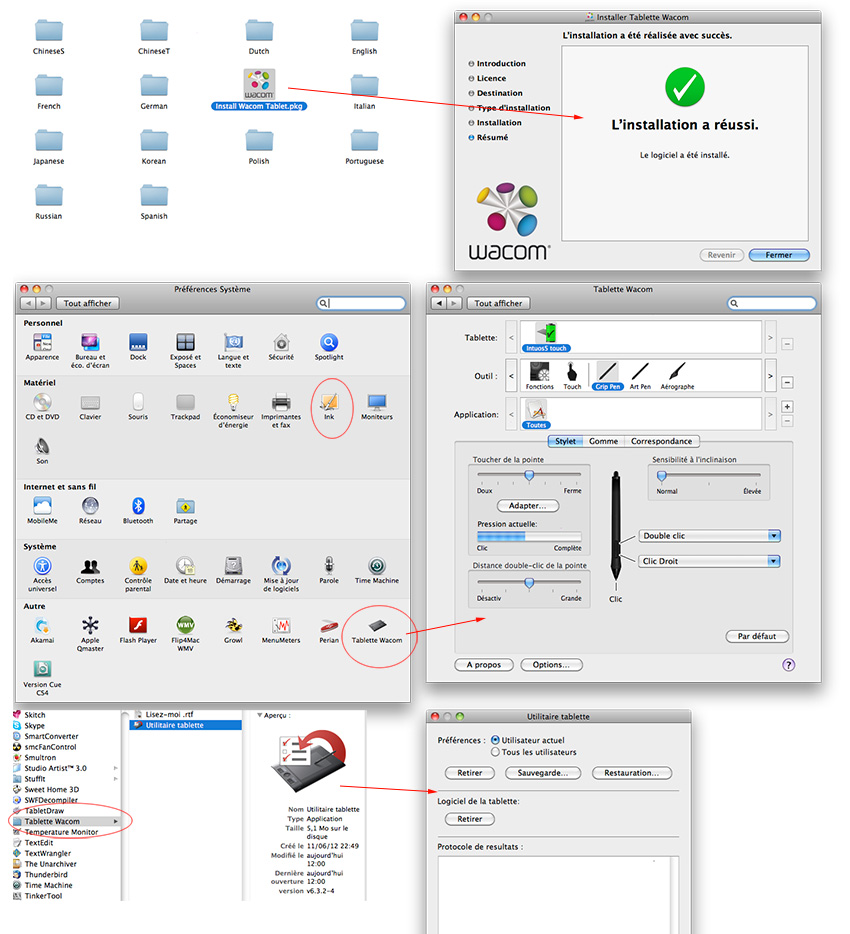
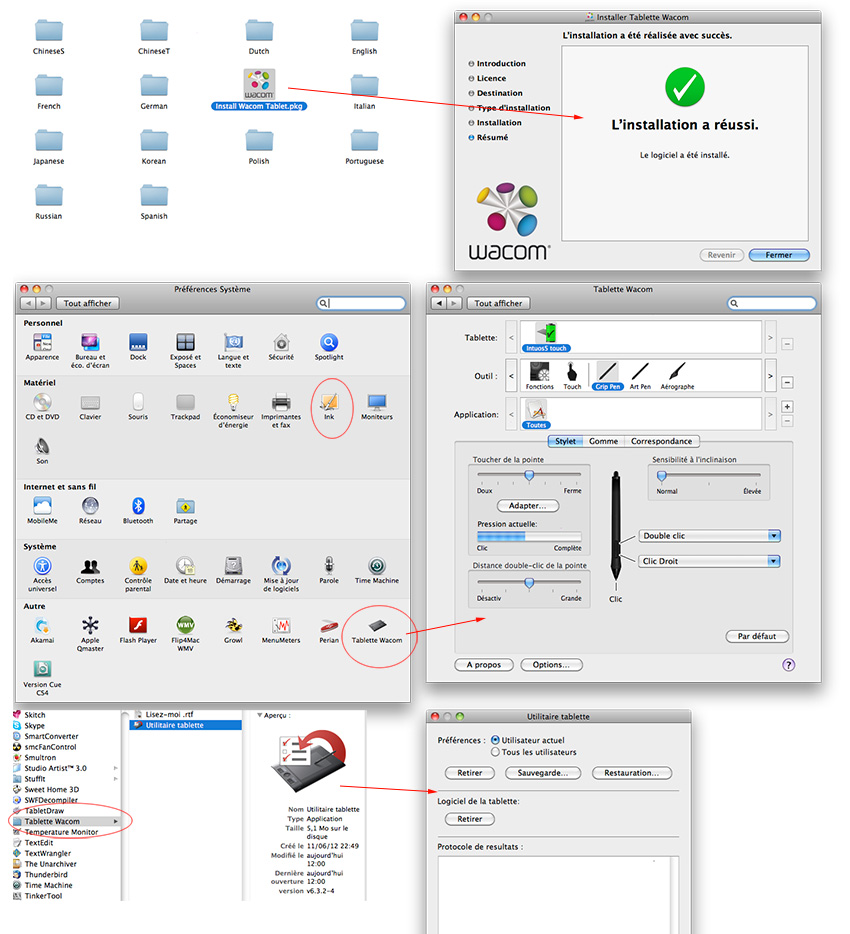
Le driver ne change pas. Je trouve qu’il est super clair, malgré le nombre de fonctions assez impressionnant. Comme il s’agit d’un test Expert, je ne vous explique pas les banalités (comment on ajoute une application, etc…). Les nouveautés, ce sont bien sûr, les apparitions de l’icône batterie sur l’icône de la tablette (Wireless), de l’icône Touch dans la partie Outil. À noter que l’icône de la batterie affiche grossièrement par rectangles votre niveau d’autonomie, une virgule quand la batterie est pleine ou une prise quand elle se charge (la tablette a sa connexion Usb).
Si vous suivez, dans l’image ci-dessous, vous remplacez l’intitulé « Intuos5 » par « Intuos Pro ».
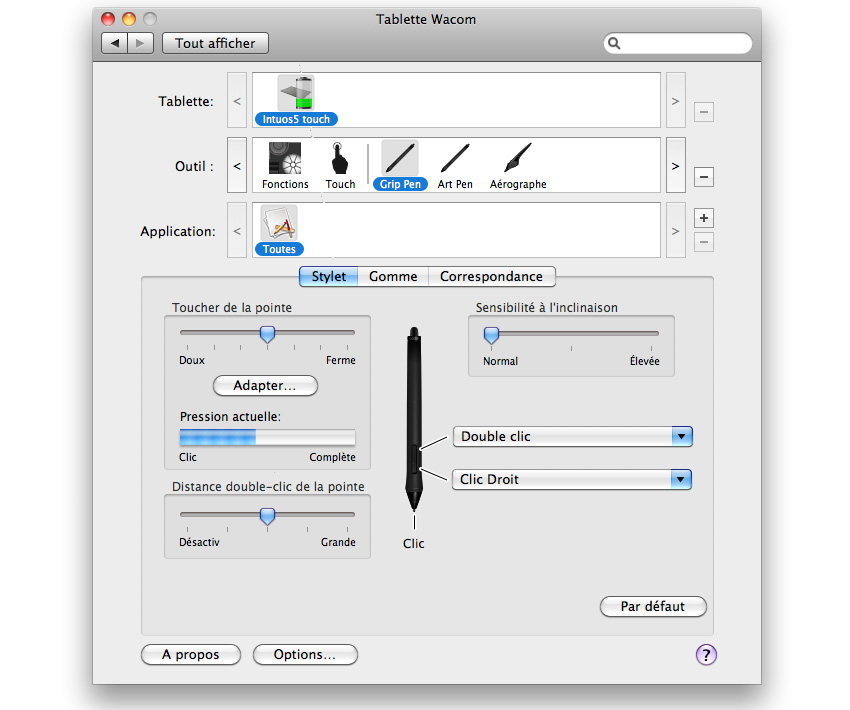
Déjà dit, mais la technologie de l’Intuos Pro étant la même que celle de l’Intuos5 et 4, tous les stylets Intuos4 et Intuos5 sont reconnus. La preuve en image.
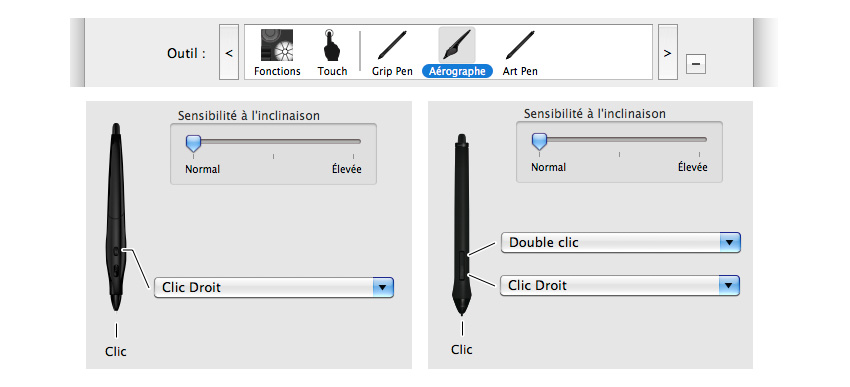
Dans l’icône Fonctions apparaît un onglet Sans fil (en bas à droite, ci-dessous), où on est informé du % de batterie, où on a encore la possibilité de mettre l’information dans la barre d’état de Mac OS X et où on gère le mode ‘économie d’énergie’. Tout simplement ce mode d’économie d’énergie fonctionne comme celui du moniteur, c’est à dire au bout d’un temps déterminé d’inactivité, les lumières se mettent en veille, puis la tablette s’éteint définitivement afin de préserver la batterie. Vous devez la rallumer en appuyant sur le bouton de démarrage sur le côté.
J’ai mis les captures écran des 4 onglets pour montrer un nouveau réglage dans les menus déroulants : dés-/activer la saisie tactile, qui permet (vous devinez) d’autoriser le multitouch ou pas. Vous pouvez voir le nouveau visuel du Touch Ring, dont l’affichage des 4 voyants des 4 modes est désormais en carré. De ce côté là, côté réglage, rien ne change
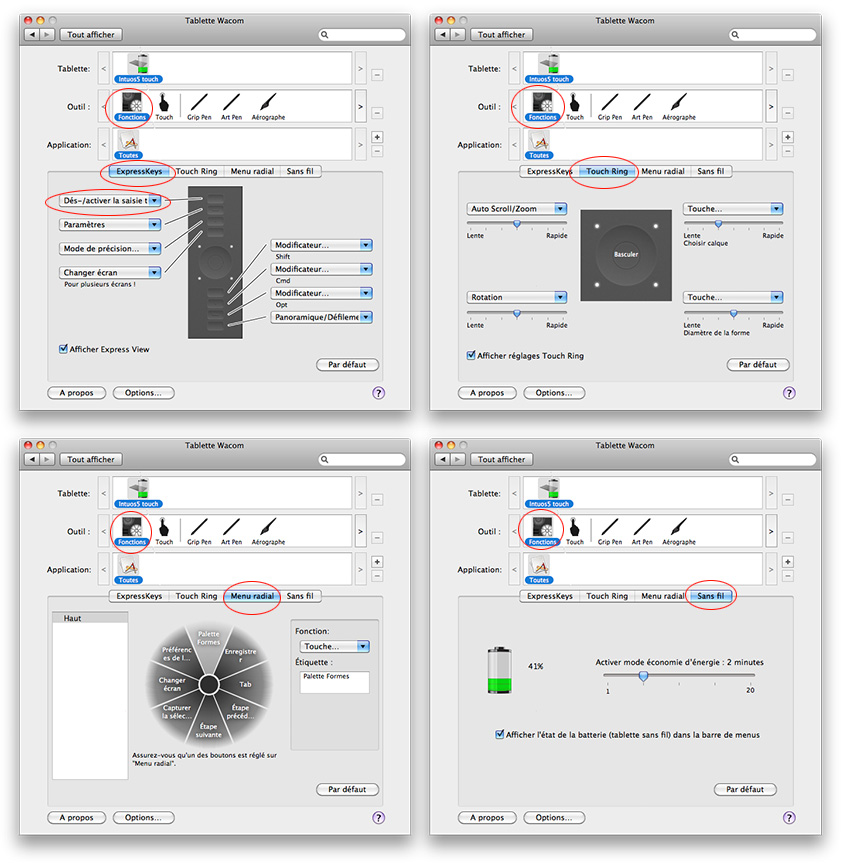
On passe à l’icône Touch avec son doigt et ses 3 onglets. Chacun a sa checkbox pour activer ou pas le multitouch. Les 3 onglets son simples. Le premier (Options tactiles) affiche les réglages basique de rapidité, comme pour le stylet ou une souris, le deuxième (gestes standard) affiche le vocabulaire basique du multitouch de 1 à 4 doigts (c’est celui du système et que vous connaissez tous) et le troisième (Mes gestes), qui nous intéresse plus, car c’est le vocabulaire fait par Wacom, qui utilisent jusqu’à 5 doigts et qui a des pré-réglages pour Photoshop et Painter. Dans l’image ci-dessous, la zone en bas à droite vous fait découvrir les menus contextuels dédiés aux 2 applications. C’est vraiment cool, car 5 doigts vous permet de masquer ou d’afficher les palettes. Vous pouvez aussi enregistrer tout de suite votre travail par le toucher. Bien sûr, ces fonctions, vous pouvez les mettre sur les Expresskeys ou les boutons du Grip Pen, elles sont parfois automatiques dans les applications (la sauvegarde temporaire), mais c’est assez fun de pouvoir les faire rien qu’en appliquant vos doigts sur la tablette.
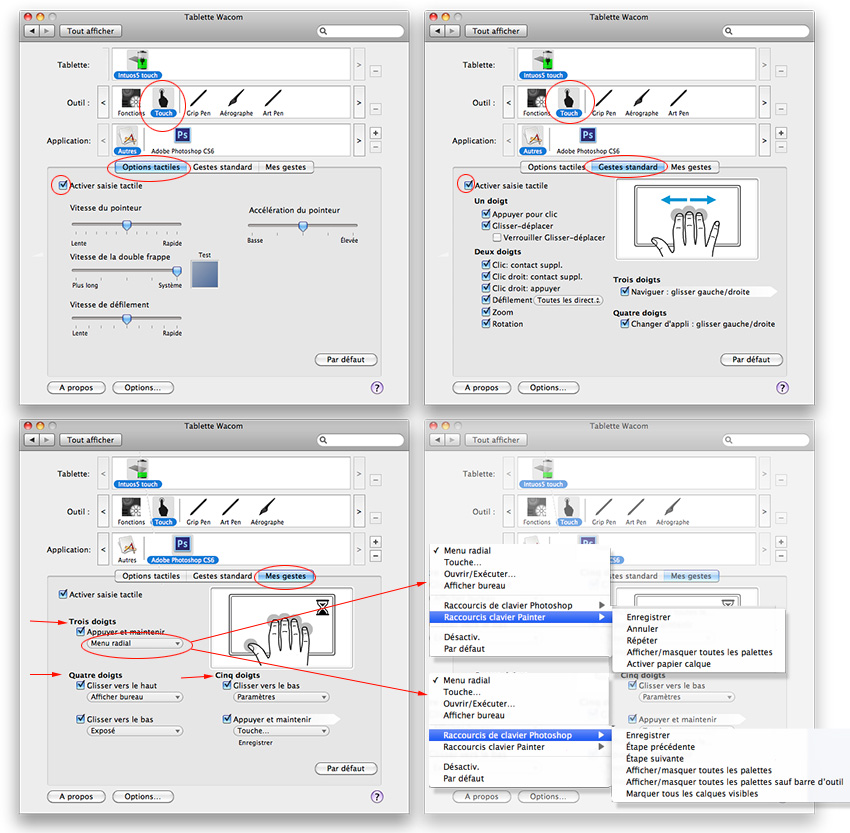
Pour finir sur les nouveauté du driver, dans le Diagnostic (bouton A propos), on note juste qu’on a une information tronquée sur la saisie tactile, car on ne gère que 2 doigts (tout en bas à gauche), alors que la technologie de l’Intuos5 permet de reconnaître 5 doigts… Détail qu’on n’a pas loupé à W&mP. Dans la partie Options…, on peut régler la luminosité des équerres qui délimitent la zone tactile/active et le voyant lumineux du mode choisi du Touch Ring. On a aussi, et encore, la checkbox pour l’affichage ou pas de l’état de la batterie dans la barre des menus de l’écran. Comme pour l’Intuos4, la tablette peut être retournée pour gaucher ou droitier (cela est déjà demandé lors de l’installation du driver), vous pouvez le modifier ici également à la partie Chiralité de la souris (je trouve ça rigolo comme appellation : c’est pour ça que j’en parle toujours. C’est un truc à caser dans une discussion : Chérie, j’ai un problème avec la chiralité de la souris de ma tablette Intuos). Pareil sur l’image ci-dessous, vous remplacez l’intitulé « Intuos5 touch » par « Intuos Pro ».
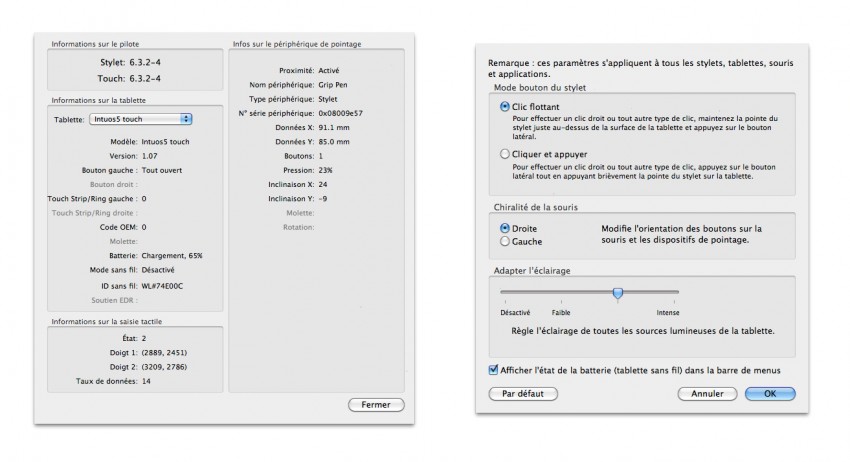
Et là, vous vous dîtes : « C’est chiant cette partie. Il reprend exactement le test Experts de l’Intuos5 ». Et bien NON! Car un événement imprévu est apparu dans le nouveau driver. Le mot CHIRALITÉ a disparu!!!!! Il a été remplacé par LATÉRALISATION.
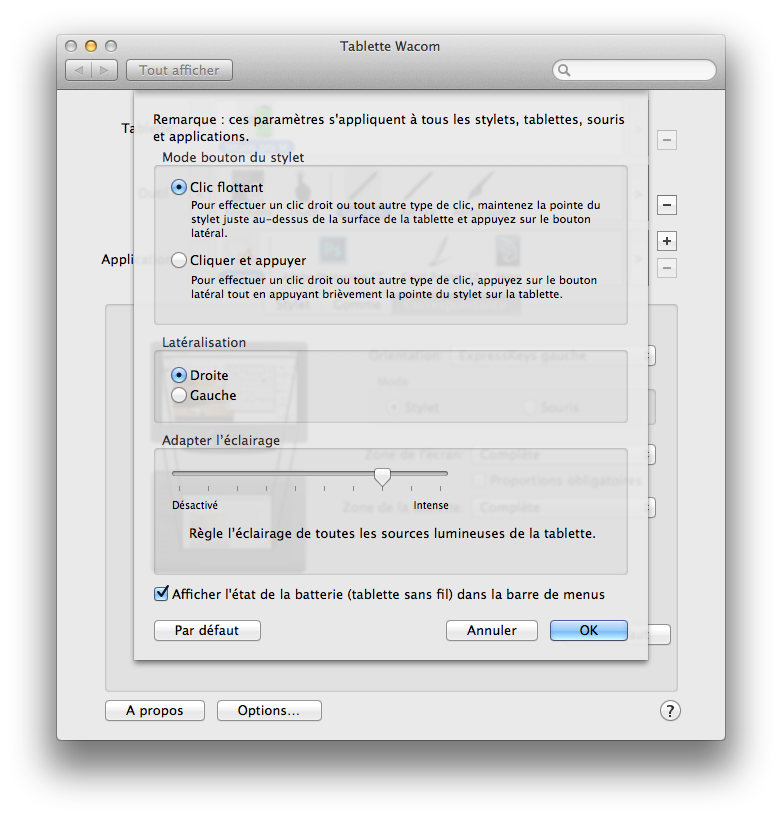
En conclusion, je constate 2 choses.
Si pour moi, l’utilisation du multitouch est un peu galère quand on dessine, je dois reconnaître que c’est vraiment plaisant d’utiliser 4 ou 5 doigts pour avoir une fonction en plus. Je constate que j’ai tendance à activer de plus plus la saisie tactile mais en squizzant tout ce qui fonctionne avec 1, 2 et 3 doigts. Je garde que le multitouch pour 4 et 5 doigts, comme ça, je n’ai mon problème de paume et d’auriculaire, quand je lève le stylet. Bien sûr, on a n’a plus la rotation, qui fonctionne avec 2 doigts. L’idéal, serait que le vocabulaire tactile de la rotation passe à 4 ou 5 doigts. Je rejoins ce que j’avais écrit au dessus dans la partie multitouch, c’est vraiment aux éditeurs de système et d’applications d’optimiser le travail avec la saisie tactile, pour qu’elle n’entre pas en contradiction avec la saisie active. Pour preuve : la dernière mise à jour de Painter 12, qui est vraiment excellente pour le multitouch de l’Intuos5 Touch.
Seconde constatation : le driver Wacom devient un peu naze, car il faut ajouter à chaque fois l’application pour pouvoir avoir ses réglages perso pour le Grip Pen, le Touch Ring/Expresskeys et maintenant le multitouch. Il faut donc ajouter 3 fois minimum, à chaque outil sélectionné, le software en question. Donc le GTAB (Graphic Tablet Anticipation Bulletin) anticipe que le driver Wacom va changer, pour qu’on ajoute 1 seule et unique fois une application dans la zone Application. Par exemple, vous avez le Grip Pen, l’Aérographe et le Art Pen, vous devez ajouter 5 fois Photoshop, si vous voulez des réglages perso pour les 3 stylets et pour les icônes Fonctions et Touch. C’est lourd.
Les softs en Bonus – retour –
Aucun. C’est la 1er fois que Wacom ne propose rien comme soft à télécharger pour le modèle pro. Radin. En japonais : がっちり屋.
Fin du test EXPERT – retour –
Vu que la conclusion est au tout début. On ne l’écrira pas à nouveau.
Toute l’équipe de Wacometmapomme vous remercie d’avoir lu ce test Expert très long sur l’Intuos Pro, en entier, jusqu’à la dernière ligne. Vous êtes parmi les courageux. Mais c’est normal, vous appartenez aux super bons meilleurs créatifs pros avisés, pour qui l’Intuos a été créée. 🙂


