*Intuos 4 – le Test Expert*
[MAJ] : cliquez ici pour le Test Expert de l’Intuos5
Vous connaissez les tests professionnels habituels sur les périphériques.
À W&mP, on lance un nouveau type de test. Non pas le test PRO, mais le test EXPERT. C’est pas pareil…

Le test EXPERT s’adresse aux pros, alors que le test de PRO s’adresse au quidam. Donc le test EXPERT ne s’attarde pas sur les bases, puisqu’il part du principe que vous connaissez déjà le produit. Les généralités du fonctionnement de la tablette et de son utilité, les généralités du driver et de son paramétrage ne sont pas abordés. Vous êtes utilisateur comme moi, donc vous connaissez, donc on squizze les formalités du type « la tablette graphique est un périphérique de saisie qui remplace la souris et permet à l’aide d’un stylet… Blablabla.
Dans le test EXPERT, on donne déjà la conclusion tout de suite. Comme ça, si vous n’avez pas envie de lire tous le test, vous pouvez vous arrêter après avoir lu les lignes ci-dessous.
Aux questions essentielles – qu’est ce qu’apporte de nouveau la nouvelle tablette Intuos 4? – Est elle meilleure que l’Intuos 3? – je répondrais que l’Intuos 4 n’est pas meilleure, elle est différente. Certes, la tablette offre un affiche OLED en plus, le double de pression en plus (mais cela ne se voit pas trop) , un nouveau capteur de pointe ′Wacom Tip Sensor′ qui « saisit les nuances de pression les plus fines, avec une précision exceptionnelle » (mais qui apporte trop depresion dès le 1er clic), mais surtout elle modifie la taille des surfaces actives, réduit la taille de son stylet, change son reposoir, modifie l’emplacement des Express Keys, remplace les TouchStrips par un TouchRing, remplace le menu contextuel du driver par un menu radial dans le driver et surtout, surtout, surtout… change le revêtement de la surface active. En fait, le très gros changement est là. C’est à dire, l’un des principales reproches fait aux tablettes Wacom est avec les Intuos (mais avec toutes les autres tablettes aussi) d’avoir une surface lisse. Lorsqu’on appuie son stylet dessus, la sensation de toucher est à mille lieux de celle d’un « vrai » crayon sur du papier. Wacom a essayé en ajoutant des mines différentes (type crayon) pour retrouver cette sensation, mais en vain. L’Intuos 4 propose « enfin » cette surface qui est mimétique à celle du papier. Lorsque vous appuyez « enfin », vos sensations ressemblent à celle du vrai papier; votre stylet ressemble « enfin » à un vrai crayon. Il y a une résistance du support, il y a même le bruit qui est identique (là, c’est bluffant). En fait, vous fermez les yeux. Vous dessinez. Vous avez l’impression d’avoir un vrai crayon qui trace sur du vrai papier. Par contre si j’ai écrit « enfin » (entre guillemets), c’est que cette sensation va ravir les débutants car ils vont passer d’outils traditionnels à une tablette Intuos 4 sans être perturbés (là, l’explication de dire – « j’aime pas trop les tablettes graphiques car je ne retrouve pas mon toucher que j’ai avec mon crayon et ma feuille de papier »- est terminée, over, finie, caduque,…). Mais cette nouvelle texture va décontenancer (vous avez deviné, c’est mon cas) les utilisateurs anciens qui avaient pris l’habitude de cette surface lisse qui faisait glisser le stylet dessus comme sur une patinoire. Donc si vous dessinez depuis 5 ans avec une Intuos 3 (elle est sortie en 2004), vous risquez d’être très surpris car votre stylet accroche. Si vous dessinez depuis 11 ans (Intuos 1 en 1998), là vous risquez d’être très très très perturbé.
D’un autre côté, au bout d’une semaine, vous vous habituez à cette nouvelle surface (c’est mon cas) et vous retrouvez vos marques… Mais bon… L’Intuos 4 fera le bonheur des débutants en tablette et peut-être fera grincer les dents, un certain temps, les vieux utilisateurs. D’autant que le double de pression avec un nouveau tilt n’apporte pas réellement un vrai plus flagrant, faute de logiciels d’infographie vraiment optimisés pour l’instant (à moins que la tablette Intuos 4, que j’ai, soit naze – c’est ce que j’ai pensé sur le coup dès la 1er utilisation, c’est dire…). Les plus sont surtout de l’affichage Oled qui est vraiment cool, le TouchRing qui est plus intuitif que l’ancien TouchStrip. Les moins : des Express Keys, devenus un peu rikiki pour les gros doigts et un design asymétrique qui fait que la tablette a un design, bien que plus moderne, quand même moins réussi que l’Intuos 3. Ceci s’explique par le fait que les choix esthétiques de l’Intuos 4 s’appuient sur une expérience utilisateur avant tout. Vous me direz : c’est normal, c’est essentiel que l’utilité passe avant le beau. Mais Wacom ne produit pas des périphériques à 2 balles. Comme pour Apple, un équilibre est nécessaire entre le périphérique standard et l’objet dans sa définition large. Le prix est là pour l’attester.
Le bilan de l’Intuos 4 est inégal. Normal car l’Intuos 3 avait été la tablette qui a ouvert une nouvelle direction, et la nouveauté est inattaquable. L’Intuos 4 ne fait que du « more is more » fonctionnel. Bien sûr, cette conclusion en demi teinte est à relativiser, vu que l’Intuos 4 est dorénavant la meilleure tablette opaque du monde. Je ne compare que Wacom à Wacom. Il ne faut jamais oublier qu’on n’est tatillon qu’avec les meilleurs. Les autres, on les ignore.
Le Test EXPERT commence!
Premier Aperçu – retour –

L’Intuos 4 a changé son look. Elle est noire comme la Bamboo. Après le beige, le bleu foncé, le gris foncé, voici le noir. Mais là où la Bamboo affiche une certaine élégance grâce à une parfaite symétrie, l’Intuos affiche tous ses extras (TouchRing, OLED, ExpressKeys) sur un seul côté. Donc la tablette est asymétrique. Cela nuit au design et à l’équilibre visuel de la tablette. Cette asymétrie s’explique par le fait qu’on puisse retourner la tablette que l’on soit gaucher ou droitier pour avoir les extras du côté gauche ou droit. En résumé rapide, esthétiquement, l’Intuos 4 est moins réussie que l’Intuos 3, non pas parce que les types qui ont le design sont moins bons, mais tout simplement, et on le verra tout le long du test, les choix vont être des choix purement techniques au détriment du design. Là où l’Intuos 3 avait abouti esthétiquement, l’Intuos 4 priviligie le fonctionnel.
Cela se voit également sur les Express Keys dont le 1er jugement est très mitigé car on a l’impression d’avoir des boutons en caoutchouc mal collés. Par contre au toucher, il est plus facile de les repérer. L’Intuos 3 affichait 1 gros Express Key vertical, 2 petits dont 1 avec un trou et 1 dernier horizontal. Les boutons étaient enfoncés et plats. L’Intuos 4 propose des boutons en saillie. C’est moins joli, mais c’est mieux en terme de contact.
L’Intuos 3 avait 2 TouchStrips et 4 Express Keys à gauche et à droite (en math, ça fait 2 Touch et 8 Express en tout), l’Intuos 4 propose 8 Express Keys (donc pareil) et 1 TouchRing qui remplace les 2 TouchStrips à qui on pouvait donner 2 fonctions. Le TouchRing, repris de la Bamboo (mais bon, vous pouvez dire aussi que « c’est comme la molette -Clikwheel- de l’iPod « ), a le même rôle que les Touch, c’est à dire Zoom, Défilement et maintenant Rotation pour aller avec certains softs (Painter, Photoshop Cs4). À noter que cette fonction existait déjà sur l’Intuos 3 Special Edition. Au centre du TouchRing, un bouton permet de basculer sur 4 positions. Cela peut être une fonction par défaut (Zoom, Défilement selon le soft), sinon comme un Express Key, vous pouvez donner le raccourci-clavier que vous désirez en passant par le driver. On retrouve donc les 2 boutons du TouchStrips. En résumé, côté TouchRing et Express Keys, on a le même nombre.
La nouveauté est l’apparition d’un affichage OLED pour donner un nom à la fonction de l’Express Keys. Sur le papier, cela ne faisait pas le gros truc nécessaire. Mais si vous avez plein de paramètres différents selon les applis, c’est une bonne aide pour la mémoire. Et puis ça fait fun, quand même. T’as des affichages OLED sur la tablette… Vous sortez la tablette en société avec l’affichage OLED, tout de suite, ça impressionne. lol
2ième impression importante: lorsque vous tenez la tablette. Elle est très légère. Cela fait même limite cheap par rapport à une Intuos 3 qui est nettement plus lourde et plus épaisse. En plus, le revêtement noir plastic accroit ce côté simpliste. C’est encore l’exploit technologique qui limite la séduction du produit.
Les Express Keys et le TouchRing sont positionnés sur une surface d’un plastic brillant noir qui garde les traces de doigt comme si vous utilisiez votre iPhone avec du beurre partout (là, j’avoue, je ne comprends pas trop pourquoi la zone qui a le plus de contact avec les doigts est celle qui a un revêtement plastic qui garde le plus les traces…). Heureusement, le Touch et les Express sont faits avec une autre matière. Cette surface verticale est encastrée et bien alignée sur le reste de la tablette. Le bord de la surface active a un aspect plus granuleux (donc pas de risque de traces de doigt et de paume de la main – pratique pour ceux qui transpirent des mains, cela ne va pas coller. Ne rigolez pas, je connais des gens qui transpirent des mains. Et pas que des mecs… Ouf, le petit Prince n’est pas là pour une blague lourde.). Notre surface active, clairement délimitée, affiche une matière d’un noir plus terne et avec ce nouveau toucher.
Le verso de la tablette a une largeur plus réduite, ce qui donne un côté socle pas forcément séduisant qui repose sur 4 gommes plates assez larges (dans l’Intuos 3, elles étaient rikiki et se barraient au bout de 2 ans). On peut voir au centre un rectangle gravé comportant le logo coloré Wacom avec toutes les indications. C’est clair que ça change de l’autocollant tout effacé de l’Intuos 3. On peut apercevoir aussi sur le bord de la tablette une glissière ouvrant au choix sur les 2 connexions USB (sur le modèle M que j’ai). Je peux affirmer « solennellement » que le verso de l’Intuos 4 est plus réussi du point de design que celui de l’Intuos 3 !
Côté packaging, la boîte d’emballage est très jolie avec la poignée. L’intérieur aussi est pas mal avec l’inscription de ‘C’est ici que tout commence. » dans toutes les langues, style « installation de Mac Os X ». Dedans la tablette et les accessoires sont dans des plastics noirs et transparents. Les livrets dans le packgage fait son effet. Seul bémol on constate qu’après avoir tout retiré, la boîte fait quand même super grande pour ce qu’il y a à l’intérieur. Quand on retire le réceptacle fin en plastic noir brillant, on a le reposoir en carton brun qui a un modelage avec des sailles qui ne correspondent pas trop à la tablette et à ses accessoires, comme s’il s’agissait d’un modelage passe-partout. Actuellement, la mode côté packaging semble être au tout léger. De plus, le carton noir, c’est plus polluant, paraît-il…
Fin des 1er impressions.

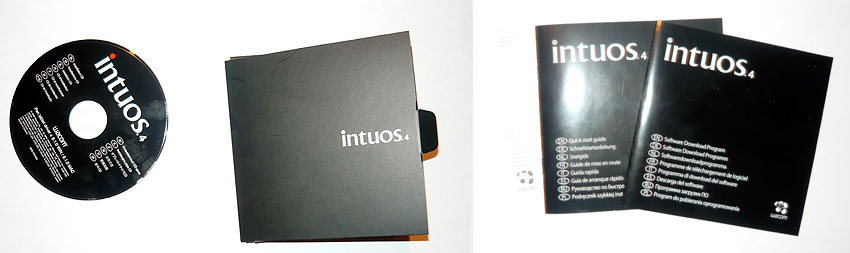
Les Tailles – retour –
Wacom avec l’Intuos 4 a changé la nomination des tablettes. Les références au taille européenne de feuille A6, A5, A4, A3 ont laissés place aux références de fringues S, M, X et XL. Ce n’est pas la 1er fois, que Wacom utilise cette appellation; la société l’avait fait avec des bundles pour Graphire studio XL qui correspondaient à une Graphire A5 associé à des softs (Adobe Photoshop Elements, plugins, etc…). Le changement s’est fait car la gamme précédente, Intuos 3, comportait des modèles A6, A5, A4, A3 et leur version Wide, plus grande en longueur, pour s’adapter une écran d’ordi portable 16:9 et aux nouveaux moniteurs 16:9 et 16:10 qui commencent à être légion. La tablette de taille classique affichait des problèmes de distorsion avec un écran de portable Wide: un cercle devenait une ellipse. On pouvait régler la tablette dans le driver pour éviter ce problème, mais ce n’était pas très intuitif (c’est comme régler la projection d’un écran de portable sur un moniteur avec un autre rapport). D’où la création de tablette de format Wide. Bien sûr, les prix étaient différents; + 50 euros en général pour la Wide. Donc côté clarté et positionnement du produit, ce n’était plus ça. Entres les tailles, les numérotations, les prix qui changent sans parler que le modèle A4 Intuos proposait toujours des oversize (format carré) avec des versions DTP et CAD.
L’Intuos 4 balaye tout ça. Un modèle S remplace le modèle A6 wide; un modèle M remplace le modèle A5 wide, un unique modèle L remplace le modèle A4 (fini tous les tablettes A4 oversize cités ci-dessus) et le modèle XL qui remplace le modèle A3 Wide, décliné en 2 versions DTP et CAD (la différence : l’outil de saisie; le premier a un stylet, le second, une souris de précision.).

Donc plus que 4 tailles et 5 versions (2 pour l’XL). Mais surtout cette nouvelle taille propose des tailles de surfaces actives différentes des version Wide A. Les tablettes perdent 1 ou 2 centimètres en hauteur surtout, même si le modèle XL est sauvé. Au premier abord, on peut se dire – « Wacom nous sucre des centimètres », mais finalement après l’avoir en main, perdre 1 à 2 cm en hauteur ne change pas grand chose car le geste a plus d’amplitude, en général, vers l’horizontale et moins à la verticale (à part si vous dessinez toute la journée des colonnes…). Par contre,cela change beaucoup le rapport au choix de la tablette. La S avec son côté Wide est plus confortable qu’une A6. Par contre la M qui remplace donc la A5-A5 Wide se retrouve maintenant concurrencer par la L (ex-A4-A4 Wide). Car la M est plus petite qu’une A5 Wide et la L est nettement plus petite qu’une A4 Wide. Donc en testant les 2 sur un bon 20 pouces, la nouvelle L ne fait pas trop large. En fait, le reproche qu’on pouvait faire aux anciennes A4, c’est d’être un peu trop grande (surface active + marge), donc il fallait avoir de la place sur son bureau. Maintenant que cette tablette a pris de la minceur, elle passe beaucoup mieux devant son moniteur dans un espace restreint.
En image, la différence de taille de la surface active entre une Intuos 3 classique et une Intuos 4 M. Le rectangle rouge correspond à la surface de l’Intuos 4 appliquée à l’Intuos 3. Ce qui est perdu en hauteur est récupéré en longueur :

En résumé dans cette refonte des tailles, la nouvelle Intuos L y gagne beaucoup au dépend de la M. Par contre, côté prix, le programme weightwatchers n’a pas fonctionné car ce sont presque à l’identique les prix des versions A en Wide. Donc la L est nettement plus chère que la M (+100 euros). Certains peuvent donc critiquer le fait de vendre des tablettes avec moins de surface active avec le même prix. Mais bon le prix ne concerne seulement la taille de la surface active.
Les Détails et les Prix – retour –
Le détail des tablettes avec d’autres informations techniques (j’ai du faire des corrections- pas sur le blog- car il y avait plein d’ erreurs sur les sites internet – la S n’a pas d’OLED, a 6 OLED et les autres ont 8 OLED)
Les prix
Intuos4 S : 224,9 €
Intuos4 M : 369,9 €
Intuos4 L : 479,9 €
Intuos4 XL : 799,9 €
Caractéristiques générales
Ratio d’aspect : 16 :10
Résolution : 5 080 lpp (200 lpmm)
Précision du stylet : +/- 0,25 mm
Précision de la souris : +/- 0,5 mm
Angle d’inclinaison (tous stylets) : +/- 60° (+/- 50° pour l’Intuos4 S)
Hauteur maximale de lecture au stylet : 10 mm
Vitesse maximale de transfert : 200 points/seconde
Pression sur les ExpressKeys : Environ 1 mm
Interface : USB
Tablette Intuos4 S
Zone active : 15,75 x 9,84 cm
Dimensions physiques : 30,9 x 20,8 x 1,2 cm
Poids : 700 g
Touch Ring : 1
ExpressKeys : 6
Tablette Intuos4 M
Zone active : 22,35 x 13,97 cm
Dimensions physiques : 37 x 25,4 x 1,2 cm
Poids : 1 000 g
Touch Ring : 1
ExpressKeys : 8
Affichage des ExpressKeys : 8
Nombre de OLED : 8
Tablette Intuos4 L
Zone active : 32,51 x 20,32 cm
Dimensions physiques : 47,4 x 32 x 1,4 cm
Poids : 1 800 grammes environ
Touch Ring : 1
ExpressKeys : 8
Affichage des ExpressKeys : 8
Nombre de OLED : 8
Tablette Intuos4 XL
Zone active : 46,2 x 30,48 cm
Dimensions physiques : 62,3 x 46,2 x 2,8 cm
Poids : 3 500 g
Touch Ring : 1
ExpressKeys : 8
Affichages des ExpressKeys : 8
Nombre de OLED : 8
À noter le site de Wacom affiche des rapports 1:1 pour toutes les tablettes excepté pour la XL qui affiche du 16:10. On se sait pas trop si cela un rapport avec la taille standard d’un moniteur ou avec la taille standard de l’Intuos 4.
J’ajoute que la numérotions des Intuos 4 est : PTK
Modèle S (1:1): PTK-440-FR
Modèle M (1:1): PTK-640-FR
Modèle L (1:1): PTK-840-FR
Modèle XL :(16:10 DTP + CAD) PTK-1240-D et PTK-1240-C
Les différences entre les tablettes, outre la taille, sont d’ordre technique. C’est surtout la S qui en pâtit le plus.
Le modèle S n’a pas d’OLED et n’a que 6 Expresskeys (les autres en ont 8).
Également une différence intervient dans le câble USB. LA S en a 2 (???) selon où on le branche si on est gaucher ou droitier (j’ai lu ça dans le mode d’emploi…). Le modèle M a 2 connexions d’un même côté en bas et en haut de tablette. Au départ, on se dit « pourquoi, Wacom n’a pas mis une connexion à gauche et à droite? C’est bête. » Mais en fait, si vous retournez la tablette pour les gauchers, vous n’avez pas besoin d’en avoir des 2 côtés, celle du bas devient celle d’en haut. » En conclusion: « C’est pas bête, finalement. C’est même bien réfléchi. » Le modèle L a son câble USB accroché à la tablette (comme les autres Intuos précédentes). Pour la XL, je ne sais pas (ça, c’est du test d’EXPERT lol).
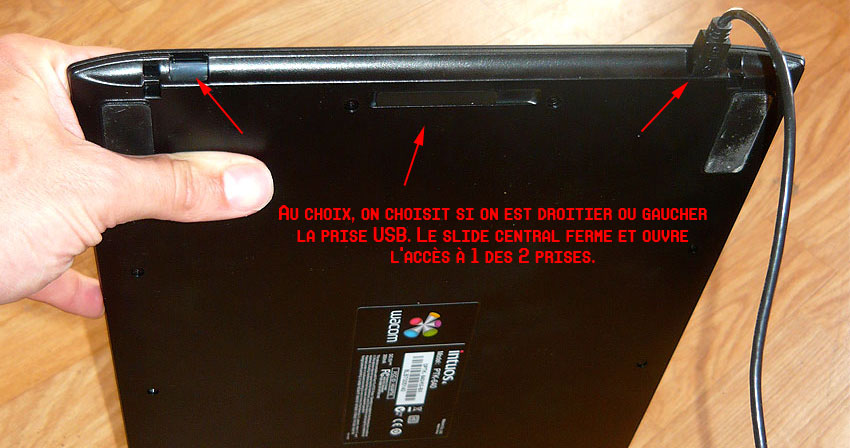
Dernière différence vient du revêtement dont j’ai parlé en introduction-conclusion. La S et la M affiche un visuel identique. La L affiche un viseur (comme dans un jeu video) et la XL garde la feuille transparente qu’on peut soulever et qui permet de glisser des dessins dessous (On rappelle que c’est surtout en architecture qu’on utilise la XL -ex A3- car cela permet de mettre un plan sur papier dessous et de les recopier taille 1:1 avec un soft d’infographie).
Les modèles en vrai (pas de photo de studio) :

Les Accessoires – retour –
L’Intuos 4 a récupé toute la gamme des stylets. On rappelle qu’un stylet qui fonctionne sur une Intuos 4 ne fonctionne pas sur une autre Intuos , 1, 2 ou 3.
Aérographe Intuos4
Art Pen Intuos4
Classic Pen Intuos4
Inking Pen Intuos4
Lens Cursor Intuos4
Souris Intuos4
Par contre pour l’Intuos 4, la souris n’est plus fournie dans l’emballage. Comme pour les Bamboos (et la dernière Graphire), la souris n’est plus incluse avec les Intuos. Un truc en moins, même s’il est vrai, ce n’était pas super essentiel. On rappelle pour mémoire que dans le blog, il y a 2 ans, j’avais signalé que Wacom faisait une enquête et un sondage à propos de la souris sur son site internet. Ce qui faisait bien pensé que la souris allait être blackboulée. C’est dommage car elle est bien jolie, la souris de l’Intuos 4. Après quelques recherches rapides (vraiment rapides), je n’ai pas encore trouvé de prix pour cette petite merveille au moment où j’écris ce test.

Qu’en est il de ce nouveau stylet, le Grip Pen ? Il est petit en longueur. Bien 1,5 cm en moins (certains trouvaient trop grand, le stylet de l’Intuos 3). Même épaisseur. Même matière caoutchouteuse au niveau de la prise. Côté poids, pareil. Le design en dehors des 2 boutons latéraux et et de la gomme est identique. Le bout du stylet affiche le logo Wacom et est plus arrondi. Le côté penché du bouton latéral est plus affirmé. Donc rien de nouveau réellement. Excepté qu’on peut lui visser un anneau coloré.
Pourquoi? Pour le reconnaître. Si vous n’avez qu’un stylet, cela ne vous sert à rien, à part égayer la noirceur en apportant une touche de fantaisie. Mais si vous avez plusieurs stylets, ou plusieurs tablettes ou si vous travaillez en société et que vous vous voulez éviter d’échanger votre stylet involontairement avec votre partenaire ou bah, tiens, vous faîtes un Apple Expo, que vous avez paramétré les boutons de votre stylet comme Pomme-Z et Pomme-Alt-Z et que vous croyez récupérer votre stylet qui maintenant grossit ou réduit l’épaisseur du trait, c’est un peu chiant pour les démos d’autant que l’autre a réglé la pression du toucher au maximum de la fermeté,… Blabla bla, donc là, c’est utile car vous pouvez dire: « Je m’excuse, partenaire (c’est un titre de chanson, je sais), mais je crois que le stylet avec l’anneau rouge, c’est le mien. » Bon, bien sûr, si vous tombez sur le petit Prince, la réponse risque d’être différente : »ça tombe bien, je vais te refaire tes réglages, Vince. Je sais pas comment tu peux bosser avec de tels paramètres de naze. Je vais tout le régler. Tu verras, tu vas mieux dessiner après. Tu me remercieras même… »
Grip Pen et reposoir de l’Intuos 3 ( argenté) et 4 (noir)

Là, il s’agit d’une grosse comparaison du test EXPERT. Le Grip Pen de l’Intuos 3 avait exactement la même taille que le Cohiba Esplendido (pour ceux qui ne savaient pas), alors que le Grip Pen de l’Intuos 4 est plus petit, mais plus grand que le Montecristo n°3. Là, tout de suite, vous voyez la différence avec un test EXPERT. On apporte des infos que vous ne trouverez nulle part. Notez le petit anneau blanc sur le stylet noir d l’Intuos 4.

La grosse nouveauté du côté des accessoires, c’est le reposoir. Esthétique, il est moins beau encore que celui de l’Intuos 3, mais c’est toujours le choix fonctionnel qui a été la ligne directrice. Plus large en haut qu’en bas, plus élevé, il s’ouvre pour contenir les 10 mines. Le reposoir de la Bamboo Fun peut être aussi dévissé pour mettre des choses à l’intérieur. Pour l’Intuos 4, l’intérieur contient un mousse rigide avec 10 orifices pour les mines (bien sûr, un boulet va toujours poser la question: « mais si je veux mettre d’autres mines- celles de l’Intuos 3- je les mets où? »). Il y a aussi, au centre, la pince ronde pour retirer la mine du stylet. Les 10 mines proposent 5 pointes standard, 1 pointe tactile (avec le ressort), 1 pointe souple (celle qui a le bout blanc), 3 pointes feutre dur (qui durent plus longtemps). En résumé, l’objet est intelligent. D’ailleurs dès qu’on ouvre le reposoir, on se dit : « Waou, c’est intelligent comme truc! »
Sur la photo, j’ai recasé les 4 anneaux de couleur.

Autre truc un peu bizarre, je trouve lol, c’est une gaine de stylet à manche épais de rechange… Je vous le dis tout de suite: je ne sais pas à quoi ça sert. Je ne vais pas avoir honte de demander à Wacom, un jour. Quand on met cette gaine, on a un énorme stylet sans boutons latéraux (j’ai retiré le truc avant de la mettre). On a l’impression d’avoir une poire ou un sextoy dans la main. D’un autre côté, un objet qui amène une dose érotique ou sex dans la manipulation, c’est toujours bien. En plus, après une soirée arrosée (je sais pas: on fête un client qui paye enfin dans les délais, par exemple…), à sa vue (le stylet, pas le client), on peut faire une tonne de jeux de mots tendancieux et licencieux dessus.
Photo du gros sextoy Wacom :

En général, du point de vue tablette et stylet, l’Intuos 3 est plus classe que l’Intuos 4, plus réussie du point de vue design. Même si, il est vrai, l’Intuos 3 avec son côté gris, fait assez vieillot à côté l’Intuos 4 qui brille un peu partout dans sa robe noire. Mais le design de l’Intuos 4 est plus fonctionnel.
2048 Pressions et le nouveau Capteur de Pointe – retour –
Comme écrit en intro, « pour ma part », je ne vois pas une amélioration du tracé super flagrante. Même si le double de pression sur des formats assez lourds (un très grand document ou un fichier avec une grosse résolution) permettra d’assurer un tracé toujours aussi nickel, certainement plus visible sur un dégradé que sur une retouche photo ou un dessin de trait. Sur Painter, l’effet du pastel sur du papier gagnera en finesse. Doit on juste noter que cette nouvelle technologie concernant le capteur de pointe est breveté? Et c’est peut-être le truc super nouveau et différent. lol
La preuve en image :
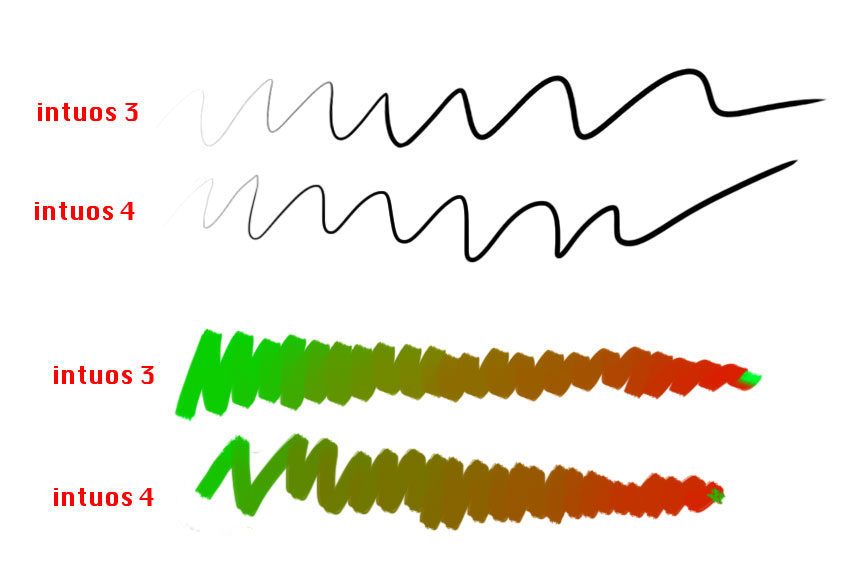
Si vous trouvez d’un coup votre stylet trop sensible dès le 1er toucher (c’est mon cas), vous pouvez réduire cet aspect trop doux en passant par le driver et le toucher de la pointe. Et le tour est réglé.
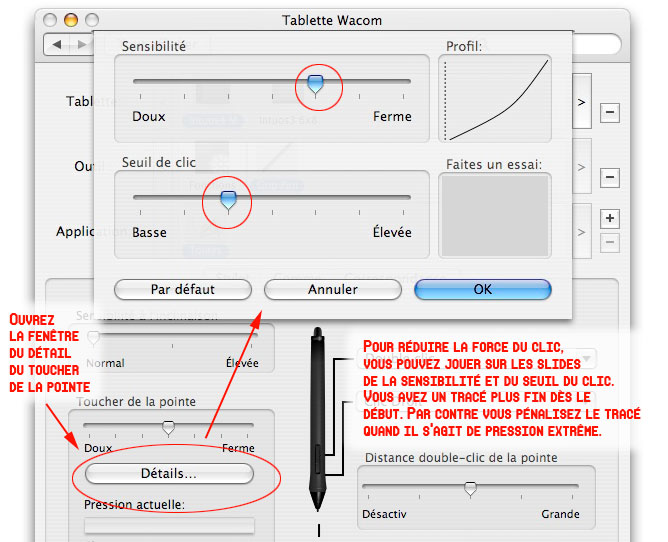
En conclusion, je m’attendais à une qualité de pointe du tracé (notamment sur le grattoir de Painter) plus évidente. Il n’en ai rien « pour ma part ». J’ai l’impression que c’est comme le son. Le son est très riche, mais l’oreille humaine ne peut entendre qu’une partie. Là, on retrouve certainement ce principe. Est ce que la main peut procéder à plus de 2000 pressions différentes? Il est clair aussi que sur 600 dpi, le tracé risque d’être mieux. Même si côté résolution, l’Intuos 4 a toujours la même, 5080 LPI, que l’Intuos 3.
Également à moins que je me trompe, j’ai l’impression que le signal radio entre le stylet et la tablette est légèrement plus court ou moins fort. Cela joue à 1 ou 2 minimètres. J’ai fait des tests pendant 1 heure pour vérifier ces dires (vous me direz, j’ai que ça à faire). C’est pas super important pour l’infographiste, mais bon, c’est un test EXPERT, donc on en parle.
Bien sûr, cela ne change pas non plus votre façon de dessiner, loin de là.
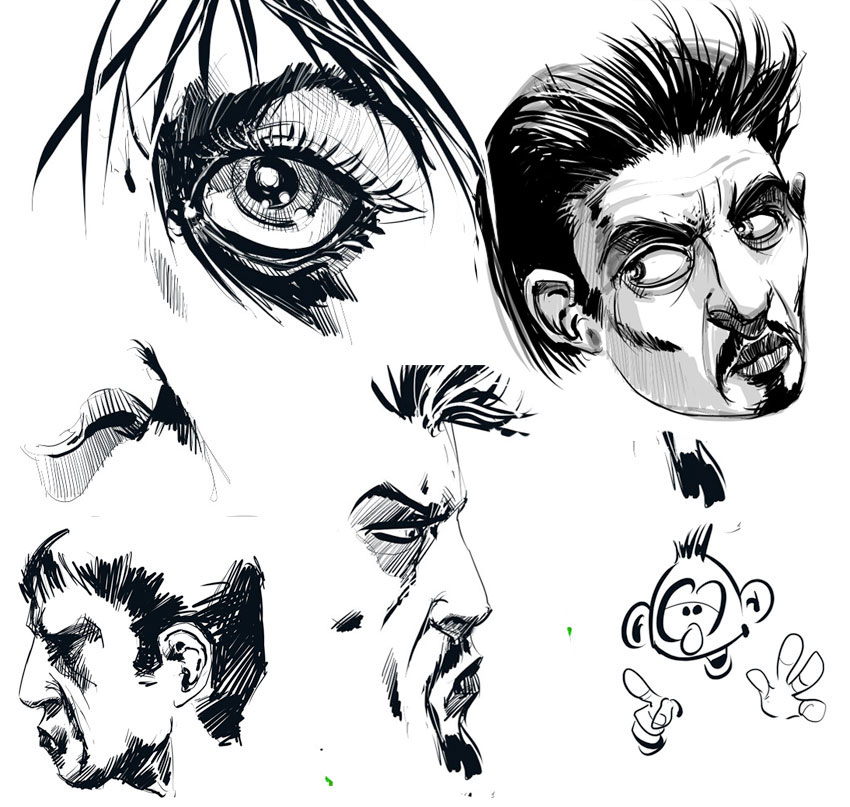
Nouvelle Texture de la Surface Active – retour –
C’est ça le gros changement. Fini, le côté lisse. Fini de dessiner sur une patinoire. Moi, je m’y étais fait, donc il est clair que cette nouvelle surface plus accrocheuse ne m’a pas satisfait sur le coup. Au bout d’une semaine, je m’y suis habitué (après rien n’empêche de mettre une surface lisse par dessus). Il est vrai que je dois avoir aussi un côté très conservateur. Par contre, cela va ravir ceux qui pense en terme de vrai crayon et de vrai papier, les débutants, les amoureux du bruit du crayon, ceux qui aiment les résistances du support, sentir le crayon plié sous l’effort, sentir le support vous répondre, en fait ceux qui aiment tout ce qui caractérise les médiums traditionnels. Il ne manque plus que le parfum et l’odeur de la peinture. Donc tout ceux là vont adorer cette nouvelle surface. C’est vraiment comme le vrai papier. Pari réussi pour Wacom pour créer une surface qui va séduire les plus réfractaires. Comme je l’ai dit en intro-conclu : ceux qui aiment le « vrai » crayon et le « vrai » papier pour « le vrai », et pas le côté lisse, froid, irréel de la surface de la tablette, vont devoir changer d’arguments car l’Intuos 4 enfonce tout. Il suffit de fermer les yeux et de tracer. Le son et le toucher sont identiques que le »vrai ».
Bien sûr, je reviens aux autres qui dessinent depuis longtemps sur une surface lisse comme l’Intuos 3, la sensation du toucher change entièrement; le tracé accroche plus. On a l’impression de devoir forcer son geste pour obtenir le même résultat qu’avant. C’est infime, mais ça bouleverse tout. Quand vous dessinez depuis 10 ans sur une surface lisse, et vous vous retrouvez à utiliser le stylet sur une surface résistante, votre trait, votre tracé, votre geste sont modifiés et le résultat sur l’écran en pâtit au début.
D’un autre côté, il ne s’agit pas seulement d’une réflexion juste sur la pratique, mais cela a aussi de la répercussion sur votre façon d’appréhender l’infographie. De mon point de vue, ayant fait des études d’art, j’ai dessiné avec beaucoup d ‘outils différents sur beaucoup de supports différents. Crayon, mine de plomb, pastel sec et gras, fusain, acrylique, gouache, peinture à l’huile, vinylique, aquarelle feutre, posca, etc sur du papier, carton, aquarelle, toile, tissu, mur, bois, sérigraphie, etc… Et au bout du compte, on apprend que c’est le support et l’outil qui déterminent le tracé. Vous faîtes du lavis, votre tracé sera différent si vous avez mis plus ou moins beaucoup d’encre et d’eau sur votre pinceau et si vous avez humidifié, séché ou pas votre feuille de papier. La température de la pièce joue aussi, c’est à dire. Donc de mon côté, j’avais admis que la tablette graphique avait sa propre surface, c’est à dire une surface lisse. Donc comme tout nouveau médium à l’instar du dessin et de la peinture, je m’étais adapté à cette surface et ce stylet. Et même qu’ils soient différents des autres médiums, cela prouvait que la tablette graphique avec le travail du pixel était un médium à part entière. Là en copiant la sensation du crayon et du papier, le travail infographique se conforte dans une mimesis du travail d’outils traditionnels. Je ne sais pas si l’infographie en ressort vainqueur. Par contre, cela va plus séduire ceux qui hésitait encore à passer du côté du tout infographie.
Sinon on peut faire du terre à terre. Moi, j’ai constaté que cette surface laissait pas mal de marques. Mais en fait il s’agissait non pas de marques définitives sur la surface active mais des restes de la mine du stylet. Donc cette surface rabote pas mal vos mines. Plus qu’avant. J’ai l’impression que les mines vont être plus rapidement biseautées que sur les précédentes Intuos. Ce qui veux dire qu’il va falloir les remplacer plus rapidement. Donc en acheter. Au prix de 10 euros, Wacon a peu-être trouvé un filon pour se faire du blé facile, comme les fabriquants d’imprimantes avec les cartouches d’encre à 1 seule couleur. C’est peut-être de la médisance, mais le petit doigt du petit Prince le sent bien. À noter (cité plus haut) que les mines feutre dur durent plus longtemps (c’est ce qu’on m’a dit. Mais comme j’ai l’esprit mal tourné, cela signifie que les mines standard durent moins longtemps donc…) Maj : je confirme; les mines se rabotent à la vitesse de la lumière. Aïe :/ Pas bon.
Express Keys et OLED – retour –
Les Express Keys ont changé. Ce sont les contraires des précédents de l’Intuos 3. Je ne vous cacherai pas que la première fois que j’ai vu l’Intuos 4 avec les nouveaux boutons (Express Keys), j’ai cru que c’était un prototype.lol Ils m’apparaissaient mal collés sur la tablette. En gros, ça faisait un peu rafistolage. Et non, ils sont comme ça. Sur l’Intuos 3, ils étaient plats, larges, enfoncés, élégants et un peu durs. Dans un espoir rapide, je me suis dit: « Ils vont être moins durs ». C’est pour cela qu’ils ressortent autant. Et bien non. C’est pareil. Il faut appuyer un peu fort dessus pour les activer. Donc quand vous appuyez sur 1 Express Key, vous vous musclez la main en même temps. Tout de suite, j’ai constaté que les nouveaux Express Keys étaient plus petits. Donc merci pour ceux qui ont des gros doigts et en plus en étant alignés verticalement, c’est la galère pour appuyer sur nos 2 fameux boutons simultanément. On rappelle que sur une main, les doigts sont positionnés horizontalement. De plus les 4 Express Keys du bas sous le TouchRing sont chiants à manipuler. Bah oui, car il faut reculer plus l’avant-bras…
En fait, après une petit réflexion, je me suis posé la question pourquoi les Express Keys étaient comme ça. Celui tout en haut et tôt en bas sont plat; les autres ressortent en créant une courbure. En fait, ils ne sont pas alignés tout bêtement. Encore une fois, Wacom a choisi le fonctionnel et l’expérience utilisateur plutôt que le « beau ». L’Intuos 4 redéfinit la position du bras qui contrôle les Express Keys et le TouchRing . L’Intuos 3 dirigeait un bras parallèle à la hauteur de la tablette, l’Intuos 4 dirige le bras dans le prolongement de la longueur. Les boutons en saillie sont plus facilement manipulables et épouse la courbure des doigts. Plus de problèmes les Express Keys du bas. Il est vrai que le positionnement de la main de l’Intuos 3 cachait une partie de la surface active. Avec l’Intuos 4 rien n’est caché. En conclusion, on se dit encore : « Mais c’est pas bête, ce truc ! C’est bien pensé ». Cette façon permet aussi de ne pas cacher le TouchRing et le voyant du mode sélectionné quand on manipule les Express Keys du haut. Le plus drôle, c’est que sur les images de com’ de Wacom, on a une photo d’un utilisateur qui prend la « mauvaise position ». Merci le marketing…
Pix des positions de la main avant sur l’Intuos 3 et après sur l’Intuos 4 :

Nouveauté! L’affichage OLED. Vous avez la possibilité maintenant d’avoir le texte descriptif de votre bouton affiché en lumineux sur la tablette. Au départ, on se dit : c’est rigolo, sans plus. Et non, c’est c’est vraiment le truc cool sur l’Intuos 4. C’est vraiment utile si vous avez des réglages différents pour chaque application, puisque dans le driver comme l’Intuos 3, vous appliquez la fonction que vous voulez à l’application que vous désirez sur le bouton. À chaque jonglage d’appli, le texte des OLED change en fonction du réglage. C’est trop fun. En plus, dans le driver selon si vous êtes gaucher ou droitier, vous avez la possibilité de régler l’affichage du texte dans le sens dont vous avez besoin. C’est vraiment bien, ces OLED. Là, d’un coup, l’Intuos 3 prend un gros coup de vieux. À noter que le texte maxi est de 13 caractères. Un texte trop long affiche des pointillés.
Pour ce qui est des réglages par défaut des Express Keys, on a droit aux classiques boutons Pomme, Alt, Maj, Espace qui affiche l’icône d’une main (jeu des 4 Express keys du bas). Les 4 Express Keys du haut affichent d’autres fonctions. À côté du 1er bouton, un point d’interrogation. C’est, en quelque sorte, l’Aide. Cela permet d’afficher vos paramètres choisis. C’est un peu pour les neuneus qui ne sauraient pas lire les OLED et comprendre les icônes. Le deuxième Express Keys du haut affiche le nouveau Menu Radial (on va en parler dans la partie Driver) avec une bel icône de soleil. Le troisième affiche le Mode de Précision (on va en parler dans la partie Driver) et le quatrième permet de changer d’écran pour ceux qui bossent sur des multi screen. À noter que seul cet Express Key permet cette fonction de switch. Bizarrement le menu déroulant de ce bouton dans le driver est le seul à afficher cette fonction (???). Bien sûr, il s’agit des réglages par défaut, mais vous pouvez choisir ceux que vous voulez dans le driver comme habituellement : de l’ouverture d’application au raccourci-clavier simple ou multiple.
Bien sûr, comme vous pouvez écrire le texte que vous voulez sur les OLED, la tablette peut servir à plein de choses: Agenda, mémo,… Il n’y a pas que l’infographie dans la vie.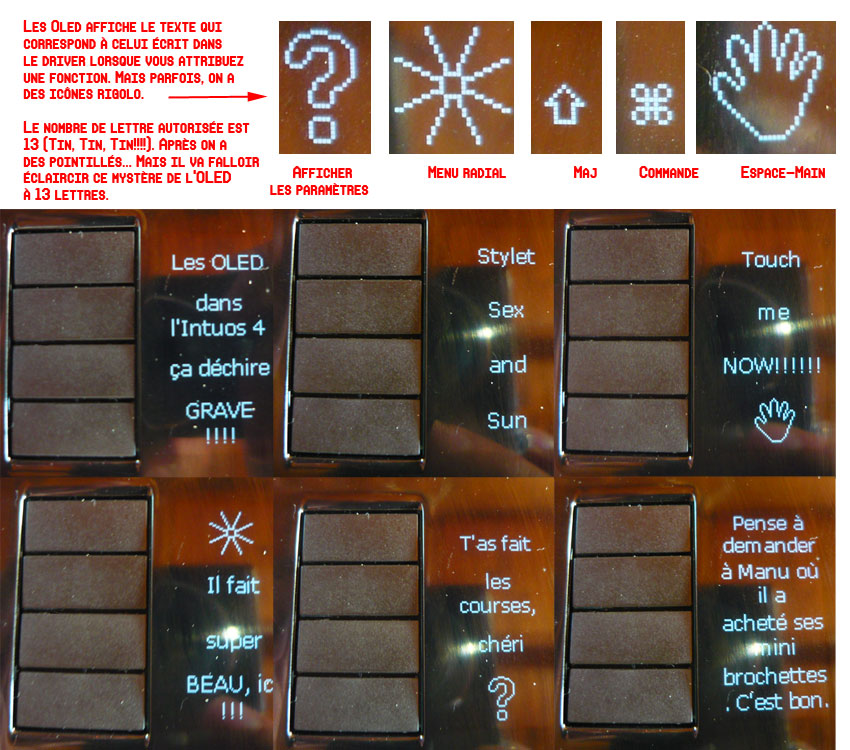
La luminosité de l’affichage OLED peut être réglée dans le driver. Dernière précision: les OLED s’assombrissent au bout de 5 minutes de non utilisation de la tablette et s’éteignent au bout de 10 minutes. Le retour du stylet ou du doigt sur le TouchRing réactivent les OLED.
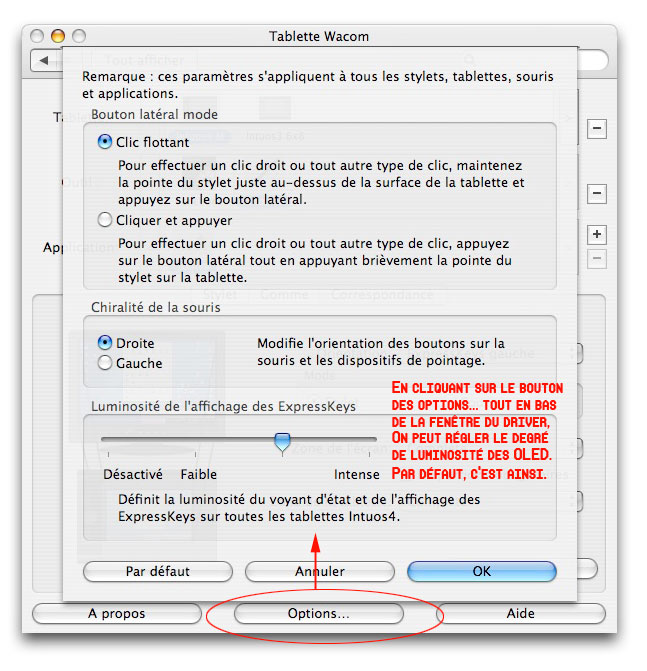
TouchRing – retour –
Présent sur les Bamboos, le TouchRing apparait sur L’Intuos 4 en remplacement du TouchStrip, qui servait à zoomer et dézoomer sur un soft d’infographie et à faire défiler sur une page texte. On va le dire tout de suite : le TouchRing est nettement mieux et est nettement plus intuitif que le TouchStrip de l’Intuos 3. Il n’y a pas photo. De plus, vous avez la possibilité d’avoir 4 modes différents selon les réglages du driver. Cela est possible par le bouton central qui permet de basculer d’un mode à un autre en appuyant dessus. On pourra regretter qu’il fasse appuyer plusieurs fois pour atteindre un mode. Mais bon, il n’y en a que 4… Un voyant OLED permet d’identifier le mode.
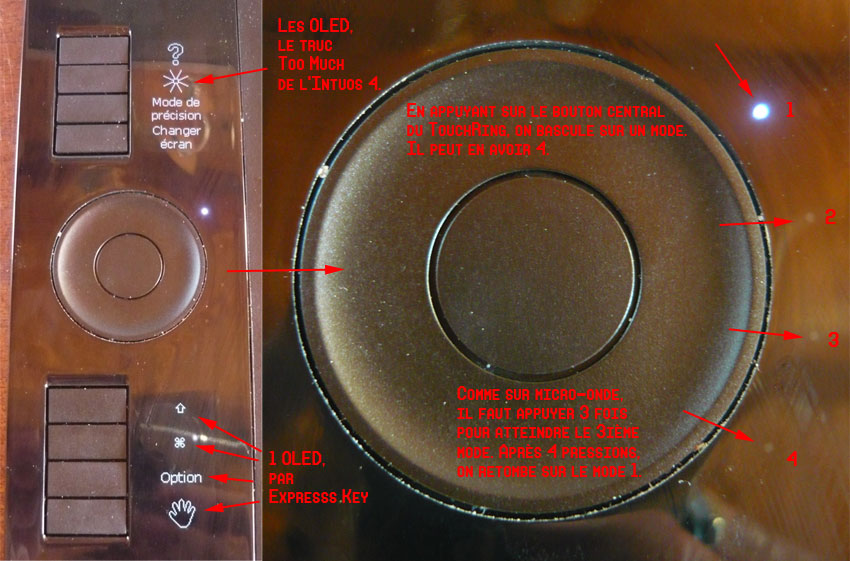
Par défaut, les modes sont réglés pour Photoshop. Le Zoom in et Zoom out fonctionnent avec le mode 1 sur tous le softs d’infographie et il est vraiment meilleur que le TouchStrip. Les autres modes fonctionnent avec un clavier Qwerty (changement de calque), excepté le mode 4 qui est optimisé pour la rotation dans le soft D’Adobe. Et là, c’est vraiment génial: cela tourne vraiment bien, même si cela se fait par pallier. Le TouchRing est vraiment une grosse satisfaction. Bien sûr, dans le driver, vous pouvez donner la fonction que vous voulez aux 4 modes et en réglant la vitesse (à voir dans la partie driver du test).
À noter que sur une Bamboo, le TouchRing permet par défaut de grossir les lettres d’un texte Safari, TextEdit ou Word par exemple. Là, pour l’Intuos 4, par défaut ce n’est pas le cas. J’ai cherché rapidos la manip’- il faut choisir Zoom dans le menu déroulant du Driver.
Sinon le TouchRing est paramétré par défaut pour plein d’appli: Itunes ou Quicktime. Il suffit d’aller vers un slide avec son curseur et le TouchRing contrôle en général le slide (cela peut être le son ou le contrôleur de la video). Vraiment sympa.
On aborde la question du Wacom Geek?
Qu’est ce qui était présent sur toutes les Intuos 1, 2, 3 et qui n’est plus dans l’Intuos 4?
J’attends…
Réponse : le LED!
Et oui, en haut de la tablette, vous aviez toujours un voyant qui changeait de couleur quand vous mettiez le stylet en contact avec la surface active. C’était un LED dans l’Intuos 3, il était bleu et au contact du stylet, il devenait vert. Maintenant, c’est fini. Sniff… Mais c’est l’OLED du TouchRing qui fait office de validation du clic. En effet, à chaque pression du stylet le voyant du mode sélectionné du TouchRing quelque qu’il soit devient plus lumineux dès que vous posez votre stylet sur la tablette.
À la question – quelle est la différence entre le LED et l’OLED, gnagnagna, je vous renvoie à Wikipedia…
Le Driver – retour –
L’installation du driver est comme d’hab’. Il s’agit du 6.1.0-7. Seule différence : au moment, où vous avez la demande de branchemnt de la tablette, l’installateur s’arrête. c’est la connexion du périphérique qui permet à l’installateur de continuer. On précise lors de l’installation l’orientationde la tablette pour gaucher ou droitier.
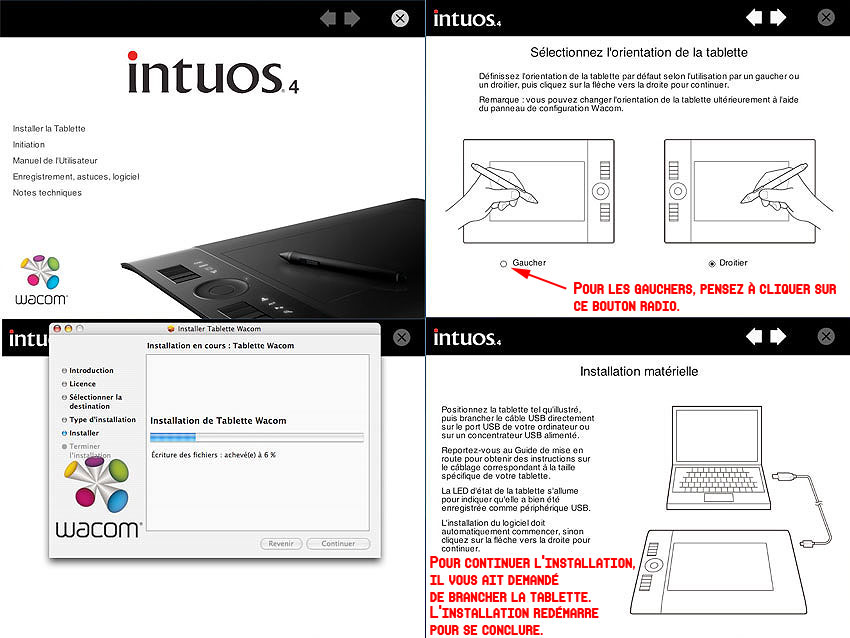
Le driver installé. On y accède par les Préférences système comme d’hab’. La video cachée de la mascotte est toujours là.
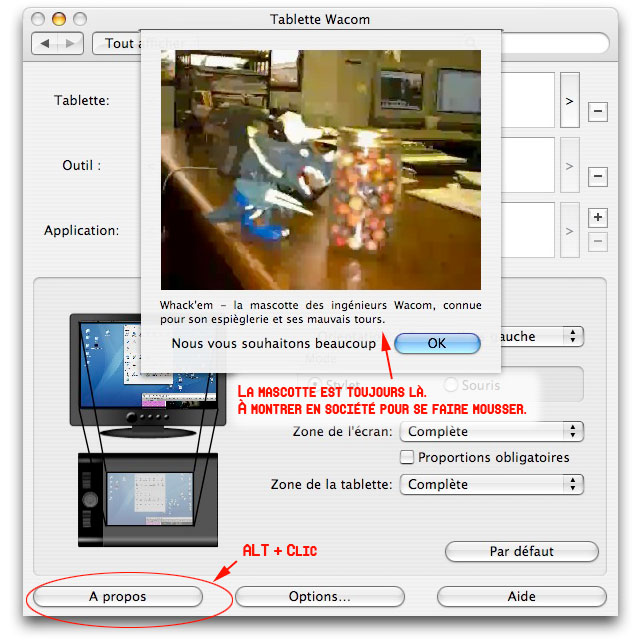
Pour ceux qui n’aurait pas, pendant l’installation, précisé correctement la positionde la tablette pour gaucher, il faut aller dans l’onglet « Correspondance ».
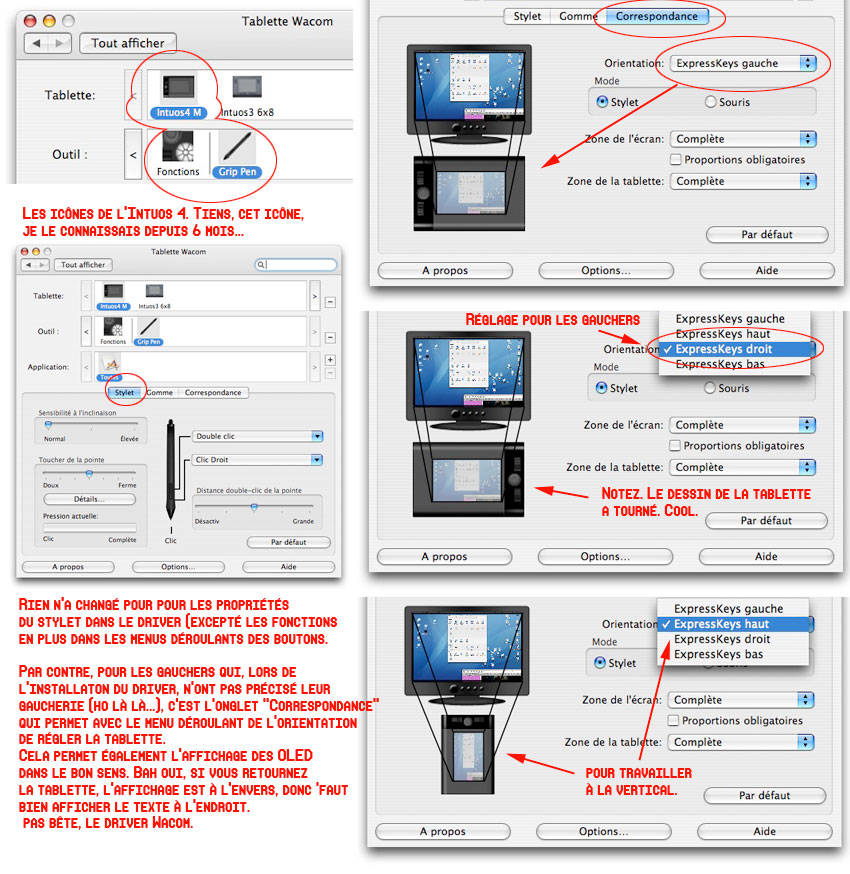
Le driver globalement ne subit pas trop le changement. Rien de nouveau pour le stylet ou la gomme. Lorsqu’on sélectionne l’icône « Fonctions » (ligne Outils), on tombe sur les réglages des Express Keys et du TouchRing, bien sûr.
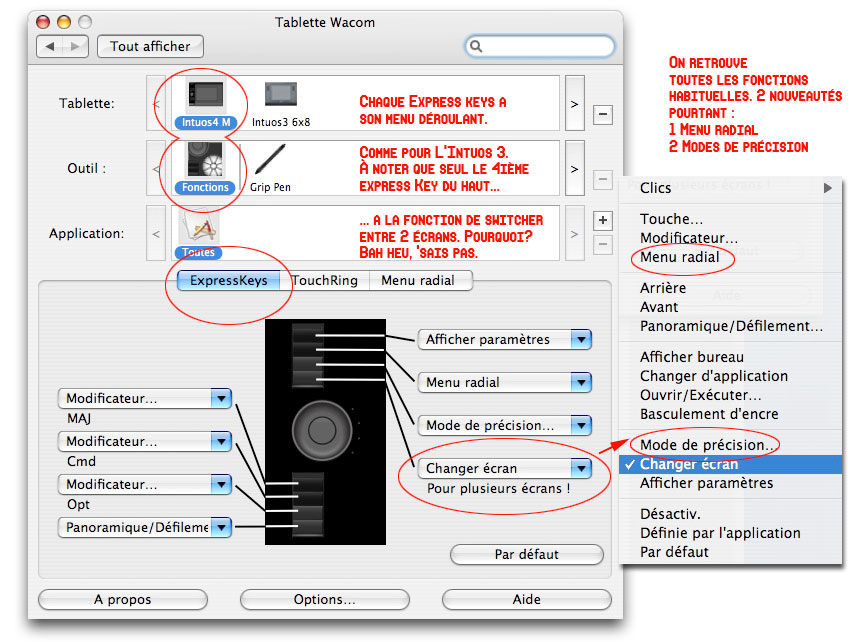
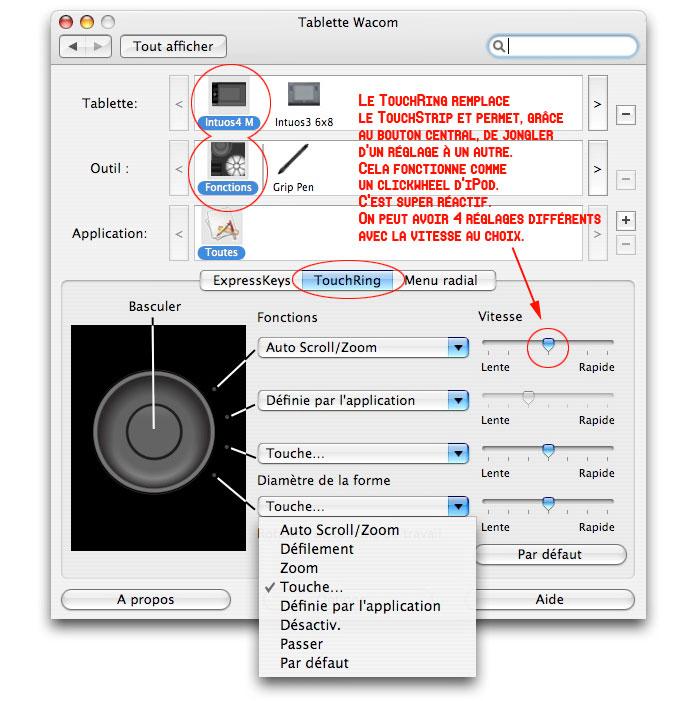
Le driver offre, quand même, 2 fonctions nouvelles. La première est juste un réglage : le Mode de précision. La seconde est un paramètre qui remplace le Menu Contextuel : le menu Radial.
Le Mode de Précision (un « autre expert » m’a dit que ça existait déja sur les modèles A4 de l’Intuos 3 – mais bon, c’est un expert qui boit souvent…), c’est sympa, mais sans plus. En fait, cela ralentit considérablement votre trait comme si vous étiez au ralenti. Pour le faire fonctionner, il faut garder le doigt appuyé sur l’Express Key correspondant et tracer. Par exemple, vous faîtes un tracé qui fait au moins 5 cm sur votre tablette; sur l’écran, votre trait est très lent et ne fait que 1 cm. Votre curseur n’a presque pas avancé et ne correspond plus au vrai emplacement sur la surface active. C’est pratique car cela vous évite de zoomer à fond si vous voulez dessinez, retouchez ou modifier des pixels sur une petite surface. Par contre, quand vous relâchez l’Express Key, votre curseur se repositionne à l’endroit de votre stylet sur la surface. Vous risquez donc d’être très perturbé car si vous travaillez à gauche de l’écran, après le relâchement de votre Express Key, votre curseur se retrouve à l’opposée de la surface active. Ce mode peut être réglable dans le driver dès qu’on la sélectionne dans le menu contextuel des fonctions et il est préférable de le mettre sur un des 2 boutons du stylet que de passer par un Express Key, si bien sûr vous comptez en faire une utilisation récurrente.
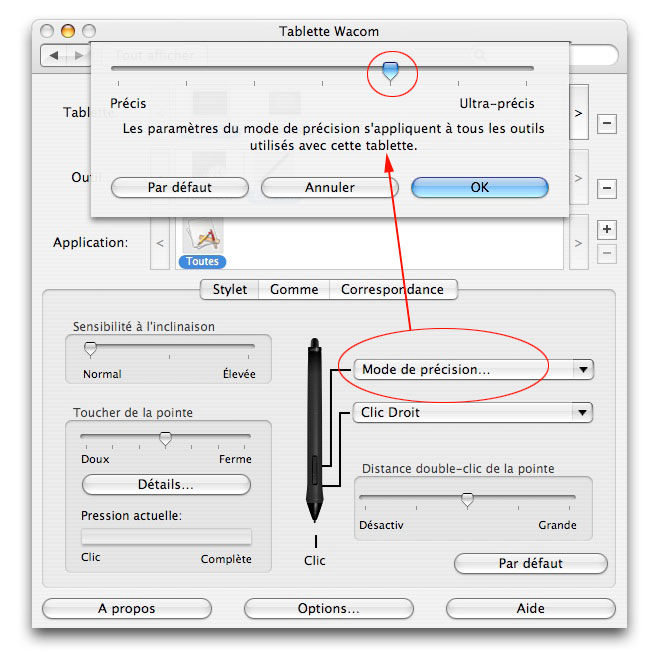
Le menu radial remplace le menu contextuel que personne ne devait utiliser. Pourtant il s’agit du même procédé : proposer un menu où vous ajoutez de nouvelles fonctions. La possibilité en plus est de créer des sous-menus qui permet d’agrandir le nombre de fonctions et de les regrouper par thème. Chaque menu correspond à un thème. Par défaut, vous avez « Commande » (les fonction habituelles : copier-coller-rechercher-etc..) et « Media » (nouveauté) qui permet de contrôler les applis Apple, Quicktime et iTunes (cela contrôle les diaporama d’iPhoto aussi, j’ai constaté en testant à gauche et à droite). La nouveauté est que ce menu est radial; cela fait penser aux affichage radiaux de certaines applis 3D, comme Maya. Chaque disque a 8 tranches auxquelles vous donnez une fonction habituelle ou bien vous créez un sous-menu. Le seul problème est que pour accéder à un sous-menu, vous êtes obligés de passer le menu parent. Donc si vous mettez un sous-menu dans un sous-menu, vous êtes obligés de cliquez 2 fois avant de l’atteindre.
Pour activez la fonction du menu Radial, il faut la lancer par un Express Key; l’icône OLED est un soleil.
Son apparition sur le moniteur est très sympa; les croissants avec une fonction dédiée sont en gris sombre. Sélectionnés, ils deviennent gris moyen. Une croix centrale fait disparaître le menu.
Par défaut le menu radial outre les sous-menus cités plus haut, propose l’ouverture de Safari (www) et de mail, le logiciel de mailing avec sa traduction française de bon aloi « Courriel ».
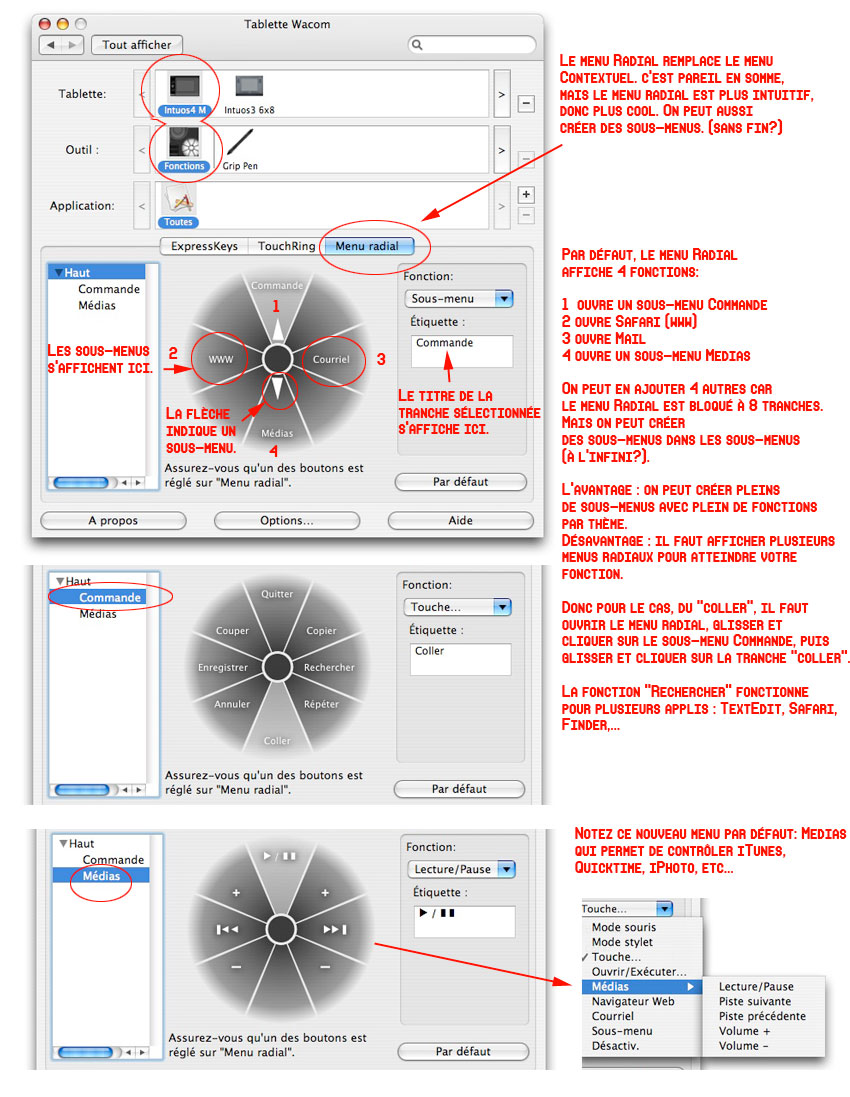
Pour créer son propre sous-menu dans le driver, voici la manip’.
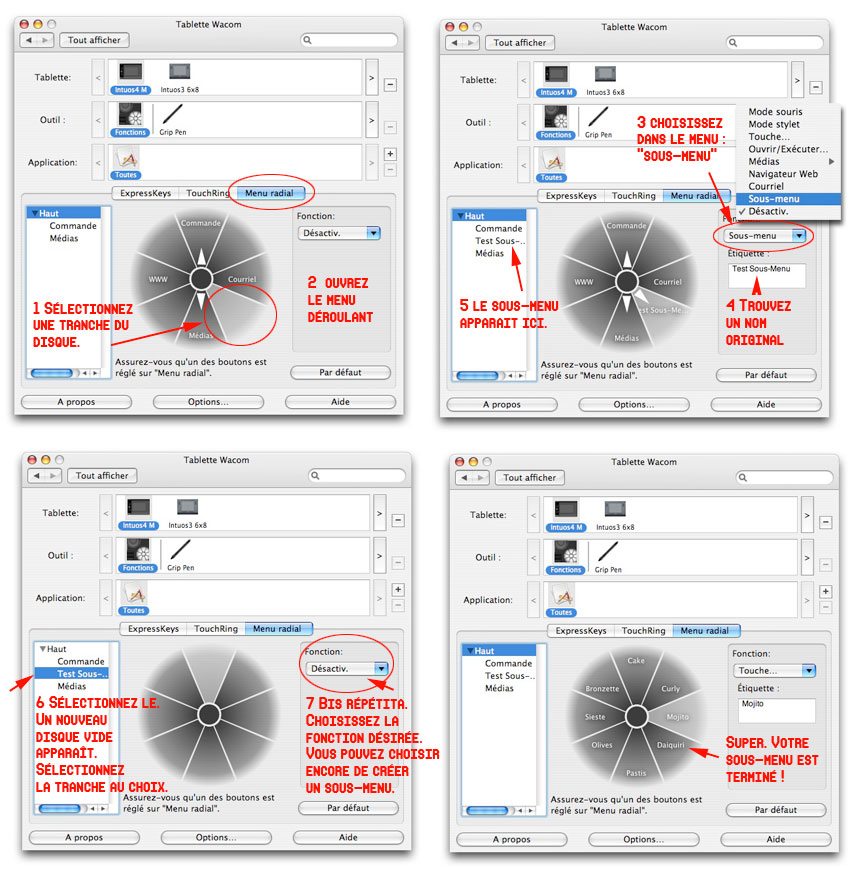
Et ce que cela donne en vrai dans un soft comme Photoshop…
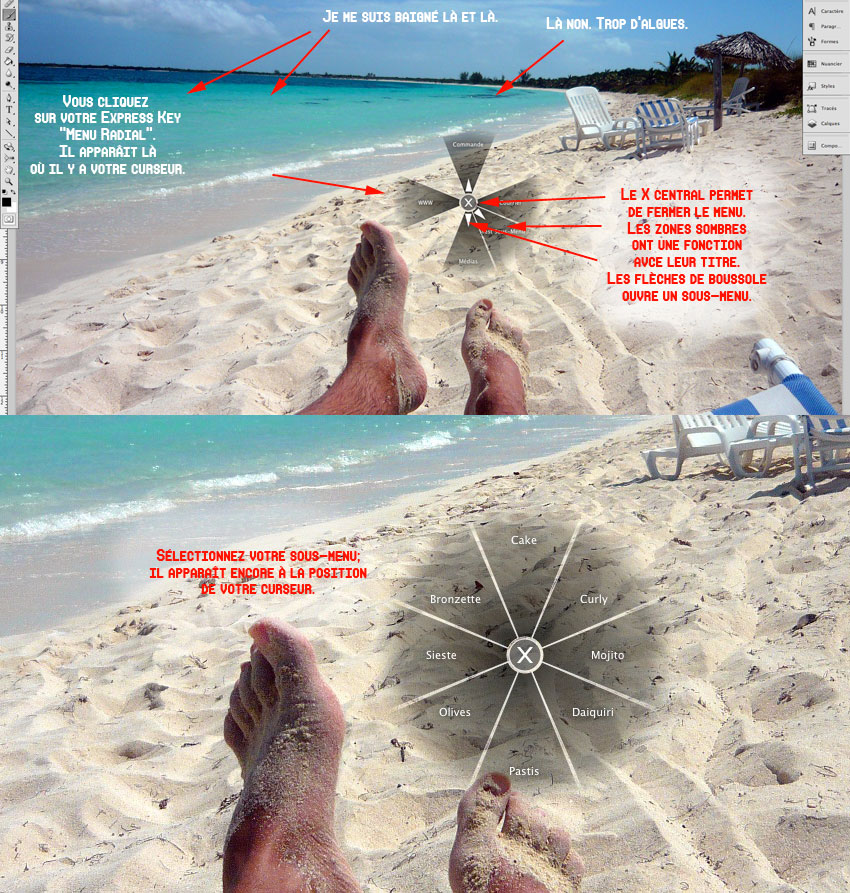
Les softs en Bonus – retour –
D’habitude, l’Intuos était toujours fournie avec un soft dans le package. C’était toujours le soft de Corel : Painter Classic, puis Corel Painter Essentials. Fini, le CD Rom de soft. Pour récupérer le soft en question, il faut s’inscrire sur le web sur le site www.intuos4.com, taper ses numéros de série de la tablette et choisir le soft. Fini aussi l’exclu de Corel. Maintenant on retrouve un bundle type Bamboo. On a le choix entre 3 softs :
Adobe Photoshop® Elements 7 Windows or Adobe Photoshop® Elements 6 for Macintosh
Autodesk SketchBook Express® 2010
Corel Painter™ Sketch Pad
(démarche réalisée avec une tablette M)
Dès votre choix, une fenêtre s’affiche et vous explique que vous n’avez plus que 120 minutes pour télécharger le produit. Sinon bye. Merci Wacom… Truc rigolo: vous paniquez un instant car vous ne trouvez pas le bouton download sur la page. Normal, internet et Wacom font 2. Le bouton se trouve en bas du calque avec un bouton Rollover qui n’a pas son 1er gif, donc le bouton est invisible. C’est en navigant avec votre curseur sous le calque que d’un coup le gif du bouton over apparaît – c’est le logo Wacom. Ouf.
Lequel choisir? La version Autodesk SketchBook Express® 2010 (celle que j’ai choisie) et vraiment très très limitée (merci les radins). Donc prenez plutôt Corel SketchPad bien qu’il y ait des bugs. Bien sûr si vous avez déjà Painter et Photoshop, le choix sera super limité. Et bien sûr, si vous avez déjà Sketchbook, Painter et Photoshop, là, bon bah… Écrivez à Wacom pour avoir un jeu qui se joue avec le stylet, ça changera des softs d’infographie.
Si vous avez acheté un autre produit Wacom, vous avez de nouveau accès en mettant vos numéro à la liste de download. Donc si vous achetez 3 tablette, vous pouvez avoir les 3 softs… Super!
Fin du test EXPERT et Goodies – retour –
Vu que la conclusion est au tout début. On ne l’écrira pas à nouveau. Mais pour remercier tout ceux qui ont lu ce test EXPERT, on vous offre des extras Wacom à télécharger.
Les dossiers de presse que vous devez connaître, car, en général, c’est ce que vous lisez sur la plupart des sites internet, puisqu’ il s’agit d’un bon copier-coller. Vous aussi, maintenant, soyez pro dans votre site internet ou votre blog quand vous parlez de l’Intuos 4 avec les images (pix et logo) et les brochures avec les prix officiels: ![]()
Le screensaver Wacom (Mac et PC) officiel; Il est sympa, sans plus : ![]()
Et pour un temps limité le trailer Intuos 4 720p_H264_v2 (80 mos): ![]()


