Photoshop CC partie 6
# Retour Partie 1 : Interface et introduction | # Retour partie 2 : Les Paramètres de pinceau | # Retour Partie 3 : Les autres outils de dessin |# Retour Partie 4 : Les outils d’historique et de transformation | # Retour Partie 5 : Les outils de retouche et de copie
# Partie 6 : Sélection, masque, 3D et Camera Raw
Les outils et le module de sélection – Mode masque, masque et pinceau – 3D – Filtre Camera Raw
Adobe Photoshop CC a plusieurs façons de procéder à des sélections, à des détourages ou à créer des masques avec l’aide du stylet.
Les outils et module de sélection
Le logiciel propose plusieurs outils de sélection, qui sont manipulables aisément et plus naturellement avec le stylet, comme le Lasso ou le Lasso Polygonal ( on rappelle que pour réaliser une ligne droite – horizontale, verticale ou diagonale, il suffit de cliquer sur Maj en même temps ). Pour ajouter ou soustraire une partie de sélection, vous cliquez sur les icônes dédiés à cet effet dans la Barre d’options ou bien vous utilisez les raccourcis clavier Maj ( + ) et Alt ( – ).
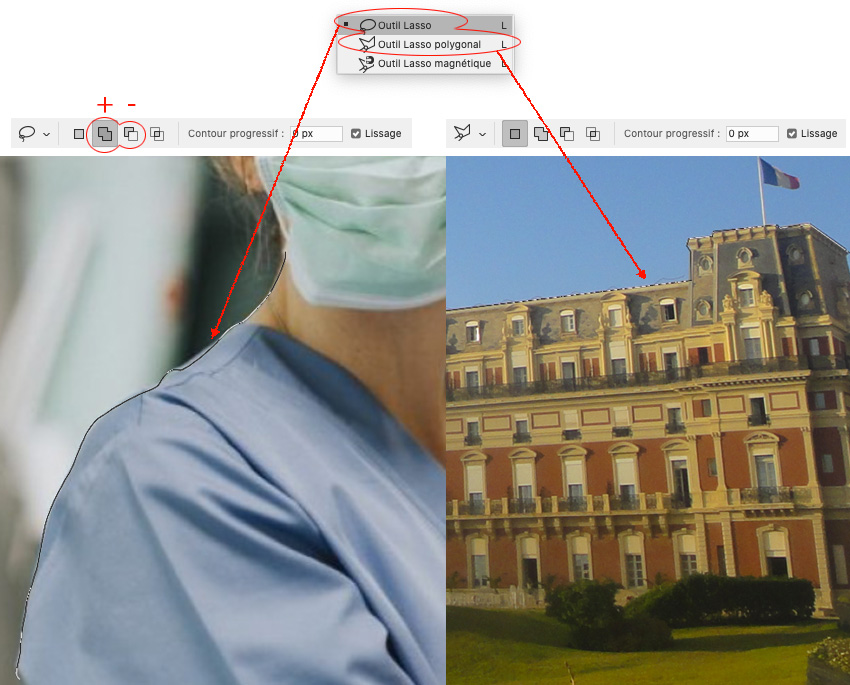
Étonnamment, l’outil Lasso magnétique propose, en plus, les capacités du stylet, notamment la pression. Pour cela, il suffit juste de cliquer sur l’icône de la pression dans la Barre d’options.
Voici une capture de l’Aide pour vous donner un explication.
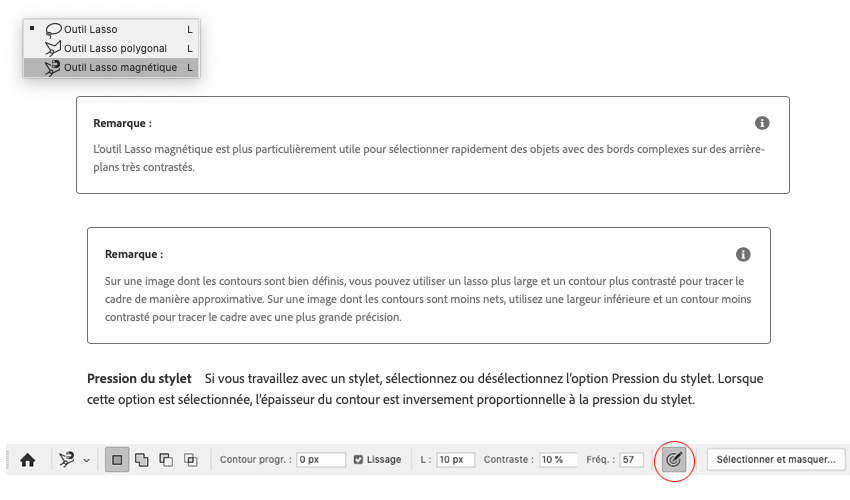
En résumé, votre sélection avec cet outil est plus précise selon la zone à circonscrire en adéquation avec votre pression. Plus votre zone est précise ( plus contrasté, les éléments sont plus lisibles, les contours plus prononcés ), vous devez appuyer avec votre stylet, plus cette zone est moins précise, moins vous avez à appuyer. Exemple avec ce lion dont les poils ras du dos diffèrent des poils long de la crinière.
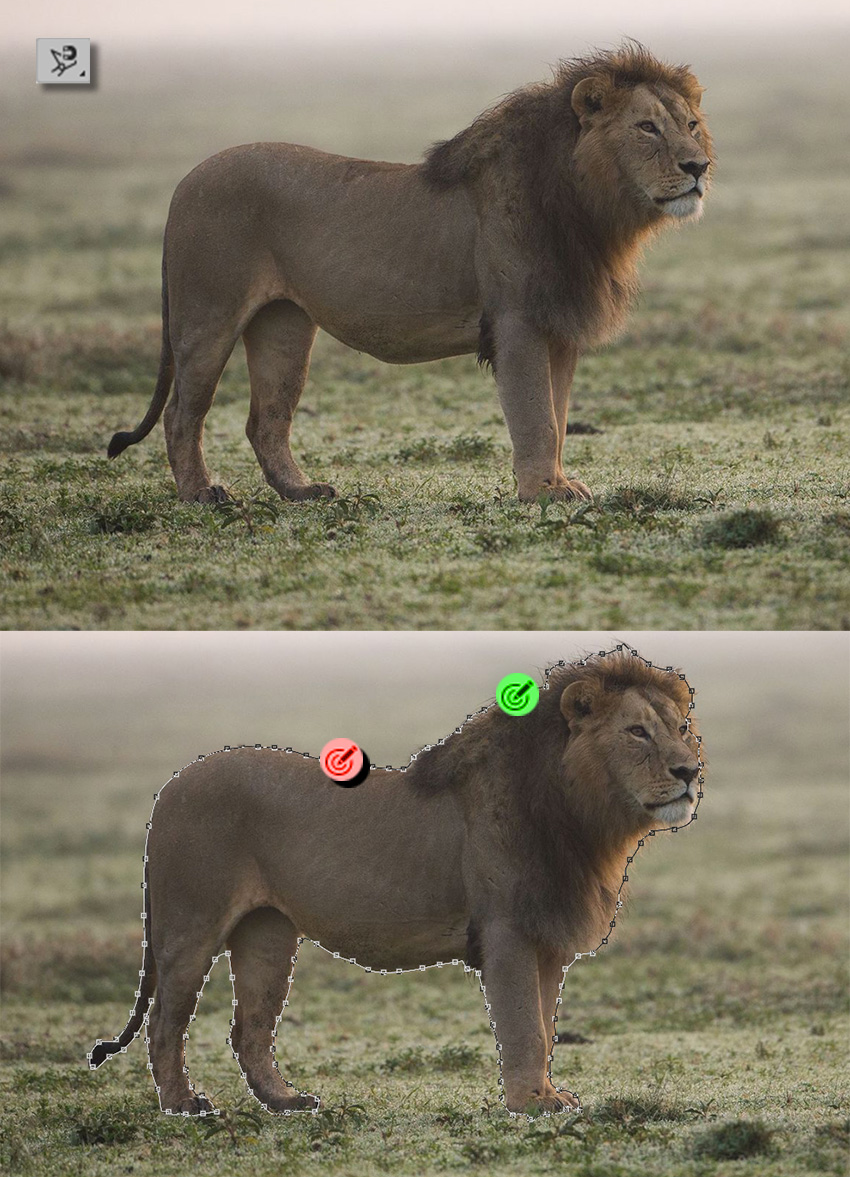
Plus intéressant est de peindre votre sélection. Pour cela, Photoshop propose l’outil Sélection rapide. Vous pouvez gérer l’épaisseur de tracé en activant la pression du stylet ( ou Molette pour l’Aérographe ). Le tracé détecte les zones de couleurs et les contours, ainsi vous pouvez sélectionner une forme précisément, comme le ferait l’outil de Sélection d’objet et le module automatique Sélectionnez un sujet. Cet outil est vraiment excellent et très efficace. Il peut servir à peaufiner n’importe quelle sélection. Vous pouvez également ajouter ou soustraire des l’élection, soit en passant par la Barre des options ( + et – ) ou avec les raccourcis clavier Maj et Alt.
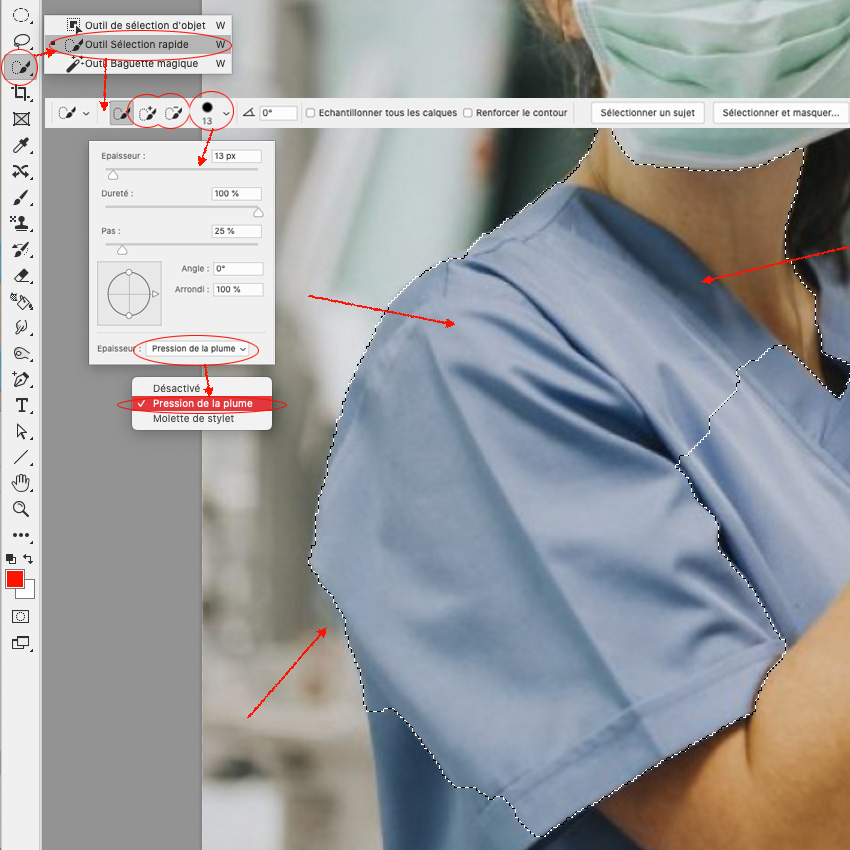
Tous les outils de sélection ( du Lasso au Rectangle ) propose dans la Barre d’options l’accès au module « Sélectionner et masquer« . À noter que vous pouvez double-cliquer sur un masque de fusion pour l’ouvrir également; pour cela il doit être activé dans les Préférences | Outils ( par défaut, ça l’est; de mon côté, je le retire ). Vous retrouvez cette fonction également dans la palette des options.
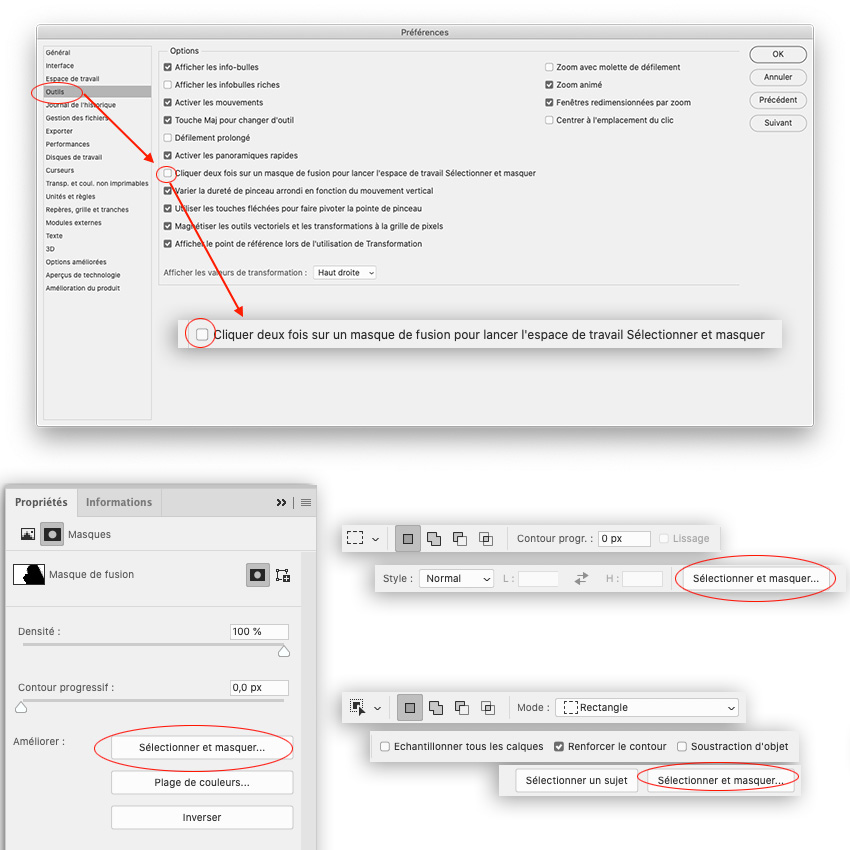
Dès que vous activez le module « Sélectionner et masquer« , une fenêtre s’ouvre. En fait, ce module, à quelques exceptions près, reprend tous les outils de sélection de la Barre d’outils, plus le module automatique Sélection de sujet ( Barre d’options ). Les apports sont un pinceau « Amélioration des contours » ( deuxième en partant du haut – à noter que le réglage Améliorer les contours se retrouve également dans la Barre d’options de certains outils de sélection), qui sert à mieux affiner la sélection en détectant mieux les contours, et enfin le module Améliorer les cheveux, qui permet une meilleure reconnaissance des mèches fines. On retrouve aussi un pinceau normal, qui, avec celui celui « Amélioration des contours« , a besoin de l’activation de la pression dans la Barre d’options et dans le menu contextuel ( par défaut, cela ne l’est pas ). Vous avez les slides habituels d’Épaisseur, de Dureté et de Pas et tout en bas, l’activation de la pression ou de la Molette, si vous avez un Aérographe numérique.
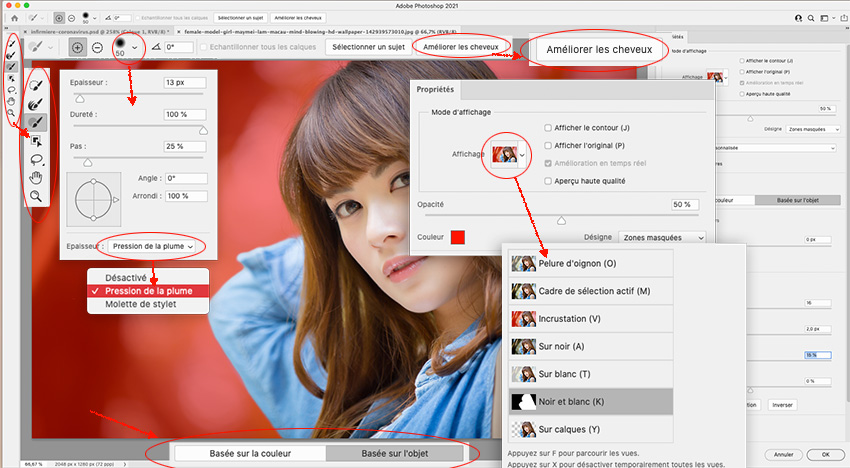
Le module « Sélectionner et masquer » fonctionne assez bien ( comme d’habitude ) sur des sujets, qui se détachent parfaitement des fonds unis avec des couleurs très différente. C’est pour cela , que vous avez le choix de jouer sur les slides de réglage basés sur la couleur ou sur l’objet. Par contre, lorsque vous avez des images plus compliquées, le résultat est décevant sur les zones complexes. Mais ce qui est intéressant, ce sont les diffèrentes visualisations de votre sélection, qu’on peut changer dans l’Affichage. Si vous avez des JPG artefacts ( aberrations chromatiques), vous avez aussi un réglage à activer en bas (checkbox ), c’est la décontamination des couleurs, qui permet de bien séparer 2 zones de couleurs et éviter que des pixels perdus se retrouvent du mauvais côté.
Quand vous travaillez avec les 2 pinceaux ( Pinceau et Améliorer les contours ), travaillez sur les formes organiques plutôt avec une dureté à 50% ( flou ) pour avoir un travail délicat et éviter un effet « casque » trop prononcé.
Pour cet exemple de portrait ( une image moyennement simple du fait des chers fins à droit qui se détachent d’un fond flou ),
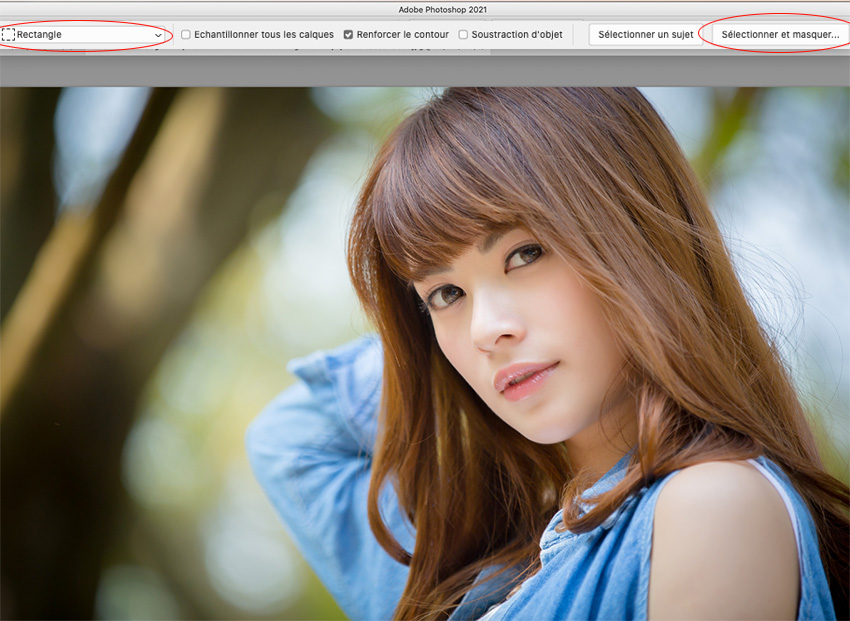
Le module « Sélectionner et masquer » fait le job, mais pas trop dans les détails.
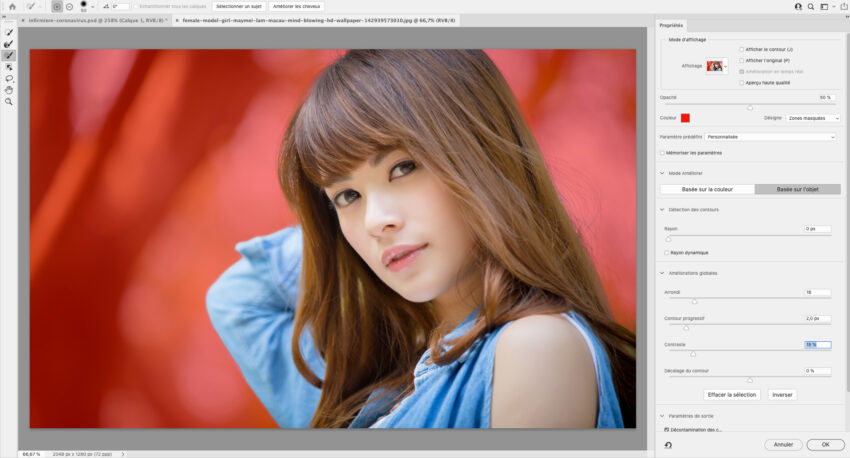
En changeant l’affichage ( en noir et blanc ) et en activant la fonction « Améliorer les cheveux », les mèches sont mieux détectées, sans plus.
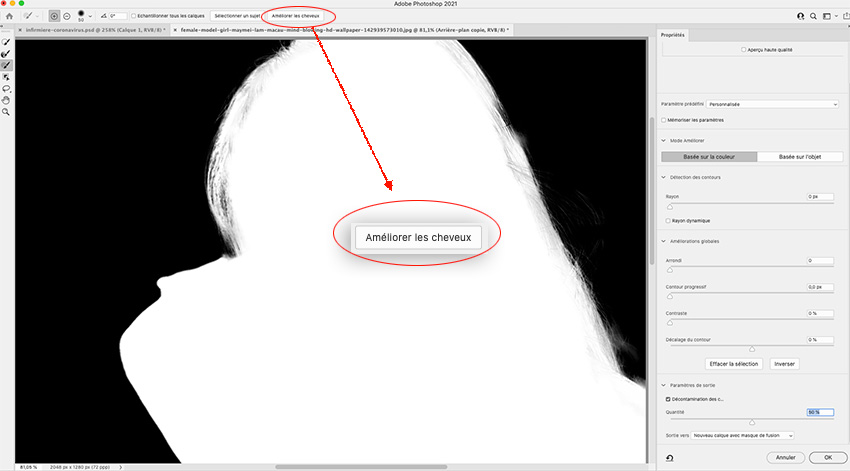
Mais lors du résultat final, ce n’est pas encore cela avec beaucoup d’imprécisions et d’effets d’aliasing.

Pour pallier cela, vous avez besoin d’une autre façon manière de procéder en travaillant d’après un masque et/ou en activant le mode Masque, qui permet d’utiliser toutes les subtilités du stylet.
Mode masque, masque et pinceau’ – retour –
Quel est ce mode Masque ? Pour l’activer, il suffit de cliquer sur le bouton dédié dans la Barre d’outils tout en bas en dessous des 2 carrés de couleurs. Le changement d’icône vous indique que le mode est actif. Désormais tous les pinceaux avec l’outil Pinceau mais aussi d’autres outils ( Doigt, Goutte d’eau,…) sont actifs; vous pouvez peindre la zone à sélectionner. Cela tient compte de l’opacité et ainsi vous créez des effets de transparence En activant la pression du stylet, vous pouvez faire des sélection avec contour progressif et avec des différents niveaux d’opacité, comme si vous passiez par une couche Alpha. Les 2 carrées de couleurs deviennent Noir ( opacité 100% ) et Blanc ( opacité 0% ); les niveaux de gris correspondent à des degrés de transparence .
Vous pouvez choisir si la zone peinte est celle sélectionnée ou pas ( double clic sur l’icône pour ouvrir la popup du choix – vous pouvez aussi choisir la couleur de peinture – par défaut, c’est rouge ) ou touche Alt pour inverser immédiatement ). En cliquant une seconde fois sur l’icône, vous repassez en mode Sélection. Vous visualisez votre sélection ( les contours progressifs – si vous avez utiliséun pinceau flou- et les différences opacités ne sont pas visibles avec un affichage de pointillés clignotants)
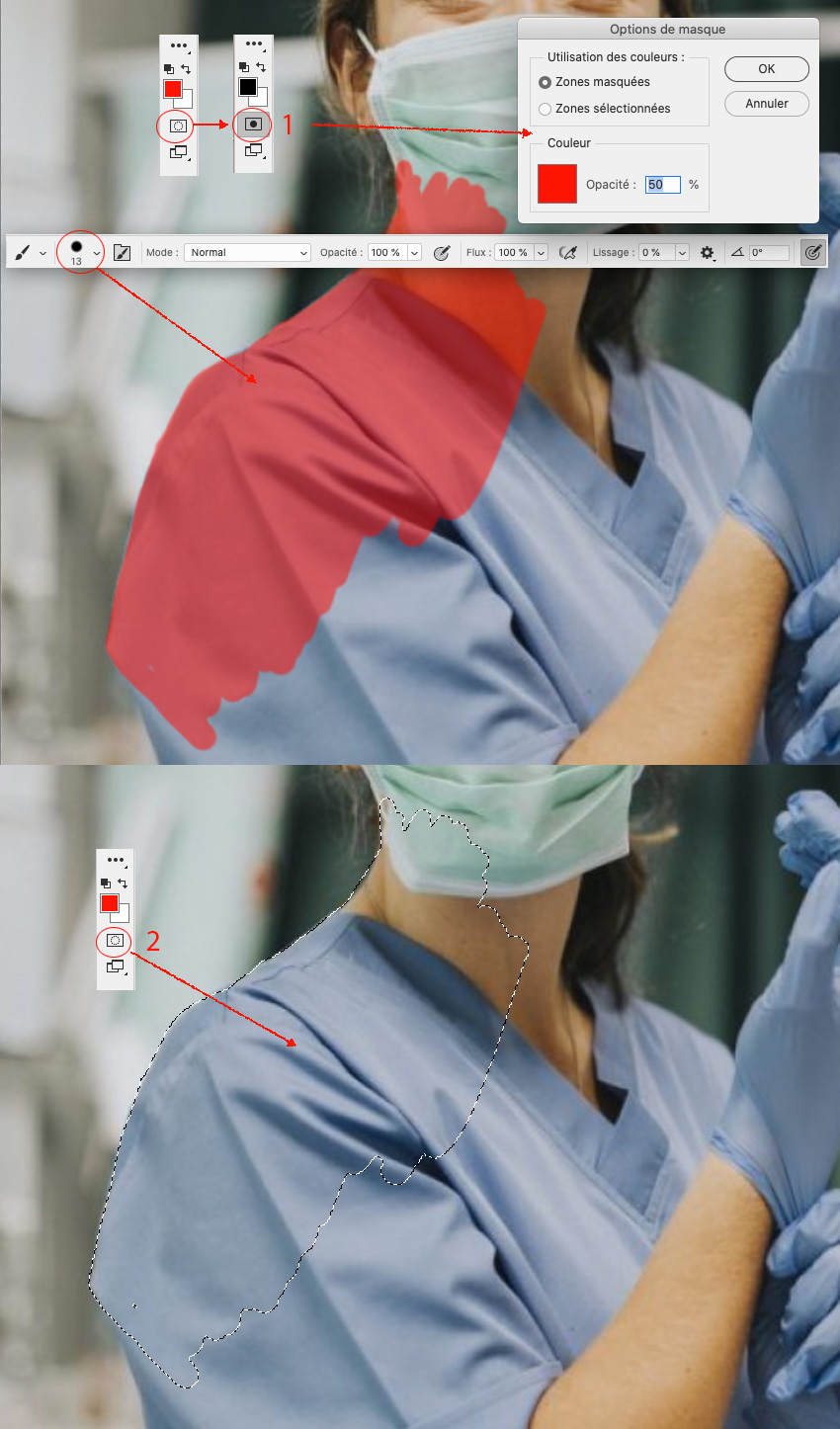
Pour aller plus vite, commencer par l’outil Sélection du Sujet. Puis vous rattrapez les erreurs en mode Masque. Vous pouvez voir avec notre image d’infirmière que des parties du visage, des cheveux, des cols et des manches de chemise ont été oubliées.
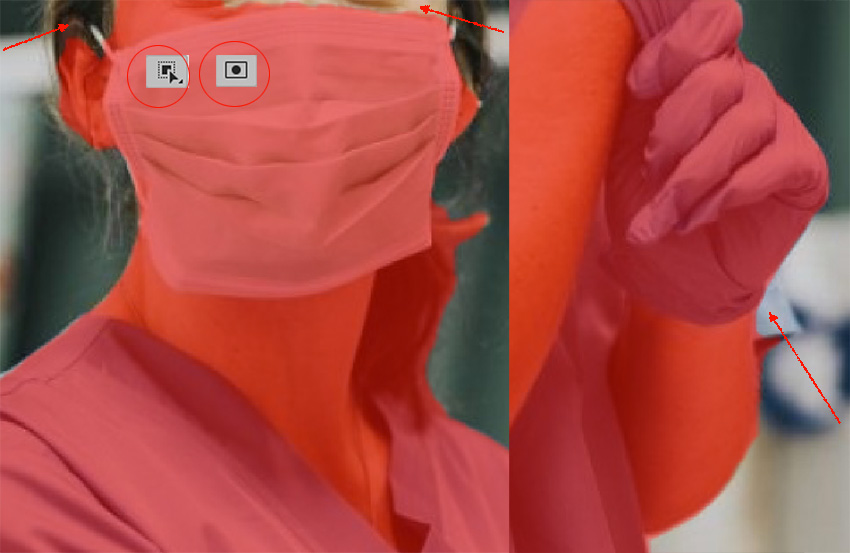
Il vous suffit de peindre tout ce qui est à sélectionner. C’est nettement plus simple que de chercher à détourer une forme, d’autant plus lorsqu’il s’agit de mèches. Vous pouvez vous aider de l’outil Doigt pour tout ce qui est fourrure ou cheveux. En étirant les pixels avec un effet d’estompage , vous obtenez des sélections plus crédibles.
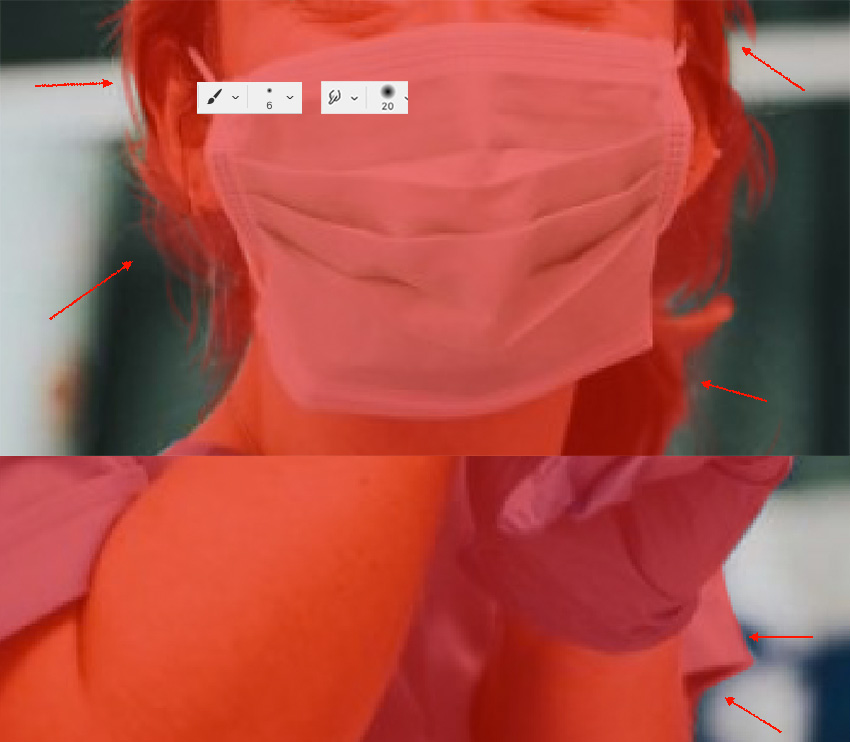
Le mode Masque fonctionne comme une couche Alpha; c’est pour cela que vous pouvez jouer sur la transparence, qui correspond à des différents niveaux de gris. Pour preuve, dès que vous activez le mode Masque, il crée une couche Alpha temporaire, qui disparaît dès que vous repassez en mode Sélection. Ouvrez la palette des Couches et vous constatez ce fait en direct ( la couche Alpha est intitulée par défaut ‘Masque’ ).
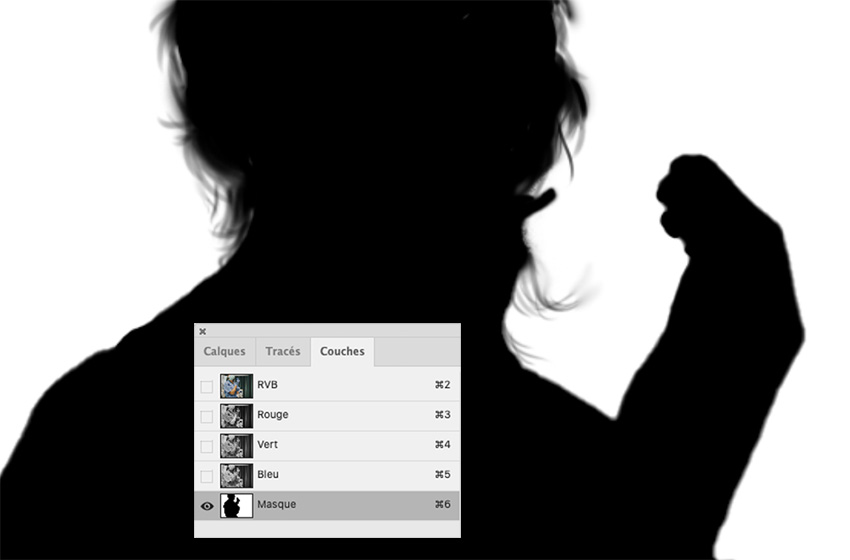
Sur notre exemple de lion, le choix du pinceau et d’autres outils est judicieux pour peaufiner votre détourage. Tout comme les couches Alpha, le noir et le blanc sont les 2 valeurs extrêmes, donc le noir peint et le blanc retire, tout comme sur un masque de fusion. Vous pouvez utiliser la gomme du stylet, cela marche tout autant. Dès que vous jugez que votre sélection et ok, vous pouvez donc créer un masque de fusion à partir de la sélection et procéder toujours avec le blanc, le noir et les niveaux de gris.
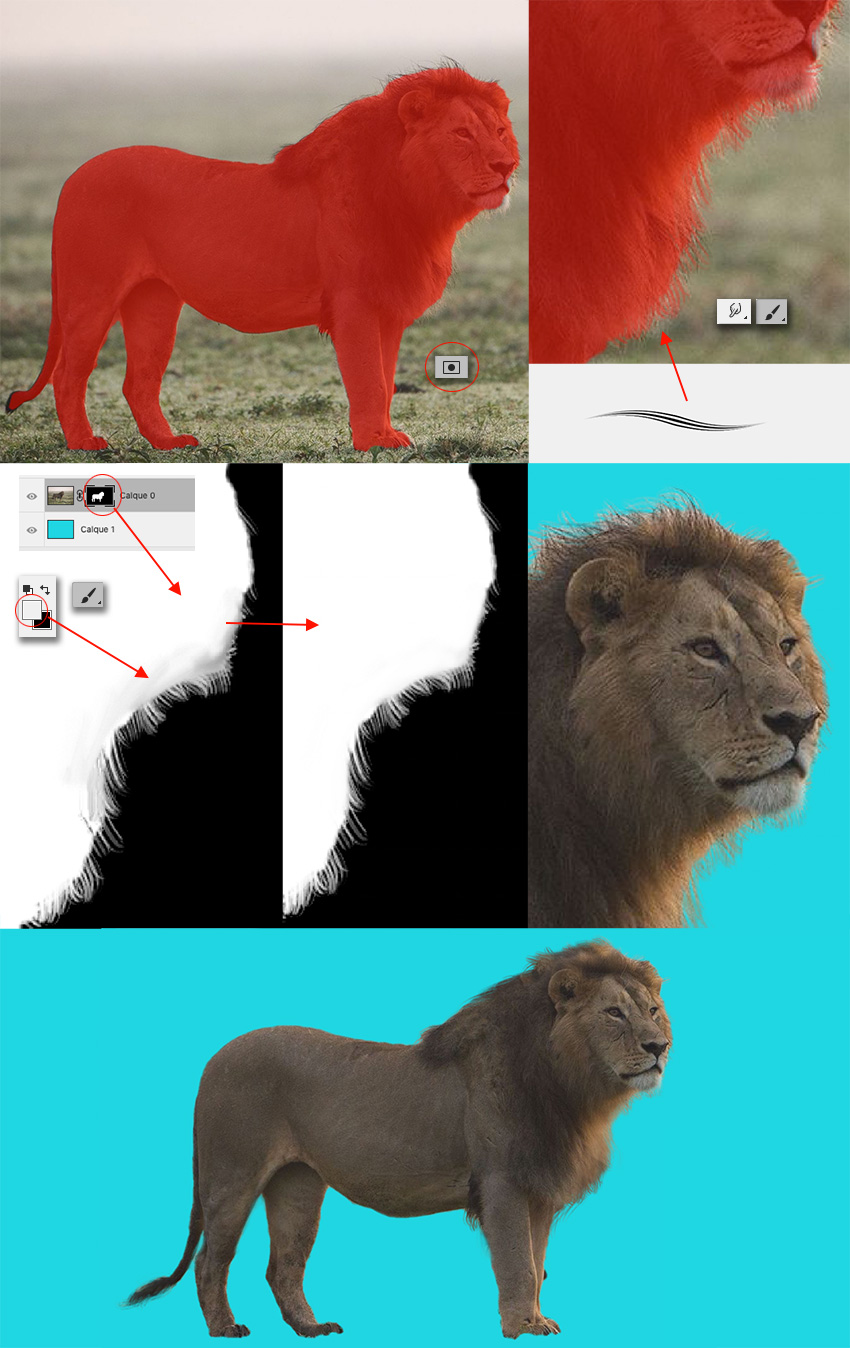
Si nous reprenons notre infirmière, créer un masque de fusion à partir de la sélection générée par le mode Masque/Sélection vous permet de retoucher à nouveau et peaufiner par un pinceau flou pour lisser votre détourage et éviter les effets d’escalier, aliasing ou ‘casque’ ( détourage trop marqué ). Vous pouvez utiliser un pinceau de taille étroite.
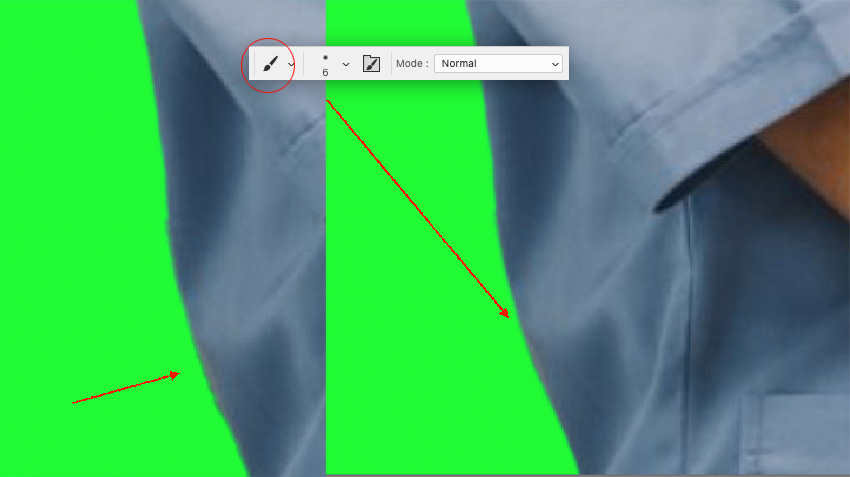
Vous éliminez aussi les contaminations colorimétriques. Jouez sur la dureté d’un pinceau général.
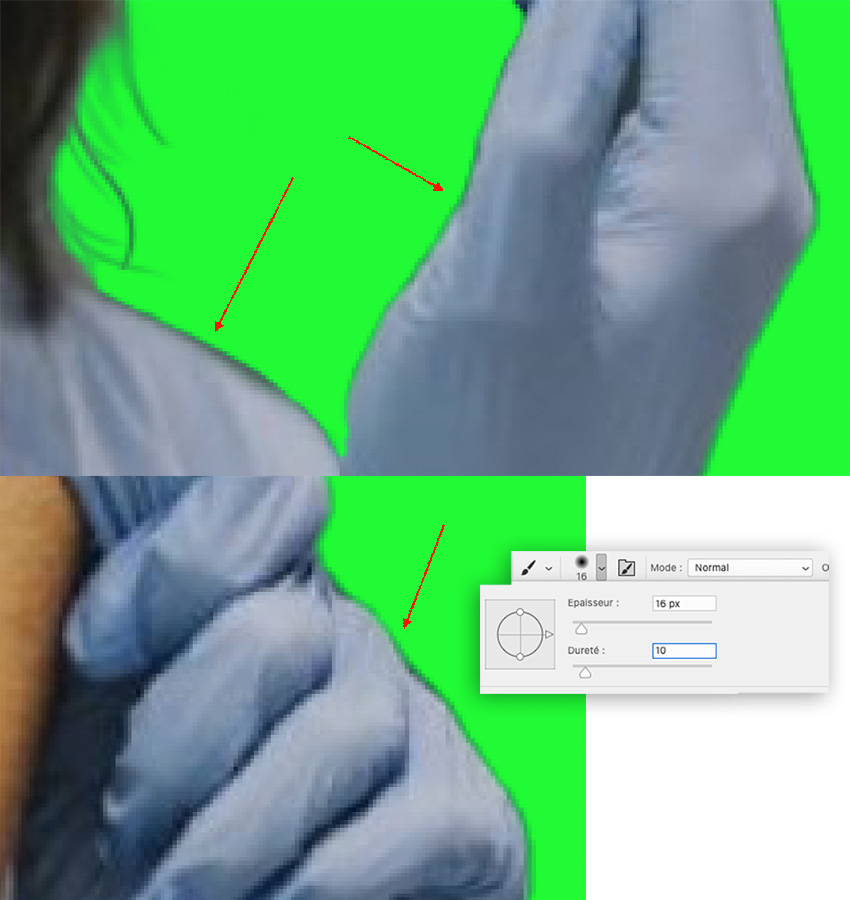
Vous pouvez reconstituer une chevelure en peignant des mèches et les coloriser en utilisant l’outil Tampon. Selon que ce que vous avez peint, vous pouvez choisir un autre mode de fusion que celui de Normal pour votre Tampon.
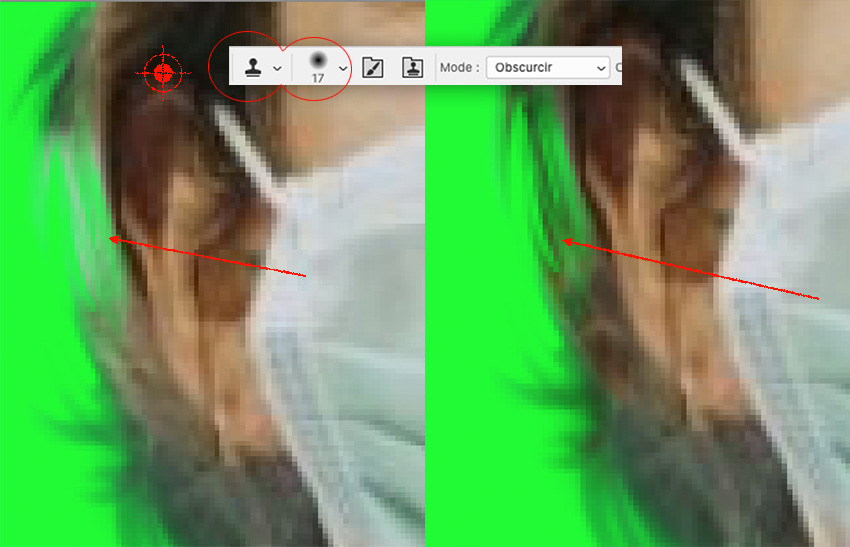
Le résulta final. On constate que cette chevelure pour être plus crédible a besoin qu’on reconstitue des cheveux.
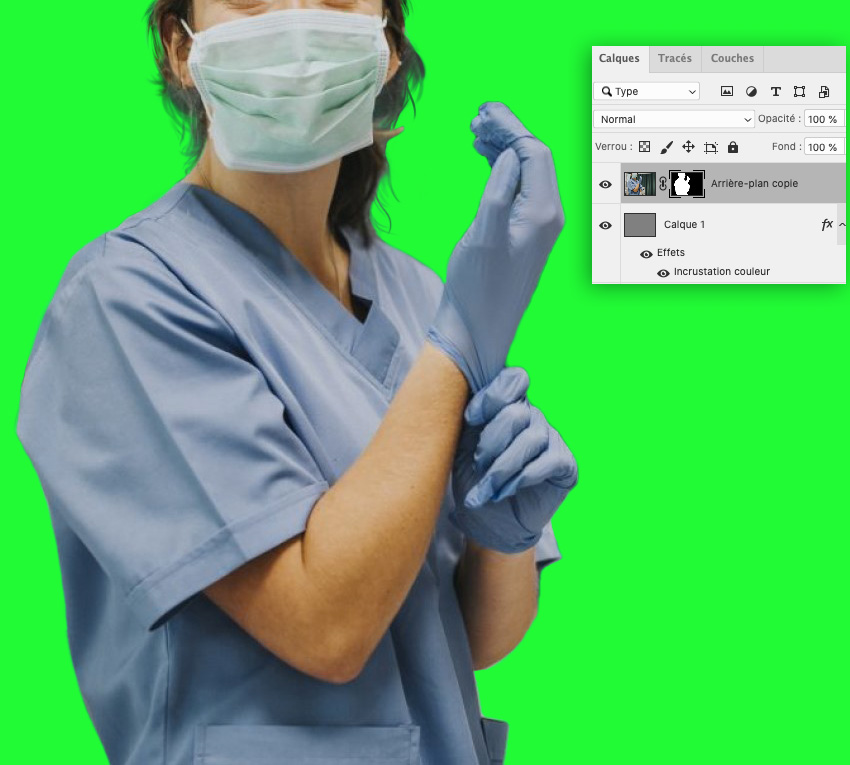
Si nous reprenons notre image de jeune femme, dont la sélection a été commencée par le module « Sélectionner et masquer« , vous pouvez donc améliorer et peaufiner votre détourage en mode Masque, puis sur un masque de fusion.
En mode Masque, vous peignez des cheveux fins avec un pinceau petite taille. Peu importe si cela correspond exactement. vortex but est de reproduire une sensation de réalité identique au réel.

En visualisant le masque de fusion au plus près, vous pouvez constater que notre reconstitution de cheveux est crédible pour un résultat final, qui rattrape le travail initial des différentes manières automatiques, que propose Adobe Photoshop CC de détourer. On aura pu ajouter des cheveux parallèles dans le prolongement de la chevelure, pour ajouter encore plus de crédibilité. Vous pouvez aussi estompé ces mèches rebelles si vous les trouvez trop apparentes. Se détachant d’un fond vert fluo, elles sautent aux yeux sur notre image ci-dessous.

Au lieu de passer par « Sélectionner et masquer« , vous pouvez aussi passer par l’outil Sélection de sujet, puis Mode masque, puis masque de fusion. En fait, vous avez différents façons de procéder pour réaliser une sélection rapide et basique au tout début.
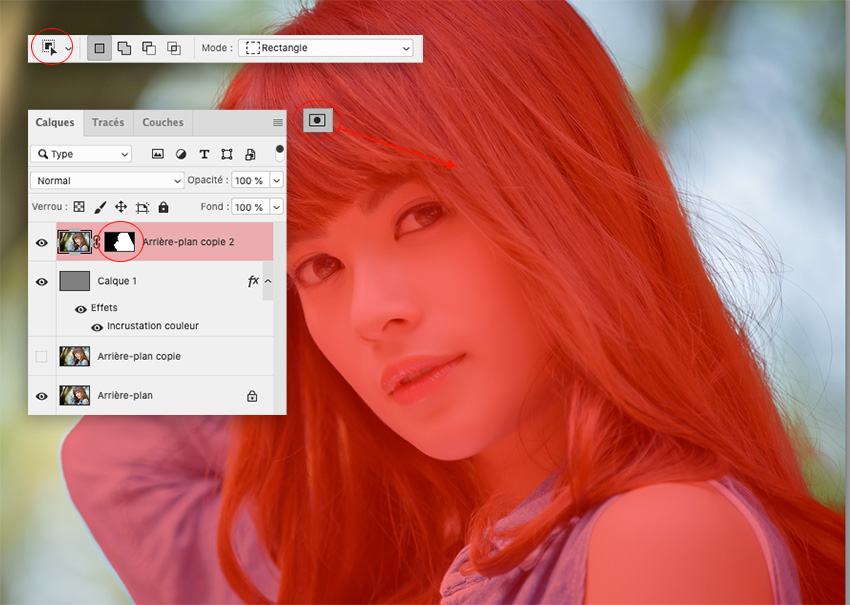
À noter que les exemples choisis ( Infimière, jeune femme et lion ) ne sont pas des exemples trop simplistes ( cheveux, flou, jpg artefact, mélange de l’avant-plan et arrière-plan ). En général, les exemples de travaux pour un détourage sont très simples : une personne qui se détache parfaitement derrière un fond uni. On vous conseille d’utiliser les méthodes basiques ( « Sélectionner et masquer« , couche Alpha ), par contre lorsque le détourage s’avère complexe, vous serez obligés d’améliorer votre détourage par le stylet et procéder à de la reconstitution ( Pinceau et Tampon )
Petit retour sur la création d’un masque de fusion. Le plus rapide – lorsque vous avez sélectionné votre calque – est de cliquer sur l’icône dédié en bas de la palette des calques. Dès que le calque de fusion est activé et sélectionné, vous peignez comme sur une couche Alpha ou en mode Masque; le Noir et le Blanc déterminent le tracé ( Noir > masque ) ou l’absence de tracé ( Blanc > dévoile ) et le valeurs de gris déterminent des degrés d’opacité . Vous pouvez activer au final ou supprimer ce masque de fusion ( Ctrl ou Clic droit pour ouvrir le menu contextuel ). À partir d’une sélection, vous pouvez créer votre masque de fusion en cliquant juste sur l’icône dédié. Selon comment vous cliquez sur l’icône avec un raccourci clavier, le résultat est différent : par défaut, cliquer crée un masque de fusion Blanc ( vierge ), Clic + Alt inverse – vous créez un masque de fusion noir ( qui masque tout ). En appuyant avec la touche Commande/Pomme, vous créez un masque vectoriel car par défaut est créé un masque de fusion ( pixel ). Si vous cliquez 2 fois sur l’icône, cela crée 2 masques, le premier de fusion, le second vectoriel. Si vous cliquez avec Alt et Commande/pomme, vous obtenez un masque vectoriel inversé ( le visuel est gris ).
Dès que vous avez un masque de fusion associé à votre calque, faîtes attention où vous faîtes clic-droit ( ou Ctrl ) dans cette partie, car selon où vous cliquez, le menu contextuel est différent entre le visuel du tracé et le visuel du masque ( différent aussi entre fusion et vectoriel ) et la zone du calque. Si vous cliquez sur l’intitulé, vous changez le texte. Autre zone à cliquer, celle du cadenas, qu’on explique plus bas.
Encore, lorsque vous cliquez sur le visuel du masque, selon le raccourci clavier, le résultat change : Clic + Alt dessus et vous visualisez en plein document votre masque entièrement ( il suffit de cliquer à nouveau sur le visuel du tracépour le refaire apparaître ), Clic + Maj, vous rendez votre masque invisible ( une croix rouge apparaît dessus ).
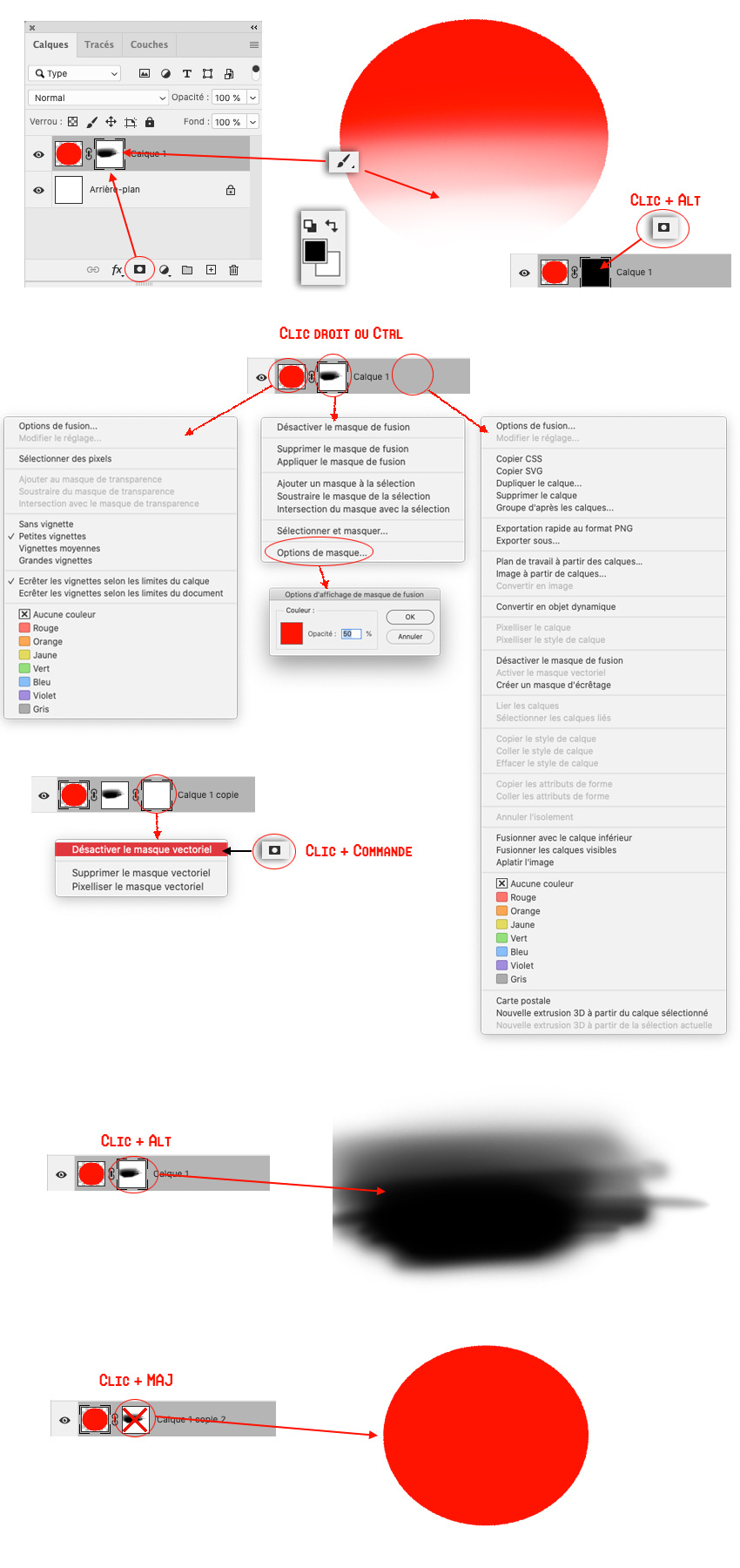
Par défaut, votre calque et votre masque sont associés. En cliquant sur le cadenas entre les 2 visuels, vous les détachez ( le cadenas disparait) et selon ce que vous avez sélectionné dans la palette des calques ( visuel du tracé ou visuel du masque ), vous pouvez déplacer l’élément, par rapport à l’autre qui ne bouge pas. Intéressant, sur des masques plutôt vectoriels. Cette séparation influe aussi sur la transformation. Si vous dessiner de réduire ou agrandir un tracé de calque, le masque suit la transformation. Les deux éléments détachés, la transformation impact l’un sans modifier l’autre. Pratique encore avec un masque vectoriel, quand vous agrandissez.
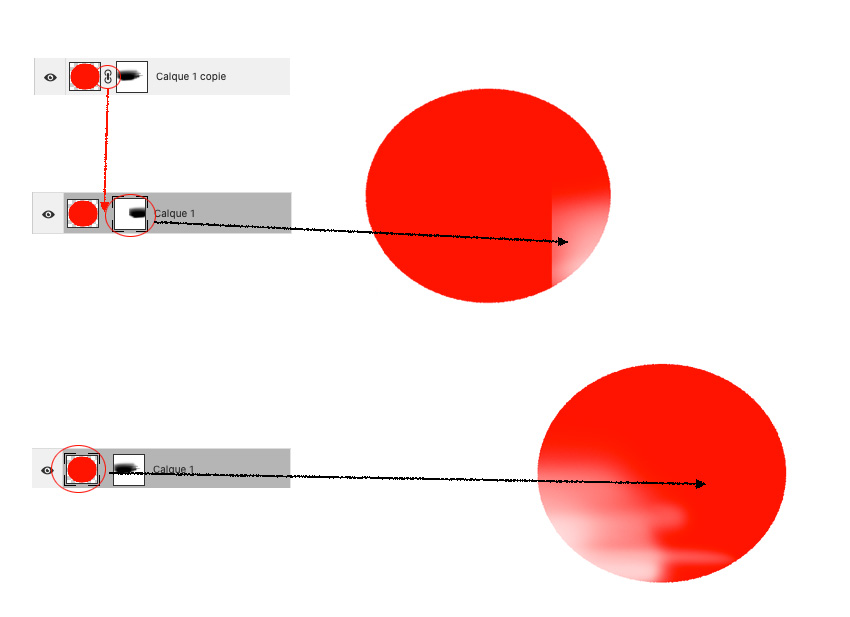
Dans cet exemple, les masques de fusion servent aisément à fusionner des images grâce à un pinceau flou, qui permet le montage et l’association d’une image à une autre, afin de créer un nouveau paysage. Les éléments disparates ( contemporains ) ont été effacés avec la tablette graphique à l’aide de l’outil Correcteur localisé. L’apport coloré a été réalisé avec un pinceau général flou sur un calque en mode Densité Linéaire –.
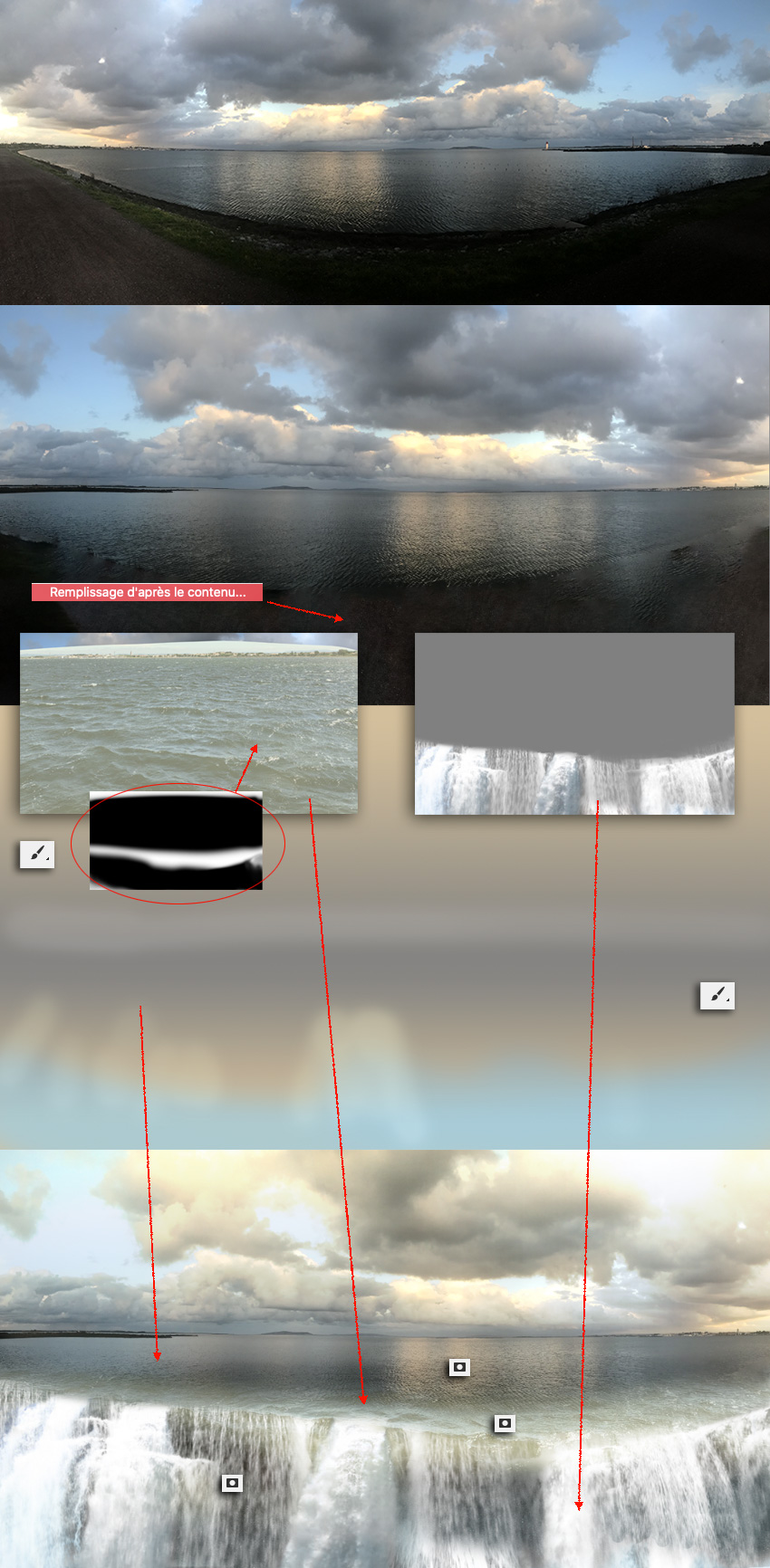
On a décidé d’ajouter des éléments comme un bâteau et un édifice. Pareil, le masque de fusion sert à estomper l’édifice ou à segmenter le reflet du navire. Ces éléments étant petits, pas besoin d’être très appliqué dans la réalisation des tracés.
Notre bâteau…
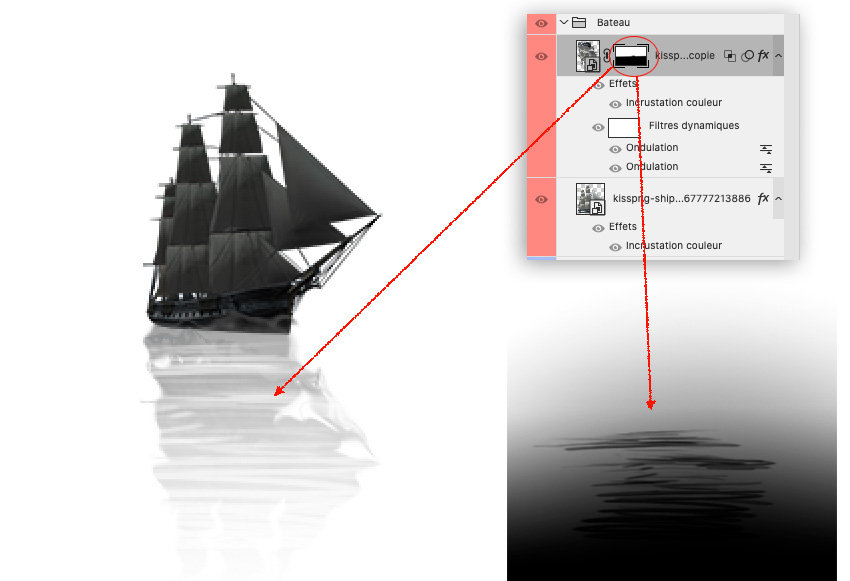
Notre enceinte sinistre…
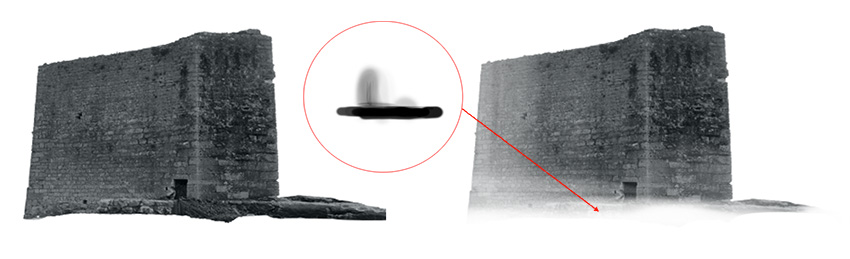
La composition finale. Plus vos documents photographiques de base sont intéressants, moins vous aurez besoin de réaliser des prouesses dans vos masque de fusion. Un léger pinceau général flou suffit à l’affaire.

Même principe dans cette composition. La tablette graphique a servi à peaufiner les contours de l’ogre en 3D ( retrait de l’aliasing ) pour qu’il s’intègre au décor. Peinture de fausses coulures et éclats d’eau. Peinture de fausses brumes de vapeur d’eau. Peinture d’une silhouette redessinée en chevalier ( personnage en bas à droite ). La masque de fusion sert à cacher les pieds dans l’eau du géant. Ce qui est intéressant dans cette composition, ce sont les économies de moyens. Pas trop de retouches, pas trop de montages. Il suffit de rechercher une cohérence de lumière et de couleurs avant tout pour crédibiliser la scène. Tout comme avec la composition précédente ci-dessus, vous peignez des zones colorés sur un calque en mode de fusion Couleur, dont vous modulez l’opacité.
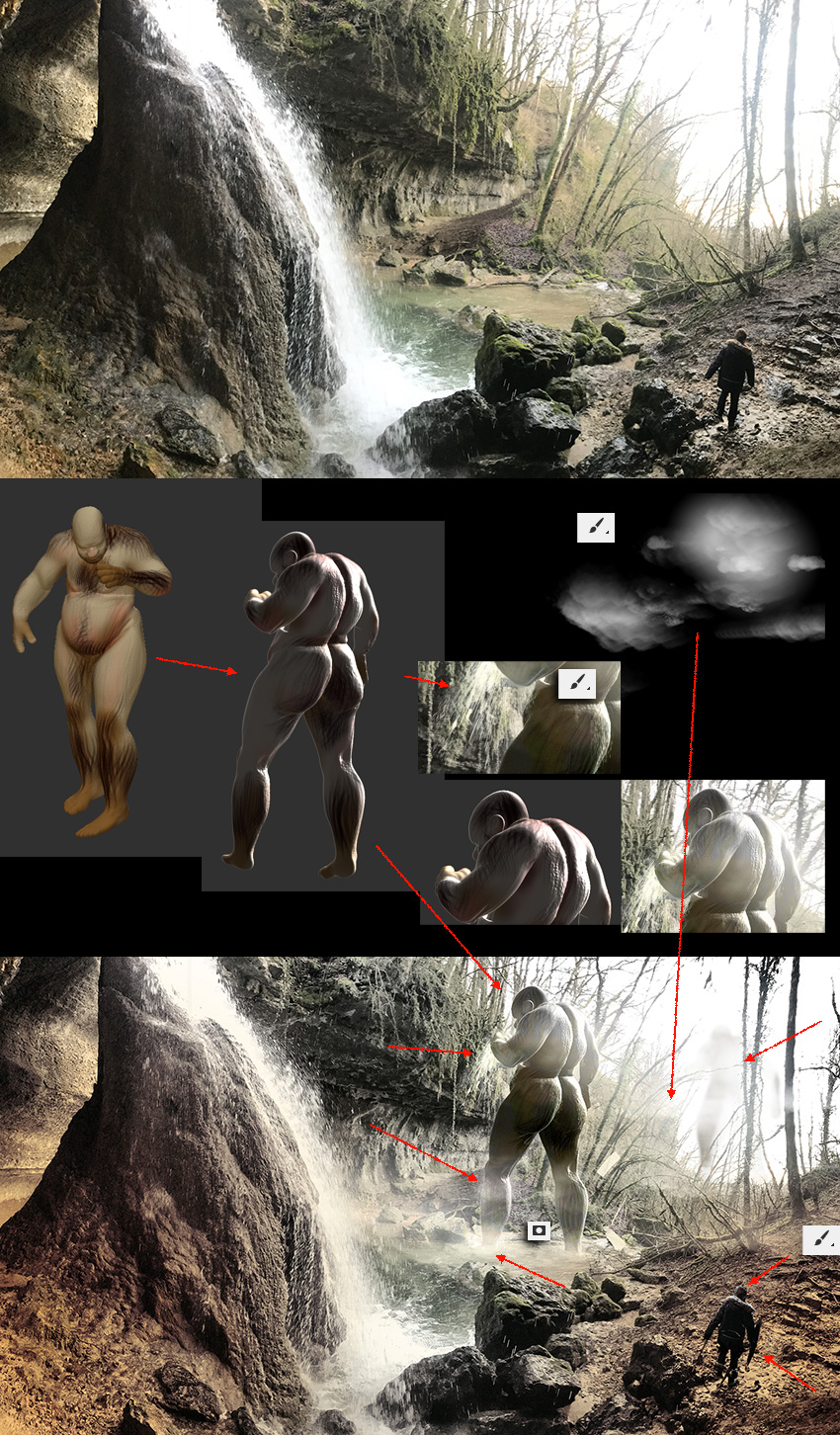
Parfois au lieu de chercher à détourer des choses trop difficiles, il est parfois judicieux d’essayer plutôt de reconstituer. Aidez vous des masques et notamment du pinceau pour redessiner, par exemple des cheveux. Il a été aisé de créer une autre chevelure très rapidement à l’aide d’un pinceau type « mèche bouclé », même si ce détourage était simple à réaliser vu que la chevelure noire se détachait parfaitement du fond clair. Mais c’est intéressant de pouvoir modifier une chevelure ou de lui donner plus de volume. Vous pouvez utiliser aussi l’outil Tampon pour peaufiner, surtout au niveau de la couleur.

3D – retour –
Adobe propose des logiciels orientés 3D assez performants désormais, mais Adobe Photoshop CC possède également une interface 3D et certains modules qui permettent la colorisation et certains spécificités avec un meshes 3D. Dès que vous activez un module 3D, le logiciel vous propose d’afficher l’interface 3D. Si vous validez, le logiciel affiche automatiquement toutes les palettes et tous les outils dédiés à la 3D en retirant les autres; pour retrouver une interface précédente ou plus élargie, allez dans Fenêtre/Espace de travail.
[maj] cette fonction et ce module sont annoncés comme arrêtés dans un futur proche par Adobe.
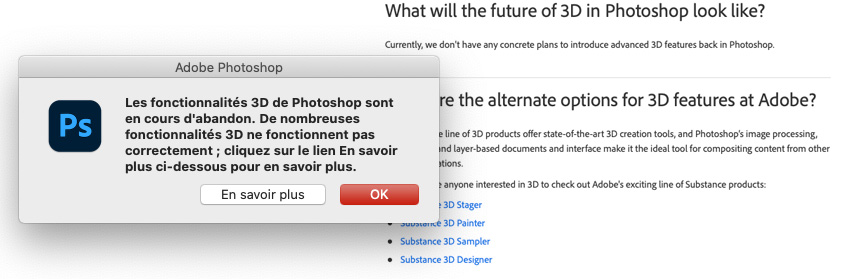
Vous pouvez importer des meshes ou bien en créer un à partir d’une bibliothèque simple de ‘filets prédéfinis ‘. Vous jonglez avec la palette 3D, des Calques et Propriétés.
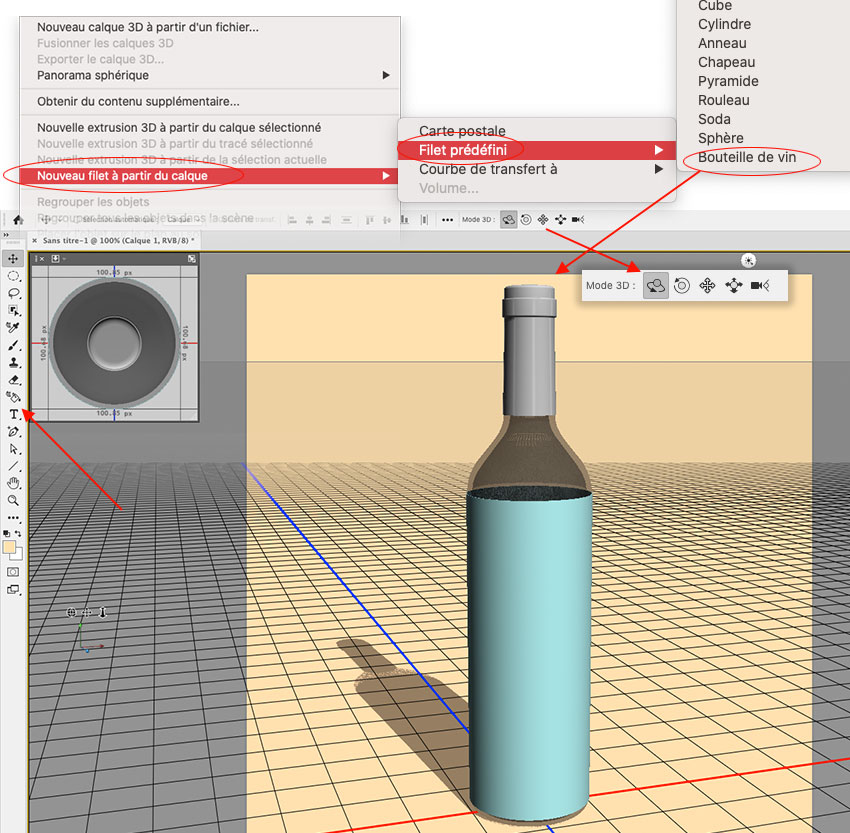
Immédiatement, votre stylet, avec n’importe quel pinceau, est reconnu et peut peindre sur n’importe quelle surface qui accepte une colorisation ( par défaut votre pinceau est activé sur le système peinture Couleur de base ). Les autres outils de dessin ou de copie peuvent être utilisé, du Pinceau Mélangeur au Tampon. Votre tracé tient compte des limites du mesh ( à part pour le Tampon ) et de la perspective, notamment sur les formes qui tournent. Vous pouvez sélectionner , dans la palette 3D, la partie précisément à peindre, qui est appelée Matière_nom de la partie. Vous la retrouvez dans la palette des calques.
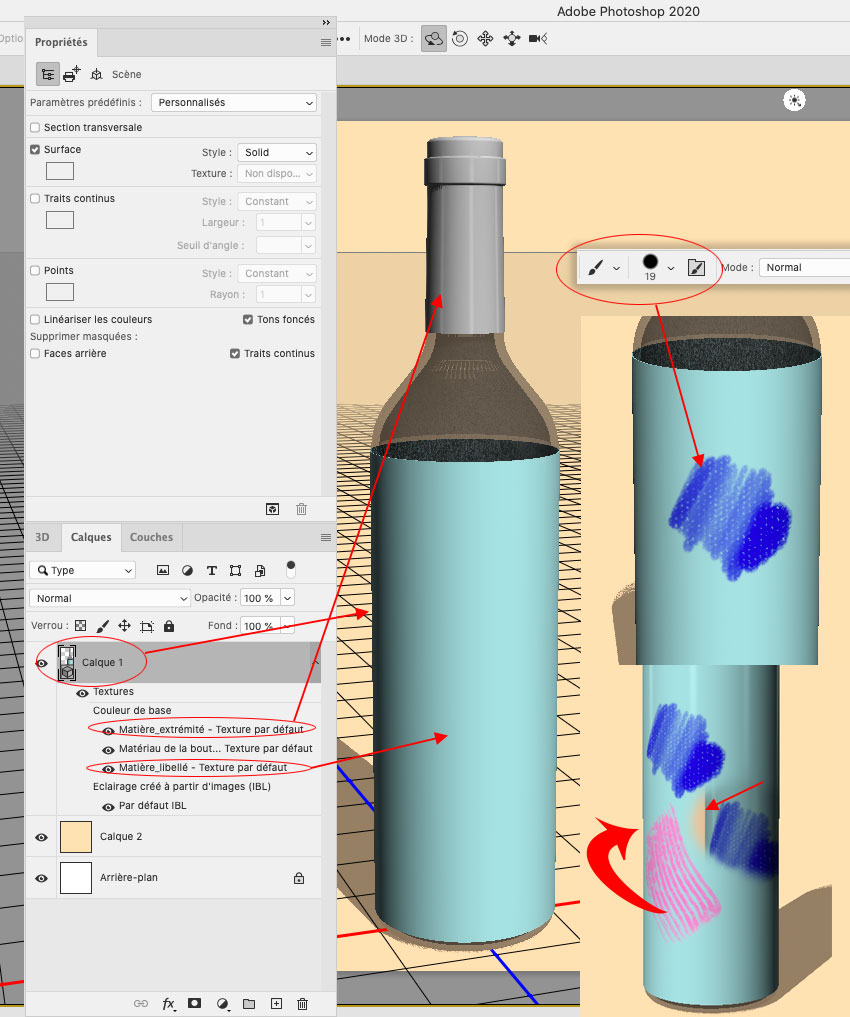
Si vous double-cliquez dans la palette des calques sur l’intitulé de la matière, vous ouvrez le fichier .psb qui correspond à la visualisation 2D de votre colorisation/matière/texture. Par défaut, le maillage UV est visualisé; si vous êtes gênés, pour le rendre invisible, rendez-vous dans Affichage et décrocher Incrustation UV. Vous pouvez utiliser une disposition en mosaïque verticale pour afficher les 2 documents et ainsi peindre sur chaque. Le rendu se fait automatiquement.
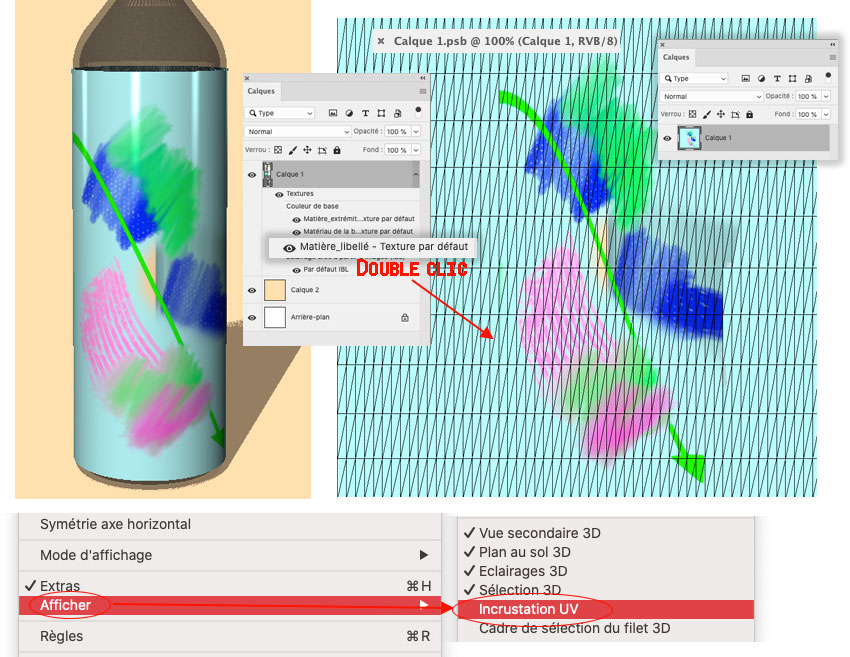
Vous pouvez ajouter des documents externes dans le fichier .psb en important. Là, une étiquette de vin.
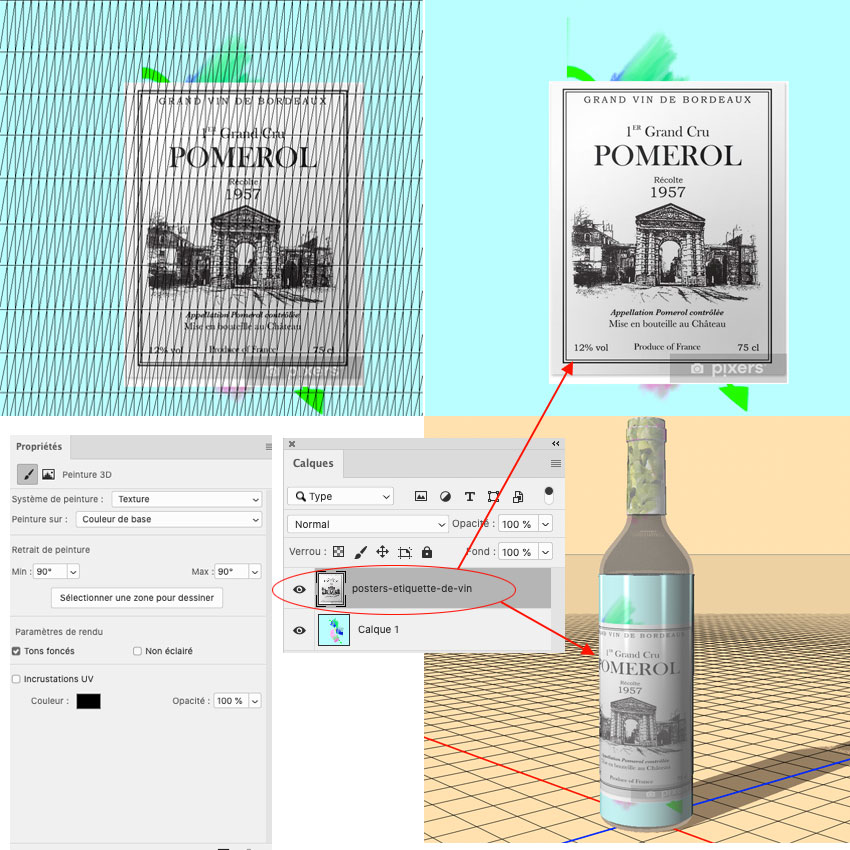
Ci-dessus, si vous cliquez sur l’icône Peinture 3D de la palette Propriétés, vous avez accès à des réglages du Système de peinture, de Peinture sur et Retrait de la peinture. On y revient un peu plus tard.
Vous voulez importer un mesh : 3D / Nouveau calque 3D à partir d’un fichier. Si vous n’avez pas d’UV, Photoshop se charge de vous créer une map. Si vous avez des bugs en peignant, il vous est demandé de repasser par la fonction Générer les UV… (toujours le menu 3D ). Bien sûr, le résultat vaut ce qu’il vaut… Mais vous pouvez peindre désormais.
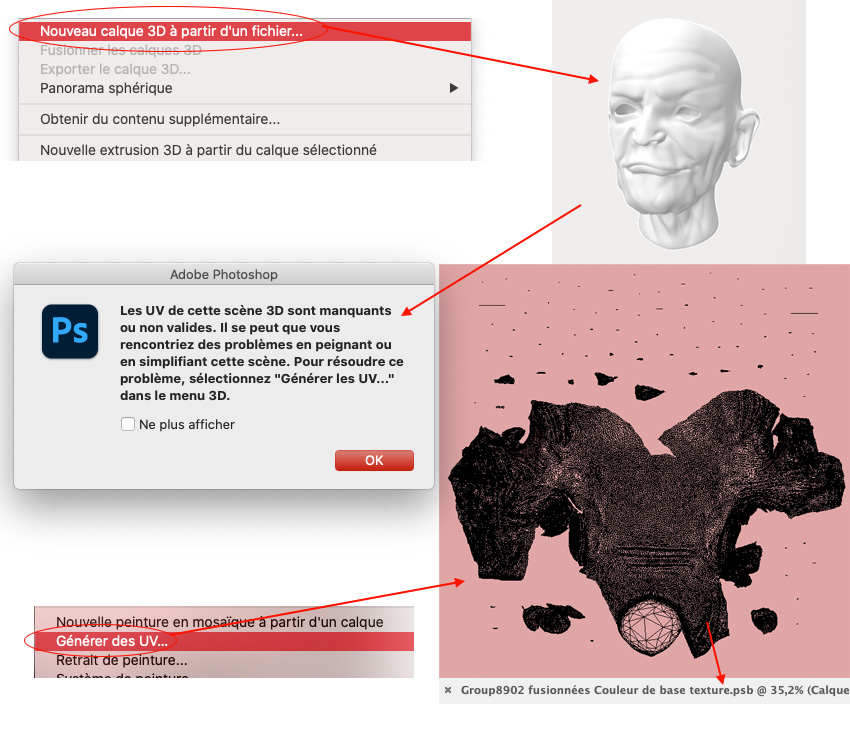
Il suffit de peindre en choisissant le pinceau et la couleur que vous désirez. Vous manipulez votre mesh pour pouvoir peindre à tous les endroits. Vous apercevez que l’UV map est désormais recouverte de votre peinture. Vous pouvez jouer sur l’éclairage pour donner un effet de colorimétrie.
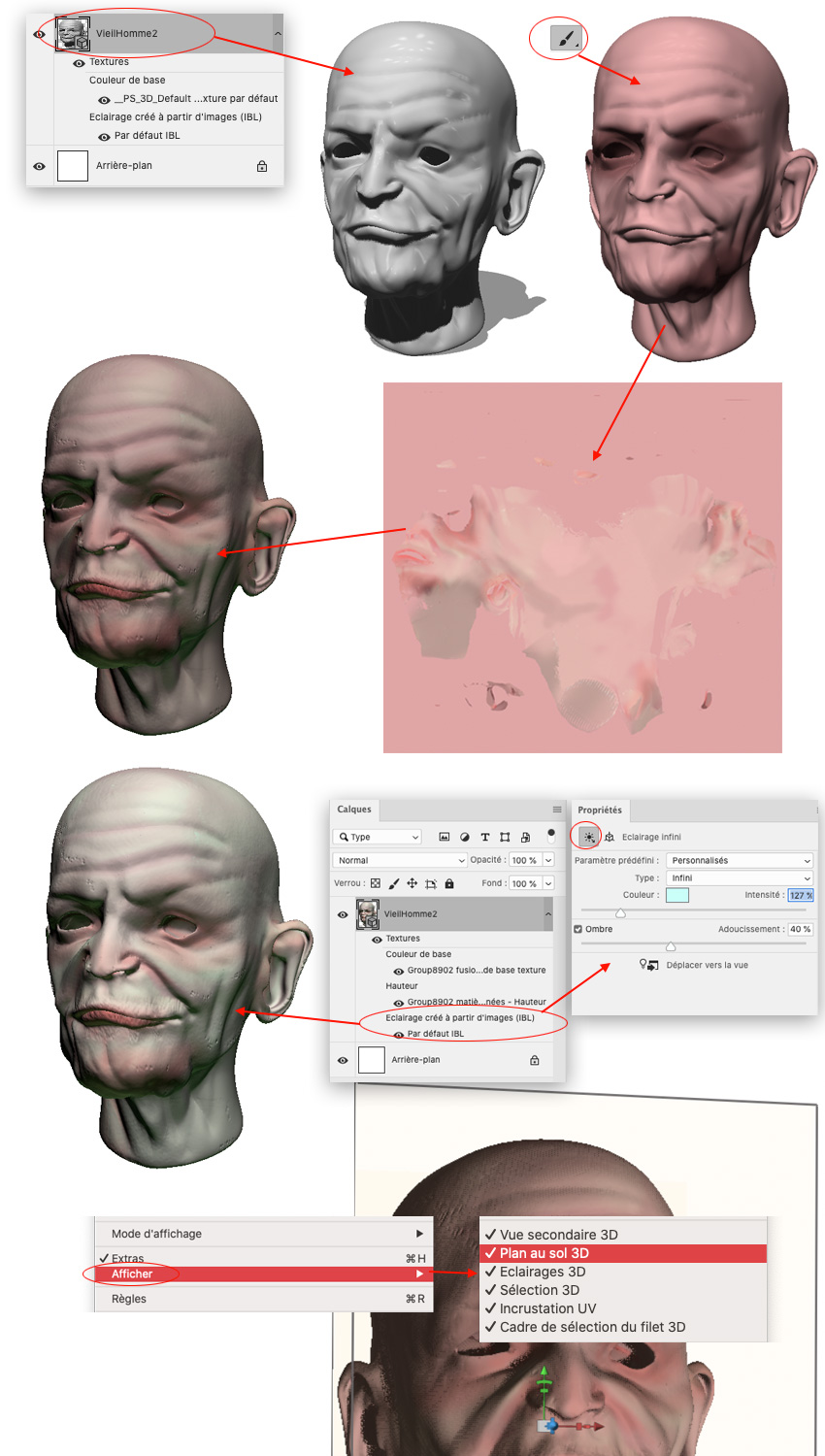
Pour rappel, vous pouvez rendre visible ou pas tous les éléments 3D avec le gizmo , la grille, les poignées. Pour cela allez dans Affichage/Afficher/ et sélectionner les options réservées à la 3D.
Vous notez qu’on a ajouté un effet de relief sur le bas du visage ( lèvre, menton ).
En effet, vous avez la possibilité de peindre du relief ( bosselage ou hauteur selon le vocabulaire ), c’est à dire que la gamme de niveau de gris sert à créer de la profondeur ( vers le noir ) ou de la hauteur ( vers le blanc). Le gris moyen est la zone plate. Il s’agit de la même façon de procéder que le filtre Éclairage avec la couche Alpha ( vu dans une partie précédente ). Pour cela, il faut sélectionner votre matière dans la palette 3D, pour afficher la palette des propriétés correspondante et là cliquez sur l’icône à droite du slide Hauteur, pour importer une image. On a importé pour notre exemple toujours la même étiquette de vin. Maintenant cette affichette gère le relief; ce sont donc les niveaux de gris ( elle est déjà en noir et blanc ) qui créent des creux et des bosses. En peignant dessus, on module les effets de relief.
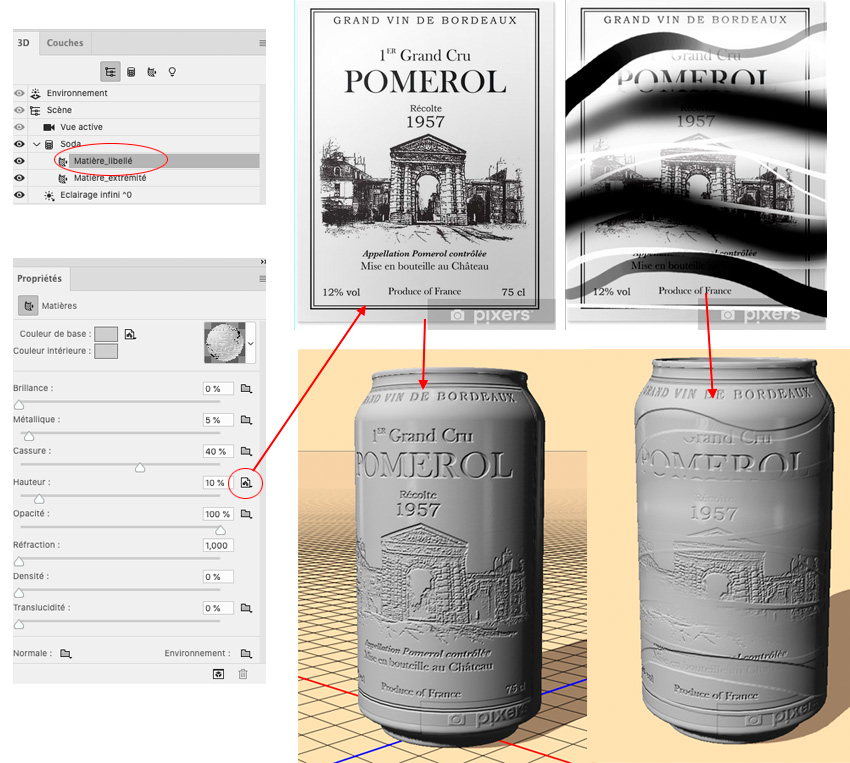
L’effet est très pratique pour créer des effets assez réalistes d’usure rude marquage. Là, on a pris notre mesh de canette et, bien sûr, pensez plutôt à un mur d’architecture ou à une sculpture.
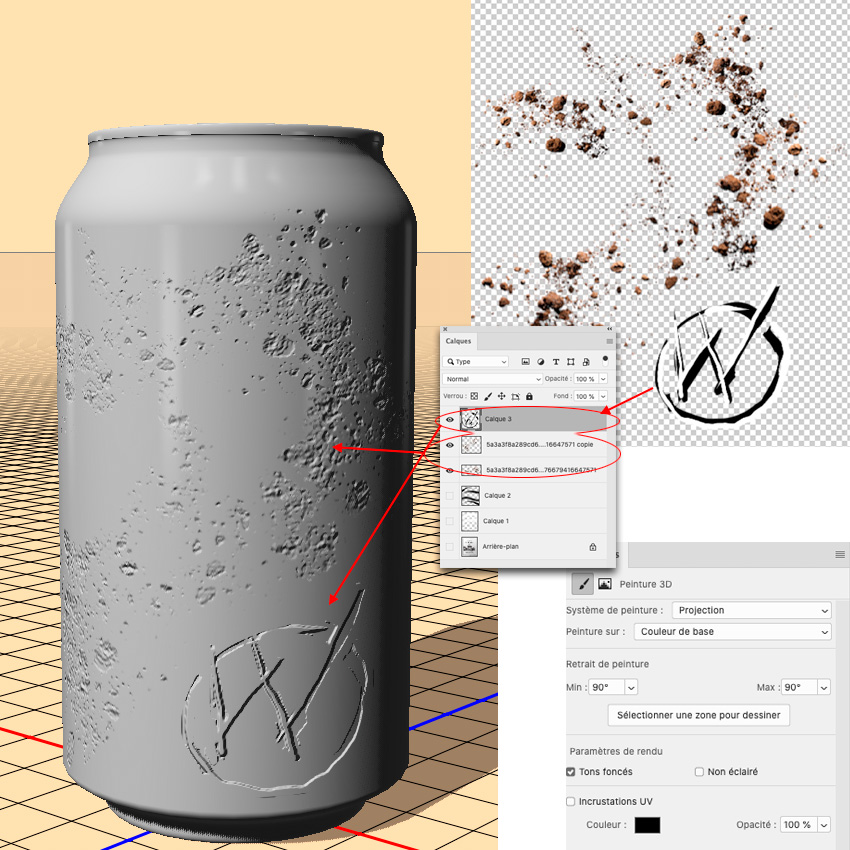 `
`
Si vous n’importez pas de fichier Hauteur dans la palette des Propriétés, et que vous peignez directement directement sur votre mesh en choisissant Hauteur dans Peinture sur ( par défaut, il est sur Couleur de base ), le logiciel affiche une pop-up window, qui vous avertit de la création du ficher Hauteur. Désormais vous ne peignez qu’en noir et blanc et vous ne modifiez que l’affichage du relief. Les niveaux de gris influent réellement et assez précisément sur les creux et les bosses. La pression du stylet pour gérer l’opacité du tracé produit vraiment des effets sympas et très réalistes en 3D.
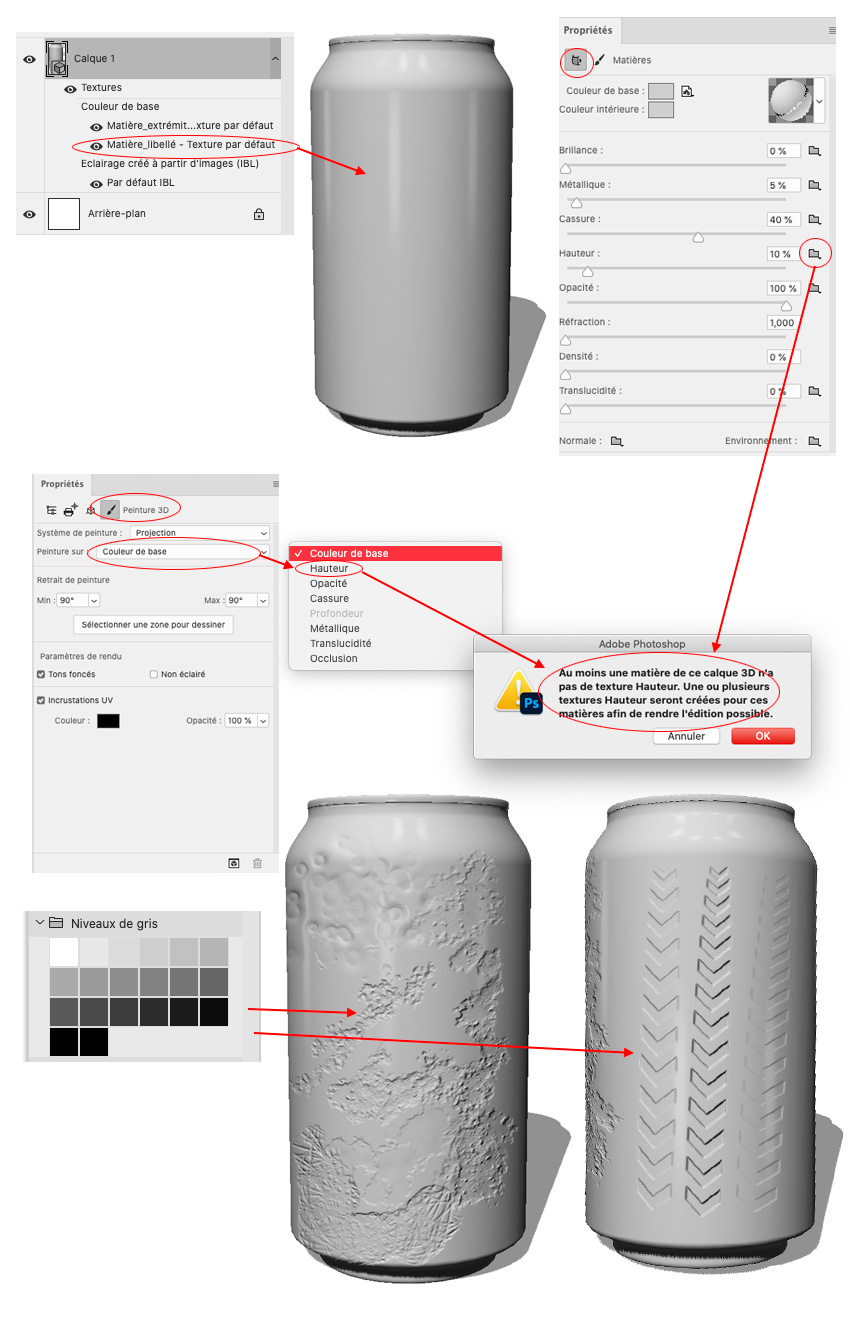
Cela fonctionne sur les autres réglages de Peinture sur de l’Opacité à la Translucidité ( pour l’exactitude du rendu, c’est autre chose ). Vous savez que votre fichier a été créé par le changement du Système de peinture dans la palettes des Propriétés. Si à droite du slide correspondant ne s’affiche qu’un dossier, c’est que rien n’a été créé.
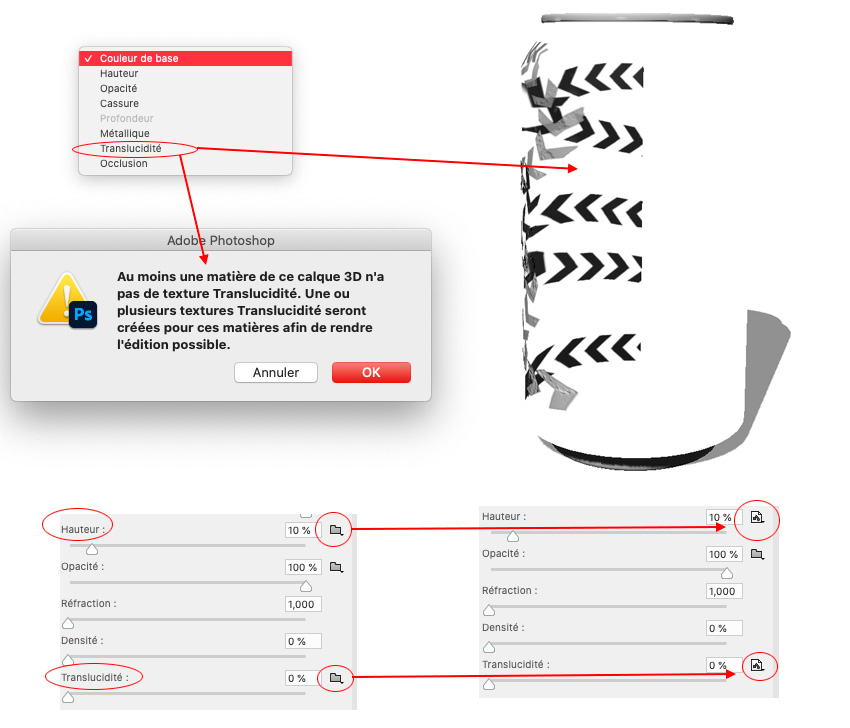
Vous accédez par cet icône à un menu contextuel où vous pouvez modifier la texture ( .psb qui s’ouvre ), la supprimer, la remplacer ou améliorer l’homothétie des UV ( Modifier les propriétés UV ). De base, l’affichage de mon étiquette sur la canette était en 1 seule partie, mais étirée. En jouant sur l’échelle des UV, pas besoin d’utiliser la transformation dans le .psb pour retrouver une étiquette avec une bonne proportion.
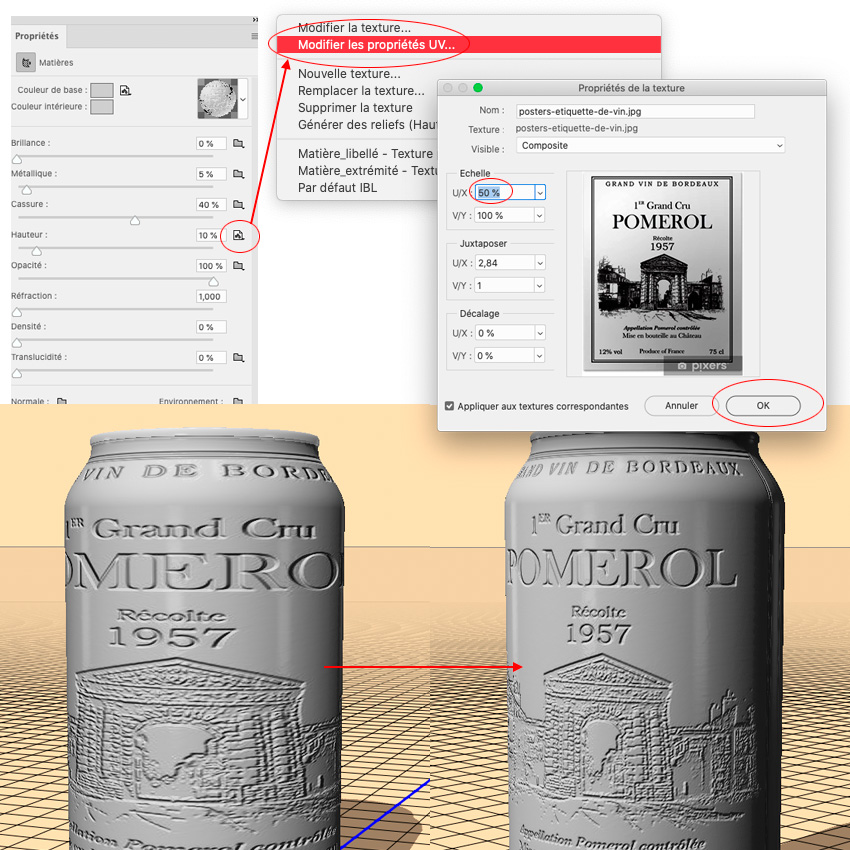
Vous avez différentes façons d’accéder à une matière précise. Si l’interface 3D vous semble assez confuse, il faut retenir que vous avez la même information répétée de manière concise dans la palette des calques. La palette 3D change change la palette des Propriétés, selon la partie sélectionnée : Environnement, Scène, votre mesh (ici, Bouteille de vin ) et l’éclairage, qui fonctionne comme un dossier. Le premier des 4 icônes, en haut, affiche tout, les 2 autres concernent notre mesh et le dernier s’intéresse à l’éclairage . Le plus important pour la peinture est l’icône, qui affiche les Matières ( 3eme ).
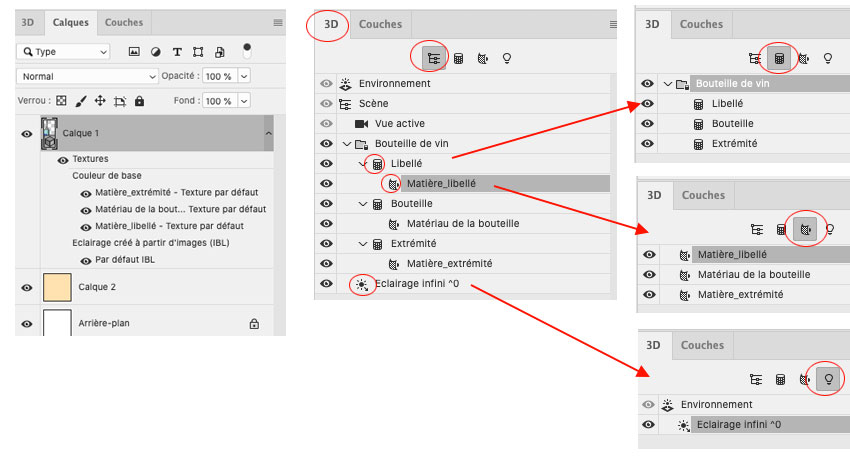
Abordons d’autres réglages liés à « comment le logiciel réagit aux tracés du stylet ». Pour cela, rien ne vaut l’Aide. On vous laisse juge des captures suivantes.
Photoshop propose ses différents types de peinture, vous explique le Retrait de peinture, les zones sélectionnées à peindre. Au final, vous utiliserez surtout la Peinture Projection, vous ne changerez aucun réglage et vous n’utiliserez jamais Sélectionner…
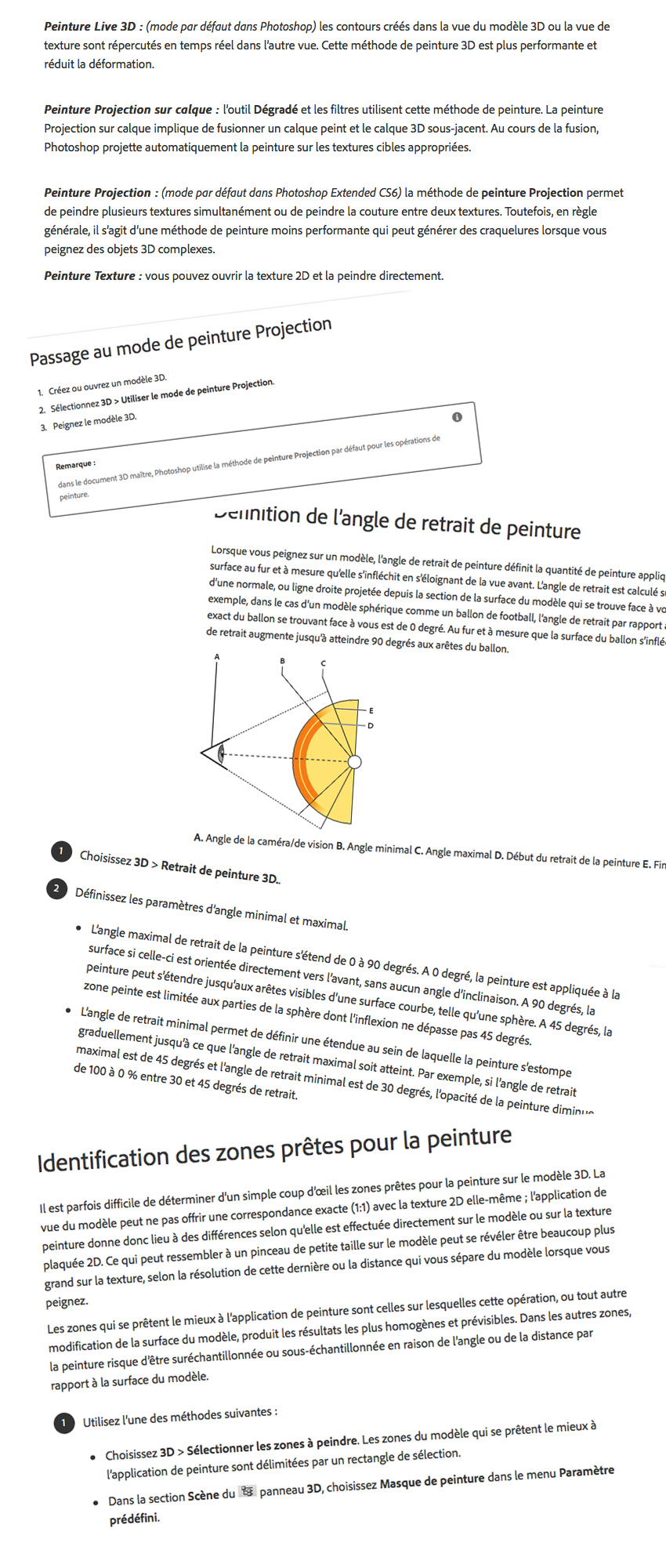
Tous ses réglages se retrouvent en doublon ( Retrait de peinture, Système de peinture, Sélectionner les zones à peindre/une zone pour dessiner,... ) dans le menu 3D et dans la palette des Propriétés avec Peinture 3D sélectionné.
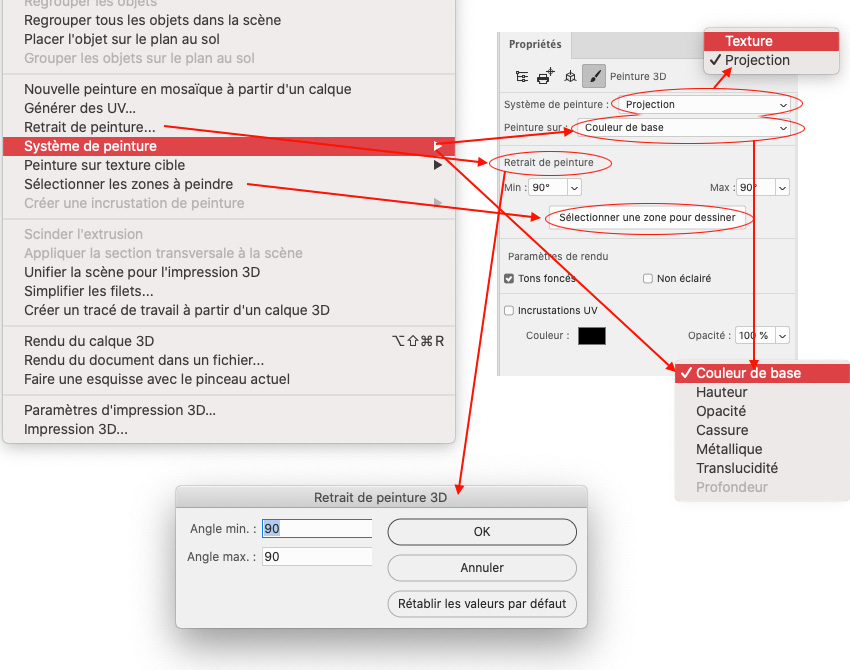
À noter ( si vous aviez bien lu les captures de l’Aide ), il faut utiliser l’outil de sélection Rectangle pour pouvoir activer Sélectionner les zones à peindre. Passez en Masque de peinture rend les zones à peindre plus lisibles.
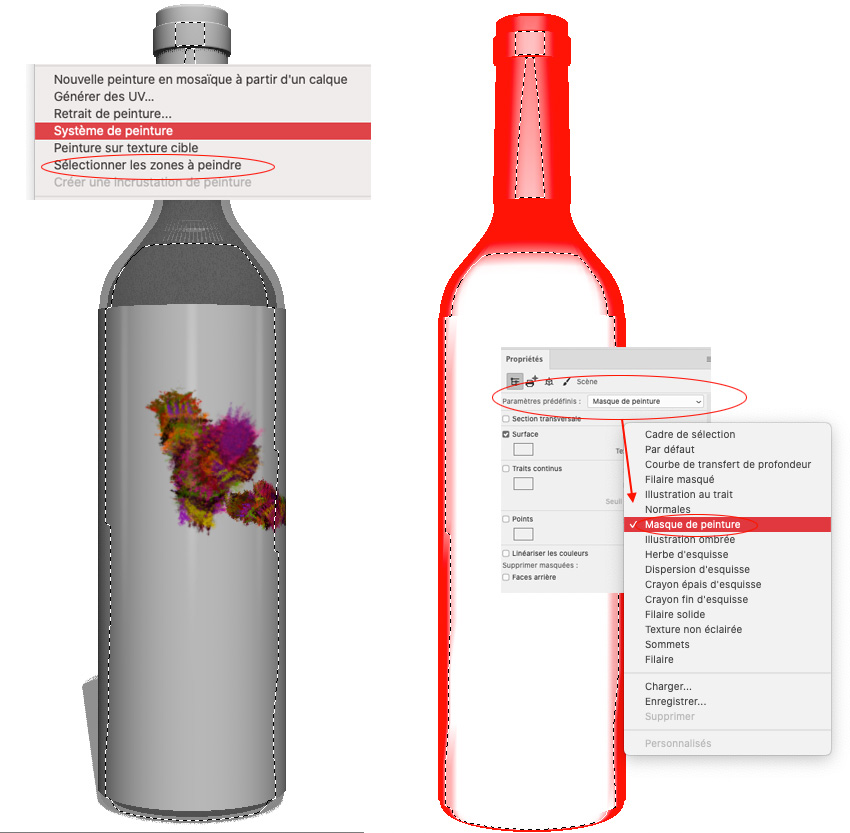
En mode 3D, vous avez aussi la possibilité de créer une peinture en mosaïque. Il suffit de créer votre dessin et d’activer la fonction. Votre dessin devient un motif répété ( pour l’exemple ci-dessous, je vous ai mis une image + un custom shape de main ). Il suffit d’importer un mesh, de le copier à l’aide de l’outil Pipette de matière et de l’appliquer avec l’outil Dépôt de matière ( pot de peinture pour motif ) sur chaque face. Bien sûr en double-cliquant sur la matière dans l’intitulé de la palette des calque, on ouvre le .psb. Donc vous pouvez retoucher votre mosaïque.
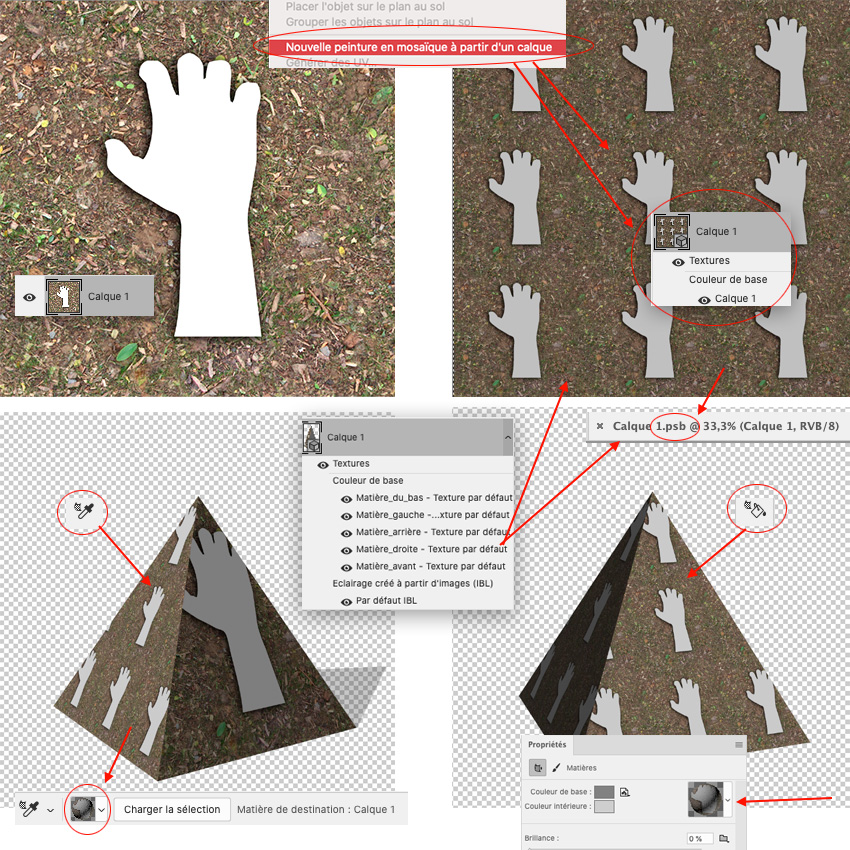
Vous pouvez, à partir d’une peinture de niveau de gris, créer un nouveau mesh ( Nouveau filet à partir d’un calque ). Pour cela, vous choisissez une courbe de transfert type Plan. Faîtes attention aux bords car la détection des valeurs est très précise. Les résultats sont souvent maladroits. Cela peut être intéressant pour dessiner des drapeaux et des drapés. Ou de créer une topologie Faîtes cela avec un document à forte résolution, sinon vous aurez des effets de courbes de niveaux comme sur notre exemple.
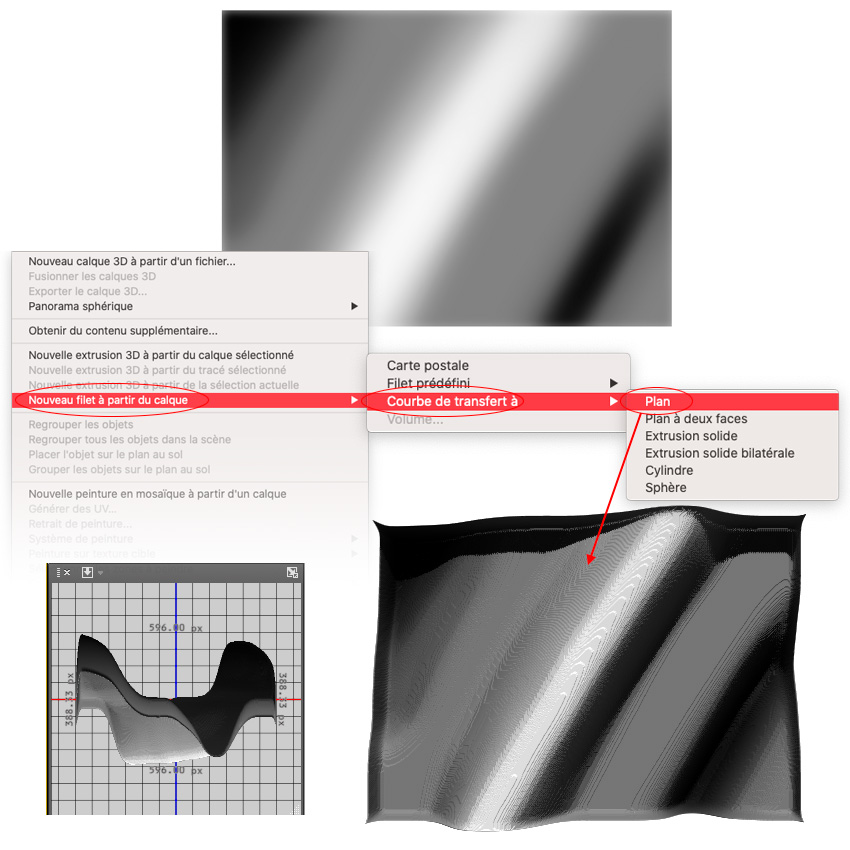
Si le mesh reste sous forme 3D, vous pouvez bien sûr le pixelliser si vous trouvez un point de vue satisfaisant. Pour cela, procéder à un rendu avant.
Filtre Camera Raw – retour –
Adobe Photoshop CC propose un filtre ( un module ) pour traiter les fichier dit Raw des appareils photos. Cela fonctionne avec d’autres formats comme le JPG. Le filtre propose les outils Pinceau, Gomme, Corriger et Duplication, mais il ne reconnait pas les spécificités du stylet. Donc pas de reconnaissance de la pression entre autre. C’est à vous de jouer avec les listes de Taille, Contour progressif ( Dureté ), Densité et Flux. Dès que vous activez le filtre, Photoshop ouvre une fenêtre entière dédiée à cela.
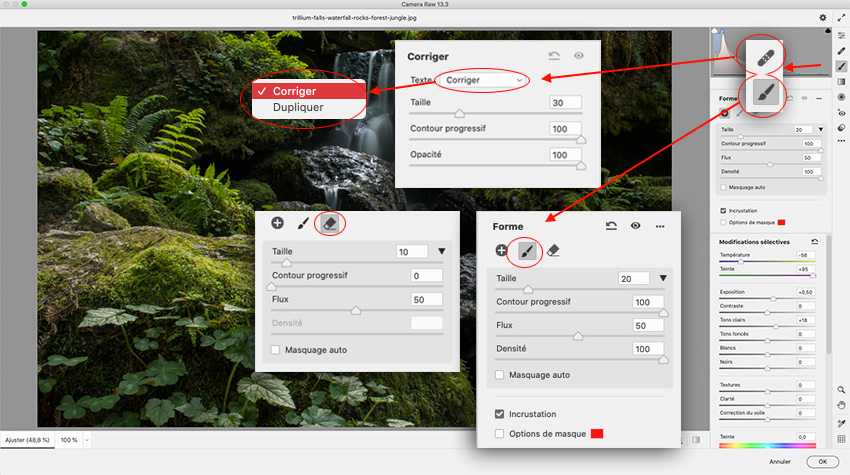
Vous appliquez vos changements colorimétriques. Vous peignez avec le Pinceau ( ou gommer avec la Gomme ) les zones à modifier. Vous visualisez/ rendez invisible la zone peinte ( options de masque ) et afficher ou pas le disque de manipulation ( cela déplace la zone peinte ), tout cela en cliquant sur les checkboxes. Vous pouvez utiliser les raccourcis clavier P et V. C’est plus simple et facile à retenir.
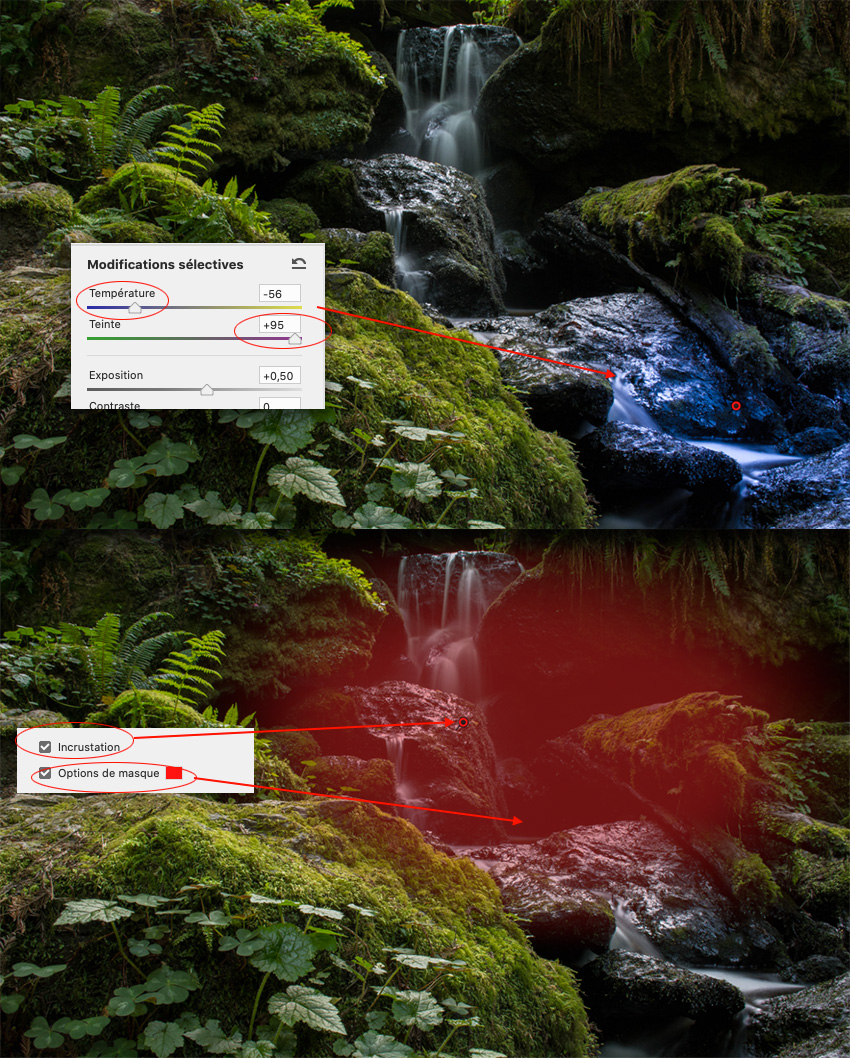
Ainsi se terminent ces pages dédiées à Adobe Photoshop CC. Elles seront mises à jour avec les différentes majs du logiciel avec des apports dans chaque partie spécifique.
# Partie 6 : Sélection, masque, 3D et Camera Raw
Les outils et le module de sélection – Mode masque, masque et pinceau – 3D – Filtre Camera Raw


