Photoshop CC partie 4
# Retour Partie 1 : Interface et introduction | # Retour partie 2 : Les Paramètres de pinceau | # Retour Partie 3 : Les autres outils de dessin
# Partie 4 : Les outils d’historique et de transformation
Les outils Pinceau d’historique et Pinceau d’historique artistique – Doigt, Netteté et Goutte d’eau – Densité -, Densité + et Éponge
# Partie 5 : Les outils de retouche et de copie | # Partie 6 : Sélection, masque, 3D et Camera Raw
Les autres outils présents, dans la barre d’outils, proposent des outils de retouche, de copie mais aussi de transformation. Ces outils transforment les formes ou bien les couleurs.
La particularité de ces outils , c’est qu’ils utilisent les capacités du stylet, mais aussi ils retrouvent leur pendant dans des actions plus générales comme les filtres.
Mais avant de les aborder, orientons nous vers 2 outils étonnants : les outils Pinceau d’historique et Pinceau d’historique artistique.
Les outils Pinceau d’historique et Pinceau d’historique artistique
L’historique dans Photoshop CC fonctionne avec une palette dédiée : la palette Historique. Dans les Préférences du logiciel ( partie Performances ), vous pouvez choisir le nombre de niveau d’historique ( États d’historique ), qui correspond en fait au nombre de fois de retour en arrière (Pomme-Z et Art-Z pour les anciennes versions ). Plus le nombre est élevé, plus votre logiciel aura besoin de mémoire, car l’historique fonctionne pour tous les documents ouverts. Là, chez nous, c’est 50. Donc la palette Historique affiche les 50 dernières actions réalisées dans Adobe Photoshop CC.
À noter que dans le menu Edition/Purger/, vous pouvez… purger l’historique et tout effacer.
Quand vous créez ou ouvrez un document, l’icône de votre document s’affiche en premier, tout en haut avec son icône et son nom ( Sans-titre ou le nom du document ouvert – là, le nom de notre photographie est C21F4 etc… – une photo récupérée sur DayFlash ). Vous notez l’icône de l’outil Pinceau Historique ( pinceau avec flèche circulaire ) à côté du début d’image.
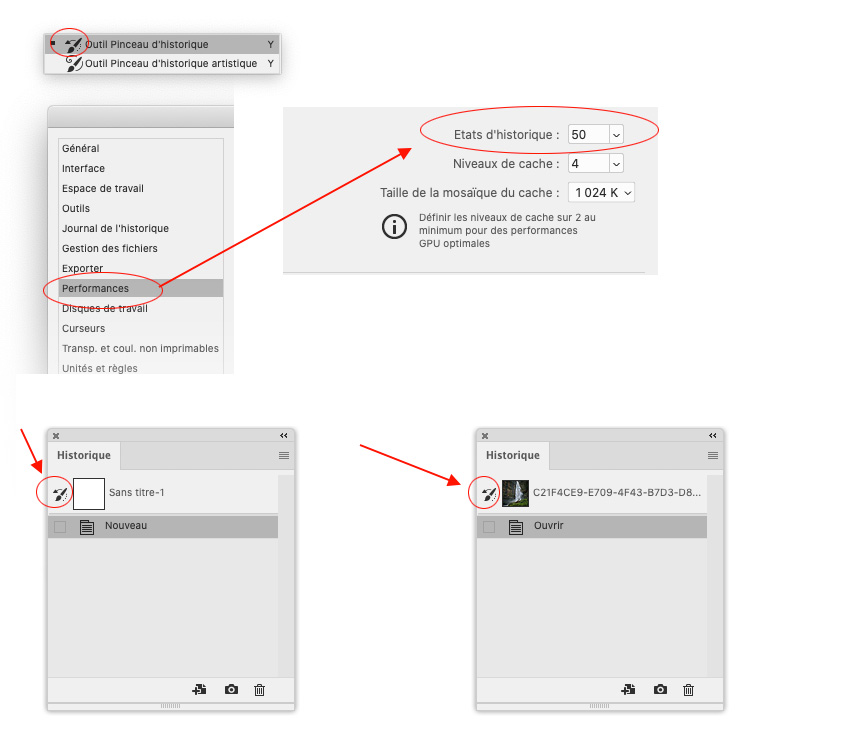
L’outil Pinceau d’historique
Le but de l’outil Pinceau d’historique est simple à comprendre. Il vous suffit de sélectionner une étape ( états ) dans la palette Historique. Si vous cliquez dessus, votre document revient à cette étape tout de suite. Ce qui arrive après est toujours présent, mais devient grisé. Si vous voulez revenir à la dernière action , il suffit de cliquer à nouveau sur la dernière action tout en bas. Toute l’image change, revient en arrière ou bien retrouve son état dernier. Vous pouvez, en cliquant sur le visuel tout en haut du début, retrouvez l’image originale comme si vous faisiez « Fichier/Version précédente« .
À noter que vous pouvez mémoriser des étapes en cliquant sur le petit bouton en forme de caméra en bas de la palette ( il vous crée un instantané de l’étape ). Normal, car très rapidement vous dépassez les 50 actions, donc les plus anciennes disparaissent définitivement de l’Historique. Vous pouvez supprimer une étape en cliquant sur l’icône de la poubelle. Le bouton « icône Fichier + » permet juste de dupliquer votre document dans une autre fenêtre. Dans l’exemple ci-dessous, nous avons le document initial du début et 2 instantanés sauvegardés qui correspondent au milieu et à la fin de mes retouches.
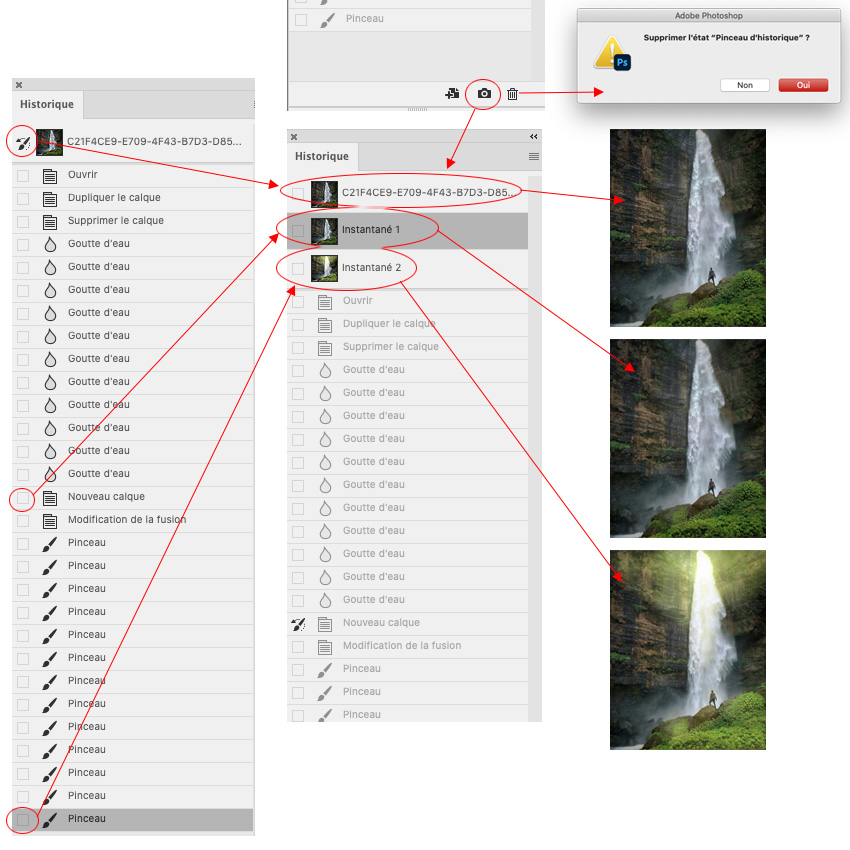
Mais si vous voulez retourner en arrière juste sur une partie de l’image, comme vous le feriez avec un masque. Vous peignez juste l’endroit où vous voulez revenir à l’étape précédente choisie. C’est à cela que sert l’outil Pinceau d’historique. Pour cela, vous cliquez sur l’étape, mais uniquement sur la case à gauche pour faire apparaître l’icône d’historique ( le pinceau avec la flèche circulaire ). Désormais il vous suffit de sélectionner n’importe quel calque, et vous peignez l’étape avec l’outil Pinceau d’historique. Attention, vous reproduisez votre document à cette étape; si votre calque a un masque ou un mode de fusion autre que normal, ce que vous peignez obéit aux réglages de ce calque, donc sélectionnez un bon calque.
Dans mon exemple, j’ai ouvert une photographie ( C21FACE etc… ). On peut voir dans la palette Historique toutes mes étapes : Mon fichier original ( en haut à gauche ), différentes manipulations de l’image ( en haut à droite ), 2/ des retouches avec l’outil Goutte d’eau pour flouter ( on voit cela plus tard ) et 3/ des retouches de luminosité avec le Pinceau.
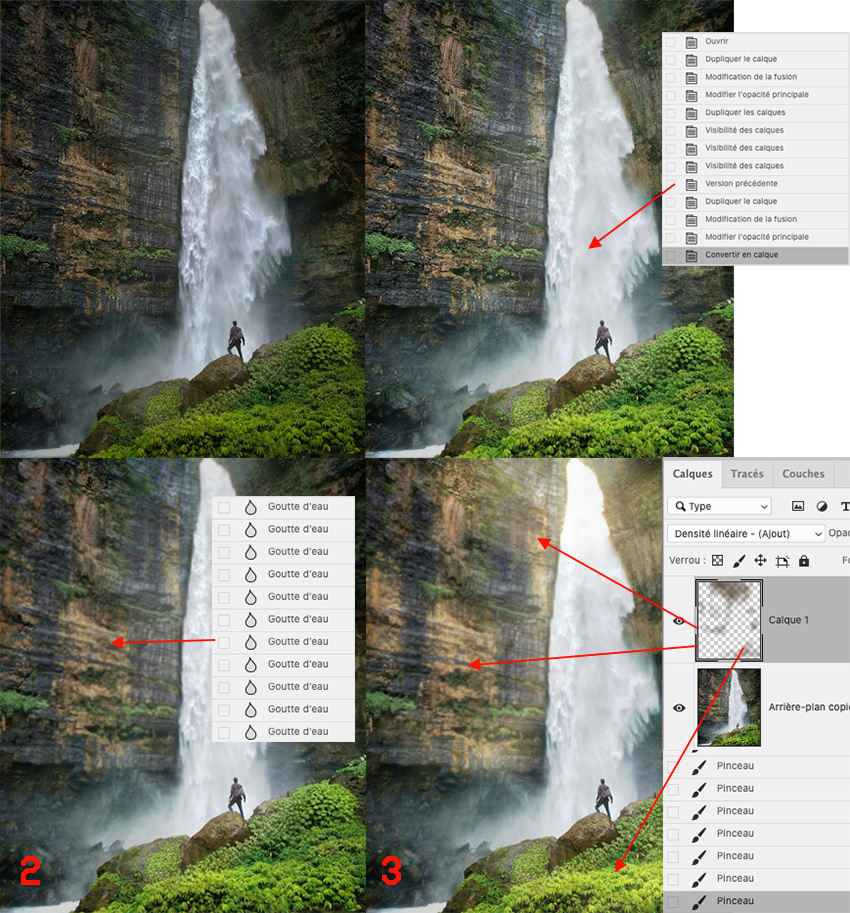
On sélectionne l’outil Pinceau d’historique. On peut choisir n’importe quelle forme de pointe. Dans les Paramètres de pinceau, seul le réglage Dynamique de la couleur n’est pas accessible. On veut refaire apparaître des zones nets (pas floutées, nous avons directement travaillé sur le document sans utiliser de masque… ). Pour cela, dans la palette Historique, on clique sur la case à gauche, en sélectionnant une étape, avant l’utilisation de l’outil Goutte d’eau ( voir image ci-dessous ). Il me suffit de peindre sur le bon calque avec l’outil Pinceau d’historique et ainsi revenir à l’étape où rien n’était flouté. Utilisez la gestion du stylet pour la taille, l’opacité et/ou le flux afin d’avoir un travail plus soigné.
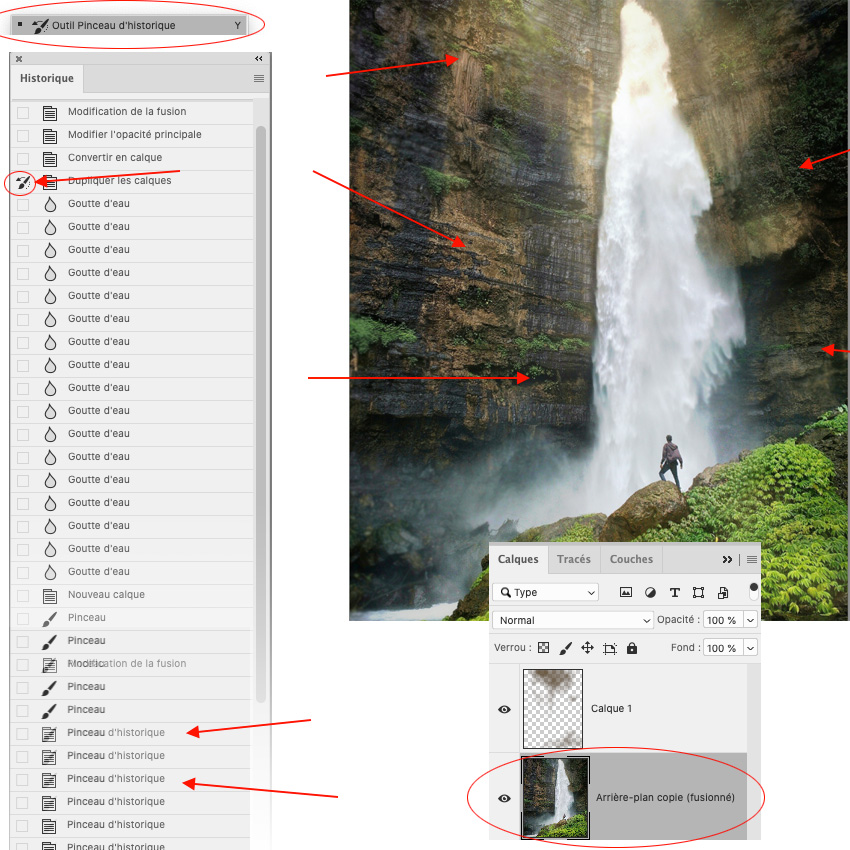
Dans cet exemple ( toujours avec le même document ), on avait, à un moment, réalisé une symétrie horizontale. On peut donc, en peignant juste une partie de l’image, récupérer l’image avant la symétrie et ainsi créer un effet de miroir.
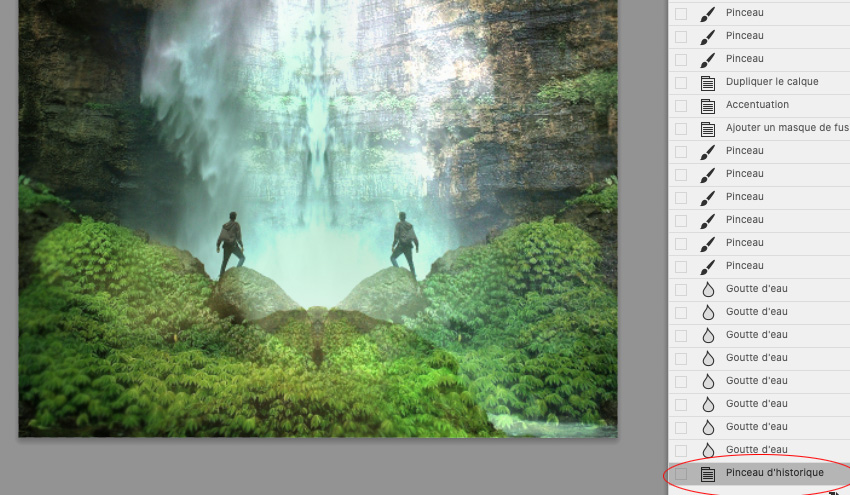
Si vous travaillez en dupliquant les calques avec des masques, vous n’aurez pas besoin d’utiliser cette méthode de rattraper des erreurs.
L’outil Pinceau d’historique artistique
L’outil Pinceau d’historique artistique fait la même chose, sauf qu’il ajoute un effet pictural. Le résultat est assez imprévisible, car cela dépend de la résolution du document, de la taille initiale du pinceau, de la taille choisie et du pas. Les Paramètres de pinceau ne reconnaissent pas la Diffusion et le Pinceau Double.
L’utilisation est identique au Pinceau historique. Il suffit de cliquer sur la case à coté de l’étape, mais au lieu de reproduire l’image à l’étape précédente, il crée un style pictural à partir d’un choix dans le menu contextuel Style dans la Barre d’options. Vous en avez 10 de Étroit court à Courbure Large longue.
Les 5 premiers Étroit cours à Large long créent un tracé qui détecte les contours ou les lignes sombres de l’image.
Touche est celui qui se rapproche le plus d’un coup de pinceau traditionnel.
Courbure étroite moyenne à Large longue créent un effet de spirale circulaire plus ou moins fermé selon le pas et la taille de la forme de pointe.
Restez sur Normal pour le mode de fusion. Obscurcir et Éclaircir assombrit et éclaire légèrement; les autres créent de effets plus ou moins pertinents.
Vous choisissez donc votre style dans le menu déroulant. Le réglage Zone correspond à l’effet d’éparpillement sur une largeur précise. Par défaut c’est 20px; le max est 500px. Mais restez entre 20 et 100px. En fait, tout dépend de la taille et du pas de votre pinceau. Tolérance est liée avec à la Zone. Si votre zone est très large ( 500px), et votre Tolérance est à 0%, le tracé modifie tout. Si votre % monte vers les 100%, le tracé détecte les zones identiques et applique l’effet uniquement dessus. En résumé, si votre document a pleine de zone très différentes, votre tracé n’aura pas trop d’effet et uniquement sur la zone de départ du tracé. Si votre pinceau a une petite taille, selon de document, vous avez l’impression parfois de rien produire. Donc vérifiez que la Tolérance a une % faible.
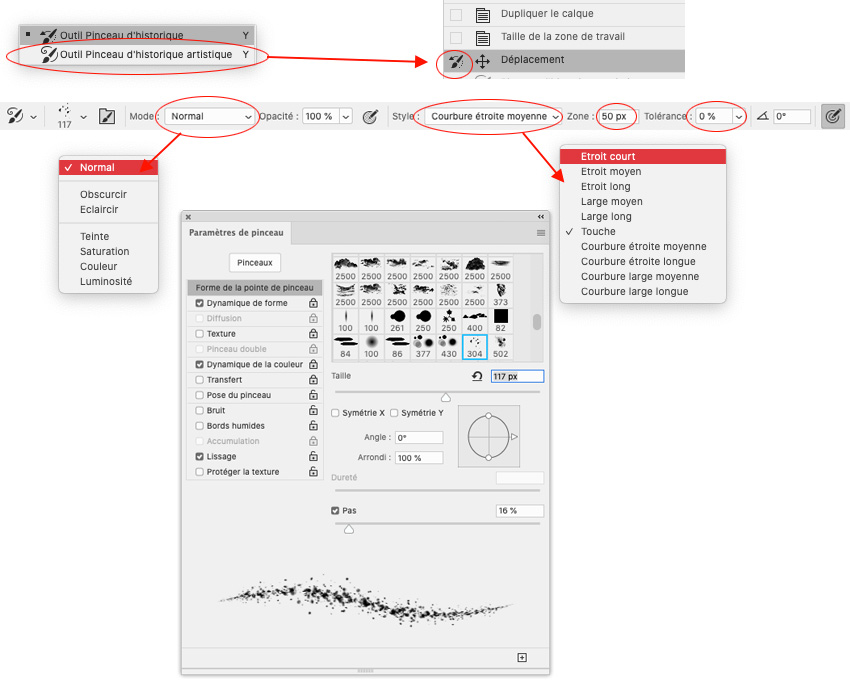
Ci-dessous, un inventaire de tous les styles. Dans les dernières exemples ( courbures ), les rendus changent totalement en fonction du pas et de la taille. Ici, la forme de pointe est juste un pinceau général ( le rond ).
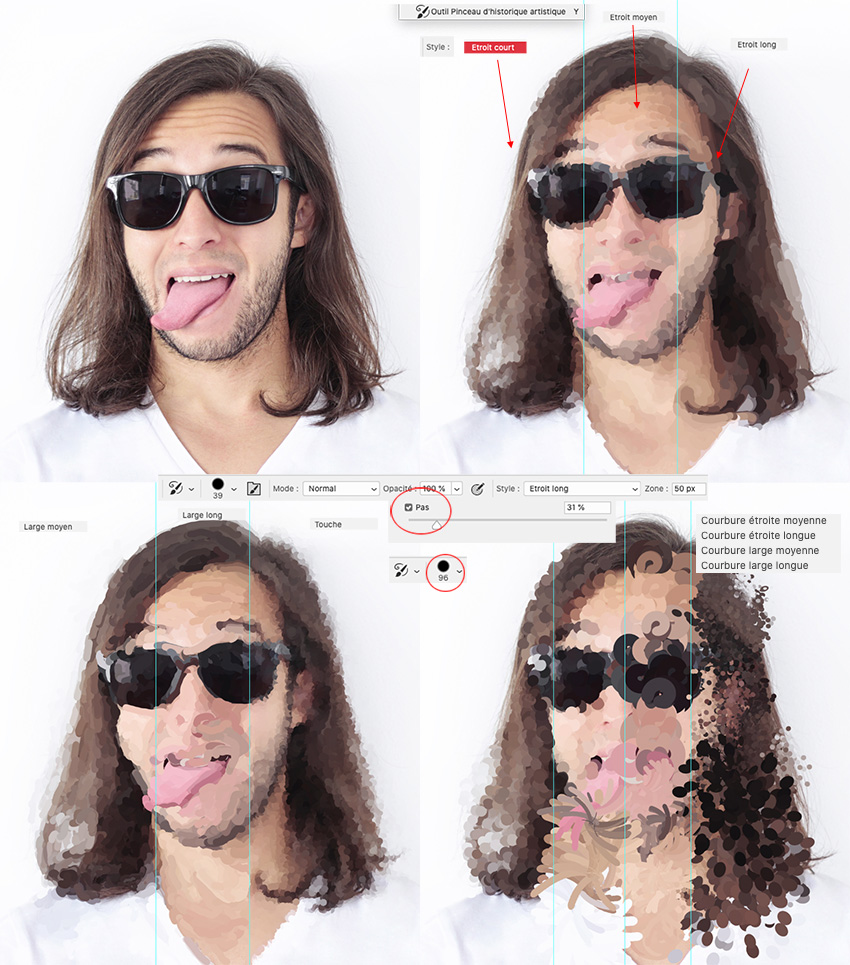
La conclusion de cet outil, c’est qu’il est peu intuitif. C’est pour cela que personne ne l’utilise. Mais en fait, cet outil est génial, car on peut tout faire avec. Dès que vous comprenez qu’il s’agit d’une question de taille, de pas et de forme de pointe, vous pouvez détourner cet outil pour des usages autres.
Vous pouvez exploser vos forme à souhait avec l’outil Pinceau d’historique artistique. Exemple avec cette sprinteuse, où chaque pinceau choisi crée un rendu graphique différent. Tout cela en changeant le style.

Vous pouvez aussi réaliser des effets très picturaux et très arty. À partir de cette image de panorama….

… on peut obtenir ceci. Le Pinceau d’historique artistique peut créer des effets super sympas en modifiant les Paramètres de pinceau.
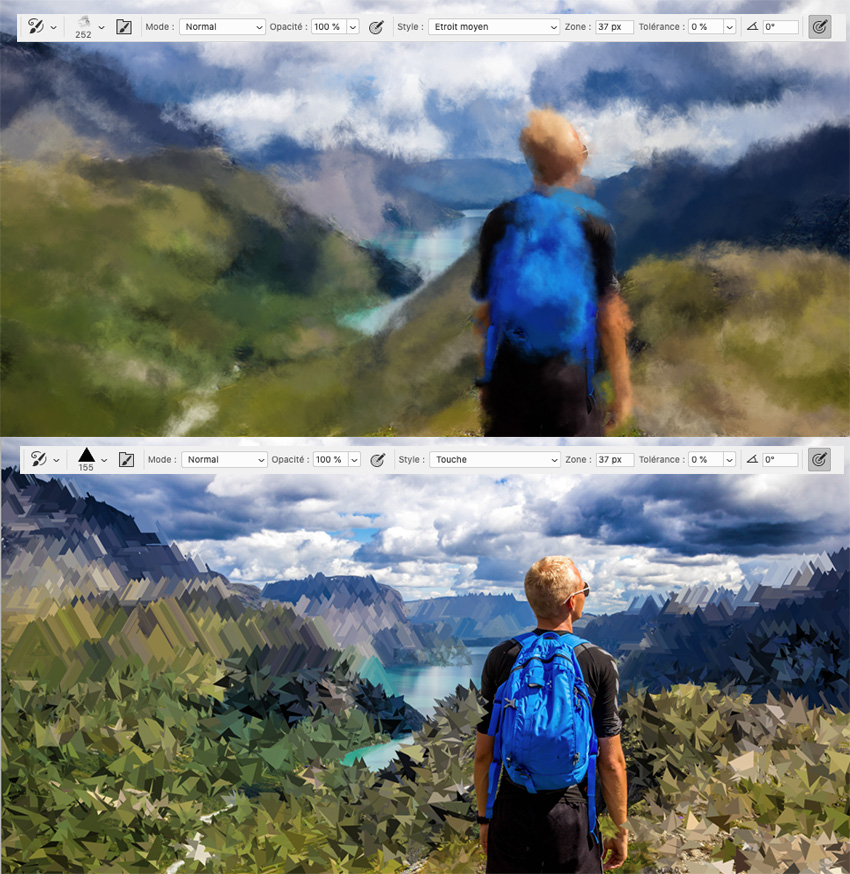
Encore plus arty en reprenant notre visage du début. Le réglage Texture est accepté dans les Paramètres de pinceau.

Si l’on choisit un paysage avec ce bâtiment ( Biarritz… ), on peut transformer la photographie avec n’importe quel style. Je vous donne une astuce incroyable !!!! Non, je blague. On peut même reproduire les mêmes rendus de certains filtres de la Galerie de filtres.
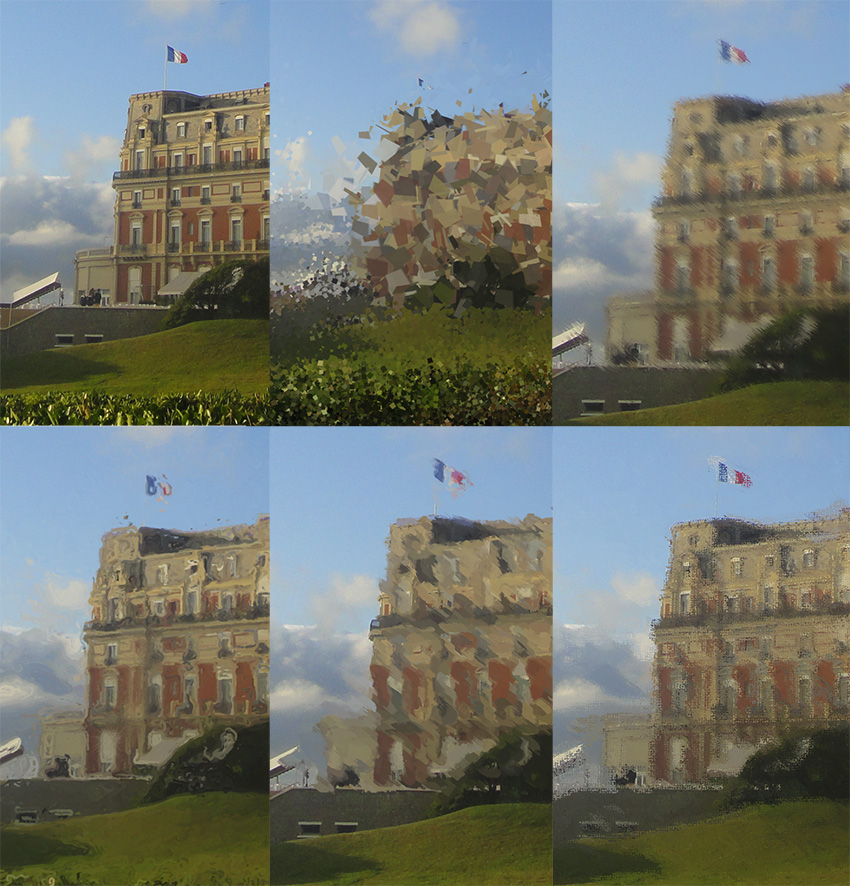
On peut créer des effets de fourrure ou des effets tout aussi réalistes. Les possibilités sont sans fin. Par contre, on notera des bugs. Là, où il n’y a pas de pixel, le pinceau crée du blanc, même si vous bloquez les pixels transparents dans la palette Calques. Et même si toutes les formes de pointes sont reconnus, les pinceaux à poils ne fonctionnent pas, et certains font planter le logiciel.
Si vous voulez partir d’un document personnel vierge ( PSD ), il faudra parfois l’enregistrer en un format image ( JPG ) et l’ouvrir ainsi pour l’utiliser avec cet outil.
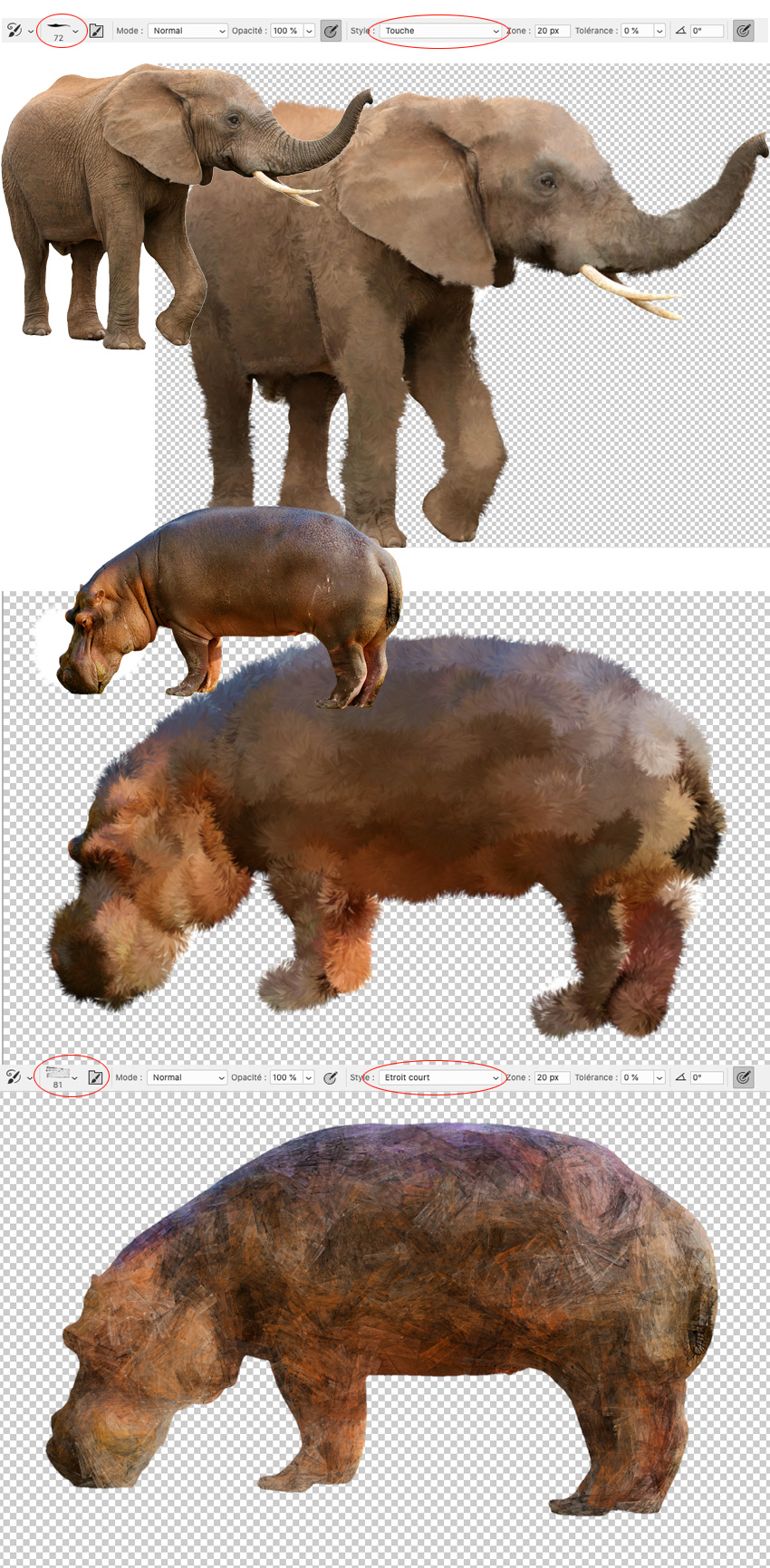
Chose intéressante, si on choisit une forme pointe de type herbe simplifiée, on peut donner un effet très illustratif à une photo avec le style Touche et ainsi créer une verdure, qui semble peinte de manière naïve. Vous pouvez transformer n’importe quelle photographie en un jeu de motifs illustratifs.

Plus cool, l’outil Pinceau d’historique artistique sert… à faire des explosions. Pour une réalisation très rapide, il n’y pas mieux que cet outil pour créer cet effet. La preuve en image… Vous pouvez créer un pinceau pour l’occasion. En choisissant « Orientation » pour l’angle, vous pouvez même diriger le jet d’explosion ( voir dernière image ci-dessous ).
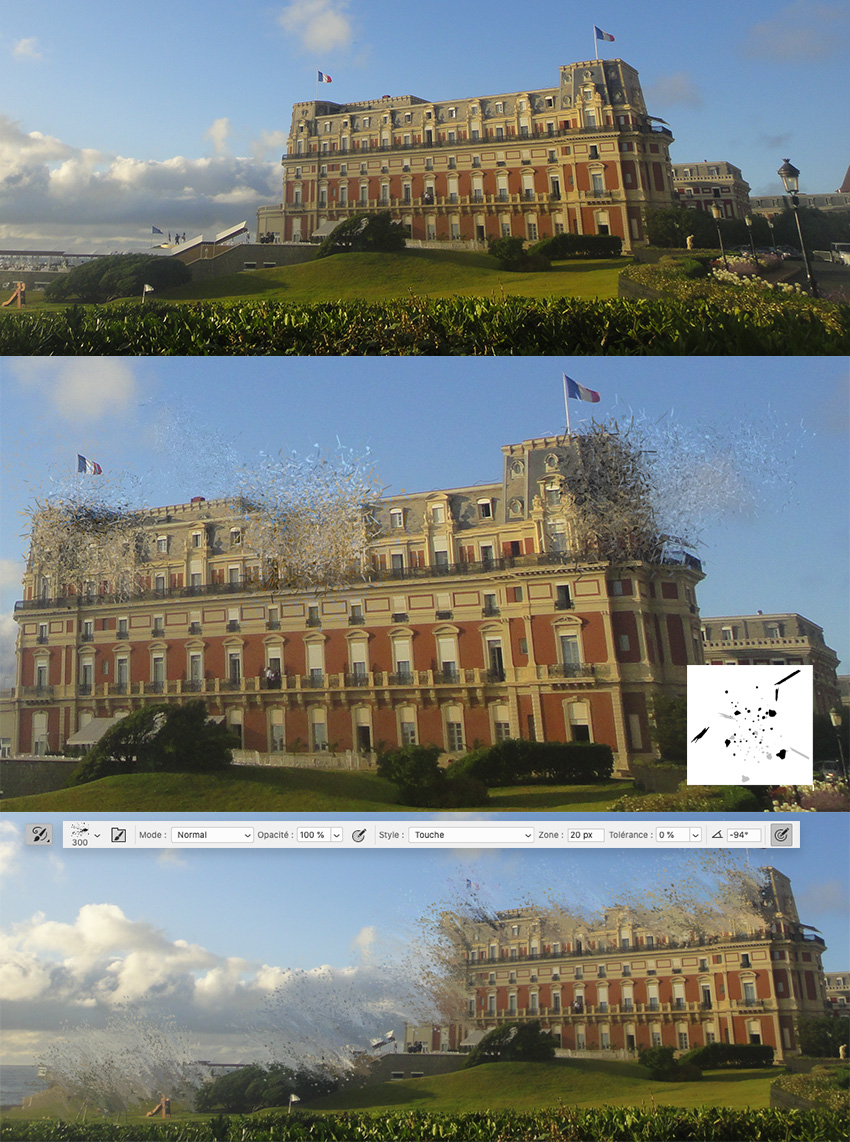
Vous pouvez jonglez avec différents pinceaux pour préciser votre effet.
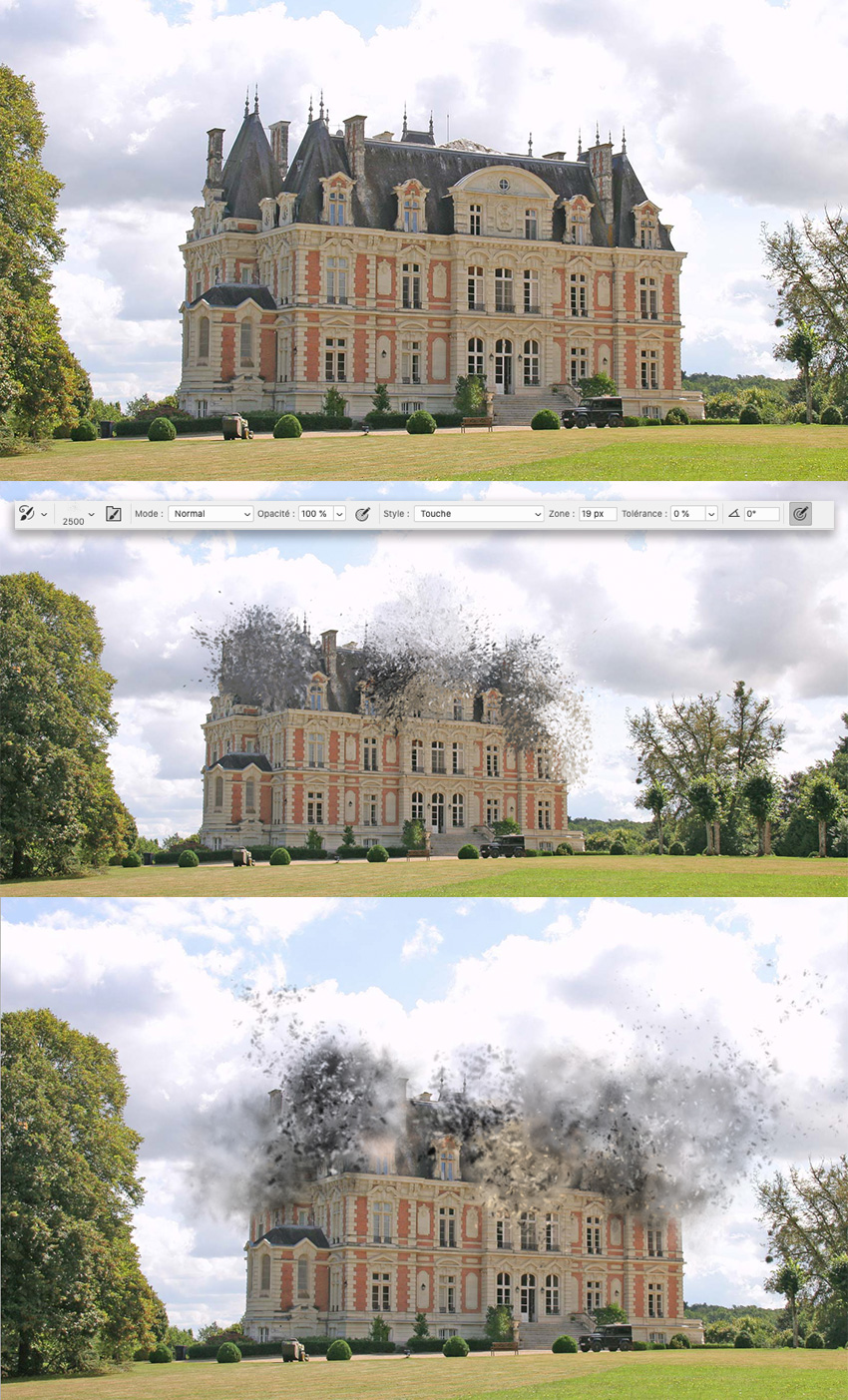
En conclusion, cet outil Pinceau d’historique artistique peut être totalement détourné, bien qu’il soit parfois buggué (surtout la création de blanc sur la transparence ) et que vous êtes obligés de tester plusieurs fois avant d’obtenir le résultat voulu.
Pour enregistrer un outil Pinceau d’historique et artistique, Adobe incite à passer la palette des Paramètres de pinceau ( le petit « + » en bas ), plutôt que d’utiliser la palette des outils prédéfinis dans la Barre d’options.
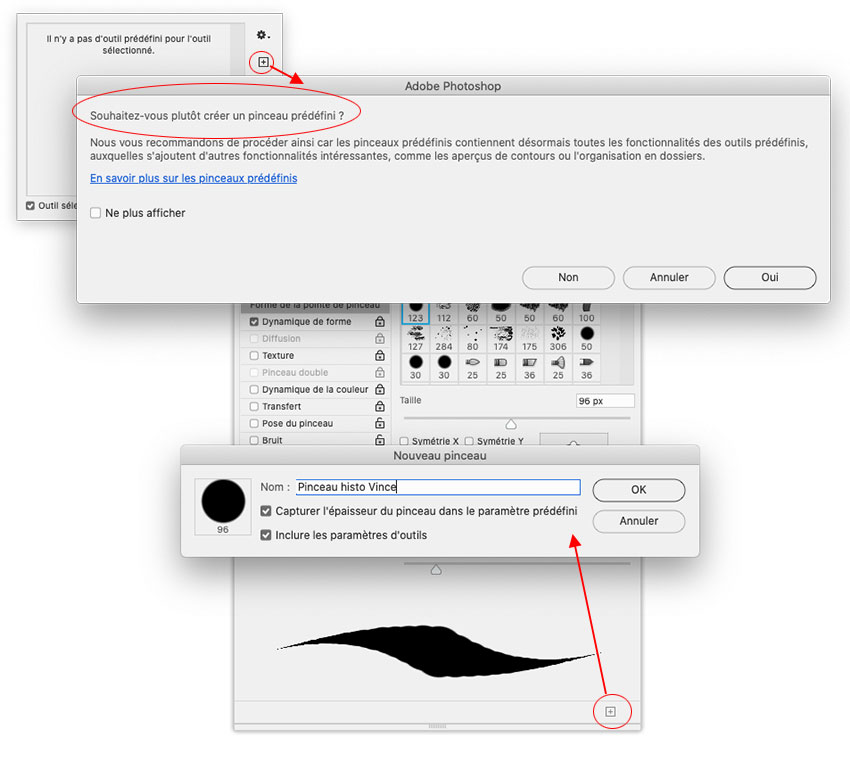
Nous abordons maintenant les outils de transformation dans Adobe Photoshop CC : les outils Doigt, Netteté et Goutte d’eau. L’outil Doigt rejoint l’outil Pinceau d’historique artistique et le Pinceau Mélangeur pour transformer des images en rendus plus picturales.
Doigt, Netteté et Goutte d’eau – retour –
L’outil Doigt
Cet outil est intéressant à plus d’un titre : il permet de déformer l’agencement des pixels comme pour une déformation d’image, de mélanger la couleur des pixels comme un mélange de peinture , mais aussi d’étirer des formes afin de peaufiner des les contours d’un masque. L’avantage de cet outil : tous les pinceaux sont utilisables. Le défaut : une trop grosse largeur pinceau, doublée d’une forte résolution du document, font que le logiciel a tendance à ralentir fortement. Vous pouvez modifier le mode de fusion, pour jouer sur la colorimétrie, mais l’effet selon le choix des couleurs est parfois peu intéressant si vous changez trop de mode.
Par défaut, l’outil modifie l’emplacement des pixels. Pour ajouter de la couleur (couleur d’avant-plan) et mixer des teintes, il faut cliquer sur la checkbox Peinture au doigt avec un réglage d’Intensité au moins à 80% dans la barre des options (sinon à 20%, vous avez, par exemple, vraiment pas d’ajout de couleur d’avant-plan avec la pression activée ).
Ci-dessous, le doigt étire les pixels selon la forme du pinceau pour faire chevaucher les 2 zones de couleur (un vert éteint et un violet). Le sens de votre tracé est important. En cliquant sur Peinture au doigt, le bleu ciel de la couleur d’avant-plan est ajoutée dans votre tracé. Le % d’intensité est important. Bien sûr, sur la Barre d’options, vous retrouvez l’icône de la pression pour l’épaisseur. Pour gérer l’intensité par le stylet, il faut l’activer dans les Paramètres de pinceau ( Transfert ) de la forme choisie.
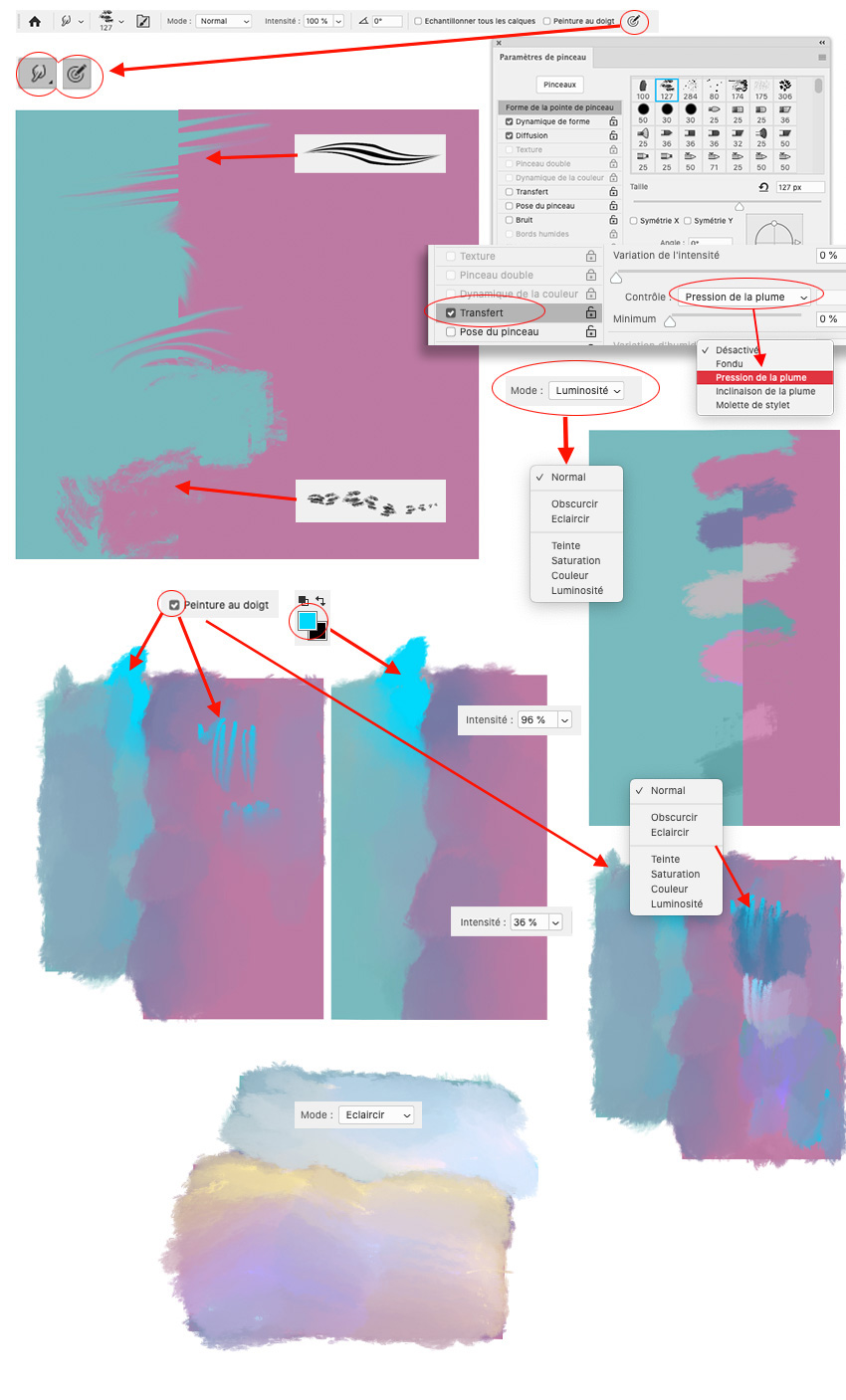
Ci-dessus, vous notez que si vous restez sur un mode de fusion Éclaircir, vous obtenez des effets cristallins assez séduisants.
En pratique réelle, sur un portrait. Comme on aime bien se mettre des handicaps, on a commencé avec un brouillon très approximatif de visage, où on a juste posé des nuances de teinte ( bleu, orange, rose) du nuancier Pastel , puis avec le Doigt, on a juste déplacé et mélangé les pixels pour marier les couleurs et obtenir des dégradés très délicats et parfaits. Peu à peu le visage, dessiné à main levée, prend forme. Pour l’outil Doigt, on a utilisé un pinceau type graphite qui mélange bien les pixels. On a, au final peu activé, la peinture au doigt. On s’est contenté d’apposer des couleurs par couche avec un pinceau basique ( Kyle encrage ), parfois avec une opacité légère, puis utilisé l’outil Doigt avec une intensité entre 100 à 50%, mais l’intensité est gérée par la pression du stylet dans les Paramètres de pinceau ( Transfert ). On obtient au final un visage délicat tout en dégradé. J’ai juste mis des rehauts de blanc ( faible opacité ) sur le bout du nez et du menton. Pas de noir, ni de couleur sombre pour dessiner les contour des yeux et des narines; on a toujours recouvert l’orange avec le bleu du nuancier pour foncer.
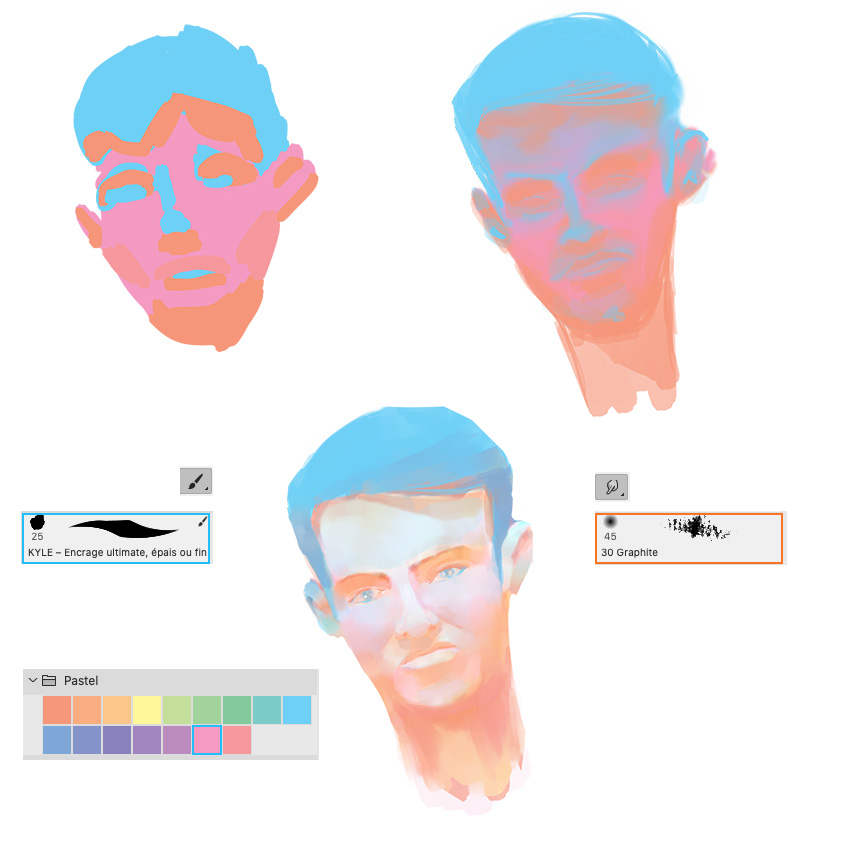
Le problème avec l’outil Doigt, si vous voulez l’utiliser pour transformer un photo en peinture, il reste assez destructif, même si les effets obtenus restent assez sympas en gardant une bonne sensation de gestualité. Si on reprend notre image de panorama…
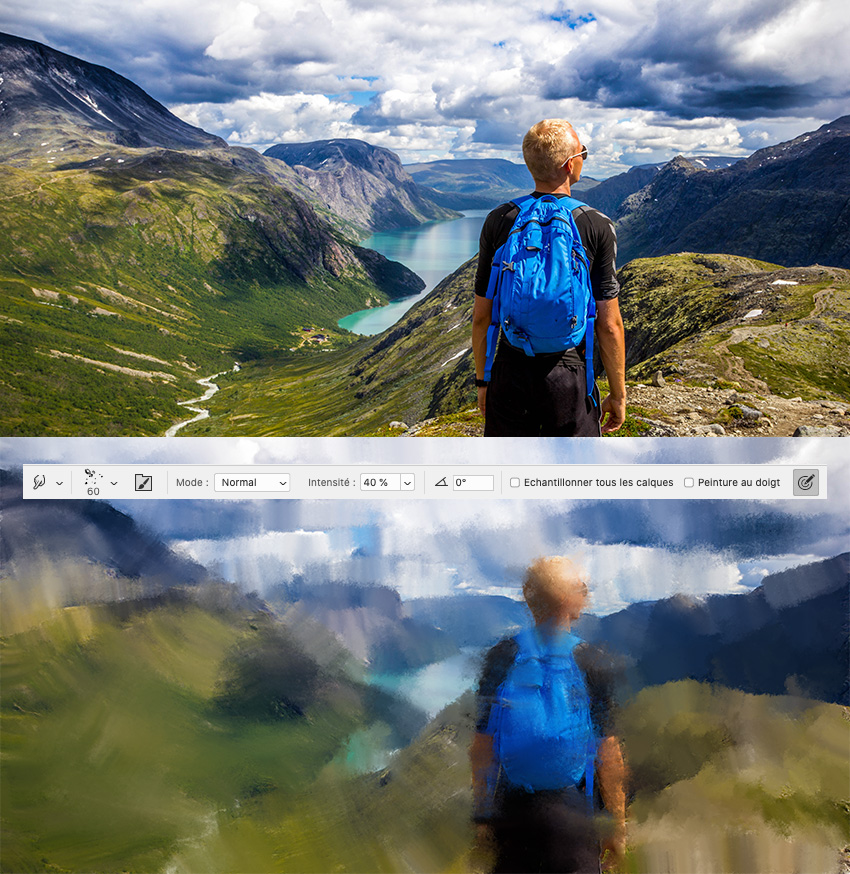
Quant à l’ajout de la fonction Peinture au doigt, il fonctionne comme un réglage fondu en dessous d’un intensité de 100% ( à 100%, vous tracez que la couleur d’avant-plan). Ci-dessous, vous pouvez constatez que, dès que la checkbox est cochée, la couleur d’avant-plan ( rouge ) apparait au début du tracé. Plus le % est élevé, plus la couleur sera présente. Problème, si vous activez la pression du stylet pour la taille et l’intensité avec une intensité avec un % bas, votre couleur associée au début du trait (donc taille petite + opacité faible car pression du stylet basse ) n’apparaît tout simplement pas. Donc soit vous désactivez la gestion l’intensité dans Transfert, soit vous n’activez pas la Dynamique de forme, soit vous démarrez l’intensité à 80% minimum, si voulez faire apparaître votre couleur au début du tracé. Dans notre exemple ci-dessous, la couleur d’avant-plan est le rouge. Vous l’auriez deviné dès que Peinture au doigt est coché.
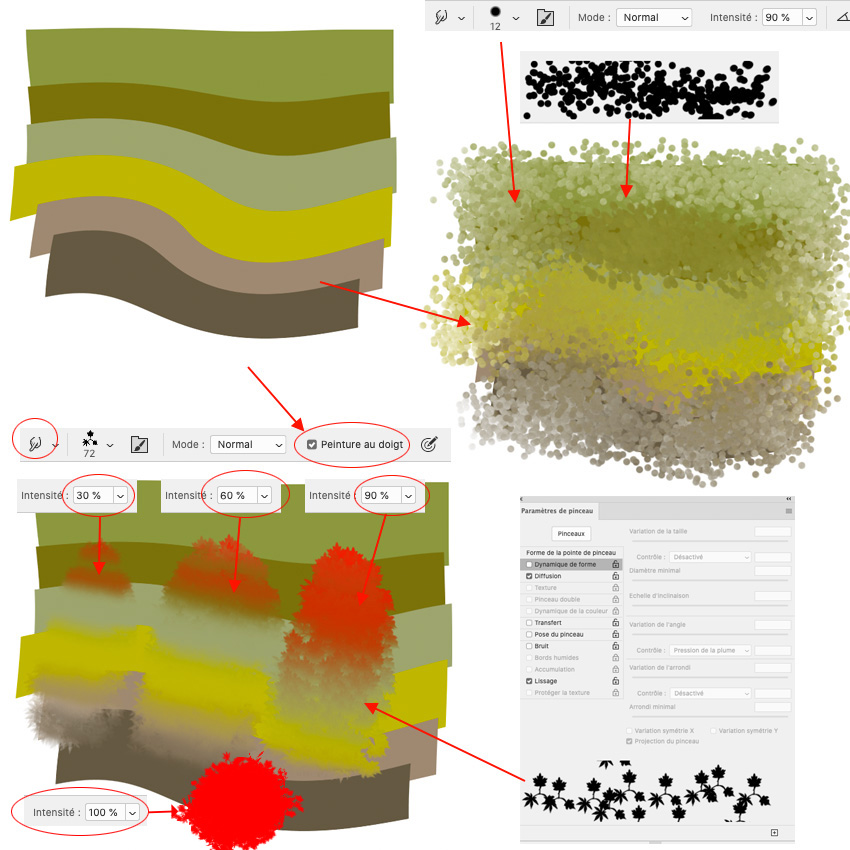
L’effet n’est pas forcément intéressant, à part ajouter une pointe de couleur à un endroit précis. C’est surtout à utiliser pour une retouche subtile.
L’outil Netteté
L’outil Netteté est facilement compréhensible : il correspond aux filtres de Renforcement ( Sharpen ). Avec cet outil, vous pouvez renforcer ponctuellement une petite zone de l’image. La pression du stylet est à activer dans la partie Transfert des Paramètres de pinceau en ce qui concerne l’intensité. Vous pouvez aussi, dans la Barre d’options, baisser le % de l’intensité.
Si on prend ce portrait…

Vous pouvez renforcer légèrement le contour des yeux. Par défaut, dans la Barre d’options, la checkbox « Protéger les détails » est activée. Laisse la cochée, sinon votre tracé créera des anomalies chromatiques. Si, par défaut, le mode de fusion est Normal, vous pouvez le changer pour Éclaircir et Obscurcir. Respectivement, cela produit un effet d’éclaircissement et d’assombrissement assez faible en même temps. En ce qui concerne les autres modes de fusion ( Teinte, Saturation, Couleur, Luminosité ), les résultats sont peu flatteurs.
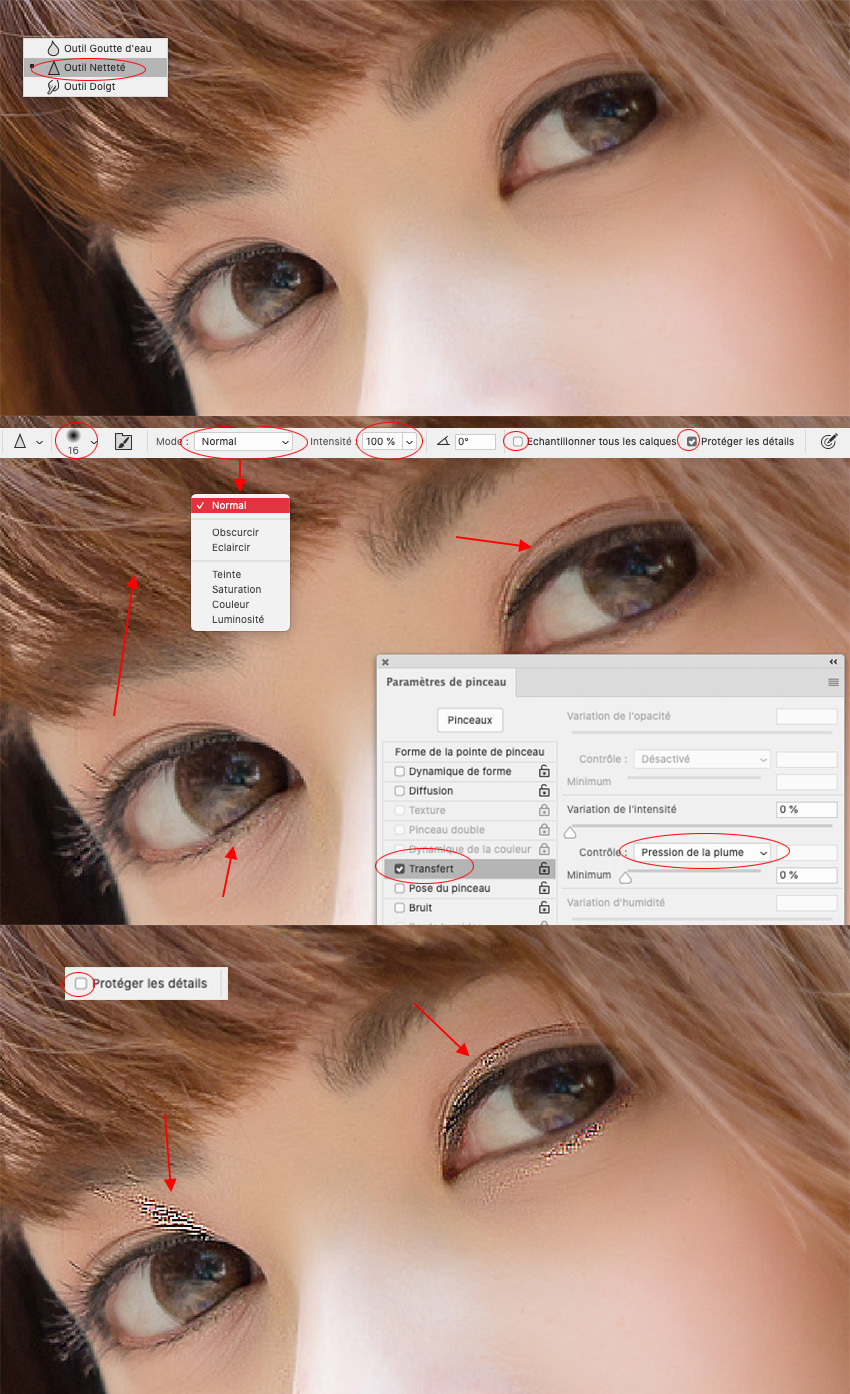
L’outil Netteté est juste à utiliser pour accentuer certaines zones. On est dans de la réalisation délicate et légèrement apparente. Vous pouvez utiliser aussi les filtres de Renforcement, puis ajouter un masque (on verra cela plus tard ).
L’outil Goutte d’eau
Goutte d’eau est l’outil à utiliser pour flouter une image. En activant dans Paramètres de Pinceau, le réglage de l’intensité par le stylet ( comme les 2 précédents outils dans le réglage Transfert ), vous gérez par votre pression la puissance du flou, que vous pouvez laisser à 100% dans la Barre d’options. C’est la pression du stylet qui gère l’intensité.
Si on prend cette photo, c’est manuellement avec cet outil, que je peux flouter l’arrière plan. Pas besoin de faire une sélection et d’appliquer un filtre flou avec un masque. Cela fait gagner du temps.

On retrouve le choix des modes de fusion avec Normal par défaut, Obscurcir et Éclaircir ( qui fonce et éclaire ) et les autres aux résultats toujours peu intéressants.
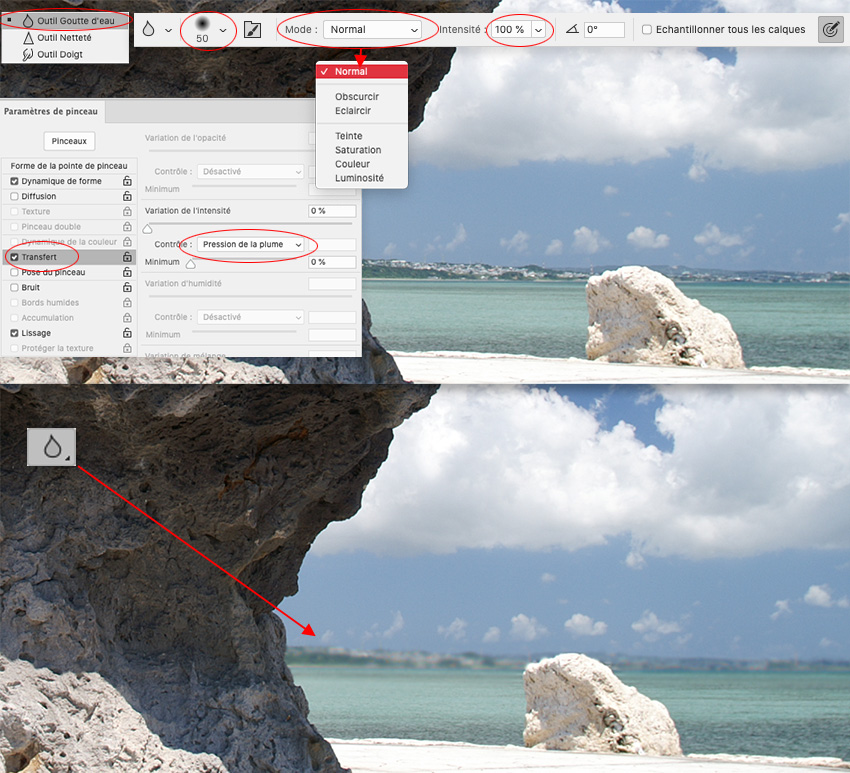
L’outil Goutte d’eau peut être utilisé pour mettre en valeur un avant-plan de manière moins démonstrative, comme c’est le cas avec cette grotte. C’est votre pression qui détermine le degré de flou, donc vous passez d’une pression légère pour l’avant-plan à une pression plus forte pour le fond; vous créez ainsi manuellement un dégradé de flou.
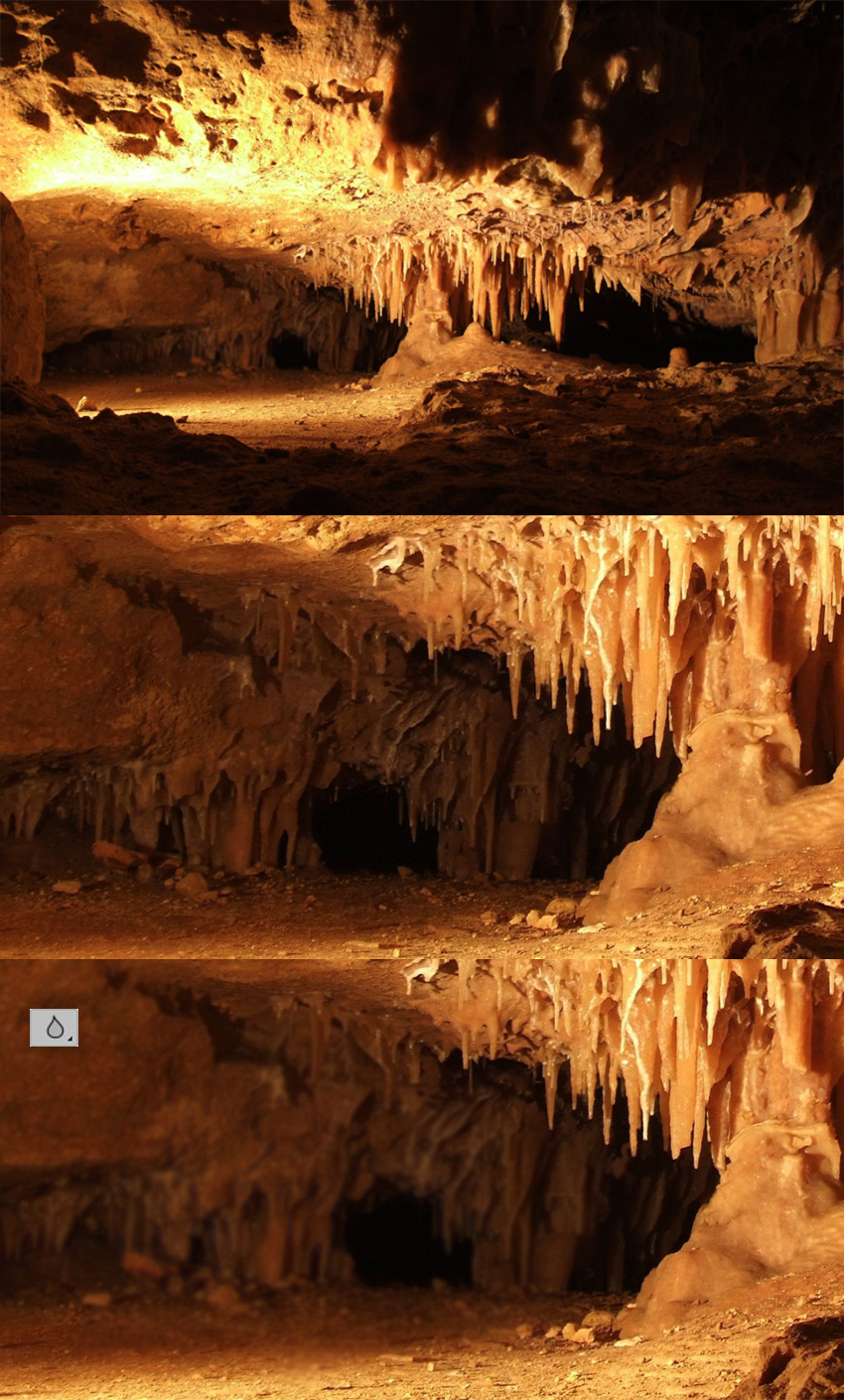
Encore plus subtil, dans cette composition, pour donner plus de profondeur à un groupe d’oiseaux, les plus éloignés ont été légèrement floutés. Le bateau en avant-plan a été flouté avec un filtre ( Flou par moyenne ).
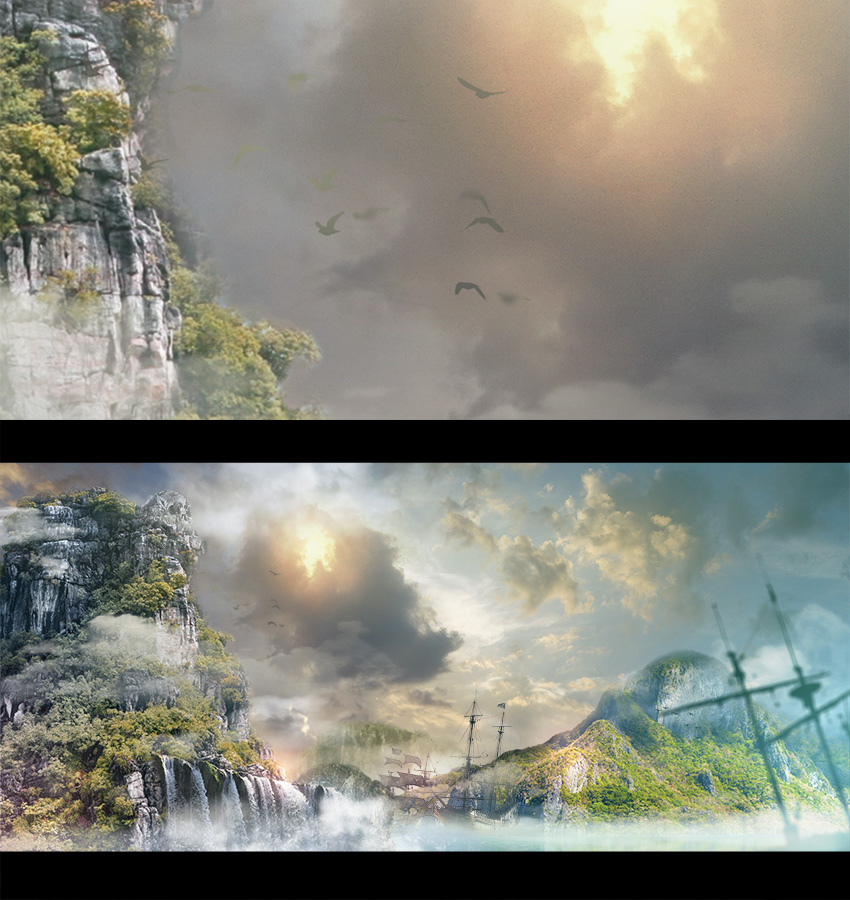
Les deux dernier exemples ont été utilisés pour montrer que l’outil Goutte d’eau peut s’avérer d’une aide précieuse pour un travail fin, car souvent il est utilisé comme une grosse tarte à la crème avec des zones très floutées grossièrement.
À noter que ces trois outils utilisent toutes les formes de pointe ( mettre toujours un bémol avec les pinceaux à poils ) et lorsque vous enregistrez un pinceau, seul le critère de la couleur n’apparait pas.
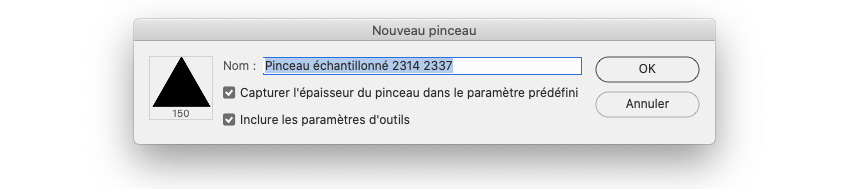
Pour rappel, Adobe Photoshop CC propose une bonne quantité de filtres de flou, que vous modifiez et que vous pouvez délimiter avec un masque.
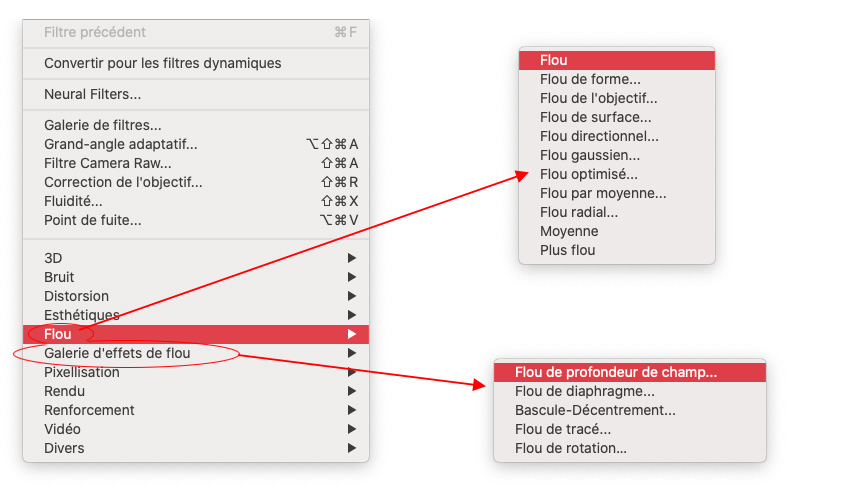
Abordons les outils de transformations colorimétriques avec les outils Densité et Éponge.
Densité -, Densité + et Éponge – retour –
Les outils Densité – et Densité + servent, respectivement, à éclaircir et assombrir une image en modifiant les tons choisis, soit les tons clairs, moyen ou foncés. Ainsi vous pouvez éclaircir ou assombrir une partie sans modifier l’autre si les tons ne correspondent pas. Le problème est que selon le ton, le résultat est différent si vous travaillez sur le calque même. Densité +, qui assombrit peut noircir ou brûler la zone retouchée.
L’outil Densité – sert donc à éclaircir la couleur des pixels. L’exposition, par défaut réglée à 50%, est à gérer par le stylet dans les Paramètres de pinceau dans la partie Transfert. Activer la checkbox « Protéger les tons » si justement vous désirez que votre retouche s’adresse uniquement au ton choisi. Les pinceaux sont tous accessibles dans la bibliothèque. Si de visu, vous ne déterminez pas précisément les tons foncés, moyens et clairs, aidez vous de la palette Informations.
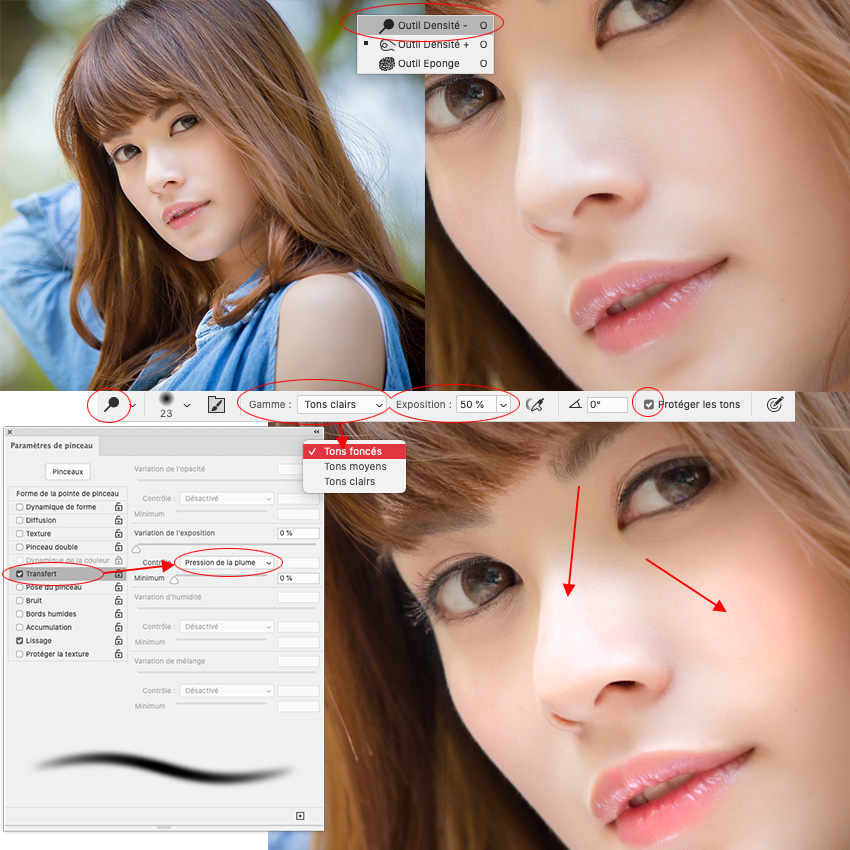
Accessoirement, cet outil sert à blanchir les dents localement ou le blanc des yeux.

L’outil Densité + sert à assombrir la couleur des pixels. En ce qui concerne l’exposition et la gestion du stylet, tout est identique à l’outil Densité –, dont il produit l’action inverse.
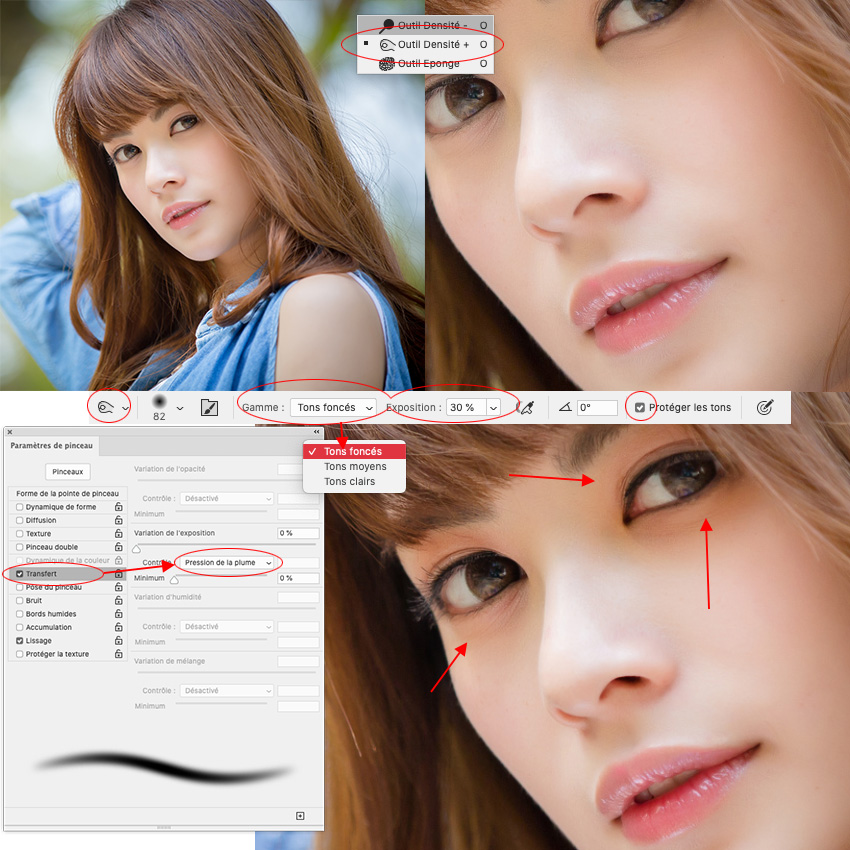
Mais la meilleure façon d’utiliser les 2 outils Densité – et Densité + est de créer un nouveau calque de gris moyen ( #808080 ) au dessus du calque de votre image. En choisissant 1 des 6 modes de fusion adéquats liés au gris moyen ( Incrustation à Lumière ponctuelle ), il vous suffit de travailler sur ce calque de gris moyen avec les outils Densité – et +. Ainsi vous pouvez moduler votre résultat avec le choix du mode de fusion mais aussi en changeant l’opacité, sans modifier votre image de base et sans être destructif.
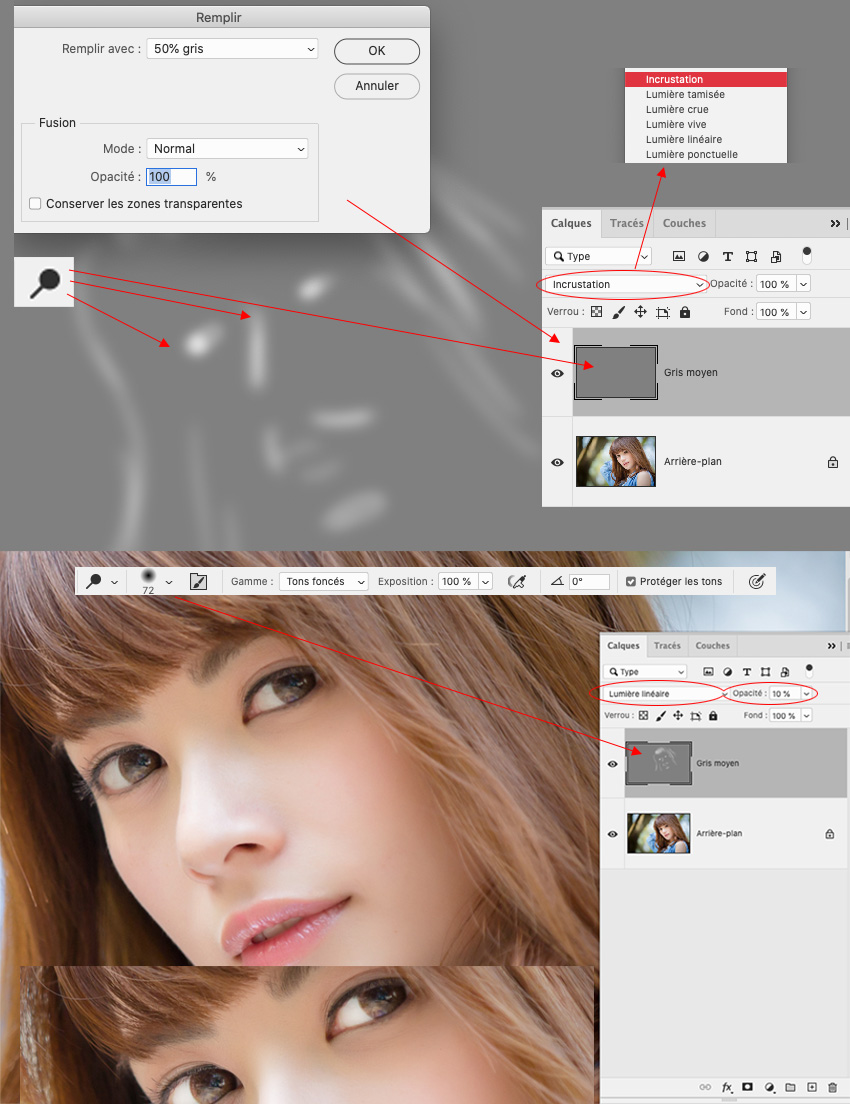
Il vous suffit de peindre en gris moyen sur ce calque pour effacer vos retouches. Si vous peignez directement sur l’image ( sans notre calque de gris moyen ) et que vous voulez revenir en arrière, vous êtes obligé d’utiliser… l’outil Pinceau d’historique. Et oui, voilà à quoi il sert.
L’outil Éponge est l’outil qui permet de saturer ou désaturer une zone précise. Pour cela il vous suffit juste de peindre la partie. Vous avez un menu contextuel, Mode dans la Barre d’options , qui permet de switcher entre les 2 modes : Saturation et Désaturation. Vous pouvez utiliser n’importe quel pinceau. Seule le réglage Dynamique de la couleur n’est pas accessible dans les Paramètres de pinceau. Vous avez le réglage du Flux ( Transfert ) à gérer avec le stylet. Par défaut, il est réglé sur 50% ( dans la Barre d’options ), mais vous pouvez le mettre à 100% avec un pinceau général ( rond flou ).
Le mode Saturation permet rendre les couleur plus purs, et dans la majorité des cas de rendre plus vive une teinte. Dans notre exemple, il s’agit de rendre plus rouges et donc plus pulpeuses les lèvres. Pas besoin de faire une sélection ou d’utiliser un autre calque en dessus avec un mode de fusion adéquat ou un masque, juste peindre avec l’outil Éponge suffit. Votre pression gère le degré de flux mais aussi la taille du tracé.
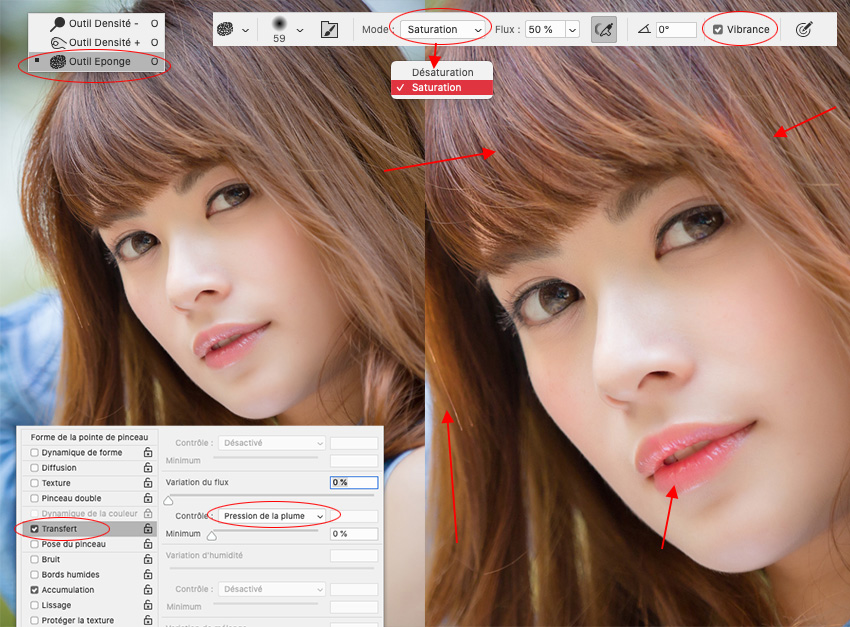
Des petites retouches de saturation à gauche et à droite peuvent améliorer sensiblement une image en version plus large. On reste toujours dans la finesse et la subtilité. Ce sont des retouches ponctuelles très fines.
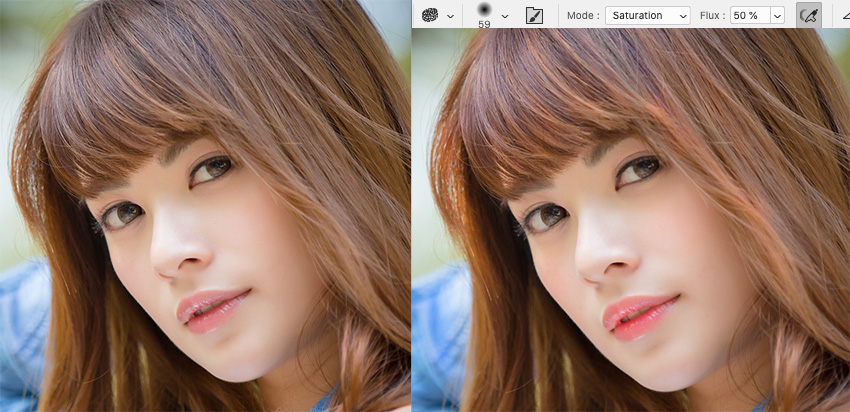
Un réglage important à toujours garder dans la Barre d’options : cocher la checkbox « Vibrance« . Si vous ne le faites pas, votre tracé aura tendance à vraiment brûler votre couleur et créer des aberrations chromatiques en accentuant les contraste et les contours, si vous appuyez trop fort. On a beaucoup appuyé avec le stylet pour les 2 rendus ci-dessous avec et sans Vibrance.

Le mode Désaturer permet de ternir des couleurs jusqu’au gris. Cela peut être utile pour rendre neutre certains détails. Dans cette image ci-dessous, les logos du vêtements sont les seuls éléments à vraiment ressortir de le personne de gauche. En le désaturant, on recentre l’intérêt du regard vers le visage et la main du personnage. Également pour la chemise bleu trop saturée du personnage de droite. En désaturant cette chemise, on rend plus homogène le personnage et on s’intéresse plus à son regard qu’à sa chemise..

L’outil Éponge est à utiliser pour des retouches simples et fines.
# Partie 4 : Les outils d’historique et de transformation
Les outils Pinceau d’historique et Pinceau d’historique artistique – Doigt, Netteté et Goutte d’eau – Densité -, Densité + et Éponge


