5 trucs sympas mais pas trop utilisés dans Adobe Photoshop CC [20/25]
Dans le cadre des 25 ans de Photoshop, voici le 20ème billet sur Adobe Photoshop CC!
D’habitude, on a droit à des billets du type « les 5 trucs utiles les plus utilisés dans Photoshop », avec plein de fonction super connues, moi, j’ai décidé d’écrire un billet appelé « 5 trucs sympas mais pas trop utilisés dans Adobe Photoshop CC »
[1] Pomme (Pc > CTrl) + Alt + E… Ho là, vous allez dire que je l’ai déjà mentionné dans un billet précédent et que c’est un truc souvent utilisé. On rappelle pour les noobs. Pomme + E permet de fusionner un calque avec celui du dessous. Pomme + Alt +E permet de dupliquer plusieurs calques sélectionnés et de les fusionner, donc vous n’avez pas écrasé vos calques originaux et vous obtenez un calque en plus avec la fusion des autres. Pratique. Mais ça, c’est si vous sélectionnez plusieurs calques… Si vous en sélectionnez 1 seul, le raccourci clavier duplique votre calque et le fusionne. Vous le doublez en quelque sorte. Pratique si vous avez 1 calque avec une opacité autre que 100% ou bien avec un mode de fusion autre que Normal. Vous pouvez ainsi renforcer ce calque.
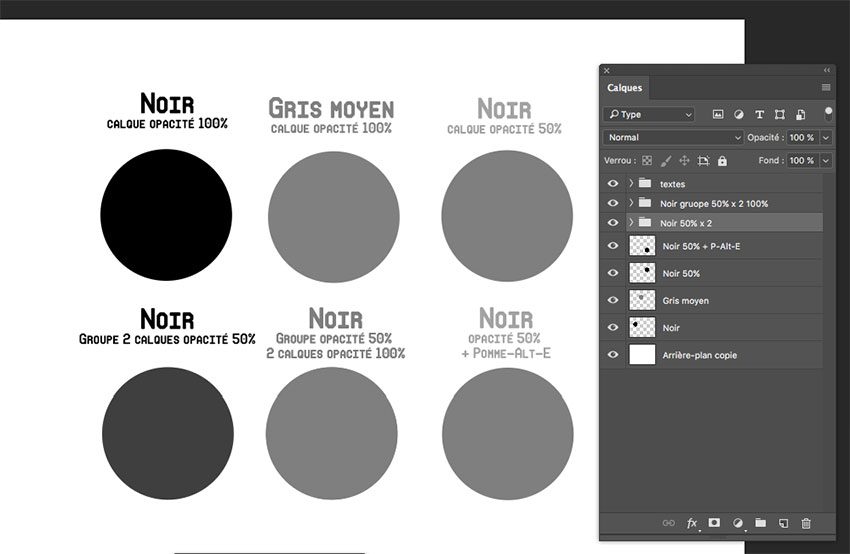
[2] La touche Alt dans un raccouci clavier permet d’activer une fonction alternative, comme une deuxième voie (la touche Alt représente d’ailleurs un aiguillage de voie ferrée – pour ceux qui ne sauraient pas). Ce que l’on sait moins, c’est que la touche Alt appuyée sur la manipulation de slides active un affichage alternative. Dans la fenêtre « Niveaux » et « Courbes », la manipulation du slide des noirs et des blancs, affiche votre image avec toutes les zones brûlée et/ou étouffées (ça fait mode de fusion « Mélange maximal »). Encore mieux, si vous sélectionnez une couche (rouge, vert, bleu), vous pouvez constater clairement la progression d’un des trois couleurs dans votre image à chaque avancée du slide. Ainsi, vous pouvez tout de suite savoir quelles sont les zones allant vers le rouge (donc atmosphère plus chaude) ou vers le bleu (atmosphère froide). C’est vraiment pratique pour connaître et deviner rapidement la chaleur d’une image et la modifier. Vraiment sympa. On peut voir sur les images ci-dessous qu’avec la touche Alt appuyée lors du slide (les deux slides noir et blanc, pas le gris moyen), l’image affiche des couleurs criardes.
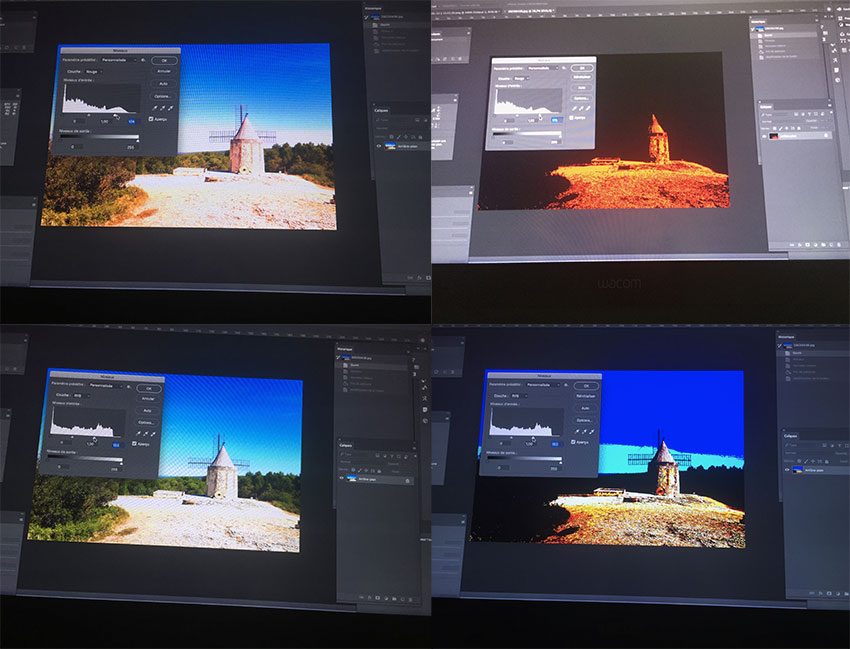
[3] L’appui prolongé de la touche. Voilà un truc sympa si vous voulez garder votre outil Pinceau toujours sélectionné. Ça, c’est un truc qu’on lit très peu. Dans Adobe Photoshop CC, les outils sont affecté à un raccourci clavier (B pour Pinceau, V pour la flèche, L pour le lasso, …) Si vous appuyez plusieurs fois sur la même touche, vous changez d’outil dans la même famille. Pour le Pinceau (B), on passe au Crayon, puis à Remplacement de couleur, puis à Pinceau Mélangeur. OK. Mais si vous gardez le doigt appuyé sur la touche du raccourci, le temps de votre manipulation, et que vous la relâcher, vous switchez sur l’outil précédent. Par exemple, vous avez sélectionné votre outil Pinceau (B), vous dessinez un personnage, puis vous voulez sélectionner une partie de votre dessin et le replacer (par exemple, une main sur un avant-bras trop long). Vous appuyer donc sur la touche L pour sélectionner le lasso – et là, vous gardez le doigt appuyé sur la touche L , vous détourez votre partie de dessin ( votre main ) et vous relâcher la touche L. Hop, Photoshop reswitche sur l’outil Pinceau sans avoir besoin d’appuyer sur la touche B. Vous continuez en appuyant sur la touche V ( flèche – outil Déplacement ) pour déplcer votre sélection. Pareil, vous gardez votre doigt appuyé sur la touche V. Après votre action, vous relâchez. Vous retrouvez votre outil Pinceau sans avoir appuyé sur la touche B ou sans avoir cliqué sur son icône la barre d’outils. Vous pouvez continuer votre dessin après avoir tout désectionné. Bien sûr, c’est un truc super sympa pour les dessinateurs. Plus besoin de jongler sans cesse en sélectionnant les outils.
[4] Le filtre Passe-haut… Déjà, il est casé dans la section des filtres Divers. c’est dire. C’est un filtre tout bête : par un slide, vous dirigez toutes les couleurs de votre image vers le gris moyen. Vous me dîtes : « C’est quoi l’intérêt ? ». L’intêrêt, c’est que plus vous vous approchez du gris moyen, plus les zones les plus claires ou les plus foncées sont tout de suite identifiables car elles n’ont pas basculées du côté « obscur »… Heu non, « moyen ». En fait, ces zones étaient celles les plus constratés. Si vous dupliquez votre image, en appliquant ce filtre, puis vous changez le mode de fusion de « Incrustation » à « Lumière Ponctuelle », vous pouvez facilement améliorer votre image que ce soit dans le renforcement ou autre, car il suffit de modifier votre calque grisé par tous les filtres par défaut de Photoshop (ceux que vous n’utilisez jamais en général) pour avoir des effets vraiment sympas. À notez que le fait d’appliquer juste un calque coloré en mode couleur et vous reproduisez facilement tous les effets à la mode de photos au contrasté étouffé. Greffer cela dans un script d’action, et hop, vous pouvez crée un multitude de filtres photos à moindre coût. Simple, sympa et efficace. Sinon pourquoi avoir choisi une image de George? Heu, ‘sais pas. Comme ça. Vous appliquez votre filtre « Passe-haut… », puis un autre filtre dit « artistique »sur une duplication de l’image et vous modifiez le mode de fusion. Cela donne des résultats, quand même, plus efficaces.
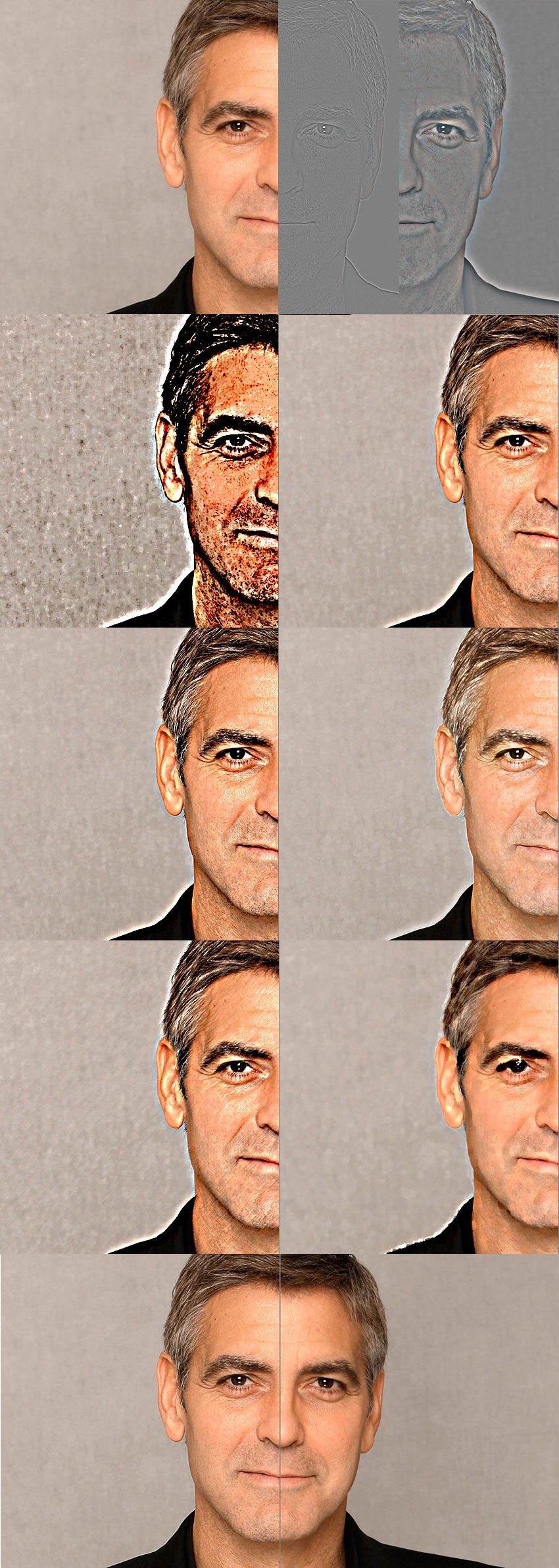
[5] Truc très simple pour conclure. Avant (il y a quelques années…), quand vous glissiez un calque dans un groupe de calques, il se mettait automatiquement, par défaut, en bas de la pile de calques. Maintenant, c’est le contraire, par défaut, un calque glissé se met automatiquement au dessus des autres. Pour qu’il se glisse tout en bas, comme avant, il suffit d’appuyer sur la touche « Maj » lors du Clic & Drag. Voilà, ça mange pas de pain. Si vous avez besoin de glisser un calque qui servira de fond, pas besoin de faire défiler tout le contenu du groupe.



