10 Façons de Faire avec Photoshop

Rhonda est venue vers moi et m’a dit d’un trait : « Il faut que tu écrives un billet, du type 10 trucs sur Photoshop ou 10 astuces sur Photoshop ». Cela apporte du trafic, ce genre de billet, paraît-il. Tout de suite, j’ai répondu à Rhonda : » Je fais pas ça…. De toute façon, ça n’existe pas les astuces dans Photoshop. Soit tu connais, soit tu connais pas. Une astuce ou un truc, par exemple, c’est quand ton compteur extérieur est gelé et que tu utilises un sèche-cheveux pour le décongeler. Voilà, c’est ça, une astuce. »
Tout de suite, Rhonda n’a pas apprécié ma réponse. Quand elle n’est pas contente, elle vous fixe entre les yeux, jusqu’à ce qu’on baisse le regard. Mais avec moi, cela ne marche pas. Je la connais depuis longtemps, Rhonda. Tout en la dévisageant, je lui répétais avec une voix posée : « Je ne le ferai pas. Je n’écrirai pas un article comme ça. Les astuces dans Photoshop, ça n’existe pas. » Au bout d’un moment, comme elle constate que cela ne produit pas son effet, elle change de tactique. Elle fait ses yeux de cocker. Un peu comme le chat dans Shrek. Limite, elle fait la manche devant un magasin Hermès. Mais cela ne marche pas avec moi. Cela doit faire 5 ans, qu’elle fait ça. À la fac, on l’appelait, déjà, Priscillia. Pour rappel, Priscillia, c’est la copine de Calimero. Finalement elle craque; le petit Prince déboule avec son copain, le Ninja Capseur, et les deux nous proposent de visionner toutes les videos de Kost de 2009. Arrivent le groupe de l’Observatoire. Comme d’hab’, l’un d’eux annonce que les Wcs sont bouchés. Tout de suite, je me suis vu en train de devoir déboucher les toilettes. J’ai répondu à Rhonda : « Ok, ok, je te fais ton article, sur le champs. Mais je ne l’appelle pas 10 astuces sur Photoshop… Heu…10 façons de faire. C’est bon? »
« C’est tout bon! », conclue t’elle en tournant les talons, en arborant un large sourire.
Comme je ne savais pas quoi mettre dans ce billet, je l’avoue, j’ai regardé des tutoriaux, j’ai surfé sur les forums, j’ai lu des commentaires. J’ai fait un inventaire des démarches, où les types se compliquent la vie, alors qu’il y a des façons de faire largement plus simples dans Photoshop.
Ici, à W&mP, on ne cherche pas la complexité. D’ailleurs, on ne cherche jamais ici. Sinon on ne serait pas des dessinateurs, mais des chercheurs.

Le nombre de question sur internet sur « comment centrer un repère dans un document? » est affolant. Les réponses sont tout autant hallucinantes. La réponse qui mérite le pompon, c’est un script, donné dans un forum, du type AS avec du width/2 à gogo. C’était trop drôle. Chers enfants, Photoshop vous facilite cela, que vous vouliez mettre votre repère horizontalement et verticalement à 1/2, 1/3 ou 1/4 du document. Il suffit d’aller dans le menu Affichage et choisissez Nouveau repère. Si vous mettez un chiffre sans rien dans la zone de texte, votre nombre est interprété comme un nombre de pixel, mais si vous rajoutez % à votre nombre, vous créez un pourcentage. Donc tapez 25%, 33,3%, 50%, 75% pour placer votre repère dans le document, où vous désirez. C’est pas compliqué.
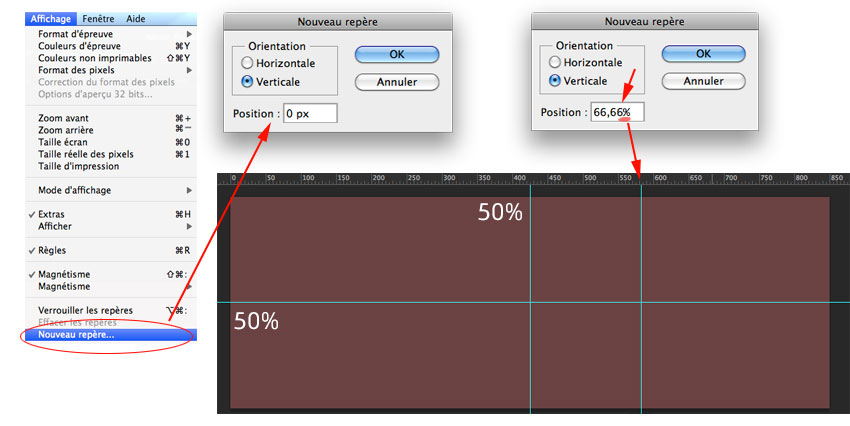

Appliquer un motif effacé ou abîmé sur une image texturée, voilà une « astuce » plébiscitée par tout le monde. Comme réponse, on a droit souvent à un calque avec les modes de fusion habituels, Incrustation et Lumière tamisée, aux textures sur le masque du calque et aux fameuses brosses Grunge pour terminer. Trop compliqué tout ça. La façon de faire la plus simple, qui donne le meilleur effet, c’est de passer par la palette du style de calque. Allez tout en bas à l’intitulé Comparaison sur Gris (choix du menu déroulant par défaut). Vous choisissez Calque en dessous et vous jouez avec les slides pour faire disparaître les zones sombres et clairs. En choisissant Rouge, vert, bleu, dans le menu, vous jouez directement avec les teintes, en choisissant ce Calque.
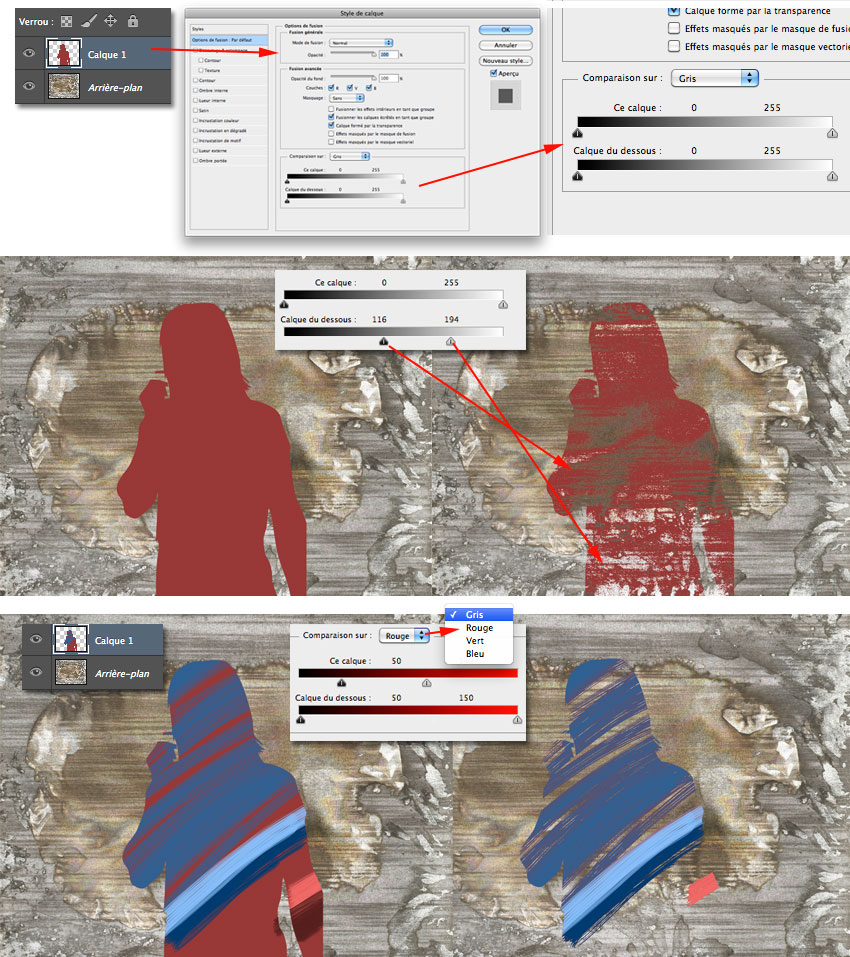
En combinant plusieurs réglages, on atteint des résultats efficaces, en utilisant d’autres style de calques.


Souvent, on peut voir des types, qui pour pouvoir appliquer une ombre ou un filtre à la ‘silhouette’ de plusieurs calques, dupliquent les calques (ou le dossier) et fusionnent les calques. Il faut savoir que pour obtenir ce résultat, il n’y a pas besoin faire de tout ça. Il suffit de sélectionner tous les calques concernés et de taper Pomme-Alt-E et hop, un nouveau calque est créé au dessus de la pile. Ce calque a écrasé tous ceux sélectionnés et il prend le nom du calque du dessus avec un (fusionné). Si vous sélectionnez des calques avec des tracés pixel, tout est pixel; si ce sont des tracés vectoriels, tout est vectoriel avec une seule couleur et si vous avez un mix de tout, tout est écrasé en pixel.
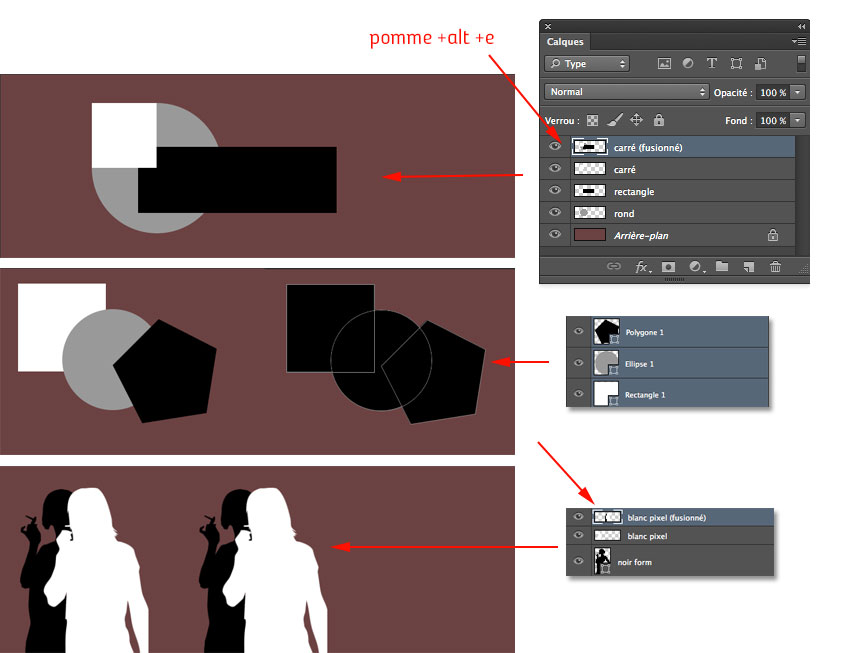

Vous désirez glisser un calque d’un document vers un autre document, mais flûte, il ne se met pas à la même place, flûte, il faut taper Maj en même temps sur que mon cliquer-glisser, flûte, si le second document est plus petit, mon calque ne se met toujours pas au même endroit, flûte, s’il y a des styles sur mon calque, tout saute. Avec tous ces « flûte », j’ai de quoi faire mon orchestre de flûtes. Pour dupliquer un calque avec toutes ses caractéristiques d’un document vers un autre, vous sélectionnez votre calque dans la palette calques, vous faîtes un cliquer-glisser avec la touche Alt enfoncée, vers l’icône « nouveau calque » en bas de palette (comme pour dupliquer). C’est magique, une fenêtre apparaît et vous demande où vous voulez le placer dans un menu déroulant. Vous choisissez le nom du second document. Et voilà, c’est fait. Vous pouvez même placer votre calque dans un nouveau document vierge. Que demande le peuple?
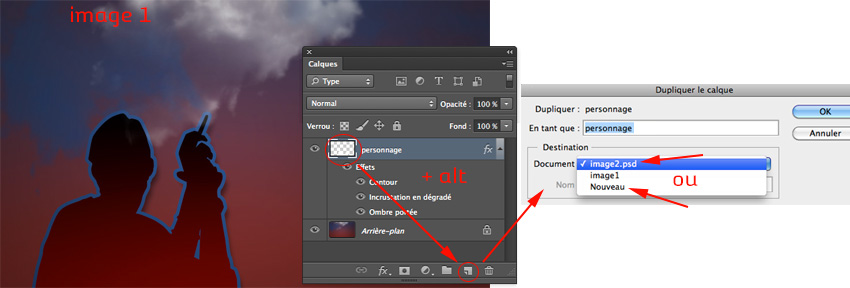

Élaguez vos menus. Et oui, ce qui est bien avec Photoshop, c’est qu’il y a plein de menus, dont vous vous fichez totalement, comme par exemple, Dyschromatopsie. Normal, cela concerne les daltoniens. Et bien, vous pouvez supprimer tout ça en allant dans la section Menus. Et là, il suffit de décocher la checkbox de l’oeil, et hop, vos menus contextuels s’allègent. En gros, vous lourdez tout ce que vous n’utilisez pas. Rassurez vous, un menu Afficher tous les commandes les remplace, au cas où vous vouliez tout récupérer à chaque ouverture du menu contextuel.
À noter, que vous pouvez accéder à 2 endroits à votre section Menus dans la barre des menus horizontale. Dans Edition et dans Fenêtre. Pourquoi? Chez nous, on appelle ça de la persistance logiciel. L’accession aux raccourcis clavier s’est toujours fait tout en bas dans le menu contextuel d’Édition. Adobe a ajouté Menus en dessous. Mais comme ça n’a aucun sens aujourd’hui – cela devrait être accessible dans la partie Préférences – , Adobe l’a rajouté en doublon dans Fenêtre à Raccourcis clavier et menus. Ce qui est encore plus débile. Vous pouvez écrire à m.Adobe pour changer ça.
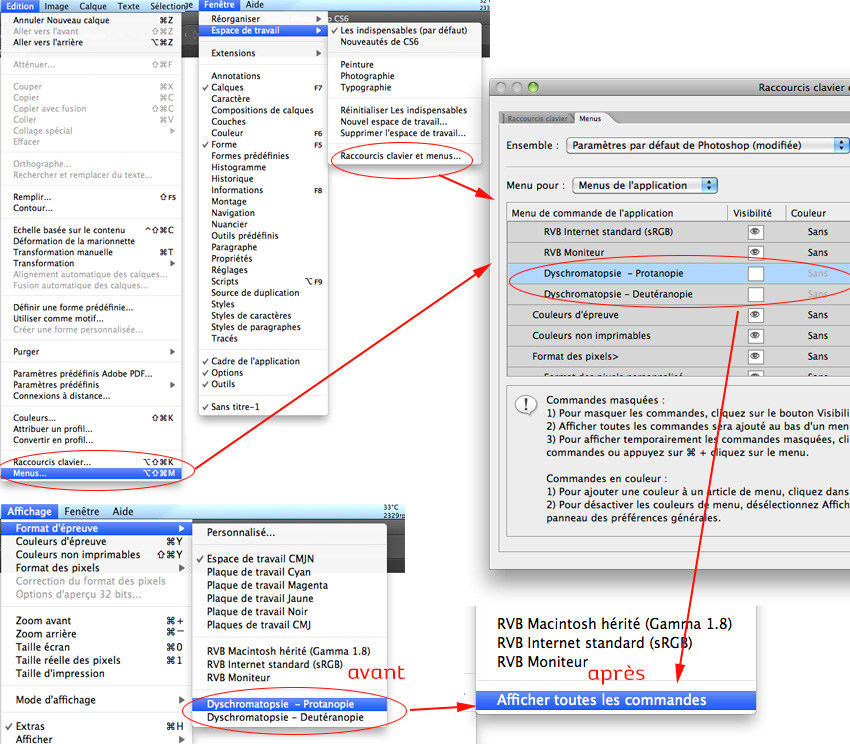

Truc utile, qui est encore mal placé, c’est la possibilité de supprimer les calques vides. Et oui, à force de créer plein de calques, on en crée automatiquement, puis on oublie de les utiliser, puis comme on ne les nomme pas non plus, on ne sait plus s’il y a un tracé dessus. Et hop, Pomme-clic dessus pour savoir! Au bout d’un moment, cette façon gonfle. Photoshop permet d’effacer tous ces calques vides, vierges et visibles. Pourquoi cette fonction n’est pas dans le menu contextuel des options de la palette Calques? Vous pouvez ajouter cette question pour m. Adobe dans votre lettre.
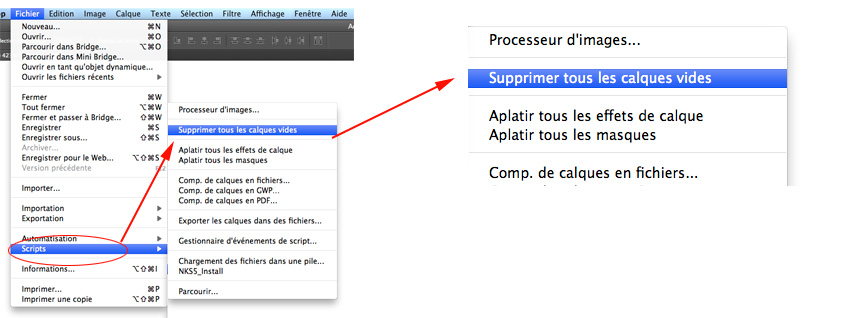

Un peu de photomerging. Le problème, qui revient souvent pour les gens qui font des diaporamas, c’est que les photos, qui, déjà, ont été prises avec une courte focale, sont déformées sur les côtés, et lorsqu’on utilise la fonction de merging de Photoshop (ou directement dans Bridge) avec plusieurs photos fusionnées horizontalement, ça fait des bugs au niveau des jointures, même si le plugin d’Adobe est très performant actuellement (parfois, ça fait des trucs bizarres quand il y a plein de photos). La solution est simple : il ne faut jamais faire du merging avec des photos prises à l’horizontal. Si vous voulez réaliser un panoramas nickel, il faut prendre des photos avec votre appareil à la vertical. Certes, vous avez besoin faire plus de photos pour capter tout l’horizon, mais lors du merging, vous avez presque aucun défaut, car les déformations de la focale se trouvent en bas et en haut et les jointures sont parfaites. Pas besoin d’utiliser votre Wacom après. Ou très peu.
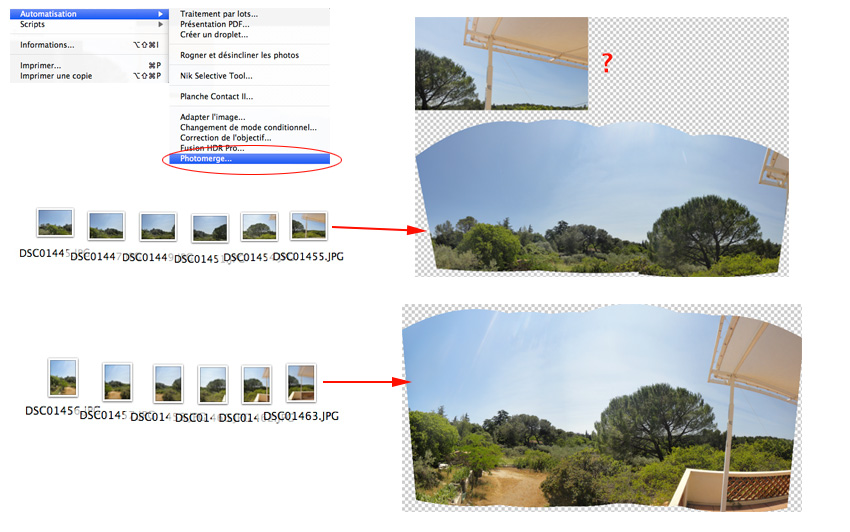

Coloriez une BD ou une illustration rapidement avec l’outil Pot de Peinture, c’est possible. Problème n°1 : quand vous utilisez le Pot de Peinture à l’intérieur d’une figure dessinée par des contours, ces derniers sont mangés. Pour cacher cela, l’idéal est de dupliquer votre calque de dessin et d’appliquer le Pot de Peinture sur le calque dupliqué du dessous. Problème n°2 : les deux calques de votre dessin superposés grossissent votre tracé. Il suffit de sélectionner votre tracé dans le calque du dessous (Pomme-clic sur le visuel de l’image dans le calque) et de contracter votre sélection d’1 pixel. Vous inversez la sélection et taper sur le bouton « effacer ». L’épaisseur de vos tracés a maigri; cela ne nuit plus au calque du dessus et vous pouvez appliquer votre Pot de Peinture.
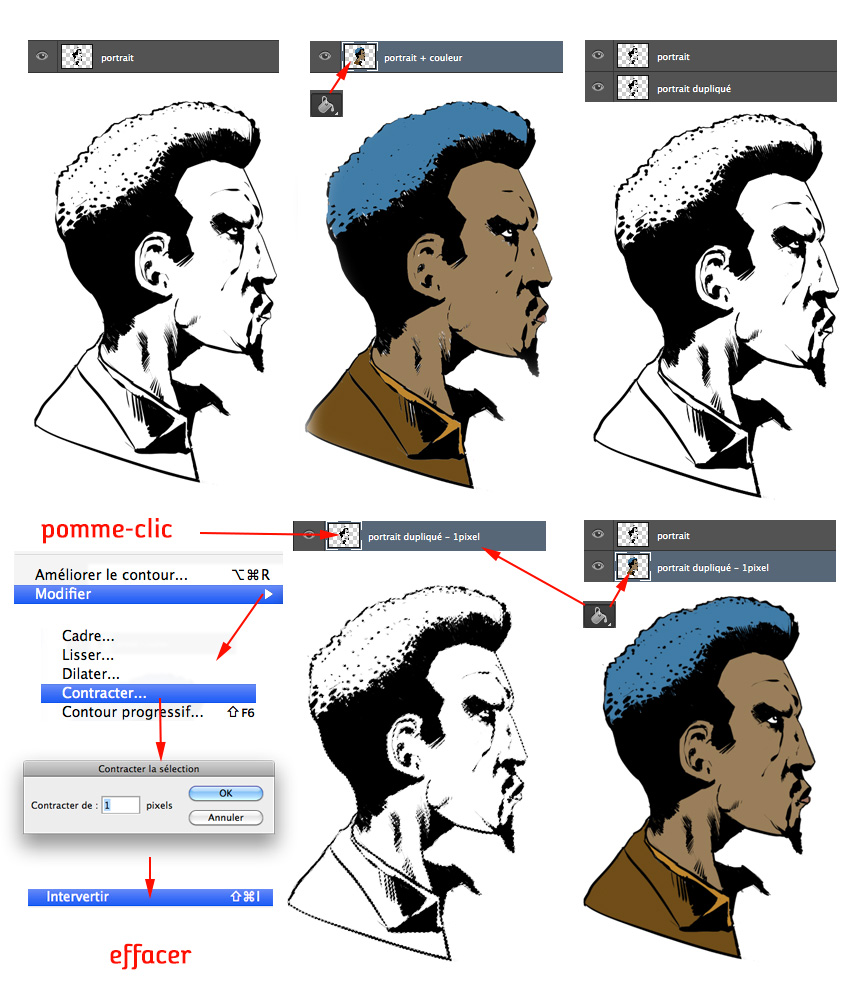

Voilà une façon de faire intéressante. Si vous aimez utiliser les outils Densité + et – (la sucette et la main). Au lieu de travailler directement sur la photo, créer au dessus de votre image un calque vide et remplissez le de Gris moyen. Le Gris moyen, vous le trouvez dans la palette des options du menu Remplir (Édition/Remplir) sous l’appellation 50% Gris. C’est du #808080. Puis ce calque est mis en mode de fusion Incrustation. Et c’est sur celui-ci que vous appliquez vos outils Densité + et -. Vous obtenez de bien meilleurs résultats pour éclaircir ou assombrir les parties d’une image sans la brûler.
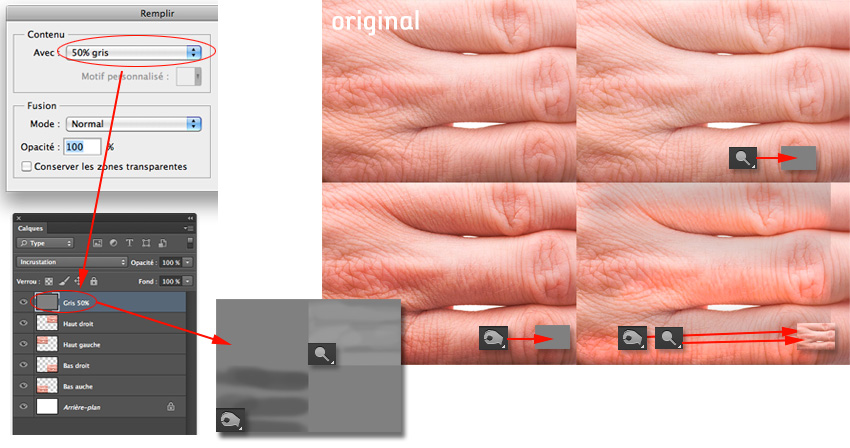

Le contour du tracé produit un effet sympa à appliquer sur le contour d’un tracé vectoriel. Maintenant, on peut appliquer un effet de simulation de pression en plus (c’est du Fade, en fait). Accouplez cela à une nouvelle forme, type pinceau avec poils, et vous obtenez un effet pictural vraiment encore plus sympa. Que ce soit sur une image ou sur une lettre, vous avez des résultats concluants avec peu d’efforts. Vous travaillez à partir de Formes Personnalisées et rapidement, vous créez des compositions, qui peuvent passer facilement pour du dessin au stylet. Même ici, sur W&mP, on vous donne des façons de faire qui font croire que vous avez dessiné à la tablette.
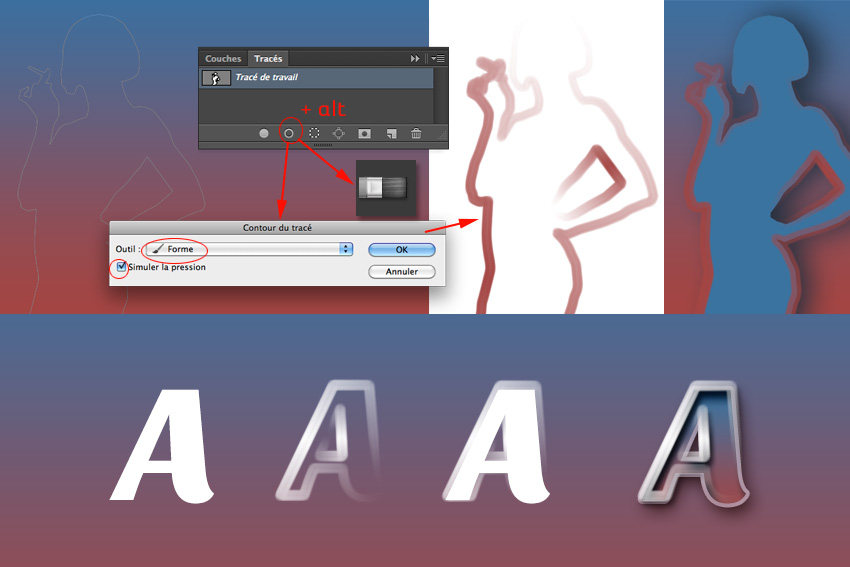
C’est fini, chers lecteurs. Si vous voulez vraiment d’autres « trucs », « astuces » et façons de faire surPhotoshop, allez sur la TV d’Adobe, qui est vraiment bien fait. En plus, il y a plein de videos en français.


